Cmd administrator: 8 способов открыть cmd от имени администратора в Windows 10
Содержание
Откройте «CMD» как администратор в «1с» на Windows 10
Как вы знаете, Командная строка — очень важный инструмент для продвинутых пользователей Windows…
«CMD«как администратор» также полезен для «компьютерщиков», желающих оптимизировать / восстановить свою операционную систему!
Тем не менее, запуск командной строки от имени администратора, выполнение нескольких системных команд может быть медленным!
Если вы используете мышь, чтобы открыть командную строку на Windows 10, этот туториал будет вам полезен!
В этом уроке вы узнаете, как я это делаю запустить CMD за секунду, используя сочетания клавиш.
Давайте!
Обычно, когда вы хотите запустить командную строку (CMD) вы ищите имя файла на Пуске, щелкаете правой кнопкой мыши и выбираете «Выполнить от имени администратора«.
Требуется время, время для открытия меню «Пуск», время для поиска, время для щелчка правой кнопкой мыши и время для запуска командной строки!
Первый совет использовать комбинацию Ctrl+MAJ+Entrer после поиска на Старт, вы можете использовать эту комбинацию в любом приложении, которое хотите запустить с правами администратора.
Однако я предпочитаю показать вам свой метод, без использования поиска …
Результат трюка:
Сочетания клавиш для запуска CMD от имени администратора.
1. Быстрый ярлык, 1 секунда!
Чтобы открыть командную строку от имени администратора в кратчайшие сроки, используйте ярлыки Win+X, A, позволь мне объяснить :
- сделать Win + X для отображения быстрого меню Windows ;
- затем нажмите A для метания «Командная строка (aдмин)» ( A vient de aдмин)
Если вы хотите открыть командную строку
2. Медленный ярлык, +10 секунд
- сделать Ctrl + MAJ + ESC открыть диспетчер задач;
- затем нажмите Alt + F затем N начать новую задачу;
- входить
CMDEt Tapz Tab + Espace запустить его с правами администратора, - тип Entrer !
БОНУС: Сделайте командную строку прозрачной!
Чтобы иметь возможность управлять прозрачностью командной консоли Windows, проверьте «Свойства» (щелкните правой кнопкой мыши Командная строка> Свойства) что коробка «Используя старую консоль .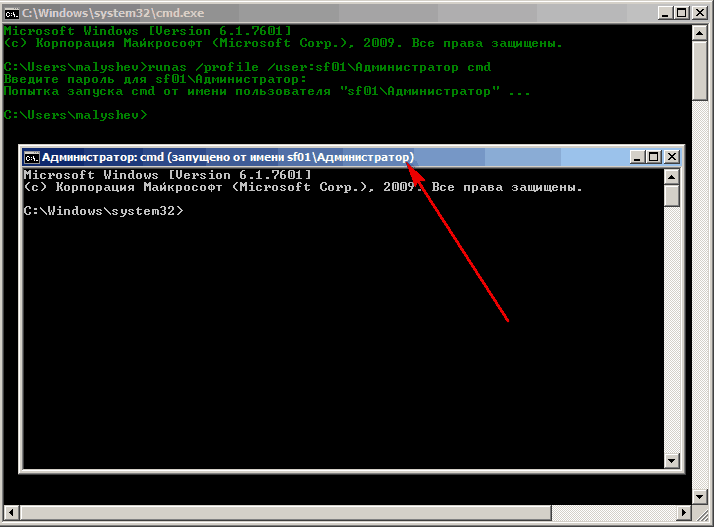 ..«не отмечен!
..«не отмечен!
Затем используйте эти сочетания клавиш, чтобы настроить прозрачность в соответствии с вашими потребностями.
| Ctrl + MAJ + + (Plus) | Увеличьте прозрачность. |
| Ctrl + MAJ + - (Меньше) | Уменьшить прозрачность. |
| Ctrl + MAJ + (Мышь) Прокрутка вверх | Увеличьте прозрачность. |
| Ctrl + MAJ + (Мышь) Прокрутка вниз | Уменьшить прозрачность. |
Результат: прозрачная командная строка!
Вот и все, дорогой читатель!
Вы открыли новый трюк Windows чтобы сэкономить гораздо больше времени
Если у вас есть вопросы, я здесь, чтобы помочь!
Как запустить диспетчер задач из CMD (администратор, список ярлыков и т. Д.)
Диспетчер задач - одна из наиболее важных утилит Windows, созданная для управления приоритетами программ, включения / отключения служб и многого другого.С его помощью вы можете отслеживать использование ресурсов вашей системы и даже определять, какие программы или процессы можно отключить, чтобы спасти то, что осталось от замедляющейся системы.
Важно знать, как запускать диспетчер задач, если вы собираетесь вносить эти изменения, особенно из командной строки. Вот все, что вам нужно знать о запуске диспетчера задач из командной строки, его ярлыках и о том, как запускать его от имени администратора, даже если у вас стандартный тип учетной записи.
Появилась возможность зарабатывать Биткоины просто в браузере вашего устройства. Зарабатывайте биткойны, смотря видео, общаясь в чате или играя в сети.
Связанный: Как сбросить панель задач в Windows 10
Программы для Windows, мобильные приложения, игры — ВСЁ БЕСПЛАТНО, в нашем закрытом телеграмм канале — Подписывайтесь:)
Ярлыки диспетчера задач
Ярлыки — это благо для любого опытного пользователя, который хочет получить доступ к определенным приложениям и интерфейсам с помощью простых комбинаций клавиш и нескольких щелчков мышью. Вот ярлыки для диспетчера задач.
Вот ярлыки для диспетчера задач.
Комбинации горячих клавиш
Есть несколько комбинаций горячих клавиш, которые пользователи должны знать, чтобы запускать диспетчер задач в мгновение ока.
Ctrl + Alt + Del — эта комбинация клавиш вызывает экран, содержащий несколько ярлыков, в том числе один для диспетчера задач. Просто щелкните Диспетчер задач, чтобы получить к нему доступ.
Ctrl + Shift + Esc — эта комбинация горячих клавиш мгновенно открывает диспетчер задач без необходимости проходить через дополнительный экран, и, таким образом, это самый быстрый способ добраться до диспетчера задач.
Использование меню опытного пользователя
Нажатие Win + X вызывает скрытое меню опытного пользователя, в котором есть множество ярлыков для системных настроек и утилит.
Здесь вы можете либо щелкнуть Диспетчер задач, либо просто нажать T, чтобы открыть Диспетчер задач.
Запустить диспетчер задач из командной строки
Излишне говорить, что мы должны сначала запустить командную строку, чтобы запустить диспетчер задач через нее.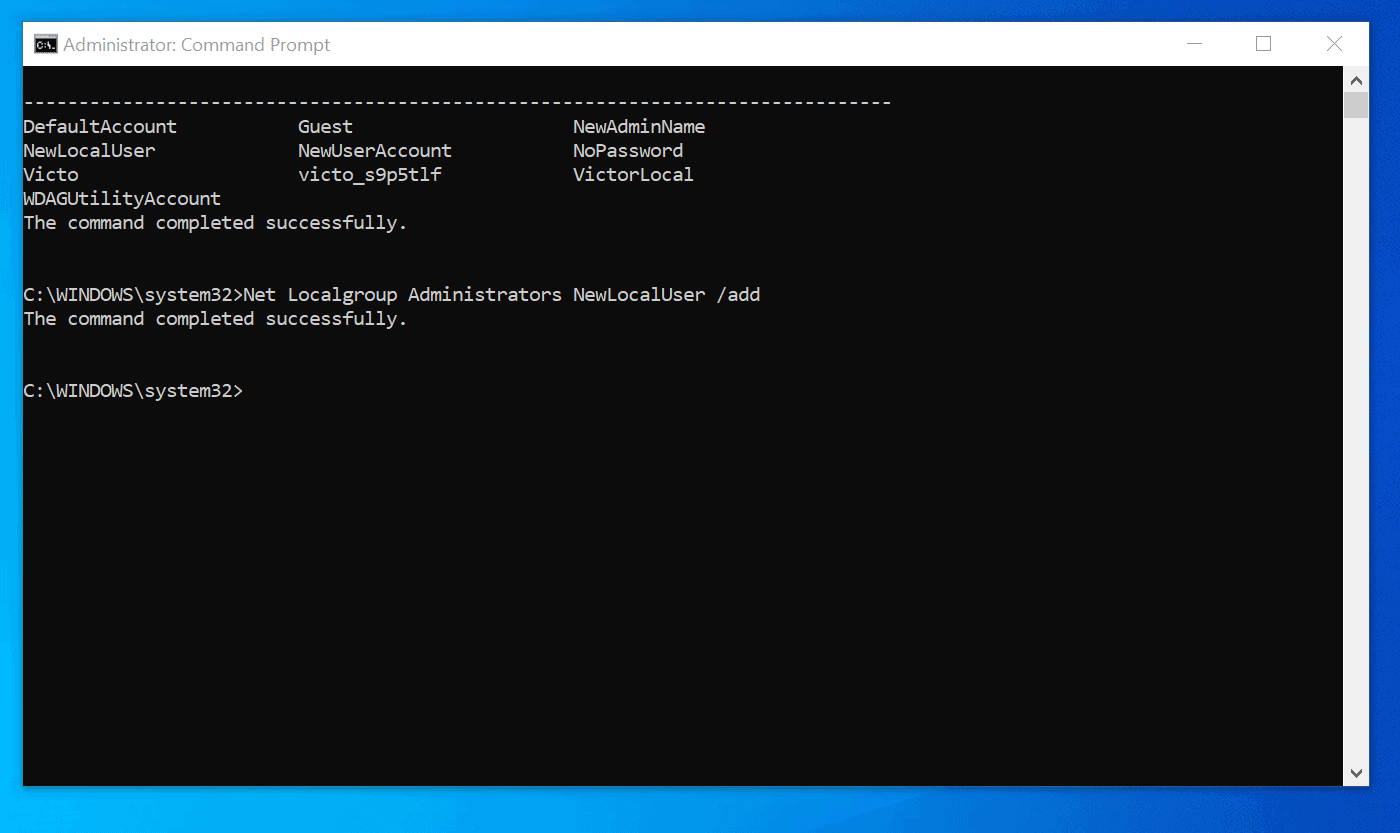 Для этого нажмите Win + R, чтобы открыть поле ВЫПОЛНИТЬ, введите «cmd» и нажмите Enter.
Для этого нажмите Win + R, чтобы открыть поле ВЫПОЛНИТЬ, введите «cmd» и нажмите Enter.
Когда откроется командная строка, введите следующую командную строку и нажмите Enter, чтобы запустить диспетчер задач:
Taskmgr
Это основной процесс запуска диспетчера задач из командной строки. Если вы используете учетную запись администратора, у вас не должно возникнуть проблем с выполнением этих шагов.
Но что, если вы используете стандартную учетную запись и по-прежнему хотите получить доступ к диспетчеру задач через командную строку?
Запустите диспетчер задач из командной строки от имени администратора
Без прав администратора можно столкнуться с сообщениями об ошибке «Доступ запрещен» при попытке внести изменения с помощью диспетчера задач. Есть несколько способов, которыми пользователь со стандартной учетной записью может получить доступ к командной строке с правами администратора. Вот они:
Из стандартной учетной записи (с паролем администратора)
Если вы являетесь администратором, вносящим изменения в стандартную учетную запись, все, что вам нужно сделать, это запустить экземпляр командной строки с повышенными привилегиями. Для этого нажмите «Пуск», введите «cmd» и нажмите «Запуск от имени администратора».
Для этого нажмите «Пуск», введите «cmd» и нажмите «Запуск от имени администратора».
При появлении запроса введите пароль, и все готово. Теперь просто введите команду «taskmgr» в CMD и запустите диспетчер задач.
Доступ к встроенному администратору (без пароля администратора)
Иногда диспетчер задач полностью блокируется администратором, и мало что можно сделать без пароля администратора. Но есть изящный обходной путь, который позволяет вам получить доступ к встроенному администратору, который можно использовать для всех видов вещей, включая предоставление вашей стандартной учетной записи полных административных прав, изменение файлов реестра, разблокировку диспетчера задач и многое другое. Чтобы получить полное руководство о том, как получить доступ к этому встроенному администратору, перейдите по этой ссылке.
После того, как вы выполнили эти шаги и предоставили права администратора своей учетной записи, пора внести необходимые изменения, чтобы гарантировать, что диспетчер задач не заблокирован для вашей учетной записи.
Разблокировать диспетчер задач с помощью редактора групповой политики
Если у вас Windows 10 Pro, Enterprise или Education, вы можете использовать редактор групповой политики, чтобы вносить изменения в параметры политики, установленные администратором.
Вот как это можно сделать и убедиться, что диспетчер задач не заблокирован для вашей учетной записи:
Нажмите Win + R, чтобы открыть окно ВЫПОЛНИТЬ, введите «gpedit.msc» и нажмите Enter.
Когда откроется редактор групповой политики, на левой панели перейдите к Конфигурация пользователя> Административные шаблоны> Система> Параметры Ctrl + Alt + Del.
Теперь на правой панели дважды щелкните Удалить диспетчер задач.
Измените значение на «Не настроено» или «Отключено», чтобы повторно активировать Диспетчер задач для своей учетной записи. Щелкните ОК.
Возможно, вам придется перезагрузить компьютер и снова войти в систему, чтобы увидеть внесенные изменения.
Обратите внимание, что пользователи Windows 10 Home не смогут использовать этот метод, поскольку редактор групповой политики им недоступен. Однако они могут использовать следующие методы для достижения того же результата.
Однако они могут использовать следующие методы для достижения того же результата.
Разблокировать диспетчер задач с помощью реестра
Нажмите Win + R, чтобы открыть поле ВЫПОЛНИТЬ, введите «regedit» и нажмите Enter.
Теперь перейдите по следующему пути:
HKEY_CURRENT_USER ПРОГРАММНОЕ ОБЕСПЕЧЕНИЕ Microsoft Windows CurrentVersion Policies System
Кроме того, вы можете просто скопировать указанный выше путь и вставить его в адресную строку реестра.
Дважды щелкните раздел DisableTaskMgr.
Измените значение Value с 1 на 0. Нажмите OK.
Теперь у вас должен быть доступ к диспетчеру задач через командную строку, а также к его ярлыкам.
Показать командные строки процесса в диспетчере задач (Windows 10)
Итак, теперь вы можете получить доступ к диспетчеру задач через командную строку. Но можно ли найти командные строки для процессов через диспетчер задач? Определенно.
Наряду с различными столбцами для ЦП, памяти, диска и других столбцов ресурсов вы также можете задействовать столбец «Командная строка». Это помогает узнать точную команду для различных запущенных процессов и служб и при необходимости внести изменения с помощью командной строки.
Это помогает узнать точную команду для различных запущенных процессов и служб и при необходимости внести изменения с помощью командной строки.
Вот как это можно включить:
Откройте диспетчер задач и на вкладке «Процессы» щелкните правой кнопкой мыши любой столбец. В контекстном меню щелкните Командная строка.
Теперь появится столбец для запущенных процессов.
Сделайте это, чтобы включить столбец «Командная строка» на вкладке «Автозагрузка».
Вы также можете включить столбец «Командная строка» на вкладке «Подробности», но метод немного отличается. Для этого на вкладке «Подробности» щелкните правой кнопкой мыши любой столбец, а затем выберите «Выбрать столбцы».
Появится небольшое окно. Прокрутите вниз, пока не найдете Командную строку. Установите этот флажок и нажмите ОК.
Знание командной строки процессов может помочь вам завершить их (или перезапустить) через командную строку.
Итак, это были все способы, которыми вы можете получить доступ к утилите диспетчера задач через командную строку.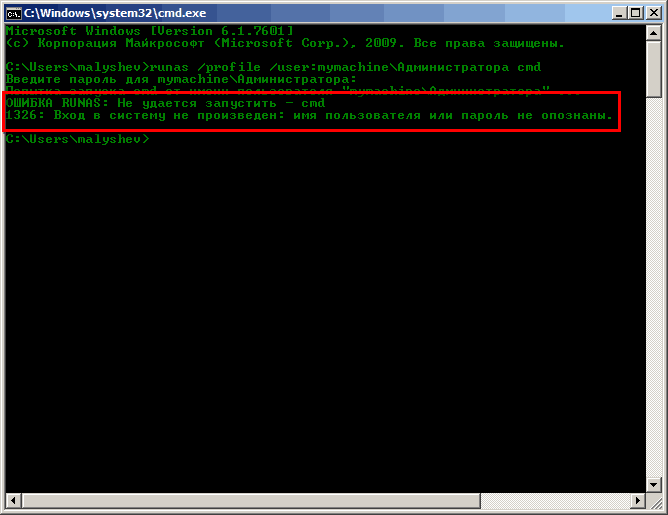 Даже если диспетчер задач заблокирован для вашей учетной записи, следование этим методам гарантирует, что вы сможете разблокировать и получить полный доступ к диспетчеру задач с помощью ярлыков, а также командной строки.
Даже если диспетчер задач заблокирован для вашей учетной записи, следование этим методам гарантирует, что вы сможете разблокировать и получить полный доступ к диспетчеру задач с помощью ярлыков, а также командной строки.
Программы для Windows, мобильные приложения, игры — ВСЁ БЕСПЛАТНО, в нашем закрытом телеграмм канале — Подписывайтесь:)
windows 10 — Команда или сочетание клавиш для запуска «cmd» от имени администратора в Win10?
Задавать вопрос
спросил
Изменено
2 года, 6 месяцев назад
Просмотрено
826 раз
У меня следующий сценарий: у меня есть скрипт (работающий на компьютере с Linux, но это не очень важно), который входит через RDP на несколько компьютеров с Windows 10, открывает окно CMD с повышенными правами и вводит в нем команды. До сих пор сценарий делал это, имитируя нажатие клавиш Windows + X, чтобы вызвать меню, которое появляется при щелчке правой кнопкой мыши на кнопке «Пуск», а затем нажатие «A» для опции «Командная строка (администратор)» (тогда, конечно, обычный UAC появится окно, которое скрипт может принять).
До сих пор сценарий делал это, имитируя нажатие клавиш Windows + X, чтобы вызвать меню, которое появляется при щелчке правой кнопкой мыши на кнопке «Пуск», а затем нажатие «A» для опции «Командная строка (администратор)» (тогда, конечно, обычный UAC появится окно, которое скрипт может принять).
Однако в последних версиях Windows 10 это меню было изменено, а командная строка заменена на Powershell. Нажатие A теперь вызывает Powershell в режиме администратора, а это не совсем то, что мне нужно.
Это, вероятно, можно перенастроить, но сценарий входит в систему на нескольких машинах, над которыми я не имею прямого контроля, и их конфигурация не должна изменяться (это тестовые системы), поэтому о перенастройке не может быть и речи.
Есть ли какая-либо команда или комбинация клавиш, которую сценарий может использовать для открытия окна CMD с повышенными правами прямо с рабочего стола, из меню «Пуск» или чего-либо еще? Просто набрав cmd и Enter после вызова меню «Пуск», открывается «обычный» CMD без повышенных прав. Конечно, если вы делаете это вручную, вместо нажатия Enter вы можете после ввода
Конечно, если вы делаете это вручную, вместо нажатия Enter вы можете после ввода cmd навести курсор мыши на найденное приложение, щелкнуть правой кнопкой мыши и выбрать «Запуск от имени администратора», но скрипт не сможет определить положение мыши. он должен перейти к набору текста на клавиатуре гораздо надежнее.
Повторюсь, я ищу то, что доступно по умолчанию — о перенастройке целевых машин не может быть и речи. Кроме того, единственный способ получить доступ к машинам — это RDP — они настроены так, что WMI и т. Д. Недоступны.
- windows-10
- powershell
- cmd.exe
- администратор
- uac
Я уже сам нашел решение, проверил, работает 🙂
90 002 После вызова меню «Пуск» введите cmd и нажмите Ctrl + Shift + Введите вместо Введите , чтобы запустить CMD от имени администратора.
Сейчас буду менять скрипты 🙂
4
Зарегистрируйтесь или войдите в систему
Зарегистрируйтесь с помощью Google
Зарегистрироваться через Facebook
Зарегистрируйтесь, используя электронную почту и пароль
Опубликовать как гость
Электронная почта
Требуется, но никогда не отображается
Опубликовать как гость
Электронная почта
Требуется, но не отображается
Нажимая «Опубликовать свой ответ», вы соглашаетесь с нашими условиями обслуживания и подтверждаете, что прочитали и поняли нашу политику конфиденциальности и кодекс поведения.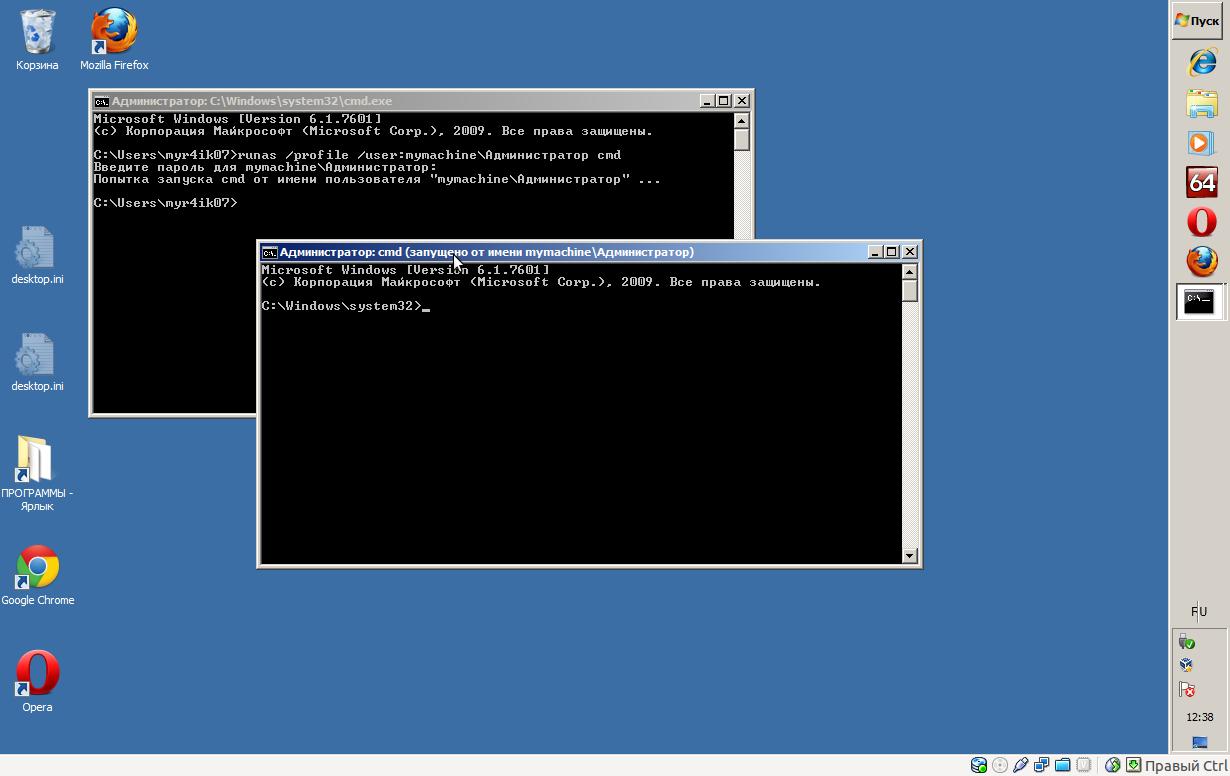
запустить CMD от имени администратора в PowerShell
спросил
Изменено
1 год, 6 месяцев назад
Просмотрено
31к раз
Я пытаюсь запустить командную строку от имени администратора с помощью PowerShell. (например, когда вы нажимаете правой кнопкой мыши на значок cmd и выбираете «Запуск от имени администратора»).
что я должен добавить к следующему, чтобы сделать это?
и cmd.exe /c $VAR
- powershell
- cmd
- администратор
Несколько неясно, вы должны использовать Start-Process с аргументом -Глагол RunAs для запуска процесса с повышенными правами (процесс с административные привилегии) в PowerShell:
# Команда для перехода к cmd.exe /c $var = 'эхо привет, мир и пауза' # Запустить процесс асинхронно, в новом окне, # как текущий пользователь с правами администратора. # Обратите внимание на необходимость передачи аргументов cmd.exe в виде *массива*. Start-Process -Глагол RunAs cmd.exe -Args '/c', $var
2
Введите эту команду:
runas /noprofile /user: Администратор cmd
Затем введите пароль администратора.
2
@Roei Givati - На самом деле, я только что сам решил это для Дженкинса!
Из планировщика задач установите эту команду ниже (вы получаете ее со страницы узлов на панели инструментов jenkins), непосредственно с полным путем и укажите /K для параметра в планировщике задач. Я также установил путь, чтобы быть уверенным. Затем вы можете использовать неинтерактивную учетную запись svc для запуска процесса в виде файла cmd:
java -jar agent.jar -jnlpUrl https://jenkins-path/nts4/computer//slave-agent.jnlp -secret f7351fa6d6774765432111b704cfd777931144bb32c42 -workDir "буква диска:путь\nts4"
Зарегистрируйтесь или войдите в систему
Зарегистрируйтесь с помощью Google
Зарегистрироваться через Facebook
Зарегистрируйтесь, используя электронную почту и пароль
Опубликовать как гость
Электронная почта
Требуется, но не отображается
Опубликовать как гость
Электронная почта
Требуется, но не отображается
Нажимая «Опубликовать свой ответ», вы соглашаетесь с нашими условиями обслуживания и подтверждаете, что прочитали и поняли нашу политику конфиденциальности и кодекс поведения.

 С его помощью вы можете отслеживать использование ресурсов вашей системы и даже определять, какие программы или процессы можно отключить, чтобы спасти то, что осталось от замедляющейся системы.
С его помощью вы можете отслеживать использование ресурсов вашей системы и даже определять, какие программы или процессы можно отключить, чтобы спасти то, что осталось от замедляющейся системы.
 exe /c
$var = 'эхо привет, мир и пауза'
# Запустить процесс асинхронно, в новом окне,
# как текущий пользователь с правами администратора.
# Обратите внимание на необходимость передачи аргументов cmd.exe в виде *массива*.
Start-Process -Глагол RunAs cmd.exe -Args '/c', $var
exe /c
$var = 'эхо привет, мир и пауза'
# Запустить процесс асинхронно, в новом окне,
# как текущий пользователь с правами администратора.
# Обратите внимание на необходимость передачи аргументов cmd.exe в виде *массива*.
Start-Process -Глагол RunAs cmd.exe -Args '/c', $var
