Как запустить командную строку в папке windows 10: Как открыть командную строку от имени администратора в нужной папке – Вадим Стеркин
Содержание
Как создать, открыть или удалить папку через командную строку Windows
Начинающим пользователем полезно получить навыки работы с командной строкой. Это помогает безопасно производить различные действия с документами, проверять состояние передачи/приёма данных и несёт многие другие функции. Прежде всего следует изучить действия с файлами, каталогами. Как открыть папки через командную строку, вообще создание их, работа с ними, в том числе перемещение, переименование, как удалить папку через командную строку, уже ненужную,— эти вопросы вы сможете разрешить, прочитав статью. Проблема выглядит страшнее, чем есть на самом деле. Здесь главное — знать команды, правильно вписывать адрес документа. Ниже рассмотрим основные операции, сами сможете убедиться, что ничего сверхсложного тут нет.
Вызов командной строки
Есть несколько приёмов, которые помогут вам начать работу с командной строкой. Открыть её можно следующим образом:
- Найдите в системной папке C:\Windows\System32 файл cmd.
 exe, кликните по нему дважды.
exe, кликните по нему дважды. - В версиях WindowsXP и выше нажмите вместе клавиши Win+R. Откроется системное окно «Выполнить». В строчке наберите cmd, подтвердите действие, нажав ОК.
- В Win7, чтобы открыть программу, зайдите в «Пуск» — «Все программы», там найдите «Стандартные», нажав на папку для просмотра, увидите значок с подписью для запуска программы.
- В Win7, 10 в «Пуске» впишите внизу в строке поиска («Найти программы и файлы») впишите «командная строка», система покажет программу. В Win8 поиск находится в боковом меню.
При первом запуске по умолчанию вы находитесь в вашем персональном каталоге. Обычно, это «C:\Users\<имя пользователя>\».
Открываем имеющуюся папку
Чтобы открыть папку, в командной строке необходимо указать путь к ней. Вначале вписываете команду «cd», а затем после пробела адрес, например, “C:\ProgramFiles\Skype”.
ВАЖНО. Учтите: если в названиях, входящих в адрес, есть пробелы, весь путь надо заключить в кавычки.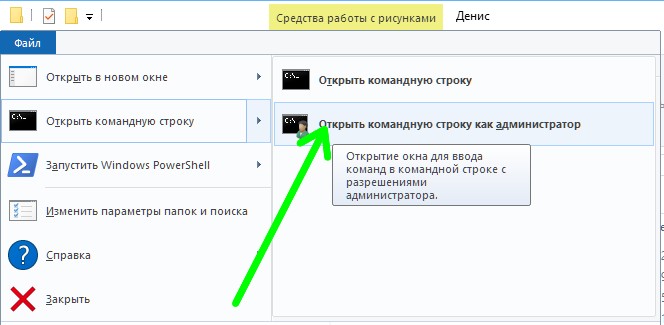 Если названия не содержат пробелов, можно кавычки не пропечатывать при этой команде.
Если названия не содержат пробелов, можно кавычки не пропечатывать при этой команде.
Слэш можно применять как прямой, так обратный (\ и /). Оба они читаются программой одинаково, выбирайте удобный, привычный для вас.
Если вы не уверены в точном названии, нажмите TAB, затем стрелки вверх/вниз для прокрутки списка. Предположим, что у вас есть папки «helloYou» и «helloMe», расположены они в «C:\». Введите команду «C:\>cd h», потом дважды нажмите TAB, так вы прокрутите список компонентов, начинающихся на букву «h».
Просмотр содержимого
Чтобы через командную строку увидеть содержимое какой-либо папки, набирается команда «dir», после которой вписывается путь к ней, затем параметры.
Если путь не указать, то на экране выведется список содержимого, где находитесь в это время.
Если не введёте параметры, список будет представлен с пятью столбцами:
- дата последнего изменения;
- дата каталога;
- если название в списке относится к папке, будет стоять <DIR>; если это другой формат, будет пустое место;
- вес файла/папки;
- количество документов в каталоге, их суммарный вес.

Чтобы избежать детализации, введите команду с параметром «/d» — увидите просто список без дополнительной информации.
Создание
Чтобы появилась новая папка, набирается «mkdir», можно сокращённо просто «md». Далее записывается путь к ней, название. Например, в корне диска C вам нужно в имеющемся «Test» создать подпапку «Russian», значит, набираете последовательно «mkdir “C:\Test\Russian ”».
Можно сразу создать несколько новых папок, укажите пути тогда через пробел либо названия. Допустим, в той же «Test» требуются подпапки 1, 2, 3. Если вы уже находитесь в корне C-диска, наберите «mkdir “Test \1” “Test \2” “Test \3”». Если вы находитесь уже в «Test», можно применять сокращённый вариант команды: «mkdir 1 2 3». Но не забудьте: при наличии пробелов в названиях, их нужно будет заключить в кавычки.
Удаление
Удалить папки, их содержимое позволяет команда «rmdir» либо её сокращённая версия «rm». После прописываются параметры, затем путь.
Если требуется удалить пустой каталог «Example folder», пишется по образцу «rmdir “C:\ Example folder”».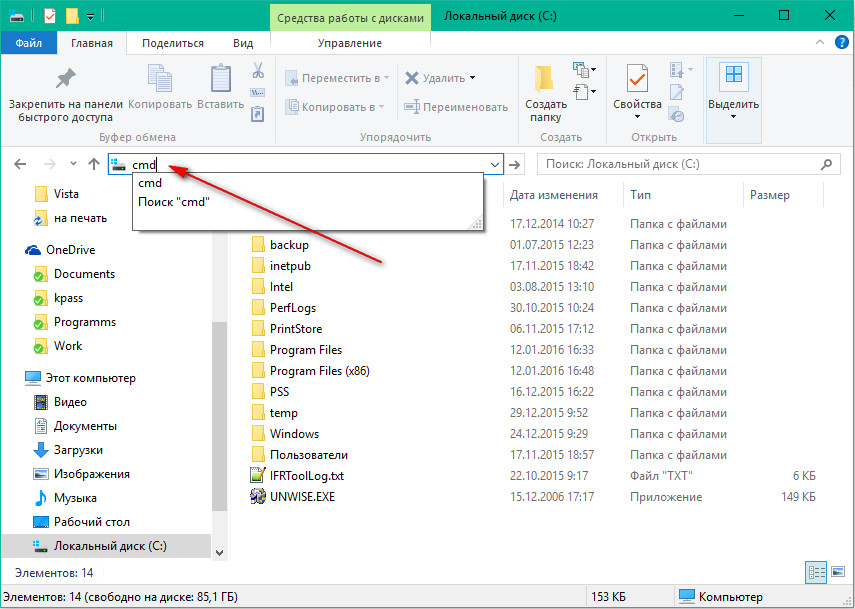
Если «Example folder» не пустой, в нём имеются подпапки/файлы, чтобы всё вместе удалить, следует после команды прописать ключ «/s». Ключ вписывается после «rmdir», но до адреса назначения. То есть запись будет выглядеть так: «rmdir /s “C:\Example folder”». Набрав команду, увидите запрос на подтверждение действий, выбираете «y», что значит, что вы согласны удалить («yes»).
Чтобы запрос на подтверждение постоянно не появлялся, можно сразу прописать ключ «/q». Он вписывается после «/s».
Можно перечислить через пробел удаляемое. Допустим, внутри «Test» вам стали не нужны папки 2 и 3, значит, записываете команду: «rmdir /s /q “C:\Test\1” “C:\Test\2” “C:\Test\3”». Если вы уже находитесь в каталоге «Test», можно вписать сокращённый вариант: «rmdir /s /q 1 2 3».
Перемещение, переименование
Для этих двух действий существует одна команда — «move». После неё записываются параметры, затем путь к перемещаемой/переименованной папке, затем путь к новообразуемой.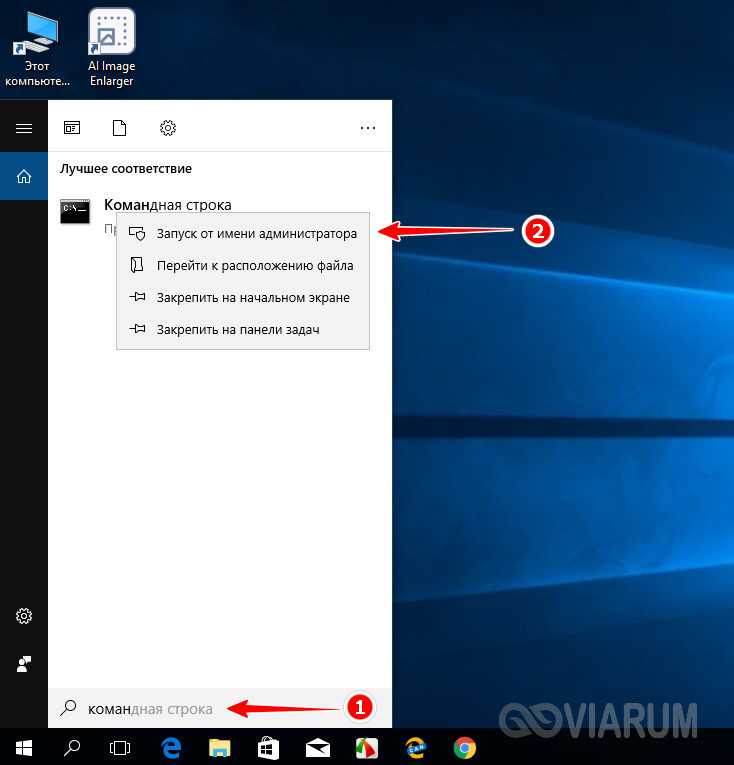 Получается, что для перемещения указываете вначале старый путь, затем после пробела место, куда должен каталог переместиться. При переименовании вы указываете путь со старым названием, затем после пробела новое имя.
Получается, что для перемещения указываете вначале старый путь, затем после пробела место, куда должен каталог переместиться. При переименовании вы указываете путь со старым названием, затем после пробела новое имя.
Рассмотрим на примерах.
- Требуется переместить «Foto» из каталога «MyFile» в корень «C:». Прописывается в командной строке следующее: «move “C:\MyFile\Foto” “C:\”».
- Требуется переименовать «Foto» в «MyFoto». Пишем так: «move “C:\MyFile\Foto” “My Foto”».
Переходы
Работая через командную строку, вы захотели перейти в другой каталог. Вам поможет команда «chdir», позволяющая перейти в другое место. Либо просто заходите в раздел, как описывалось в этой статье выше, с помощью команды «cd».
Для перехода в подкаталог, необязательно указывать полный адрес, ежели находитесь в родительском. Допустим, вы находитесь в «ProgramFile», как в командной строке перейти в папку «Skype»? Не нужно указывать полный путь: «cd “C:\ProgramFiles\Skype”»; достаточно указать название подкаталога: «cd “Skype”».
Чтобы перейти назад, в родительский каталог, вписываем «cd “ProgramFiles”».
Если требуется поменять диск нахождения, добавляется ключ «/D», например, из диска C: понадобилось перейти в D:, прописываете «cd /D d:/».
Копирование
Саму папку формально копировать нельзя, но разрешается скопировать содержимое её, для чего служит команда «xcopy». После неё вписываются параметры, затем адрес копируемого каталога, затем после пробела адрес нового каталога.
Допустим, имеется папка «Foto», понадобилось её скопировать вместе с содержимым из «MyFile» в «NB». Записываем команду так: «xcopy /e “C:\MyFile\Foto” “C:\NB\Foto”». Ключ «/e» даёт команду скопировать внутреннее содержимое «Foto».
Работа с командной строкой не требует специальных навыков, начинающий пользователь быстро освоит все процессы при желании, научится перемещать, переименовывать, сможете открыть, создать, скопировать, удалить любой файл либо каталог, перейти из одного места в другое.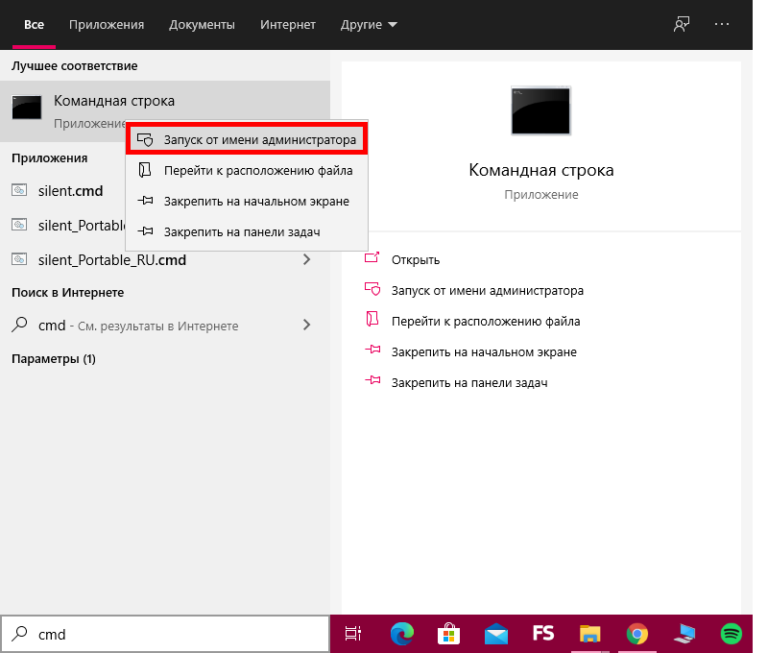 Функция такая полезна, умение обращаться с программойоблегчит, ускорит многие действия при работе на ПК. Нужно лишь запомнить, сохранить набор команд, внимательно вписывать адрес компонента, с которым будут проводиться разные действия.
Функция такая полезна, умение обращаться с программойоблегчит, ускорит многие действия при работе на ПК. Нужно лишь запомнить, сохранить набор команд, внимательно вписывать адрес компонента, с которым будут проводиться разные действия.
Как открыть «Командную строку»? — 5 простых способов!
Главная » ПК
Перед вами простая инструкция, в которой описаны 5 способов открыть командную строку на Windows (10, 7, 8, XP) . Также вы узнаете, как ее запустить с правами администратора.
Это очень важная информация! Поделись ею с близкими людьми 😉Содержание
- Горячие клавиши
- С помощью меню «Поиск»
- Через меню опытного пользователя
- Создать ярлык на Рабочем столе
- Создать ярлык на Панели задач
Горячие клавиши
К сожалению, разработчики Windows не предусмотрели сочетания клавиш для запуска этой консоли.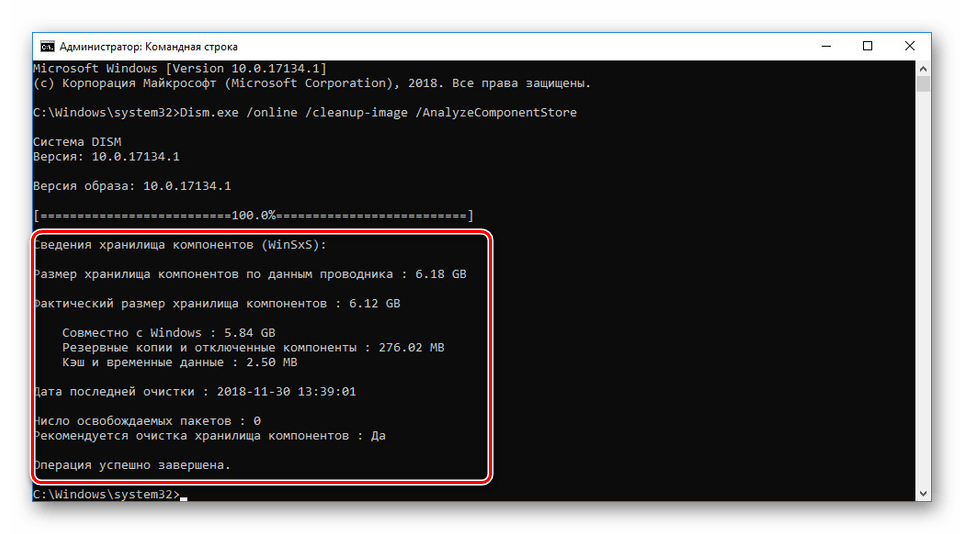 Но любители работать без мыши все же могут достаточно быстро открыть окно с помощью инструмента «Выполнить». Вот как это сделать:
Но любители работать без мыши все же могут достаточно быстро открыть окно с помощью инструмента «Выполнить». Вот как это сделать:
- Откройте окно «Выполнить»
- Введите команду
cmd - Нажмите клавишу ENTER
С помощью меню «Поиск»
- Нажмите иконку поиска рядом с кнопкой «Пуск«.
- Введите запрос «Командная строка» в поле поиска
- Нажмите на пункт меню Открыть или Запуск от имени администратора
Через меню опытного пользователя
- Нажмите правой кнопкой мыши по кнопке «Пуск«
- Выберите пункт меню Командная строка или Командная строка (администратор) в зависимости от вашей задачи.
Еще один способ вызвать контекстное меню кнопки Пуск — это воспользоваться сочетанием клавиш
Win+X
В современных версиях Windows 10 вместо этих пунктов предлагается воспользоваться более совершенным средством PowerShell.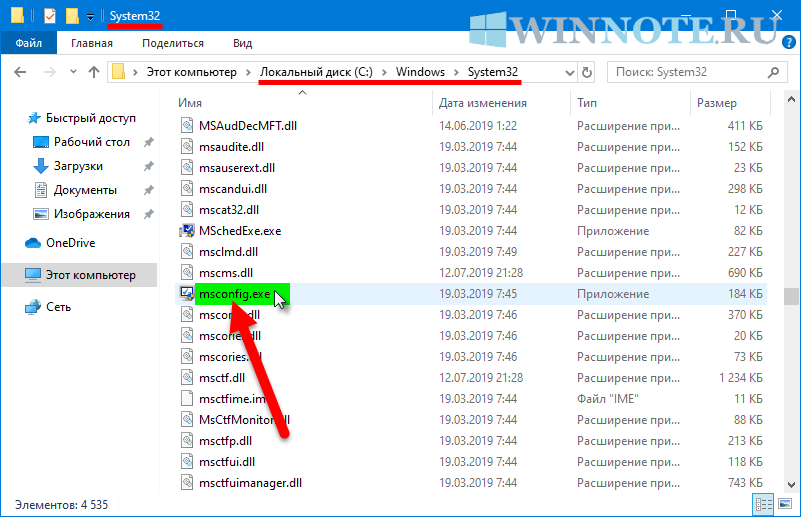 Но если вы все же хотите вернуть сюда ссылки на привычный вам инструмент, то вот как это сделать:
Но если вы все же хотите вернуть сюда ссылки на привычный вам инструмент, то вот как это сделать:
- Нажмите на кнопку «Пуск«
- Нажмите на шестеренку для вызова Параметров
- Откроется окно Параметры, где нужно перейти по Персонализация
- Теперь в левой колонке нажмите Панель задач. Выключите переключатель в пункте «Заменить командную строку оболочкой Windows PowerShell в меню, которое появляется при щелчке правой кнопкой мыши по кнопке Пуск или при нажатии клавиш Windows+X»
Теперь заветные ссылочки снова появятся в меню опытного пользователя.
Создать ярлык на Рабочем столе
Если вам проще запускать приложения с помощью значков на Рабочем столе, вы можете создать ярлык для Командной строки.
- Откройте Проводник
- Перейдите в папку System32, которая находится в папке Windows на Локальном диске
- Найдите файл cmd.
 exe и создайте для него ярлык на рабочем столе, ухватившись правой кнопкой мыши и перетащив его.
exe и создайте для него ярлык на рабочем столе, ухватившись правой кнопкой мыши и перетащив его.
Создать ярлык на Панели задач
Ярлыки на Рабочем столе выглядят не очень красиво. Кажется, лучшее для них место — это Панель задач внизу экрана. Для самого быстрого запуска сюда можно помещать разные программы, папки и отдельные файлы.
- Когда командная строка уже открыта, найдите ее значок в Панели задач.
- Щелкните по нему правой кнопкой мыши и выберите пункт Закрепить на панели задач
Если вы знаете другие рабочие методы, поделитесь ими в комментариях. Давайте вместе соберем полную коллекцию способов запускать командную строку в разных версиях Windows!
Понравилась статья? Поделись ею в социальных сетях, поставь в закладки, поставь лайк и возвращайся на сайт снова, чтобы не упустить новые полезные материалы!
Понравилось?
windows 10 — Горячая клавиша для открытия cmd с правами администратора в текущей папке из Проводника
спросил
Изменено
22 дня назад
Просмотрено
77 тысяч раз
В проводнике последовательность Shift+F10 -> открыть командное окно здесь открывает cmd в текущем каталоге.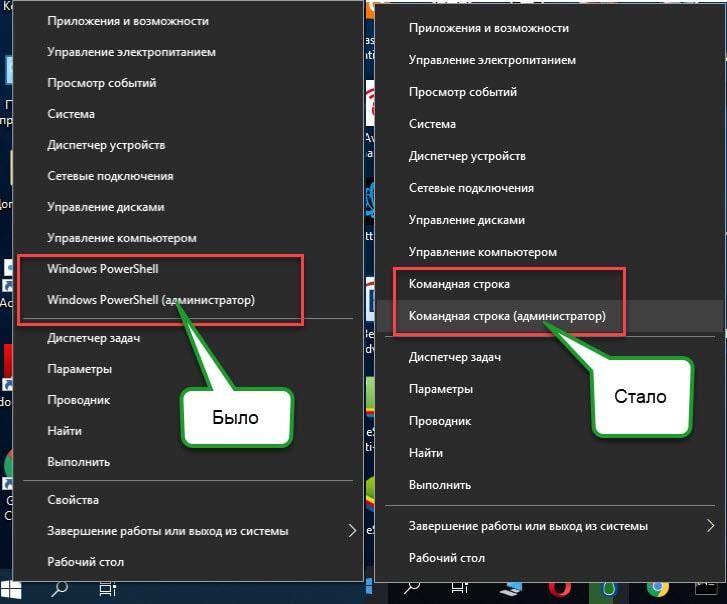
Есть ли способ сделать то же самое с помощью ярлыков для запуска cmd с правами администратора?
- Windows-10
- сочетания клавиш
- ярлык
4
Полные ярлыки перечислены здесь
Ссылка на ответ
- Щелкните правой кнопкой мыши «Пуск» и выберите «Командная строка» или «Командная строка (администратор)» в меню «Быстрая ссылка». Вы также можете использовать сочетания клавиш для этого маршрута: клавиша Windows + X, а затем C (не администратор) или A (администратор).
- Введите cmd в поле поиска, затем нажмите Enter, чтобы открыть выделенный ярлык командной строки. Чтобы открыть сеанс от имени администратора, нажмите Alt+Shift+Enter.
- В проводнике щелкните адресную строку, чтобы выбрать ее содержимое; затем введите cmd и нажмите Enter. Это открывает сеанс командной строки без прав администратора в текущей папке.
- В окне проводника, удерживая нажатой клавишу Shift, щелкните правой кнопкой мыши папку или диск.
 Это открывает сеанс командной строки без прав администратора в выбранном месте.
Это открывает сеанс командной строки без прав администратора в выбранном месте. - Чтобы открыть окно административной командной строки в текущей папке, используйте эту скрытую функцию Windows 10: перейдите к папке, которую вы хотите использовать, затем, удерживая клавишу Alt, введите F, S, A (эта комбинация клавиш аналогична переключению на вкладку «Файл» на ленте, затем выберите «Открыть командную строку от имени администратора»).
6
- Просто откройте приглашение cmd при запуске от имени администратора,
- Скопируйте путь, по которому вы хотите выполнить, используя местоположение / адресную строку
- Используйте место на компакт-диске, вставьте адрес и нажмите Enter
Будет установлен путь к нужной папке
3
Я добавил команды в контекстное меню проводника в реестре для фона, папок и файлов.
Я знаю, что вам нужно сочетание клавиш. Я надеюсь, что вы сможете использовать и адаптировать команды и использовать существующую систему ярлыков Windows, которая позволяет вам устанавливать сочетания клавиш.
Вот ссылка на статью с командами и ссылка на ZIP с файлом REG:
https://dkcool.tailnet.net/2019/05/add-open-admin-command-prompt- в-контекстное-меню-проводника-в-окнах-10/#tldr/
Добавление в реестр Windows:
Для контекстного меню папки: (щелчок правой кнопкой мыши по папке в окне проводника)
powershell -WindowStyle Скрытый "запуск cmd \"/k cd /d %1\" -v runAs"Для фонового контекстного меню: (щелчок правой кнопкой мыши по фону
окно проводника):
powershell -WindowStyle Скрытый "запуск cmd \"/k cd /d %V\" -v runAs"Для контекстного меню файла: (щелчок правой кнопкой мыши по файлу в Проводнике
окно):
powershell -WindowStyle Скрытый "пуск cmd \"/k cd /d %w\" -v runAs"
Вот ссылка на статью о переменных оболочки: а-контекст
РЕДАКТИРОВАТЬ:
Я добавил сочетания клавиш с помощью Shift+F10, Shift+клавиша контекстного меню или Shift-щелчок правой кнопкой мыши, а затем заданную букву для нужной опции, которую вы можете изменить в реестре. Я поместил все файлы на GitHub по ссылке ниже.
Я поместил все файлы на GitHub по ссылке ниже.
https://github.com/DKCTC/windows-terminal-admin-shortcuts-registry
Мне также нужно было то же самое, чтобы легче начать мой тест разработки angular.
Однако без запуска командной строки от имени администратора ng serve не будет работать.
Некоторое время использовал Git Bash. Веб-сайт Git Bash
Поэтому я выбрал Gitbash, чтобы инициировать то же самое из корневой папки приложения.
[Щелкните правой кнопкой мыши внутри корневой папки и выберите здесь Git Bash]
и выполните команду «ng serve». Сборка была скомпилирована, и я смог получить доступ к порту [4200].
Вы можете открыть PowerShell, удерживая клавишу ALT и набрав S->M->A. Затем в PS введите cmd, чтобы перейти к cmd.
Вы также можете использовать powershell. Это будет легко.
- Перейти к местоположению вашего файла
- НАЖМИТЕ Alt + F + S + A или Alt + f + s + a
Если вы ищете ленивое решение, которое не приведет вас к powershell, вы можете использовать этот хороший скрипт для запуска командного файла от имени администратора. Единственное, что вам нужно сделать, это добавить cmd.exe в конце. Поместите этот пакетный файл в нужную папку и запустите его.
Единственное, что вам нужно сделать, это добавить cmd.exe в конце. Поместите этот пакетный файл в нужную папку и запустите его.
Вы можете запустить скрипт в PowerShell примерно так, как показано ниже, вы можете просто проверить синтаксис и попробовать реализовать приведенный ниже пример 9.0005
powershell changepath.sh <путь>
changepath.sh
CD $аргументы[0]
chmod rwxrwxrwx пользователь ...
Зарегистрируйтесь или войдите в систему
Зарегистрируйтесь с помощью Google
Зарегистрироваться через Facebook
Зарегистрируйтесь, используя электронную почту и пароль
Опубликовать как гость
Электронная почта
Обязательно, но не отображается
Опубликовать как гость
Электронная почта
Требуется, но не отображается
windows — BAT-файл для открытия CMD в текущем каталоге
У меня есть много сценариев, с которыми я взаимодействую из командной строки. Каждый раз, когда мне нужно их использовать, я должен открывать окно командной строки и копировать + вставить и компакт-диск с путем к каталогу, в котором они находятся. Это утомительно (они находятся в довольно глубокой файловой системе, поэтому ввод полного пути это боль, копировать + вставить лучше, но не намного). Я попытался создать файл .BAT, по которому можно было бы дважды щелкнуть, чтобы открыть новое окно командной строки в папке .bat файл есть но он не работает. Он открывает новое окно, но рабочий каталог не является каталогом, в котором находится файл .bat. Вот что я получил после долгих поисков (мои навыки работы с cmd не так хороши):
Каждый раз, когда мне нужно их использовать, я должен открывать окно командной строки и копировать + вставить и компакт-диск с путем к каталогу, в котором они находятся. Это утомительно (они находятся в довольно глубокой файловой системе, поэтому ввод полного пути это боль, копировать + вставить лучше, но не намного). Я попытался создать файл .BAT, по которому можно было бы дважды щелкнуть, чтобы открыть новое окно командной строки в папке .bat файл есть но он не работает. Он открывает новое окно, но рабочий каталог не является каталогом, в котором находится файл .bat. Вот что я получил после долгих поисков (мои навыки работы с cmd не так хороши):
cd %CD% cmd.exe
Когда я использовал Linux, я знаю, что в Konqueror есть функция «Окно командной строки здесь», и именно этот эффект я пытаюсь получить в Windows.
- windows
- cmd
- windows-xp
4
вы, вероятно, захотите сделать это:
cd /d %~dp0 cmd.exe
это установит ваш текущий каталог в каталог, в котором находится пакетный файл
10
Создайте файл с именем open_dos_here.cmd со следующими строками:
%~d1 компакт-диск "%~p1" вызвать команду
Поместите этот файл в любую папку.
Затем перейдите в папку «Отправить» ( Win + E ; Альтернативный + Д ; оболочка: отправить на ; Введите ).
Создайте ярлык, чтобы указать на это open_dos_here.cmd
Затем в любой папке выберите любой файл или подпапку. Щелкните правой кнопкой мыши и выберите «Отправить», а затем выберите open_dos_here.cmd , чтобы открыть DOS в этой папке.
7
Вы можете просто ввести cmd в адресную строку Проводника, и он запустится по этому пути. Аналогично для PowerShell.
4
Есть более простой способ —
start /d "путь к папке"
1
В качестве более общего решения вы можете проверить Microsoft Power Toy для XP, который добавляет опцию «Открыть командное окно здесь» при щелчке правой кнопкой мыши: http://www. microsoft.com/windowsxp/downloads/powertoys /xppowertoys.mspx
microsoft.com/windowsxp/downloads/powertoys /xppowertoys.mspx
В Vista и Windows 7 вы получите этот параметр, если, удерживая нажатой клавишу Shift, щелкните правой кнопкой мыши (это встроено).
2
Я думаю, что если вы создаете пакетный сценарий, который полагается на то, что Текущий каталог установлен в папку, содержащую пакетный файл, вы создаете себе проблемы, когда пытаетесь выполнить пакетный файл, используя полностью квалифицированный путь, как в планировщике.
Лучше также добавить эту строку в ваш пакетный файл:
REM Изменить текущий каталог на расположение этого пакетного файла CD /D %~dp0
, если только вы не полностью соответствуете всем своим путям.
2
Другим решением является использование файла ярлыка для cmd.exe вместо пакетного файла.
Измените свойство ярлыка start in на %~dp0 .
Вы достигаете того же самого, за исключением того, что у него есть значок Cmd (и вы можете изменить это).
Некоторые люди не любят щелкать командные файлы, не зная, что в них содержится, а на некоторых корпоративных сетевых дисках установлен запрет на файлы .bat…
1
Простейшая команда для этого:
start
Вы всегда можете запустить это в командной строке, чтобы открыть новое окно командной строки в том же месте. Или вы можете поместить его в свой файл .bat.
Самый простой способ в проводнике — Shift + правый клик по папке или пустому месту в папке и нажать Открыть командную строку здесь .
CMD запустится в этой папке
Должен сказать, я не уверен, что это работает для Windows Vista и ниже, но точно работает для Windows 7, 8, 8.1 и 10.
0
Ссылаясь на ответ @Chris,
Мы также можем перейти в родительский каталог командного файла и запустить команды, используя следующие
cd /d %~dp0..
cmd.exe
Чтобы понять работу команды cd /d %~dp0.. , пожалуйста, обратитесь к ссылке ниже
Что означает команда cd /d %~dp0 в Windows
Вы можете добавить запись в контекстное меню через реестр:
Перейдите в свой реестр к
HKEY_LOCAL_MACHINE/программное обеспечение/классы/папка/оболочка
и создайте ключ под названием «Командная строка» без кавычек.Задайте в качестве строки по умолчанию любой текст, который должен отображаться в контекстном меню.
Создайте новый ключ во вновь созданной командной строке с именем «команда» и установите строку по умолчанию на
cmd.exe /k pushd %1
Вам может потребоваться добавить %SystemRoot%\system32\ перед cmd.exe, если исполняемый файл не может быть найден.
- Изменения должны вступить в силу немедленно. Щелкните правой кнопкой мыши папку, и ваш новый пункт меню должен появиться.

См. также http://www.petri.co.il/add_command_prompt_here_shortcut_to_windows_explorer.htm
Когда вы находитесь в нужной папке, просто введите CMD в адресной строке
Немного запоздал с игрой, но если я правильно понимаю ваши потребности, это поможет людям с той же проблемой.
Два решения с одинаковым первым шагом:
Сначала перейдите к месту, где вы храните свои скрипты, и скопируйте путь к файлу в этот каталог.
Первое решение:
- Нажмите «Пуск»
- Щелкните правой кнопкой мыши «Компьютер» (или «Мой компьютер»)
- Щелкните «Свойства»
- Слева нажмите «Дополнительные параметры системы»
- Щелкните «Переменные среды»
- В поле «Системные переменные» прокрутите вниз и выберите «ПУТЬ».
- Нажмите «Изменить»
- В поле «Значение переменной» прокрутите до упора вправо
- Если точки с запятой (;) еще нет, добавьте ее.
- Вставьте путь к файлу, который вы скопировали ранее.

- Заканчивайте точкой с запятой.
- Нажмите «ОК»
- Нажмите «ОК» еще раз
- Нажмите кнопку «ОК» в последний раз
Теперь вы можете использовать любой из ваших сценариев, как если бы вы уже были в этой папке.
Второе решение: (можно легко объединить с первым для дополнительной пользы)
На рабочем столе создайте пакетный файл со следующим содержимым.
@эхо выключено cmd /k cd "C:\ваш\файл\путь"
Откроется командное окно, подобное тому, что вы пытались сделать.
Подробную информацию о командах Windows смотрите здесь: http://ss64.com/nt/
Создайте новый файл startCmdLine.bat в своем каталоге и поместите в него эту строку
call cmd
Вот и все. Теперь дважды щелкните файл .bat. Меня устраивает.
Звонок можно заменить на пуск, тоже будет работать.
этот код работает для меня
назовите его cmd.bat
@echo off
Название Это всего лишь тест
эхо.


 exe и создайте для него ярлык на рабочем столе, ухватившись правой кнопкой мыши и перетащив его.
exe и создайте для него ярлык на рабочем столе, ухватившись правой кнопкой мыши и перетащив его. Это открывает сеанс командной строки без прав администратора в выбранном месте.
Это открывает сеанс командной строки без прав администратора в выбранном месте.