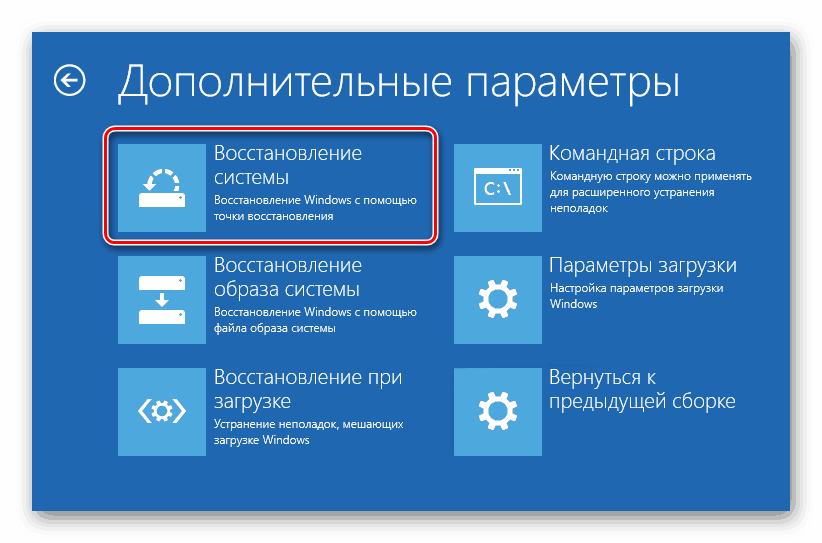Восстановление системы ноутбук: Параметры восстановления в Windows 10 — Служба поддержки Майкрософт
Содержание
Восстановление системы на ноутбуке Dell
Если вам потребовалось восстановить Windows или Linux в заводском состоянии на ноутбуке Dell Inspiron, Vostro, Latitude, XPS или другом, для этого есть простые возможности: вы можете скачать образ восстановления системы с официального сайта Dell или использовать встроенный образ на самом ноутбуке.
В этой инструкции подробно о том, как скачать образ восстановления Dell для ноутбука с Windows 10, 8.1 и Windows 7 или Linux, а также о том, как запустить восстановление из встроенного образа при его наличии. См. также: Как восстановить заводские настройки ноутбука.
- Как скачать образ восстановления Dell
- Использование встроенного образа восстановления на ноутбуке Dell
- Дополнительная информация
Как скачать образ восстановления системы для ноутбука Dell
Dell — одна из компаний-производителей ноутбуков, которая позволяет в любой момент скачать образ восстановления Windows или Linux для вашего устройства даже в тех случаях, когда использование встроенного образа невозможно (например, после его удаления и замены жесткого диска или SSD).
Для загрузки вам потребуется сервисный код ноутбука, который расположен на наклейке в нижней части (на некоторых моделях скрыт под шторкой), обычно обозначен как «Service tag (S/N) и состоит из 7 букв и цифр, а вот Express Service Code, расположенный там же, нам не требуется.
Если на текущем компьютере у вас установлена Windows, вы можете выполнить следующие шаги для скачивания образа восстановления системы (флешку, на которую будет загружаться образ лучше подключить заранее, также учитывайте, что все данные с неё будут удалены):
- Зайдите на официальную страницу https://www.dell.com/support/home/ru/ru/rubsdc/drivers/osiso/recoverytool и скачайте с неё программу OS Recovery Tool.
- Установите и запустите Dell OS Recovery Tool. В главном окне требуется выбрать: текущий ли ноутбук будет восстанавливаться (тогда сервисный код будет введен автоматически) или вы хотите скачать образ для другого ноутбука (т.е. запустили утилиту не на Dell, требующем восстановления).
 Я использую второй вариант.
Я использую второй вариант. - После ввода 7-значного сервисного кода и короткого периода ожидания, вы увидите, какие образы Windows и Linux доступны для загрузки. Для некоторых моделей ноутбуков в списке также отобразится утилита SupportAssist OS Recovery, с помощью которой можно попробовать восстановить имеющуюся систему без загрузки образа.
- После нажатия «Загрузить» и загрузки образа восстановления системы выберите флешку, на которую он будет записан (флешка станет загрузочной с возможностью восстановить систему с её использованием) и дождитесь завершения записи.
Утилита Dell OS Recovery Tool доступна только для Windows, однако вы можете скачать образ восстановления в формате ISO из Linux или Mac OS (или даже из Windows, если сменить в браузере user-agent), после чего вручную записать его на USB-накопитель:
- Зайдите на страницу https://www.dell.com/support/home/ru/ru/rubsdc/drivers/osiso/win (если зайти на нее из под Windows, вас перенаправит на страницу загрузки OS Recovery Tool).
 Обратите внимание, если вам требуется образ Linux, вверху нажмите по соответствующей ссылке для перехода на нужную страницу.
Обратите внимание, если вам требуется образ Linux, вверху нажмите по соответствующей ссылке для перехода на нужную страницу. - Введите сервисный код ноутбука и проверочный код, а затем нажмите кнопку «Проверить доступность».
- При наличии образов вы увидите их в списке и сможете скачать ISO с образом восстановления к себе на компьютер (не забудьте снять отметки с ненужных образов). А затем использовать любые программы создания загрузочной флешки для записи образа на USB.
К сожалению, для некоторых ноутбуков, как правило, с предустановленной Linux, при попытке скачать образ восстановления сообщается «Образ восстановления сейчас недоступен» или «Нет образов ОС для этого кода». Тогда, восстановление возможно из встроенного образа, если вы его не удалили (например, при ручной установке системы).
Использование встроенного образа восстановления на ноутбуке Dell
На старых ноутбуках Dell с предустановленной Windows 7 для запуска восстановления из встроенного образа нужно было выполнить такой порядок действий: при включении нажимать клавишу F8, пока не откроется меню, а затем выбрать пункт «Repair your computer».
На новых ноутбуках с заводской Windows 10 и 8.1 можно зайти в особые варианты загрузки (в Windows 10 — Пуск — Параметры — Обновление и безопасность — Восстановление — Перезагрузить сейчас, либо на экране блокировки, удерживая Shift нажать по кнопке питания и пункту «Перезагрузка»), а затем найти пункт «Восстановление из образа» в дополнительных параметрах восстановления. Однако, после переустановки ОС или обновлений системы пункт может пропадать.
В случаях, когда нужного пункта нет или если компьютер не запускается и ни один из способов не помогает, вы можете использовать официальную утилиту Dell Recovery & Restore, доступную на странице https://www.dell.com/support/home/ru/ru/rudhs1/drivers/keyincloud. Для загрузки Dell Recovery & Restore также ввести сервисный код устройства.
После скачивания:
- Подключите USB флешку (данные с нее будут удалены) и запустите утилиту. Сделать это можно и на другом компьютере.
- Выберите флешку в списке и нажмите кнопку для записи.
 В моем тесте Dell Recovery and Restore отображалась странно (как на скриншоте), но отработала исправно. Если вы тоже столкнетесь с таким отображением, убедитесь, что не подключены другие съемные накопители (потому как могут быть затронуты данные на них).
В моем тесте Dell Recovery and Restore отображалась странно (как на скриншоте), но отработала исправно. Если вы тоже столкнетесь с таким отображением, убедитесь, что не подключены другие съемные накопители (потому как могут быть затронуты данные на них). - По завершении работы вы получите загрузочную флешку со средствами восстановления Dell. После загрузки ноутбука с неё и выбора языка появится следующий экран.
- После нажатия «Continue» будет выполнена попытка восстановления уже имеющейся системы на диске, а при неудаче — предложено и начато восстановление из встроенного образа, если он присутствует на жестком диске.
Дополнительная информация
Некоторые дополнительные сведения, которые могут оказаться полезными в контексте восстановления ноутбука Dell к заводским настройкам из образа:
- Для использования флешки в обоих способах вам нужно будет поставить загрузку с флешки в БИОС или использовать Boot Menu (на Dell обычно вызывается по F12). Для современных систем с предустановленной Windows 10 или 8 используйте загрузку в UEFI режиме.

- Образы восстановления содержат все драйверы для вашего ноутбука, а на сайте Dell их даже обновляет, но все равно обычно там не последние версии, обновитесь после восстановления (особенно если использовали встроенный образ).
- Windows 10 содержит встроенные средства для восстановления системы и её переустановки, которые применимы независимо от марки вашего компьютера, подробнее: Автоматическая чистая установка Windows 10, Как сбросить Windows 10.
- Если ни один из методов не помогает, а образ восстановления не удается скачать, вы можете скачать Windows 10 с официального сайта Майкрософт и вручную выполнить чистую установку. Какой-либо ключ при установке вводить не нужно (при условии, что на ноутбуке была предустановлена Windows 10, 8 или 8.1), система будет активирована после подключения к Интернету. Останется вручную или с помощью Dell Support Assist установить все оригинальные драйверы.
Надеюсь, что-то из описанного в руководстве окажется полезным в вашей ситуации. Если же проблемы сохраняются, подробно опишите их в комментариях, я постараюсь помочь.
Если же проблемы сохраняются, подробно опишите их в комментариях, я постараюсь помочь.
remontka.pro в Телеграм | Способы подписки
Поддержать автора и сайт
Почему зависает автоматическое восстановление Windows 10?
Windows 10 время от времени способна удивлять неожиданными ошибками. Например, зависанием при автоматическом восстановлении системы. Данная функция призвана устранять разного рода проблемы с ПК, но, как оказалось и сама может быть неисправна.
Средство восстановления системы перезагружает и восстанавливает компьютер в случае обнаружения каких-либо неполадок. Но что делать, если сам инструмент зависает? Если ваш ноутбук застрял в цикле автоматического восстановления, ниже предложены шесть способов решения проблемы.
Содержание
- Решение 1. Выполните сканирование системы в безопасном режиме
- Решение 2. Выполните команды Fixboot и chkdsk
- Решение 3. Восстановите регистрацию Windows
- Решение 4. Отключите инструмент автоматического исправления
- Решение 5.
 Загрузите Windows без дополнительных компонентов
Загрузите Windows без дополнительных компонентов - Решение 6. Выполните сброс Windows 10
Решение 1. Выполните сканирование системы в безопасном режиме
Безопасный режим позволяет загружать чистую операционную систему, без каких-либо дополнительных приложений, которые могут вызывать конфликты и сбои. Чтобы запустить Windows в безопасном режиме, выполните следующие действия:
- Выключите ноутбук.
- Нажмите кнопку питания, а затем сразу клавишу F8.
- На следующем экране выберите «Просмотреть дополнительные параметры восстановления».
- Перейдите в раздел «Устранение неполадок»> «Дополнительные параметры»> «Параметры запуска»> «Перезагрузка».
- в следующем окне выберите «Включить безопасный режим с загрузкой сетевых драйверов», нажав цифровую клавишу 5 (или F5) на клавиатуре.
- После загрузки системы в безопасном режиме щёлкните правой кнопкой мыши по значку Windows и выберите Командная строка (Администратор).
- В системном окне введите следующую команду и нажмите Enter: DISM /Online /Cleanup-Image/RestoreHealth
- Этот процесс выполнит диагностику системы на наличие повреждённых файлов.

- После завершения процедуры снова перезагрузите компьютер в безопасном режиме и выполните следующую команду sfc/scannow
Решение 2. Выполните команды Fixboot и chkdsk
Если первый метод не помог, можно попробовать использовать команды Fixboot и chkdsk. Они работают так же, как и предыдущие, исправляя повреждённые файлы.
- Снова выключите компьютер и включите его, нажимая клавишу F8.
- Теперь вместо выбора «Параметры запуска» нажмите «Командная строка». Это сразу откроет окно ввода системных команд.
- Введите следующее, чтобы начать «низкоуровневую» проверку файлов Windows chkdsk c:/r
- Если команда chksdk не даст результатов, в том же окне введите следующую команду fixboot c:
- Помимо этого, можно построчно запустить ещё три команды, чтобы «перестроить» загрузочные данные:
- bootrec.exe/rebuildbcd
- bootrec.exe/fixmbr
- bootrec.exe/fixboot
Решение 3. Восстановите регистрацию Windows
Как это сделать:
- Загрузитесь с поддержкой командной строки, перейдя в Дополнительные параметры восстановления.

- После этого, введите в командной строке следующее C:\Windows\System32\config\regback* C:\Windows\System32\config\
- Если появится вопрос о перезаписи файлов, напишите All и нажмите Enter.
- Затем наберите команду exit и попробуйте загрузить Windows в обычном режиме.
Решение 4. Отключите инструмент автоматического исправления
Иногда проблема заключается в самом средстве автоматического восстановления. Хотя это не рекомендуется, можно временно отключить его, чтобы проверить, загружается ли компьютер без этого инструмента. Чтобы отключить приложение, выполните следующие шаги:
- Загрузите компьютер, нажав клавишу F8.
- Снова выберите опцию Командная строка.
- Введите следующее bcdedit/set {default} recoveryenabled No
- Это отключит инструмент автоматического восстановления.
- Теперь введите exit и попробуйте загрузить систему в обычном режиме.
Решение 5. Загрузите Windows без дополнительных компонентов
Если к ноутбуку было подключено какое-либо периферийное устройство, например, съёмный жёсткий диск или флэш-карта, извлеките их.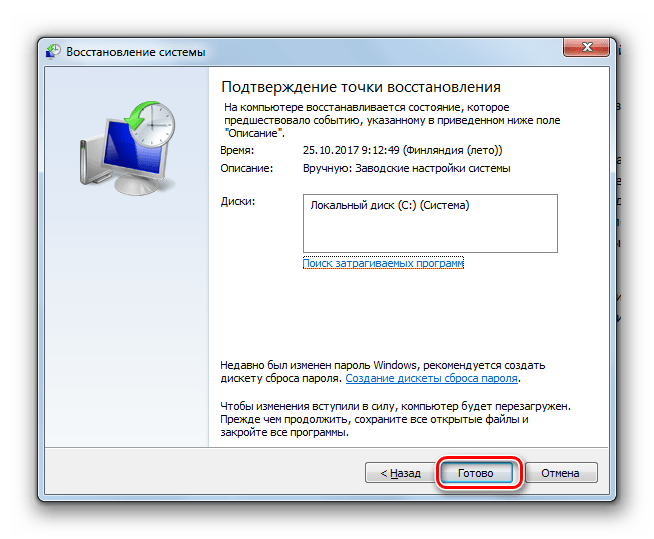 Также попробуйте отсоединить аккумулятор, и лишь затем включить девайс. Проверьте, исправляет ли это проблему с зависанием автоматического восстановления.
Также попробуйте отсоединить аккумулятор, и лишь затем включить девайс. Проверьте, исправляет ли это проблему с зависанием автоматического восстановления.
Решение 6. Выполните сброс Windows 10
Последним вариантом является возвращения настроек к первоначальным значениям. Чтобы выполнить сброс Windows 10, снова загрузите систему в безопасном режиме.
- Нажмите ПКМ по значку Windows и выберите Параметры.
- Перейдите в раздел Обновление и безопасность, и далее в Восстановление.
- Справа нажмите кнопку Начать под пунктом Возвращения ПК в исходное состояние.
- В следующем окне выберите Сброс системы с сохранением личных данных.
- Затем подтвердите сброс, и дождитесь окончания процесса.
Если сброс настроек также не даст положительных результатов, придётся установить новую копию Windows 10.
Дайте нам знать, какие из вышеперечисленных методов вам помогли. Также напишите в комментариях, если применяли альтернативные варианты исправления зависания автоматического восстановления Windows.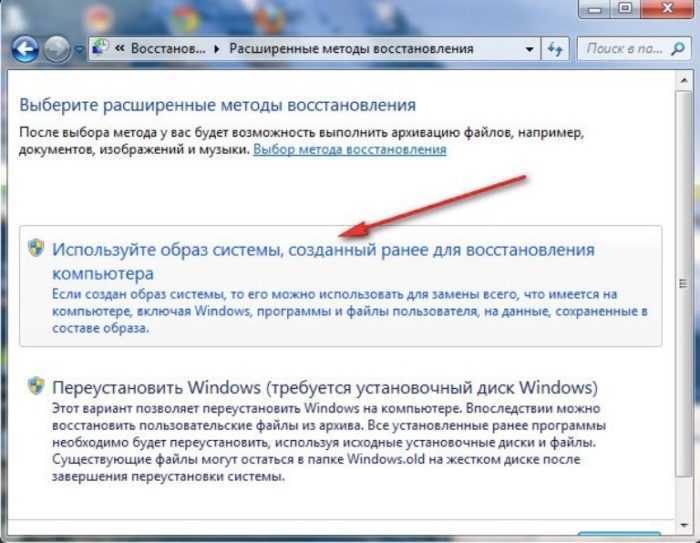
Компьютеры
#Windows 10
Восстановление системы | Veritas
Восстановление системы
Бесплатная 60-дневная пробная версия
Посмотреть лист с советами
Восстановление после простоя или аварии за считанные минуты.
Обеспечение быстрого и надежного восстановления данных во всей вашей инфраструктуре может быть сложным и дорогостоящим. С помощью Veritas System Recovery вы можете заранее защитить ноутбуки, серверы и виртуальные машины, не нарушая производительность сотрудников или ИТ-услуги. Это мощное унифицированное решение позволяет ИТ-администраторам минимизировать время простоя, быстро восстанавливая именно то, что им нужно, когда и где они больше всего нуждаются в этом.
Обеспечьте целостность важных для бизнеса данных.
Наш комплексный подход обеспечивает непревзойденную производительность и душевное спокойствие.
Простота эксплуатации
Используйте единый интерфейс для защиты ноутбуков, серверов и виртуальных машин в вашей организации.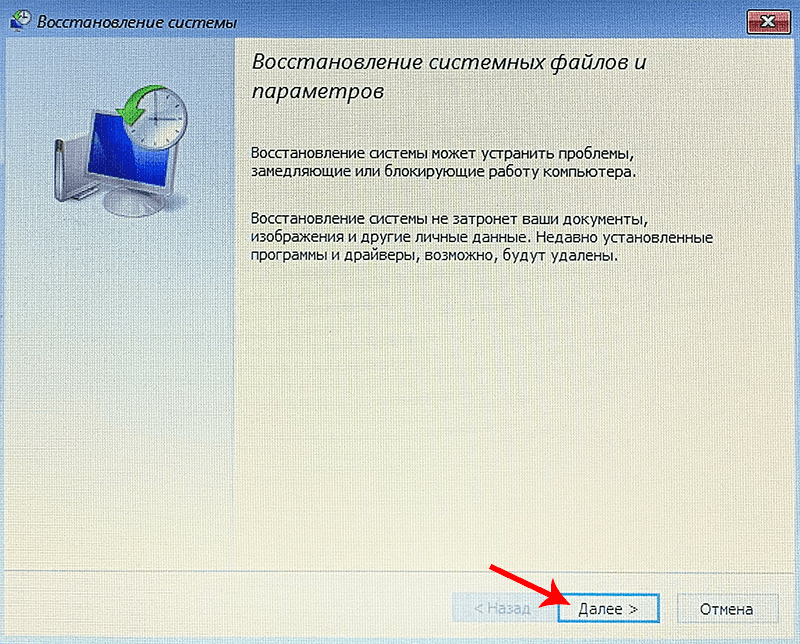
Эффективная защита
Минимизируйте потребление хранилища, повысьте отказоустойчивость облака и быстро выполняйте автоматическое восстановление.
Надежное восстановление
Обеспечьте восстановление в любой аппаратной среде и автоматически дублируйте резервные копии в облаке.
Локальное аварийное восстановление
Возврат в рабочую среду за считанные минуты, а не часы или дни.
- Запатентованная технология позволяет быстро восстанавливать целые физические и виртуальные системы из локальных или удаленных источников — даже на «голое железо», другое оборудование, удаленные местоположения или виртуальные среды
- Восстанавливает файлы и папки, предоставляя возможность одновременного поиска по нескольким точкам восстановления
- «Горячее» создание образов позволяет выполнять восстановление на различные аппаратные платформы «на лету» и преодолевает барьер несовместимых контроллеров системы хранения и уровней аппаратной абстракции
- Создание универсального USB-устройства резервного копирования и восстановления для быстрой загрузки и восстановления любой системы
Аварийное восстановление за пределами площадки
Автоматизация защиты на другом сайте или в облачном хранилище.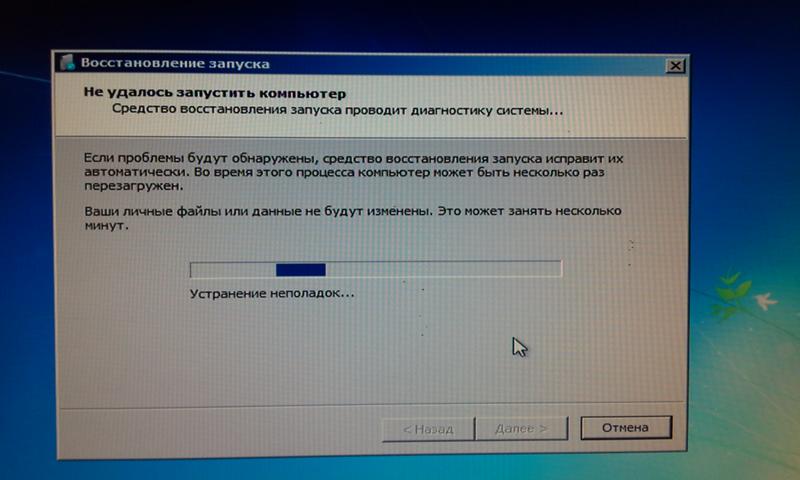
- Запатентованная технология LightsOut Restore позволяет администраторам легко восстанавливать систему из удаленного местоположения без физического посещения системы
- Получить дубликаты точек восстановления для двух дополнительных сайтов или устройств
- Получите поддержку AWS, Microsoft Azure, USB, NAS/SAN и FTP-хранилища
- Сокращение ресурсов, необходимых для завершения восстановления, за счет использования фонового процесса
Гибкое облачное хранилище
Простая интеграция с Amazon S3 и Microsoft Azure.
- Шифрование точек восстановления при создании перед их отправкой в облачное хранилище
- Используйте облачное хранилище в дополнение к дополнительным хранилищам и устройствам
- Простое восстановление через Интернет с помощью учетной записи Amazon/Azure, ключа и сведений о корзине
Восстановление разнородного оборудования
Получите гибкость при выборе замены оборудования.
- Практика восстановления с «голого железа» на различном оборудовании, устраняющая аналогичные требования к хранилищу, системе и компонентам
- Плавная обработка обновлений драйверов и компонентов в процессе восстановления
- Избавьтесь от необходимости заранее готовиться к переходу на другое оборудование
Централизованное управление и мониторинг
Получите целостную видимость через единую панель.
- Мониторинг текущего состояния защиты всех управляемых систем с единой консолидированной домашней страницы
- Быстро выявляйте и изолируйте проблемные области и пробелы в защите с помощью интуитивно понятной фильтрации
- Постоянно следите за состоянием резервного копирования, лицензий и версий всех клиентов в вашей среде
Прелесть System Recovery Desktop Edition в том, что мне не нужно думать о том, какие настройки у нас были на компьютере — это полный образ жесткого диска.
Мы можем восстановить важные машины за 40 минут или меньше. Это отличный страховой полис.
Глин Пити
ИТ-менеджер
Сахарный завод Мэриборо, ООО
Защитите важные для бизнеса данные в любой среде.
Изучите эти ресурсы, чтобы получить ценную информацию и перспективы.
Наконечник
9 причин выбрать восстановление системы
Читать сейчас
Поддержка
Требования к восстановлению системы и поддержка
Узнать больше
Ресурсы
Просмотреть все ресурсы для восстановления системы
См. сейчас
сейчас
Разбиение на разделы
— устранение проблем с клонированием Windows (восстановление системы ноутбука, memtest, среда восстановления Windows)
Несколько месяцев назад я заменил жесткий диск своего ноутбука на SSD. Твердотельный накопитель меньше жесткого диска, поэтому я освободил достаточно места для его размещения и клонировал диск на твердотельный накопитель, с единственным изменением, которое заключалось в том, что я уменьшил раздел восстановления ноутбука, содержащий образы дисков, с 15 ГБ до 11 ГБ. и объем загрузки системы от 100 МБ до 50 МБ.
Система загрузилась просто отлично, и последние несколько месяцев я использую Windows без проблем (по крайней мере, никаких проблем, связанных с клонированием/обновлением).
Однако есть одна (технически три) проблема, которая, вероятно, связана с изменением:
-
Тест памяти не запускается и выдает ошибку0xc000000eоmemtest.exe. - Средство восстановления Windows не запускается и выдает ошибку
0xc000000f.
- Функция восстановления системы ноутбука (Acer) не запускается после нажатия Alt + F11 (я дважды и трижды проверил настройку BIOS, которая могла помешать ей работать).
Я создал DVD-диск восстановления Windows из Windows и использовал его для доступа к среде восстановления Windows, и он пожаловался на проблему и исправил ее. Я перезагрузился в среду восстановления и запустил bootrec с /scanos , /fixboot , /fixmbr и /rebuildbcd .
Теперь тест памяти работает! 👍 Один вниз, два впереди.
К сожалению, нажатие F8 для доступа к меню загрузки и выбор Восстановить по-прежнему дает 9Ошибка 0136 0xc000000f и Alt + F11 по-прежнему не вызывают программу восстановления системы D2D.
Я подозреваю, что предыдущая проблема как-то связана с папкой C:\Recovery , но она выглядит целой, поэтому я не знаю, почему Windows не может загрузить из нее WinRE.. Я не думаю, что это вопрос разрешений. 🤔 Я могу только предположить, что возможно BCD не правильный, но я не могу найти никакой информации по его устранению (все страницы, которые появляются при выполнении веб-поиска, говорят, что нужно загрузиться в среду восстановления, но это то, что победило не загружается, а то, что говорят делать, я уже делал из того, что загрузился с двд). wim
wim
Что касается восстановления системы Acer, я предполагаю, что это связано с тем, что раздел восстановления стал меньше, чем раньше, и/или изменилось смещение. Раздел есть, и файлы доступны (я могу назначить букву диска в Windows и получить к ним доступ), но программа BIOS может его не видеть. Может ли быть жестко запрограммировано искать раздел в определенном секторе 🤔 (и, таким образом, быть колоссальным битом плохого кода ¬_¬)?
Это не моя система; это единственный «скриншот», связанный с функцией восстановления системы Acer D2D, который я смог найти. В моем BIOS есть две настройки, которые могут его заблокировать, одна просто устанавливает его как включенный или нет, а другая устанавливает режим SATA, оба из которых правильные, поэтому горячая клавиша должен запускать программу D2D при перезагрузке (она работала, когда это был жесткий диск).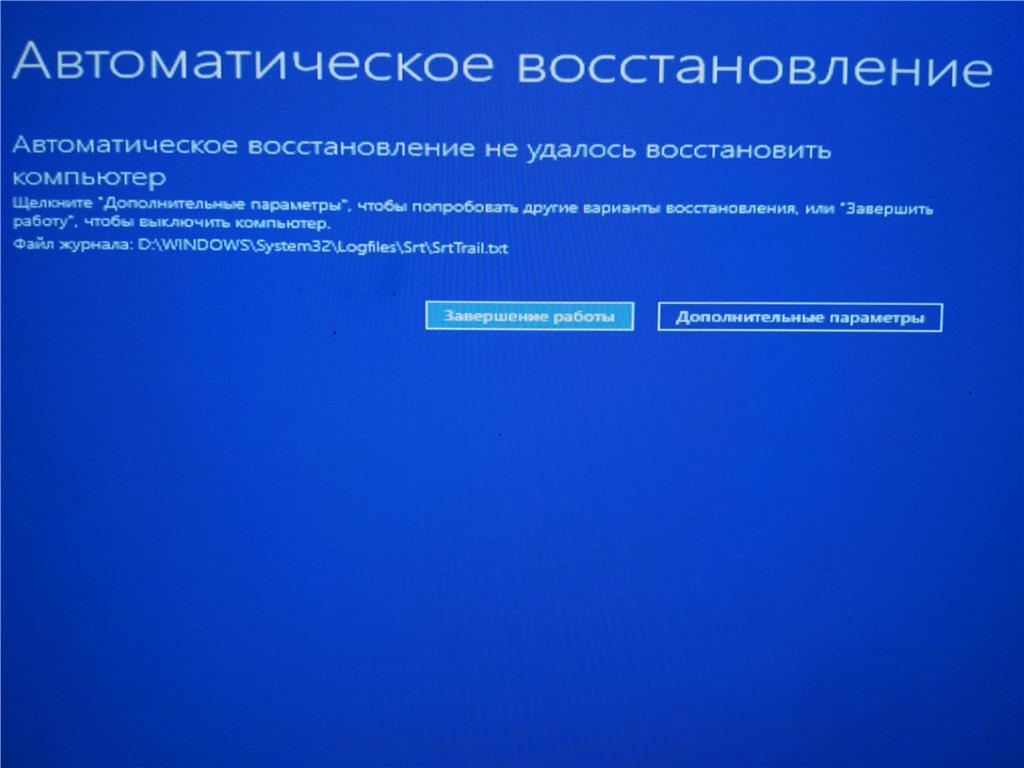

 Я использую второй вариант.
Я использую второй вариант.  Обратите внимание, если вам требуется образ Linux, вверху нажмите по соответствующей ссылке для перехода на нужную страницу.
Обратите внимание, если вам требуется образ Linux, вверху нажмите по соответствующей ссылке для перехода на нужную страницу.  В моем тесте Dell Recovery and Restore отображалась странно (как на скриншоте), но отработала исправно. Если вы тоже столкнетесь с таким отображением, убедитесь, что не подключены другие съемные накопители (потому как могут быть затронуты данные на них).
В моем тесте Dell Recovery and Restore отображалась странно (как на скриншоте), но отработала исправно. Если вы тоже столкнетесь с таким отображением, убедитесь, что не подключены другие съемные накопители (потому как могут быть затронуты данные на них). 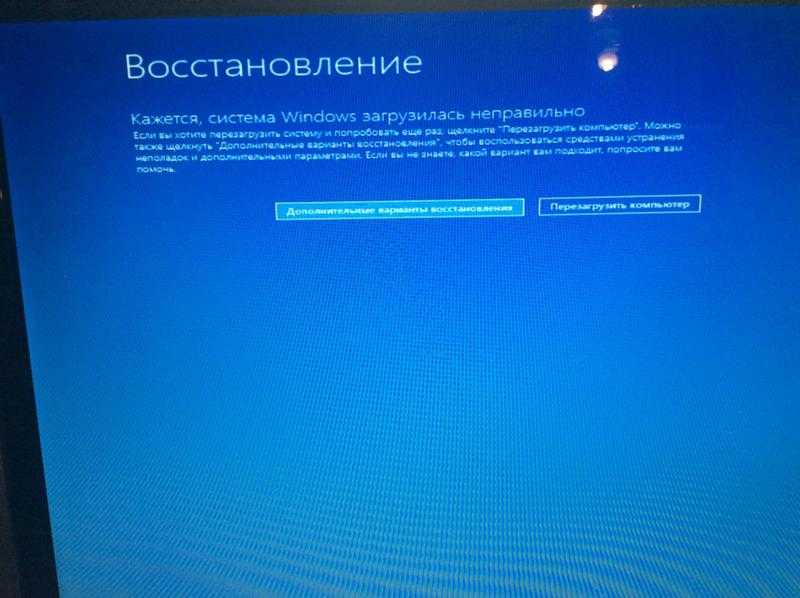
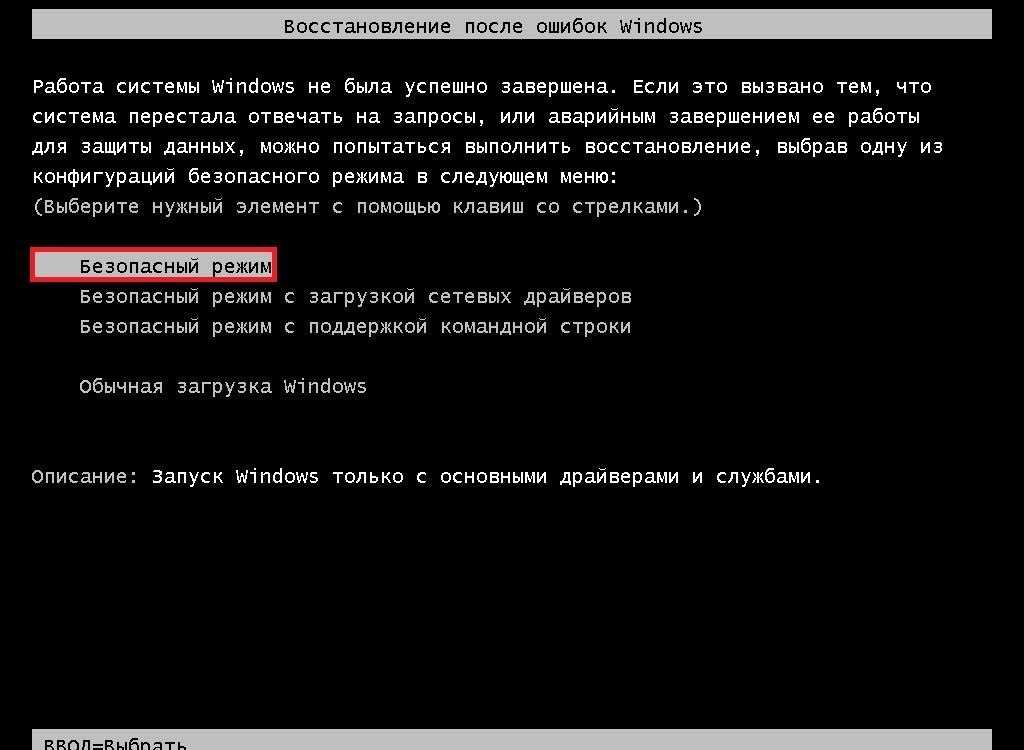 Загрузите Windows без дополнительных компонентов
Загрузите Windows без дополнительных компонентов

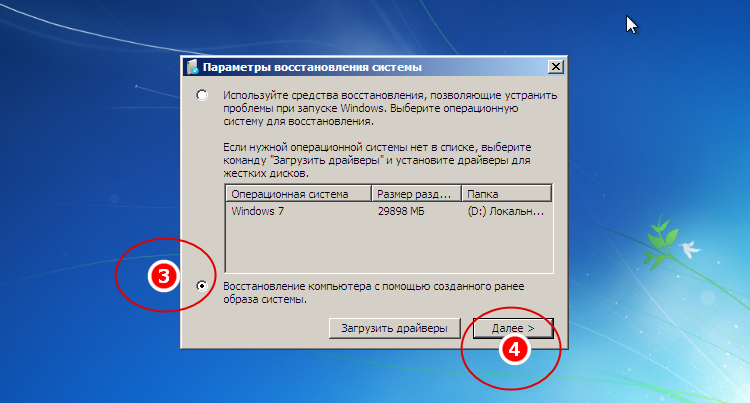 Мы можем восстановить важные машины за 40 минут или меньше. Это отличный страховой полис.
Мы можем восстановить важные машины за 40 минут или меньше. Это отличный страховой полис.