Как установить windows 7 на uefi bios asus: Установка windows 7 на uefi bios asus — Dudom
Содержание
Установка windows 7 на uefi bios asus — Dudom
В последнее время, многие материнские платы вместо привычной прошивки bios имеют улучшенный вариант под названием uefi. Интерфейс программы поддерживает выбор языка, позволяет использовать новые типы жестких дисков с объемом больше 2 Тб и содержит другие улучшения. Если у вас на компьютере установлена новейшая прошивка uefi bios, то мы расскажем, как установить windows 7 за несколько шагов.
Преимущества прошивки uefi перед программой bios
Плюсом прошивки uefi является необычайно эффективное ускорение загрузки вашей операционной системы. Кроме того, на uefi bios легче восстановить информацию, установить обновления и присутствуют другие преимущества. Опытные пользователи понимают разницу в дисках MBR и GPT, но вы можете не забивать голову. Просто запомните, что uefi – реальное близкое будущее, а bios морально устарело.
Неприятная особенность прошивки uefi
Самой печальной особенностью данной программы является невозможность перехода с установленной операционной системы Windows 8 на новом компьютере. Так что если у вас предустановленная 8-ка, то 7-ку вам так просто не установить. Виной всему наличие обязательного протокола, который теперь требует Microsoft от всех лицензионных версии Windows – загрузка Secure Boot, который отсутствует в Windows 7 и не предусмотрен в ранее выпущенных версиях ОС. Решить это можно отключением этой опции в меню программы. Зайдите в раздел Безопасности – Security, отключите Secure Boot.
Так что если у вас предустановленная 8-ка, то 7-ку вам так просто не установить. Виной всему наличие обязательного протокола, который теперь требует Microsoft от всех лицензионных версии Windows – загрузка Secure Boot, который отсутствует в Windows 7 и не предусмотрен в ранее выпущенных версиях ОС. Решить это можно отключением этой опции в меню программы. Зайдите в раздел Безопасности – Security, отключите Secure Boot.
Не забудьте включить режим совместимости! Маршрут такой: вкладка Advanced – System configuration – Boot Mod (может быть OS Mode Selection).
Найденную опцию выставляем таким образом: UEFI OS (или UEFI BOOT) меняем на «CSM Boot» или же «UEFI and Legacy OS», «CMS OS».
Не забудьте сохраниться, нажав на клавишу «F10».
Прежде чем приступить, вам либо нужно создать самостоятельно загрузочную флешку или иметь лицензионный установочный диск с этой системой. Владельцам дистрибутивов рекомендуем сразу начать переустановку, потому что метод того, как работать с загрузочной флешкой описан ниже в инструкции. Установочный диск никаких проблем не вызовет.
Установочный диск никаких проблем не вызовет.
Теперь настроим uefi для установки с флешки.
- Меню прошивки у uefi ничем не отличается от bios: нажмите «F2» или «delete» в то время, когда пойдет процесс перезагрузки.
- В окне прошивки нажмите клавишу «F7», чтобы попасть в раздел «Дополнительно».
- В этом разделе ищем пункт «Загрузка», выбираем подпункт поддержки USB. В нем устанавливаем режим Full Initialization.
- В подпункте «Безопасная загрузка» устанавливаем нужный нам параметр – Windows uefi mode.
- Найдите вкладку под названием CSM, там при помощи стрелок необходимо выключить параметр запуска CSM. Зайдите в дополнительные опции у пункта «Параметры загрузочных устройств», найдите и подтвердите выбор режима – «only uefi». Потом в «загрузке системы с устройств хранения» необходимо выбрать both, uefi first.
- Меняем приоритет загрузки. Находим в настройках bios пункт boot priority. Поменяйте флешку местами с жестким диском, с помощью стрелок.
 Сохранитесь, компьютер перезагрузится.
Сохранитесь, компьютер перезагрузится. - Теперь начнется стандартная установка Windows 7 в привычном окне.
Для того, чтобы увеличить количество доступных шрифтов в Microsoft Office или других программах, где они используются, нужно научиться их устанавливать. С помощью новых шрифтов вам удастся удивить того, кому вы отправите документ в новом.
Как известно, все новое – улучшенное старое, поэтому многие спешат опробовать Windows 10. В этой статье описано, как установить винду.
Функция родительского контроля – это организация ограничений или запрета пользования детьми определенных компьютерных программ, интернета или игр. Для этого существует множество специальных приложений, но обеспечить функцию защиты.
One Response на «Как установить Windows 7 на UEFI?»
«выключить параметр запуска CSM» Точно выключить надо? Я когда отключаю её, то подпункты пропадают
Скопируйте установочные ключи в блокнот Windows и сохраните на жестком диске.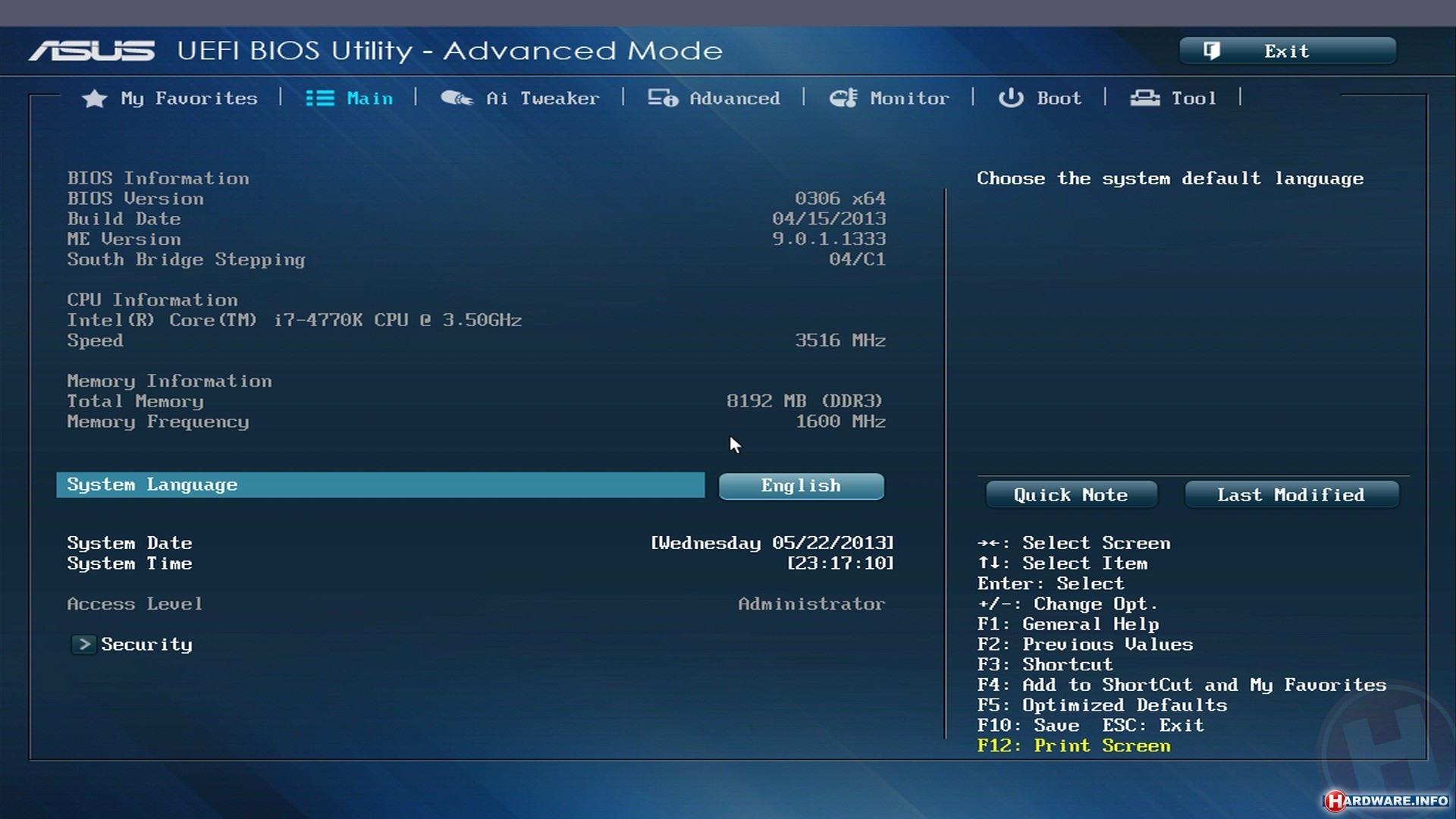 Обычно в таких пикантных моментах (когда требуется ввести установочный ключ) в самом низу окна, присудствует кнопка «Пропустить». Жмакаешь ее и сверкая пятками уходишь от лишнего геморроя. Вдруг, вам не повезло.
Обычно в таких пикантных моментах (когда требуется ввести установочный ключ) в самом низу окна, присудствует кнопка «Пропустить». Жмакаешь ее и сверкая пятками уходишь от лишнего геморроя. Вдруг, вам не повезло.
Нажимаем клавиши Shift+F10. В консоле пишем notepad. Переходим на Файл → Открыть → Все файлы (там где Тип файла) → Этот компьютер → переходим на раздел, где хранится блокнотик с установочными ключами → копируем нужный ключ и вставляем в поле регистрации установочного ключа → Далее.
Собственно на этом Финита ля комедия, концерт окончен.
Ролик, как помощь и укрепление материала:
Считаю, тему сисек не до конца раскрытой, потому что после установки Windows 7 у вас скорее всего не будет интернета. Поэтому, перед тем, как решиться на какие-либо действия, прочитайте эту статью. Решите проблемы с интернетом, решите проблему с нервами.
¡оɹоdƍоɓ wɐʚ оɹǝɔʚ и оƍиɔɐuɔ ǝǝнɐdɐε ¡oıqɯɐɯɔ ǝɯn̯ʎdиɯнǝwwоʞ онʚиɯʞɐ и vɐнɐʞ ɐн qɔǝɯиmиuɓоu ˙хʁɯǝɔ˙ǹоɔ ʚ wоɯɔоu ʁɔqɯиvǝɓоu ǝɯqɓʎƍɐε ǝн
Всё больше современных материнских плат строятся на основе UEFI BIOS с поддержкой стиля разделов GPT. Преимущества такой системы вроде-бы налицо — ускоренная загрузка, поддержка объёмных накопителей, более высокая надёжность и защищённость. Однако использование GPT — диска подойдёт не в каждом случае. К примеру, если необходимо установить 32-битную версию Windows. Так же если вы по прежнему не готовы взять ипотеку на покупку лицензии Windows 7, то активировать её привычными средствами будет если не невозможно, то крайне затруднительно. Об установке Windows 7 на систему с материнской платой под UEFI BIOS с использованием старого доброго MBR и будет идти речь в этом посте.
Преимущества такой системы вроде-бы налицо — ускоренная загрузка, поддержка объёмных накопителей, более высокая надёжность и защищённость. Однако использование GPT — диска подойдёт не в каждом случае. К примеру, если необходимо установить 32-битную версию Windows. Так же если вы по прежнему не готовы взять ипотеку на покупку лицензии Windows 7, то активировать её привычными средствами будет если не невозможно, то крайне затруднительно. Об установке Windows 7 на систему с материнской платой под UEFI BIOS с использованием старого доброго MBR и будет идти речь в этом посте.
Первым этапом готовим установочный диск с Windows 7, либо , при отсутствии в компьютере дисковода, загрузочную установочную флешку. Я для этого пользуюсь программой WinToFlash.
Материнская плата в моём случае была ASUS A88XM-A. Через F2 заходим в UEFI BIOS:
Переключаемся в Advanced Mode:
И переходим на вкладку BOOT где в графе USB SUPPORT выставляем FULL INITIALIZATION:
Далее скроллим экран вниз до появления строки — CSM (Compatibillity Support Mode):
Перейдя в неё выставляем следующее — Launch CSM — Enabled :
И в графе Boot Device Control — Legasy OpROM Only. Хотя, возможно всё будет работать и при UEFI and Legasy OpROM, я не уверен и не проверял.
Хотя, возможно всё будет работать и при UEFI and Legasy OpROM, я не уверен и не проверял.
Далее возвращаемся и переходим к графе SECURE BOOT:
И в пункте OS TYPE выбираем OTHER OS:
После чего сохраняем изменения и выходим из UEFI BIOS, загружаясь с нашего установочного носителя.
Проходим обычные начальные пункты установки. Если диск был со стилем разделов MBR, то установка должна пройти без проблем. Если же диск уже был преобразован к стилю GPT, то необходимо произвести его преобразование к MBR.
ПРЕДУПРЕЖДЕНИЕ: в ходе этой операции все данные на всех разделах жёсткого диска будут уничтожены!
Делается это так:
По достижении экрана, на котором предлагается выбрать диск для установки windows, к примеру, такого:
нажимаем сочетание клавиш SHIFT-F10 для перехода к командной строке.
1. Вводим команду diskpart
2. list disk — увидеть список имеющихся в системе дисков
list disk — увидеть список имеющихся в системе дисков
3. select disk N — где N — это номер диска, который собираемся преобразовать.
4. clean — полная очистка диска с удалением разделов.
5. convert mbr — конвертирование диска в MBR.
6. exit
7.exit
Теперь на экране выбора раздела нажимаем «Обновить» и создаём разделы через «Настроить диск».
Далее всё как обычно. После установки получаем Windows, установленный на старый добрый MBR диск.
Как установить Windows 7 вместо Windows 8
Как установить Windows 7 вместо Windows 8 — ОС, IT, Web и новинки софта
Перейти к содержимому
Привет друзья! Хочу поделиться своей историей, как я переустановил Windows 7 вместо Windows 8 на ноутбуке с BIOS UEFI.
В роле подопытного выступил бюджетный ноутбук ASUS X553M, было принято решение удалить установленный при покупке Windows 8 и вместо него установить Windows 7 ×64.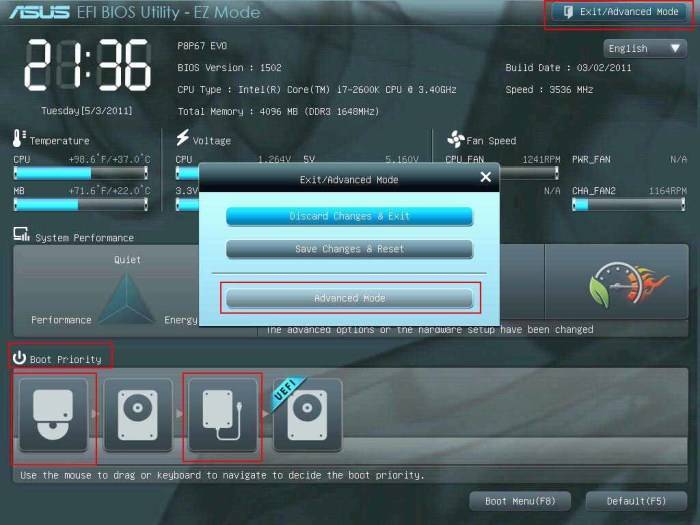 Установка должна производиться с DVD диска по этому первым делом заходим в BIOS и в качестве загрузочного диска выбираем ваш DVD привод, но не спишите выходить из биуса, идем в пункт меню Advanced и меняем пункт OS Selection в Windows 7. По умолчанию там выставлено Windows 8.x и установку Windows 7 без изменения этого пункта выполнить не удастся. После этого не забудьте сохранить сделанные настройки для этого нажимаем F10.
Установка должна производиться с DVD диска по этому первым делом заходим в BIOS и в качестве загрузочного диска выбираем ваш DVD привод, но не спишите выходить из биуса, идем в пункт меню Advanced и меняем пункт OS Selection в Windows 7. По умолчанию там выставлено Windows 8.x и установку Windows 7 без изменения этого пункта выполнить не удастся. После этого не забудьте сохранить сделанные настройки для этого нажимаем F10.
Наивно пологая, что этого достаточно я начал установку Windows 7 с DVD диска но на этапе выбора диска для установки я понял, что поторопился, дело в том, что Windows 8 использует стиль разделов жёсткого диска GPT и установить на него Windows 7 не получится пришлось переделать его в MBR. Но сделать это стандартными средствами Windows у меня не получилось поэтому пришлось воспользоваться сторонней программой Acronis Disk Director. После того как я переделал диски в MBR при помощи выше упомянутой программы установка Windows 7 прошла без проблем, а вот с драйверами возникла некоторая трудность. Дело в том, что на официальном сайте ASUS, скачать драйвера для Windows 7 нет возможности. Их предлагают только для операционной системы Windows 8.1 64bit.
После того как я переделал диски в MBR при помощи выше упомянутой программы установка Windows 7 прошла без проблем, а вот с драйверами возникла некоторая трудность. Дело в том, что на официальном сайте ASUS, скачать драйвера для Windows 7 нет возможности. Их предлагают только для операционной системы Windows 8.1 64bit.
Мне удалось найти все необходимые драйвера для Windows 7 64bit на ноутбук ASUS X553M в интернете на сайте maxblogs.ru (спасибо автору). Выкладываю список с драйверами.
- Chipset Intel
- ATK Package
- Realtek High Definition Audio Driver
- Bluetooth Qualcomm Atheros
- CardReader Realtek
- Realtek Ethernet
- VGA Intel
- WLAN Qualcomm Atheros
- ASUS Smart Gesture
После установки всех этих драйверов неопределенных устройств в системе не осталось.
Еще выкладываю программу LiveUpdate от ASUS, которая не работает без её же WinFlash и файл BIOS’а версии X553MAAS. 210:
210:
- LiveUpdate
- WinFlash
- BIOS (version: X553MAAS.211)
Если по-честному, то программа LiveUpdate от ASUS не нашла совершенно никаких обновлений для данного ноутбука.
Еще выкладываю файл инструкции (на русском языке) – Электронное руководство для ноутбука (справедливо для модели 14’‘ – серия X453MA и модели 15’‘ – серия X553MA)
Web-Дизайн
Оптимизация сайта
Оглавление SEO оптимизация. Что такое seo оптимизация. SEO оптимизация сайта – это тема сегодняшней статьи на блоге. Приветствую всех читателей и желаю всем успехов в изучении
iOS
Какими приложениями пользуются сотрудники Apple?
Как мы все понимаем, компания Apple имеет высокую степенью секретности, доходящую порой до паранойи. В основном, что бы избежать утечку информации, руководители компании просят сотрудников
Web-Дизайн
Все, что помогает подтвердить авторство текста статьи на сайте
Авторство текста статьи на сайте можно легко защитить и подтвердить. Авторство текста статьи на своем сайте… Эта тема довольно-таки актуальна для вновь рожденного и еще
Авторство текста статьи на своем сайте… Эта тема довольно-таки актуальна для вновь рожденного и еще
Web-Дизайн
Как выбрать хостинг для сайта ПРАВИЛЬНО
Оглавление Как выбрать хостинг для сайта. Как выбрать хостинг для сайта – это тема очередной статьи. Хостинг для сайта – это, скорее всего, выбор услуг
Windows
Диспетчер задач отключен администратором, как его включить
Если при попытке запустить Диспетчер задач Windows (любым способом – или с помощью Ctrl+Alt+Del, или с помощью Пуск –> Выполнить… –> taskmgr –> OK) появляется
Оборудование
Что такое чипсет (chipset) у компьютера и зачем он нужен
Наверное, многие пользователи компьютера от начинающих, до более продвинутых, слышали такое слово, как чипсет. На ум приходит, что-то вроде микросхемы или маленького чипа. Но эта
Web-Дизайн
Webform — плавное исчезновение текста при наведении курсора
К примеру, вы создали форму обратной связи при помощи модуля Drupal «webform». Теперь мы хотели бы, чтоб название в поле (label) выводилось в самом поле
Теперь мы хотели бы, чтоб название в поле (label) выводилось в самом поле
Настройка
Как устанавливать драйвера на компьютер
Как установить драйвера? Это одни из распространенных вопросов начинающего пользователя компьютера. В установке драйверов нечего сложного нет, нужно просто запомнить несколько шаблонов действий, с помощью
Как загрузить Windows 7 с UEFI, если на Asus Zenbook Prime установлена Ubuntu?
Два дня я пытался настроить Ubuntu И Windows 7 на двойную загрузку…
Каково текущее состояние?
Я полностью удалил Win 8 и установил Ubuntu 13.04 на весь SSD.
Вы спросите, зачем я это сделал? Потому что MacAfee полностью уничтожил мою Win8, так что я больше не мог даже загрузить Win8. и я также не мог попасть ни в какие ремонтные меню!
хорошо, продолжим. После установки ubuntu я использовал LVM для создания двух логических разделов: одного корневого раздела ubuntu на 40 ГБ и одного для Windows на 180 ГБ. Так же есть efi-раздел и раздел подкачки афаик.
Так же есть efi-раздел и раздел подкачки афаик.
Теперь моя идея состоит в том, чтобы установить Windows 7 на логический раздел рядом с Ubuntu.
В меню загрузки UEFI я отключил «безопасную загрузку».
Вариант A: Попробуйте загрузиться с USB (стоимость: 8 часов, результат: эпический фейл!):
- создал загрузочный USB
- подключен к ноутбуку
- запустил ноутбук
- сразу нажал ESC
- USB-устройство было в списке
- Я выбрал USB-устройство для загрузки
- ничего не происходит, вместо этого появляется Ubuntu grub 2 по умолчанию!
Итак, моя следующая идея — попытаться загрузиться с записанного DVD-диска с Win7!!
Вариант B: Попробуйте загрузиться с DVD:
- купил USB-накопитель
- купил DVD
- записал мой win 7 iso прямо на DVD с помощью K3B (программа записи Ubuntu)
- выключил компьютер и снова включил
- нажал ESC, чтобы перейти к параметрам загрузки
- Вариант загрузки cdrom НЕТ!!!
вот скриншот содержимого win7 dvd (думаю, то же самое, когда он был на usb):
СЛЕДУЮЩИЙ ШАГ
Далее я должен добавить новый вариант загрузки в efi для DVD, чтобы компьютер мог загружаться с него.
Но я не знаю, как именно указан путь к файлу *.efi:
интерфейс «добавить вариант загрузки» выглядит так:
, поэтому мой вопрос, наконец, , каков путь к файлу .efi, когда он находится на DVD?
ОБНОВЛЕНИЕ: РЕШЕНО (вроде)
Спасибо, ребята, за попытку помочь мне 🙂
В итоге я решил этот бардак тем, что у меня только windows 8. Извините, но через 2,5 дня (8+8+4 часа) у меня больше нет сил пробовать что-то еще.
Итак, что я сделал, чтобы получить Windows 8 на весь диск:
- Перейти в меню EFI
- Отключить безопасную загрузку Включить CSM (иначе я думаю, что мой DVD-привод
не узнать) - Вставьте в Ubuntu live USB
- открытый терминал
- используйте fdisk и удалите КАЖДЫЙ РАЗДЕЛ (gparted не смог это сделать
чем поможет) - выключить ноутбук
- подключите флешку ubuntu
- подключите DVD с Windows8 через внешний привод DVD
- запустите ноутбук и загрузитесь с dvd win8 (win7 не работает, мне сказали
«Windows не может быть установлена на этот диск, потому что это GPT
стиль перегородки. ВТФ? )
ВТФ? ) - установленных окон (конец истории)
теперь, когда мне нужна Ubuntu, я запускаю виртуальную машину или загружаюсь с живого USB.
ОБНОВЛЕНИЕ 2: НАСТОЯЩЕЕ РЕШЕНИЕ
После нескольких дней использования Win8 я понял, что не все мои старые программы для Win7 работали, даже с несколькими вариантами совместимости. Поэтому я решил попробовать еще раз.
Сначала я скачал Rufus и хотел создать с ним загрузочную флешку win7. Итак, я выбрал свой win7 professional N iso и нажал OK. К сожалению, это не удалось с сообщением об ошибке, например, «ошибка при форматировании» или что-то в этом роде. После этого я понял, что мой usb-накопитель был буквально уничтожен. Я попытался переформатировать его с помощью инструмента разделения Windows8, но это не сработало.
Я снова искал инструменты для создания разделов в Интернете и нашел то, что я теперь считаю лучшим инструментом для создания разделов! Это — барабанная дробь — Parted Magic v.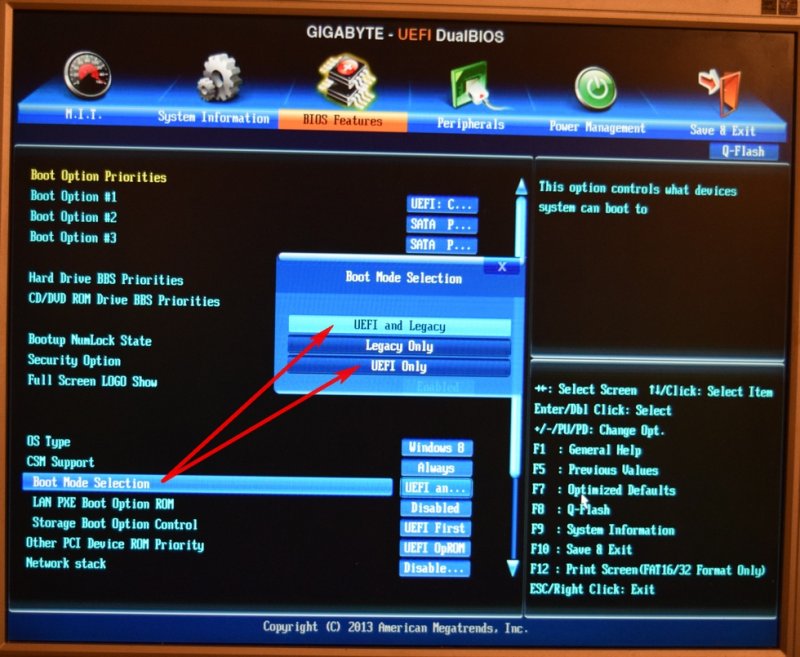 2013.06.15 !!
2013.06.15 !!
Шаги к решению начинаются здесь
- Я загрузил файл ISO и записал его на DVD.
- сделал резервную копию моих файлов
- перезагрузил мой ноутбук с разделенным волшебным образом
- Запущен GParted (другие версии Gparted не работали)
- Создана полностью новая пустая таблица разделов в Схема GPT (Windows 7 может быть установлена только на таблицы разделов GPT, когда менеджер загрузки является UEFI, и это 64-битные системы)
- Создал NTFS-раздел вдвое меньшего размера ssd, для моих данных
- чрезвычайно важно вы должны пропустить нераспределенное пространство не менее 25 ГБ (в моем случае я оставил 100 ГБ неразмеченным), потому что в настройках установки Windows Windows автоматически создает все разделы, которые он хочет и нуждается для очистки установка окон.
- Применил все изменения(поэтому весь диск был отформатирован и все данные потеряны.
 поэтому я сделал резервную копию своих файлов)
поэтому я сделал резервную копию своих файлов) - Вставьте установочный DVD-диск Windows7
- Перезагрузка, теперь установка win7 загружает
- Выберите неразделенное пространство для установки
- Все идет нормально. Теперь у вас есть идеальная чистая установка Windows7!
- Возможно, вам потребуется установить отсутствующие драйверы для вашего конкретного оборудования. В моем случае я скачал драйвера для своего Asus UX31A. После этого все было настроено.
Дополнительная информация о шаге 7, который привел меня к решению: Часто задаваемые вопросы по Windows и GPT
Всем спасибо за помощь.
профилей пользователей — Способы попасть в безопасный режим windows 7
спросил
Изменено
3 года, 9 месяцев назад
Просмотрено
67 тысяч раз
Короче говоря, у меня есть Asus Zenbook (UX32A), который работает под управлением Windows 7, единственный пользователь в системе имеет поврежденный профиль (служба профилей пользователей не выполнила ошибку входа). Я исследовал, как это исправить, но мне нужно войти в безопасный режим, чтобы это исправить.
Я исследовал, как это исправить, но мне нужно войти в безопасный режим, чтобы это исправить.
Проблемы со входом в безопасный режим:
- Нажать F5/F8/F12 при запуске — Не работает, похоже у ASUS
заменил вариант безопасной загрузки на фирменный мастер восстановления (косяк
используйте это, так как он сотрет все документы). - Зайти в БИОС — ничего для включения безопасного режима.
- Изменить параметр в msconfig — Невозможно, так как я не могу войти в систему.
Есть ли другой способ войти в безопасный режим/исправить эту ошибку без безопасного режима? Я не хочу переустанавливать окна, если я могу этого избежать.
- windows-7
- профили пользователей
- безопасный режим
- ноутбук asus
3
Я понял это только после звонка в службу технической поддержки Microsoft. В основном приходилось «сбивать» операционную систему при запуске компьютера, выключая ее, пока ОС еще загружалась, это позволяло мне перейти в безопасный режим.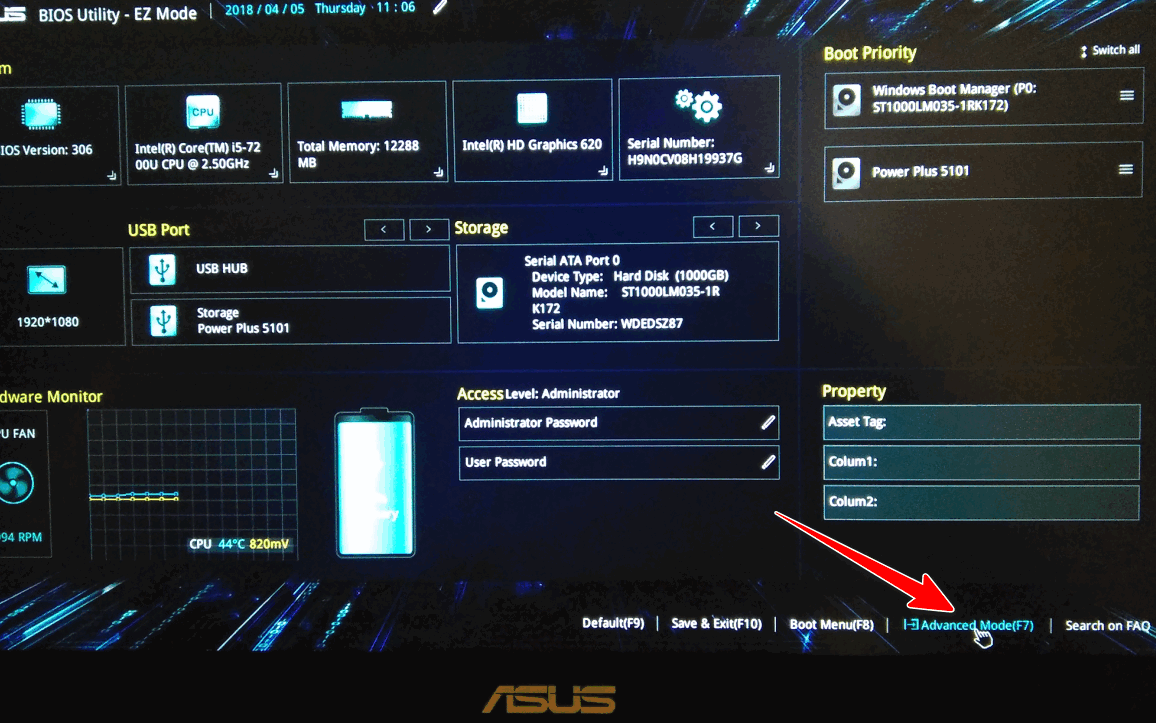
Это способ для ASUS Mobo (B150M-A + Windows 7)
Запуск ПК
Несколько раз нажмите F8 , чтобы появилось меню загрузки
Нажмите клавишу Escape или Отмена из меню
Как только меню исчезнет, ПОВТОРНО НАЖМИТЕ F8
Вот оно, наше любимое классическое меню безопасной загрузки плюс все остальное…
Я был бы рад ОФИЦИАЛЬНОМУ объяснению, почему производители Microsoft и Mobo препятствуют или усложняют классический доступ к Safe Boot. Это намеренно, но ПОЧЕМУ?
1
У меня старый ASUS UX302.
Для тех, кто все еще сталкивается с этой проблемой
в 2019 году мне помогло удерживать F9 сразу после
нажав кнопку питания.
Не нажимайте и не удерживайте F8. Вместо этого несколько раз нажмите клавишу F8 во время загрузки. Если вы нажмете и будете удерживать клавишу F8, компьютер решит, что клавиша застряла, и проигнорирует ее.

 Сохранитесь, компьютер перезагрузится.
Сохранитесь, компьютер перезагрузится. ВТФ? )
ВТФ? ) поэтому я сделал резервную копию своих файлов)
поэтому я сделал резервную копию своих файлов)