Восстановление системы ноутбук асус: Как восстановить заводские настройки ноутбука (Asus, Samsung, Acer, HP, Toshiba, Lenovo и др.)? Инструкция
Содержание
Asustek easy flash utility восстановить систему • Вэб-шпаргалка для интернет предпринимателей!
Содержание
- 0.1 Встроенное решение ( к содержанию ↑ )
- 0.2 Диск Windows ( к содержанию ↑ )
- 1 Средство обновления BIOS
- 2 Когда может потребовать обновление?
- 3 Как обновить BIOS через Easy Flash?
- 4 Вывод
- 4.1 Обновление с загрузочной флешки или дискеты из под DOS (ASUS)
- 4.2 Утилита встроеная в BIOS — ASUSTeK Easy Flash Utility
- 4.3 Обновление с помощью утилиты ASUS EZ Flash 2
- 4.4 Утилита EZUpdate
- 4.5 Со среды Windows с помощью утилиты Winflash (ASUS Update)
- 4.6 C помощью загрузочной флешки и специальной кнопки, расположенной на материнской плате
- 4.7 Восстановление и обновление BIOS из среды DOS — ASUSTeK BIOS Updater for DOS
- 4.8 Понравилась статья? Оставьте ссылочку 🙂
- 4.9 Рекомендуем к прочтению
Приветствую вас, читатели.
Нередко пользователи ноутбуков встречаются с проблемой, когда из строя выходит операционная система. И если ранее «вернуть к жизни» устройство можно было только при помощи переустановки Windows, теперь есть сразу несколько вариантов. Первый – воспользоваться встроенным решением, расположенным на установочном диске. Второй – восстановление системы ноутбук Asus – функция сбросит оборудование к заводским настройкам. Конечно же такие методы есть не только на вышеупомянутых устройствах. Сегодня я расскажу о них и о стандартных.
И если ранее «вернуть к жизни» устройство можно было только при помощи переустановки Windows, теперь есть сразу несколько вариантов. Первый – воспользоваться встроенным решением, расположенным на установочном диске. Второй – восстановление системы ноутбук Asus – функция сбросит оборудование к заводским настройкам. Конечно же такие методы есть не только на вышеупомянутых устройствах. Сегодня я расскажу о них и о стандартных.
Содержание статьи
Встроенное решение ( к содержанию ↑ )
На всех ноутбуках от компании Asus предусмотрен инструмент, позволяющий вернуть работоспособность оборудованию. Он находится на жестком диске и занимает порядка 20-30 Гб. При этом раздел скрыт. Его нельзя просто так удалить, но при этом существуют инструменты, позволяющие с ним распрощаться. Но все же восстановление Windows 7 к заводским параметрам лучше не трогать.
Сразу стоит отметить, что это решение переводит ноутбук в состояние, в котором он приобретался в магазине.
А потому с системного диска удалятся все личные данные и программы. Если у вас на рабочем столе или в папке «Мои документы» есть важные документы, их лучше сохранить в другое место
Это приложение удобно тем, что оно не убирает установленные ранее драйвера, а потому не будет необходимости опять тратить на эту процедуру время.
Перед восстановлением системы рекомендуется проверить Ваши файлы на вирусы при помощи Comodo Internet Security.
Стоит помнить, что данное решение прекрасно подойдет, в случае если компьютер не видит образ на установочном диске.
Обязательно перед началом необходимо устройство подсоединить к постоянному электропитанию.
Для начала восстановления из recovery-раздела, нужно выполнить несколько действий:
Зажимаем кнопку «F9» и удерживаем ее несколько секунд.
Появится соответствующее меню на черном фоне. Нажимаем «Enter».
Выбираем подходящий язык и «Next».
Возникнет предупреждение о стирании всей информации с главного диска. Подтверждаем действия.
Выбираем раздел, куда необходимо восстановить операционку.
Как запустить решение? Нажимаем «Next» и все пройдет в автоматическом режиме.
Несколько раз перезапустится устройство, будет меняться картинка. Появится запрос на ввод данных – этого делать не нужно – оборудование все сделает за вас.
Не стоит лишний раз беспокоиться – просто оставьте ноутбук на некоторое время. Главное – дождитесь появления рабочего стола. Процесс на различных устройствах затягивается от получаса до полутора.
Вводить какие-либо данные необходимо только во время выбора имени пользователя.
После окончания процедуры можно приступать к персонализации устройства, ведь теперь оно будет таким, как вы его приобретали в магазине.
Диск Windows ( к содержанию ↑ )
Еще одним нередко используемым инструментом является «Восстановление системы», которое предлагается на установочном диске Windows 8 или других последних версиях.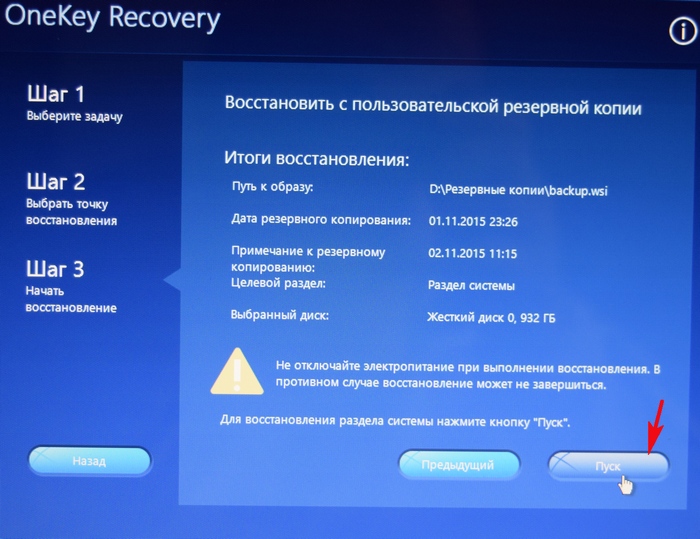 При этом лучше всего это делать с флешки. Главное – заранее подготовить соответствующую переносную память. Для этого нужен образ системы, которая на данный момент установлена на компьютере, и специальная программа. Скажем, WinToFlash прекрасно подойдет для этого. Просто вставляете устройство, запускаете приложение и, воспользовавшись подсказками, создаете нужный элемент.
При этом лучше всего это делать с флешки. Главное – заранее подготовить соответствующую переносную память. Для этого нужен образ системы, которая на данный момент установлена на компьютере, и специальная программа. Скажем, WinToFlash прекрасно подойдет для этого. Просто вставляете устройство, запускаете приложение и, воспользовавшись подсказками, создаете нужный элемент.
Для восстановления проделываем несколько движений:
Теперь входим через БИОС путем нажатия «F1», «F2», «Del» или даже сочетания – подходящие кнопки написаны на мониторе. Но обычно все же нужно использовать одну клавишу. Так что это поможет даже если не работает кнопка Fn.
Выставляем запуск с переносного устройства. Это делается в меню «Boot».
Далее сохраняемся и выходим. Как это сделать? Все подсказки написаны на дисплее – разобраться сможет каждый.
После устройство перезапустится.
Появится черный экран, на котором будет сообщение о нажатии клавиши для запуска процедуры.
Далее мы увидим меню установки Windows 10 или той версии, которая нам нужна.
После выбора языка мы переходим в следующее окно. При этом в нижнем левом углу есть «Восстановление системы». Отправляемся в последний пункт.
Откроется меню с параметрами. Выбираем подходящий вариант. Обычно достаточно будет нажать «Восстановление системы» и весь процесс пройдет почти в автоматическом режиме. Но стоит отметить, что здесь также есть и вариант запуска через командную строку – это полезно при некоторых серьезных случаях.
После восстановления системы не забудьте провериться на вирусы при помощи AVG AntiVirus Free
Что ж, как обычно существует несколько способов вернуть работоспособность системы. При этом некоторые из них относятся к встроенным возможностям.
Стоит отметить, что последние можно встретить не всегда. Так, например, производитель решил таким образом сохранить свободное место. Кроме того, после приобретения система могла переустанавливаться, что нередко приводит к потере заводских инструментов.
Надеюсь, статья помогла вам решить проблему.
В настройках BIOS материнских плат, а также ноутбуков фирмы Asus в разделе Advanced можно обнаружить пункт меню с данным названием. У многих пользователей может возникнуть вполне логичный вопрос: что это за пункт меню, для чего нужен и в каких ситуациях может быть полезен. Ответы на все эти вопросы вы найдете в данной статье.
Средство обновления BIOS
Start Easy Flash запускает фирменную утилиту компании Asus для обновления BIOS. Называется она Easy Flash, а слово «Start»в названии означает «Запуск».
Она присутствует на всех ноутбуках и материнских платах этого производителя. Также может иметь название ASUS EZ Flash 2.
Вторая версия названия утилиты обновления от Asus
В последних продуктах с графическим BIOS Asus EZ Mode ее название слегка изменили. Теперь она называется ASUS EZ Flash 3 Utlllty и может находится на вкладке «Tool».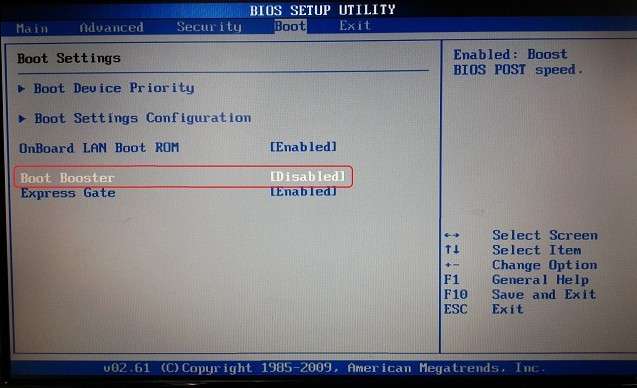
Третья версия в графическом BIOS
Когда может потребовать обновление?
Выпуская продукт, будь то материнская плата или ноутбук, его поддержка продолжается еще несколько лет. За это время в процессе использования могут выявляться те или иные проблемы. Новые версии прошивок призваны исправлять их, оптимизировать и улучшать работу имеющихся функций.
Также за счет новых версий прошивок очень часто расширяется список поддерживаемого оборудования, будь то процессоры, память или SSD диски.
Поэтому если вы купили новый процессор, который присутствует в списке поддерживаемого оборудования на официальном сайте Asus для вашей материнской платы, и при этом компьютер отказывается запускаться, то выход один — обновлять BIOS.
Как обновить BIOS через Easy Flash?
Здесь все просто. Для начала все с того же официального сайта Asus вы скачиваете прошивку строго для вашего ноутбука или материнской платы.
Далее помещаете ее, например в корень диска C или на флешку, перезагружаетесь и заходите в BIOS.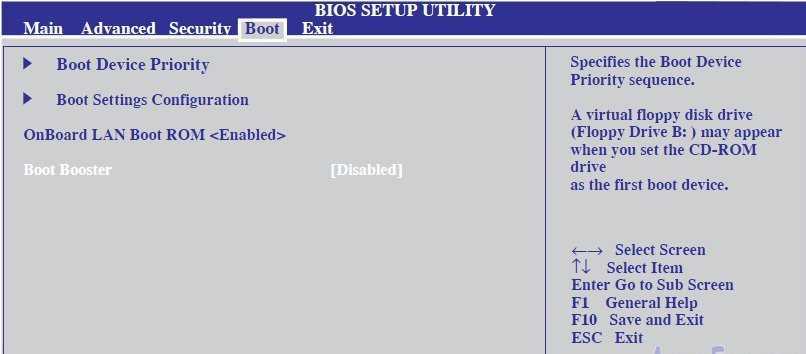 Там выбираете пункт «Start Easy Flash».
Там выбираете пункт «Start Easy Flash».
Появится главное окно утилиты обновления.
Выбор файла прошивки, скачанного с официального сайта Asus
Здесь в окне по центру вам нужно найти скачанный файл прошивки, установить на него курсор и нажать клавишу «Enter».
Подтверждение начала обновления
В появившемся окне подтвердить начало процедуры обновления BIOS.
Окончания процедуры обновления BIOS
Запустится процесс, который длится обычно около минуты или чуть больше.
По его окончании произойдет автоматическая перезагрузка. Если этого не случилось, то перезагрузитесь вручную.
Вывод
Start Easy Flash в биосе нужен для запуска утилиты обновления BIOS. Если у вас все хорошо работает и нет никаких проблем с работой компьютера, то пользоваться им вам не стоит. Обновление BIOS нужно выполнять только при необходимости, так как во время этого процесса существует риск поломки материнской платы.
Компьютерный эксперт (4 DVD диска)
Стань продвинутым пользователем
Прошивка BIOS материнских плат от ASUS
Изготовители системных плат предлагают различные способы обновления BIOS:
1. Обновление с загрузочной флешки или дискеты из под DOS
Обновление с загрузочной флешки или дискеты из под DOS
2. Утилита встроеная в BIOS — ASUSTeK Easy Flash Utility
3. Утилита EZFlash 2 для обновления BIOS
4. Утилита EZUpdate
5. Со среды Windows с помощью утилиты Winflash (ASUS Update)
6. USB BIOS Flashback
7. Восстановление и обновление BIOS из среды DOS — ASUSTeK BIOS Updater for DOS
Вы можете выбрать любой метод обновления BIOS, который поддерживает Ваша материнская плата. Практически все утилиты встроены в BIOS установки, смотрите там какой конкретно метод(ы) поддерживает материнская плата.
Для начала нам необходимо узнать производителя нашей материнской платы и её модель. Посмотреть можно на начальном экране загрузки, либо в документации к Вашему компьютеру, либо на самой материнской плате (в ноутбуках на задней стороне крышки) или использовать какую-либо программу для определения оборудования или командную строку
Запускаем командную строку:
Для Windows 7: Пуск » Все программы » Стандартные » Командная строка, либо в поиске набираем cmd и нажимаем Enter.
Для Windows 8: Аналогично в поиске набираем cmd и нажимаем Enter или нажимаем комбинацию клавиш Win+X » Командная стока.
В командной строке набираем команду systeminfo и после некоторого раздумья он выдаст Вам информацию о системе, материнской плате и версии BIOS.
Другие способы определения версии BIOS и модели материнской платы, в том числе и при неработающей операционной системе.
Дальше загружаем сайт официального производителя ASUS и в поддержке вводим свою модель материнской платы (например у меня K53SD)
Выбираете вкладку Драйверы и утилиты, указываете свою Операционную систему, разрядность и в появившемся списке нажмите BIOS и скачиваем архив с прошивкой BIOS.
Распаковываем его и у нас будет файл с расширением .ROM (пример: P8H61-MX-ASUS-0711.ROM) или с расширением обозначающим версию BIOS (пример: K53SDAS.208).
Обновление с загрузочной флешки или дискеты из под DOS (ASUS)
Этот метод почему то больше не поддерживается компанией ASUS. Так как я попытался найти в поддержке прошивку на относительно старую материнскую плату (на свою P5KE) и не смог найти. Хотя этот метод работает, однако проблема в поиске прошивки.
Так как я попытался найти в поддержке прошивку на относительно старую материнскую плату (на свою P5KE) и не смог найти. Хотя этот метод работает, однако проблема в поиске прошивки.
Видимо компания специально не поддерживает платы прошлых поколений, чтобы покупали новые. У других производителей пока такого не заметил.
Для работы нам понядобятся файлы:
После закачки все файлы разархивируйте
Подготавливаем флешку. На ней не должно содержаться багов и ошибок. Чтобы убедиться в этом можно выполнить проверку накопителя, зайдя в свойства съёмного диска, вкладка сервис » Проверить.
Запускаем утилиту HP USB Disk Storage FormatTool 2.2.3. Выставляем галочки как показано на картинке. Путь к папке загрузочного устройства MS-DOS прописываем то место куда скачали файлы MS-DOS. (у меня например это диск С, папка usbdos. И кнопку начать. На вопрос об уничтожении файлов, нажимаем Да.
Путь к папке загрузочного устройства MS-DOS прописываем то место куда скачали файлы MS-DOS. (у меня например это диск С, папка usbdos. И кнопку начать. На вопрос об уничтожении файлов, нажимаем Да.
По завершению процесса копируем на флешку скачанный файл с прошивкой и утилиту afudos (сам файл без папки). И не вытаскивая флешку с USB — порта, перезагружаем компьютер. Заходим в BIOS (обычно кнопка DEL на компьютере или F2 на ноутбуке) и выставляем приоритет загрузки с USB-накопителя (на вкладке Boot, в 1st Boot Device ставим на первое место флешку (она может называться Removable Device или действительным названием вашего накопителя). Если в списке отсутствует флешка, то проверьте в какой очерёдности стоит Ваш диск в Hard Disk Drives, он должен быть первым и выходим из BIOS с сохранением настроек — F10. У нас должен загрузиться DOS.
Делаем резервную копию текущей версии BIOS
С помощью утилиты AFUDOS, которую мы уже записали на флешку, помимо обновления можно записать текущую версию BIOS, чтобы в случае неудачного обновления или ошибок, перезаписать предыдущую версию.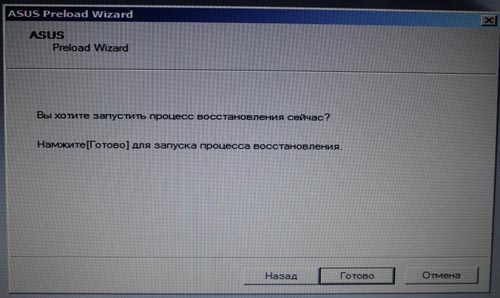
Находясь в режиме DOS, необходимо ввести команду типа: afudos /o[имя] И не забудьте, буква диска может быть другой. Если Вы загружаетесь с дискеты, то буква А, а если с USB диска то D. Переход на диск D осуществляется командой A:>d:
Нажимаем Enter и утилита копирует файлы текущей версии на флешку
Обновление файлов BIOS
Для обновления нам понадобится всё та же утилита AFUDOS. Тут же, если Вы не выходили из DOS, введите команду, типа: afudos /i[имя]
где i — обязательно ставить перед именем;
P5KE.ROM — имя скачаной прошивки
Нажимаем Enter и наблюдаем процесс обновления
Во время обновления не выключать и не перезагружать компьютер. Это достаточно быстрый процесс. После обновления перезапустите компьютер с жёсткого диска
Утилита встроеная в BIOS — ASUSTeK Easy Flash Utility
Данный метод предполагает обновление через встроеную утилиту в BIOS Setup
Скачиваем прошивку, разархивируем и копируем на USB флешку или в корень диска С.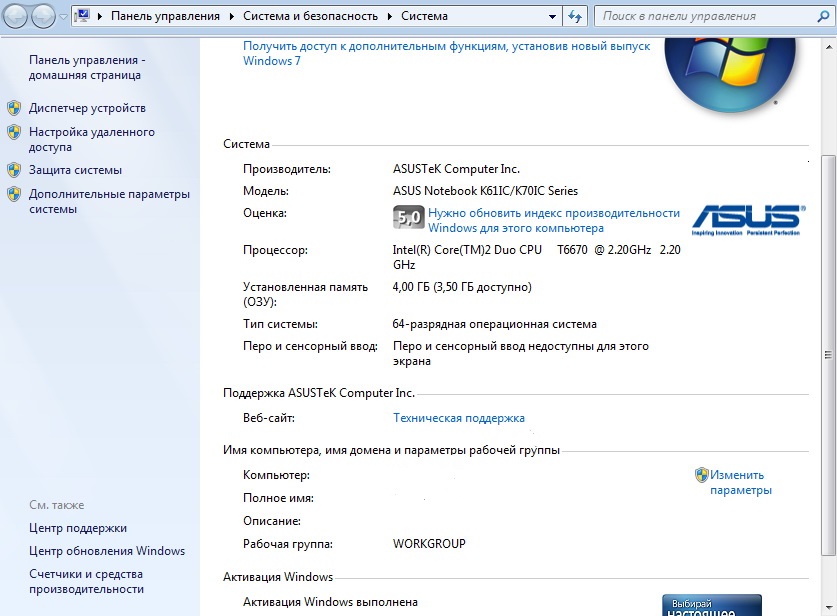 Затем перезагружаем компьютер, заходим в BIOS (клавиша F2 при загрузке), переходим на вкладку Advanced, пункт Start Easy Flash
Затем перезагружаем компьютер, заходим в BIOS (клавиша F2 при загрузке), переходим на вкладку Advanced, пункт Start Easy Flash
Запустится утилита — ASUSTeK Easy Flash Utility, разграничена двумя окошками, слева показывает диски, а справа содержимое выбранного диска. Перемещение между окошками кнопкой Tab, перемещение по файлам — клавишами со стрелками.
Находим на флешке наш файл прошивки и нажимаем Enter, на предупреждение отвечаем ДА.
Начнётся прошивка BIOS. Занимает максимум 2 минуты.
По окончанию перезагрузите компьютер и возможно необходимо будем сбросить или перенастроить BIOS на вкладке Safe & Exit, пункт Load Optimized Defaults
Обновление с помощью утилиты ASUS EZ Flash 2
Этот способ намного проще. Здесь используется утилита, встроеная в BIOS. Метод подходит и для BIOS Setup и для EFI BIOS.
Сначала нам нужно отформатировать флешку в файловую систему FAT 16 или 32.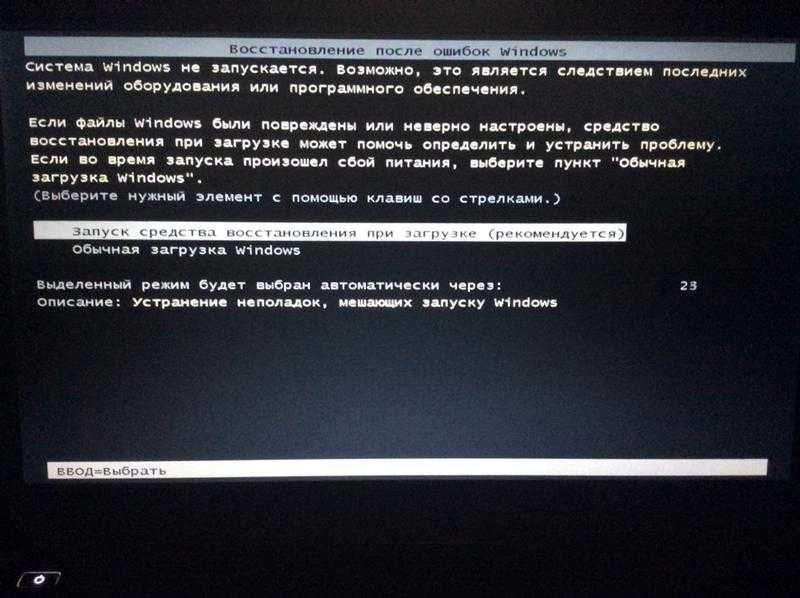 Можно воспользоваться утилитой от HP или стандартными средствами Windows.
Можно воспользоваться утилитой от HP или стандартными средствами Windows.
Запустить утилиту можно двумя спобобами
1) Вставить USB флеш диск, содержащий прошивку в USB порт и запустить компьютер и во время прохождения процедуры POST (сразу как загорелся экран) нажать комбинацию клавиш Alt + F2
2) Во втором способе нужно зайти в BIOS setup. Перейти на вкладку Tools и выбрать ASUS EZ Flash3, нажимаем Enter.
Для переключения между дисками используйте клавишу Tab, выберите файл прошивки на нажмите Enter, после окончания прошивки система автоматически перезагрузится. Также после перезагрузки сбросьте настройки BIOS.
Короткое видео по прошивке BIOS ASUS EZ Flash 2. Версии BIOS отличаются, но все действия однотипны.
Утилита EZUpdate
Не для всех материнских плат. Если в поддержке присутствует данная утилита, то данная материнская плата её поддерживает. Суть метода в комплексном программном обеспечении от ASUS, в котором собраны все утилиты и дополнительное программное обеспечение в одном интерфейсе.
Видео с пошаговой установкой прошивки.
Со среды Windows с помощью утилиты Winflash (ASUS Update)
Эта утилита позволяет обновить BIOS из под Windows. Не рекомендую её использовать, так как практика показала работает она отвратительно. А именно проявляются непонятные глюки. Некорректная прошивка BIOS. А так сама программа не всегда устанавливается. На ноутбуке ASUS в начале установки вылетал синий экран смерти и никакие режимы совместимости не помогали. На стационарном компьютере программа установилась, но никак не могла скачать файл прошивки. Да и на форумах некоторых пишут об убитых материнских платах из-за некорректной установки. В общем не пользуйтесь ею.
Да и на форумах некоторых пишут об убитых материнских платах из-за некорректной установки. В общем не пользуйтесь ею.
Save current BIOS to file — сохранить текущую версию BIOS
Update BIOS from file — Обновить BIOS из файла
Update BIOS from internet — Обновить BIOS из интернета
Download BIOS from internet — Загрузить BIOS из интернета
Check BIOS Information — Проверка версии BIOS
Options — Опции
Рекомендуется сперва скачать файл прошивки, а потом обновить BIOS из файла. Так как обновление через интернет не может дать гарантий бесперебойного интернет соединения.
C помощью загрузочной флешки и специальной кнопки, расположенной на материнской плате
Здесь я процитирую слова компании ASUS 🙂
USB BIOS Flashback
Самый удобный способ прошивки BIOS — USB BIOS Flashback — это максимально удобный и простой способ обновления BIOS, когда-либо реализованный в материнской плате! Для его использования не нужно загружать операционную систему или входить в BIOS Setup. Достаточно лишь воткнуть USB-флешку с кодом BIOS в USB-порт, нажать специальную кнопку и удерживать ее нажатой в течение 3 секунд – и BIOS материнской платы автоматически обновится, используя питание от дежурного источника! Трудно придумать еще более удобный способ реализации этой функции.
Достаточно лишь воткнуть USB-флешку с кодом BIOS в USB-порт, нажать специальную кнопку и удерживать ее нажатой в течение 3 секунд – и BIOS материнской платы автоматически обновится, используя питание от дежурного источника! Трудно придумать еще более удобный способ реализации этой функции.
Восстановление и обновление BIOS из среды DOS — ASUSTeK BIOS Updater for DOS
Этот метод используется при ошибках или неудачном обновлении BIOS. Перед обновлением необходимо убедиться поддерживает ли Ваша материнская плата этот метод восстановления.
Необходимо скачать сам файл прошивки и BIOS Updater (находится в пункте Утилиты BIOS)
Учтите восстановление и обновление будет проходить из под DOS, так что USB диск должен быть отформатирован в файловую систему FAT16 или FAT32 и на диске должен быть один раздел.
Скопируйте на флешку прошивку и BIOS updater, вставьте в USB порт. Загрузите компьютер, когда появится логотип ASUS нажмите F8, чтобы отобразилось меню выбора загрузки устройств. Выберите USB. Когда появится приглашение в FreeDOS, перейдите в раздел вашего USB диска, командой >d:
Выберите USB. Когда появится приглашение в FreeDOS, перейдите в раздел вашего USB диска, командой >d:
Сохраняем текущую версию BIOS (если есть необходимость)
Вводим такую команду D:>bupdater /oOLDBIOS1.rom, где
o — обязательно вводится и означает старую прошивку;
OLDBIOS1 — произвольное имя (не более 8-ми символов)
Появится экран об успешном сохранении текущей версии BIOS.
Обновление BIOS
Для обновления вводим такую команду: bupdater /pc /g и нажимаем Enter
Запустится утилита обновления BIOS, в которой необходимо выбрать новый файл прошивки и нажать Enter и подтвердить обновление прошивки.
Когда BIOS обновится нажмите Esc для выхода из утилиты. Перезагрузите компьютер.
Сбросьте настройки BIOS в режим по умолчанию Load Optimized Defaults. Всё готово!
Добавлено: 15.3.2014 • : 178303
Понравилась статья? Оставьте ссылочку 🙂
Возможно Вас заинтересует:
asus восстановление к заводским настройкам
Ноутбук ASUS позволяет выполнять откат всех параметров в изначальное состояние, но только при определенных условиях. В настоящей статье мы расскажем о восстановлении заводских настроек.
В настоящей статье мы расскажем о восстановлении заводских настроек.
Сбросить все настройки на ноутбуках ASUS можно двумя способами в зависимости от внесенных вами изменений.
Вне зависимости от установленной по умолчанию операционной системы, на каждом ноутбуке ASUS имеется специальный раздел «Recovery», сохраняющий файлы для экстренного восстановления системы. Данным разделом можно воспользоваться для возврата заводских настроек, однако лишь в тех случаях, если на устройстве не производилась переустановка ОС и форматирование жесткого диска.
Теперь выберите вариант «Просто удалить мои файлы».
На последнем шаге нужно нажать кнопку «Вернуть в исходное состояние» или «Сброс».
Весь последующий процесс производится в автоматическом режиме, требуя от вас лишь внесения некоторых изменений в настройки.
Главным недостатком способа является полное удаление любых пользовательских файлов с локального диска, на котором установлена Windows.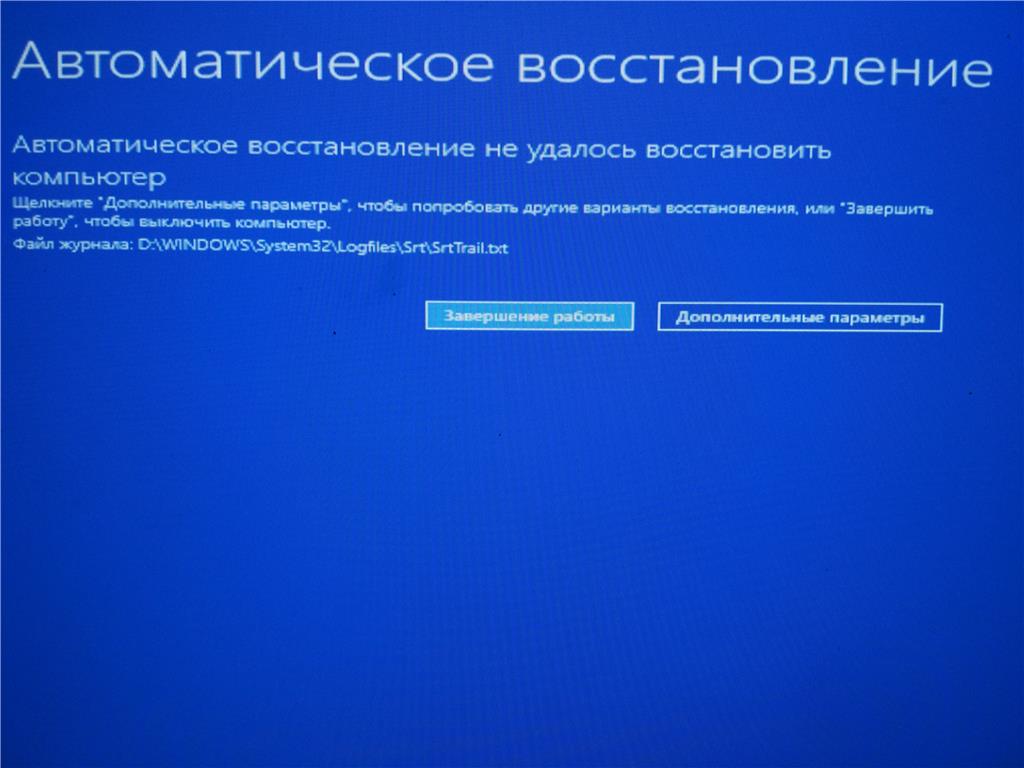
Немаловажно также выполнить откат BIOS к изначальному состоянию. О данном процессе мы рассказали в отдельной статье на нашем сайте.
Способ 2: Системные средства
Если на лэптопе все-таки была произведена переустановка ОС и очистка HDD, можно прибегнуть к использованию средства восстановления системы. Это позволит откатить Windows к стабильному состоянию с помощью точек восстановления.
Заключение
Рассмотренных методов отката ноутбука к заводским настройкам должно хватить для восстановления работоспособности операционной системы и устройства в целом. Также вы можете обратиться к нам в комментариях, если столкнулись с какими-то трудностями.
Отблагодарите автора, поделитесь статьей в социальных сетях.
Весь процесс возврата операционной системы до заводского состояния производился на ноутбуке Asus N53J, в целом все манипуляции идентичны с другими моделями ноутбука того же производителя и поколения. Перед процедурой сброса системы Windows до заводских настроек, сохраните всю необходимую информацию на съемный носитель!
1 Как только включили ноутбук постоянно нажимайте F9 , у вас появится окно с надписью Windows Setup [EMS Enabled], жмите Enter .
2. На странице ASUS Preload Wizard из выпадающего списка выберите язык, для того чтобы выбрать Русский (Russian) прокрутите вниз и нажмите Далее .
3. В появившемся окне будет предложено три способа восстановления Windows 7 до заводских настроек:
- Восстановить Windows на первый раздел – Удалит и заново создаст системный диск C, остальные разделы не будут затронуты, если у вас есть важные данные на диске D, с ними ничего не произойдет.
- Восстановить Windows на весь HD – Удалит все разделы жесткого диска и создаст системный раздел C.
- Восстановить Windows на весь HD с созданием двух разделов – Удалит все разделы HDD и создаст два раздела: системный диск C (60%) и диск D (40%).
4. Выбрав наиболее подходящее восстановление до заводского состояния нажмите Далее – Далее – Готово .
5. После завершения процесса восстановления (можно наблюдать прогресс в процентах), у вас появится окно Recovery с сообщением: «Recover finish. Press OK to shutdown your system», – подтвердите нажав ОК . После чего ноутбук отключиться.
Press OK to shutdown your system», – подтвердите нажав ОК . После чего ноутбук отключиться.
6. Чтобы продолжить установку Windows 7, включите ноутбук.
7. В появившемся окне Настройки Windows выберите язык: «Мой язык – русский», Далее .
8. Оставляем все по умолчанию (Россия, Русский, Русская), Далее .
9. Введите имя пользователя, например, Admin, User, Asus или любое другое, Далее .
10. Если необходимо, установите пароль, если нет, оставляете поля пустыми, Далее .
11. Примите условия лицензии поставив внизу галочку, Далее .
12. В следующем шаге я обычно выбираю «Отложить решение», чтобы бы Windows не начал скачивать обновления операционной системы.
13. Выберите Часовой пояс, Время, Дату, – Далее .
Ну вот и все, поздравляю вас с установкой Windows до заводского состояния.
Лучшее «Спасибо» — ваш репост
Возврат заводских настроек на ноутбук Asus
Если вы переустанавливали Windows и ставили более новую версию (например, меняли Windows 7 на 8 или 10).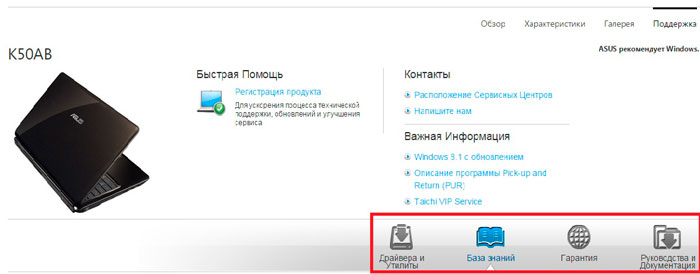 При переустановке Windows удаляются необходимые для восстановления настроек файлы, если вы сознательно их не сохранили. Даже если Windows переустанавливал профессионал, он, скорее всего, так же удалил нужный нам файл.
При переустановке Windows удаляются необходимые для восстановления настроек файлы, если вы сознательно их не сохранили. Даже если Windows переустанавливал профессионал, он, скорее всего, так же удалил нужный нам файл.
Если вы попали в такую ситуацию, то вам не остаётся ничего кроме как найти или купить диск для восстановления стартовых настроек. Либо скачать его в сети интернет.
Перед тем, как начать операцию по восстановлению настроек решите для себя, сможете ли вы с ней справится. С этой задачей вам могут помочь в сервисном центре по ремонту ноутбуков ASUS.
Пошаговая инструкция
- Скиньте на флешку или диск все нужные вам файлы, особенно с того диска, на котором установлена операционная система. Файлы, которые хранятся на других дисках пострадать не должны, но из соображений безопасности рекомендуем сохранить самые нужные из них на съемном носителе.
- Включаем ноутбук, и как только начнется загрузка, жмём клавишу «Delete» или «F2» (в более новых моделях «F10»).

- Перед вами появится окно настроек БИОС, в котором необходимо выбрать вкладку под названием «Boot». В новом окне выбираем «Boot Booster», жмём клавишу «Enter» и устанавливаем значение «Disabled».
- Далее сохраняем внесенные изменения, выбрав последнюю вкладку и нажав «Save changes and exit», либо просто нажав «F10». Ноутбук будет автоматически перезагружен, после чего выключайте его.
- Через короткое время включаем ноутбук и повторяем Пункт 2, только в этот раз жмём клавишу «F9».
- На мониторе появится окошко, в котором выбираем Windows (версию) и жмем «ОК». Процесс установки заводских настроек начат.
Дождитесь окончания процесса, в ходе которого ноутбук может несколько раз самостоятельно перезагрузиться.
Вы можете задать вопрос мастерам из нашего сервисного центра, позвонив по телефону или написав свой вопрос на форму обратной связи.
Ваше сообщение отправлено.
Спасибо за обращение.
Автор:
Возможно вас также заинтересует
Ремонт ноутбуков ASUS за 1 день
Закажите ремонт в нашем сервисном центре, и получите исправное устройство в тот же день, с гарантией до 1 года
Узнать точное время и стоимость ремонта Спасибо, не надо
Комментарии (0)
Добавить Комментарий
Оставьте ваш вопрос через форму обратной связи и вам перезвонит именно мастер и ответит без навязывания каких — либо услуг.
Как сбросить настройки ноутбука Asus| Аксессуары Asus
Время считывания: 2 минуты
Несколько лет назад сброс настроек ноутбука Asus был настоящим приключением: все делалось с помощью загрузочного компакт-диска Windows. Процедура была довольно сложной, требуя нескольких шагов с постоянным контролем и вмешательством компьютера на протяжении всего процесса. Короче говоря, вам все равно нужно было разбираться в компьютерах, если вы не хотите потерять важные данные.
Сегодня перезагрузить компьютер стало намного проще: с Windows 10 вы можете оживить свой ноутбук всего несколькими щелчками мыши. Мы расскажем вам все, что вам нужно знать в этой статье!
Действия по перезагрузке (восстановлению) вашего ноутбука
Обратите внимание, что перезагрузка ПК отличается от форматирования. Сброс системы позволяет восстановить заводские настройки ПК. В то время как форматирование удаляет всю информацию, имеющуюся на жестком диске, включая операционную систему. Поэтому мы должны понимать разницу.
Поэтому мы должны понимать разницу.
Расскажем, как сбросить настройки ноутбука Asus при резервном копировании данных. Вы увидите, это детская игра!
9
5. Нажмите «Начать»
6. Нажмите «Сохранить мои файлы»
7. Нажмите «Далее»
Вы должны подтвердить, что понимаете, что это будет необходимо переустановить приложения после сброса.
8. Нажмите «Далее»
9. Нажмите «Сброс»
Это последний экран в последовательности перед началом сброса.
Примечание: если в операционной системе не работает функция «Сброс» (в случае сбоя Windows), можно попробовать режим «WINRE (среда восстановления Windows)».
Сброс ПК в режиме «WINRE»
- Нажмите «Восстановление», затем выберите «Расширенный запуск».
- Нажмите «Перезагрузить сейчас», операционная система перезагрузится и перейдет в режим «WINRE (среда восстановления Windows)».

Теперь ваш ноутбук сброшен и готов начать заново. То, что несколько лет назад доставляло хлопоты, теперь уже не более чем древняя история!
Зачем перезагружать ноутбук?
Вы можете счесть необходимым оживить свой ноутбук после долгих и плодотворных отношений. Это простое обновление оживит ваш ноутбук, обеспечив еще больше качественных моментов.
Перезагрузка ноутбука может быть необходима, как только он после прекрасных и долгих лет жизни и соучастия со своим пользователем начинает уставать. Действительно, эта манипуляция часто является синонимом второй молодости и преображения вашего компьютера.
Вы можете перезагрузить свой компьютер Asus, если вы расстаетесь со своим компьютером, будь то в семье или в случае продажи. Лучше, чтобы вся ваша цифровая история (фотографии, поисковые запросы в Интернете …) была стерта, прежде чем передавать ее кому-то другому.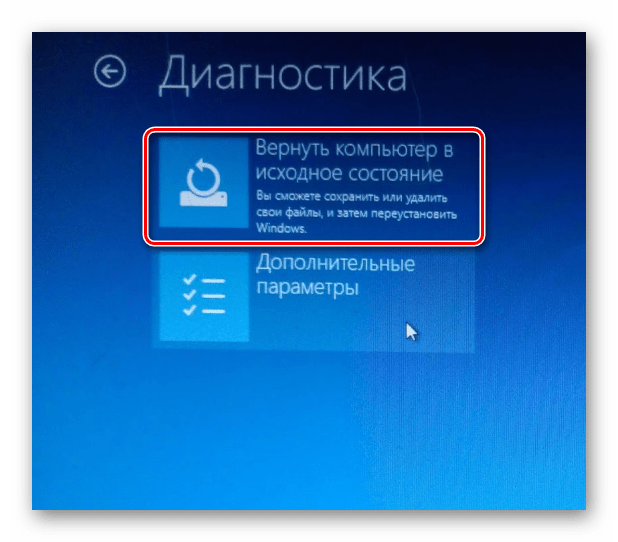
Другие причины для сброса: если вы заметили, что ваш компьютер регулярно работает со сбоями, особенно медленно, имеет регулярные вирусные атаки, ошибки экрана, поврежденные важные файлы и т. д.
Инструкция по восстановлению ноутбуков и ключи — wintips.org
Каждый раз, когда мне приходилось восстанавливать ноутбук клиента до заводского предустановленного программного обеспечения, мне приходилось искать в Интернете комбинированные ключи восстановления, чтобы начать процесс восстановления. сделай это. Я постараюсь обновлять эту статью.
Восстановление ноутбука – восстановление ключей
Acer
1 . Включите машину
2 . В ACER BIOS post screen, одновременно нажмите и удерживайте клавиши « Alt » + « F10 », чтобы запустить Acer eRecovery
. Если указанная выше комбинация не работает, нажмите « F10 » Только клавиша ИЛИ «»
4 Ctrl 5 «+»
F » вместе.
3 . После загрузки eRecovery нажмите «Восстановить заводские настройки по умолчанию»
4. Нажмите «ОК», чтобы продолжить
5 . Процесс eRecovery обновит все данные на диске C: и восстановит полнофункциональный заводской образ
6. После завершения eRecovery нажмите « OK », чтобы перезагрузить компьютер.
Asus
Нажмите « F9 », когда появится логотип Asus. Для получения подробной информации перейдите по ссылке ниже:
Ноутбук: http://support.asus.com/Search/KDetail.aspx?SLanguage=en&no=1775&t=1
Продукты Eee PC: http://support. asus.com/Search/KDetail.aspx?SLanguage=en&no=1718&t=1
Dell
Вот инструкции по восстановлению от Dell.
1. Перезагрузите компьютер и одновременно нажмите « Ctrl » + « F11 » (или SHIFT + F8 ) на логотипе Dell.
2. Появится окно восстановления ПК Dell™ (или «Резервное копирование и восстановление Dell»).
3. Выберите « Восстановить » или используйте клавишу Tab , чтобы выделить его, и нажмите Введите .
4 . Если вы хотите продолжить, нажмите « Подтвердить » или используйте клавишу Tab, чтобы выделить его, и нажмите Enter.
5 . Когда утилита завершит работу, нажмите « Finish » или используйте клавишу Tab, чтобы выделить ее, и нажмите Enter.
EI Systems
Чтобы начать восстановление, включите компьютер и нажмите клавишу « F10 ». Нажимайте F10 несколько раз, пока не увидите « Starting System Recovery »
* Если указанная выше комбинация не работает, попробуйте одновременно нажать « Alt » + « F10 «.
Фуджицу
1. Включите Fujitsu Lifebook и нажмите « F12 », когда появится логотип Fujitsu.
Включите Fujitsu Lifebook и нажмите « F12 », когда появится логотип Fujitsu.
* Если это не работает, нажмите « Alt » + « F11 » вместе
2. Выделите « Recovery and Utility » с помощью клавиш со стрелками и нажмите « Enter «.
3. Выберите новую раскладку клавиатуры на первом появившемся экране, если предпочитаемая клавиатура еще не выбрана.
4 . Выберите » Далее » > Выберите « Использовать инструменты восстановления …» и « Далее » в диалоговом окне « Операционная система «. » экран.
6. Перейдите на вкладку » Recovery » и щелкните » Восстановление заводского образа e (только диск C:\) и следуйте инструкциям на экране, чтобы восстановить Fujitsu Lifebook.
Использование компакт-диска восстановления.
http://www.fujitsu.com/sg/products/pc/support/drivers/recovery_process.html
HP/Compaq
1. Включите компьютер и несколько раз нажмите »
4 F105 » (или «
F11 «) на логотипе HP, пока не появится экран восстановления.
Примечание: В последних моделях HP необходимо сначала нажать клавишу « Esc », а затем нажать « F10 » (или « F11 »)
2. При появлении экрана восстановления нажмите « Next «, а затем « Yes » для выполнения неразрушающего восстановления.
3. Для выполнения разрушающего восстановления нажмите « Advanced » и затем « Yes «.
4. After восстановление завершено, ноутбук перезагрузится
IBM Lenovo Idea
В Windows дважды щелкните значок OneKey Recovery , чтобы запустить систему Lenovo OneKey Recovery. (маленькая кнопка или дырочка со стрелкой, направленной назад, рядом с ней, напоминающей перевернутую букву U). Если вы не можете найти кнопку NOVO, нажмите здесь.
(маленькая кнопка или дырочка со стрелкой, направленной назад, рядом с ней, напоминающей перевернутую букву U). Если вы не можете найти кнопку NOVO, нажмите здесь.
IBM Thinkpad
Нажмите « синяя кнопка » («Доступ к ThinkPad» или «Доступ к IBM») или нажмите клавишу « F11 » после включения питания.
Чтобы получить доступ к предзагрузочному служебному разделу для восстановления программного обеспечения:
http://support.lenovo.com/en_US/detail.page?LegacyDocID=MIGR-4UFUYK
Чтобы получить CD или DVD для восстановления продукта:
http://support.lenovo.com/en_US/detail.page?LegacyDocID=MIGR-4M7HWZ
IVIEW Megatron
1. Выключите ноутбук Megatron.
2. Рядом с кнопкой питания находится переключатель блокировки. Убедитесь, что переключатель установлен в положение Unlock Position.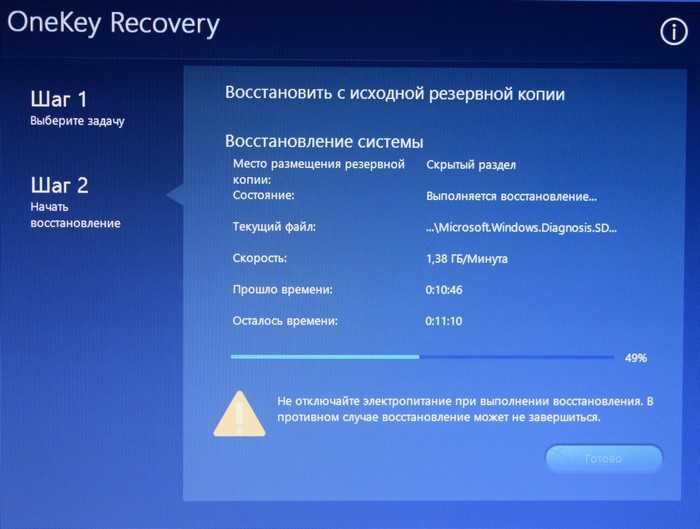
3. Включите ноутбук, быстро нажав клавишу ESC на клавиатуре.
4. Когда появится клавиша меню загрузки, используйте ее для выбора загрузочного устройства или для входа в настройки BIOS.
Шлюз
Вот инструкции по восстановлению шлюза.
1. Перезагрузитесь и нажмите « F11 » или клавишу « R », чтобы начать процесс восстановления.
2. Выберите либо « Полное восстановление системы — деструктивное », либо « Полное восстановление системы — с резервной копией » процесс восстановления.
4. Подождите, пока компьютер завершит процесс восстановления. Когда это будет сделано, нажмите » Reboot » для перезагрузки компьютера.
Примечание*: Полное восстановление системы с помощью резервной копии сохраняет данные в папке «Мои документы», но требует 4 ГБ дискового пространства.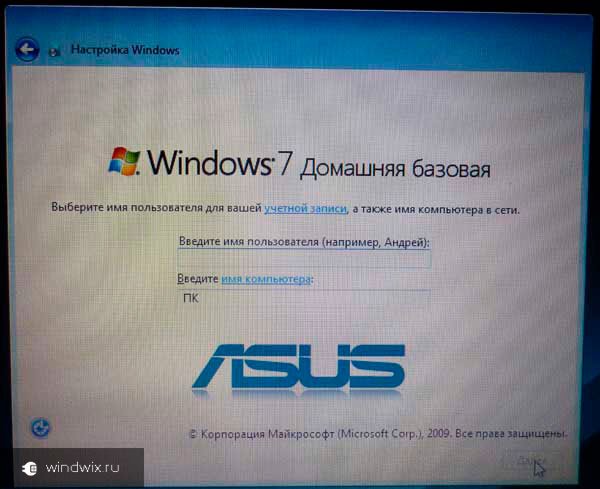
MSI
Включите компьютер и Когда появится логотип MSI, нажмите и удерживайте в течение нескольких секунд клавишу « F3 », чтобы запустить программу восстановления. на несколько секунд, чтобы начать процесс восстановления
Восстановление ноутбука Toshiba
1. Перезагрузите компьютер и нажмите « F8 »
2. Выберите вариант « Repair your computer ».
* Если вышеуказанное не работает, попробуйте , нажмите и удерживайте клавишу ноль ( 0 ) при включении компьютера
http://cdgenp01.csd.toshiba.com/content/support/downloads/ PMA500339010_web.pdf
Инструкции для спутников: http://cdgenp01.csd.toshiba.com/content/support/downloads/pma500208010_web.pdf
Sony Vaio
В старых моделях ноутбуков Vaio нажмите клавишу F10 при запуске (например, на логотипе Sony Vaio), чтобы получить доступ к VAIO Recovery Center.

 А потому с системного диска удалятся все личные данные и программы. Если у вас на рабочем столе или в папке «Мои документы» есть важные документы, их лучше сохранить в другое место
А потому с системного диска удалятся все личные данные и программы. Если у вас на рабочем столе или в папке «Мои документы» есть важные документы, их лучше сохранить в другое место


