Почему не работает комп: Что делать если не включается компьютер
Содержание
Компьютер не включается
Сегодня в путеводителе по интернету публикуется гостевой пост на тему «Почему
не включается компьютер?».
Думаю, с такой проблемой сталкивались многие из нас, если не все. А причин может
быть множество. И очень может быть,
что такую проблему можете исправить вы сами, без обращения в сервис. Итак,
читаем статью Дмитрия:
Любая, даже самая совершенная техника рано или поздно может выйти из строя. И
если в случае, к примеру, с феном или микроволновой печью решение проблемы можно
отложить на какое-то время, то поломка компьютера зачастую требует неотложных
действий, ведь многие из нас используют компьютер не только для игр и серфинга в
Интернете, но и для работы.
Одной из наиболее часто возникающих проблем, с которой могут столкнуться и
домохозяйки, и студенты, и «компьютерные гении», является нежелание компьютера
включаться.
Что делать, если компьютер не включается? Во-первых, не стоит паниковать.
Ведь есть вариант доверить ремонт компьютеров на дому профессионалам своего дела. Но
Но
если нет желания или возможности тратиться, то эта статья так же для Вас.
Попробуем быть компьютерщиком.
В большинстве случаев проблема лежит на поверхности, и устранить поломку не
составляет особого труда — нужно только определиться с характером неисправности.
Но даже в том случае, если поломка является серьезной, всегда есть возможность
оперативно и качественно устранить неисправность.
Итак, ваш компьютер не включается и вы решили действовать самостоятельно. Что
делать? Для начала следует убедиться в том, что в розетке есть
электричество. Вставьте в розетку заведомо работающий прибор, если и он
откажется включаться, тогда придется ремонтировать не компьютер, а розетку. Если
же прибор, а соответственно, и розетка работают нормально, можно переходить ко
второму шагу — следует убедиться, что все кабели, провода подключены четко,
ничего не болтается, не висит. Несмотря на то, что вышеприведенные причины
«поломки» компьютера кажутся до смешного нелепыми, очень часто именно они
«виноваты» в том, что компьютер не реагирует на ваши действия.
Если электричество есть, все кабели подключены должным образом, нужно
попытаться вспомнить, не отключали ли в ближайшем прошлом в вашей квартире/доме
свет. Дело может быть вот в чем: в момент резкого падения напряжения, в
компьютере срабатывает защита блока питания. В данной ситуации заряжается
специальный конденсатор схемы защиты, который не позволяет системе включаться
при накопленном заряде. Если вы вытащите из блока питания кабель подачи
электроэнергии на 3-5 секунд, а потом воткнете его обратно (разрядив таким
образом соответствующий конденсатор), система включится, ведь так вы сбросите
защиту блока питания.
Если и это не помогло, следует вооружиться терпением и приступать к более
серьезным исследованиям. Итак, необходимо выяснить причину поломки. Для этого
нужно
разобрать системный
блок
(примечание (Сандер): я как раз недавно публиковал статью об устройстве
системного блока), и отключить все с материнской платы, кроме кнопки Power и
CPU. В этой «комплектации» следует опять включить компьютер.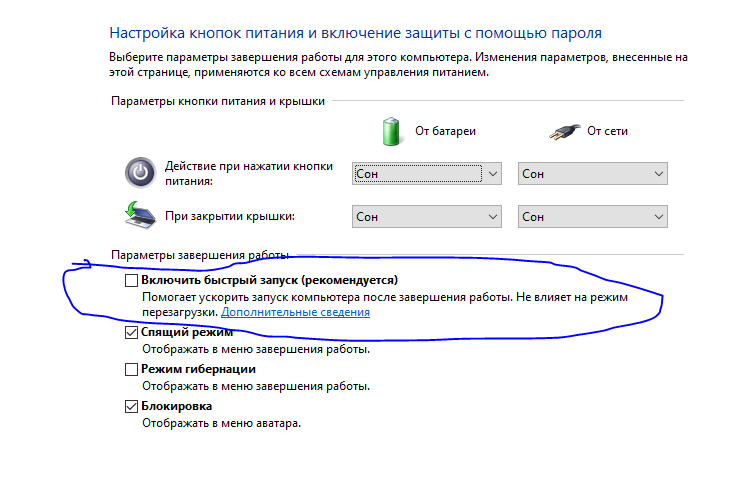
После подачи напряжения сначала включается кулер на процессоре и блоке
питания. Если этого не произошло, следует отключить от материнской платы блок
питания и замерить напряжение сигналов PowerGood с помощью вольтметра —
напряжение должно быть больше 2,5 вольт. Если меньше, то, скорее всего,
неисправен трансформатор, и его нужно заменить. Если блок питания нормально
работает, следует извлечь из корпуса материнскую плату, обмести ее специальной
кисточкой или продуть пылесосом, и снова попробовать включить компьютер. Как
правило, этих действий достаточно, чтобы машина включилась. Впрочем, есть еще
одна причина нежелания ПК включаться — «разгон». Некоторые пользователи до такой
степени «разгоняют» свой компьютер, что она практически не выходит из вечной
перезагрузки. Вылечить машину в этом случае несложно — нежно выдернуть батарейку
питания BIOS.
Если компьютер заводится, но тут же выключается, проблема может быть
заключена в перегреве CPU. В этом случае необходимо внимательно посмотреть в
момент подачи питания на кулер процессора. Правильная работа системы
Правильная работа системы
характеризуется запуском вентилятора в первую очередь. Если лопасти начинают
вращаться только через 3-4 секунды, необходимо серьезно задуматься, ведь в
данном случае процессор будет подвергаться постоянной опасности сгореть на
работе (причем, сгореть — в прямом смысле этого слова). Нужно установить другой,
более качественный пропеллер или хорошо смазать уже существующий.
На данном этапе уже можно подсоединять PC-speaker, и диагностировать
компьютер дальше на основании прибора.
Итак, снова пробуем запустить компьютер и послушать звуки. Вы должны
отчетливо услышать три коротких гудка, которые означают, что машина «недовольна»
отсутствием модулей памяти. После снятия питания устанавливается оперативная
память и снова включается компьютер. Когда ПК найдет и проинициализирует
оперативную память, он должен просигнализировать недовольство отсутствием
видеоадаптера (в том случае, если карта не встроена, разумеется) — вы услышите
один длинный и два коротких гудка. На этом этапе мы сумели определить
На этом этапе мы сумели определить
исправность оперативной памяти. Если же с оперативной памятью машина не
включается и динамик не пищит, значит проблема в модуле памяти, который
необходимо заменить. Два коротких гудка также говорят о необходимости замены
модуля памяти. Если же основные компоненты в порядке, можно устанавливать
видеокарту в слот. При включении вы должны увидеть на мониторе результаты
POST-теста, где показано, на чем произошло зависание (впрочем, можно увидеть и
результат неудачной загрузки операционной
системы). На этой стадии могут возникнуть проблемы, которые основываются на том,
что POST-тест не может определить видеоадаптер. В таком случае следует
попробовать обнулить BIOS — для этого нужно минут на 10 вытащить батарею питания
CMOS. Обычно этих действий достаточно, чтобы видео было нормально
инициализированно.
Далее работать будет намного проще, так как можно будет читать информацию на
дисплее. Следующий шаг — подключение клавиатуры. Если во время POST-теста пищит
динамик, значит, на клавиатуре залипла или зажата кнопка. Впрочем, причиной
Впрочем, причиной
может послужить также попадание жидкости на клавиатуру — нужно просто тщательно
почистить, просушить девайс или приобрести новую клавиатуру.
Собственно, таким же образом нужно подключать все оставшиеся устройства,
внимательно отслеживая реакцию компьютера. Если на каком-то этапе машина
перестает себя адекватно вести, значит — проблема в последнем подключенном
устройстве, и именно с ним необходимо работать: устранять неполадку или заменять
на новое устройство.
В качестве «бонуса» хочется привести в пример несколько «экзотических»
причин, которые могут стать помехой для нормальной работы компьютера.
Проблема может заключаться во вставленной и забытой в гнезде флешке
или USB модеме. Ситуация достаточно редкая, но все же, перед тем, как начать
разбирать компьютер на запчасти, рекомендуется внимательно осмотреть системный
блок на предмет «лишних» элементов.
Причина может заключаться, например, в нестандартном подключении USB мыши — с
переходником на порт PS/2. Иногда переходники по истечению определенного времени
Иногда переходники по истечению определенного времени
начинают вызывать локальное короткое замыкание, и это приводит к срабатыванию
схемы защиты блока питания, что, в свою очередь, приводит к тому, что компьютер
не включается.
И напоследок, хочется сказать о том, что самостоятельно выявлять
неисправности нужно только в том случае, если вы уверены, что сможете это
сделать. Если вы не знаете, что такое BIOS и с чем его едят, если вы не знаете,
как выглядит материнская плата, и зачем нужен вентилятор на кулере процессора,
лучше воспользоваться-таки помощью профессионалов, которые быстро и грамотно
устранят неполадку, подарив вашему компьютеру вторую жизнь.
Примечание (Сандер): подозреваю, что скоро начнут появляться
комментарии с вопросами, почему не включается какой-либо конкретный компьютер.
Ну что же, буду пробовать отвечать, а также просить Дмитрия помочь!
Please enable JavaScript to view the comments powered by Disqus.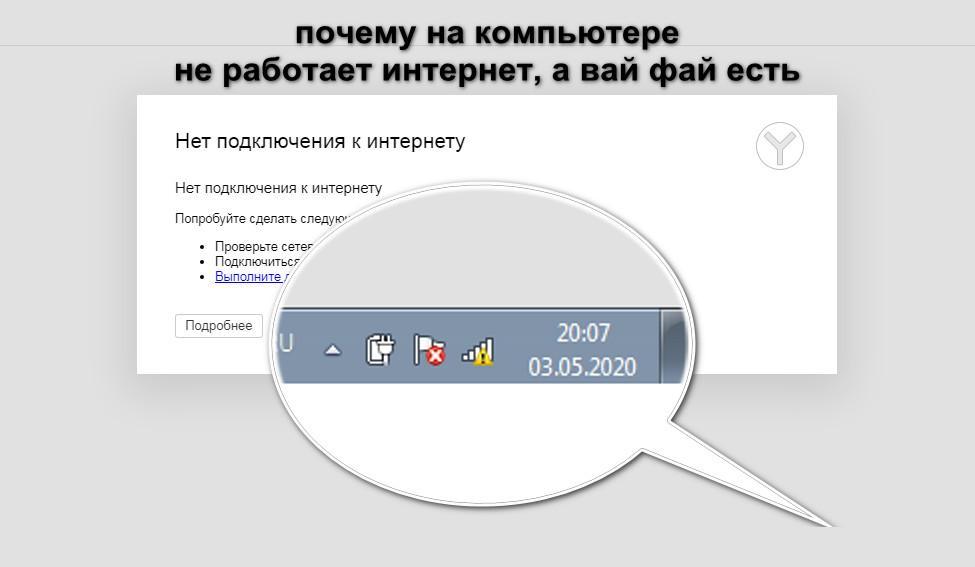 comments powered by Disqus
comments powered by Disqus
Компьютер не включается, отсутствует питание
Существует много вариантов, почему не включается компьютер, полная потеря питания один из худших. Конечно вполне возможно, что компьютер не получает питания из-за какой-либо серьёзной проблемы, но это маловероятно.
У этой проблемы могут быть несколько причин, проведём процедуру поиска неисправностей по порядку.
1. Поверите или нет, но первая причина, почему компьютер не включается, заключается в том, что его просто не включили!
Перед тем как начать трудоёмкий процесс поиска неполадок, убедитесь, что включили кнопку питания, как на вашем компьютере, так и сетевом фильтре:
— Кнопка питания / переключатель на передней панели компьютера
— Выключатель питания на задней панели компьютера
— Выключатель питания на удлинителе, сетевом фильтре или ИБП (если есть)
2. Убедитесь, что правильно установлен переключатель напряжения питания. Если входное напряжение не соответствуют правильным настройкам для вашей страны, компьютер может не включиться вообще.
3. Проверьте, подключён ли к компьютеру кабель питания. Плохо подключённый или просто отключённый кабель питания одна из главных причин, проблемы с включением компьютера.
4. Заменить кабель питания компьютера. Это силовой кабель, соединяющий корпус компьютера и источник питания.
Плохой кабель питания не самая распространённая причина неполучения компьютером питания, но это случается, а проверить очень легко. Можно попробовать кабель питания от монитора.
5. Для проверки поступает ли питание из электро-розетки можно воспользоваться тестером или обычной настольной лампой. Ваш компьютер никогда не включиться, если на него не поступает питания из источника питания.
6. Проверьте блок питания компьютера. Есть вероятность, что блок питания (PSU) вашего компьютера не работает и должен быть заменён. Шанс не очень большой, проверьте просто, чтобы быть уверенным.
Исключение: запах озона или очень высокий пронзительный звук, в сочетании с отсутствием питания в компьютере, это почти верный признак плохого питания.
Немедленно отключите компьютер без тестирования.
При этих симптомах немедленно замените блок питания.
Важно: В большинстве случаев, когда компьютер не получает питания, виноват блок питания. Я говорю об этом снова, чтобы подчеркнуть, эту причину нельзя пропускать.
7. Проверьте кнопку питания на передней панели корпус компьютера. Это не очень распространённая причина отказа, но бывает, что компьютер не может получить питания из-за повреждённой кнопки питания на передней панели компьютера.
8. Проверьте нет ли в компьютере короткого замыкания. Для его возникновения порой хватает отвернувшегося винта.
9.Замените материнскую плату. Если вы уверены, что ваша настенная розетка, блок питания и кнопка питания работают, вполне вероятно, что проблема в материнской плате, и она должна быть заменена.
Примечание: Хотя замена материнской платы вполне решаема, убедитесь, что вы исчерпали все другие рекомендации по устранению неполадок.
Почему на моем компьютере не работает Интернет?
Главная » Как » Почему не работает Интернет на моем компьютере?
Прерывистое подключение к Интернету может быть очень неприятным. Устранение неполадок может быть затруднено, поскольку существует ряд различных причин, которые могут вызвать прерывистое или сбойное соединение. В этой статье описаны некоторые вещи, которые вы можете проверить, чтобы точно определить источник проблемы. Если у вас возникли проблемы с подключением к Интернету, не стесняйтесь обращаться к нам, и мы будем рады помочь вам устранить неполадки. Если вы хотите сначала устранить неполадки самостоятельно, вот несколько вещей, которые вы можете попробовать:
Перезагрузите модем и маршрутизатор
Устройства, оставленные включенными на длительное время, могут столкнуться с ошибками или другими проблемами, из-за которых они не будут работать должным образом. Многие из этих проблем можно решить с помощью перезагрузки модема и/или беспроводного маршрутизатора.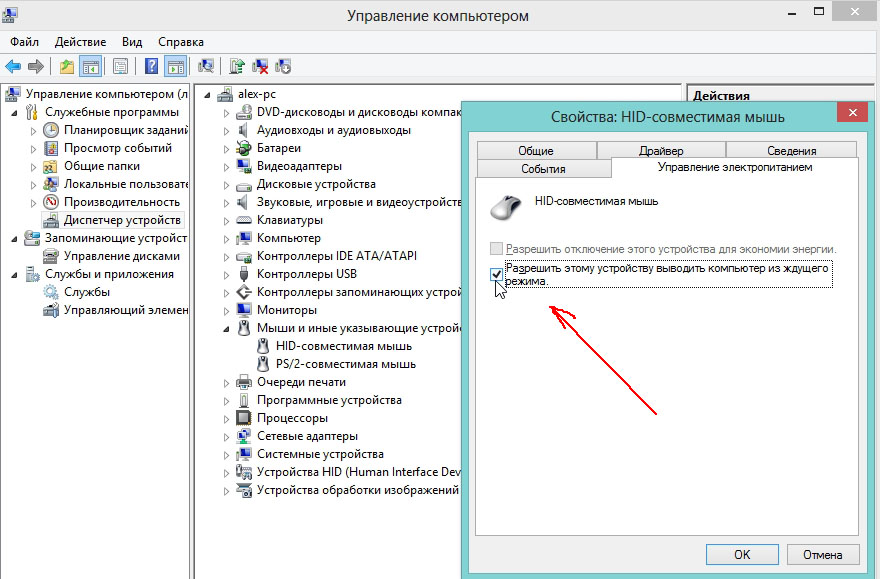 Для перезагрузки просто отключите питание модема и маршрутизатора на 30 секунд.
Для перезагрузки просто отключите питание модема и маршрутизатора на 30 секунд.
Попробуйте другое устройство
Если у вас есть другой компьютер или смартфон, подключенный к той же сети, попробуйте выйти в Интернет с этого устройства. Если вы можете выйти в интернет с другого устройства, проблема, скорее всего, связана с вашим компьютером, телефоном или планшетом.
Убедитесь, что ваш Wi-Fi включен
Если вы используете беспроводное соединение, иногда ваше беспроводное соединение может быть случайно отключено с помощью сочетания клавиш. Вы можете использовать это же сочетание клавиш, чтобы снова включить беспроводную связь, и это может варьироваться от компьютера к компьютеру. Кнопка для переключения функции беспроводной связи обычно является одной из функциональных клавиш в верхнем ряду клавиатуры. Некоторые ноутбуки также имеют переключатель беспроводной связи, который можно включать и выключать.
На телефонах иногда случайно включается авиарежим, из-за чего не работает интернет.
Убедитесь, что вы находитесь в зоне действия беспроводного сигнала
Прерывистые соединения могут быть вызваны тем, что вы находитесь на границе зоны действия беспроводного маршрутизатора. Подойдите ближе к тому месту, где находится ваш маршрутизатор, и посмотрите, поможет ли более сильный сигнал от маршрутизатора улучшить качество вашего интернет-соединения.
Попробуйте проводное подключение
Подключите кабель от одного из пронумерованных портов на беспроводном маршрутизаторе к порту Интернета на вашем компьютере. Это устранит любые проблемы, которые могут возникнуть с беспроводным сигналом. Если теперь у вас стабильное подключение к Интернету, вам необходимо устранить неполадки с беспроводным маршрутизатором или беспроводной картой внутри вашего компьютера.
Обход вашего маршрутизатора
Если вы по-прежнему не получаете подключение к Интернету через маршрутизатор, попробуйте подключить компьютер напрямую к интернет-модему. Это поможет вам определить, является ли ваш маршрутизатор источником проблем с подключением. Просто выньте кабель из порта «Интернет» на задней панели маршрутизатора и подключите его к компьютеру. Если ваш Интернет теперь работает более стабильно, возможно, у вас неисправен маршрутизатор.
Это поможет вам определить, является ли ваш маршрутизатор источником проблем с подключением. Просто выньте кабель из порта «Интернет» на задней панели маршрутизатора и подключите его к компьютеру. Если ваш Интернет теперь работает более стабильно, возможно, у вас неисправен маршрутизатор.
Все еще не в сети? Позвоните нам!
В некоторых случаях ваш модем может выйти из строя, проблема связана с нашим оборудованием или вам просто нужна помощь в диагностике проблемы. К счастью, все частные клиенты Nuvera получают бесплатную поддержку по Интернету и электронной почте. Если вам нужна помощь в устранении неполадок с подключением к Интернету, наша служба технической поддержки будет рада помочь! Просто позвоните нам по телефону 844.354.4111.
Почему YouTube не работает на моем компьютере? | Малый бизнес
Автор Дэвид Нилд Обновлено 25 января 2019 г.
Для успешной потоковой передачи видео на YouTube на ваш компьютер требуется работающее подключение к Интернету и стабильный совместимый браузер.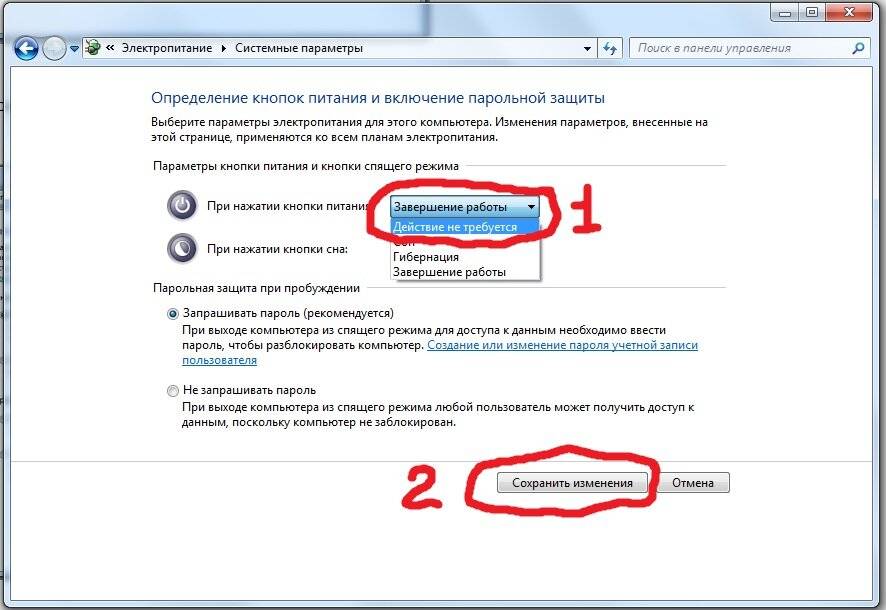 Если какое-либо звено в этой цепочке разорвется, у вас возникнут проблемы. Проблемы также могут быть вызваны другим приложением на вашем компьютере, конфликтующим с YouTube, или заражением вашей системы вредоносным ПО, мешающим его работе.
Если какое-либо звено в этой цепочке разорвется, у вас возникнут проблемы. Проблемы также могут быть вызваны другим приложением на вашем компьютере, конфликтующим с YouTube, или заражением вашей системы вредоносным ПО, мешающим его работе.
Совет
YouTube требует подключения к Интернету, совместимого браузера и достаточных системных ресурсов для правильной работы без проблем.
Рабочее подключение к Интернету
Если у вас недостаточно быстрое подключение к Интернету для просмотра видео на YouTube, вы заметите постоянную буферизацию и прерывистое воспроизведение при попытке просмотра контента. YouTube рекомендует минимальную скорость соединения 500+ Кбит/с для успешного просмотра видео. Закройте все другие приложения, которые могут использовать Интернет, чтобы освободить пропускную способность, и используйте инструмент для проверки скорости, такой как онлайн-приложение на Speedtest.net, чтобы убедиться, что вы используете достаточно быстрое соединение.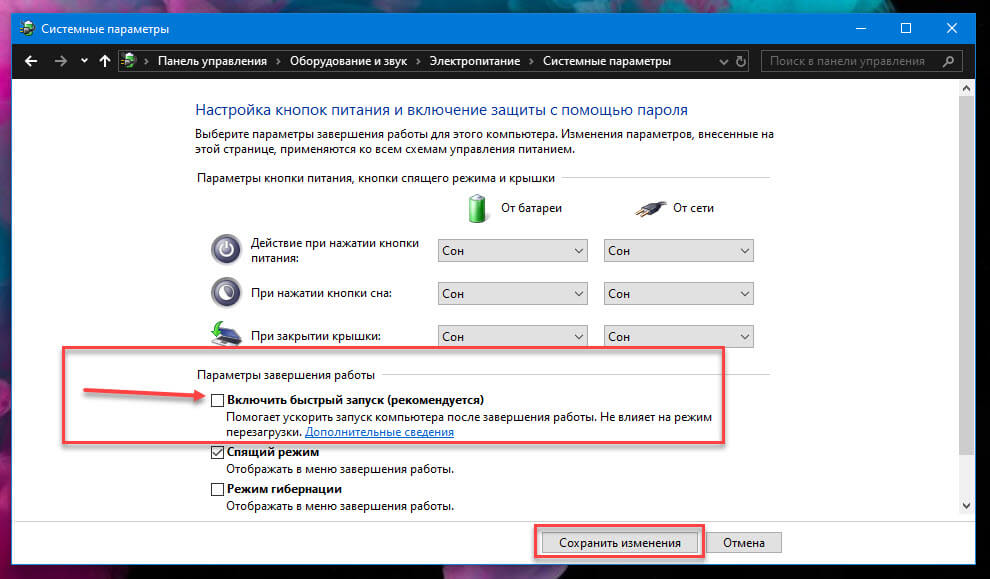
Вы также можете использовать кнопку изменения качества справа от панели воспроизведения (значок шестеренки), чтобы переключиться на поток более низкого качества. Кроме того, стоит проверить, испытывает ли платформа YouTube в настоящее время технические трудности, открыв соответствующую страницу в Справочном центре YouTube.
Проблемы с веб-браузером
Проблема с вашим браузером или установленным в нем расширением может вызывать проблемы с YouTube — вы можете быстро проверить это, переключившись на альтернативную программу браузера, чтобы увидеть, исчезнут ли проблемы. Если YouTube работает без проблем в альтернативной программе, сосредоточьте свои усилия по устранению неполадок на браузере по умолчанию.
Обновление браузера до последней версии, обновление установленных в нем подключаемых модулей (в частности, Adobe Flash), отключение расширений, которые могут конфликтовать с YouTube, и очистка кэша браузера и файлов cookie могут помочь решить проблемы с YouTube.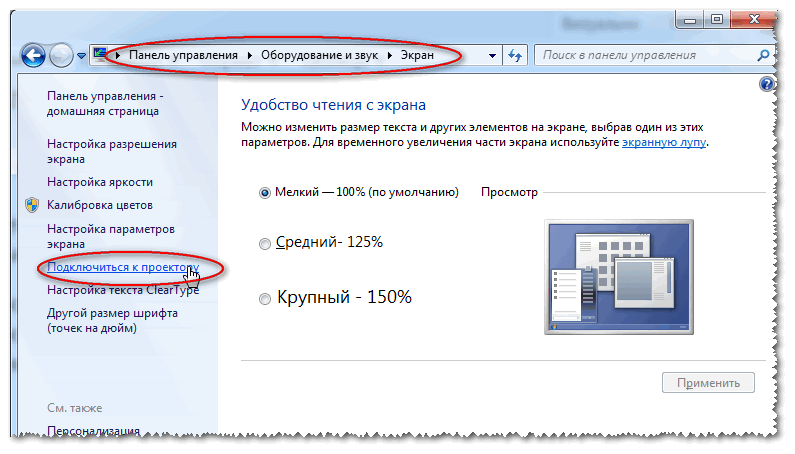 Если вы не знаете, как решить какую-либо из этих задач, обратитесь к справочной документации, прилагаемой к вашему браузеру.
Если вы не знаете, как решить какую-либо из этих задач, обратитесь к справочной документации, прилагаемой к вашему браузеру.
Ресурсы компьютерной системы
Хотя YouTube работает через ваш браузер, для воспроизведения видео на вашем компьютере требуется значительная вычислительная мощность процессора и место в оперативной памяти вашей системы. Закройте все неиспользуемые программы и фоновые утилиты, чтобы освободить как можно больше системных ресурсов.
Убедитесь, что у вас установлены последние обновления и исправления для вашей операционной системы, а также загрузите и установите последние версии драйверов для видеокарты или чипсета материнской платы — обычно их можно найти на веб-сайте производителя, а применение этих исправлений улучшает совместимость с современным Интернетом. стандарты (например, используемые YouTube), а также замена любых ключевых файлов конфигурации дисплея, которые могли быть повреждены или удалены.
Брандмауэр или проблема безопасности
Другая возможность заключается в том, что ваш брандмауэр или другой инструмент безопасности блокирует доступ к YouTube.

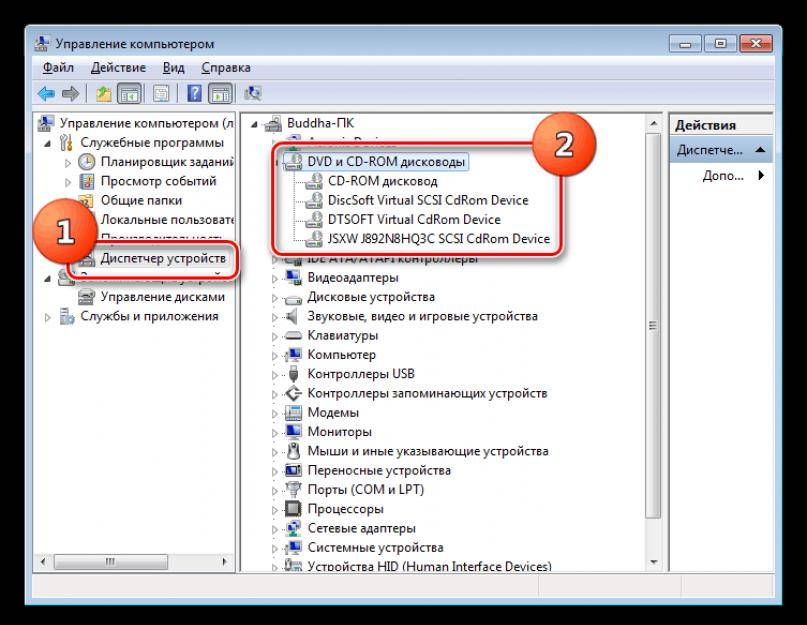 Немедленно отключите компьютер без тестирования.
Немедленно отключите компьютер без тестирования.
