Быстро удалить ячейку в microsoft excel можно с помощью: Очистка ячеек с содержимым или форматами
Содержание
Очистка ячеек с содержимым или форматами
Excel для Microsoft 365 Excel 2021 Excel 2019 Excel 2016 Excel 2013 Excel 2010 Excel 2007 Еще…Меньше
Вы можете очистить ячейки, чтобы удалить содержимое ячеек (формулы и данные), форматы (включая числовые форматы, условные форматы и границы), а также все вложенные комментарии. Очищенные ячейки остаются пустыми или неформатированные ячейки на листе.
-
Вы можете выбрать ячейки, строки или столбцы, которые нужно очистить.Совет: Чтобы отменить выделение ячеек, щелкните любую ячейку на листе.
-
На вкладке Главная в группе Редактирование щелкните стрелку рядом с кнопкой Очистить и сделайте следующее:
- org/ListItem»>
Чтобы очистить все содержимое, форматы и приметки, содержащиеся в выбранных ячейках, нажмите кнопку Очистить все.
-
Чтобы очистить только форматы, примененные к выбранным ячейкам, нажмите кнопку Очистить форматы.
-
Чтобы очистить только содержимое выбранных ячеек, оставив на месте любые форматы и комментарии, нажмите кнопку Очистить содержимое.
-
Чтобы очистить примечания или заметки, прикрепленные к выбранным ячейкам, нажмите кнопку Очистить примечания и заметки.
org/ListItem»>
Чтобы очистить все гиперссылки, прикрепленные к выбранным ячейкам, выберите очистить гиперссылки.
Примечания:
-
Если щелкнуть ячейку и нажать кнопку DELETE или BACKSPACE, содержимое ячейки будет очищено без удаления форматов и приметок к ячейкам.
-
Если очистить ячейку с помощью окну Очистить все или Очистить содержимое,ячейка больше не содержит значения, а формула, которая ссылается на эту ячейку, получает значение 0 (ноль).
-
Если вы хотите удалить ячейки с таблицы и сдвинуть окружающие ячейки, чтобы заполнить место, вы можете выбрать ячейки и удалить их.
 На вкладке Главная в группе Ячейки щелкните стрелку рядом с кнопкой Удалитьи выберите удалить ячейки.
На вкладке Главная в группе Ячейки щелкните стрелку рядом с кнопкой Удалитьи выберите удалить ячейки.
Удаление формул
Excel для Microsoft 365 Excel для Интернета Excel 2021 Excel 2019 Excel 2016 Excel 2013 Excel 2010 Excel 2007 Еще…Меньше
При удалении формулы также удаляется ее результат. Если вы не хотите удалять значение, можно удалить только формулу.
Удаление формулы
-
Вы выберите ячейку или диапазон ячеек, содержащих формулу.
-
Нажмите клавишу DELETE.
Удаление формулы с сохранением результатов
Для этого нужно скопировать формулу, а затем вкопировать ее в ту же ячейку с помощью параметра Вировать значения.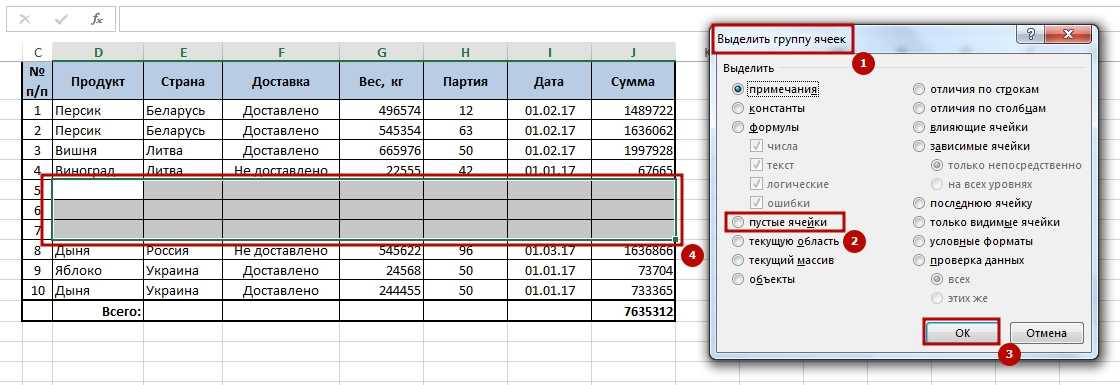
-
Выберем ячейку или диапазон ячеек, которые содержат формулу.
Если формула является формулой массива, необходимо сначала выбрать все ячейки в диапазоне ячеек, которые содержат формулу массива:-
Щелкните ячейку в формуле массива.
-
На вкладке Главная в группе Редактирование нажмите кнопку Найти и выделить, а затем выберите команду Перейти.
org/ListItem»>Нажмите кнопку Дополнительный.
-
-
Выберите текущий массив.
На вкладке Главная в группе Буфер обмена нажмите кнопку Копировать .
На вкладке Главная в группе Буфер обмена щелкните стрелку под кнопкой , а затем выберите вкладки Значения.
Удаление формулы массива
Чтобы удалить формулу массива, выберите все ячейки в диапазоне ячеек, которые содержат формулу массива. Для этого:
Для этого:
-
Щелкните ячейку в формуле массива.
-
На вкладке Главная в группе Редактирование нажмите кнопку Найти и выделить, а затем выберите команду Перейти.
-
Нажмите кнопку Дополнительный.
-
Выберите текущий массив.
org/ListItem»>
Нажмите клавишу DELETE.
Удаление формулы с сохранением результатов
-
Выберем ячейку или диапазон ячеек, которые содержат формулу.
-
Щелкните Главная > Копировать (или нажмите CTRL+C).
-
Щелкните главная > под кнопкой В >в таблице.

Дополнительные сведения
Вы всегда можете задать вопрос специалисту Excel Tech Community или попросить помощи в сообществе Answers community.
Быстрый способ удаления или удаления пустых строк в Excel
Быстрый способ удалить или удалить пустые строки в Excel
С помощью этого метода удалить пустые строки в диапазоне данных Excel легко, но следите за непредвиденными последствиями.
Мы можем получать компенсацию от поставщиков, которые появляются на этой странице, с помощью таких методов, как партнерские ссылки или спонсируемое партнерство. Это может повлиять на то, как и где их продукты будут отображаться на нашем сайте, но поставщики не могут платить за влияние на содержание наших отзывов. Для получения дополнительной информации посетите нашу страницу «Условия использования».
Для получения дополнительной информации посетите нашу страницу «Условия использования».
Пустые строки — это неплохо, но в большинстве листов они определенно нежелательны. Excel использует пробелы для определения диапазонов данных, а пустая строка в неправильном месте будет препятствовать работе многих встроенных функций. К счастью, есть простой способ удалить пустые строки из диапазона данных, но этот простой метод может привести к уничтожению данных, поэтому вы должны быть осторожны.
После выбора диапазона данных в Excel продолжайте следующим образом:
- Нажмите [F5].
- В появившемся диалоговом окне «Перейти к» нажмите «Специальный».
- Выберите параметр «Пробелы» и нажмите «ОК». При этом будут выбраны пустые ячейки (которые вы могли бы считать строками) в выбранном диапазоне. В данном случае это A7:E7 и A10:E10.
- Теперь вы готовы удалить выбранные ячейки. На вкладке «Главная» щелкните раскрывающийся список «Удалить» в группе «Ячейки» и выберите «Удалить ячейки».
 Excel отобразит диалоговое окно «Удалить» с выбранным параметром «Удалить ячейки вверх». Нажмите «ОК». Или нажмите [Ctrl]+-.
Excel отобразит диалоговое окно «Удалить» с выбранным параметром «Удалить ячейки вверх». Нажмите «ОК». Или нажмите [Ctrl]+-. - Excel удалит пустые ячейки из выбранного диапазона данных.
УЗНАТЬ БОЛЬШЕ: Office 365 потребительские цены и функции
При выборе «Удалить ячейки» удаляются только пустые ячейки в ранее выбранном диапазоне. Если вы выберете «Удалить строки листа» на шаге 4, вы потенциально можете уничтожить данные (часто невидимые) справа. Будьте внимательны при использовании этого параметра для удаления пустых строк, когда вы действительно хотите удалить только пустые ячейки. Легко думать в терминах строк и выбрать неправильный вариант!
SEE: 10 способов сэкономить время в Excel, о которых вы могли не знать (бесплатный PDF) (TechRepublic)
Отправьте свой вопрос по Microsoft Office
Я отвечаю на вопросы читателей, когда могу, но это не гарантия. Не отправляйте файлы без запроса; первоначальные просьбы о помощи, поступающие с вложенными файлами, будут удаляться непрочитанными. Вы можете отправить скриншоты своих данных, чтобы уточнить ваш вопрос. При обращении ко мне будьте максимально конкретны. Например, «Пожалуйста, устраните неполадки в моей книге и исправьте ошибки», скорее всего, не получит ответа, но «Можете ли вы сказать мне, почему эта формула не возвращает ожидаемых результатов?» мощь. Пожалуйста, укажите приложение и версию, которую вы используете. TechRepublic не возмещает мне потраченное время или опыт, когда я помогаю читателям, и я не требую вознаграждения от читателей, которым помогаю. Вы можете связаться со мной по адресу [email protected].
Вы можете отправить скриншоты своих данных, чтобы уточнить ваш вопрос. При обращении ко мне будьте максимально конкретны. Например, «Пожалуйста, устраните неполадки в моей книге и исправьте ошибки», скорее всего, не получит ответа, но «Можете ли вы сказать мне, почему эта формула не возвращает ожидаемых результатов?» мощь. Пожалуйста, укажите приложение и версию, которую вы используете. TechRepublic не возмещает мне потраченное время или опыт, когда я помогаю читателям, и я не требую вознаграждения от читателей, которым помогаю. Вы можете связаться со мной по адресу [email protected].
Примечание редактора от 11 февраля 2019 г.: Этот совет по Excel был впервые опубликован в январе 2012 г. С тех пор мы обновили соответствующие ресурсы.
Сьюзен Харкинс
Опубликовано:
Изменено:
Увидеть больше Программное обеспечение
См. также
Шесть способов удалить пустые строки с листа Excel (бесплатный PDF)
(ТехРеспублика)Как добавить раскрывающийся список в ячейку Excel
(ТехРеспублика)http://www.techproresearch.com/downloads/cost-comparison-calculator-g-suite-vs-office-365/Политика использования программного обеспечения
(Технологические исследования)Вы все время неправильно использовали Excel (и это нормально)
(ЗДНет)Шпаргалка с ярлыками Excel, которые ускоряют вставку данных
(ТехРеспублика)Как добавить раскрывающийся список в ячейку Excel
(ТехРеспублика)6 способов удалить себя из интернета
(СЕТ)Очистите ненужные файлы в Windows 7, 8.
 1 и 10
1 и 10
(Download.com)Получите больше практических советов по Microsoft Excel
(TechRepublic на Flipboard)
Поделиться: быстрый способ удалить или удалить пустые строки в Excel
Майкрософт
Программного обеспечения
Выбор редактора
- Изображение: Rawpixel/Adobe Stock
ТехРеспублика Премиум
Редакционный календарь TechRepublic Premium: ИТ-политики, контрольные списки, наборы инструментов и исследования для загрузки
Контент TechRepublic Premium поможет вам решить самые сложные проблемы с ИТ и дать толчок вашей карьере или новому проекту.

Персонал TechRepublic
Опубликовано:
Изменено:
Читать далееУзнать больше
- Изображение: diy13/Adobe Stock
Программного обеспечения
Виндовс 11 22х3 уже здесь
Windows 11 получает ежегодное обновление 20 сентября, а также ежемесячные дополнительные функции. На предприятиях ИТ-отдел может выбирать, когда их развертывать.
Мэри Бранскомб
Опубликовано:
Изменено:
Читать далееУвидеть больше Программное обеспечение
- Изображение: Кто такой Дэнни/Adobe Stock
Край
ИИ на переднем крае: 5 трендов, за которыми стоит следить
Edge AI предлагает возможности для нескольких приложений. Посмотрите, что организации делают для его внедрения сегодня и в будущем.
Меган Краус
Опубликовано:
Изменено:
Читать далееУвидеть больше
- Изображение: яблоко
Программного обеспечения
Шпаргалка по iPadOS: все, что вы должны знать
Это полное руководство по iPadOS от Apple.
 Узнайте больше об iPadOS 16, поддерживаемых устройствах, датах выпуска и основных функциях с помощью нашей памятки.
Узнайте больше об iPadOS 16, поддерживаемых устройствах, датах выпуска и основных функциях с помощью нашей памятки.Персонал TechRepublic
Опубликовано:
Изменено:
Читать далееУвидеть больше Программное обеспечение
- Изображение: Worawut/Adobe Stock
- Изображение: Bumblee_Dee, iStock/Getty Images
Программного обеспечения
108 советов по Excel, которые должен усвоить каждый пользователь
Независимо от того, являетесь ли вы новичком в Microsoft Excel или опытным пользователем, эти пошаговые руководства принесут вам пользу.

Персонал TechRepublic
Опубликовано:
Изменено:
Читать далееУвидеть больше Программное обеспечение
Очистить ячейки содержимого или форматов
Excel для Microsoft 365 Excel 2021 Excel 2019 Excel 2016 Excel 2013 Excel 2010 Excel 2007 Дополнительно… Меньше
Вы можете очистить ячейки, чтобы удалить их содержимое (формулы и данные), форматы (включая числовые форматы, условные форматы и границы) и любые вложенные комментарии. Очищенные ячейки остаются пустыми или неотформатированными ячейками на листе.
- org/ListItem»>
На вкладке Главная в группе Редактирование щелкните стрелку рядом с кнопкой Очистить и выполните одно из следующих действий:
Чтобы очистить все содержимое, форматы и комментарии, содержащиеся в выбранных ячейках, щелкните Очистить все .
Чтобы очистить только те форматы, которые применяются к выбранным ячейкам, щелкните Очистить форматы .
org/ListItem»>
Чтобы очистить только содержимое выбранных ячеек, оставив любые форматы и комментарии на месте, нажмите Очистить содержимое .
Чтобы очистить все комментарии или примечания, прикрепленные к выбранным ячейкам, щелкните Очистить комментарии и примечания .
Чтобы очистить все гиперссылки, прикрепленные к выбранным ячейкам, выберите Очистить гиперссылки .
Выберите ячейки, строки или столбцы, которые вы хотите очистить.
Совет. Чтобы отменить выбор ячеек, щелкните любую ячейку на листе.
Примечания:
Если щелкнуть ячейку, а затем нажать клавишу DELETE или BACKSPACE, содержимое ячейки будет очищено без удаления каких-либо форматов ячеек или комментариев к ячейкам.


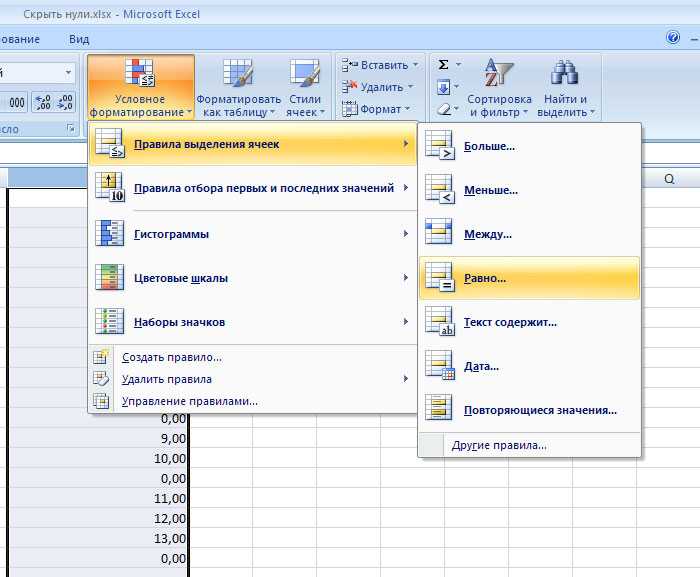 На вкладке Главная в группе Ячейки щелкните стрелку рядом с кнопкой Удалитьи выберите удалить ячейки.
На вкладке Главная в группе Ячейки щелкните стрелку рядом с кнопкой Удалитьи выберите удалить ячейки.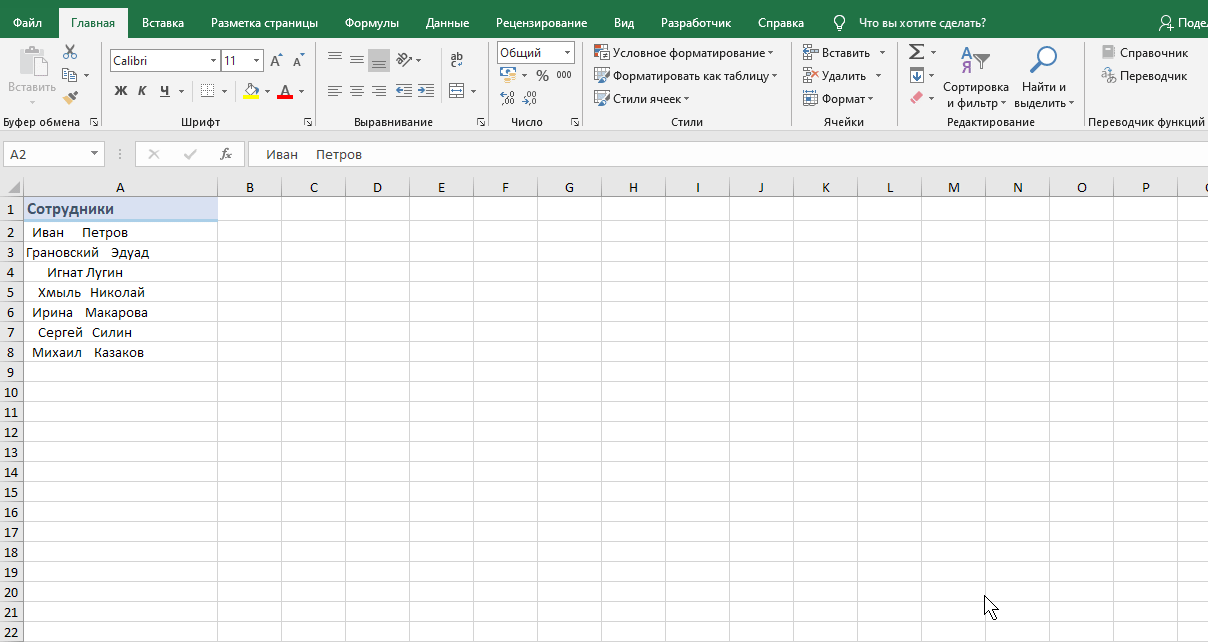
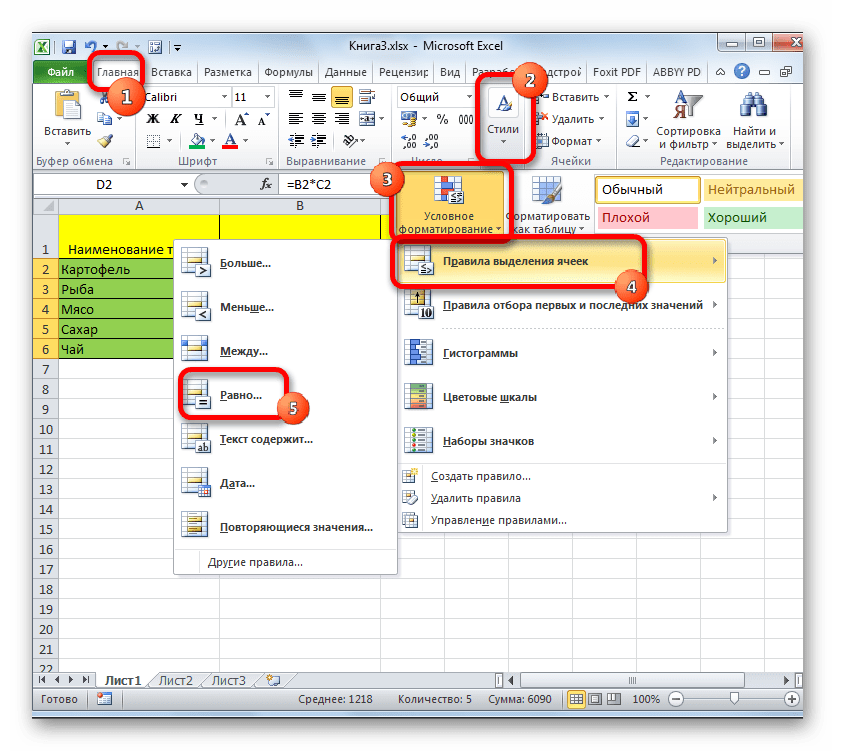 Excel отобразит диалоговое окно «Удалить» с выбранным параметром «Удалить ячейки вверх». Нажмите «ОК». Или нажмите [Ctrl]+-.
Excel отобразит диалоговое окно «Удалить» с выбранным параметром «Удалить ячейки вверх». Нажмите «ОК». Или нажмите [Ctrl]+-. 1 и 10
1 и 10
 Узнайте больше об iPadOS 16, поддерживаемых устройствах, датах выпуска и основных функциях с помощью нашей памятки.
Узнайте больше об iPadOS 16, поддерживаемых устройствах, датах выпуска и основных функциях с помощью нашей памятки.

