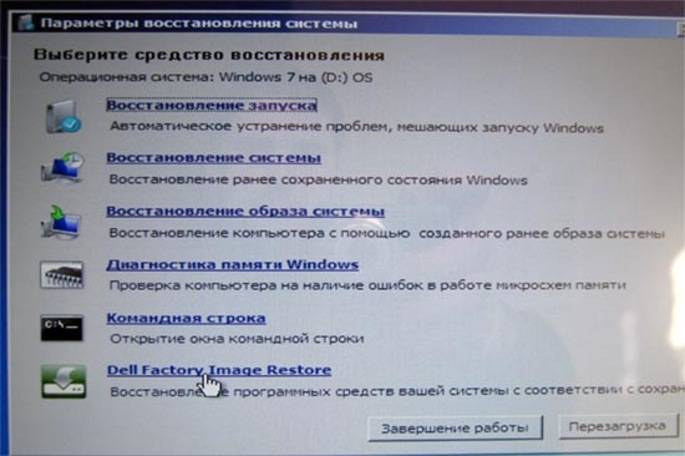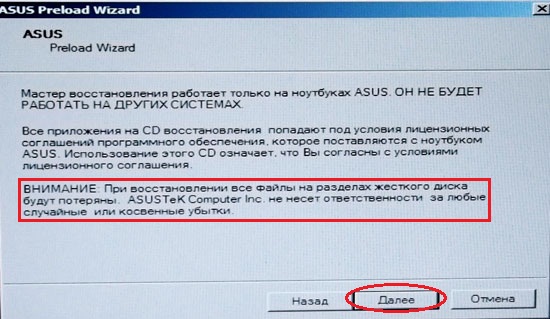Восстановление системы на ноутбуке asus windows 7: [Игровой ноутбук/десктоп] MyASUS Введение в заводские настройки восстановления (ASUS Recovery) | Официальная служба поддержки
Содержание
Исправить цикл восстановления после ошибки Windows в Windows 7 и 10 [ноутбук, ПК]
Вот как исправить ошибку восстановления в Windows 10 или 7 с диском или без него 💿
by Мадалина Динита
Мадалина Динита
Эксперт по Windows и программному обеспечению
Мадалина была фанаткой Windows с тех пор, как она получила в свои руки свой первый компьютер с Windows XP. Она интересуется всеми технологиями, особенно новейшими технологиями… читать дальше
Обновлено
Рассмотрено
Alex Serban
Alex Serban
Windows Server & Networking Expert
Отказавшись от корпоративного стиля работы, Алекс нашел вознаграждение в образе жизни постоянного анализа, координации команды и приставаний к коллегам. Обладание сертификатом MCSA Windows Server… читать далее
Обладание сертификатом MCSA Windows Server… читать далее
Партнерская информация
- Если вы ищете подходящее решение для восстановления после ошибок Windows в Windows 7 или даже исправление для Windows 10, вы обратились по адресу.
- Мы точно покажем вам, что делать, когда ваш компьютер говорит восстановление , так что читайте дальше.
- От удаления недавно добавленного оборудования до восстановления вашей системы до точки, когда она работала нормально, мы обеспечим вас.
XУСТАНОВИТЬ, щелкнув файл для загрузки
Для устранения различных проблем с ПК мы рекомендуем Restoro PC Repair Tool:
Это программное обеспечение исправит распространенные компьютерные ошибки, защитит вас от потери файлов, вредоносного ПО, аппаратного сбоя и оптимизирует ваш компьютер для достижения максимальной производительности. Исправьте проблемы с ПК и удалите вирусы прямо сейчас, выполнив 3 простых шага:
- Загрузите Restoro PC Repair Tool , который поставляется с запатентованными технологиями (патент доступен здесь).

- Нажмите Начать сканирование , чтобы найти проблемы Windows, которые могут вызывать проблемы с ПК.
- Нажмите Восстановить все , чтобы устранить проблемы, влияющие на безопасность и производительность вашего компьютера.
- Restoro был загружен 0 читателями в этом месяце.
Если вам интересно, как исправить ошибку восстановления Windows, вы попали по адресу. Очевидно, вы не одиноки. На самом деле, многие пользователи сообщали об аналогичных проблемах. Хорошая новость заключается в том, что им также удалось решить эти проблемы.
Давайте быстро рассмотрим некоторые из наиболее распространенных проблем, связанных с режимом восстановления Windows:
- Цикл восстановления после ошибки Windows Windows 7 . Если Windows 7 не запускается, вероятно, вы столкнулись с ошибкой восстановления Windows на ноутбуке Dell, HP ноутбук и так далее.

- Проблема с восстановлением ноутбука . Говоря о портативных ПК, чаще всего вы получаете экран восстановления на ноутбуке s.
- Восстановление после ошибки Windows при запуске
- Очевидно, что проблема может повлиять на все версии ОС, и особенно распространенный сценарий принимает форму восстановления после ошибки Windows в Windows 10 .
- Клавиатура для восстановления после ошибки Windows не работает
Не волнуйтесь, мы точно покажем вам, что делать, когда на вашем компьютере появится сообщение recovery. Но сначала давайте посмотрим, с чем мы имеем дело и что именно вызывает такие ошибки, для начала.
Что такое восстановление после ошибок в компьютере?
Запуск приложений может показаться простым действием, но на самом деле это сложный процесс, включающий проверку синтаксиса, компиляцию и синтаксический анализ, которые ваш компьютер постоянно выполняет в фоновом режиме.
Восстановление после ошибки Windows обычно вызывается такими проблемами, как повреждение системных файлов, замена оборудования или скомпрометированные данные конфигурации загрузки (BCD). Хорошей новостью является то, что все это легко решить.
На самом деле, некоторые ситуации, вызывающие эту ошибку, имеют более одного решения, а это означает, что существует огромный шанс взломать дело.
Мы покажем, как исправить ошибку восстановления Windows без компакт-диска или с компакт-диском. Доступны различные методы, поэтому вы сможете без труда найти правильное решение для восстановления после ошибок Windows 7 или Windows 10.
Как исправить ошибку восстановления Windows 10/7?
В этой статье
- Что такое восстановление после ошибок в компьютере?
- Как исправить ошибку восстановления Windows 10/7?
- 1. Удалите недавно добавленное оборудование
- 2. Запустите Windows Start Repair
- 3. Загрузите LKGC (последняя удачная конфигурация)
- 4.
 Восстановите ноутбук с помощью функции восстановления системы
Восстановите ноутбук с помощью функции восстановления системы - 5. Восстановите ноутбук
- Используйте диск восстановления HP для запуска восстановления
- Загрузитесь с USB-накопителя восстановления
- 6. Выполните восстановление при загрузке с помощью установочного диска Windows
➡️ Если возможно, убедитесь, что компьютер подключен к надежной сети Интернет во время выполнения этих шагов.
➡️ Мы будем использовать ноутбук HP для демонстрационных целей, но операции могут быть применены как таковые к любой другой марке (Dell и т. д.)
1. Удалите недавно добавленное оборудование.
- Выключите ноутбук и отсоедините адаптер переменного тока и аккумулятор.
- Отключите только что добавленное устройство. Возможно, вам придется снова открыть ноутбук, чтобы получить доступ к любому оборудованию, которое вы установили (если это было внутреннее дополнение).
- Верните батарею.
- Включите ноутбук обычным способом.

- Ноутбук может успешно загрузиться на рабочий стол, и сообщение об устранении ошибки Windows не будет отображаться повторно.
- Теперь вы можете попытаться повторно подключить устройство и подождать, пока Windows распознает его (для внешнего оборудования, такого как веб-камера USB).
- Для оборудования, установленного на материнской плате, лучше всего убедиться, что вы устанавливаете совместимое устройство, и сразу же установить правильные драйверы.
Добавление оборудования, например нового модуля оперативной памяти, иногда может вызывать проблемы с нестабильностью Windows. Это запускает цикл восстановления после ошибки Windows, из-за чего ваш ноутбук не перезагружается.
Совет эксперта:
СПОНСОРЫ
Некоторые проблемы с ПК трудно решить, особенно когда речь идет о поврежденных репозиториях или отсутствующих файлах Windows. Если у вас возникли проблемы с исправлением ошибки, возможно, ваша система частично сломана.
Мы рекомендуем установить Restoro, инструмент, который просканирует вашу машину и определит причину неисправности.
Нажмите здесь, чтобы загрузить и начать восстановление.
Используйте эти шаги для устранения проблем, возникших в результате установки нового оборудования.
Кончик
Если вы добавляете более одного устройства, рекомендуется подключать по одному и перезагружать компьютер при каждом добавлении, пока не обнаружите устройство, вызвавшее ошибку.
2. Запустите Windows Start Repair
- Позвольте обратному отсчету таймера ноутбука дойти до нуля, как только появится сообщение об ошибке, или просто нажмите Введите , когда выбран параметр запуска запуска восстановления.
- Откроется интерфейс восстановления при запуске, и начнется сканирование вашего ноутбука на наличие проблем.
- Реализуйте предложения, сделанные мастером восстановления при запуске, для устранения ожидающих ошибок.

- Вскоре ноутбук должен перезагрузиться и загрузиться в обычный рабочий стол.
Теперь вы можете попытаться восстановить неисправный процесс запуска Windows, исправив соответствующие файлы.
3. Загрузите LKGC (последняя удачная конфигурация)
- Перезагрузите ноутбук.
- Несколько раз нажмите F8 , пока не появятся дополнительные параметры загрузки.
- Выберите LKGC ( последняя известная удачная конфигурация -дополнительно ), затем нажмите Введите .
Загрузка последней удачной конфигурации проста и может решить проблему без особых хлопот.
4. Восстановите свой ноутбук с помощью функции «Восстановление системы»
- Выключите ноутбук, а затем нажмите кнопку питания, чтобы снова включить его.
- Теперь начните нажимать клавишу F8 несколько раз, пока не появится экран запуска.
- Выделите безопасный режим с помощью клавиш со стрелками вверх/вниз и нажмите Enter.

- Выберите учетную запись администратора при отображении экрана входа в Windows и введите свой пароль (если есть).
- Когда появится рабочий стол, нажмите кнопку Windows в меню, затем щелкните внутри строки поиска.
- Введите cmd , затем нажмите Введите .
- В окне командной строки введите rstrui , затем снова нажмите Enter.
- Откроется экран Restore System .
- Нажмите Далее , затем выберите последнюю сработавшую точку восстановления (из отображаемых вариантов) и нажмите Далее.
- Теперь нажмите Готово и дождитесь завершения процесса проверки и перезапуска. Опять наберитесь терпения.
Восстановление ноутбука возвращает его настройки, которые работали ранее. Вы можете выполнить восстановление системы непосредственно из окна восстановления при запуске, если эта опция появится у нас.
Вот как инициализировать восстановление, если параметр не был указан, и исправить восстановление после ошибки Windows с помощью командной строки.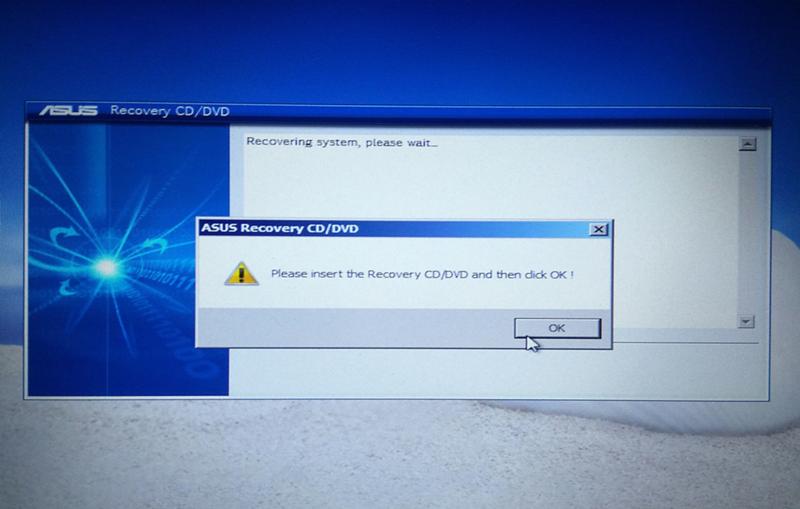
Помимо цикла восстановления после ошибки Windows, этот метод также должен помочь, если ваш компьютер застрял в цикле перезагрузки, поэтому обязательно проверьте его.
5. Восстановление ноутбука
Восстановление ноутбука эквивалентно сбросу компьютера до заводских настроек.
- Windows 7
- Выключите ноутбук.
- Включите его и несколько раз нажмите клавишу F11 , пока не откроется Recovery Manager (Windows 7).
- Нажмите Восстановление системы на вкладке Мне срочно нужна помощь .
- Выберите предпочтительный вариант резервного копирования, когда восстановление системы запросит ваши предпочтения резервного копирования.
- Нажмите OK когда появится предупреждение.
- Нажмите Готово , чтобы перезагрузить ноутбук после завершения восстановления.
- Теперь выполните стандартную настройку Windows, пока ноутбук не завершит новую реконфигурацию.

- Перезагрузите компьютер, чтобы снова все прошло гладко.
Возможно, вам придется переустановить часть или все ваше предыдущее программное обеспечение, включая антивирусы и бизнес-программы (если они есть), а также любые файлы резервных копий.
- Windows 10
- Выключите ноутбук.
- Включите его и нажимайте клавишу F11 несколько раз, пока не появится окно Выберите параметр .
- Нажмите Устранение неполадок на вкладке Выберите параметр .
- Далее нажмите Диспетчер восстановления на вкладке Устранение неполадок .
- Наконец, нажмите Восстановление системы под Справка , чтобы, наконец, перейти к восстановлению.
- Windows 8
- Выключите ноутбук.
- Включите его и несколько раз нажмите клавишу F11 , пока не появится окно Выберите раскладку клавиатуры при перезагрузке ноутбука.

- В новом окне нажмите Устранение неполадок.
- Нажмите Диспетчер восстановления в окне устранения неполадок.
- Выберите Windows 8 , чтобы открыть главный диспетчер восстановления.
- Теперь нажмите Восстановление системы , чтобы восстановить исходные заводские настройки ноутбука.
- Другой вариант — щелкнуть свернутое изображение восстановления , чтобы восстановить только операционную систему Windows 8 и драйверы, и выбрать Программное обеспечение .
Используйте диск восстановления HP для запуска восстановления
- Включите ноутбук и вставьте в дисковод первый CD/DVD восстановления HP.
- Выключите компьютер.
- Теперь включите его.
- Нажимайте клавишу escape до тех пор, пока не откроется меню запуска окна или окно выбора загрузочного устройства.
- Если появится меню выбора загрузочного устройства, щелкните нужный привод CD/DVD и нажмите клавишу ввода.

- В противном случае нажмите F9 , чтобы получить доступ к меню загрузки/параметру устройства, затем выберите нужный CD/DVD-привод и нажмите Enter.
- Если появится меню выбора загрузочного устройства, щелкните нужный привод CD/DVD и нажмите клавишу ввода.
- Если появится окно с запросом на запуск восстановления с жесткого диска, выберите вариант Запустить программу с диска и нажмите Далее.
- Выберите Диски восстановления, созданные на вашем компьютере/Диски восстановления, полученные от поддержки HP , соответствующим образом.
- Выберите Сброс к заводским настройкам/ Сбросьте компьютер , удалив весь диск и восстановив заводские настройки, в зависимости от того, что отображается на экране.
- Выберите подходящий вариант резервного копирования или другой вариант.
- Нажмите OK , чтобы скрыть появившееся предупреждение.
- Следуйте инструкциям и вставьте следующий диск восстановления при появлении запроса.

- Нажмите Готово/Далее в ответ на запрос, когда восстановление завершится.
- Ноутбук может автоматически выключиться или перезагрузиться. Если он выключен, подождите около 5 секунд, прежде чем включить его снова.
Загрузка с USB-накопителя восстановления
- Включите ноутбук и вставьте USB-накопитель для восстановления в USB-порт.
- Теперь выключите ноутбук и снова включите его.
- Нажимайте клавишу ESC до тех пор, пока не откроется меню запуска окна или окно выбора загрузочного устройства.
- Выбор, который необходимо сделать, немного различается в зависимости от типа меню, отображаемого на экране:
- Для выбора меню загрузочного устройства выберите правильный USB-накопитель и нажмите Enter.
- В меню запуска нажмите F9 для доступа к меню загрузки/параметру устройства. Снова выберите нужный USB-накопитель и нажмите клавишу ввода.

- Остальные шаги для CD/DVD описаны выше.
- Не забудьте извлечь USB-накопитель перед перезагрузкой ноутбука.
6. Выполните восстановление при загрузке с помощью установочного диска Windows
- Перезагрузите компьютер и нажимайте F9 (несколько раз), пока не появится сообщение Нажмите любую клавишу для загрузки с CD или DVD на экране.
- Выберите предпочитаемый язык, время и валюту, предпочитаемую клавиатуру/метод ввода, а затем нажмите «Далее».
- Выберите Ремонт вашего компьютера .
- В следующем окне параметров восстановления системы выберите диск, на котором находится ваша установка Windows, и нажмите «Далее».
- Нажмите Восстановление при загрузке в следующем диалоговом окне.
- Выберите Восстановление системы и следуйте инструкциям, пока компьютер не будет отремонтирован.
Мы уже показали вам, как исправить ошибку восстановления Windows без компакт-диска. Однако все методы могут не сработать, если при установке Windows возникла критическая ошибка.
Однако все методы могут не сработать, если при установке Windows возникла критическая ошибка.
В таком случае необходимо восстановить исходную установку Windows с помощью диска. Наконец, если ничего не помогает, вам может потребоваться переустановить новую копию Windows.
Была ли эта страница полезной?
Начать разговор
Делиться
Копировать ссылку
Информационный бюллетень
Программное обеспечение сделок
Пятничный обзор
Я согласен с Политикой конфиденциальности в отношении моих персональных данных
сброс планшета asus — Google Такой
AlleVideosShoppingBilderMapsNewsBücher
Такой вариант
Halten Sie die Tasten Lautstärke auf und Laustärke ab gedrückt. Lassen Sie dann die Taste Lautstärke auf wieder los. Anschließend startet Ihr System ins Bootmenü (siehe Abbildung unten). Wählen Sie Daten löschen/Zurücksetzung auf Werkseinstellungen aus.
Wählen Sie Daten löschen/Zurücksetzung auf Werkseinstellungen aus.
1. сентябрь 2022 г.
[Pad] Hardware-Zurücksetzung des MeMo Pads durchführen — ASUS
www.asus.com › support › FAQ
Hervorgehobene Snippets 90 007
Планшет Asus: сброс — Computer Bild
www.computerbild.de › Tests & Ratgeber › Tablets › Tipps
18.03.2022 · Dazu drücken Sie beim ausgeschalteten Tablet die Volumen-Runter-Taste und die Powertaste gleichzeitig. · Nun halten Sie Volumen-Hoch und den …
Ähnliche Fragen
Как восстановить планшет Asus?
Как сделать аппаратный сброс на планшете?
Wo ist die Сбросить Вкус на ноутбуке Asus?
Был ли passiert wenn ich ein Tablet auf Werkseinstellung Zurücksetze?
Аппаратный сброс ZenFone | Официальная поддержка | ASUS Deutschland
www.asus.com › support › FAQ
06.06.2022 · Wählen Sie wipe data/factory reset mit der Taste für die Reduzierung (или Erhöhung) der Lautstärke und drücken Sie dann die Power-Taste.
Сброс планшета Asus — YouTube
www.youtube.com › смотреть
02.04.2015 · Сброс планшета Asus. RTOHQ. RTOHQ. 741 подписчик. Подписаться. 876. Мне это нравится. Мне это не нравится…
Dauer: 1:17
Прислано: 02.04.2015
Wie kann man das Asus Tablet zurücksetzen?
www.passcope.com › Как восстановить заводские настройки планшета asus, если забыли пароль
Схема 1: Запустите приложение «Настройка» на своем планшете. · Текст 2: Совет по теме «Резервное копирование и сброс». · Schritt 3: Wählen Sie „Восстановление заводских данных“. · Шритт 4 …
Проверка на рабочем месте — ASUS Tablets mit …
hilfe-center.1und1.de seinstellungen — Планшеты ASUS на Android 7; Schritt 1. Öffnen Sie die Einstellungen. Эйнстеллунген ; 2. Подсказка о том, как найти…
Как сделать аппаратный сброс на ASUS Memo Pad во время?
www.hardreset.info › устройства › asus › asus-memo-pad
Таким образом, вы можете выполнить Hard-Reset для ASUS Memo Pad во время · Um das Tablet einzuschalten, halten Sie die Ein-/Aus-Taste kurz gedrückt . · Данах Дрюккен и Хэлтен …
· Данах Дрюккен и Хэлтен …
Хардрезит ASUS MEMO181C MEMO PAD 8
www.hardreset.info ›Устройства› Asus ›Asus-Me181c-Memo-Pad-8
So führen sie einen-reset-reset-reset-reset-reset-reset. Блокнот ASUS ME181C Memo Pad 8 durch · Ограничение на использование планшета, а также его отсутствие на месте Ein- / Ausschalter gedrückt halten. · Данах …
Asus Transformer Pad TF300T auf Werkseinstellung zurücksetzen
www.werkseinstellungen.com › … › Asus Transformer Pad TF300T
Alle Android-Geräte haben die Sicherheitsfunktion Factory Reset Protection (FRP) zum Schutz vor unbefugtem Zurücksetzen. Wenn auf dem Gerät ein Google-Konto …
Восстановление заводских настроек планшета Asus, если вы забыли пароль — Cocosenor
www.cocosenor.com › Статьи › Компьютер
При переходе в режим обновления нажмите клавишу уменьшения громкости, чтобы выберите «FACTORY RESET» и нажмите кнопку питания, чтобы перезагрузить планшет Asus и начать сброс до заводских настроек .



 Восстановите ноутбук с помощью функции восстановления системы
Восстановите ноутбук с помощью функции восстановления системы