Как удалить пароль при входе в windows 7 через биос: Как установить, удалить и сбросить пароль в БИОС (BIOS)?
Содержание
Как сбросить пароль на Windows 7 если забыли пароль? Самые эффективные решения!
Забыли пароль от входа в Windows 7? Не переживайте, потому что, если есть проблема, то есть и решение. В этом руководстве мы рассмотрим лучшие способы сброса пароля Windows 7.
Решения, представленные ниже, помогут сбросить пароль учетной записи пользователя, и, следовательно, вернуть доступ к информации на компьютере, работающем под управлением Windows 7.
Способ 1: Сброс пароля Windows 7 с помощью командной строки
Один из возможных вариантов сбросить пароль входа в Windows 7 – это использовать инструмент командной строки.
Часто на одном устройстве есть несколько учетных записей, если это так, и вторая учетная запись с правами администратора, вы можете с ее помощью сбросить пароль для пользователя, который забыл свой пароль.
Шаг 1: Войдите в систему с помощью этой учетной записи.
Шаг 2: Откройте меню «Пуск» перейдите «Все программы» и откройте «Командную строку» от имени администратора.
Шаг 3: Введите или скопируйте и вставьте следующую команду:
net user
В выводе команды вы найдете все учетные записи на вашем устройстве.
Шаг 4: Чтобы сбросить пароль, выполните команду:
net user имя_пользователя 12345
Где замените «имя_пользователя» на имя пользователя, для которого необходимо сбросить пароль и соответственно «12345» замените на новый пароль.
Шаг 5: Все, теперь вы сможете войти в Windows 7 с новым паролем.
Способ 2: как сбросить пароль на windows 7 с помощью программы PassFab 4WinKey, без установочного диска или флешки
К счастью, есть отличное решение для сброса пароля Windows 7, которое легко применить даже если вы не имеете технических навыков. Ниже рассмотрим, как сбросить пароль на windows 7 с помощью инструмента PassFab 4WinKey, без загрузочного диска или флешки.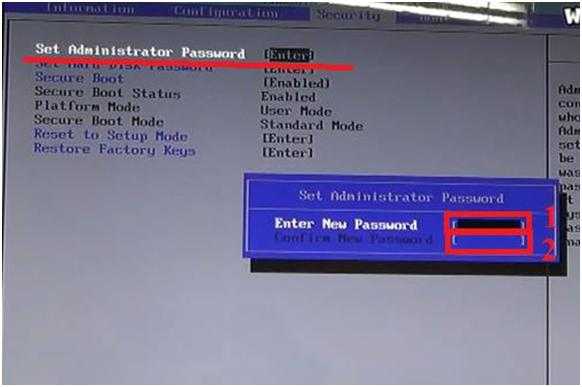
Этот способ имеет ряд преимуществ:
- Простой способ удалить пароль — локальной учетной записи или администратора.
- Простой сброс пароля — пользователя домена, администратора или другой локальной учетной записи
- Сброс пароля учетной записи Microsoft
- Быстрое удаление любой учетной записи Windows
- Создание новой учетной записи Windows
Для загрузки и записи инструмента PassFab 4WinKey, вам потребуется использовать другой компьютер.
Шаг 1: Перейдите на сайт разработчика и загрузите программу PassFab 4WinKey.
Шаг 2: Запустите загруженный файл и выполните установку.
Шаг 3: После установки, запустите «PassFab 4WinKey».
Шаг 4: Выберите нужный вам вариант для создания диска для сброса пароля Windows 7:
- CD/DVD
- Флешка
Шаг 5: Нажмите на кнопку «Далее» для запуска процесса создания загрузочного диска.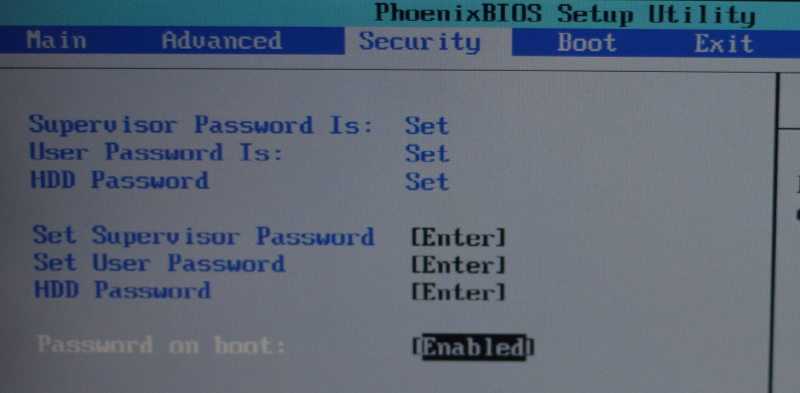 Если вы будете использовать USB флешку, предварительно сохраните все нужные вам файлы поскольку все данные с нее будут удалены.
Если вы будете использовать USB флешку, предварительно сохраните все нужные вам файлы поскольку все данные с нее будут удалены.
Шаг 6: Нажмите кнопку «Продолжать». После чего 4WinKey начнет записывать загрузочный USB или CD/DVD диск. По окончанию процедуры вы увидите сообщение что запись прошла успешно.
Шаг 7: Теперь Вы можете закрыть программу и использовать накопитель для восстановления пароля учетной записи Windows 7.
Шаг 8: Подключите созданный накопитель с помощью PassFab 4WinKey, в ноутбук или компьютер с установленной ОС Windows 7 где необходимо сбросить пароль.
Шаг 9: Загрузитесь с помощью созданной флешки или DVD диска используя меню загрузки
Примечание: Как правило для вызова меню загрузки при включении компьютера используются клавиши F12 или ESC.
Шаг 10: После успешного входа в меню загрузки вы найдете список возможных загрузочных дисков, включая CD/DVD, Выберите нужный и нажмите клавишу Enter.
Теперь Вы можете перейти к самой процедуре сброса пароля Windows 7.
Шаг 11: В окне программы выберите вашу ОС Windows для которой вы хотите сбросить пароль и нажмите на кнопку «Следующий шаг».
Шаг 12: Выберите из списка свою учетную запись установив чек бокс напротив (см. скрин).
Шаг 13: Ниже выберите функцию, которую хотите использовать:
- Убрать пароль аккаунта
- Сбросить пароль аккаунта
Шаг 14: Нажмите кнопку «Следующий шаг», после чего Ваш пароль будет успешно сброшен, или если вы выбрали «убрать пароль» вы сможете войти в Windows 7 без пароля.
Шаг 15: По завершении вы получите уведомление о успешном завершении операции. Нажмите «Перезапуск», чтобы перезагрузить ваш компьютер.
Способ 3: Как сбросить пароль на windows 7 с помощью безопасного режима
Вы можете сбросить пароль администратора через безопасный режим Windows 7 с помощью командной строки.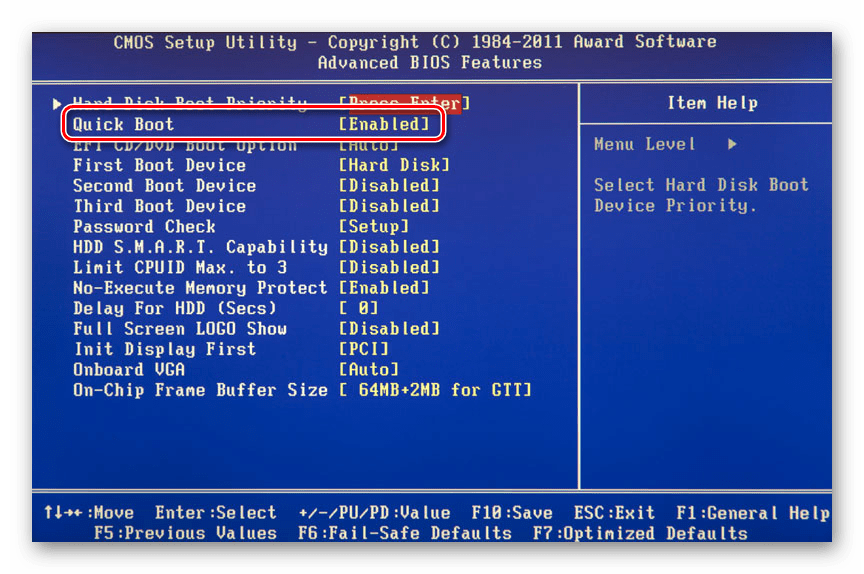
Чтобы сбросить пароль администратора для Windows 7 в безопасном режиме. Для этого вы можете выполнить 12 шагов, приведенных ниже.
Шаг 1: Для входа в безопасный режим в Windows 7 включите компьютер и нажимайте клавишу «F8», в момент загрузки системы.
Шаг 2: На экране «Дополнительные варианты загрузки» выберите вариант «Безопасный режим с поддержкой командной строки». Затем нажмите клавишу Enter. Это позволит вашему компьютеру загрузиться в безопасном режиме.
Шаг 3: На экране входа вы увидите еще одну запись «Администратор», выберите ее, чтобы продолжить.
Шаг 4: Следующим шагом является запуск командной строки с использованием преимуществ администратора по умолчанию.
Введите команду:
net user имя_пользователя новый_пароль
Заменив «имя_пользователя» и «новый_пароль» на ваше имя пользователя и соответственно новый пароль, который планируете использовать для входа.
Шаг 5: Нажмите Enter для сброса пароля Windows 7, вы должны увидеть сообщение «Команда выполнена успешно».
Шаг 6: Теперь выйдите из «Командной строки» закрыв окно, перезагрузите систему чтобы выйти из безопасного режима.
Шаг 7: Все, используя новый пароль, войдите в свою систему Windows 7.
Способ 4: Как сбросить пароль на windows 7 с помощью — биоса, загрузочного диска и командной строки
Те из вас, у кого есть установочный диск, могут сбросить пароль компьютера с Windows 7 загрузившись в режим восстановления изменив настройки в биос. Узнайте, как использовать загрузочный диск Windows 7 для сброса пароля компьютера за 10 шагов.
Для данного способа вам потребуется установочный диск или загрузочная Usb флешка с Windows 7
Шаг 1: Вставьте загрузочный диск Windows 7 в ноутбук или стационарный компьютер.
Шаг 2: Не дожидаясь загрузки системы нажмите клавишу, для входа в Биос вашего компьютера (в зависимости от производителя вашего устройства) —
F2, F10, Del.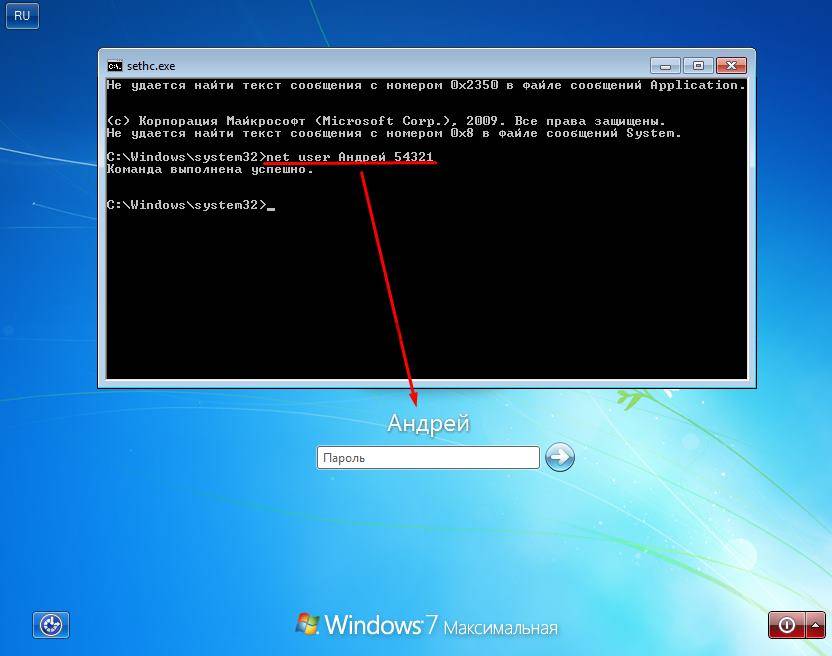
Шаг 3: В настройках биоса перейдите на вкладку «Boot» (Загрузка) и измените приоритет загрузочных устройств выбрав устройство с загрузочным диском.
Шаг 4: Загрузите компьютер с установочного диска Windows 7.
Шаг 5: На экране настройки выберите язык, формат времени и метод ввода, после чего нажмите кнопку «Далее».
Шаг 6: В следующем окне нажмите ссылку «Восстановление системы».
Шаг 7: Из доступных вариантов восстановления выберите пункт «Командная строка».
Шаг 8: В открывшейся «Командной строке» введите одну за другой приведенные ниже команды и нажимайте клавишу Enter.
Чтобы использовать команды необходимо определить букву диска, где установлена Windows 7, для этого выполните команду Dir C: если вы видите каталог Windows, используйте в командах ниже букву диска «С», если нет, выполните команду Dir D: (или Dir E:) и используйте букву того диска, где вы найдете каталог.
На скриншоте ниже при выполнении Dir C: нет нужного каталога, а Dir D: есть, значит необходимо в первой команде указать этот диск.
D: cd windows cd system32 ren sethc.exe sethc.exe.bak copy cmd.exe sethc.exe
Если все сделали правильно вы увидите сообщение «Скопировано файлов: 1»
Шаг 9: Теперь закройте окно, извлеките установочный диск Windows 7 и нажмите кнопку «Перезагрузка».
Шаг 10: На экране входа в систему, нажмите клавишу Shift 5 раз, благодаря командам, выполненным ранее это позволит открыть «Командную строку».
Шаг 11: Введите команду:
net user имя_пользователя новый_пароль
Заменив «имя_пользователя» и «новый_пароль» на ваше имя пользователя и соответственно новый пароль, который планируете использовать для входа.
Шаг 12: Нажмите Enter для сброса пароля Windows 7, вы должны увидеть сообщение «Команда выполнена успешно», выйдите из «Командной строки» закрыв окно.
Все, используя новый пароль, войдите в свою систему Windows 7.
Способ 5: Как сбросить пароль в Windows 7 с помощью учетной записи администратора
Существует способ сбросить пароль Windows 7 из учетной записи администратора
Вы также можете использовать права учетной записи администратора для сброса забытого пароля пользователя в системе Windows 7. Конечно, вы можете сделать это, только если вы уже активировали встроенную учетную запись администратора Windows.
Шаг 1: Во время запуска Windows 7, нажимайте клавишу F8 до тех пор, пока не появится экран «Дополнительные параметры загрузки».
Шаг 2: В списке выберите безопасный режим и нажмите клавишу Enter.
Шаг 3: На экране входа в систему войдите в Windows 7 с учетной записью администратора. Затем с помощью меню «Пуск» перейдите в «Панель управления».
Шаг 4: В панели нажмите «Учетные записи пользователей», затем нажмите «Управление другой учетной записью». Это отобразит список всех учетных записей на вашем компьютере.
Шаг 5: Выберите учетную запись, для которой хотите изменить пароль, и нажмите «Изменить пароль».
Шаг 6: Введите новый пароль и подсказку для пароля, затем нажмите кнопку «Изменить пароль», чтобы сохранить изменения.
Шаг 7: Теперь перезагрузите ваше устройство и войдите в учетную запись с новым паролем для привычного доступа к ПК или ноутбуку с Windows 7.
Способ 6: Как создать и использовать диск сброса пароля для ноутбука с windows 7
Самым оптимальным вариантом является создание диска сброса пароля это позволит быстро сбросить пароль на ноутбуке с windows 7, но для этого необходимо заранее подготовится.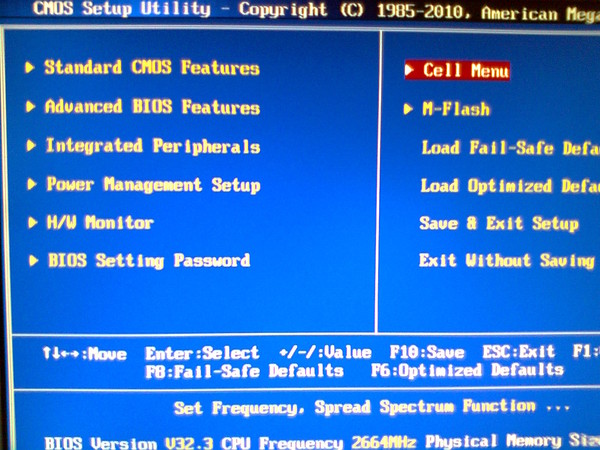
Чтобы создать диск сброса пароля:
Шаг 1: Вставьте USB-флешку в свой компьютер
Шаг 2: В окне поиска Windows и введите «сброс», затем кликните вкладку с надписью «Создание дискеты сброса пароля».
Шаг 3: В окне мастера забытого пароля, нажмите кнопку «Далее».
Шаг 4: Выберите ваш USB-накопитель, и нажмите «Далее».
Шаг 5: Следуйте указаниям Мастера, чтобы завершить оставшуюся часть процесса создания диска сброса.
Чтобы сбросить пароль на ноутбуке с windows 7 или на стационарном компьютере с помощью диска сброса пароля, выполните следующие действия:
Шаг 1: Вставьте созданный диск сброса пароля в компьютер.
Шаг 2: На экране приветствия Windows 7, кликните надпись «Восстановить пароль». Параметр будет отображаться сразу под полем пароля, если вы не можете войти в систему обычным способом.
Шаг 3: После этого, на вашем экране появляется всплывающее окно мастера сброса пароля. Нажмите «Далее».
Шаг 4: Перейдите к диску с надписью «Сброс пароля», который подключен к компьютеру.
Шаг 5: Введите новый пароль, который легко запомнить, выберите подсказку для пароля, затем нажмите «Далее».
Шаг 6: На экране появится всплывающее окно мастера подтверждения с текстом «Вы успешно сбросили пароль для этой учетной записи».
Это все, что вам нужно сделать, чтобы сбросить пароль Windows 7 для вашей учетной записи. С этого момента вам не нужно обращаться за внешней помощью или звонить в службу поддержки клиентов, чтобы создать диск для сброса пароля.
Итог:
В этом руководстве мы рассмотрели, как сбросить пароль на Windows 7 для компьютера и ноутбука, используя «PassFab 4WinKey», командную строку, учетную запись администратора и другие доступные функции.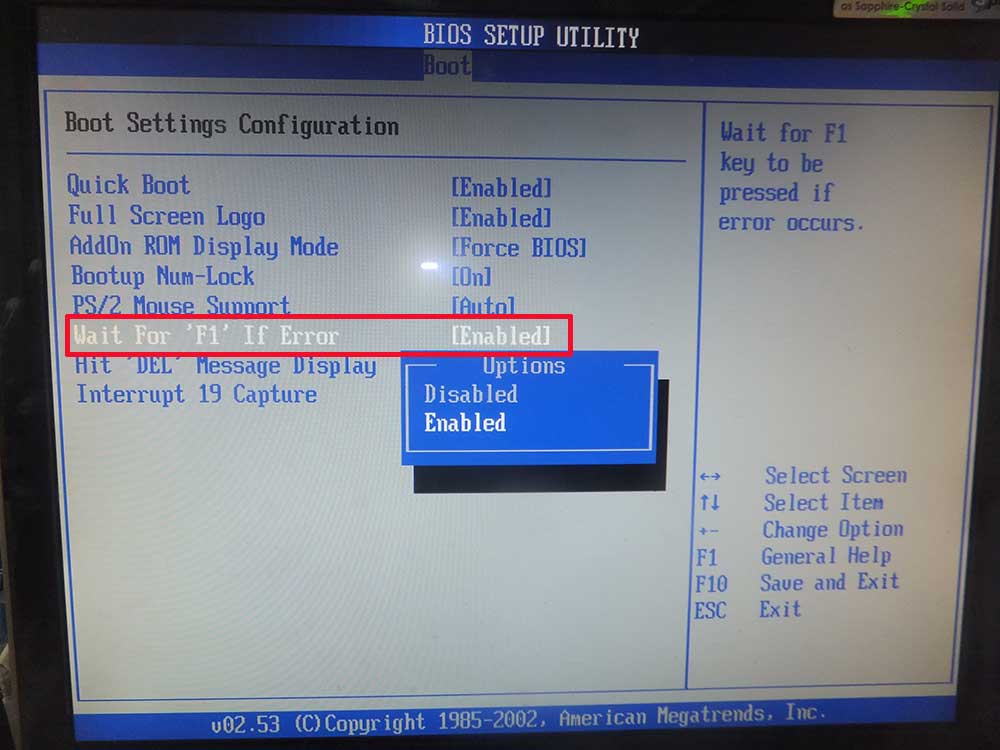 Убедитесь, что вы внимательно следуете инструкциям. Мы надеемся, что наши способы сброса пароля Windows 7 помогут решить сложившуюся проблему.
Убедитесь, что вы внимательно следуете инструкциям. Мы надеемся, что наши способы сброса пароля Windows 7 помогут решить сложившуюся проблему.
Мы уверены, что теперь вы лучше понимаете, как сбросить пароль Windows 7.
Сброс пароля Windows может быть достаточно сложной задачей в зависимости от ваших навыков работы с компьютером. Но если у вас нет компьютерных талантов, не волнуйтесь, потому что PassFab 4WinKey не требует технических навыков для работы с программой. Вы легко сможете использовать этот инструмент для сброса пароля вашего персонального компьютера или ноутбука.
Как установить, удалить и сбросить пароль в БИОС?
В любом современном BIOS есть такая интересная возможность, как установка пароля на доступ к системе. Чем же такая функция полезна и какие у нее основные преимущества и недостатки? Об этом и многом другом, я расскажу в сегодняшней статье.
Основная фишка установки такой защиты в BIOS заключается в том, что запрос на ввод пароля появляется в тот момент, когда компьютер включается.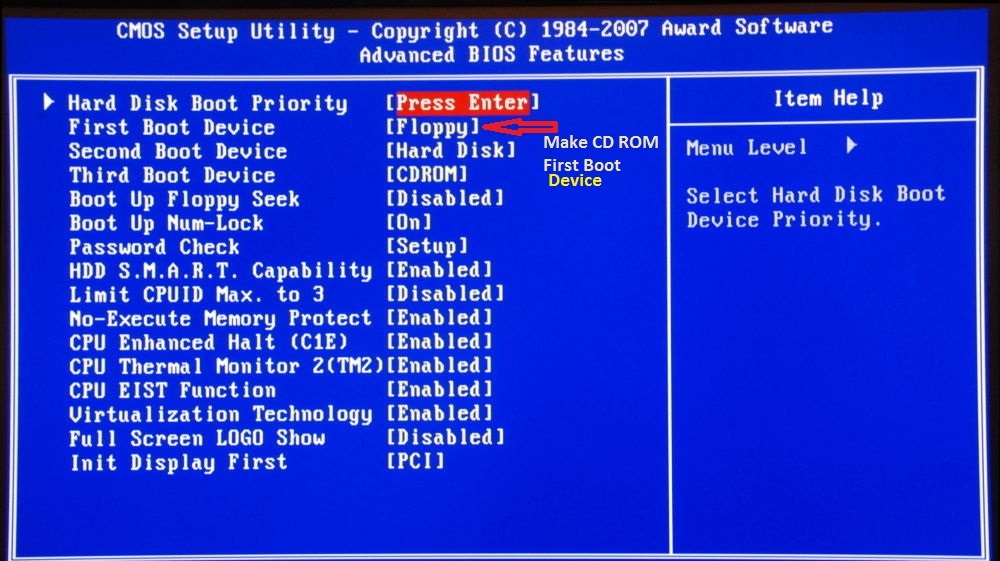 Любой посторонний, который попытается включить ваш компьютер, не сможет даже загрузить ОС, у него не получится попасть и в настройки БИОС. Он даже не сможет загрузиться с собственного загрузочного диска. Хотя эту защиту все же можно обойти — сбросив ее. Но для этого потребуется физически лезть в середину системного блока, или ноутбука. О чем я расскажу чуть ниже.
Любой посторонний, который попытается включить ваш компьютер, не сможет даже загрузить ОС, у него не получится попасть и в настройки БИОС. Он даже не сможет загрузиться с собственного загрузочного диска. Хотя эту защиту все же можно обойти — сбросив ее. Но для этого потребуется физически лезть в середину системного блока, или ноутбука. О чем я расскажу чуть ниже.
Установка пароля BIOS
Для начала, нам потребуется попасть в настройки БИОС. Для этого, вы должны перезагрузить компьютер. В момент, когда после включения, появится экран базовой системы ввода-вывода, нужно нажать клавишу Del, на клавиатуре. Иногда, это может не сработать. Если не получилось зайти в меню настроек с помощью этой клавиши, загляните в инструкцию к вашей материнской плате и уточните, с помощью какой клавиши осуществляется вход в настройки BIOS. Как правило, на самом экране тоже высвечивается подсказка с нужной клавишей.
Как вы поняли, Bios может отличатся, от того что приведен в статье. Но обычно, названия основных вкладок и разделов везде одинаково (или очень похоже) называются. В общем, попали мы в главное меню, настроек. Теперь, с помощью стрелок на клавиатуре, нужно выбрать раздел «BIOS Setting Password», затем нажать «ENTER».
Но обычно, названия основных вкладок и разделов везде одинаково (или очень похоже) называются. В общем, попали мы в главное меню, настроек. Теперь, с помощью стрелок на клавиатуре, нужно выбрать раздел «BIOS Setting Password», затем нажать «ENTER».
Сразу появилось окошко с предложением ввести пароль (он должен быть не меньше 6 символов). Вводим тот пароль, который хотим установить и жмем на кнопку «ENTER».
Открылось новое окошко, тут надо подтвердить введенный пароль. Вводим свой пароль еще раз и опять нажимаем «ENTER».
Затем, появится окошко с сообщением, которое говорит о том, что пароль успешно установлен. В последний раз нажимаем «ENTER».
Нам удалось успешно установить пароль. Но в случае с Биосом в этой статье, сообщение с требованием на его ввод, появляется только при попытке попасть в настройки BIOS.
Что бы пароль распространялся на весь компьютер, потребуется выполнить еще одну, маленькую настройку. Заходим на вкладку «Advanced BIOS Features», выделив ее и нажав «ENTER».
Возле строчки «Password Check» стоит параметр «Setup», а нам нужен «Always». Для того, чтобы изменить на необходимый, выделяем этот параметр и нажимаем «ENTER». Затем выбираем «Always» и подтверждаем.
А теперь, очень важный момент, не спешите выходить из БИОСа. Ведь нужно сохранить все выполненные настройки. Для этого нажимаем на клавишу F10, а затем клавишу «ENTER».
После этого, компьютер перезагрузится и затребует пароль, для дальнейшего доступа. Так будет при каждом включении компьютера. Как видите, все довольно просто.
Убираем пароль из БИОСа
Если вы помните свой пароль, то его удаление не составит особого труда. Для этого попадаем в настройки BIOS и выбираем вкладку «BIOS Setting Password». Появится уже знакомое нам окно с просьбой ввести новый пароль. Ничего не вводим, просто нажимаем «ENTER».
Во втором окне, будет сказано, что пароль был удален. Снова нажимаем «ENTER», затем F10, потом «ENTER». Все, мы удалили пароль и затем сохранили этот результат.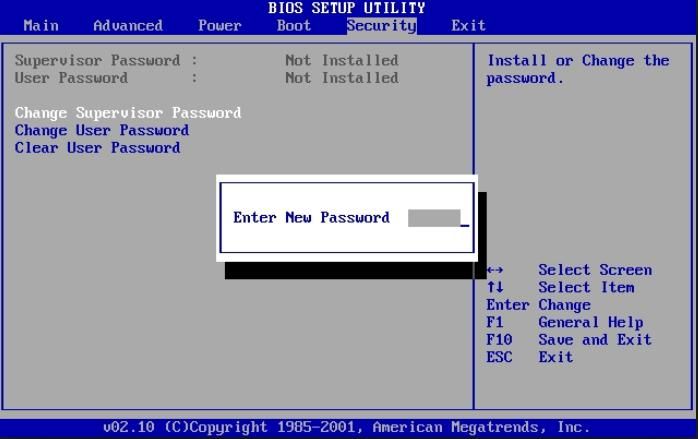 Больше он запрашиваться не будет.
Больше он запрашиваться не будет.
А как выполнить сброс пароля BIOS?
Да, это немного другое, чем просто его удалить. Данный способ следует рассматривать как своеобразный взлом. Он вам может пригодиться, например, если вы забыли пароль и не можете попасть ни в систему, ни в БИОС. В данном случае, сброс пароля биос осуществляется вместе со всема его настройками. Как это сделать, было рассмотрено в другой статье на этом сайте. Если в двух словах, то необходимо снять крышку с системного блока (ну или разобрать ноутбук) и на какое-то время вынуть батарейку из материнской платы. Так же, там могут быть специальные контакты, которые нужно замкнуть, или кнопка для сброса.
Главное, при настройке BIOS нужно соблюдать осторожность и не лезть в те настройки, которые вам не знакомы. Удачи!
Как удалить/сбросить пароль на компьютере с Windows 7
Возможно, вам надоело вводить пароль каждый раз, когда вы хотите использовать свой компьютер.
Вам не нужно использовать пароль для защиты своей учетной записи, иначе вы забывчивый человек.
В любом случае вы можете найти ответ здесь и быстро решить свою проблему в течение 3 минут.
Трюк 1: Удалите пароль администратора Windows 7 с помощью программы для удаления паролей Windows.
Если вы потеряли пароль администратора Windows 7, и это единственная учетная запись администратора на вашем компьютере, и у вас нет диска для сброса пароля. Вы можете использовать профессиональное средство для удаления паролей Windows, чтобы легко удалить пароль администратора с компьютера с Windows 7 без регистрации.
Windows Password Rescuer — одно из лучших средств для удаления паролей Windows в Интернете. Он поддерживает удаление/сброс встроенного пароля администратора и других учетных записей пользователей с помощью USB в Windows 10, 8.1, 8, 7, Vista, XP и Windows server 2019, 2016, 2012, 2011, 2008 и 2003 и т. д.
Здесь я просто показать вам, как легко удалить пароль администратора в Windows 7. Быстро разблокируйте заблокированный компьютер без пароля.
1. Создайте диск восстановления пароля Windows на другом компьютере.
1) Во-первых, вам необходимо приобрести полную версию Windows Password Rescuer Personal на другой компьютер, к которому вы можете получить доступ как администратор. Тогда вы сразу же получите полную версию. Загрузите и установите программное обеспечение на компьютер.
2) Подключите к компьютеру пустой USB-накопитель и запустите программу. Выберите «USB-устройство», чтобы создать диск восстановления пароля Windows.
3) Выберите USB-накопитель из выпадающего списка и нажмите «Начать запись». После завершения записи извлеките USB-накопитель и закройте программное обеспечение.
Вы также можете использовать CD/DVD для создания диска восстановления пароля Windows с помощью Windows Password Rescuer. Это похоже на использование USB.
2. Удалите пароль администратора Windows 7 на заблокированном компьютере.
1) Подключите диск восстановления пароля Windows к заблокированному компьютеру.
2) Настройте компьютер на загрузку с USB, выбрав вариант загрузки перед запуском или изменив порядок загрузки устройства в BIOS SETUP.
3) Windows Password Rescuer автоматически найдет систему Windows 7 и все учетные записи пользователей. Нажмите «Администратор».
4) Нажмите «Сбросить пароль». Когда появится сообщение с подтверждением, нажмите «Да» для подтверждения.
5) Вы успешно удалили пароль администратора. Неизвестный пароль будет заменен пустым.
6) Для применения изменений необходимо перезагрузить компьютер. Просто нажмите «Перезагрузить», когда появится сообщение с подтверждением, извлеките диск восстановления пароля Windows, а затем нажмите «Да», чтобы перезагрузить компьютер.
7) Когда появится экран входа в систему Windows 7, выберите «Администратор», чтобы войти без пароля.
Обратите внимание: если администратор является встроенной учетной записью администратора и была отключена ранее, она будет включена после удаления пароля. Таким образом, он будет отображаться на экране входа в систему, и вы сможете войти в систему без пароля.
Таким образом, он будет отображаться на экране входа в систему, и вы сможете войти в систему без пароля.
Трюк 2: Отключите пароль Windows 7, и вы сможете войти в систему без ввода пароля.
Если вы устали вводить пароль каждый раз при запуске Windows 7, это хороший способ настроить автоматический вход в систему. В выпусках Windows 7 Starter и Home пользователям необходимо использовать «netplwiz», если они хотят отключить пароль учетной записи пользователя.
Примечание. Вы должны ввести свой пароль при выходе из своей учетной записи пользователя (но не выключать компьютер) и снова войти в систему.
1. Войдите в Windows 7 под своей учетной записью. Нажмите клавиши «Win + R», чтобы открыть окно «Выполнить». Затем введите «netplwiz» в поле и нажмите «ОК».
2. Откроются «Учетные записи пользователей». Щелкните целевую учетную запись пользователя из списка, а затем снимите флажок «Пользователи должны ввести имя пользователя и пароль, чтобы использовать этот компьютер».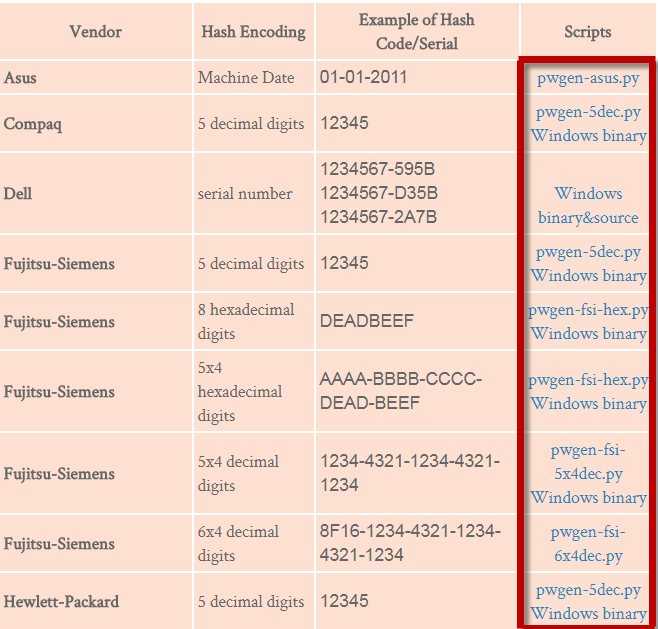
3. Windows попросит вас предварительно настроить выбранную учетную запись пользователя, ввести имя пользователя и пароль, а затем нажать «ОК». Наконец, примените настройки.
Трюк 3. Удалите пароль Windows 7 с помощью клавиш CTRL-ALT-DELETE.
Это самый простой способ удалить пароль Windows 7. Если у вас есть свой пароль и вам нужно удалить пароль на вашем компьютере Windows 7, просто выполните это с помощью CTRL-ALT-DELETE, чтобы это не привело к потере личных файлов.
1. Войдите в Windows 7 под своей учетной записью. Нажмите одновременно клавиши «Ctrl-Alt-Delete», чтобы попасть на экран, где вы можете изменить пароль. Выберите опцию «Изменить пароль».
2. На следующем экране имя пользователя было выбрано по умолчанию. Введите свой старый пароль и оставьте поля нового пароля и подтверждения пароля пустыми. Затем нажмите кнопку со стрелкой, чтобы отправить изменения. Вам не нужно будет вводить пароль при следующем входе.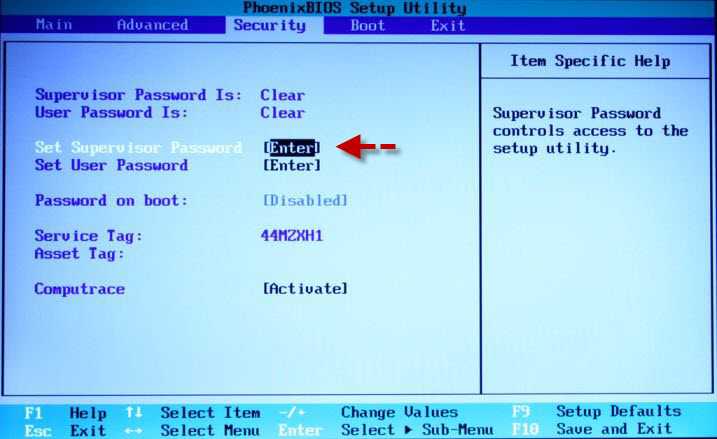
Трюк 4: Удалите пароль для входа в Windows 7 в Панели управления.
Еще один простой и безопасный способ удалить пароль для входа в Windows 7 — использовать панель управления. Обратите внимание, что если вы удалите пароль для другой учетной записи пользователя в панели управления, это приведет к потере зашифрованных файлов.
1. Запустите Windows 7 и войдите в систему с помощью целевой учетной записи пользователя. Откройте меню «Пуск» и выберите «Панель управления». Затем выберите «Учетные записи пользователей».
2. Это даст вам несколько вариантов изменения данных вашей учетной записи пользователя. Выберите «Изменить пароль».
3. На следующем экране введите текущий пароль учетной записи пользователя и оставьте поле нового пароля пустым. Затем нажмите «Изменить пароль». Ваш старый пароль будет заменен на пустой.
Трюк 5. Удалите пароль Windows 7 с помощью CMD.
Если вы забыли пароль Windows 7 и вам нужно разблокировать свою учетную запись пользователя, вы можете использовать другую учетную запись администратора для входа в Windows 7, а затем открыть CMD, чтобы удалить забытый пароль. Это легко.
Это легко.
1. Войдите в Windows 7 с доступной учетной записью администратора. Нажмите одновременно клавиши «Win + R», чтобы открыть окно «Выполнить». Введите «cmd» в поле и нажмите «Enter».
2. Программа CMD будет открыта в режиме администратора. Введите «net user» и нажмите «Enter». Будут отображены все учетные записи пользователей в Windows 7.
3. Удалите пароль целевой учетной записи пользователя, используя следующие команды.
1) Введите «net user [имя пользователя] *» и нажмите Enter.
2) Вам будет предложено ввести новый пароль, нажмите «Ввод», не вводя пароль.
3) Он попросит вас подтвердить, снова нажмите «Enter». Пароль будет очищен.
4. Закройте окно CMD, и вам не нужно будет вводить пароль, когда вы захотите войти в эту учетную запись пользователя в следующий раз.
Трюк 6. Удалите пароль администратора Windows 7 с помощью предварительно созданного диска для сброса пароля.

Если вы забыли пароль администратора Windows 7 и заблокировали свой компьютер, вам нужно будет использовать предварительно созданный диск для сброса пароля Windows 7, чтобы удалить забытый пароль. Это простой и безопасный способ сбросить забытый пароль администратора Windows 7 без потери данных, предоставленных Microsoft. Муравей прост в использовании.
1. Запустите Windows7 и выберите учетную запись администратора. Когда после того, как вы ввели неправильный пароль, он сообщит вам, что пароль, который вы ввели, неверен. Нажмите «ОК».
2. Windows предоставит вам ссылку для сброса пароля в поле пароля. Теперь вставьте диск для сброса пароля в компьютер и откройте ссылку.
3. Когда появится окно «Мастер сброса пароля», нажмите «Далее», чтобы продолжить.
4. Раскройте список дисков и выберите вставленный диск, где находится ключ пароля. Затем нажмите «Далее».
5. Оставьте все поля пароля пустыми. Затем нажмите «Далее».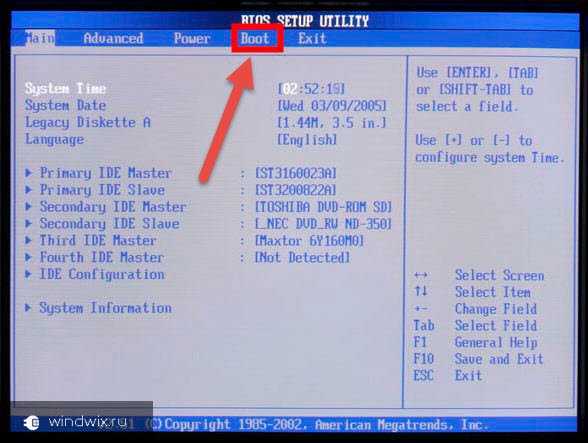 Старый пароль будет заменен пустым. После этого вы сможете войти в учетную запись администратора без пароля.
Старый пароль будет заменен пустым. После этого вы сможете войти в учетную запись администратора без пароля.
[Решено] Как удалить пароль Windows 7 шаг за шагом?
Я забыл свой пароль Windows 7, что мне делать? Я точно не помню, какой у меня был пароль от ноутбука, когда я попытался войти на свой компьютер с Windows 7, система показала сообщение о неправильном пароле. Как попасть в мой компьютер, мне срочно нужно получить к нему доступ?
Иногда вы сталкиваетесь с ситуациями, когда вы забыли или потеряли свой пароль для входа в Windows 7 и не можете получить доступ к своему компьютеру. В таких ситуациях становится обязательным удалить пароль Windows 7 и установить новый пароль для доступа к вашим файлам.
Чтобы удалить пароль для входа в Windows 7 и установить новый пароль, существует множество доступных методов, но для поиска подлинного метода требуется много поисков. В этой статье предлагается подробный и систематизированный ответ на вопрос «как снять пароль с Windows 7, если его забыли». Кроме того, вы найдете помощь о том, как удалить пароль Windows 7, не отключая жесткий диск.
Кроме того, вы найдете помощь о том, как удалить пароль Windows 7, не отключая жесткий диск.
Часть первая: удаление пароля Windows7, которое вы помните
- Способ 1: удаление пароля из Windows 7 в панели управления
- Метод 2: удаление пароля из Windows 7 с помощью клавиш CTRL+ALT+DELETE
Часть вторая: удаление пароля Windows 7, который вы забыли
- Способ 1: удаление пароля из Windows 7 с помощью диска сброса
- Метод 2: удаление пароля из Windows 7 с помощью PassFab 4Winkey 100% работает
- Метод 3: удалить пароль из Windows 7 через CMD с помощью учетной записи администратора
Часть третья. Дополнительные советы о том, как создать диск для сброса пароля
Часть четвертая. Узнайте больше о проблемах Windows 7
Часть первая: Удаление пароля Windows7, который вы помните
Если вы хотите удалить пароль Windows 7, даже если вы помните старый пароль, для этого доступны два варианта:
- С помощью панели управления.

- Использование клавиш CTRL-ALT-DEL
Способ 1: удалить пароль из Windows 7 в панели управления
Если у вас есть действительные имя пользователя и пароль для Windows 7, и вы хотите удалить пароль Windows 7, вот простые шаги:
Пароль успешно удален из учетной записи.
Способ 2: удаление пароля из Windows 7 с помощью клавиш CTRL+ALT+DELETE
Другой удобный способ удаления пароля для входа в Windows 7 — использование комбинации клавиш CTRL-ALT и DELETE. Одновременное нажатие этих трех клавиш приведет пользователя к меню диспетчера задач.
Одновременно нажмите клавиши CTRL+ALT+DELETE, появится экран диспетчера задач.
- Выберите в меню пункт «Изменить пароль».
Появится еще один экран, в котором вам нужно ввести имя пользователя, старый пароль и новый пароль для удаления пароля Windows 7.
Советы:
Если вы не хотите устанавливать новый пароль, вы можете оставить поля Новый пароль и Подтверждение пароля пустыми.

Часть вторая: Удаление забытого пароля Windows 7
Для некоторых людей запоминание пароля является лихорадочной задачей, и они раздражаются, вводя пароль при каждом входе в систему. Такие люди так легко забывают свои пароли и могут искать решение, как удалить пароль с ноутбука Windows 7.
Все следующие методы представляют собой пошаговое руководство по удалению пароля Windows 7 независимо от версии, т. е. Начальная, Профессиональная. , Home Edition (Basic и Premium), Enterprise или Ultimate.
Способ 1: удаление пароля из Windows 7 с помощью диска сброса
Чтобы использовать этот метод, необходимо иметь предварительно созданный диск сброса пароля. Использование диска сброса пароля — самый безопасный и простой способ удалить пароль Windows 7 без потери данных. Чтобы удалить пароль с помощью этого метода, выполните следующие действия:
- Перезагрузите/загрузите компьютер.
- При появлении экрана входа введите неверный пароль.
 После этого Windows 7 выдаст сообщение о том, что введенный вами пароль неверен.
После этого Windows 7 выдаст сообщение о том, что введенный вами пароль неверен. Нажмите кнопку «ОК».
- Когда вы нажмете кнопку «ОК», под полем пароля появится ссылка «Сбросить пароль».
Щелкните ссылку Сбросить пароль.
На экране появится новое окно с именем Мастер сброса пароля.
- Нажмите кнопку «Далее».
Мастер сброса пароля попросит вас выбрать диск для сброса пароля для Windows 7. Выберите диск и нажмите «Далее».
На следующем экране оставьте все поля пароля пустыми, чтобы удалить пароль Windows 7, и нажмите Далее.
Вы успешно удалили пароль для входа в Windows 7 и теперь можете войти в систему без ввода пароля.
Метод 2: удаление пароля из Windows 7 с помощью 4winkey (работает на 100 %)
шаги. Это приложение совместимо со всеми версиями Windows 7. В этом разделе систематически показаны изображения того, как удалить пароль из Windows 7, если он забыт, с помощью приложения PassFab 4winkey.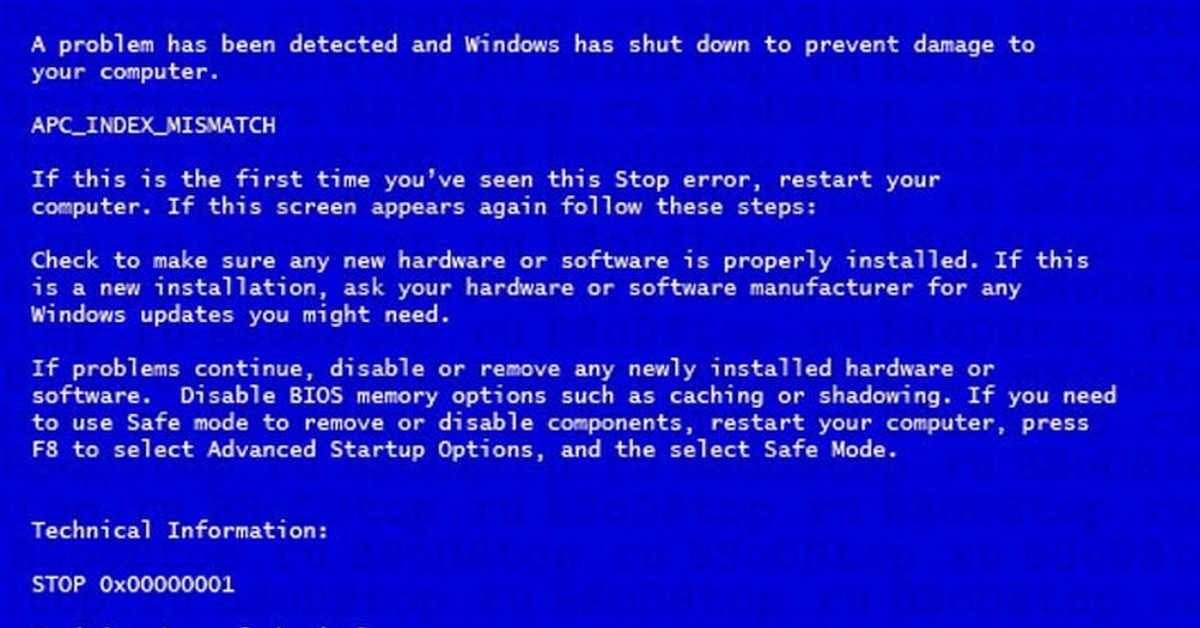
- Загрузите программное обеспечение PassFab 4Winkey и установите его в своей системе.
Выберите носитель, такой как USB/CD/DVD/флеш-накопитель, для создания загрузочного диска Windows.
Вставьте загрузочный диск Windows в заблокированную систему и перезагрузите ее, удерживая нажатой клавишу BIOS.
Советы:
Как правило, клавиши F1 или ESC используются для входа в меню загрузки на различных материнских платах, но они могут различаться в зависимости от производителя.
- Выберите параметр «Приоритет загрузочного устройства» и установите USB-накопитель в качестве первого приоритета.
Нажмите F10, чтобы сохранить изменения и выйти из меню загрузки. Ваш компьютер перезагрузится
Выберите учетную запись, которой вы хотите управлять, и функцию, которую вы хотите использовать, и нажмите «Далее».
- Нажмите на кнопку «Перезагрузить».
Ваш компьютер снова перезагрузится и не будет запрашивать пароль для входа в систему.
Видеоурок о том, как разблокировать пароль ноутбука
Метод 3: удаление пароля из Windows 7 с помощью CMD с использованием учетной записи администратора следуйте этому методу без каких-либо шансов потери данных. Все, что вам нужно сделать, это войти в систему через другую учетную запись пользователя с правами администратора, и все готово для удаления пароля из любой учетной записи пользователя.
- Войдите в Windows 7 под другим пользователем с правами администратора.
Для доступа к CMD (командной строке) в Windows 7 одновременно нажмите клавиши «Windows + R». Появится диалоговое окно «Выполнить».
Напишите CMD в диалоговом окне запуска и нажмите клавишу Enter.
Программа командной строки будет доступна с правами администратора.
Введите команду «net user» и нажмите кнопку «Ввод», чтобы отобразить сведения обо всех доступных учетных записях пользователей в Windows 7.
Чтобы удалить пароль для входа в Windows 7, введите команду «net user ‘username’ *».
 Ввод этой команды поможет вам удалить пароли из Windows 7 для целевого пользователя.
Ввод этой команды поможет вам удалить пароли из Windows 7 для целевого пользователя.Теперь вам будет предложено ввести новый пароль для целевого пользователя. Если вы хотите оставить пароль для целевого пользователя пустым, нажмите Enter, не вводя пароль.
- Вам будет предложено ввести новый пароль еще раз для его подтверждения. Оставьте поле пустым (если вы не вводили пароль на предыдущем шаге) и нажмите Enter.
Пароль целевого пользователя был изменен на пустой пароль, и после закрытия командной строки вы сможете войти в учетную запись пользователя, не вводя пароль при следующем входе в систему.
Часть третья: Дополнительные советы о том, как создать диск сброса
Ранее упоминалось, что для удаления пароля входа в Windows 7 без потери каких-либо данных диск сброса пароля является одним из хороших вариантов, но предварительно созданный диск сброса требуется для Сделай так. В этом разделе дается краткое описание и рекомендации по созданию диска сброса.
- Для создания диска сброса пароля для удаления пароля Windows 7 нажмите кнопку «Пуск» и введите «Сброс» в поле поиска.
В верхней части меню появится пункт «Создать диск сброса пароля». Нажмите на эту опцию.
Откроется Мастер забытых паролей, где вы можете создать диск для сброса пароля, чтобы использовать его при необходимости.
- Нажмите кнопку Далее.
- Этот мастер предложит вставить флэш-накопитель USB в систему перед началом создания диска для сброса пароля. Вставьте USB-накопитель.
Предупреждение:
Вся информация, необходимая для восстановления пароля, будет храниться на этом USB-накопителе. После того, как вы создали диск для сброса пароля, любой может использовать этот диск для сброса пароля, чтобы удалить пароль для входа в Windows. Поэтому необходимо держать этот диск для сброса пароля недоступным для анонимных людей.
После нажатия кнопки «Далее» в новом всплывающем окне вам будет предложено выбрать подключенный USB-накопитель для сохранения информации для восстановления пароля.

- Выберите USB-накопитель и нажмите «Далее», чтобы продолжить.
Теперь вам будет предложено ввести пароль для текущего пользователя. Если у текущего вошедшего в систему пользователя нет пароля, оставьте поле пароля пустым и нажмите кнопку «Далее».
После нажатия кнопки Далее. Мастер забытого пароля начнет сохранять информацию для восстановления пароля на выбранном USB-накопителе.
Создание диска для сброса пароля во избежание потери данных в случае, если вы забудете пароль для входа в систему, — хорошая идея, но она недостаточно безопасна, так как любой может получить доступ к вашему компьютеру с помощью диска для сброса пароля.
Кроме того, ваш USB-накопитель станет бесполезным, если вы никогда не забудете свой пароль. Таким образом, всегда лучше использовать инструмент восстановления пароля PassFab 4WinKey, чтобы избежать любого неправильного использования или несанкционированного доступа к вашему ПК.
Часть четвертая: узнайте больше о проблемах Windows 7
Помимо проблемы восстановления пароля Windows, есть еще много проблем, беспокоящих пользователя Windows. Давайте обсудим некоторые известные проблемы Windows 7 и способы их решения.
Давайте обсудим некоторые известные проблемы Windows 7 и способы их решения.
Что делать, если Windows 7 Aero перестает работать?
После понимания того, как удалить пароль из Windows 7, если он забыт через USB, мы увидим, как решить проблему с Windows 7 Aero, которая перестала работать. Убедитесь, что видеокарта совместима с Aero и обновлена. Вам нужно отключить Aero в реестре, что иногда влияет на установку Windows. Таким образом, резервное копирование вашего реестра является мудрым вариантом.
Простое решение проблемы медленной работы Windows 7
Помимо того, как удалить пароли из Windows 7, вы должны понять, как ускорить работу вашего сверхмедленного компьютера с Windows 7. Из-за множества визуальных эффектов, отягощающих вашу видеокарту и системную память, производительность постепенно снижается. Отключение лишних эффектов поможет вам в значительной степени.
Заключение
Хотя в этой статье предлагается несколько способов решения проблемы удаления пароля Windows 7, это совсем не безопасно.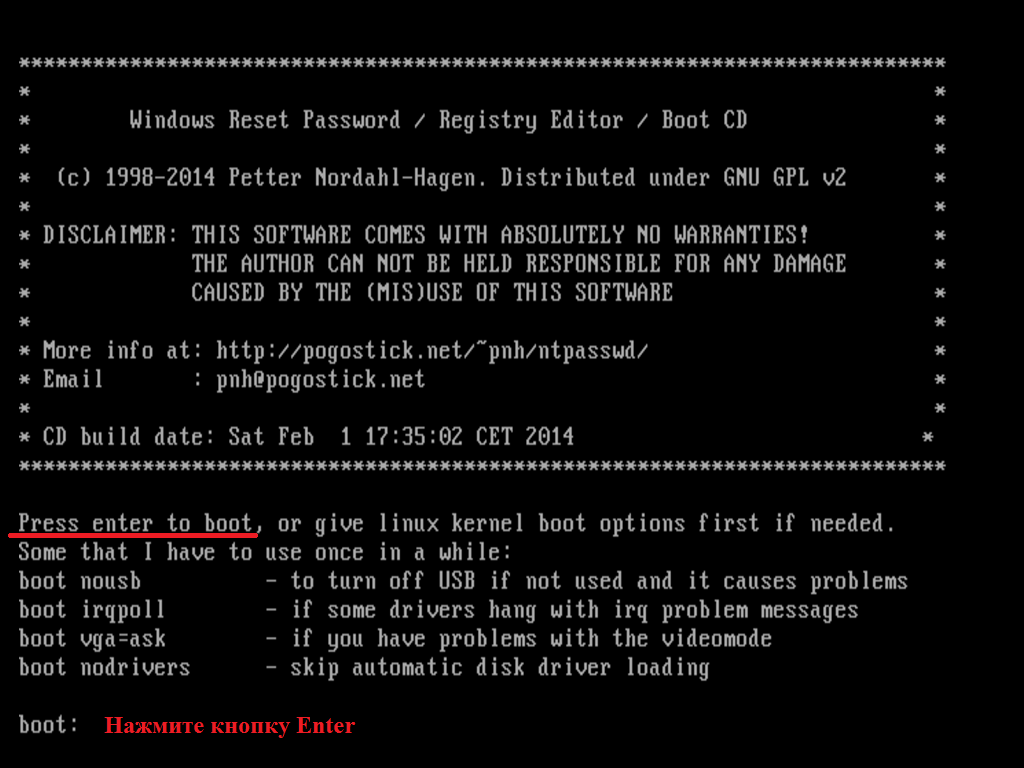

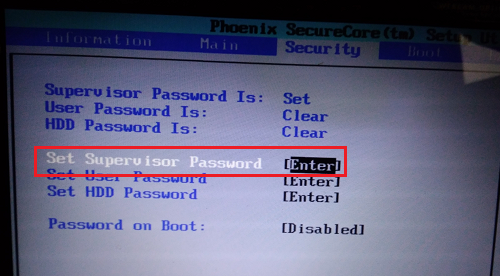

 После этого Windows 7 выдаст сообщение о том, что введенный вами пароль неверен.
После этого Windows 7 выдаст сообщение о том, что введенный вами пароль неверен. Ввод этой команды поможет вам удалить пароли из Windows 7 для целевого пользователя.
Ввод этой команды поможет вам удалить пароли из Windows 7 для целевого пользователя.
