Восстановление hp до заводского состояния: ПК HP – Восстановление исходного состояния компьютера
Содержание
Как восстановить систему на ноутбуке HP Pavilion до заводских установок
Приветствую Вас на своем блоге!
Прочитав эту статью, вы узнаете как восстановить систему на ноутбуке HP Pavilion до заводских установок через меню Windows и через консоль загрузки системы.
Сначала рассмотрим, как восстановить систему до заводского состояния из среды Windows с помощью специальной программы. В ноутбуке HP Pavilion она называется HP Recovery Manager.
Как запустить программу восстановления системы из Windows.
На тестируемом компьютере установлена система Windows 8 и я опишу, как открыть в ней программу для восстановления системы до заводского состояния.
Откройте начальный экран Windows 8, нажав клавишу Win и перейдите в окно, где показаны все установленные приложения.
В разных версиях восьмерки кнопка открытия этого окна выглядит по разному, опуститесь в низ окна и слева или справа вы увидите кнопку для открытия окна со всеми установленными приложениями.
Найдите в этом окне программу HP Recovery Manager и запустите ее.
Еще, как я уже рассказывал, можно воспользоваться поиском системы и ввести в окно поиска слово «Recovery» и вы быстро найдете нужную программу.
Также программу HP Recovery Manager можно найти и в файловом менеджере Windows.
Для этого откройте системный диск и перейдите в каталог Program Files — Hewlet-Packard.
В каталоге Hewlet-Packard находится несколько папок, нас интересует только одна из двух, это HP Utility Center или Recovery. Откройте любую из них, запустить программу восстановления системы можно из любой из этих папок.
В каталоге HP Utility Center находится программа Utility Center, это приложение, где собраны несколько функций.
Нас интересует приложение HP Recovery Manager, запустите его.
Также приложение HP Recovery Manager можно запустить сразу из каталога Recovery.
Когда откроется окно приложения HP Recovery Manager, перейдите к пункту «Среда восстановления Windows», нажмите на большой оранжевый квадрат курсором мыши.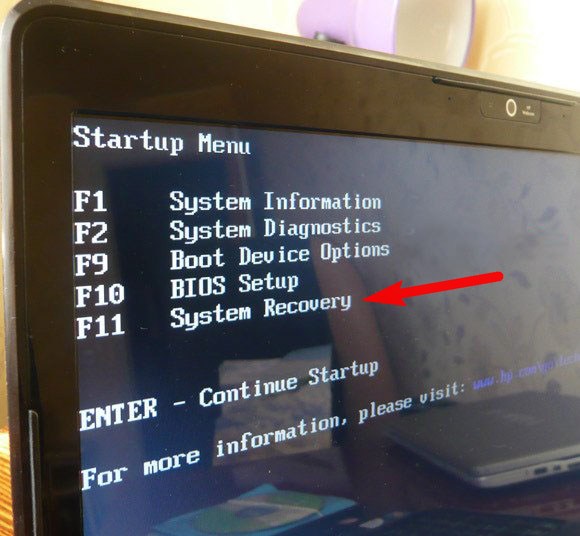
В следующем окне вы увидите информацию о начале работы среды восстановления, нажмите «ОК» для продолжения.
Дальше восстановление системы будет происходить уже после перезагрузки компьютера, больше среда Windows нам не нужна.
Если по каким либо причинам запустить программу восстановления системы из Windows не получится, то это можно сделать во время загрузки компьютера.
Как запустить программу восстановления системы при загрузке компьютера.
Для того, чтобы восстановить систему на ноутбуке HP Pavilion до заводских установок, при включении компьютера нажмите сразу клавишу Esc и удерживайте ее несколько секунд, до появления окна со списком клавиш для вызова разных меню.
Но этот список нам нужен только для информации, чтобы узнать какая клавиша запускает режим восстановления системы до заводских установок.
Как видно из этого списка для того, чтобы запустить программу восстановления системы, нужно нажать клавишу F11, поэтому при загрузке компьютера можно сразу нажимать ее.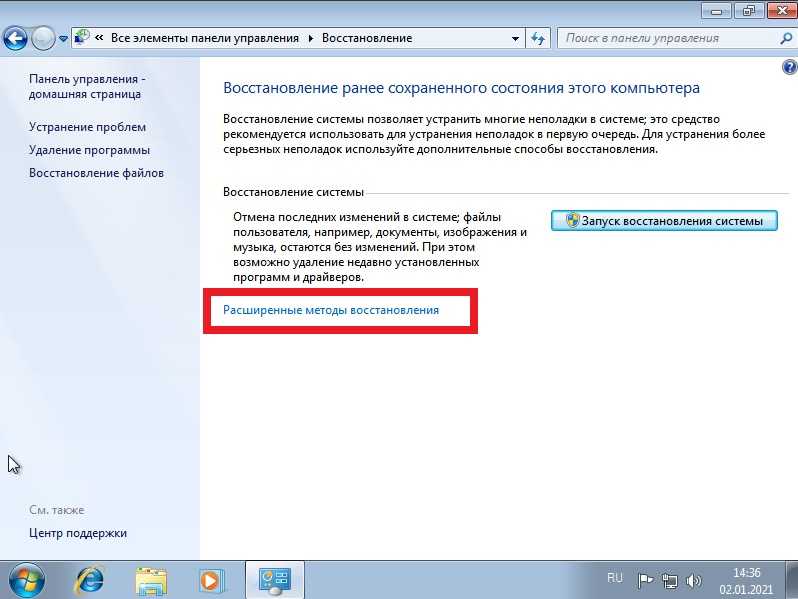
После чего загрузится программа для настройки и диагностики системы, выберите раздел «Диагностика».
Данная программа позволяет сделать два вида восстановления системы, с сохранением ваших данных и без сохранения. Здесь вам нужно определиться, какой вариант вам подходит.
Если на жестком диске есть файлы, которые вы не хотите потерять, то выбирайте первый вариант и ваши файлы, при восстановлении системы, останутся не тронутыми.
Если вам терять нечего, то выбирайте второй вариант и система будет восстановлена полностью до заводских установок.
Раздел «Дополнительные параметры» позволяет произвести восстановление системы с помощью файла образа или с помощью контрольной точки. Такое восстановление может быть полезно, если у вас есть сохраненный образ системы или если вы создавали контрольные точки восстановления системы.
Я выбрал вариант восстановления с сохранением пользовательских данных. Теперь нужно выбрать учетную запись пользователя компьютера.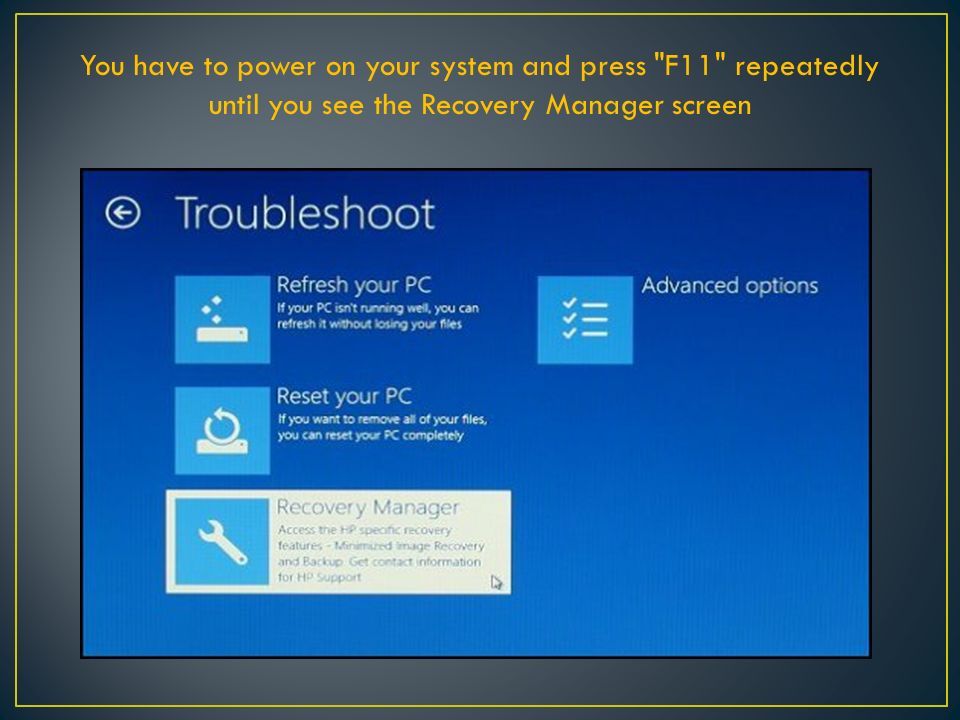
Далее программа покажет сообщение о том, как будет восстановлена система и даст некоторые рекомендации. Нажимайте «Далее».
Теперь нужно выбрать параметры восстановления системы. По умолчанию предлагается восстановить систему со стандартными параметрами.
В следующем окне нужно выбрать язык программы.
И раскладку клавиатуры.
Далее программа начнет восстановление системы и через несколько минут она будет восстановлена.
Предлагаю вам посмотреть видео инструкции, как восстановить систему на компьютере и ноутбуке HP до заводских установок на разных версиях Windows. Видео не на русском языке, но перевод пишут внизу и все становится понятно.
С уважением Юрий Хрипачев.
Как восстановить на ноутбуке заводские настройки
Восстановление заводских настроек ноутбука подразумевает не только переустановку Windows, после которой требуется также установка подходящих для модели ноута драйверов, а возвращение системы в то состояние, которое было создано изначально при сборке техники и ее покупке. При таком сбросе происходит очистка системного раздела, удаляются все имеющиеся настройки, данные пользователя, которые на нем имеются. Затем происходит развёртывание Windows из запасной копии.
Когда восстановить настройки не получится
Вернуться к первоначальным настройкам лэптопа не получится, если на устройстве происходила переустановка Windows. После покупки техники некоторые пользователи удаляют версию Windows, которая идет в комплекте, и переустанавливают на более оптимальную для себя. Вместе с этим удаляется один из разделов на винчестере, который содержит всю информацию для возврата заводских настроек.
Если вы прибегали к услугам мастеров по ремонту ноутбуков и проводили переустановку системы, вероятность удаления раздела восстановления также очень высока, так как многие из них убеждены в ненужности этого раздела или не обладают достаточными профессиональными умениями.
Если такая ситуация произошла, для восстановления первоначальных настроек потребуется искать специальный диск или образ раздела в сети.
Последовательность восстановления
Сброс до первоначальных настроек на портативных компьютерах разных марок и моделей отличается незначительными моментами.
Asus
Имеет очень удобную программу восстановления. Чтобы ею воспользоваться, выполните следующее:
- отключаем в BIOS быструю загрузку, которая настроена по умолчанию:
- включаем устройство, одновременно нажимая F9, затем появляется экран загрузки;
- после подготовки требуемых для процедуры файлов, программа отправит запрос на согласие удаления данных.
Затем восстановление системы проходят автоматически. При этом ноутбук несколько раз перезагружается.
Acer
Выключите портативный компьютер и снова запустите. При этом удерживайте клавишу Alt с одновременным нажатием на F10. При первичном сбросе ноута введите пароль (обычно это шесть нулей).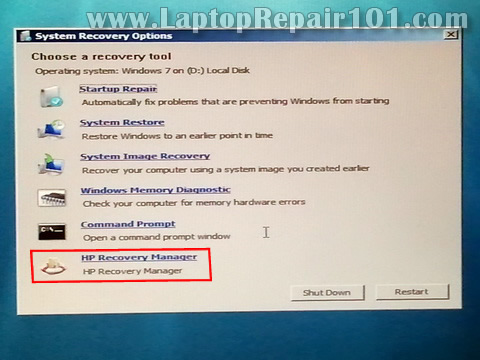 В меню, появившемся на экране, выберите функцию сброса до первичных настроек.
В меню, появившемся на экране, выберите функцию сброса до первичных настроек.
Lenovo
Лэптопы этой марки оснащены специальной кнопкой, которая расположена возле клавиши включения устройства. При выключенном устройстве нажимаем на нее, выбираем опцию «Системное восстановление», «Восстановление исходной копии». По окончании процедуры отката вы получите уведомлении и завершенном процессе.
HP
Перед операцией восстановления следует удалить с портативного компьютера все устройства, карты памяти, флешки, а затем выполнить следующее:
- включить лэптоп и зажать кнопку F11 до того момента, пока не увидите на экране программу восстановления;
- в ней выбираем точку «Восстановить систему»;
- при необходимости ответить положительно на вопрос о сохранении данных.
Дальнейший процесс сброса настроек осуществляется без участия пользователя. В итоге на лэптопе установлены ОС и оригинальные программы фирмы HP.
Samsung
Возврат к первоначальным настройкам возможен с помощью утилиты Samsung Recovery Solution в Windows. При ее отсутствии сделайте следующее:
При ее отсутствии сделайте следующее:
- в момент нажатия на клавишу включения удерживайте кнопку F4;
- остановитесь на точках «Восстановление», «Полное восстановление заводских настроек»;
- положительно ответьте на предложение программы перезагрузить ноутбук, а затем выполняйте указания системы.
Когда операция закончится, войдите в Windows и повторно перезагрузите устройство.
Toshiba
Перед включением компьютера удержите клавишу «ноль» именно на клавиатуре, запустите устройство и отпустите кнопку, когда услышите писк. После этого следуйте указаниям программы восстановления.
Когда может потребоваться сброс настроек
Возврат настроек ноутбука до заводского состояния может понадобится при наличии серьезных нарушений в работе программ, частых перезагрузках, критических сбоях, которые вызываются вирусами в компьютере, программными сбоями.
Если на ноутбуке создано много ненужных разделов, установлено несколько операционных систем, множество программ и антивирусов, его функциональность снижается. Чтобы увеличить скорость и качество работы техники, прибегают к сбросу настроек. Такой метод подходит как для опытных, так и для мало продвинутых пользователей, так как достаточно будет просто вновь установить нужные программы, а поиска драйверов для всех устройств не потребуется.
Чтобы увеличить скорость и качество работы техники, прибегают к сбросу настроек. Такой метод подходит как для опытных, так и для мало продвинутых пользователей, так как достаточно будет просто вновь установить нужные программы, а поиска драйверов для всех устройств не потребуется.
После проведения процедуры ноутбук возвращается в такое состояние, в каком вы его приобретали. Исключение составляет только диск D. В процессе сброса и восстановления данные с него не удаляются, а также не требуется ввод ключа активации Windows. Следует принимать во внимание, что сброс до первичных настроек не устранит аппаратные проблемы, а затронет только программную часть.
Как восстановить заводские настройки ноутбука HP до состояния по умолчанию когда вы отдаете свой компьютер или когда вы его продаете. Список можно продолжить, и здесь, в этой статье, мы покажем вам два простых способа сброса настроек.
Процесс сброса удалит все пользовательские настройки на вашем компьютере. Вас спросят, хотите ли вы сохранить файлы или хотите полностью сбросить настройки.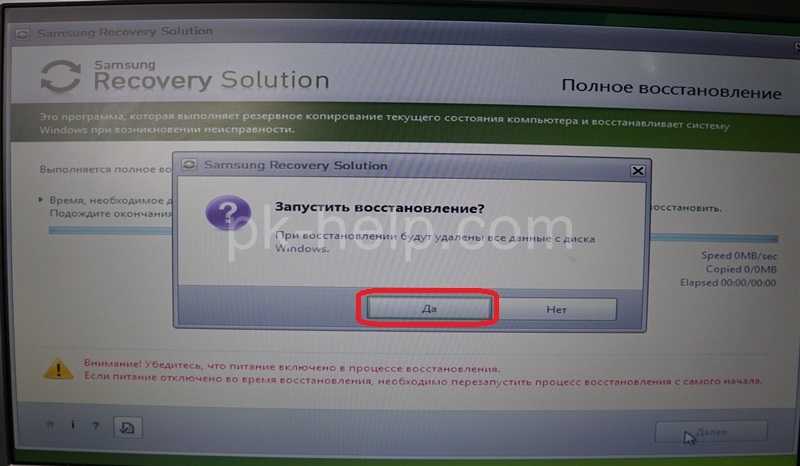 Вы можете выбрать любой из вариантов в зависимости от вашего случая. Есть два способа сбросить настройки ноутбука HP; либо вы можете сбросить его во время входа в систему, либо вы можете сбросить его из среды восстановления.
Вы можете выбрать любой из вариантов в зависимости от вашего случая. Есть два способа сбросить настройки ноутбука HP; либо вы можете сбросить его во время входа в систему, либо вы можете сбросить его из среды восстановления.
Способ 1: сброс с помощью настроек Windows
Если Windows работает и вы можете перейти на рабочий стол, вы можете легко сбросить настройки HP с помощью приложения «Настройки». Если вы не можете получить доступ к Windows, вы можете попробовать сбросить ее с помощью RE (среда восстановления) из второго метода.
- Нажмите Windows + S, введите « reset this pc » и откройте настройки системы, которые вернутся в результате.
- В настройках восстановления нажмите Начало работы присутствует под Перезагрузите этот ПК.
- Выберите один из вариантов ( сохранить мои файлы или удалить все ).
 Выбирайте по своему сценарию.
Выбирайте по своему сценарию.
- Появится еще одна подсказка, информирующая вас о потере программ, с которыми вы столкнетесь. Кроме того, при перезагрузке компьютера список всех установленных программ будет сохранен на рабочем столе для удобства просмотра.
- В последнем окне вы получите подтверждение в последний раз перед началом процесса сброса. Убедитесь, что вы сделали все необходимые резервные копии вашего ноутбука HP, прежде чем перезагружать его.
- После сброса перезагрузите компьютер и попробуйте новый ноутбук HP!
Способ 2. Сброс с помощью среды восстановления
Другой способ сбросить настройки ноутбука HP — использовать среду восстановления. RE помогает, когда вы не можете открыть свой рабочий стол обычным способом и у вас возникли технические проблемы с компьютером. В этом случае вы можете легко сбросить его в RE. Обратите внимание, что всегда рекомендуется сначала сделать резервную копию всех существующих данных, загрузившись в безопасном режиме.
Обратите внимание, что всегда рекомендуется сначала сделать резервную копию всех существующих данных, загрузившись в безопасном режиме.
- В RE выберите опцию Устранение неполадок .
- Здесь у вас есть два варианта. Либо вы можете обновить свой компьютер без потери каких-либо файлов, либо вы можете перезагрузить свой компьютер , потеряв все файлы на вашем компьютере.
Выбор в первую очередь зависит от того, хотите ли вы сохранить файлы или нет. Это полностью зависит от пользователя, но если у вас возникают конфликты программного обеспечения, рекомендуется полностью перезагрузить компьютер.
Если вы выберете Сбросить этот компьютер , вы также можете получить возможность стереть все ваши диски. Выберите любой вариант в соответствии с вашим случаем и сбросьте настройки ноутбука HP одним нажатием кнопки.
ОБ АВТОРЕ
Как восстановить заводские настройки ноутбука HP
Помощь и инструкции
ByCC
Вы ищете как перезагрузить ноутбук HP , ищете способ вдохнуть жизнь в свой медленный, вялый ноутбук с синим экраном? Было бы неплохо, если бы ваш ноутбук HP работал так, как будто он вышел из коробки, верно? Если это звучит знакомо, вы нашли нужную статью, поскольку мы расскажем обо всем, что необходимо для сброса вашего ноутбука HP до заводских настроек.
Зачем мне сбрасывать настройки ноутбука HP?
Если вам нужно дать вашему ноутбуку HP новую жизнь, возврат его к заводским настройкам — это быстрое и простое решение. Вы можете часами возиться с настройками, очищать файлы, удалять программы, дефрагментировать жесткий диск… список можно продолжить. Иногда проще просто стереть его и начать с нуля — отсюда и сброс до заводских настроек.
Восстановление вашего ноутбука HP до состояния, как будто оно было новым, может быть удобным по ряду причин. Возможно, у вас возникли проблемы с производительностью вашего ноутбука, вирус, вредоносное ПО или вы просто хотите продать его и удалить все свои программы, файлы, пароли и другую конфиденциальную информацию.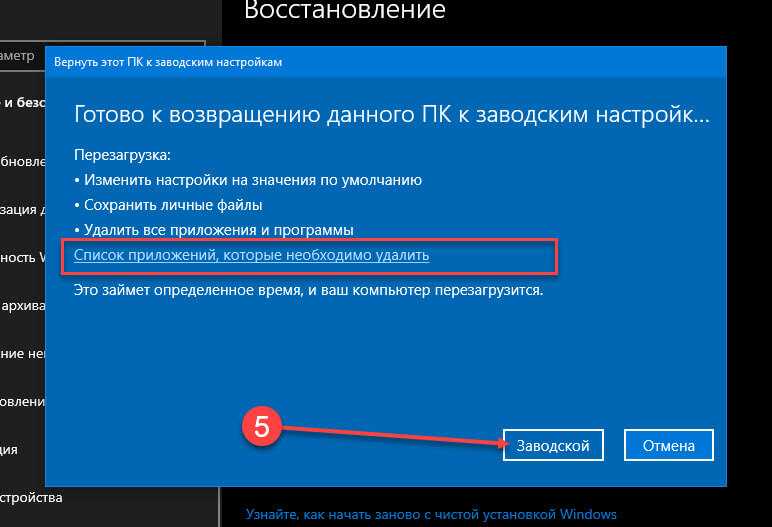 Независимо от вашей ситуации, мы расскажем обо всем более подробно, чтобы направить вас на правильный путь.
Независимо от вашей ситуации, мы расскажем обо всем более подробно, чтобы направить вас на правильный путь.
Сброс вашего ноутбука HP.
Как сбросить настройки ноутбука HP без компакт-диска восстановления
Новые ноутбуки HP не поставляются с дисками восстановления. В таких ситуациях вам поможет раздел восстановления , установленный производителем, который делает процесс сброса настроек ноутбука HP без дисков восстановления очень простым.
Раздел восстановления — это скрытый раздел вашего жесткого диска, в котором надежно хранится полная копия операционной системы Windows, драйверов и всех необходимых программ для работы вашего ноутбука HP. Короче говоря, HP взяла диск восстановления и создала его цифровую копию прямо на вашем жестком диске, зная, что в какой-то момент вам потребуется обновить или восстановить ноутбук до точного состояния, в котором он был в первый день, когда вы достали его из коробки. .
Следуя приведенным ниже инструкциям, обратите внимание, что время, необходимое для завершения процесса восстановления, зависит от скорости процессора вашего компьютера, объема памяти и некоторых других факторов, зависящих от марки/модели.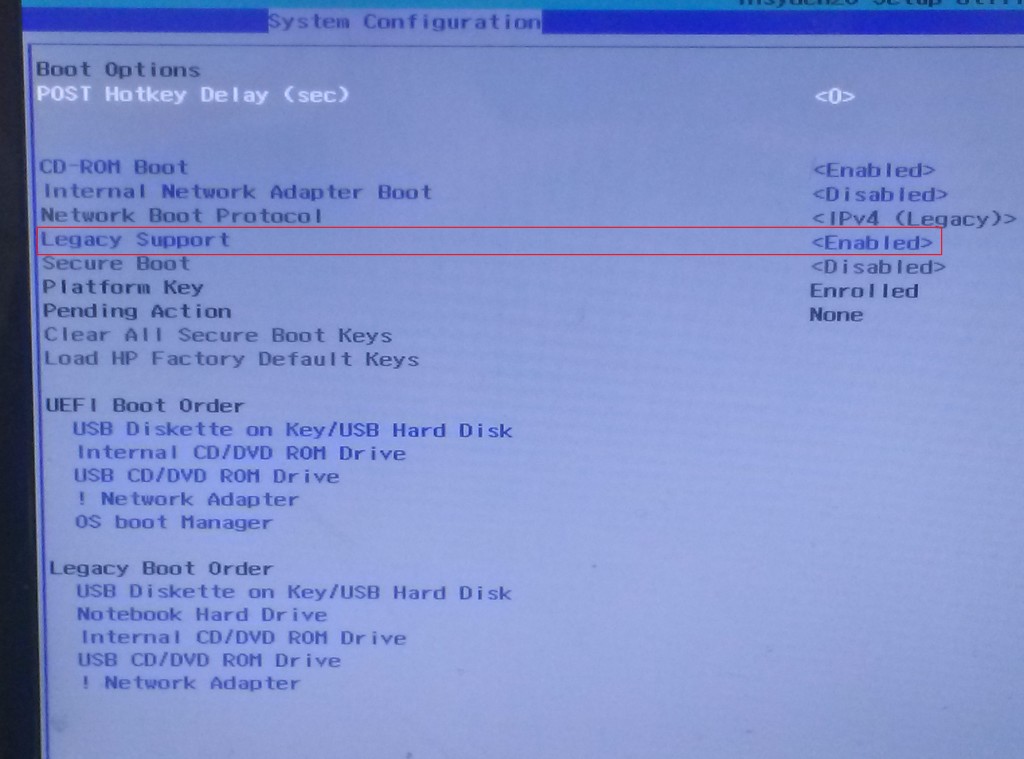 Точно так же диспетчер восстановления может иметь несколько иной внешний вид, поведение или порядок операций. Давайте сосредоточимся на том, как перезагрузить ноутбук HP без дисков восстановления:
Точно так же диспетчер восстановления может иметь несколько иной внешний вид, поведение или порядок операций. Давайте сосредоточимся на том, как перезагрузить ноутбук HP без дисков восстановления:
- Сделайте резервную копию любых данных, которые вы не хотите потерять. Это, вероятно, будет включать всю вашу папку пользователя, содержащую документы, фотографии, музыку и видео. Большинство диспетчеров восстановления предлагают возможность резервного копирования, но всегда полезно выполнить резервное копирование заранее, возможно, на USB-накопитель или в облачное решение, такое как DropBox.
- Проведите инвентаризацию программ, установленных на вашем ноутбуке HP, и любых специальных настроек, таких как разрешение экрана и размер шрифта.
- Убедитесь, что адаптер питания подключен и заряжает ноутбук. Также проверьте подключение к Интернету, чтобы убедиться, что оно активно.
- Включите или перезагрузите ноутбук HP и несколько раз нажмите «F11», чтобы загрузить Recovery Manager.
 Для некоторых компьютеров может потребоваться нажать еще одну F-клавишу. Когда ноутбук загружается, обратите внимание на левый и правый нижний углы, указывающие, какую клавишу нужно нажать и т. д. Если вы не видите сообщение о восстановлении, возможно, вам нужно включить его в BIOS, или ваш ноутбук может не иметь раздел восстановления. В этом случае вам может понадобиться связаться с производителем.
Для некоторых компьютеров может потребоваться нажать еще одну F-клавишу. Когда ноутбук загружается, обратите внимание на левый и правый нижний углы, указывающие, какую клавишу нужно нажать и т. д. Если вы не видите сообщение о восстановлении, возможно, вам нужно включить его в BIOS, или ваш ноутбук может не иметь раздел восстановления. В этом случае вам может понадобиться связаться с производителем. - Теперь, когда вы находитесь в диспетчере восстановления, выберите «Восстановление системы» в разделе «Мне срочно нужна помощь» на левой панели. Нажмите «Создать резервную копию ваших файлов (рекомендуется)» и выберите «Далее». Вы уже сделали резервную копию на шаге 1, но на всякий случай не помешает иметь дополнительную резервную копию.
- Отсюда просто следуйте инструкциям на экране, чтобы завершить сброс ноутбука HP до заводских настроек и настроить Windows. Весь процесс займет около часа. Во время обновления ваш ноутбук перезагрузится несколько раз. Не отключайте питание и не прерывайте процесс каким-либо образом, пока не увидите сообщение о завершении восстановления.

Сброс настроек ноутбука HP с помощью компакт-диска восстановления
Некоторые старые ноутбуки поставляются с дисками восстановления. Если у вас есть оригинальные диски восстановления от производителя HP, сброс вашего ноутбука HP будет несложным делом. Выполните шаги 1–3, описанные выше, а затем:
- Вставьте диск восстановления в дисковод для компакт-дисков и перезагрузите компьютер
- В конечном итоге на экране отобразится HP Recover Manager
- Щелкните ссылку «Восстановление системы», затем «Восстановление до заводских настроек». ”
- Затем вам будет предложено сделать резервную копию ваших файлов, что настоятельно рекомендуется. Следуйте инструкциям на экране, чтобы заархивировать файлы
- Начнется процесс восстановления заводских настроек HP, который может занять некоторое время. Вас могут попросить вставить дополнительные диски восстановления по мере того, как процесс входит в каждую фазу. Следуйте инструкциям на экране, пока не появится экран «Восстановление завершено».
 Нажмите «Готово». Теперь ваш компьютер перезагрузится, и теперь отобразится процесс установки Windows.
Нажмите «Готово». Теперь ваш компьютер перезагрузится, и теперь отобразится процесс установки Windows.
Выполнение восстановления системы HP непосредственно в Windows 7, 8 и 10
Прежде чем приступить к работе, обязательно отключите все устройства, которые не поставлялись с компьютером, такие как флэш-накопители, принтеры, внешние дисководы и т. д. Чтобы перезагрузите свой ноутбук HP непосредственно в Windows 7, 8 или даже Windows 10:
- Щелкните меню «Пуск», затем дважды щелкните Recover Manager
- Вам может быть предложено разрешить доступ — нажмите «Да»
- Теперь должна открыться консоль Recovery Manager.
- Щелкните ссылку «Восстановление системы». Нажмите «Да», затем кнопку «Далее».
- Ваш ноутбук HP перезагрузится и откроется другое окно восстановления
- Следуйте инструкциям на экране для резервного копирования файлов, аналогичным шагам выше
youtube.com/embed/dFBWPmy32ms?feature=oembed» frameborder=»0″ allow=»accelerometer; autoplay; clipboard-write; encrypted-media; gyroscope; picture-in-picture» allowfullscreen=»»> Выполнение восстановления системы HP.
Пришло время купить новый ноутбук HP?
Если вашему ноутбуку больше нескольких лет, вам следует просто купить новый ноутбук.
Ознакомьтесь с ценами на новые ноутбуки HP здесь и определите, будет ли более рентабельно отремонтировать текущий ноутбук или купить новый ноутбук HP.
Ну вот и конец этого урока. Я надеюсь, что это помогло вам восстановить заводские настройки ноутбука HP. Посмотрите видео выше и не забудьте поделиться этой статьей, если она оказалась вам полезной.
Пожалуйста, поделитесь этой статьей.
Почтовые теги:
#ноутбуки
Похожие посты
Help & HowTo’s
Блокировать спам реферера в источнике
ByCC

 Выбирайте по своему сценарию.
Выбирайте по своему сценарию. Для некоторых компьютеров может потребоваться нажать еще одну F-клавишу. Когда ноутбук загружается, обратите внимание на левый и правый нижний углы, указывающие, какую клавишу нужно нажать и т. д. Если вы не видите сообщение о восстановлении, возможно, вам нужно включить его в BIOS, или ваш ноутбук может не иметь раздел восстановления. В этом случае вам может понадобиться связаться с производителем.
Для некоторых компьютеров может потребоваться нажать еще одну F-клавишу. Когда ноутбук загружается, обратите внимание на левый и правый нижний углы, указывающие, какую клавишу нужно нажать и т. д. Если вы не видите сообщение о восстановлении, возможно, вам нужно включить его в BIOS, или ваш ноутбук может не иметь раздел восстановления. В этом случае вам может понадобиться связаться с производителем.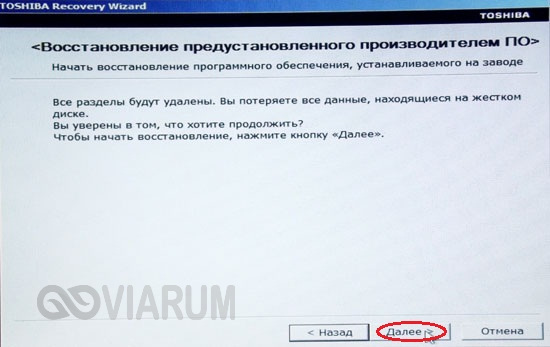
 Нажмите «Готово». Теперь ваш компьютер перезагрузится, и теперь отобразится процесс установки Windows.
Нажмите «Готово». Теперь ваш компьютер перезагрузится, и теперь отобразится процесс установки Windows.