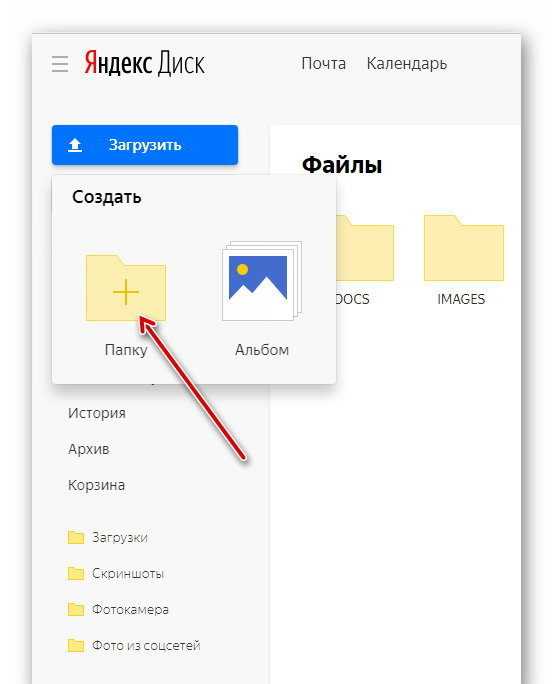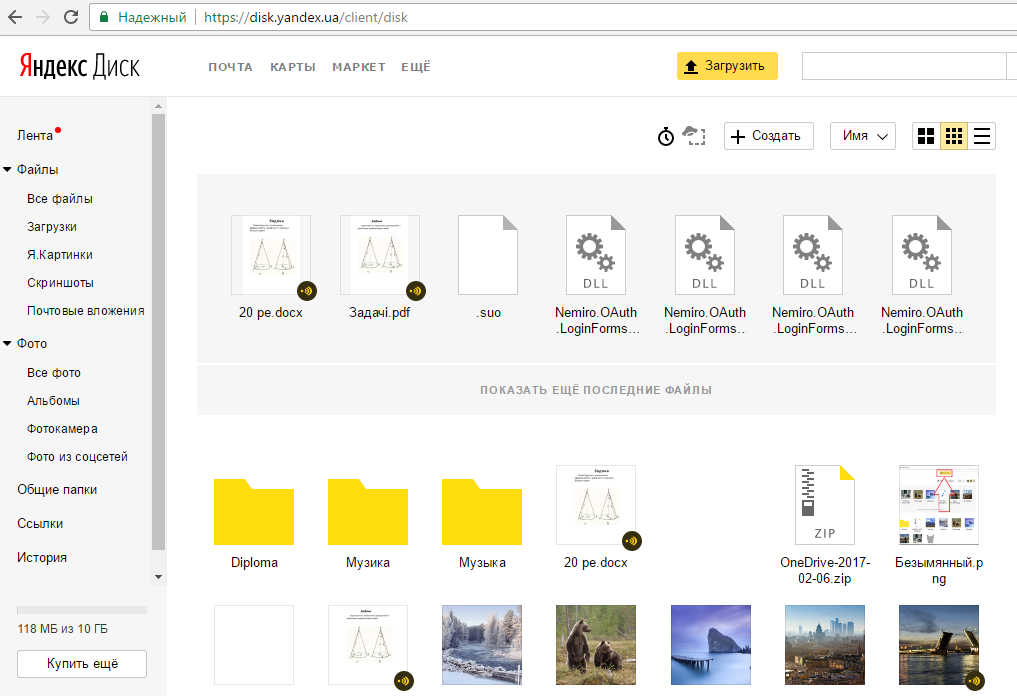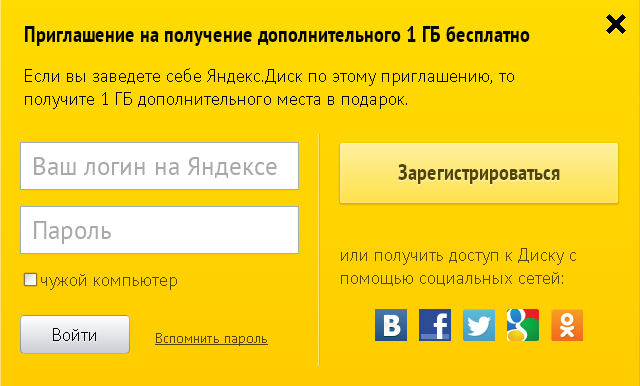Как зайти в яндекс диск с телефона: Яндекс Диск на телефоне или планшете
Содержание
Яндекс Диск — войти на свою страницу с компьютера
Яндекс Диск – это удобное очень популярное облачное хранилище, где каждому пользователю при регистрации выдается 10 Гб памяти бесплатно. В Яндекс Диск войти на свою страницу можно через сайт, приложение на компьютере или телефоне. Кроме того, отдельно регистрироваться там не требуется, так как место выдается сразу же после того, как человек создал свою почту от Яндекса. Это является огромным плюсом, так как все сервисы доступны под одним логином и паролем.
Содержание
- Способ 1. Вход в Яндекс Диск через сайт
- Способ 2. Вход в Яндекс Диск с мобильного телефона
- Восстановление доступа к Диску
- Способ 1. Восстановление пароля
- Способ 2. Восстановление логина
Способ 1. Вход в Яндекс Диск через сайт
Если пользователю не нужно приложение на компьютере и мобильном телефоне, то он может пользоваться облачным хранилищем исключительно с сайта. Для того чтобы войти в аккаунт, необходимо:
- Перейти на главную страницу Яндекса.

- В правом верхнем углу нажать на кнопку «Войти в почту».
- Ввести логин и кликнуть по кнопке «Войти».
- Ввести пароль и кликнуть «Войти».
- В верхней части экрана найти раздел «Диск».
Важно! Облачное хранилище привязывается к почте. Соответственно, если у пользователя несколько почт, то и облачных хранилищ будет несколько. Это необходимо учитывать, чтобы не потерять нужные файлы.
Способ 2. Вход в Яндекс Диск с мобильного телефона
Как открыть облако, если прямо сейчас нет возможности воспользоваться компьютером? Любой пользователь может установить на свой смартфон приложение Яндекс.Диск. Файлы будут синхронизироваться с другими устройствами, если выполнить вход в личный кабинет под одним логином. То есть, можно загрузить необходимые документы в облачное хранилище на компьютере, а потом скачать их на телефон через приложение.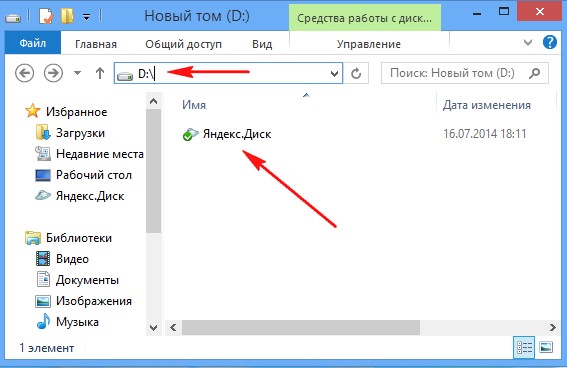
Для того чтобы пройти авторизацию в облачном хранилище через телефон, требуется:
- Скачать приложение из магазина. Установить Яндекс.Диск можно на любой смартфон с операционными системами iOS или Android.
- Открыть приложение на телефоне.
- Ввести логин и коснуться «Далее».
- Ввести пароль и тапнуть «Далее».
С помощью приложения Яндекс.Диск на телефоне можно полностью освободить память смартфона. Все сделанные снимки будут автоматически загружаться на Диск.
Восстановление доступа к Диску
В том случае, если пользователь забудет свой логин или пароль от почты, то у него не получится пользоваться и облачным хранилищем. К счастью, доступ можно легко восстановить и обычно с этим не возникает никаких проблем. Процедура восстановления доступа может отличаться, всё зависит от того, какие именно данные не помнит пользователь.
В Яндекс Диск вход осуществляется под общим логином для всех сервисов Яндекс.
Способ 1. Восстановление пароля
В том случае, если человек помнит свой логин, но не может вспомнить пароль для входа, ему необходимо сделать следующее:
- Нажать «Войти в почту» в правом верхнем углу.
- Ввести логин для входа и нажать на кнопку «Войти».
- Нажать «Не помню пароль». Эта кнопка находится под графой для ввода пароля.
- Ввести символы с картинки для проверки и нажать на кнопку «Далее».
- Выбрать вариант, с помощью которого пользователь хочет восстановить доступ – электронная почта или номер телефона.
Если восстановление происходит с помощью номера телефона, то требуется:
- Ввести номер телефона, который привязан к аккаунту и нажать на кнопку «Получить код».
- Придумать новый пароль для входа в Яндекс и нажать на кнопку «Далее».
В том случае, если пароль будет восстанавливаться через почту, необходимо:
- Ввести адрес электронной почты.
 Здесь указывается дополнительный адрес.
Здесь указывается дополнительный адрес. - Нажать на кнопку получить код.
- Ввести код, который пришел в сообщении.
- Придумать новый пароль.
Важно! Данный пароль необходим для того, чтобы пользоваться абсолютно всеми сервисами Яндекс. Даже доступ к электронному кошельку будет производиться по этим данным.
Достаточно проблематично будет восстановить пароль, если у пользователя нет доступа к номеру телефона или электронной почте. В таком случае вопрос будет решаться через службу поддержки.
Способ 2. Восстановление логина
Как зайти в личный кабинет, если пользователь не помнит даже своего логина? Восстановить доступ в таком случае будет намного сложнее. Однако, это не значит войти в облачное хранилище никогда больше не получится. Чтобы восстановить логин для входа, необходимо:
- Нажать на кнопку «Не помню логин».
- Ввести номер телефона, к которому привязан аккаунт.

- Ввести символы с картинки и нажать на кнопку и нажать на кнопку «Продолжить».
- Ввести код, который придет на номер телефона и нажать «Продолжить».
- Ввести имя и фамилию, которые были указаны в паспорте при регистрации.
- Выбрать из списка аккаунт, доступ к которому нужно восстановить.
В том случае, если пользователь не помнит вообще никаких данных о своем аккаунте, то восстановление возможно только через техническую поддержку. При этом всё равно потребуется указать известную информацию – дата последнего входа, последний пароль, даже если он будет не точным.
Если нет вообще никакой информации, то получить доступ никак не получится.
Вход в свой аккаунт на Яндексе возможен как через сайт онлайн, так как и с помощью официального приложения. Это значительно расширяет возможности использования данного облачного хранилища.
Яндекс Диск – бесплатное облако от Яндекса
Яндекс. Диск – это хранилище для файлов (облако) от компании Яндекс. Получить его может любой желающий после регистрации. Бесплатно выделяется 10 ГБ места. Навсегда!
Диск – это хранилище для файлов (облако) от компании Яндекс. Получить его может любой желающий после регистрации. Бесплатно выделяется 10 ГБ места. Навсегда!
На заметку. Облачное хранилище – это современный файлообменник. Информация там хранится не в одном каком-то месте, а на множестве небольших серверов, которые находятся в разных концах земного шара. Главное достоинство – крайне низкая вероятность потери данных.
Облако — это удобно, ведь для доступа к сохраненной информации нужно просто иметь интернет. Это позволяет легко получать и передавать разные файлы, в том числе и большого размера.
Облако от Яндекса
Сайт Яндекс уже несколько лет раздает бесплатные «облака» всем желающим. Там можно хранить файлы и передавать их другим пользователям. Причем не только в рамках системы – можно получить ссылку, по которой любой человек сможет скачать файл. Кроме того, сервис даёт возможность настроить автоматическую загрузку фотографий с телефона, планшета и других устройств.
Называется всё это Яндекс.Диск. Чтобы получить себе такую штуку нужно просто зарегистрироваться в системе. А тем, у кого есть почта на Яндексе, облако доступно и без регистрации.
По утверждению создателей сервиса, срок хранения данных на нём неограничен.
Как войти в Яндекс.Диск
Если у вас его ещё нет
Бесплатный диск объемом 10 ГБ выдается любому желающему после регистрации в системе. Но если у вас есть почта в yandex.ru, то специально получать его не нужно – просто зайдите в ящик, а там, наверху, нажмите на «ДИСК».
Если же почты нет, то чтобы получить себе облако, нужно будет зарегистрироваться в системе:
1. Открываем сайт disk.yandex.ru и нажимаем кнопку «Завести свой диск».
2. Отвечаем на несколько вопросов о себе и нажимаем «Зарегистрироваться».
По завершении регистрации вы сразу получите возможность пользоваться сервисом.
Только не забудьте записать выбранный логин и пароль в надежное место.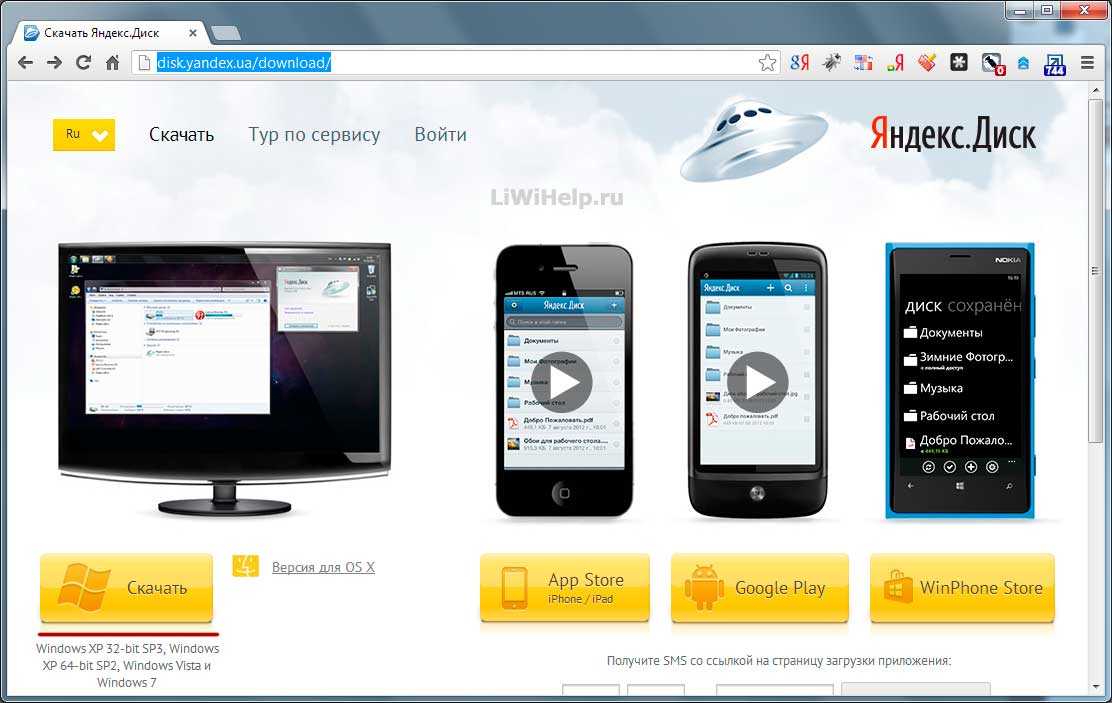 Ведь это данные для входа – без них попасть в облако вы не сможете.
Ведь это данные для входа – без них попасть в облако вы не сможете.
Если Диск уже есть или был когда-то
Значит, чтобы в него попасть, нужно войти на свою страницу. Сделать это можно на официальном сайте disk.yandex.ru. Просто печатаем свой логин/пароль вверху и нажимаем «Войти».
А еще туда можно попасть через главную страницу yandex.ru. Сначала входим в почту через прямоугольник в правом верхнем углу сайта.
Ну, и из почты переходим в Диск.
Как пользоваться
Пользоваться Яндекс.Диском можно так:
- Через веб-интерфейс, то есть через сайт прямо в браузере.
- Через программу: скачать/установить ее на компьютер.
- Через мобильное приложение: установить на телефон или планшет.
Веб-интерфейс
Вот как выглядит диск, когда мы открываем его в браузере (программе для интернета):
Обычно здесь уже есть несколько фотографий, видеозапись и папка с музыкой. Их система создает автоматически, чтобы пользователь мог ознакомиться со всеми возможностями сервиса.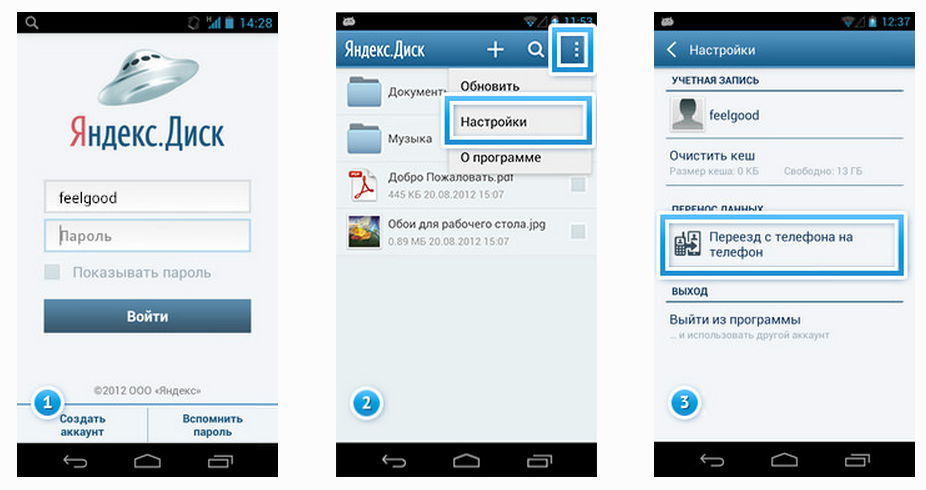
Например, картинки можно не только просматривать, но и редактировать: поворачивать, обрезать, осветлять и др.
Как загрузить свои файлы. Чтобы добавить свой файл в облако, нужно нажать кнопку «Загрузить», которая находится в верхней части страницы.
Откроется окошко (проводник), из которого выбираем файл и жмем кнопку «Открыть». Ну, или просто щелкаем по нему два раза левой кнопкой мыши.
После загрузки файл добавится в Диск. Теперь он будет храниться и на вашем компьютере, и в облаке.
Как поделиться файлом. Любой файл и даже папку с файлами можно передать другому человеку. Отправить по скайпу, почте, опубликовать на своей странице в социальной сети. Для этого нужно получить на него ссылку.
1. Наводим курсор на файл или папку, которую нужно передать, и в появившемся квадратике ставим птичку.
2. С правой стороны, в части «Поделиться ссылкой» щелкаем по «Выкл».
3. Копируем ссылку или сразу же отправляем/публикуем ее, где надо.
Открыть файл, отредактировать его, переместить куда-то, скачать и даже удалить можно точно так же – через меню с правой стороны.
Программа на компьютер
Облаком также можно пользоваться прямо со своего компьютера через специальную программу. Это удобно, когда часто с ним работаешь. Программу эту можно взять из веб-интерфейса. Щелкаем по пункту «Скачать диск для Windows» и на отдельной странице загружаем программу.
После скачивания запускаем файл и устанавливаем. Здесь всё как обычно, единственное, можно снять птички с пунктов «Установить Яндекс.Браузер» и «Установить настройки поиска и сделать Яндекс домашней страницей», чтобы ничего лишнего в ваш не в компьютер не добавилось.
При первом запуске программы откроется окно, где сразу будет выделена кнопка «Начать работу», но нажав внизу на надписи синего цвета можно изменить некоторые настройки (например, папку, где будет храниться информация).
По умолчанию все папки в Яндекс. Диске будут синхронизироваться с компьютером (и наоборот) при любом обновлении содержимого, но для отдельных папок можно отменить синхронизацию.
Диске будут синхронизироваться с компьютером (и наоборот) при любом обновлении содержимого, но для отдельных папок можно отменить синхронизацию.
А еще помимо программы есть приложение для планшетов и телефонов, что весьма удобно для тех, кто часто пользуется сервисом с этих устройств.
P.S.
Подробнее о том, как пользоваться веб-интерфейсом, программой и мобильным приложением можно найти на официальной странице сервиса и в блоге.
Автор: Илья Кривошеев
Включить двухфакторную аутентификацию — Яндекс ID. Справка
Для включения двухфакторной аутентификации (2FA) вам потребуется приложение Яндекс Ключ, которое вы можете установить на мобильное устройство Android или iOS. Ваше устройство должно поддерживать методы защиты от несанкционированного доступа (например, отпечаток пальца, PIN-код, распознавание лица).
После включения двухфакторной аутентификации:
Все приложения, программы и сервисы Яндекса будут запрашивать одноразовые пароли.

Для сторонних мобильных приложений, компьютерных программ и импортеров почты необходимо использовать индивидуальные пароли приложений.
Процесс восстановления доступа изменится.
Примечание. Чтобы перенести аккаунт на другой смартфон или планшет, следуйте инструкциям в разделе «Перенос аккаунтов Яндекс Ключей».
Установите приложение Яндекс Ключ или откройте его.
Дальнейшие действия по переносу аккаунта в приложение Яндекс Ключ зависят от версии приложения, так что проверьте это. Чтобы проверить версию Яндекс Ключа, нажмите на значок шестеренки в левом верхнем углу приложения и выберите раздел О приложении.
Если ваш Яндекс Ключ версии 3.0 или выше, выполните действия прямо в приложении:
Нажмите кнопку Добавить аккаунт.
Введите свой логин и пароль на Яндексе и подтвердите привязанный к нему номер телефона.
После того, как вы правильно введете SMS-код, ваша учетная запись будет добавлена в приложение, и вы сможете начать использовать Яндекс-ключ для входа.
 приложение:
приложение:Войдите в учетную запись, для которой вы хотите настроить вход в Яндекс Ключ.
На вкладке Безопасность в разделе Способ входа нажмите Текущий способ и выберите Яндекс Ключ.
В нижней части экрана нажмите Перейти по ссылке.
Настройте двухфакторную аутентификацию в 4 шага.
Подтвердите свой номер телефона.
Если вы уже привязали свой номер телефона к своей учетной записи, браузер отобразит этот номер и спросит, хотите ли вы подтвердить его или изменить.
Если ваш текущий номер телефона не привязан к вашей учетной записи, вы должны привязать его, чтобы иметь возможность восстановить доступ к своей учетной записи вручную.
Чтобы привязать или подтвердить номер, запросите отправку кода по SMS и затем введите его в форму. После того, как вы правильно ввели код, нажмите «Подтвердить», чтобы перейти к следующему шагу.

Создайте PIN-код.
Придумайте четырехзначный PIN-код и введите его для двухфакторной аутентификации.
Внимание. Только вы знаете свой PIN-код, и его нельзя изменить. Если вы забудете пин-код, Яндекс Ключ не сможет сгенерировать правильный одноразовый пароль, а восстановить доступ к аккаунту можно будет только обратившись в службу поддержки.
Нажмите «Создать», чтобы подтвердить свой PIN-код.
Настроить Яндекс Ключ.
Требуется сгенерировать одноразовые пароли для вашей учетной записи. Вы можете получить ссылку на приложение прямо на свой телефон или установить его из App Store или Google Play.
Если Яндекс Ключ запрашивает доступ к камере, разрешите. Это необходимо для распознавания QR-кодов при добавлении учетных записей или при входе в систему с помощью QR-кода.
В Яндекс Ключе нажмите кнопку Добавить аккаунт. Яндекс Ключ включит вашу камеру, чтобы отсканировать QR-код, отображаемый в браузере.

Если QR-код не читается, нажмите Показать секретный ключ в браузере или Добавить вручную в приложении. Вместо QR-кода браузер отобразит последовательность символов, которую необходимо ввести в приложение.
Когда устройство распознает вашу учетную запись, оно запросит PIN-код, который вы создали на втором шаге.
Проверьте свой одноразовый пароль.
Чтобы убедиться, что все настроено правильно, на последнем шаге необходимо ввести одноразовый пароль.
Введите PIN-код, который вы создали на шаге 2, в Яндекс Ключ. Приложение отобразит ваш одноразовый пароль. Введите его рядом с кнопкой «Включить» и нажмите на нее. В некоторых случаях вас попросят ввести пароль, который вы использовали перед включением 2FA.
Вам необходимо ввести одноразовый пароль, прежде чем он перестанет отображаться на экране приложения. Если до следующего пароля осталось не так много времени, просто дождитесь появления нового.
Если вы ввели правильные данные, 2FA будет включена, и ваш аккаунт откроется.

Один и тот же Яндекс Ключ можно использовать для нескольких аккаунтов, использующих одноразовые пароли. Чтобы добавить в приложение еще одну учетную запись, откройте Яндекс Ключ и нажмите . Если версия приложения 3.0 и выше, 2FA включается автоматически при добавлении аккаунта в Яндекс Ключ.
Удаление учетной записи не отключает 2FA автоматически. Чтобы отключить 2FA, сначала нужно вернуться к использованию обычного пароля от учетной записи в Яндекс ID. Дополнительные сведения см. в разделе Отключение двухфакторной аутентификации.
Телефон Диск | Мобильное приложение для обмена файлами
Phone Drive | Мобильное приложение для обмена файлами
Удивительный файловый менеджер, который позволяет вам просматривать и управлять документами, а также делиться ими на нескольких платформах на устройствах iOS и Android.
Лучший файловый менеджер и передача файлов в одном приложении
Храните все файлы в одном месте
Все ваши аккаунты Dropbox, Google Drive, Box, iCloud, OneDrive, Яндекс в одном месте.

Несколько учетных записей
Множественная привязка к учетным записям хранилища Dropbox, Google Drive, OneDrive, Box и Яндекс Диск.
Потоковое мультимедиа
Транслируйте видео или музыку прямо из облачного хранилища.
Работа с файлами
Загрузите или загрузите файл в облачное хранилище и выполните операцию с файлом в приложении.
Открыть и поделиться неограниченным файлом
Лучшее приложение для обмена данными с высокой скоростью кросс-платформенной передачи на iOS и Android.
Быстрый перевод
Самая быстрая передача файлов с использованием прямого подключения WiFi
Межплатформенная поддержка
Поддержка передачи файлов между устройствами iOS и Android.

Easy Discovery
Легкий и простой способ обнаружения ближайших устройств для совместного использования
Локальное соединение
Передача файла только с использованием локального подключения без подключения к Интернету
Потоковая передача музыки с помощью передового и мощного музыкального проигрывателя
Доступ к любимой музыке во всех ваших облачных аккаунтах: Box, Dropbox, Google Drive, OneDrive и Яндекс.Диск.
Полнофункциональный медиаплеер
Эквалайзер с BassBooster
Более 20 реалистичных пресетов эквалайзера
Стильный аудио визуализатор
Воспроизведение фоновой музыки
Обложка альбома
Открытие и просмотр любого типа документа, включая iWork, MS Office, музыку и PDF-файлы
В Phone Drive есть средство просмотра документов, программа для чтения PDF-файлов, музыкальный проигрыватель, средство просмотра изображений, диктофон, текстовый редактор, файловый менеджер и поддержка большинства операций с файлами: удаление, перемещение, копирование, отправка по электронной почте, совместное использование, архивирование, распаковка и многое другое.



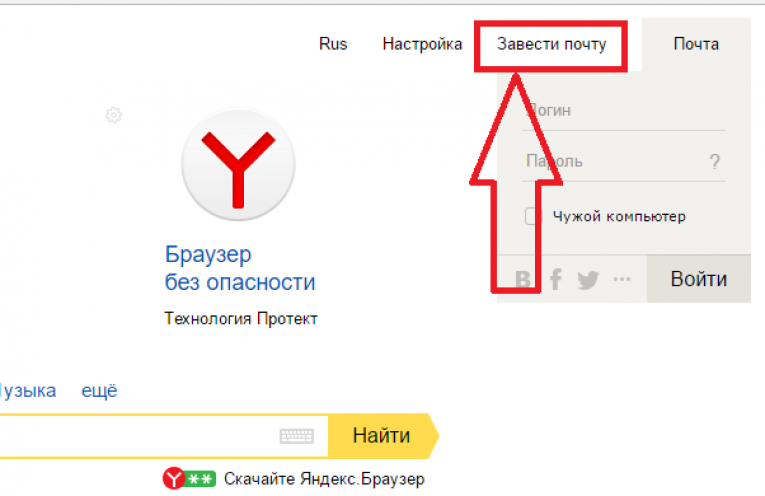
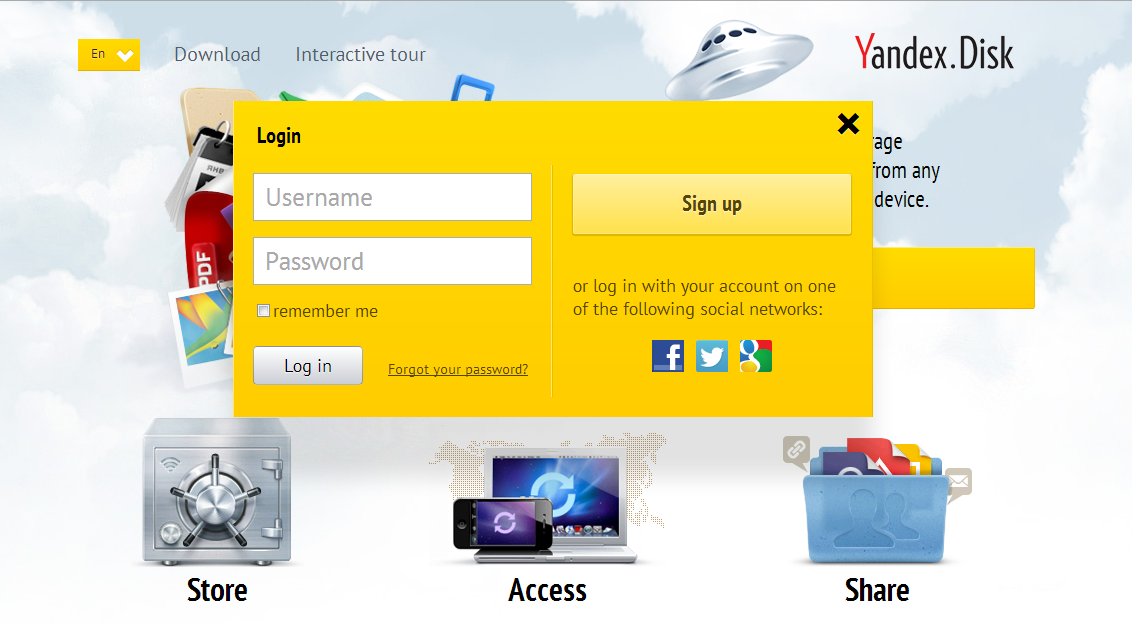 Здесь указывается дополнительный адрес.
Здесь указывается дополнительный адрес.
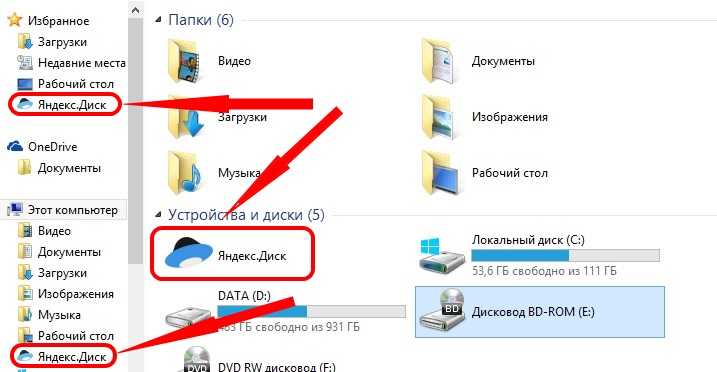
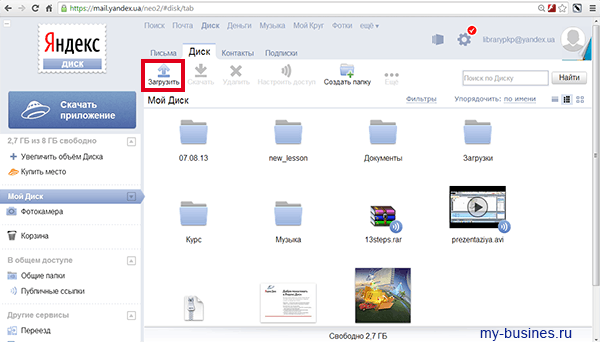 приложение:
приложение: