Восстановление предыдущей версии windows 10 при обновлении: Параметры восстановления в Windows 10 — Служба поддержки Майкрософт
Содержание
Windows не загружается после установки обновлений
Для обеспечения стабильности и безопасности вашей Windows, вы должны регулярно устанавливать обновления безопасности (вручную с помощью msu / cab файлов или автоматически через службу Windows Update). Microsoft ежемесячно каждый второй вторник выпускает новые обновления Windows. В некоторых случаях новые обновления могут вызвать различные проблемы в системе (из-за плохого тестирования, ошибки инженеров, несовместимости с железом и т.д.), и установленное обновление нужно удалить (Способы удаления обновлений в Windows). Однако случается что операционная система Windows перестает загружаться (падает в BSOD с ошибками CRITICAL_PROCESS_DIED, INACCESSIBLE_BOOT_DEVICE, или автоматически перезагружается) и вы не можете штатно удалить проблемное обновление.
В этой статье мы рассмотрим, как корректно удалить обновления в Windows 10 и 11 (Windows Server 2019/2016/2012), если операционная система не загружается.
Содержание:
- Использование среды восстановления Windows (WinRE) для удаления обновлений
- Как удалить обновления, если Windows не загружается?
Использование среды восстановления Windows (WinRE) для удаления обновлений
Если Windows не загружается, вы можете попробовать использовать среду восстановления Windows (Windows Recovery Environment — WinRE) для исправления типовых ошибок и удаления последних обновлений.
Загрузчик Windows Boot Manager попытается автоматически загрузить компьютер в среде Windows Recover Environment, если три предыдущие попытки загрузки Windows были неудачными. Вы можете просто 3 раза подряд прервать загрузку системы кнопкой отключения питания.
На экране WinRE выберите Troubleshoot. Здесь будет представлено несколько опций, позволющих исправить типовые проблемы загрузки Windows:
- Startup repair – попробуйте использовать эту опцию первой, чтобы Windows попыталась автоматически исправить типовые проблемы
- System Restore – позволяет откатиться к одной из предыдущих точек восстановления
- System Image Recovery – позволяет восстановить компьютер из созданной ранее резервной копии вашего образа Windows
- Uninstall Updates – данный режим позволяет удалить последние обновления безопасности или обновления билда Windows 10.

Выберите Uninstall Updates. Выберите один из режимов:
- Uninstall latest quality updates – используется для удаления последнего ежемесячного обновления Windows;
- Uninstall latest feature update – используется для удаления билда Windows 10.
Выберите нужную вам опцию, дождитесь удаления обновления, перезагрузите компьютер в обычном режиме.
В некоторых случаях при удалении обновлений вы можете увидеть ошибку:
You have pending update actions and we won't be able to uninstall the latest quality/feature update of Windows. Try running Startup Repair instead.
В этом случае нужно вручную удалить файл pending.xml (описано в следующем разделе).
Совет. Если компьютер перестал загружаться после обновления билда Windows 10 с ошибкой «Компьютер неожиданно перезагрузился. Невозможно продолжить установку Windows», нужно воспользоваться способом восстановления ОС по ссылке.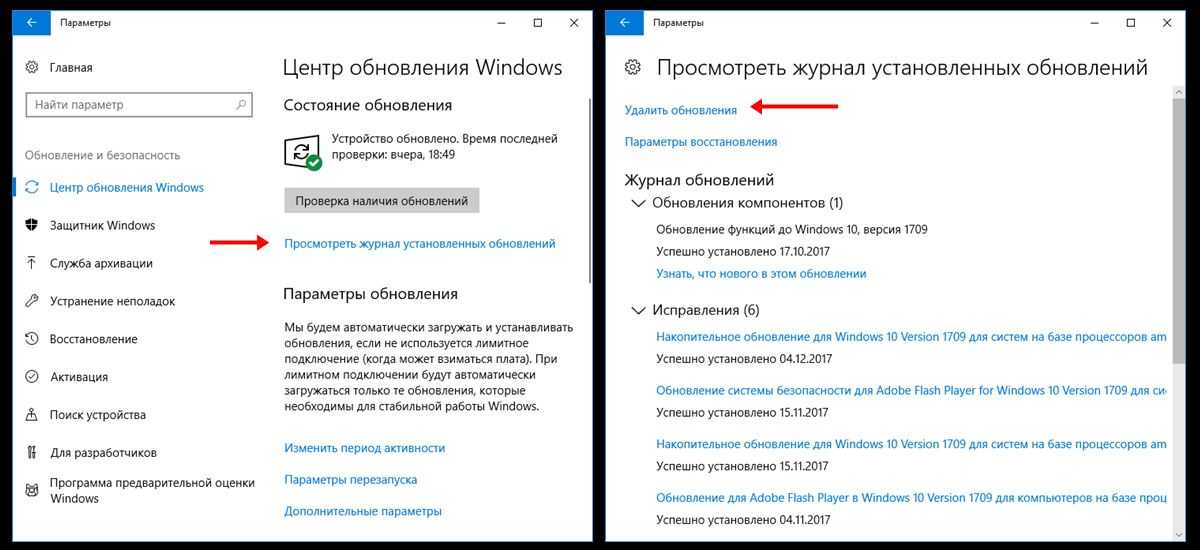
Как удалить обновления, если Windows не загружается?
Если Windows после установки обновлений не загружается в режиме восстановления, нужно загрузить компьютер с любого доступного диска или флешки. Это может быть как среда восстановления Windows (WinRE), установочный диск или флешка с Windows, ERD (он же MSDaRT 10) или другой загрузочный диск.
Примечание. В Windows 10 и 11 при проблемах с загрузкой ОС должна автоматически запускаться среда восстановления с командной строкой.
В этом примере, я загружу компьютер с установочной флешки с Windows 10 x64. При загрузке зайдите в BIOS/UEFI вашего компьютера и измените порядок загрузки, выбрав вашу USB флешку в качестве первичного загрузочного устройства.
Совет. Для загрузки подойдет любой установочный диск (главное условие – соблюдение разрядности ОС), с учетом совместимости. Так установочный образ Windows 10 можно использовать для восстановления Windows 7, но наоборот не удастся, т. к. в более старых версиях ОС могут поддерживаться не все команды и параметры.
к. в более старых версиях ОС могут поддерживаться не все команды и параметры.
На втором экране с приглашением начать установку Windows нужно нажать кнопку Repair Computer или нажать сочетание клавиш Shift+F10.
В первом случае выберите Troubleshoot -> Command Prompt (Командная строка).
В открывшемся окне командной строки среды Win PE нужно определить букву диска, которая назначена вашему системному разделу с Windows (это может быть не диск C:\).
Выполите команду:
DISKPART
Выведите список разделов в системе:
list volume
В моем примере среда WinPE не назначила букву диска моему разделу с Windows. На моем скриншоте это Volume 1 с файловой системой NTFS и разделом 39 Гб (100 Мб раздел это загрузочный EFI раздел).
Чтобы назначить ему букву диска V, выполните команды:
Select volume 1
Assign letter=v
Еще раз выполните команду
list vol
, чтобы убедится, что разделу с Windows назначена буква диска.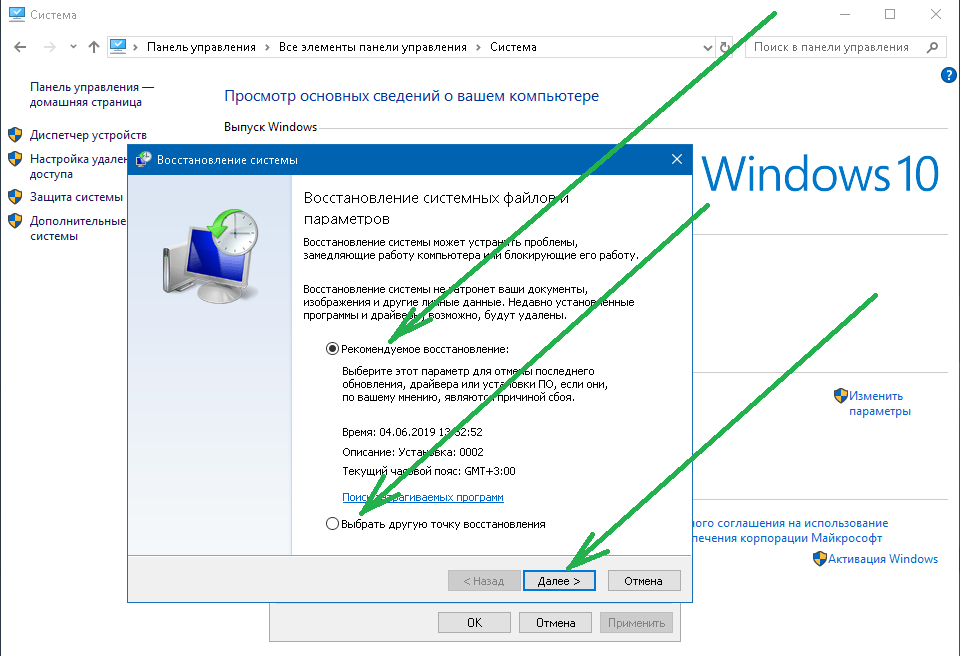
Завершите сеанс diskpart командой:
exit
В нашем примере мы назначили системному разделу Windows букву V:\ (используйте свою букву диска в следующих командах).
Выведите список обновлений (пакетов), установленных в офлайн образе Windows с помощью DISM:
DISM /Image:V:\ /Get-Packages /format:table
Если вы знаете какое конкретное обновление (KB) вызвало проблему, его номер можно использовать в качестве фильтра:
DISM /Image:V:\ /Get-Packages /format:table | find “4056887”
Или можно отфильтровать список по дате установке:
DISM /Image:V:\ /Get-Packages /format:table | find “10/25/2021”
(формат даты зависит от настроек локализации Windows, в моем примере используется американский формат даты)
Теперь нужно скопировать идентификатор проблемного пакета в буфер (выделить название пакета в командной строке и нажать Enter; чтобы вставить текст – просто щёлкните правой кнопкой мыши).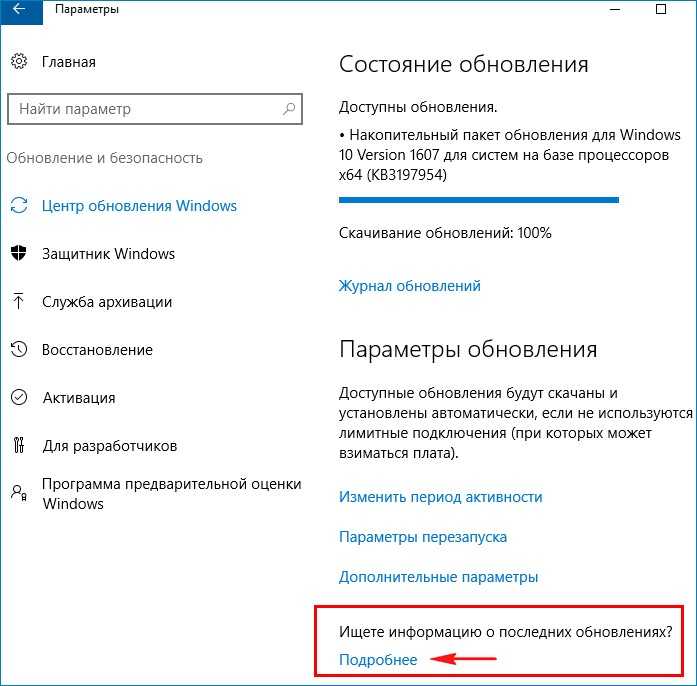
С помощью следующей команды можно удалить обновление:
DISM /Image:V:\ /Remove-Package /PackageName:Package_for_KB4056887~31bf3856ad364e35~amd64~~10.0.1.0
Если вы точно не знаете, какое конкретное обновление вызвало проблему, п удалите все недавно установленные пакеты о очереди.
После удаления обновления попробуйте загрузить Windows в обычном режиме.
Если вам нужно удалить обновления, ожидающие установки (со статусом Pending), нужно удалить файл pending.xml.
Для этого в коммандой строке выполните следующие команды:
del V:\Windows\WinSxS\pending.xml
del V:\Windows\WinSxS\cleanup.xml
(файл может отсутствовать)del V:\Windows\SoftwareDistribution\Download\*.*
Если у вас есть диск восстановления MSDaRT, то удалить проблемные обновления можно еще проще. Достаточно загрузится с диска MSDaRT (разрядность должна совпадать), выбрать Диагностика -> Microsoft Diagnostics and Recovery Toolset.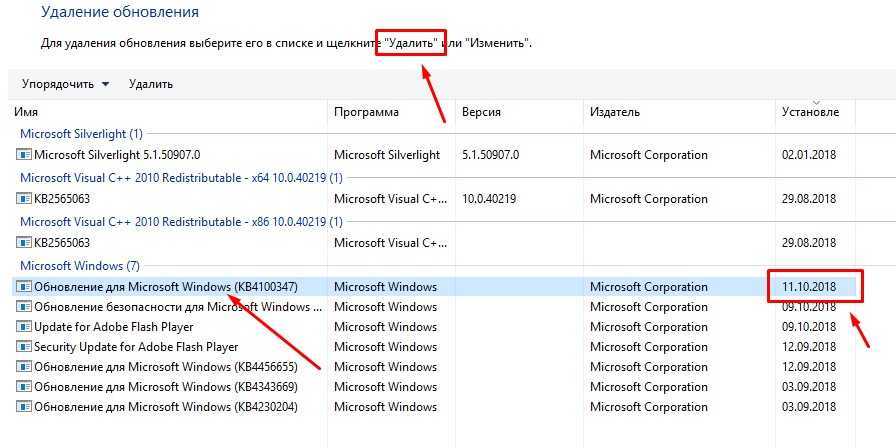 В списке утилит выберите Hotfix Uninstall (Удаление исправлений).
В списке утилит выберите Hotfix Uninstall (Удаление исправлений).
Выделите какие обновления нужно удалить, и нажимаете Далее.
Если при загрузке компьютера у вас появляется ошибка An operating system wasn’t found, проверьте состояние загрузчика Windows.
История файлов в Windows 10
При очередном обновлении MS Excel убил мне изменения, которые я вносил в файл последние несколько часов, почему-то не сохранив никаких временных файлов, из которых бы можно было восстановить последние изменения в документе. Если бы я хранил в файлы в Cloud SharePoint, то конечно же никаких бы проблем не было, т.к. там версионность включена по умолчанию, но файл лежал на моём локальном жёстком диске.
Но я вспомнил, что в Windows 10 же тоже есть встроенная версионность файлов, что в общем видно на соответствующей вкладке в свойствах файла, только я её никогда не включал:
И тут я собственно задумался, а как же её включить? Пошёл в панель управления, в раздел “История файлов”, и вижу, что включить историю я не могу.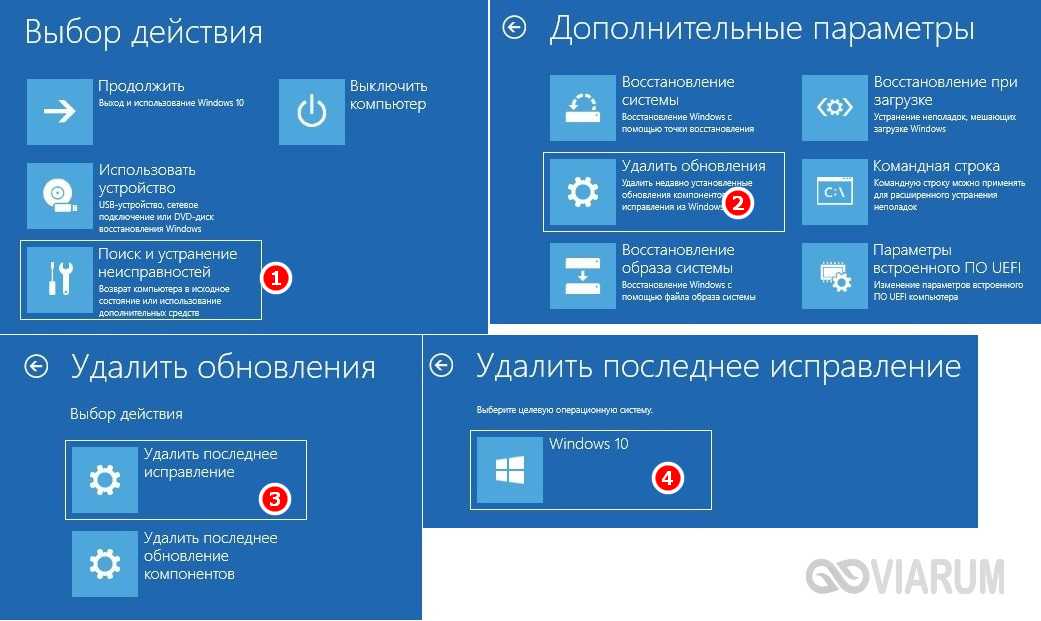 т.к. в моём ноутбуке только один жёсткий диск, и Windows отказывается хранить историю файлов на том же диске, где и сами фалы. Что на самом деле не очень логично, т.к. версионность файлов и бэкап — это немного разные вещи, и я не вижу никаких проблем в том, чтобы хранить предыдущие версии файлов в том же диске.
т.к. в моём ноутбуке только один жёсткий диск, и Windows отказывается хранить историю файлов на том же диске, где и сами фалы. Что на самом деле не очень логично, т.к. версионность файлов и бэкап — это немного разные вещи, и я не вижу никаких проблем в том, чтобы хранить предыдущие версии файлов в том же диске.
Тем, не менее, можно увидеть, что, кроме локального диска, можно выбрать сетевое расположение — грубо говоря файловую шару на другом компьютере.
Но мне это не интересно, у меня ноутбук — это портативное устройство, где все документы, включая их предыдущие версии, должны быть доступны в автономном режиме. Да у меня есть BackUp на домашнем NAS, часть документов синхронизирую в облако, но это всё не то. В общем, я решил не сдаваться и подключить сетевой диск, который всегда будет доступен в автономном режиме. Для этого на своём диске C:\ я создал папку PREV_VERSIONS, и подключил секретный сетевой диск : \\127.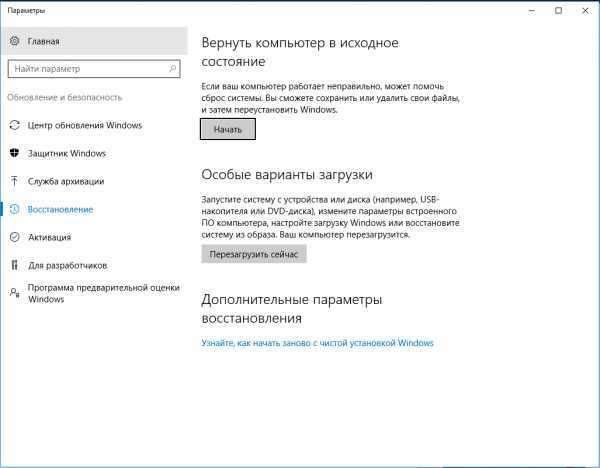 0.0.1\с\PREV_VERSION
0.0.1\с\PREV_VERSION
Windows без проблем его принял в качестве диска для хранения версий файлов.
По умолчанию версионность включается только для папки “Мои Документы”, поэтому остальные папки нужно добавить в панели управления: Обновление и безопасность \ Служба архивации \ Другие параметры, выбрать “+ Добавить папку”. После чего можно нажать “Архивировать сейчас” для первичного архивирования всего содержимого — оно будет долгим, все остальные будут проходить быстро, т.к. в резервное копирование попадают только изменённые файлы. Можно выбрать, как часто сохранять резервные копии. От 10 минут до 1 дня.
После этого в свойствах всех папок и файлов появится перечень сохранённых предыдущих версий файлов, с возможностью их просмотра и восстановления.
PS: Как я писал выше, не путаем BackUp и версионность файлов — это разные вещи.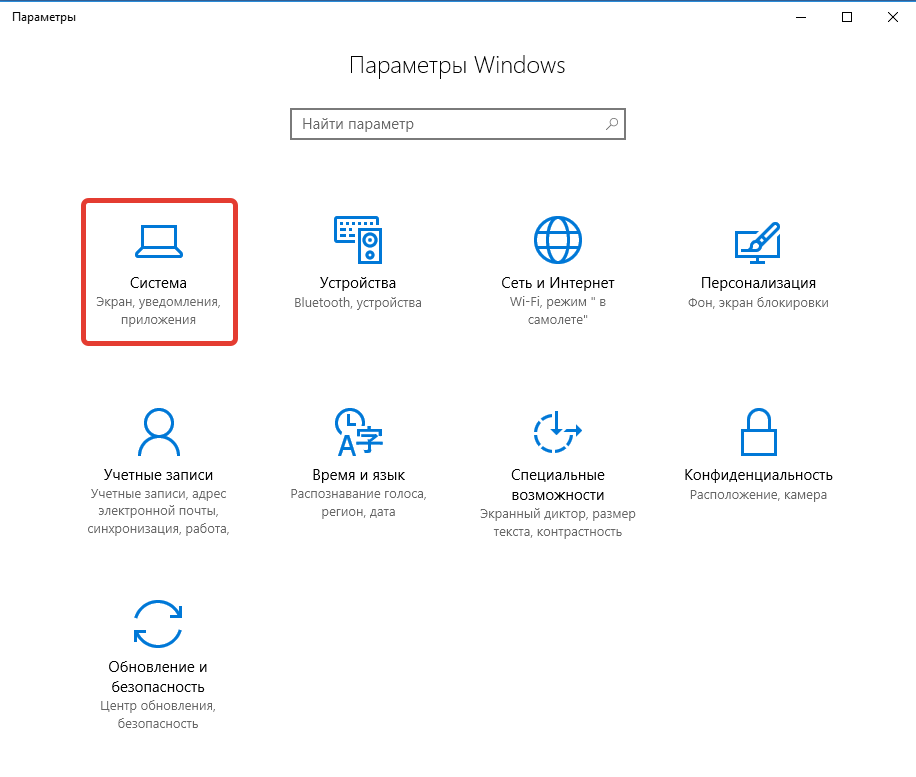 BackUp действительно нужно хранить не просто на другом диске, а в другом месте, а лучше в нескольких.
BackUp действительно нужно хранить не просто на другом диске, а в другом месте, а лучше в нескольких.
PS2: Да, забыл сказать, что автоматически сохраняемые версии документов MS Office хранит в папке: c:\Users\имя_пользователя\AppData\Roaming\Microsoft\ — так что эту папку лучше тоже добавить к списку архивируемых. Тогда в случае, если после сбоя Excel удалит или повредит временные файлы автоматического сохранения, их тоже можно будет восстановить.
Как восстановить потерянные файлы после обновления Windows 11
Вопрос:Обновление Windows удалило мои файлы?
«Как восстановить файлы, удаленные после обновления до Windows 11 июля 2021 г.? Все файлы на моем локальном диске удалены. Я уже пытался использовать Recuva, но это не работает».
-Вопрос от Quora
Люди обновляют Windows 11, чтобы получать обновления безопасности для защиты своего ПК от опасных атак или просто для того, чтобы испытать новые функции.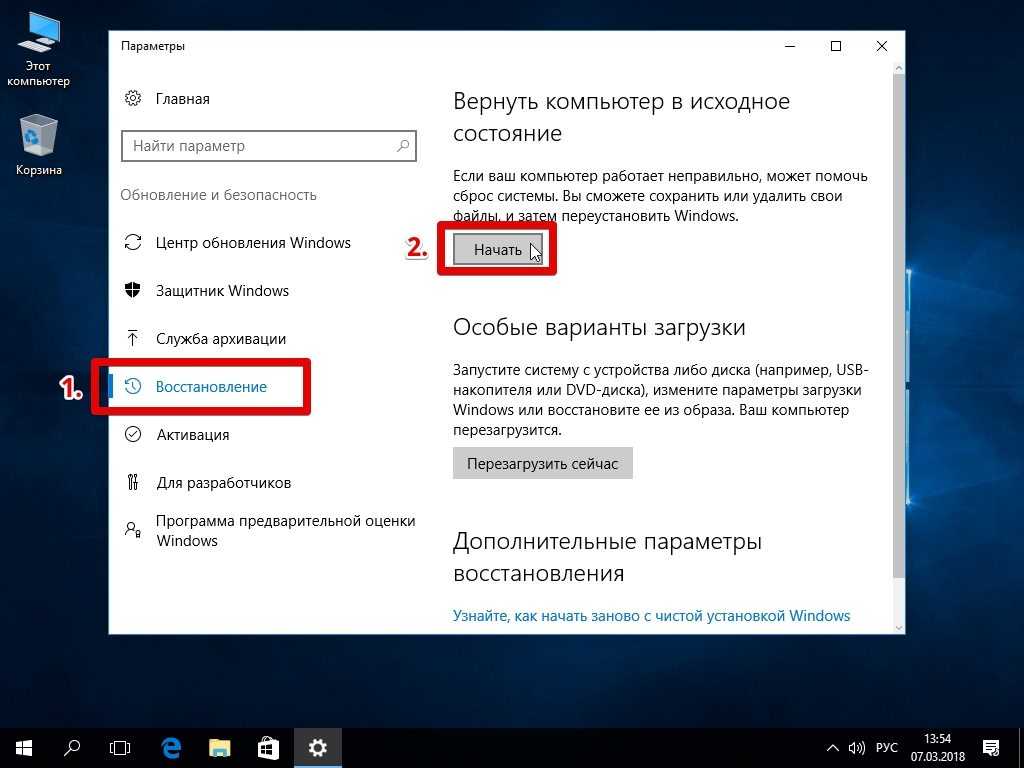 В долгосрочной перспективе также полезно получать обновления программного обеспечения не только для доступа к новым функциям, но и для обеспечения безопасности. Обновление до Windows 11 с Windows 10, Windows 8.1 или Windows 7 обычно проходит безупречно. По большей части он восстанавливает все документы и другую информацию, но в некоторых случаях вы можете потерять документы после перехода на Windows 11. Здесь вы узнаете о как восстановить файлы после обновления Windows 11 .
В долгосрочной перспективе также полезно получать обновления программного обеспечения не только для доступа к новым функциям, но и для обеспечения безопасности. Обновление до Windows 11 с Windows 10, Windows 8.1 или Windows 7 обычно проходит безупречно. По большей части он восстанавливает все документы и другую информацию, но в некоторых случаях вы можете потерять документы после перехода на Windows 11. Здесь вы узнаете о как восстановить файлы после обновления Windows 11 .
Часть 1. Возможные основные причины удаления файлов после обновления Windows
Часть 2. Как восстановить файлы после обновления Windows 11?
Способ 1. Удаление временной учетной записи
Способ 2. Поиск потерянных файлов после обновления Windows с помощью поиска
Способ 3. Восстановление потерянных файлов после обновления Windows с помощью резервной копии
Способ 4. Включение учетной записи администратора, созданной для обновления
Способ 5 , Восстановление файлов после обновления Windows без резервного копирования
Часть 3. Часто задаваемые вопросы о Центре обновления Windows
Часто задаваемые вопросы о Центре обновления Windows
Как установить Windows 11 | Восстановить потерянные или отформатированные данные после обновления Windows 11
Скачать бесплатно
Для ПК
Безопасная загрузка
Скачать бесплатно
Для Mac
Безопасная загрузка
Часть 1. Возможные основные причины удаления файлов после обновления Windows
Причин, по которым документы могут не отображаться или скрываться, может быть много. Но не о чем беспокоиться; вы можете легко восстановить отсутствующие файлы после обновления на Windows 11. Вот некоторые из причин потери данных при обновлении Windows:
- Поддержка временной учетной записи Windows.
- Учетная запись, которую вы использовали до обновления, в настоящее время не работает.
- Документы перемещены в другие области.
- При переходе на Windows 11 записи были непреднамеренно стерты.
Часть 2: Как восстановить файлы после обновления Windows?
Способ 1.
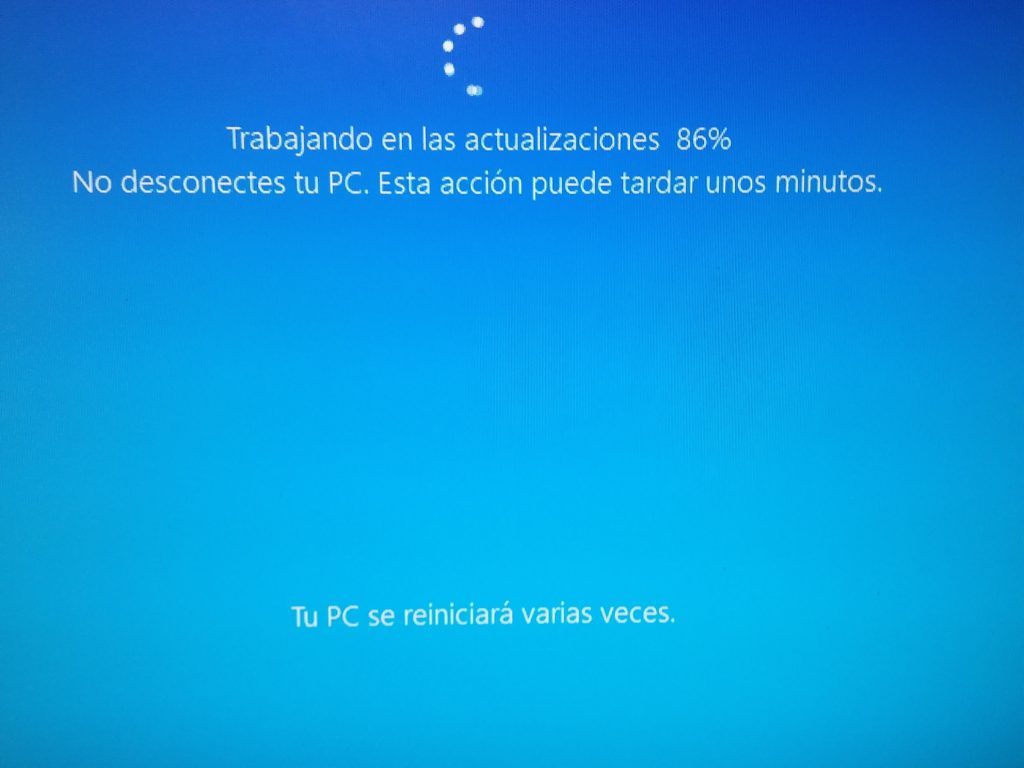 Удалить временную учетную запись
Удалить временную учетную запись
У вас могут возникнуть трудности с отслеживанием старых документов после обновления компьютера до Windows 11. Попробуйте восстановить файлы после обновления до Windows 11 с помощью прилагаемых советов.
Шаг 1 : Проверьте, есть ли у вас временная учетная запись.
Шаг 2 : Выберите «Пуск» > «Настройки» > «Учетные записи», а затем «Синхронизировать настройки». Если вы видите сообщение вверху, в котором говорится: «Вы вошли в систему с временным профилем. Параметры роуминга в настоящее время недоступны», перезагрузите компьютер и войдите еще раз. Это должно удалить учетную запись, и ваши документы должны снова стать доступными.
Шаг 3 : Синхронизируйте страницу настроек.
Шаг 4 : Перезагрузите компьютер и снова войдите в систему, если вы видите сообщение «Мы не можем войти в вашу учетную запись». Эту проблему часто можно решить, выйдя из системы и снова войдя в свою учетную запись.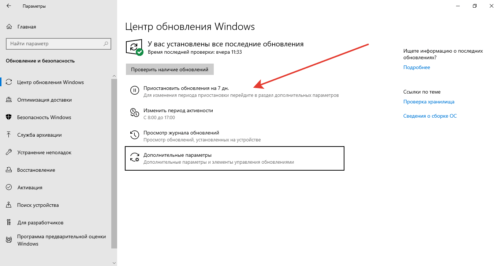
Способ 2. Найдите потерянные файлы после обновления Windows с помощью поиска
Если вы не вошли в систему с временным профилем Windows, вы можете напрямую найти отсутствующие файлы через окно поиска на панели задач. Чтобы обнаружить запись, вы можете искать по имени документа или типу файла. Например, если вы ищете потерянную запись Excel, выполните поиск по имени документа (под которым он был сохранен ранее) или *.xlsx (см. изображение ниже).
В строке поиска на панели задач введите индексирование, а затем выберите Параметры индексирования. Выберите символ «Расширенный администратор», чтобы увидеть дополнительные варианты, затем в этот момент выберите «Устранение неполадок поиска и индексирования» и следуйте инструкциям. Таким образом, вы сможете восстановить удаленные файлы после обновления Windows 11.
Что еще можно попробовать:
- Центр обновления Windows может скрыть несколько документов от просмотра. В поле поиска на панели задач введите «Параметры проводника», затем выберите вкладку «Вид».
 В разделе «Скрытые записи и папки» выберите «Показать скрытые документы». Затем, в этот момент, еще раз попробуйте найти свои данные.
В разделе «Скрытые записи и папки» выберите «Показать скрытые документы». Затем, в этот момент, еще раз попробуйте найти свои данные. - Часть ваших документов могла быть перемещена при установке Windows 11. Чтобы проверить расположение обнаруженных вами документов, нажмите и удерживайте (или щелкните правой кнопкой мыши) файл и выберите «Открыть расположение файла». Дублируйте все записи, которые вам нужно переместить в другое место.
Способ 3. Восстановить потерянные файлы после обновления Windows с помощью резервной копии
Перейдите в меню «Пуск», откройте «Настройки» > «Обновление и безопасность» > «Резервное копирование» и выберите «Резервное копирование и восстановление» (Windows 7). Выберите «Восстановить мои документы» и следуйте командам, которые они предоставляют, чтобы восстановить потерянные файлы после обновления Windows.
В некоторых случаях вы можете вернуть документ, создав другой с таким же именем и типом. После создания нового документа:
Шаг 1 : Выберите Свойства.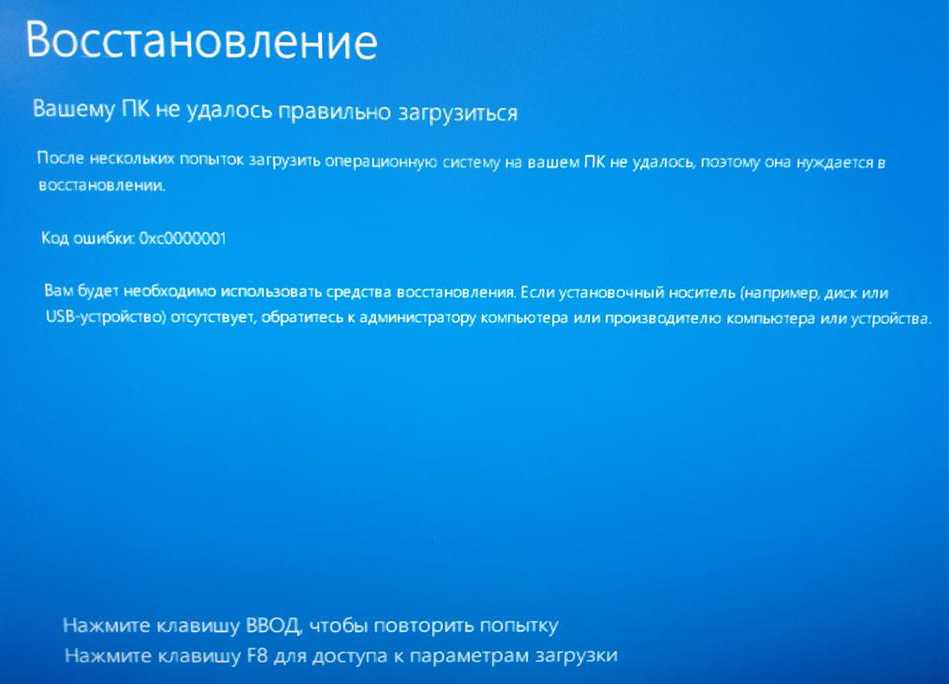
Шаг 2 : Выберите вкладку «Предыдущие версии».
Шаг 3 : Выберите тип документа для его восстановления.
Способ 4. Включить учетную запись администратора, созданную для обновления
После перехода на Windows 11 созданная вами учетная запись администратора может быть отключена естественным образом. Если это так, у вас не будет возможности просмотреть документы, хранящиеся в неработающей учетной записи администратора. Чтобы восстановить файлы после обновления до Windows 11, вам необходимо включить эту учетную запись, выполнив следующие действия:
Шаг 1 : Введите «Управление компьютером» в поле поиска на панели задач и нажмите «Открыть».
Шаг 2 : Когда откроется окно «Управление компьютером», нажмите «Локальные пользователи и группы» в левой части панели.
Шаг 3 : Дважды коснитесь «Пользователи» в правой части панели.
Шаг 4 : Дважды нажмите «Администратор», чтобы открыть «Свойства».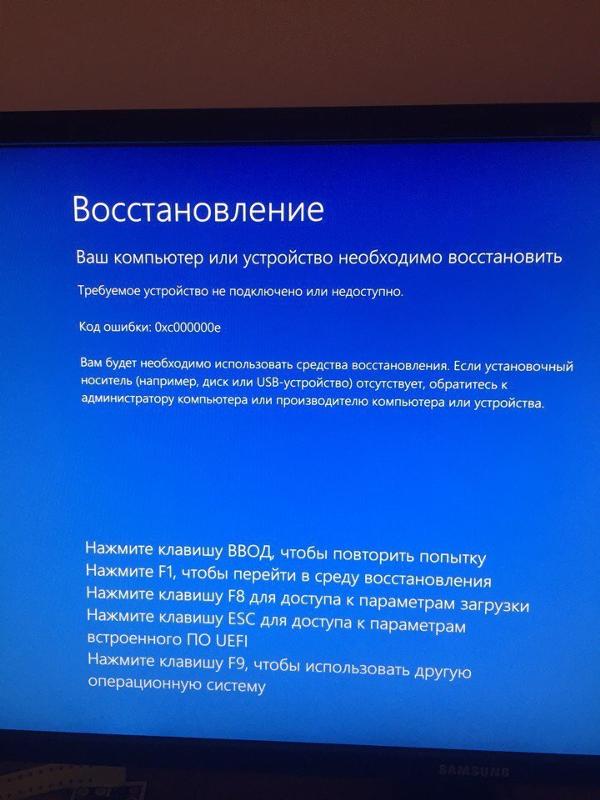
Шаг 5 : Снимите флажок «Учетная запись отключена», если он уже установлен.
Шаг 6 : Нажмите «Применить», а затем нажмите «ОК».
Шаг 7 : Войдите в систему с этой учетной записью администратора и попытайтесь найти потерянные документы.
Способ 5. Восстановление файлов после обновления Windows без резервного копирования (настоятельно рекомендуется)
Если вы не можете найти недостающие документы, это означает, что записи были стерты при переходе на Windows 11. Чтобы восстановить стертые документы, используйте программное обеспечение для восстановления данных Tenorshare 4DDiG, которое может адекватно восстановить стертые записи из любого места на вашем устройстве. Если вы потеряли свои ценные данные при обновлении до Windows 11, здесь мы дадим вам подробные инструкции по восстановлению данных после установки новой Windows.
- Поддерживает Windows 11/10/8.1/8/7, а также компьютеры Mac.
- Восстановление файлов со съемных устройств, включая USB, SD-карту, внешние устройства и т.
 д.
д. - Восстановление более 1000 типов данных с помощью Tenorshare 4DDiG.
- Восстановление после различных сценариев потери, таких как удаление, форматирование, RAW и т. д., с более высоким уровнем успеха.
- Восстановить данные из аварийной системы.
- Восстановление фотографий и восстановление видео поддерживаются.
- Просто и безопасно.
- Бесплатная техническая поддержка.
- Используйте код купона: 4DART30OFF , чтобы получить скидку 30% прямо сейчас.
Скачать бесплатно
Для ПК
Безопасная загрузка
Скачать бесплатно
Для Mac
Безопасная загрузка
Выполните следующие действия, чтобы восстановить потерянные данные после обновления Windows
- Шаг 1. Выберите локальный диск
- Шаг 2. Сканирование жесткого диска
- Шаг 3: Восстановление файлов
После установки и открытия Tenorshare 4DDiG Windows Data Recovery вы перейдете к домашнему интерфейсу ниже, в котором отображаются такие области, как «Устройства и диски» и «Общие позиции».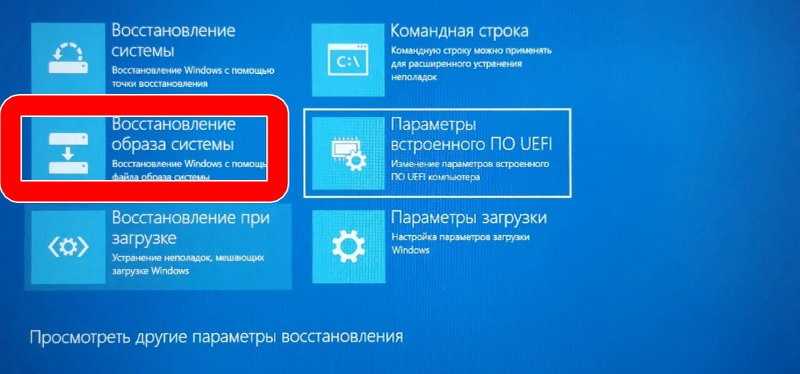 Для нашей ситуации выберите диск, с которого вы потеряли данные, и нажмите «Пуск», чтобы продолжить.
Для нашей ситуации выберите диск, с которого вы потеряли данные, и нажмите «Пуск», чтобы продолжить.
4DDiG быстро проверяет выбранный вами жесткий диск, чтобы обнаружить потерянную информацию. Он записывает отфильтрованные вещи в зависимости от просмотра дерева и просмотра файлов, поскольку 4DDiG обнаруживает стертые документы на диске.
Затем вы можете увидеть результат, который показывает количество документов, признанных эффективными. Наконец, если вы не можете отследить потерянную информацию, которая вам нужна, вы можете нажать «Глубокое сканирование», что может занять много времени.
Программное обеспечение 4DDiG Recovery может просматривать и восстанавливать различные типы записей, такие как фотографии, записи, звуки или архивы. Вы можете нажать «Восстановить», чтобы вернуть их с жесткого диска.
После того, как вы нажмете «Восстановить», откроется диалоговое окно с запросом места, куда вы хотите восстановить документы. Выберите область и щелкните OK.
Выберите область и щелкните OK.
Часть 3. Часто задаваемые вопросы о Центре обновления Windows
1. Удаляет ли обновление Windows ваши файлы?
Переход на Windows 11 может привести к удалению таких данных, как проекты, документы и старые настройки. Поэтому целесообразно сделать резервную копию всей информации, прежде чем продолжить обновление.
2. Стоит ли обновлять старый ноутбук до Windows 11?
Windows 11 может заменить старый одноядерный процессор с небольшой памятью около 1 ГБ, но медленной. Если ваш старый ПК имеет 4 ГБ ОЗУ, 80 ГБ жесткий диск и двухъядерный процессор с тактовой частотой 2 ГГц, вы можете использовать Windows 11. Windows 11 намного быстрее и лучше во всех отношениях, чем Windows 7.
3. Как решить проблему с неработающим обновлением Windows?
Если вы получаете код ошибки при загрузке и запуске обновлений Windows, средство устранения неполадок обновления может помочь решить проблему. В меню «Пуск» выберите «Настройки» > «Обновление и безопасность» > «Устранение неполадок» > «Дополнительные средства устранения неполадок». Затем выберите Центр обновления Windows и запустите средство устранения неполадок.
Затем выберите Центр обновления Windows и запустите средство устранения неполадок.
Суть
Если вы обновите платформу до Windows 11, вы не сможете найти несколько документов на своем устройстве. Это может быть связано с тем, что обновление Windows 11, вероятно, переместило ваши данные в другую область на вашем ПК, или обновление Windows удалило файлы. В этом блоге описаны некоторые простые стратегии восстановления файлов после обновления Windows. Таким образом, при переходе на Windows 11 программное обеспечение для восстановления данных Tenorshare 4DDiG является наиболее надежной альтернативой для восстановления данных с жесткого диска Windows.
Tenorshare 4DDiG Data Recovery
4DDiG — ваш непревзойденный выбор для восстановления всех потерянных данных на компьютере с Windows/Mac из различных сценариев потери, таких как удаление, форматирование, RAW и т. д., с более высоким уровнем успеха.
Скачать бесплатно
Скачать бесплатно
Уильям Боллсон
Уильям Боллсон, главный редактор 4DDiG, занимается поиском лучших решений для проблем, связанных с Windows и Mac, включая восстановление данных, исправление и исправление ошибок.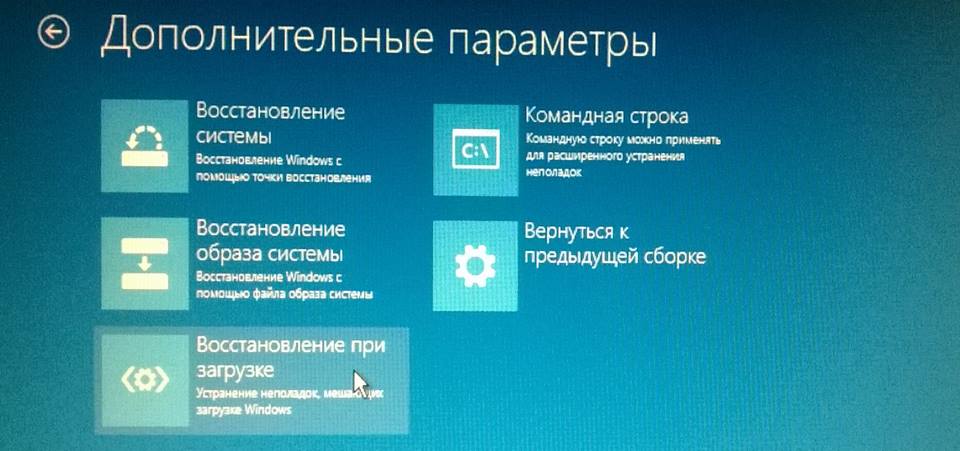
(Нажмите, чтобы оценить этот пост)
Вы оценили 4,5 (участвовал)
Вам также может понравиться
Главная>>
- Исправление Windows >>
- Как восстановить потерянные файлы после обновления Windows 11?
[ИСПРАВЛЕНИЕ] Windows 11 застревает на этапе «Восстановление предыдущей версии Windows»
После накопительного обновления Windows 11 многие пользователи обнаруживают, что их компьютеры застревают в цикле «Восстановление предыдущей версии Windows». Некоторые пользователи Windows 11 сталкиваются с этой проблемой при первом запуске после установки последнего обновления, в то время как другие сталкиваются с этой проблемой при попытке отката до Windows 10.
Windows 11 Stock в цикле «Восстановление предыдущей версии Windows»
После тщательного изучения этой конкретной проблемы мы поняли, что на самом деле существует несколько различных основных причин, по которым эта проблема может возникнуть. Мы составили список потенциальных виновников ниже:
- Кэшированные данные, связанные с загрузкой .
 Если вам повезет, самый простой способ решить эту проблему — принудительно включить и перезагрузить систему, пока вам, наконец, не удастся выйти из цикла. Этот метод будет эффективен в тех ситуациях, когда проблема вызвана серией плохо кэшированных данных, связанных с загрузкой.
Если вам повезет, самый простой способ решить эту проблему — принудительно включить и перезагрузить систему, пока вам, наконец, не удастся выйти из цикла. Этот метод будет эффективен в тех ситуациях, когда проблема вызвана серией плохо кэшированных данных, связанных с загрузкой. - Повреждены данные, связанные с загрузкой . Если вы застряли в этом цикле и все ваши попытки загрузки в безопасном режиме приводят к одному и тому же коду ошибки, скорее всего, вы имеете дело с каким-либо типом повреждения, влияющим на данные bootrec. . В этом случае вы сможете решить проблему, развернув операцию восстановления Bootrec из режима восстановления.
- Вмешательство третьих лиц — Если вы столкнулись с этой ошибкой при попытке выполнить операцию отката, скорее всего, сторонняя служба или процесс мешают установке. Чтобы избежать этой проблемы, просто загрузите компьютер в безопасном режиме, прежде чем пытаться откатить операцию.
- Недавнее изменение системы .
 Если вы вдруг начали сталкиваться с этой проблемой после серьезного изменения системы (например, обновления драйвера, накопительного обновления Windows и т. д.), скорее всего, вы сможете выйти из цикла ошибок, используя System Утилита восстановления (из меню Recovery).
Если вы вдруг начали сталкиваться с этой проблемой после серьезного изменения системы (например, обновления драйвера, накопительного обновления Windows и т. д.), скорее всего, вы сможете выйти из цикла ошибок, используя System Утилита восстановления (из меню Recovery). - Поврежденные системные файлы . В некоторых сценариях этот тип ошибки также может быть косвенно вызван повреждением какого-либо файла, влияющим на ваши системные файлы. Первое, что вам нужно сделать в этом сценарии, — это выполнить восстановление при запуске и посмотреть, решена ли проблема. Если проблема не устранена, перейдите к развертыванию сканирования SFC и DISM.
- Неисправимое повреждение системы . При определенных обстоятельствах вы можете столкнуться с проблемой такого типа из-за проблемы, которую нельзя устранить обычными средствами с помощью инструментов, поставляемых Microsoft. В этом случае единственным выходом вперед является развертывание операции сброса из безопасного режима или чистая установка предыдущей версии (если вы получаете сообщение об ошибке при попытке отката к предыдущей версии Windows).

Теперь, когда мы рассмотрели все возможные причины, по которым вы можете столкнуться с циклом «Восстановление предыдущей версии Windows», давайте перейдем к исправлению.
Ниже вы найдете серию проверенных исправлений, которые другие затронутые пользователи успешно использовали для решения этой проблемы.
1. Загрузка после включения и выключения питания
Если вам повезет, лучший способ решить эту проблему — принудительно включить и выключить питание и перезагрузить компьютер, пока вы, наконец, не выйдете из цикла. Эта стратегия будет работать в тех случаях, когда проблема вызвана последовательностью неправильно кэшированных данных, связанных с загрузкой.
Многие затронутые пользователи, у которых мы также столкнулись с циклом «Восстановление предыдущей версии Windows», подтвердили, что им, наконец, удалось решить проблему, выключив и выключив питание своего настольного компьютера или ноутбука и подождав 30 секунд (или более), прежде чем попытка снова включить его.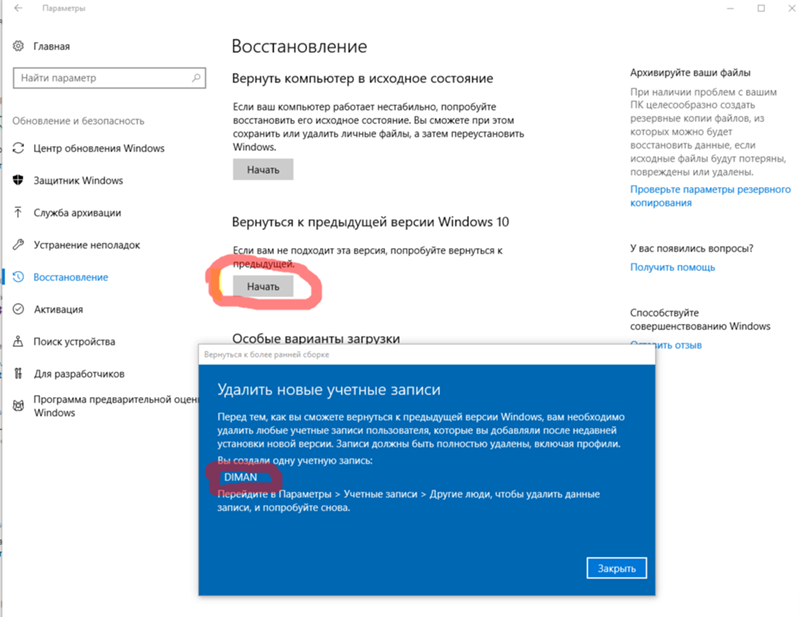
Примечание: Эта операция приведет к разрядке силовых конденсаторов. Это гарантирует, что следующий запуск системы будет обработан без каких-либо остаточных кэшированных данных, которые использовались ранее.
Имейте в виду, что большинство затронутых пользователей сообщили, что этот метод был эффективным только после 2 или 3 попыток.
Все, что вам нужно сделать, это выключить компьютер (ноутбук или настольный компьютер) и убедиться, что он не спит и не находится в режиме гибернации. Затем отключите его от источника питания и подождите не менее 30 секунд, прежде чем пытаться запустить его снова.
После второй или третьей попытки вы должны увидеть загрузку Windows прямо на экране входа в систему. Если это эффективно в вашем случае, вы успешно вышли из цикла «Восстановление предыдущей версии Windows».
Если этот метод не сработал в вашем случае, перейдите к следующему способу ниже.
2. Откат из безопасного режима
Если вы видите эту проблему при попытке отката, возможно, сторонняя служба или процесс мешают установке. Чтобы избежать этой проблемы, запустите компьютер в безопасном режиме, прежде чем пытаться отменить какие-либо изменения.
Чтобы избежать этой проблемы, запустите компьютер в безопасном режиме, прежде чем пытаться отменить какие-либо изменения.
Примечание: Существует множество потенциальных виновников, которые могут помешать операции отката, но наиболее часто сообщаемыми виновниками являются пакеты оптимизации системы и программы резервного копирования.
Если при попытке выполнить откат с Windows 11 до Windows 10 возникает только сообщение «Восстановление предыдущей версии Windows», но вы можете загрузиться в обычном режиме, вы можете предотвратить прерывание операции отката сторонними службами и службами, загрузив Безопасный режим.
Если этот сценарий кажется применимым, следуйте приведенным ниже инструкциям, чтобы получить конкретные инструкции о том, как это сделать:
- Загрузите компьютер в обычном режиме.
- На главном экране щелкните значок питания на экране регистрации, который вызывает проблему, затем, удерживая нажатой клавишу Shift , нажмите Перезагрузить.

Загрузитесь в меню восстановленияПримечание: Ваш ПК с Windows 11 перезагрузится из меню восстановления, если вы сделаете это.
- Когда ваш компьютер загружается в меню восстановления , выберите Устранение неполадок на первом экране, чтобы войти в параметр Дополнительные параметры . Доступ к меню устранения неполадок
- из списка параметров. Доступ к меню «Параметры запуска»
- Если вы выберете этот параметр и подтвердите свое решение, ваш компьютер немедленно перезагрузится на странице «Параметры запуска ».
- В окне Startup Settings нажмите клавиши F4 или Num 4 , чтобы компьютер загрузился в безопасном режиме .
Загрузка в безопасном режиме - После того, как вы скажете Да в окне подтверждения, подождите, пока ваш ПК с Windows 11 загрузится в безопасном режиме .

- После успешной загрузки ПК в безопасном режиме нажмите клавишу Windows + R , чтобы открыть диалоговое окно «Выполнить ».
- В появившемся окне запуска введите «ms-settings:» и нажмите Ctrl + Shift + Enter , чтобы открыть меню «Настройки» с правами администратора. получить доступ к меню настроек Windows 11
- Когда вы окажетесь в меню Settings , выберите System в левом вертикальном меню.
- После этого перейдите в меню System и выберите Recovery из списка доступных вариантов. Доступ к меню Recovery
- Чтобы начать процедуру отката, перейдите в меню Восстановление и выберите параметр Вернуться назад в разделе Параметры восстановления.
- Выполните операцию в обычном режиме и посмотрите, решена ли проблема.
Если такая же проблема все еще возникает, перейдите к следующему способу ниже.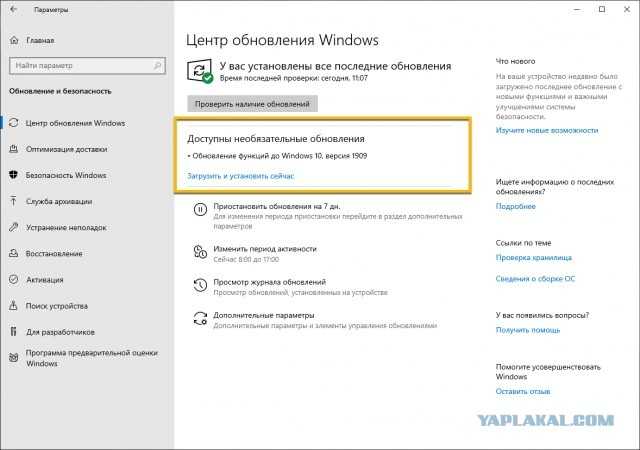
3. Используйте восстановление системы
Если эта проблема возникла после серьезного изменения системы (например, обновления драйвера или накопительного обновления Windows), вы можете выйти из цикла ошибок с помощью программного обеспечения восстановления системы. (из меню восстановления).
Если этот сценарий кажется применимым, использование System Restore (встроенного инструмента Microsoft) позволит вам вернуться к состоянию вашего ПК до точки, в которой эта проблема не возникала.
По умолчанию каждая установка Windows запрограммирована на сохранение регулярных моментальных снимков системы, являющихся важными системными событиями (такими как важные системные обновления, новые итерации драйверов, установки приложений и т. д.). Если вы не изменили поведение восстановления системы по умолчанию или не используете пакет оптимизатора системы, у вас должно быть множество точек восстановления на выбор.
Важно: Но прежде чем вы начнете, имейте в виду, что после завершения этой процедуры вы потеряете все изменения, внесенные в вашу систему с момента создания моментального снимка восстановления.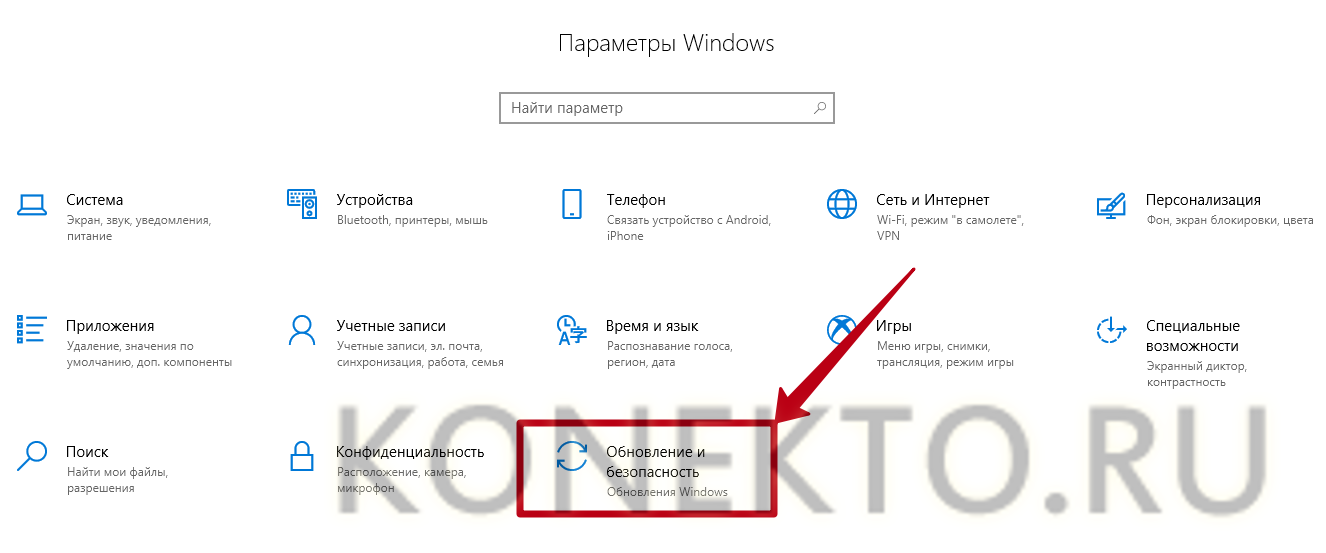 Это включает любое установленное программное обеспечение, игры и другие обновления системы, которые произошли в течение этого периода времени.
Это включает любое установленное программное обеспечение, игры и другие обновления системы, которые произошли в течение этого периода времени.
Если этот сценарий кажется применимым, следуйте приведенным ниже инструкциям, чтобы использовать восстановление системы из безопасного режима:
- На главном экране щелкните значок питания на экране регистрации, который вызывает проблему, затем удерживайте вниз Shift , нажимая Перезагрузить.
Загрузитесь в меню восстановленияПримечание: Ваш ПК с Windows 11 перезагрузится из меню восстановления, если вы сделаете это.
- Когда ваш компьютер загружается в меню восстановления , выберите Устранение неполадок на первом экране, чтобы войти в параметр Дополнительные параметры . Доступ к меню устранения неполадок
- из списка опций.Доступ к меню Startup Settings
- Если вы выберете этот вариант и подтвердите свое решение, ваш компьютер немедленно перезагрузится на странице Startup Settings .

- В окне Startup Settings нажмите клавиши F4 или Num 4 , чтобы компьютер загрузился в безопасном режиме .
Загрузитесь в безопасном режиме - После ввода Да в окно подтверждения подождите, пока ваш ПК с Windows 11 загрузится в безопасном режиме .
- Чтобы открыть диалоговое окно «Выполнить», нажмите клавишу Windows + клавишу R .
- Чтобы получить доступ к меню System Restore , введите «rstrui» и нажмите Enter.
Откройте утилиту восстановления системы. больше точек восстановления , когда вы перейдете к следующему экрану. - Начните с проверки дат каждой сохраненной точки восстановления и выберите ту, которая старше возникновения этой проблемы. Показать больше точек восстановления
Примечание: им больше месяца.

- Чтобы перейти к последнему меню, выберите подходящую точку восстановления системы и нажмите Далее.
- Утилита будет готова к использованию после того, как вы достигнете этого этапа. Чтобы начать процедуру, просто нажмите Закончите и дождитесь его начала.
- Далее потребуется перезагрузка через несколько секунд. Следуйте этой инструкции и дождитесь завершения следующего запуска. Запуск процесса восстановления системы
- После того, как вы успешно использовали восстановление системы, чтобы вернуть состояние вашего ПК к дате, когда «Восстановление предыдущей версии Windows» было не происходит, перезагрузите компьютер и посмотрите, устранена ли проблема.
Если этот метод неприменим в вашем случае или не устранил проблему, перейдите к следующему способу ниже.
4. Выполните восстановление при загрузке
В редких случаях такого рода проблемы могут быть косвенно вызваны повреждением файлов, влияющим на ваши системные файлы.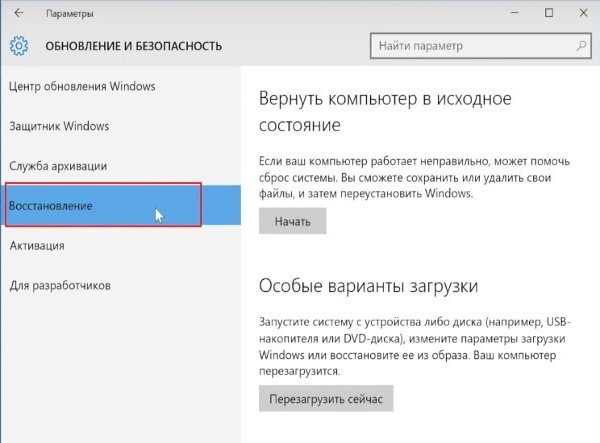 В этом случае первое, что вы должны сделать, это запустить восстановление при запуске, чтобы определить, устранена ли проблема.
В этом случае первое, что вы должны сделать, это запустить восстановление при запуске, чтобы определить, устранена ли проблема.
В этом случае вы сможете решить проблему, запустив операцию восстановления при запуске.
Примечание. Восстановление при загрузке — это решение для восстановления Windows, которое устраняет большинство типичных системных проблем, препятствующих загрузке установки Windows. Это приложение (как и любое другое автоматизированное средство устранения неполадок Windows) поставляется с набором параметров автоматического восстановления, которые можно использовать в случае обнаружения возможной ситуации.
Однако, поскольку вы вряд ли сможете нормально загрузиться, вам потребуется использовать меню восстановления, чтобы инициировать операцию восстановления при загрузке.
Если применим этот сценарий, следуйте приведенным ниже инструкциям, чтобы развернуть операцию восстановления при загрузке:
- Включите компьютер и подождите, пока не дойдете до страницы входа, на которой появляется проблема.
 Затем, нажав и удерживая клавишу Shift , нажав Restart, нажмите на символ питания. Загрузитесь в меню Recovery
Затем, нажав и удерживая клавишу Shift , нажав Restart, нажмите на символ питания. Загрузитесь в меню RecoveryПримечание: Это потребует перезагрузки компьютера в режиме восстановления.
- Когда ваш ПК с Windows 11 перезагрузится, перейдите в меню Recovery и выберите Устранение неполадок в появившемся контекстном меню. Откройте меню устранения неполадок
- Выберите Startup Repair из списка доступных вариантов после того, как вы вошел на вкладку Устранение неполадок . Развертывание операции восстановления при загрузке
- Следуйте инструкциям на экране, чтобы начать и завершить операцию восстановления при загрузке после входа на страницу восстановления при загрузке.
- После завершения процедуры перезагрузите компьютер в последний раз, чтобы определить, устранена ли проблема.
Если вы по-прежнему сталкиваетесь с той же ошибкой « Восстановление предыдущей версии Windows » даже после выполнения приведенных выше инструкций, перейдите к следующему способу ниже.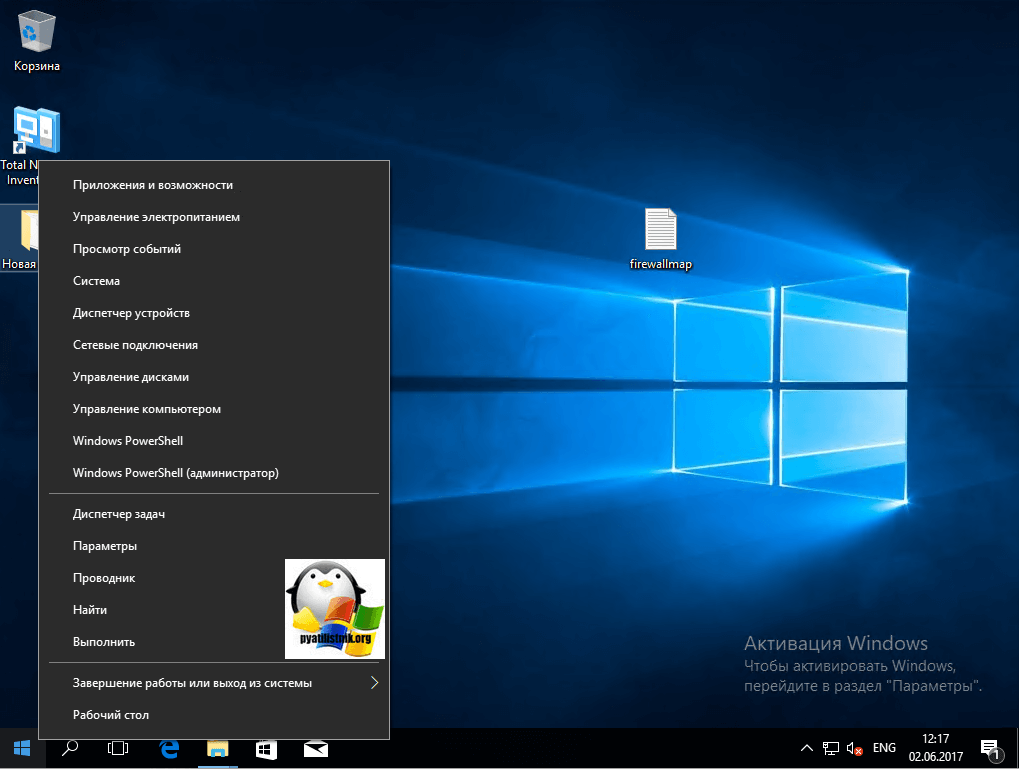
5. Разверните сканирование SFC и DISM из режима восстановления
Если описанная выше процедура не сработала для вас, следующий реальный шаг, который вы должны сделать, — быстро выполнить сканирование DISM и SFC.
SFC (Проверка системных файлов) — полностью локальная утилита, которая исправляет неисправные файлы, заменяя их здоровыми копиями из локально хранящегося архива.
DISM (Deployment and Image Services and Deployment) использует подкомпонент WU для получения исправных замен поврежденных файлов, которые необходимо заменить. Хотя он превосходит SFC, его эффективность может быть снижена, если повреждение затронет подкомпонент, на который опирается DISM.
Поскольку эти две программы работают по-разному, мы рекомендуем запускать сканирование SFC и DISM в быстрой последовательности, чтобы увеличить ваши шансы на устранение поврежденного экземпляра, вызывающего проблему.
Начните с , запустив сканирование SFC , а затем терпеливо дождитесь завершения процедуры.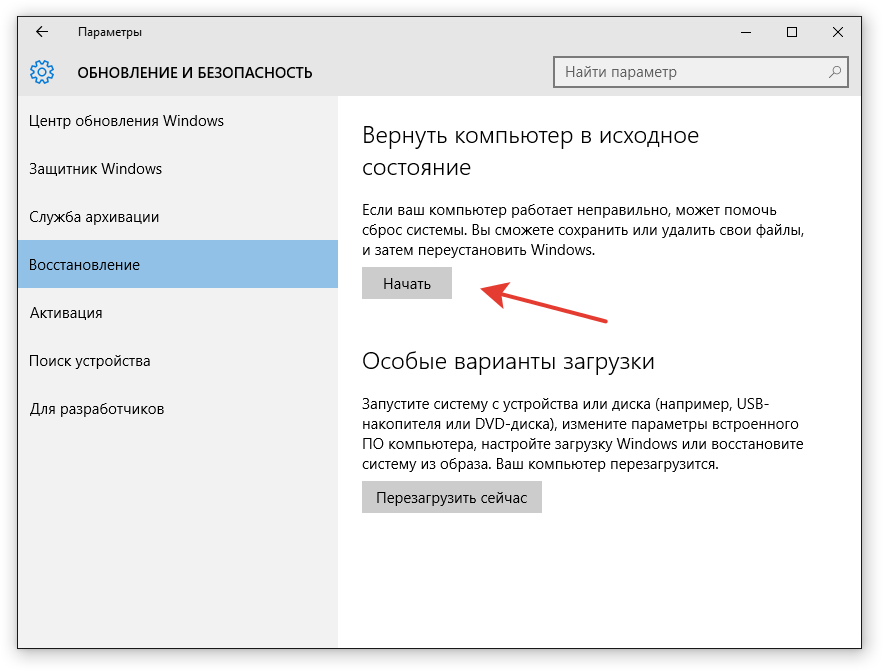
Разверните сканирование SFC
Примечание. Прерывание процесса до его завершения может привести к логическим ошибкам на жестком диске/твердотельном накопителе, что может привести к дальнейшим проблемам.
После завершения процесса перезагрузите компьютер и дождитесь завершения следующего запуска, прежде чем запустить сканирование DISM .
Развертывание сканирования DISM
Примечание. Для эффективного завершения работы DISM необходимо подключение к стабильной сети. Перед началом этой операции убедитесь, что вы подключены к стабильной сети.
Перезагрузите компьютер после завершения второго сканирования, чтобы определить, был ли процесс завершен при следующем запуске компьютера.
Если проблема не устранена, перейдите к следующему способу ниже.
6. Развертывание Bootrec из режима восстановления
Если вы попали в этот цикл и все ваши попытки загрузиться в безопасном режиме приводят к одному и тому же номеру ошибки, вы, вероятно, имеете дело с повреждением данных bootrec.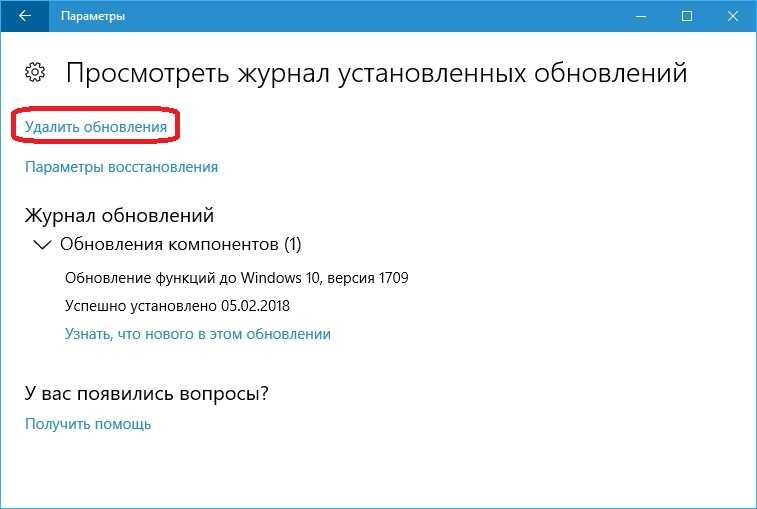 В этой ситуации развертывание операции восстановления Bootrec из режима восстановления должно решить проблему.
В этой ситуации развертывание операции восстановления Bootrec из режима восстановления должно решить проблему.
Примечание. Bootrec.exe — это приложение Windows, которое может восстанавливать основную загрузочную запись, последовательность загрузки и данные конфигурации загрузки. Любой из этих элементов может быть виноват в проблеме, с которой вы сейчас сталкиваетесь.
Когда вы будете готовы начать, следуйте приведенным ниже инструкциям, чтобы развернуть операцию восстановления Bootrec из режима восстановления:
- Перед началом цикла загрузки начните с вставки установочного диска.
- Затем при запросе нажмите любую клавишу для загрузки с него.
- Когда вы дойдете до первого окна установки Windows, перейдите в правый или левый нижний угол, в зависимости от вашей версии Windows, и выберите Восстановить компьютер . Восстановить компьютер
- Вы попадете в Дополнительные параметры меню сразу.

- Оказавшись там, выберите Устранение неполадок из раскрывающегося меню, затем Командная строка из списка параметров. Откройте командную строку
- . Чтобы восстановить полные данные конфигурации загрузки, откройте окно командной строки и введите следующие команды. внутри, нажимая Enter после каждой команды:
bootrec.exe bootrec.exe /fixmbr bootrec.exe /fixboot bootrec.exe /scanos bootrec.exe /rebuildbcd
- Все данные конфигурации загрузки должны быть восстановлены после правильного выполнения всех команд.
- Перезагрузите компьютер и проверьте, завершена ли процедура загрузки, чтобы определить, устранена ли проблема.
Если вы все еще имеете дело с тем же «Восстановлением предыдущей версии Windows», перейдите к следующему способу ниже.
7. Сбросьте компьютер с помощью «Сохранить мои файлы»
Если ни один из вышеперечисленных методов вам не помог, сброс Windows 11 с возможностью сохранить ваши личные файлы — это крайняя мера, которая помогла ряду клиентов в конечном итоге решить эту проблему.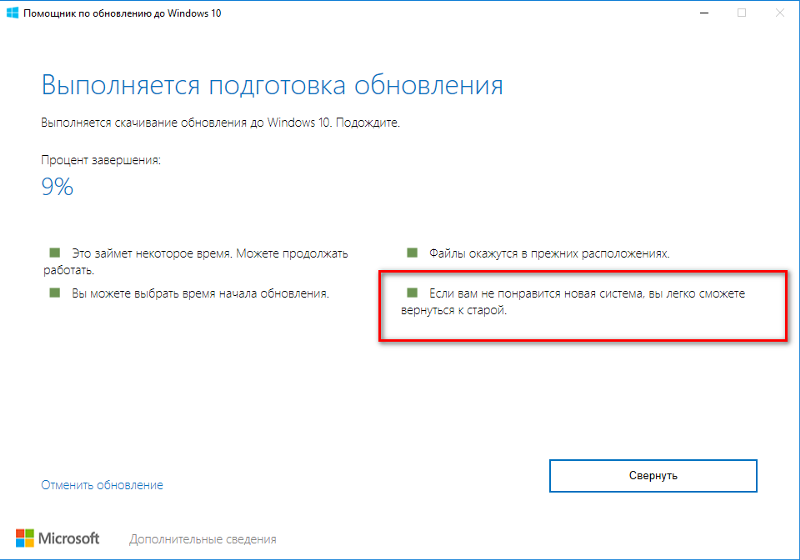 ошибка.
ошибка.
Имейте в виду, что это не то же самое, что ремонт или установка. Эта операция восстановит настройки Windows по умолчанию, удалив все поврежденные файлы, которые могут вызывать такое поведение.
Примечание: Все остальное (включая игры и приложения) будет удалено, за исключением личных данных (документы, личные медиафайлы и т. д.).
Следуйте приведенным ниже процедурам, чтобы перезагрузить компьютер с Windows 11 с возможностью сохранить ваши личные файлы, если у вас нет других альтернатив и вы понимаете последствия этого.
Вот что вам нужно сделать:
- Если вы столкнулись с циклом загрузки во время запуска, просто принудительно трижды подряд прерывайте работу системы (включив компьютер в середине цикла загрузки).
Примечание: Это заставит ваш компьютер войти в меню восстановления без совместимого установочного носителя. - Подождите, пока ваш компьютер не войдет в меню Восстановление , а затем выберите Устранение неполадок из списка вариантов.
 Доступ к вкладке «Устранение неполадок»
Доступ к вкладке «Устранение неполадок» - Выберите Сброс этого ПК из списка возможных вариантов в меню Устранение неполадок .
- Затем, на экране Сброс этого ПК , нажмите Сохранить мои файлы .Сброс с помощью параметра «Сохранить мои файлы»
- Выполните оставшиеся шаги, чтобы начать процедуру сброса, затем дождитесь ее завершения.
- Проверьте, успешно ли завершен следующий запуск.
Если вы все еще имеете дело с тем же «Восстановлением предыдущей версии Windows», перейдите к следующему способу ниже.
8. Чистая установка предыдущей версии Windows
В некоторых ситуациях вы можете столкнуться с этой трудностью в результате проблемы, которую невозможно решить с помощью инструментов, предоставленных Microsoft. В этом случае единственным вариантом является сброс в безопасном режиме или чистая установка предыдущей версии (если вы получаете сообщение об ошибке при попытке отката к предыдущей версии Windows).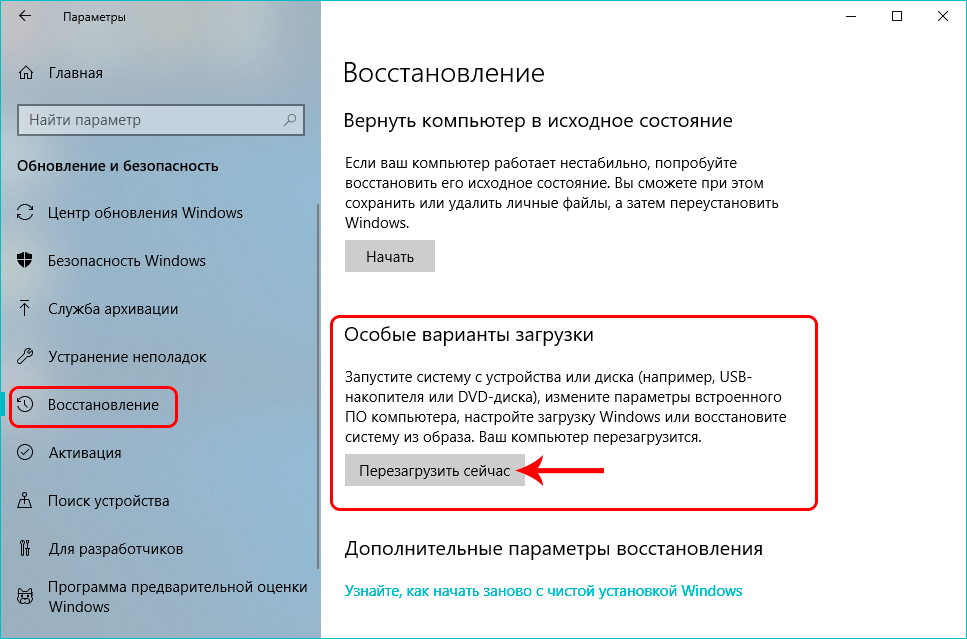


 В разделе «Скрытые записи и папки» выберите «Показать скрытые документы». Затем, в этот момент, еще раз попробуйте найти свои данные.
В разделе «Скрытые записи и папки» выберите «Показать скрытые документы». Затем, в этот момент, еще раз попробуйте найти свои данные.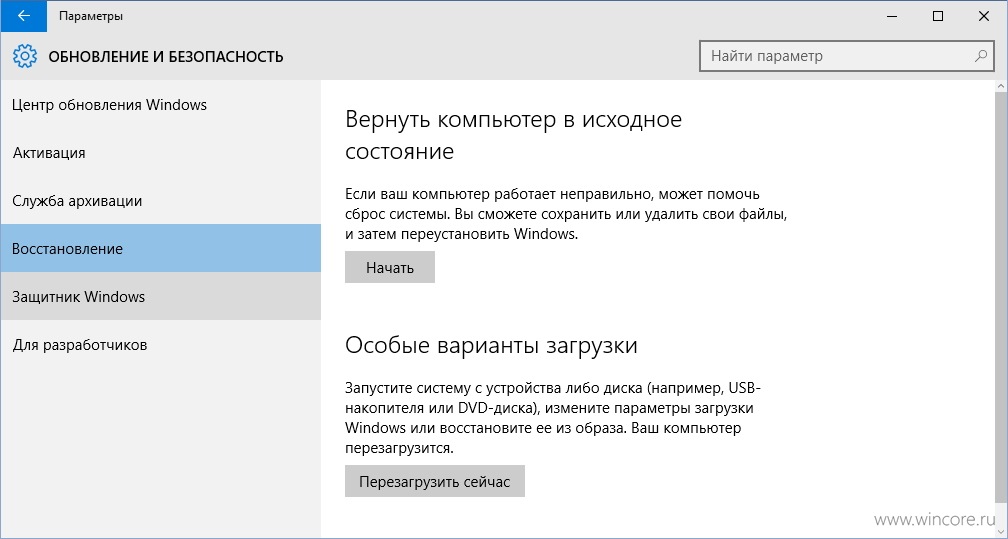 д.
д.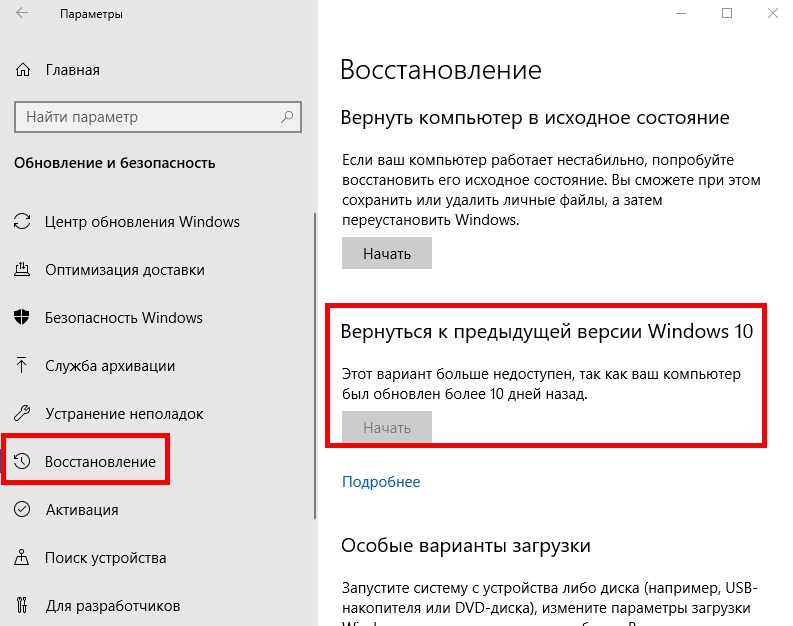 Если вам повезет, самый простой способ решить эту проблему — принудительно включить и перезагрузить систему, пока вам, наконец, не удастся выйти из цикла. Этот метод будет эффективен в тех ситуациях, когда проблема вызвана серией плохо кэшированных данных, связанных с загрузкой.
Если вам повезет, самый простой способ решить эту проблему — принудительно включить и перезагрузить систему, пока вам, наконец, не удастся выйти из цикла. Этот метод будет эффективен в тех ситуациях, когда проблема вызвана серией плохо кэшированных данных, связанных с загрузкой.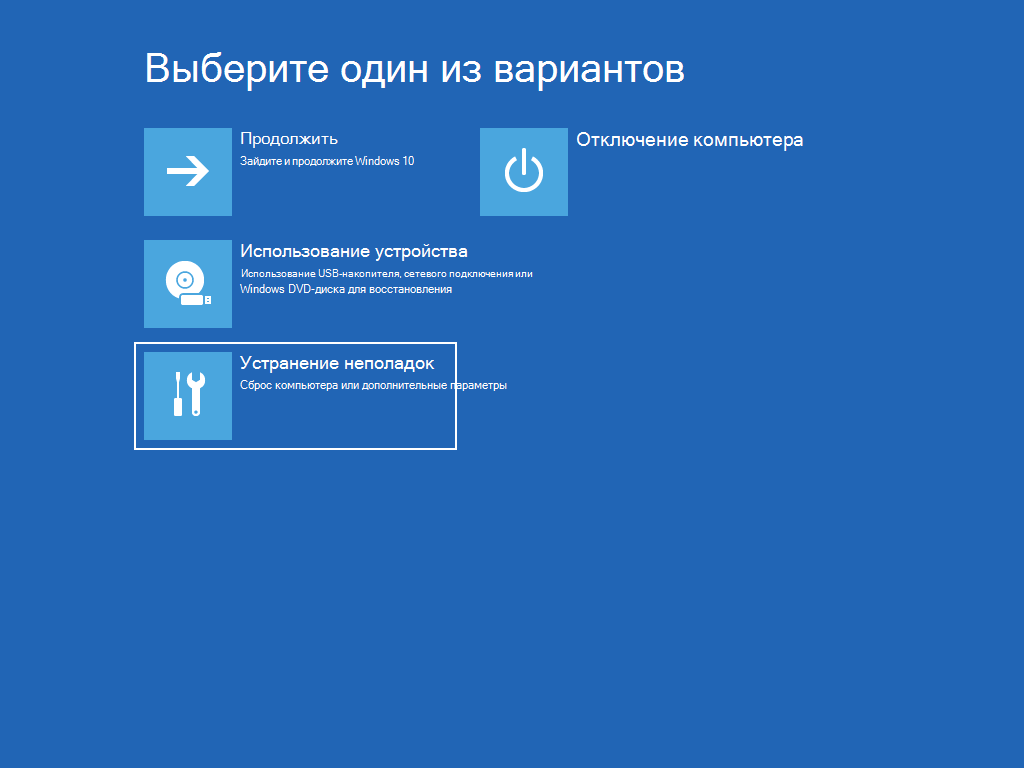 Если вы вдруг начали сталкиваться с этой проблемой после серьезного изменения системы (например, обновления драйвера, накопительного обновления Windows и т. д.), скорее всего, вы сможете выйти из цикла ошибок, используя System Утилита восстановления (из меню Recovery).
Если вы вдруг начали сталкиваться с этой проблемой после серьезного изменения системы (например, обновления драйвера, накопительного обновления Windows и т. д.), скорее всего, вы сможете выйти из цикла ошибок, используя System Утилита восстановления (из меню Recovery).


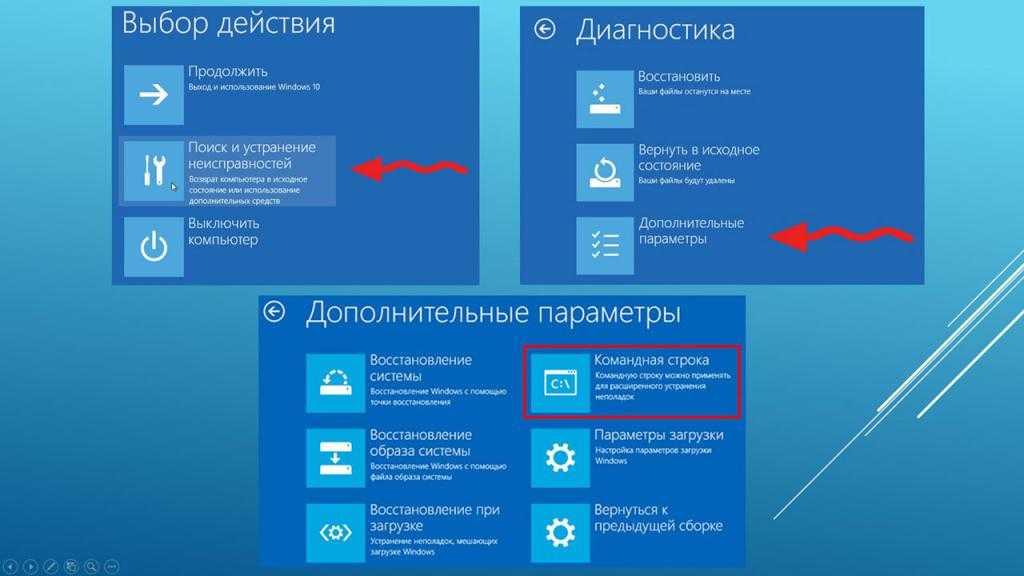
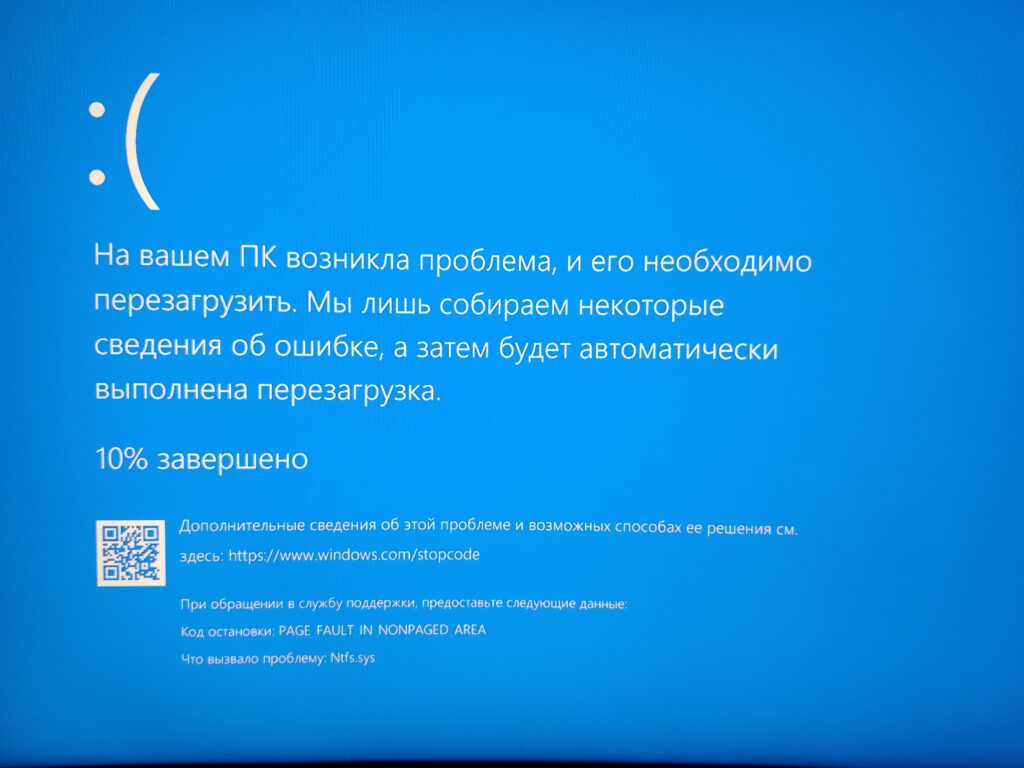
 Затем, нажав и удерживая клавишу Shift , нажав Restart, нажмите на символ питания. Загрузитесь в меню Recovery
Затем, нажав и удерживая клавишу Shift , нажав Restart, нажмите на символ питания. Загрузитесь в меню Recovery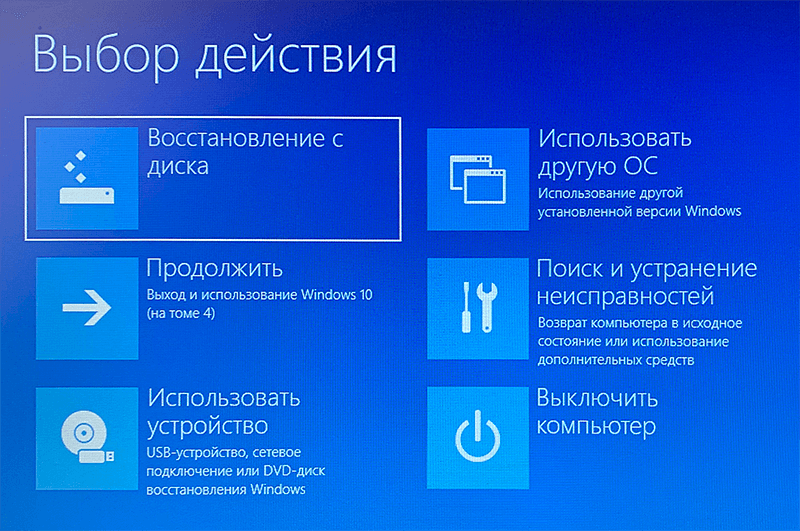
 Доступ к вкладке «Устранение неполадок»
Доступ к вкладке «Устранение неполадок»