Восстановление ноутбука lenovo до заводских настроек: Как восстановить заводские настройки — ноутбуки idea , десктопы
Содержание
Восстановление Windows 7, 8, 8.1, 10 на ноутбуке Lenovo (One Key Recovery)
содержание видео
Рейтинг: 4.0; Голоса: 1
Общая инструкция по восстановлению Windows для ноутбуков Lenovo. Восстановление производится с помощью программы One Key Recovery. Она должна поставляться вместе с любым ноутбуком Леново. На примере Lenovo G505s покажу как восстановить лицензионный Windows со всеми заводскими драйверами и предустановленными программами, поставляемый вместе с ноутбуком, производителем
В большинстве современных ноутбуков, есть предустановленный, заложенный на жесткий диск образ восстановления системы около 20 гигабайт. Он позволяет восстановить, переустановить Windows XP, Vista, 7, 8, 8.1, 10 в случае необходимости, заражения вирусами или просто при каких-то сбоях операционной системы. В этом видео я покажу на примере ноутбука Lenovo, как запустить восстановление Windows 7 и т.д, если раздел восстановления целый, то должно сработать и на Windows 8, 8. 1, 10. Первый вариант на Lenovo, это при загрузке нажать внешнюю кнопку One Key Recovery, она обычно или рядом с кнопкой питания, или с торца ноутбука, должна включиться предустановленная система восстановления Lenovo (One Key Recovery). Второй вариант, если у Вас Windows 8, 8.1, 10, на рабочем столе нажать пуск, зажать Shift и выбрать Перезагрузку, ноутбук должен перезагрузиться и дать варианты восстановления. Либо запустить из под виндоуса программу Lenovo One Key Recovery
1, 10. Первый вариант на Lenovo, это при загрузке нажать внешнюю кнопку One Key Recovery, она обычно или рядом с кнопкой питания, или с торца ноутбука, должна включиться предустановленная система восстановления Lenovo (One Key Recovery). Второй вариант, если у Вас Windows 8, 8.1, 10, на рабочем столе нажать пуск, зажать Shift и выбрать Перезагрузку, ноутбук должен перезагрузиться и дать варианты восстановления. Либо запустить из под виндоуса программу Lenovo One Key Recovery
Дата: 2020-05-09
← Как подсмотреть пароль Windows
Простой и быстрый способ снять FRP блокировку на Fly FS454 Nimbus 8 →
Похожие видео
5 причин стать аниматором игр Как создать 2D анимацию для игры?
• Компьютерные Секреты
Не работает интернет после удаления или отключения VPN?
• Дневник Сисадмина
Как читать принципиальные схемы? ВЫПУСК 5.
• Компьютерные Секреты
5 СЕКРЕТОВ работы с большими формулами в Excel
• Обучение Microsoft Office
Как разделить текст в ячейке по нескольким столбцам
• Обучение Microsoft Office
Рейтинг спортивных соревнований в Эксель
• Обучение Microsoft Office
Комментарии и отзывы: 10
Max
Очередной вопрос: при нажатии кнопки рекавери запусакается меню, выбираю 4 строку рекавери, нажимаю, и. .. ноль, просто запускается виндовс. За чуть больше года использования никаких програм не удалял, манипуляций с дисками не делал, разве что установил драйвер для ГПУ с помощью интеловской программы (из-за него появляются BSoDы,потому и восстанавливаю). Самой программы Рекавери не наблюдаю, раздела с образом системы тоже(разве он скрыт и для управления дисками ), все что у меня есть это кнопка на ноуте…. Памагити
.. ноль, просто запускается виндовс. За чуть больше года использования никаких програм не удалял, манипуляций с дисками не делал, разве что установил драйвер для ГПУ с помощью интеловской программы (из-за него появляются BSoDы,потому и восстанавливаю). Самой программы Рекавери не наблюдаю, раздела с образом системы тоже(разве он скрыт и для управления дисками ), все что у меня есть это кнопка на ноуте…. Памагити
Серёга
У меня OKR выдает ошибку НЕДЕЙСТВИТЕЛЬНЫЙ ФАЙЛ ОБРАЗА. ВЫБЕРИТЕ ДЕЙСТВИТЕЛЬНЫЙ ФАЙЛ ОБРАЗА. Ноутбук Lenovo z580 Win8 для одного языка. В интернете где только не спрашивал резервную копию, в ответ тишина. Нашел в своих закромах копию системы, только точно не знаю, что в том архиве, т.к. восстановить его не могу. Да и вообще никакой не могу. Делаю резервное копирование, тут же нажимаю ВОССТАНОВИТЬ и снова эта надпись НЕДЕЙСТВИТЕЛЬНЫЙ ФАЙЛ ОБРАЗА, ВЫБЕРИТЕ ДЕЙСТВИТЕЛЬНЫЙ ФАЦЛ ОБРАЗА. ????
Crazy
Я виндуовс 7 пробовал переустановить на 10 при самой загрузки у меня была какаято ошибка с диском локальным и я отказался и вот теперь не могу отчистить до заводских настроек. Открываю OneKey Recovery Нажимаю восстоновление системы и ноут просто перезагружается и всё . Ноут я выключил наживаю на кнопку рядом с кнопкой включения и комп просто загружается (как всегда) и появляется опять это рекавери потом я опять нажимаю восстоновление системы и он опять перезагружается
Открываю OneKey Recovery Нажимаю восстоновление системы и ноут просто перезагружается и всё . Ноут я выключил наживаю на кнопку рядом с кнопкой включения и комп просто загружается (как всегда) и появляется опять это рекавери потом я опять нажимаю восстоновление системы и он опять перезагружается
Mr
подскажите, у меня леново z565. был сломан. снял диск и временно поставил в комп. форматировал полностью с удалением всех разделов. установ. 7 макс. теперь ноут починили. вернул жесткий. запускается 7-ка которую установил. если диск отфарматирован полностью, да еще и на другом компе. то остался ли скрытый раздел рекавери чтоб востановить завод.настройки или же нужно создавать раздел рекавери ?
вика
У меня возник вопрос( глупый наверное) — купила матери ноут lenovo с win10, там присутствует OKR, жёсткий разбит на системный(С) и леново(D). Интересно, можно ли каким-то образом стащить OKR с её компа на мой тоже Lenovo( win10pro без OKR)? Предварительно создать скрытый раздел.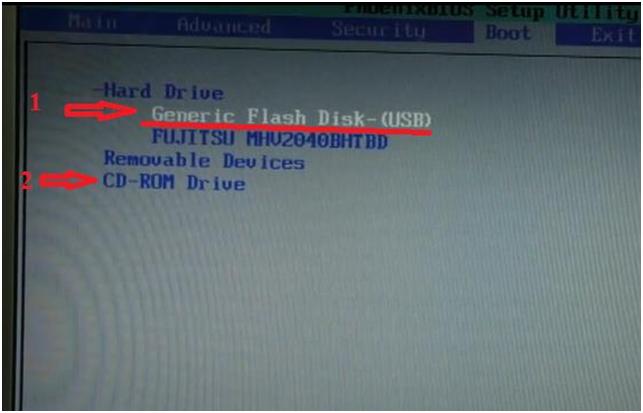 .. Вот я тупой.))
.. Вот я тупой.))
Witalij
ВЕЧЕР ДОБРЫЙ,у меня вопрос такой я нашел восстановительный образ Lenovo V580c формат tib подскажите как правильно его развернуть, и установить ? и появиться ли раздел вае кей ? пишут что установиться все программы короче каким он шол с магазина
lihgh
Блэн Что делать если я делаю всё так же как в видео, но ноутбуку просто плевать Он загружает то же самое и после синей таблички и выбора мною нижней функции он просто производит обычную загрузку виндоус и ничего не происходит
Владимир
У меня не грузит с рекавери, стучится почему-то в роутер. Пишет чек кабель конекшн, когда подключаю кабель пишет мак роутера, проверят и сброс и так до бесконечности. Пробовал с UEFI, c Legasy suport ни так ни так. Что делать?
DaNyA
Здравствуйте, у меня проблема с жёстким диском. Бесконечное устранение неполадок. Я попытался сделать system recover, но меня опять перебрасывает на автоматическое восстановление. Что мне делать?
Христина
если на ноуте стоял виндовс 7 и я обновил к 10ке то произойдет обновление обратно к 7? или только напартачу всё? после обновления на десятку прошло около года
Восстановление данных ноутбука Lenovo после удаления или сброса до заводских настроек в 2021
Skip to content
Ремонт и восстановление данных с ноутбуков любых производителей
Восстановление ноутбука Lenovo может потребоваться из за сбоев в работе операционной
системы или аппаратных ошибок. Причинами сбоев могут быть засоренность ноутбука ненужным или вредоносным программным
Причинами сбоев могут быть засоренность ноутбука ненужным или вредоносным программным
обеспечением, наличие битых секторов жесткого диска, перегрев материнской платы или видео карты.
Способы восстановления работоспособности ноутбука во многом схожи с настольным компьютером,
но также присутствуют некоторые свойственные только ноутбукам особенности.
Восстановите файлы ноутбука
Ищите как восстановить файлы с ноутбука Lenovo?
Воспользуйтесь программой для восстановления удаленных файлов
В случаях, когда файлы удалены из Корзины и стандартными средствами операционной системы их вернуть не
предоставляется возможным, наиболее действенным способом будет использование программы Hetman Partition Recovery.
Программа для восстановления данных
.test12 ul a{ text-decoration: underline;}
Для этого:
- Загрузите программу, установите и запустите её. Ознакомьтесь с возможностями программы и пошаговой инструкцией.

- По умолчанию, пользователю будет предложено воспользоваться Мастером восстановления файлов. Нажмите кнопку «Далее» и укажите диск, с которого необходимо восстановить файлы.
- Дважды кликните на диске и выберите тип анализа. Укажите «Полный анализ» и ждите завершения процесса сканирования диска.
- После окончания процесса сканирования вам будут предоставлены найденные файлы. Выделите нужные файлы и нажмите кнопку «Восстановить».
- Выберите один из предложенных способов сохранения файлов. Не сохраняйте восстановленные файлы на диск, с которого эти файлы были удалены – их можно затереть.
Восстановите файлы из Корзины
Проверьте Корзину Windows, возможно файлы храняться в ней. Для этого:
- Перейдите в Корзину.
- Найдите файл или папку которые необходимо восстановить.
- Щёлкните по нужному элементу правой кнопкой мыши и в контекстном меню выберите Восстановить.
Или выберите файлы или папки, которые необходимо восстановить и кликните по соответствующей функцие в
меню окна Корзины: закладка Управление / Восстановить выделенные объекты.
Восстановите систему ноутбука Lenovo
Методы восстановления Windows зависят от причины утери системных файлов, наличия резервной копии данных и т.д.
Запустите средство проверки системных файлов sfc /scannow
С помощью данной команды можно восстановить системные файлы в случае если Windows работоспособна и запускается.
Для этого:
- В окне Командной строки введите команду sfc /scannow и нажмите Enter.
- Запустите Командную строку от имени Администратора.
- После восстановления системых файлов, необходимо перезагрузить Windows.
Восстановите Windows из точки восстановления
Внимание: возвращение Windows из точки восстановления касается только системных и программных настроек операционной системы. Откат системы удалит все программы, которые были установлены после её создания и не вернет удалённые раннее файлы.
Для возвращения Windows к точке восстановления сделайте следующее:
.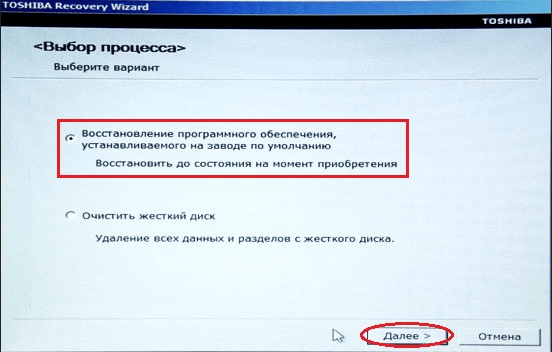 test13 {display: flex ; }
test13 {display: flex ; }
@media only screen and ( max-width: 640px ) { .test13 {display: block !important; } }
1. Откройте Панель управления / Восстановление / Запуск восстановления системы и нажмите Далее.
2. Выберите нужную точку из списка и нажмите Далее.
3. Подтвердите необходимость возврата и процесс запустится.
Запустите Среду восстановления
Если в результате повреждения системных файлов операционная система теряет работоспособность и не загружается,
то вернуть файлы поможет среда восстановления.
Запустить её можно: нажав во время запуска компьютера клавишу F8 или с помощью загрузочного диска (или флешки).
Примечание. Первый вариант возможен только в случае, если во время установки
операционной системы был создан загрузочный раздел. Данный раздел создаётся системой для её восстановления
и в зависимости от системы может иметь размер 100 МБ, 350 МБ или 450 МБ.
Запустив Среду восстановления, выберите пункт Восстановление системы или Устранение неполадок компьютера.
Название пунктов меню может варьироваться в зависимости от версии операционной системы и способа запуска Среды восстановления.
Восстановление ноутбука Lenovo с помощью диска восстановления
Для возвращения работоспособности ноутбука Lenovo c помощью диска восстановления
следуйте инструкции:
Создайте диск
- Перейдите в Панель управления / Восстановление.
- Выберите Создание диска восстановления.
- Вставьте диск или USB флешку в привод.
- Выберите его как место сохранения диска и создайте его следуя указаниям системы.
Для создания диска восстановления понадобится чистый CD / DVD диск или USB-флешка.
Восстановление системы с образа если Windows загружается
- Подключите диск с образом Windows к компьютеру.
Откройте Панель управления / Восстановление
Выберите пункт меню «В случае возникновения неисправностей с компьютером перейдите к его параметрам и попытайтесь изменить их».

- В разделе «Особые варианты загрузки» нажмите кнопку «Перезагрузить сейчас».
После перезагрузки компьютера в предложенном меню выберите Диагностика / Дополнительные параметры / Восстановление образа системы или Восстановление системы (в зависимости от желаемого способа восстановления).
- Продолжите процесс восстановления следуя указаниям мастера и нажимая кнопку Далее. Дальнейшую работу программа осуществит автоматически.
- Дождитесь окончания процесса и перезагрузите компьютер.
Восстановление системы c образа если Windows не загружается
- Установите в BIOS или UEFI загрузку операционной системы с CD, DVD или USB диска (в зависимости от носителя установочного диска).
- Вставьте в привод диск с образом системы (или подключите к USB-порту флешку). Перезагрузите компьютер.
- В предложенном меню выберите Диагностика / Дополнительные параметры / Восстановление образа системы или Восстановление системы (в зависимости от желаемого способа восстановления).

- Продолжите процесс восстановления следуя указаниям мастера и нажимая кнопку Далее. Дальнейшую работу программа осуществит автоматически.
- Дождитесь окончания процесса и перезагрузите компьютер.
Восстановите заводское состояние ноутбука Lenovo
Для восстановления системы на ноутбуке применимы те же способы, что и для настольного компьютера. Дополнительным вариантом восстановления ноутбука Lenovo
является возможность возвращения к заводскому состоянию с помощью скрытого Раздела восстановления, который предустановлен производителем.
Примечание. При восстановлении заводских настроек ноутбука: будут удалены все пользовательские данные с системного раздела ноутбука;
отформатируется системный раздел ноутбука; установятся все предустановленные производителем программы и приложения.
Для восстановления заводских настроек ноутбука:
- Запустите программу возврата заводских настроек (сброса системы) ноутбука.

- Выберите из предлагаемого меню функцию восстановления системы (или заводских настроек) и следуйте всем указаниям системы.
- Дождитесь окончания процесса и перезагрузите компьютер.
Примечание. В разных ноутбуках это происходит по-разному. В некоторых производителях данная утилита запускается путём нажатия одной
или комбинации клавиш во время включения ноутбука, другие осуществляют процесс с помощью собственного ПО (как правило предустановленного).
Восстановите ноутбук с помощью скрытого раздела восстановления
Начиная с Windows 7 при установке операционной системы на компьютере кроме основных (рабочих) разделов создаются также
скрытые (системный). Данные разделы не видны в проводнике, они доступны только в Диспетчере дисков. Название разделов: System Reserved (Зарезервировано системой) и Без названия (Раздел восстановления).
В разделе System Reserved хранятся файлы конфигурации хранилища загрузки (BCD) и загрузчик системы (bootmgr). Таким образом система защищает
Таким образом система защищает
загрузочные файлы от перезаписи, а также с помощью данного раздела осуществляется вход в среду восстановления системы.
Также на ноутбуках присутствует предустановленный производителем скрытый раздел восстановления ноутбука.
С помощью такого раздела осуществляется возврат ноутбука к заводским настройкам.
Как сбросить Windows 10 к исходному состоянию
Как сбросить Windows 10, 8, 7 если компьютер не загружается
Восстановите пароль ноутбука
Ищите как восстановить пароль ноутбука? Существуют несколько способов.
Восстановите забытый пароль пользователя средствами Windows
Примечание. Прежде чем начать восстановление доступа к учётной записи пользователя,
проверьте подсказку, которая располагается на экране приветствия рядом с полем ввода пароля.
Если подсказка не помогла:
- Войдите в компьютер с помощью учётной записи Администратора.
Перейдите в Панель управления / Учётные записи пользователей.

Выберите Управление другой учётной записью.
Укажите нужную учётную запись.
- Выберите Изменить пароль.
Введите новый пароль и нажмите кнопку Сменить пароль.
- Выйдите c учётной записи Администратора и войдите в свою учётную запись с помощью нового пароля.
Восстановите пароль встроенной учётной записи Администратора
Если доступ к учетной записи локального Администратора утерян, его необходимо получить в первую очередь. Для этого:
- Запустите Windows c помощью установочного диска.
- Выберите «Восстановление системы» в первом окне с кнопкой «Установить».
Выберите Диагностика / Дополнительные параметры / Командная строка в следующем окне.
Кликните на пункте меню Командная строка.
Наберите в открывшемся окне Командной строки:
- move с:windowssystem32utilman.
 exe с:windowssystem32utilman.bak;
exe с:windowssystem32utilman.bak; - copy с:windowssystem32cmd.exe с:windowssystem32utilman.exe.
Где «с:» — это диск на котором расположена папка Windows.
Примечание. Данные команды позволят открывать окно Командной строки на экране входа в систему, с помощью кнопки Специальных возможностей или с помощью сочетания клавиш Win + U.
- move с:windowssystem32utilman.
- Отключите установочный диск от компьютера.
- Остановите установку операционной системы и перезагрузите компьютер.
- В окне ввода пароля запустите Командную строку выбрав меню Специальные возможности или нажав сочетание клавиш Win + U.
- Если в окне ввода пароля не отображается учётная запись администратора, то её необходимо активировать. Для этого используйте следующую команду: net user Администратор /active:yes, после чего перезагрузите компьютер.
Введите команду net user для отображения всех пользователей компьютера.

- Введите команду net user name password. Где name – имя пользователя, в password – новый пароль. Т.е. для сброса пароля администратора и установки нового пароля (например – qwerty), в нашем случае необходимо ввести команду: net user Administrator qwerty.
- Перезагрузите компьютер и зайдите в учётную запись администратора используя новый пароль. После того как вход в учётную запись администратора Windows выполнен, пароль для входа можно изменить в любое время с помощью средств Windows.
Перепрошивка и восстановление BIOS
Для осуществления восстановления работоспособности BIOS ноутбука, скачайте прошивку BIOS для вашей модели ноутбука.
Прошивки можно найти не сайте производителей ноутбуков или материнских плат. Перепрошить BIOS можно из DOS или Windows.
Примечание. Иногда требуется изменить имя файла прошивки на установленное производителем значение для успешного осуществления прошивки.
Перепрошивки BIOS в DOS:
- Скачайте прошивку BIOS для вашей модели ноутбука, распакуйте её любым архиватором и сохраните на флешку.
- Вставьте данную флешку в ноутбук.
Включите ноутбук с помощью одного из сочетаний клавиш (для каждой модели ноутбука предусмотрено своё сочетание клавиш,
ознакомьтесь с инструкцией для вашей модели ноутбука). Вот некоторые варианты:
Win + Esc; Fn + Esc; Win + B; Fn + B; Win + M; Fn + M; Win + F; Fn + F.Затем не отпуская клавишь нажмите кнопку включения ноутбука.
- Дождитесь окончания процесса восстановления BIOS.
Перепрошивка BIOS в Windows:
- Отключите все работающие программы на ноутбуке.
- Отключите все сетевые подключения и интернет.
- Зарядите батарею или подключите сетевое питание.
- Отключите все подключенные к ноутбуку устройства (кроме мыши).
- Запустите файл прошивки с расширением .
 bat (иногда .exe).
bat (иногда .exe). - Дождитесь окончания процесса прошивки BIOS и перезагрузите компьютер.
Как восстановить заводские настройки ноутбука Lenovo (пошаговое руководство)
Вам может потребоваться восстановить заводские настройки ноутбука Lenovo, если вы планируете отдать его или утилизировать. Помимо восстановления пользовательских настроек, сброс к заводским настройкам также может удалить с ноутбука старые файлы, вредоносные программы и любые потенциально нежелательные программы.
Для восстановления заводских настроек это можно сделать в настройках Windows, Lenovo OneKey Recovery или в среде восстановления Windows. Поскольку сохранение данных является приоритетом для большинства пользователей, мы разработали методы, которые дают пользователям возможность сохранять личные файлы или удалять их со своего ноутбука.
Содержание
Простой способ перезагрузить ноутбук — через настройки Windows. Однако Lenovo также предоставляет вам три дополнительных метода для выполнения этого процесса.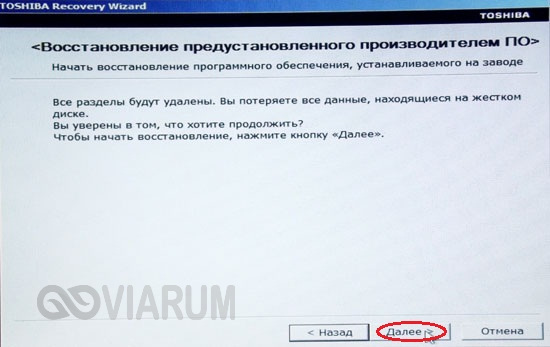
Мы также настоятельно рекомендуем вам выполнить эти шаги, чтобы свести к минимуму любой риск потери данных и повреждения системы из-за отключения питания.
- Подключите зарядное устройство к ноутбуку для предотвращения потери питания
- Резервное копирование данных на отдельный жесткий диск
- Создание загрузочного носителя для восстановления
После резервного копирования важных данных и создания носителя для восстановления мы приступим к восстановлению заводских настроек на вашем ноутбуке Lenovo.
От Novo Button
Первый способ восстановить заводские настройки ноутбука Lenovo — через меню OneKey Recovery (OKR). Чтобы получить доступ к меню OKR, выключите ноутбук, а затем нажмите кнопку Novo, расположенную сбоку или рядом с кнопкой питания вашего ноутбука (в зависимости от модели). Теперь ноутбук загрузится в меню OneKey Recovery. Отсюда
- Выберите Восстановление системы и нажмите Enter
- Если у вас нет носителя для восстановления, выберите Восстановить из исходной резервной копии и нажмите Далее
- На следующем экране будет показана сводка процесса сброса.
 Нажмите «Пуск», чтобы продолжить.
Нажмите «Пуск», чтобы продолжить. - Во всплывающем меню выберите Да, чтобы продолжить
Если у вас есть носитель/ключ восстановления и вы хотите выполнить процесс сброса с его помощью,
- В меню OneKey Recovery выберите Восстановить из резервной копии пользователя
- В разделе «Выбрать исходный образ» выберите каталог, в котором сохранен образ ОС.
- После выбора нажмите «Далее» и выполните шаги 3 и 4, описанные выше
- Теперь нажмите «Готово» и выберите «Перезагрузить», чтобы завершить процесс.
Сброс Windows
Если на вашем ноутбуке Lenovo нет кнопки Novo, вы можете выполнить сброс настроек к заводским из меню восстановления Windows, которое находится в настройках. При использовании этого метода все пользовательские настройки сбрасываются, и у пользователей есть возможность сохранить или удалить данные.
- Откройте настройки, нажав клавишу Windows + I
- На вкладке Система найдите меню Восстановление и нажмите на него
- Внутри выберите Сброс ПК , чтобы открыть меню конфигурации сброса
- Выберите тип сброса, который вы хотите выполнить
- В следующем окне выберите, следует ли загрузить Windows или переустановить ее с устройства.
 Если вы выберете опцию облачной загрузки, убедитесь, что ноутбук подключен к Интернету
Если вы выберете опцию облачной загрузки, убедитесь, что ноутбук подключен к Интернету - Нажмите «Далее» в меню «Дополнительные настройки».
- Наконец, будет показан обзор того, что сброс системы будет выполняться во время процесса сброса.
- Чтобы увидеть подробности, нажмите Просмотр приложений, которые будут удалены в противном случае, нажмите Сброс, чтобы начать .
В качестве альтернативы вы можете открыть параметр «Сброс» из «Выполнить»
- «Открыть » «Выполнить », нажав клавишу Windows + R
- Введите
cmd, чтобы открыть командную строку - Здесь введите
systemreset -factoryresetи нажмите клавишу Enter - Следуйте инструкциям на экране, чтобы перезагрузить ноутбук.
.
Среда восстановления Windows
Если вы забыли пароль своего ноутбука или не можете войти в систему, вместо этого вы можете выполнить сброс устройства из среды восстановления Windows (WinRE).
- На экране блокировки нажмите Меню питания
- Удерживайте клавишу Shift и нажмите Перезагрузка
- В меню восстановления нажмите
Устранение неполадок > Сброс этого ПК - На следующем экране выберите, следует ли сохранить ваши личные файлы или удалить их
- Если вы планируете отдать свой ноутбук, включите удаление данных, нажав Изменить настройки
- Теперь выберите способ установки Windows. Убедитесь, что ваше устройство подключено к Интернету при выборе варианта загрузки из облака
- Нажмите кнопку «Сброс» и дождитесь завершения процесса.
С USB-накопителя для восстановления
Если на вашем устройстве Lenovo возникают проблемы с загрузкой или если системный файл поврежден, вы можете использовать USB-ключ восстановления от Lenovo DDRS для выполнения сброса настроек. Однако этот метод не позволяет пользователям сохранять какие-либо личные данные и стирает все с устройства.
Однако этот метод не позволяет пользователям сохранять какие-либо личные данные и стирает все с устройства.
- Сначала подключите носитель для восстановления и включите ноутбук
- Коснитесь клавиши выбора загрузки (в зависимости от модели) и из списка выберите USB-накопитель и нажмите клавишу Enter
- Выберите язык клавиатуры в следующем окне
- Теперь нажмите
Устранение неполадок > Восстановление с диска - Теперь выберите, удалить ли файлы или полностью очистить диск
- В следующем окне нажмите Восстановить, чтобы начать процесс сброса
инструкция
Гришм Девкота
Гришм имеет степень в области компьютерных наук и в настоящее время работает техническим обозревателем в TechNewsToday. Он специализируется на темах, связанных с ОС Windows, iOS и аппаратным обеспечением ПК.
Вы можете связаться с ним по адресу grishm@technewstoday. com
com
Как выполнить полную перезагрузку ноутбука Lenovo (пошаговое руководство)
Ваш ноутбук Lenovo застрял на пустом экране или просто перестает отвечать во время работы? Если да, вы, должно быть, думаете о том, как выполнить полную перезагрузку ноутбука Lenovo.
Аппаратный сброс вашего ноутбука Lenovo очень прост. Но если вы никогда не делали этого раньше или ничего об этом не знаете, вот краткое руководство.
Содержание
- Что такое Hard Reset в ноутбуке Lenovo?
- Как выполнить полную перезагрузку ноутбука Lenovo
- Шаг № 1: Найдите отверстие для сброса
- Шаг № 2. Выключите ноутбук
- Шаг № 3: нажмите кнопку сброса
- Шаг № 4: выберите «Сбросить этот компьютер»
- Заключение
- Часто задаваемые вопросы
Что такое Hard Reset в ноутбуке Lenovo?
Аппаратный сброс — это метод перезапуска устройства до заводских настроек по умолчанию . Его часто используют в крайнем случае, когда вы не можете заставить компьютер нормально загружаться или когда вы случайно удалили что-то в своем Windows C диск .
Его часто используют в крайнем случае, когда вы не можете заставить компьютер нормально загружаться или когда вы случайно удалили что-то в своем Windows C диск .
В результате ваш ноутбук Lenovo вообще перестанет работать, либо Windows не загрузится должным образом. Вы можете попытаться исправить эти проблемы с помощью аппаратного сброса.
Как выполнить полную перезагрузку ноутбука Lenovo
Чтобы успешно выполнить полную перезагрузку ноутбука Lenovo, выполните следующие действия.
Шаг № 1: Найдите отверстие для штифта сброса
Сначала вам нужно будет найти отверстие для штифта сброса на вашем ноутбуке. Посмотрите на старые модели ноутбуков Lenovo внизу, и там будет небольшое отверстие и «9».0025 Сброс ” будет написано рядом с отверстиями.
Аналогичным образом, если у вас более новая модель ноутбука Lenovo, отверстие сброса будет рядом с кнопкой питания с правой стороны.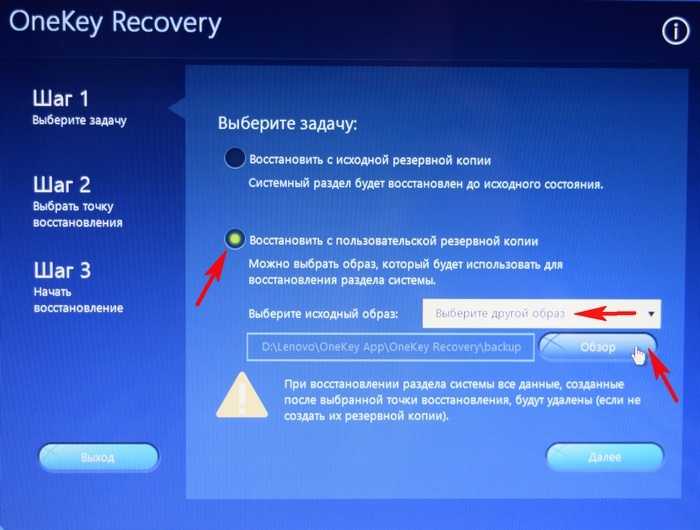
Шаг 2. Выключите ноутбук
После того, как вы нашли отверстие для перезагрузки, вам необходимо выключить ноутбук. Для этого нажмите и удерживайте кнопку питания в течение нескольких секунд, и система автоматически выключится.
Если он не выключается или зависает на пустом экране, вам нужно извлеките аккумулятор чтобы принудительно отключить его.
Шаг 3. Нажмите кнопку сброса
Возьмите длинный прямой штифт и вставьте его в отверстие сброса , когда ноутбук выключен. В конце отверстия будет кнопка, и вам нужно будет нажать и удерживать ее в течение 10 секунд .
Шаг № 4: Выберите «Сбросить этот компьютер»
Ваш ноутбук автоматически включится, нажав кнопку «Сброс», и вы увидите на экране некоторые параметры. Нажмите на « Устранение неполадок », и здесь появится новый список параметров.
Выберите опцию « Reset This PC », чтобы сбросить программное обеспечение вашего ноутбука. Процесс может занять несколько минут.
Процесс может занять несколько минут.
Если вы случайно удалили некоторые файлы Windows на диске C , простой « Reset This PC » не сработает. Вместо этого вам нужно перейти к « Дополнительные параметры », затем выбрать « Восстановление системы ».
Это удалит все программное обеспечение, установленное на вашем ноутбуке, и данные в C диск . Процесс восстановления системы займет некоторое время, и вам придется запастись терпением.
Заключение
Вот как можно легко выполнить полную перезагрузку ноутбука Lenovo для устранения проблем, с которыми вы можете столкнуться. Я надеюсь, что эти шаги помогут вам вернуть компьютер в отличное рабочее состояние.
Часто задаваемые вопросы
Если вы хотите сбросить настройки ноутбука Lenovo с помощью командной строки , необходимо выполнить следующие действия.
1. Нажмите клавишу Windows на клавиатуре и введите « Командная строка » в строку поиска, чтобы запустить приложение.
Нажмите клавишу Windows на клавиатуре и введите « Командная строка » в строку поиска, чтобы запустить приложение.
2. Напишите systemreset –factoryreset и нажмите . Введите в появившемся маленьком окне.
3. На экране появятся две опции. Выберите подходящий для вас, и ваш ноутбук будет сброшен к заводским настройкам в течение нескольких минут.
Да, вы можете сбросить настройки ноутбука Lenovo, если забыли пароль Windows. Но вам нужно будет выполнить « System Restore », и он удалит все файлы на диске C и программное обеспечение, которое вы могли установить на свой ноутбук.
Если на ноутбуке Lenovo нет кнопки сброса Novo или , вы можете использовать клавишу F2 , чтобы войти в настройки восстановления системы и выполнить полную перезагрузку компьютера.
Вот шаги, которые вы должны выполнить.


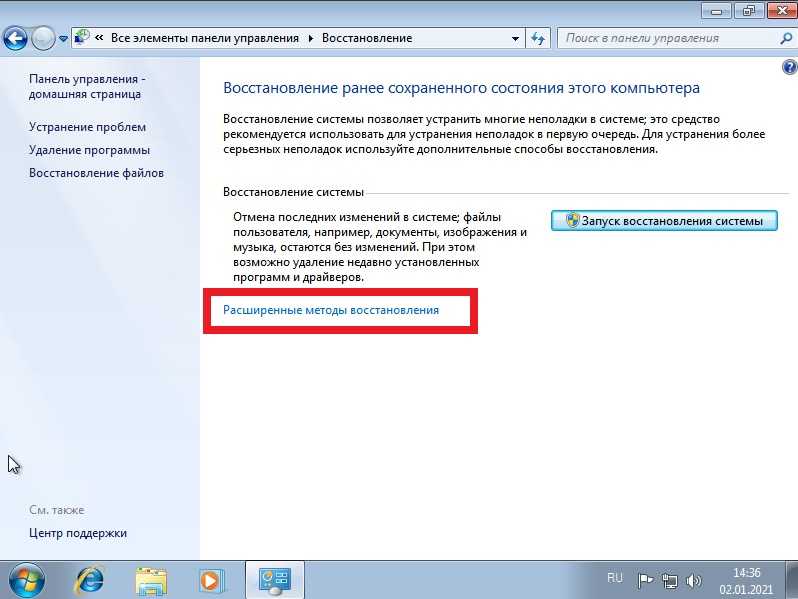

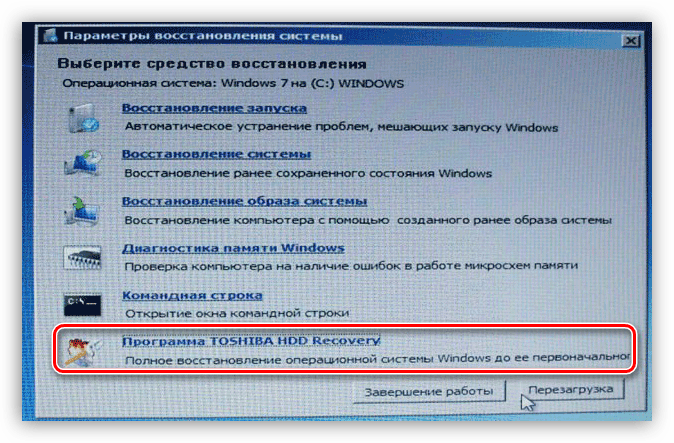
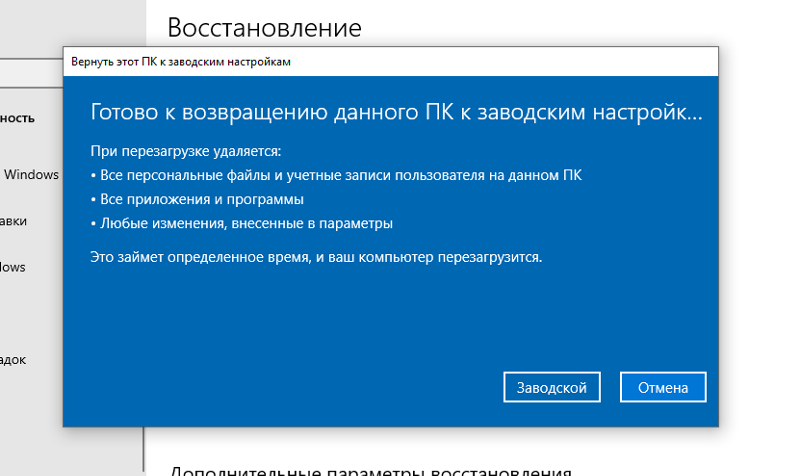
 exe с:windowssystem32utilman.bak;
exe с:windowssystem32utilman.bak;
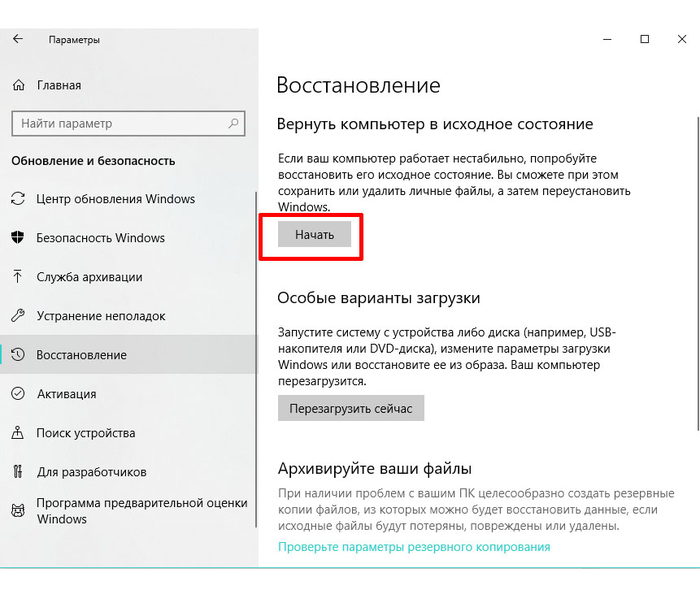 bat (иногда .exe).
bat (иногда .exe). Нажмите «Пуск», чтобы продолжить.
Нажмите «Пуск», чтобы продолжить.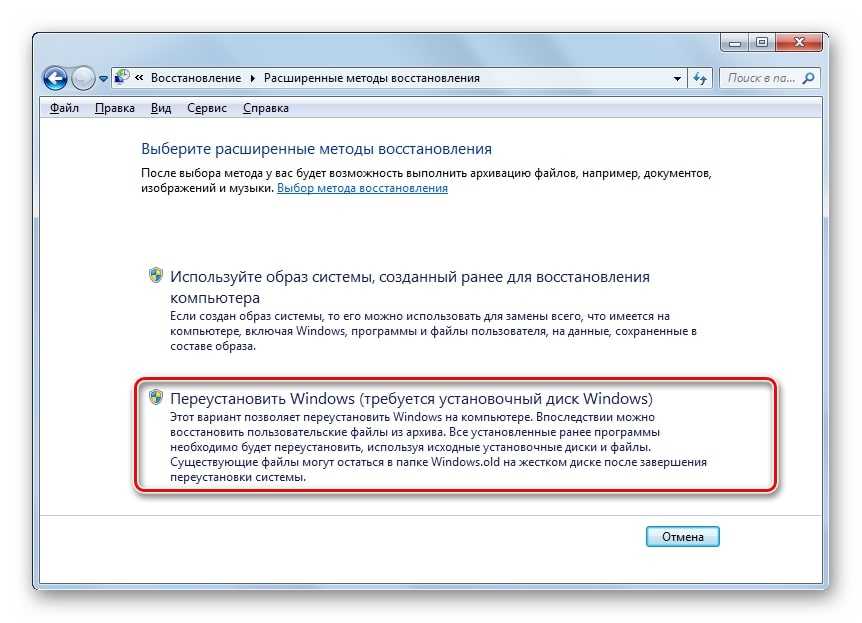 Если вы выберете опцию облачной загрузки, убедитесь, что ноутбук подключен к Интернету
Если вы выберете опцию облачной загрузки, убедитесь, что ноутбук подключен к Интернету 