Драйвера на windows на видео: Настройка Принудительное использование стандартного совместимого драйвера VGA в Windows
Содержание
Настройка Принудительное использование стандартного совместимого драйвера VGA в Windows
Версия данной статьи для ОС Microsoft Windows 2000:
268852.
В ЭТОЙ ЗАДАЧЕ
-
АННОТАЦИЯ -
-
Принудительное использование стандартных драйверов VGA в Windows без перехода в безопасный режим
-
-
ССЫЛКИ
Аннотация
В данной статье пошагово описывается, как принудительно использовать стандартный драйвер VGA, который входит в состав Windows. Эта процедура применяется в приведенном ниже сценарии.
Эта процедура применяется в приведенном ниже сценарии.
При установке Windows на компьютере, использующем неподдерживаемый видеоадаптер, программа установки Windows устанавливает стандартный драйвер VGA. Однако после установки Windows пользователь может получить и установить совместимый c Windows драйвер для данного видеоадаптера от производителя оборудования.
В этом случае компьютер может иметь проблемы с завершением работы или перестать отвечать на запросы (зависает). Вследствие этого может возникнуть необходимость в удалении новых драйверов OEM и использовании стандартных драйверов VGA компании Майкрософт в целях выяснения, действительно ли причиной возникновения проблемы является драйвер OEM.
В данной статье рассматривается порядок удаления драйверов видеоадаптера OEM и принудительного использования стандартных драйверов VGA, включенных в Windows.
Принудительное использование стандартных драйверов VGA в Windows без перехода в безопасный режим
При установке драйвера OEM, программа установщика Windows копирует файл установки OEM (Oemsetup. inf) в папку%Systemroot%\Inf. Затем программа установки переименовывает файл Oemsetup.inf на Oemn.inf, где n— последовательный номер каждого установленного драйвера OEM.
inf) в папку%Systemroot%\Inf. Затем программа установки переименовывает файл Oemsetup.inf на Oemn.inf, где n— последовательный номер каждого установленного драйвера OEM.
Чтобы идентифицировать Oemn.inf OEM-файл для конкретного видео, можно открыть каждый Oemn.inf файл в Блокноте, а затем сравнить его с исходным файлом Oemsetup.inf. После того как необходимый файл будет найден, переместите файлы Oemn.inf и Oemn.pnf в другую папку или переименуйте файлы с другим расширением.
-
После обнаружения соответствующих INF-файлов переместите Oemn.inf и Oemn.pnf в другую папку.
-
В диспетчере устройств щелкните правой кнопкой видеоадаптер и нажмите кнопку Удалить, чтобы удалить видеоадаптер.

-
Перезагрузите компьютер.
После входа в систему появляется сообщение о том, что новое оборудование было найдено и что это совместимый видео контроллер VGA. Будет запущен мастер поиска нового оборудования.
-
Щелкните кнопку Далее.
-
Выберите Поиск подходящего драйвера, затем нажмите кнопку Далее.
-
Снимите все флажки параметров поиска и нажмите кнопку Далее.
org/ListItem»>
Выберите Отключить устройство и нажмите кнопку Готово.
После завершения шагов с 1 по 7, Windows будет использовать универсальный драйвер видеоадаптера Vga.sys. Это тот же драйвер VGA, который Windows использует в безопасном режиме.
Если теперь, когда используется стандартный драйвер VGA, компьютер перестает зависать и проблем с завершением работы больше не наблюдается, сообщите о проблемах, возникших при использовании драйвера OEM, производителю оборудования. Возможно, потребуется приобрести и установить более новый драйвер (если таковой имеется в наличии), устраняющий данную проблему.
Чтобы восстановить драйверы OEM, выполните следующие действия:
-
Переместите Oemn.inf и Oemn.pnf файлы файлов обратно в папку %Systemroot%\Inf.

-
Используйте диспетчер устройств для удаления видеоадаптера VGA, а затем перезагрузите компьютер.
Система Windows Plug and Play должна обнаружить видеоадаптер OEM и автоматически установить драйверы OEM без вмешательства пользователя.
ПРИМЕЧАНИЕ. Если после нажатия клавиши F8 выбрать Включить режим VGA в меню загрузки Windows, Windows отобразит область экрана 640 х 480 точек с 8-битным цветом и использует драйвер OEM, а не стандартный драйвер VGA.
Как вручную установить графический драйвер Intel® в Windows® 10
Если вы вошли в систему в качестве гостя или обычного пользователя, Windows не разрешит установку драйвера. Некоторые организации не позволяют пользователям решать, что они могут устанавливать и как управлять настройками системы и приложения.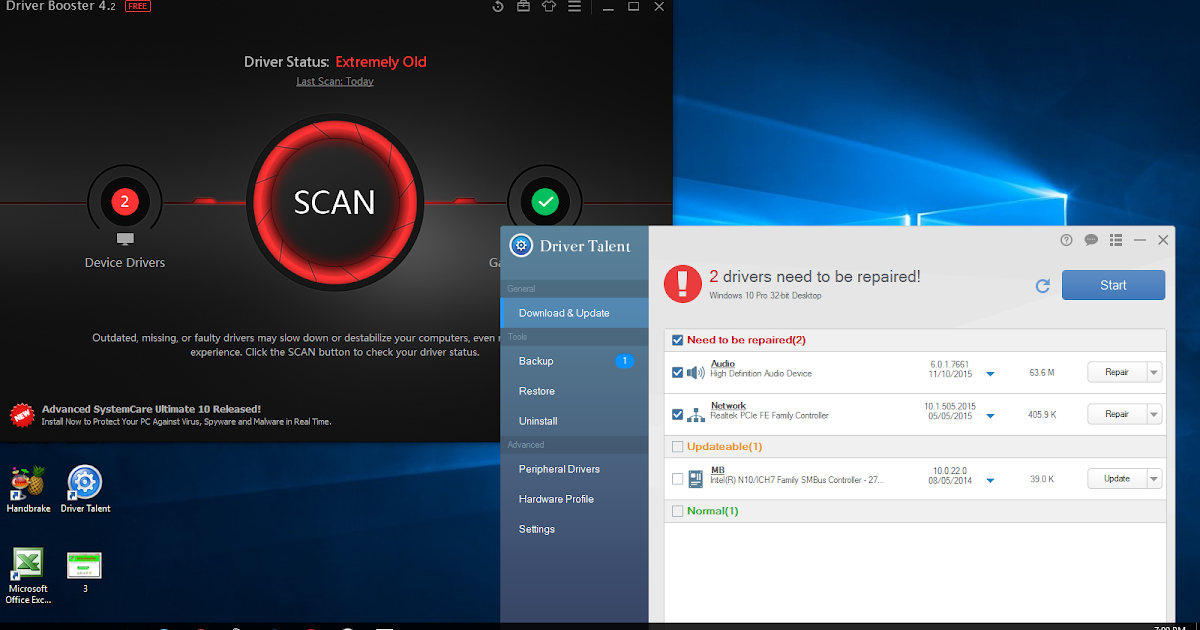 Возможно, в такой ситуации вам придется обратиться к системному администратору за помощью в установке драйвера.
Возможно, в такой ситуации вам придется обратиться к системному администратору за помощью в установке драйвера.
Создайте резервную копию загрузочного тома. Дополнительные сведения см. в разделе Как создать образ системы в Windows 10.
Выйдите из всех приложений Adobe, работающих на вашем компьютере в данный момент.
Нажмите здесь, чтобы загрузить версию драйвера 27.20.100.8476, признанную Adobe базовым драйвером.
Adobe рекомендует, чтобы версия драйвера была не ниже 27.20.100.8476.
Для большинства пользователей потребуется установка вручную. Это включает в себя удаление драйверов, предоставленных производителем ПК, перед установкой драйверов, представленных здесь. Adobe настоятельно рекомендует сначала выполнить резервное копирование системы. Инструкции Intel по установке драйверов вручную можно найти здесь.
Если у вас уже установлен универсальный драйвер Intel, продолжайте следовать приведенным ниже инструкциям для обновления универсального драйвера.

Распакуйте загруженный ZIP-файл.
Дважды щелкните распакованный файл драйвера (имя файла: igxpin.exe).
Нажмите Да при появлении запроса разрешения от контроля учетных записей пользователей.
Следуйте инструкциям на экране установки.
После установки драйверов нажмите ОК, а затем Далее, чтобы перезагрузить компьютер.
Перезагрузите компьютер, даже если это не будет предложено.
Чтобы убедиться, что установка драйвера прошла успешно:
Откройте диспетчер устройств. Для Windows 10 щелкните правой кнопкой мыши значок «Запуск Windows» или откройте меню Пуск и найдите Диспетчер устройств. Перейдите в раздел Видеоадаптеры.
Дважды щелкните установленный видеоадаптер в диспетчере устройств.
Нажмите на вкладку Драйвер.
Проверьте, что поля Версия драйвера и Дата драйвера заполнены правильно.
Проверка версии и даты драйвера (снимок экрана будет обновлен)
Иногда при установке драйвера можно увидеть следующие сообщения об ошибке.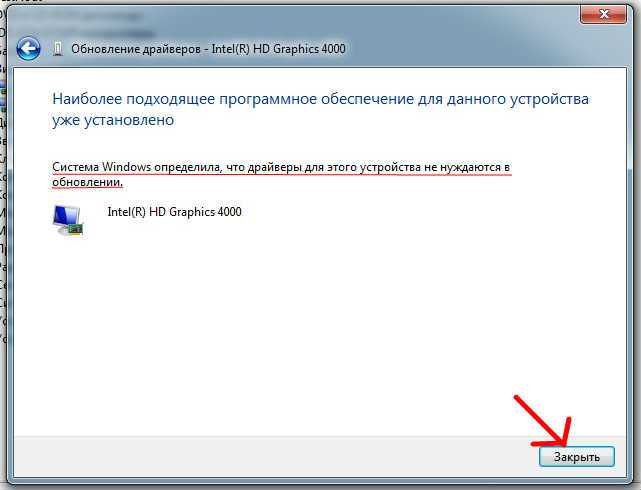
Ошибка: использование устанавливаемого драйвера не одобрено для этого компьютера. Получите совместимый драйвер у производителя компьютера. Установка будет прервана.
Или
Ошибка: не удается установить драйвер на этом компьютере. Свяжитесь с производителем компьютера для получения дополнительной информации.
Производитель вашего компьютера настраивает драйверы, которые запускают компоненты Intel® на вашем компьютере. В этом случае изготовители оборудования имеют определенную настроенную версию драйвера, и их следует устанавливать только в том случае, если для вашей системы требуется что-то конкретное. Возможно, будет правильным обновить Windows, но в Windows есть функция, называемая параметрами установки устройства, которая автоматически загружает приложения производителей и пользовательские значки для наших устройств. Эта функция зависит от функции Центра обновления Windows, она включена по умолчанию. Таким образом, при обновлении системы одновременно будут обновляться драйверы устройств, с тем же самым эффектом как при установке драйвера с веб-сайта производителя.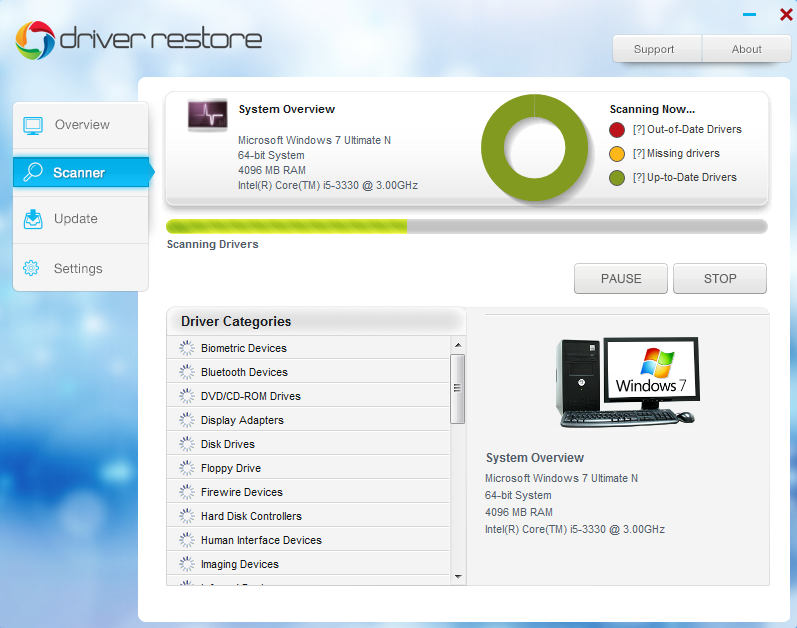 Однако производителям может потребоваться некоторое время, чтобы опубликовать последние обновления драйверов в Центре обновления Windows.
Однако производителям может потребоваться некоторое время, чтобы опубликовать последние обновления драйверов в Центре обновления Windows.
Возможна ситуация, когда Центр обновления Windows восстанавливает более старую версию драйвера OEM поверх вновь установленного драйвера. Если вам нужны определенные драйверы, отключите автоматическую загрузку драйверов в Windows 10, выполнив следующие действия:
Отключение Автоматической загрузки драйверов немедленно прекращает автоматическую загрузку и установку всех обновлений OEM в рамках Центра обновления Windows. Это может повлиять на производительность, стабильность и безопасность вне приложения Adobe.
Время просмотра: 30 секунд
Нажмите кнопку «Пуск» и выберите пункт «Панель управления».
В панели управления перейдите на Все элементы панели управления или Система.

В левой области щелкните Дополнительные параметры системы в Основном окне панели управления.
Откройте вкладку Оборудование и нажмите Параметры установки устройства.
Выберите Нет (ваше устройство может не работать должным образом) и нажмите Сохранить изменения.
Изменение параметров установки вашего устройства
Связанные материалы
- Требования к ГП и его драйверу для Premiere Pro
- Системные требования Adobe Premiere Pro
Вход в учетную запись
Войти
Управление учетной записью
Как обновить графические драйверы в Windows 10
Ваши графические драйверы управляют тем, что вы видите на экране. Это помогает оборудованию вашего компьютера взаимодействовать с операционной системой, включая Windows 10. Если у вас новый компьютер и вы не можете найти свой выделенный графический процессор или все отображается в более низком разрешении, это может быть связано с устаревшими или отсутствующими графическими драйверами.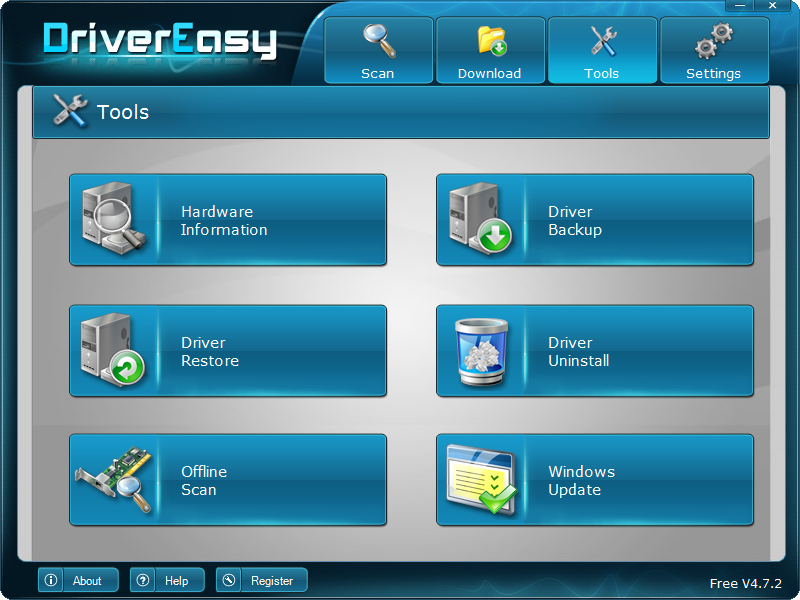
Итак, как обновить GPU? Есть несколько способов обновить графические драйверы, и это руководство подробно описывает их.
Зачем обновлять графический драйвер?
Обновление вашего графического драйвера позволяет вам воспользоваться последними улучшениями производительности вашего графического процессора. AMD и Nvidia продолжают выпускать новые обновления, включающие улучшения производительности, исправления ошибок и новые функции.
Обновление Intel для своих интегрированных графических процессоров может быть не таким существенным из-за значительной разницы между выделенным и интегрированным графическим процессором. Однако новые ноутбуки со встроенной графикой обычно не имеют обновленных драйверов дисплея, что приводит к более низкому разрешению. Отсутствие обновлений встроенной графики также может привести к ошибкам во время игры.
К счастью, для пользователей графических адаптеров Intel UHD или Xe Microsoft поставляет более новую версию своих драйверов дисплея с обновлениями Windows.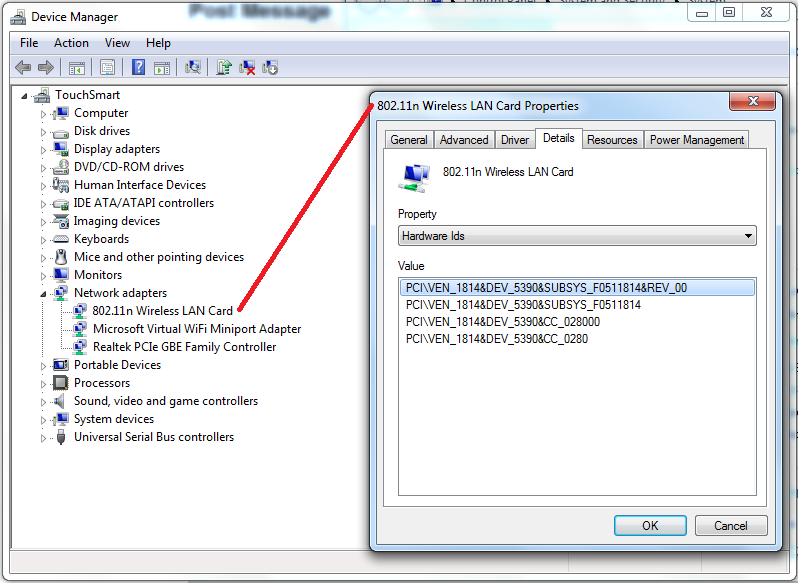 После настройки нового ПК обязательно установите ожидающие обновления Windows, чтобы исправить проблемы с дисплеем с более низким разрешением или неработающей встроенной графикой.
После настройки нового ПК обязательно установите ожидающие обновления Windows, чтобы исправить проблемы с дисплеем с более низким разрешением или неработающей встроенной графикой.
Подводя итог, если вы играете в игры на своем ПК, выполняете задачи с интенсивным использованием графики или испытываете более низкий FPS в играх, установка последних графических драйверов для вашего графического процессора может помочь вам максимально эффективно использовать свои ресурсы и улучшить общую графическую производительность.
Как определить видеокарту
Производители ноутбуков обычно наклеивают наклейку рядом с трекпадом, чтобы выделить аппаратную конфигурацию. Если вы используете настольный компьютер или наклейка недоступна, вы можете использовать информацию о системе, чтобы просмотреть всю информацию об аппаратном и программном обеспечении вашего компьютера.
Чтобы открыть системную информацию:
- В строке поиска меню «Пуск» введите Информация о системе и выберите Лучшее соответствие.

- В окне «Информация о системе» разверните раздел Display .
- На правой панели проверьте описание адаптера .
Если у вас есть выделенная или встроенная графика, оба компонента оборудования будут иметь отдельные секции. В этом случае у меня есть встроенная графика AMD Radeon и выделенный графический процессор Nvidia.
После получения информации о видеокарте, установленной на вашем компьютере, выполните следующие действия, чтобы обновить драйвер видеокарты в Windows 10.
Как обновить графический драйвер с помощью обновлений Windows
Как обсуждалось ранее, вы можете установить стабильный графический драйвер через Центр обновления Windows, если вы используете встроенную графику.
Драйверы в Центре обновления Windows сертифицированы лабораторией качества оборудования Windows (WHQL). Хотя обновления Windows могут не содержать последних версий драйверов (по сравнению с теми, которые доступны на веб-сайте OEM-производителя), они помогут вашему новому ПК начать работу.
Чтобы загрузить обновление Windows:
- Перейдите к Пуск > Настройки > Обновления и безопасность .
- Откройте вкладку Центр обновления Windows. Если в списке нет ожидающих обновлений, нажмите Проверить наличие обновлений.
- Диспетчер обновлений выполнит поиск доступных обновлений. Просмотрите список и нажмите кнопку Download , чтобы загрузить и установить обновления.
Несмотря на то, что это удобная функция, Центр обновления Windows не позволяет выбирать обновления для загрузки и отсрочки. Используйте этот вариант, если вы хотите установить все ожидающие обновления для вашего нового ПК.
Как обновить графические драйверы вручную с помощью диспетчера устройств
Диспетчер устройств — это утилита Windows для управления аппаратными компонентами, такими как периферийные устройства, графические драйверы и другое внутреннее оборудование. Вы также можете использовать его для ручного обновления графического драйвера.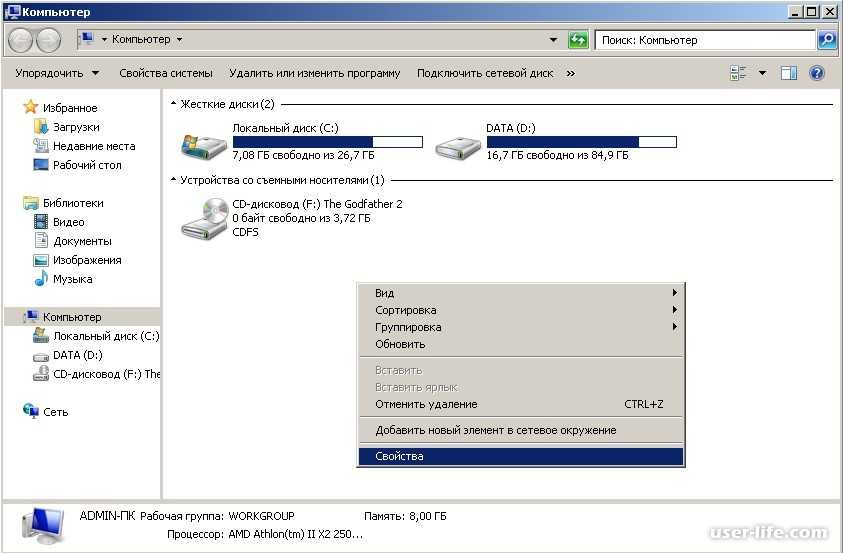
Вот как обновить графический драйвер в Windows 10 с помощью диспетчера устройств.
- Нажмите клавишу Windows + R , чтобы открыть окно «Выполнить».
- Тип devmgmt.msc и нажмите OK , чтобы открыть Диспетчер устройств.
- В окне диспетчера устройств разверните раздел Видеоадаптеры . В нем будут перечислены все встроенные и выделенные графические драйверы, установленные на вашем компьютере.
- Щелкните правой кнопкой мыши драйвер дисплея, который вы хотите обновить, и выберите Обновить драйвер.
- Выберите Автоматический поиск драйверов . Windows выполнит поиск доступных обновлений драйверов и загрузит их.
Перезагрузите компьютер, чтобы изменения вступили в силу. Если после установки новых драйверов что-то пойдет не так, вы можете откатить драйвер с помощью диспетчера устройств, чтобы отменить изменения.
Как обновить графические драйверы с помощью программного обеспечения Nvidia GeForce Experience или AMD Radeon
Nvidia предлагает свой GeForce Experience , дополнительный инструмент для своих карт GTX и RTX. У AMD есть собственное программное обеспечение Radeon Software , которое работает аналогично, предлагая обновления драйверов, настройки оптимизации игры и многое другое. Вы можете использовать эти инструменты для проверки доступных обновлений драйверов и их установки.
У AMD есть собственное программное обеспечение Radeon Software , которое работает аналогично, предлагая обновления драйверов, настройки оптимизации игры и многое другое. Вы можете использовать эти инструменты для проверки доступных обновлений драйверов и их установки.
Как обновить графические драйверы Nvidia через GeForce Experience
- Запустите программное обеспечение Nvidia GeForce Experience. На новых машинах он предустановлен.
- В окне GeForce Experience откройте вкладку Драйверы . Он просканирует и покажет, доступно ли какое-либо обновление.
- Щелкните параметр Проверить наличие обновления в правом верхнем углу, чтобы выполнить сканирование вручную. Если они доступны, загрузите и установите обновления. Чтобы переустановить существующий драйвер, нажмите значок Еще значок (три точки) и выберите Переустановить драйвер .
Отключить/включить автоматические обновления в GeForce Experience
GeForce Experience позволяет автоматически загружать и устанавливать новые драйверы по мере их появления.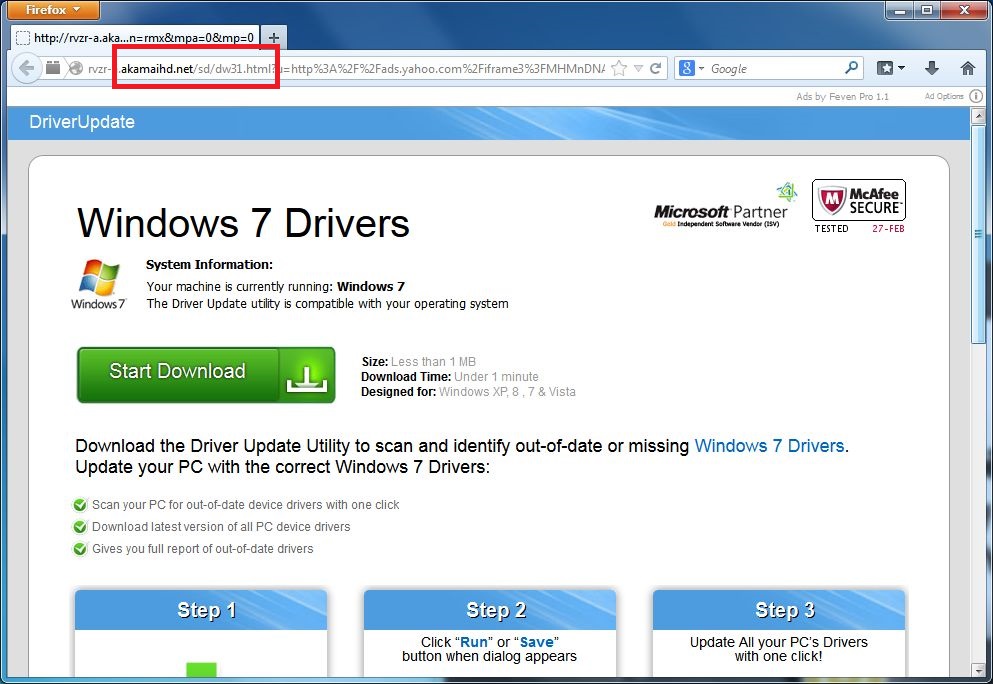 К сожалению, хотя новые драйверы приносят улучшения производительности и исправления, они могут содержать ошибки.
К сожалению, хотя новые драйверы приносят улучшения производительности и исправления, они могут содержать ошибки.
Пользователи, у которых нет проблем с графикой, могут отключить автоматические обновления и установить их после устранения мелких проблем.
Вот как отключить автоматические обновления для графики Nvidia.
- В GeForce Experience перейдите к Настройки и откройте вкладку Общие .
- Прокрутите вниз до раздела Загрузки и снимите флажок Автоматическая загрузка обновлений драйверов и позвольте мне выбрать время установки .
Установите этот флажок еще раз, если хотите включить автоматическое обновление на своем ПК.
Как обновить графические драйверы AMD с помощью программного обеспечения Radeon
- Запустить программное обеспечение AMD Radeon.
- В окне программного обеспечения Radeon щелкните Настройки (значок шестеренки).

- В разделе Программное обеспечение и драйвер щелкните Проверить наличие обновлений . Он просканирует ожидающие обновления и предложит установить их, если они доступны.
Этот параметр часто не встречается на новых компьютерах AMD. В этом случае вручную загрузите и установите последнюю доступную версию программного обеспечения Radeon с официального сайта.
Отключить/включить автоматические обновления программного обеспечения Radeon
Если вы хотите отключить автоматическое обновление графики Radeon, сделайте следующее.
- Запустите программное обеспечение Radeon и откройте Настройки .
- На вкладке Система перейдите в раздел Программное обеспечение и драйвер .
- Прокрутите вниз до Загрузить программное обеспечение и драйвер и переключите переключатель, чтобы отключить автоматические обновления.
Обновите драйвер видеокарты непосредственно у производителя оборудования
Как правило, у производителя оборудования есть все последние графические обновления, доступные для загрузки на его официальном сайте. В зависимости от вашей конфигурации вы можете загрузить совместимые графические драйверы отсюда:
В зависимости от вашей конфигурации вы можете загрузить совместимые графические драйверы отсюда:
- Загрузить драйверы Intel
- Загрузить драйверы AMD
- Загрузить драйверы Nvidia
Веб-сайт каждого производителя графического процессора предлагает вам ввести сведения об оборудовании и автоматически рекомендует совместимые драйверы. Загрузите драйверы для своего компьютера и запустите программу установки, чтобы установить драйверы. Для применения изменений может потребоваться перезагрузка.
Получите последние обновления драйверов от производителя вашего ноутбука
Производители ноутбуков, такие как HP, Dell и Lenovo, включают проприетарные приложения в свои устройства.
Например, на ноутбуке HP вы можете использовать Support Assistant Tool для проверки ожидающих обновлений драйверов. Хотя вы можете не получать последние обновления, эти сертифицированные загрузки признаны стабильными.
Аналогично, на ноутбуках Lenovo приложение Vantage предлагает аналогичную функциональность. Помимо обновления графических и системных драйверов, эти приложения показывают состояние ноутбука, предлагают функции настройки для продления срока службы ноутбука и информацию о гарантии.
Помимо обновления графических и системных драйверов, эти приложения показывают состояние ноутбука, предлагают функции настройки для продления срока службы ноутбука и информацию о гарантии.
Посетите веб-сайт производителя вашего ноутбука, если вы не можете найти нужные драйверы в приложении.
Обновите графический драйвер для повышения производительности и новых функций
Обновление графического драйвера, особенно на новой игровой машине, необходимо для получения максимальной отдачи от вашего оборудования. Без последней версии драйвера вы можете быть ограничены низким разрешением, размытым изображением, уменьшенной глубиной цвета и низкой производительностью.
Помимо обновления графического драйвера, обязательно проверьте и обновите другие устаревшие драйверы на вашем компьютере, чтобы добиться максимальной производительности вашей системы и обеспечить ее бесперебойную работу.
Обновление драйверов и операционной системы
Обновлено: 2 года назад
Код статьи: 31024
Соответствующие продукты:
Устаревшие драйверы и проверьте, когда в игре возникают проблемы.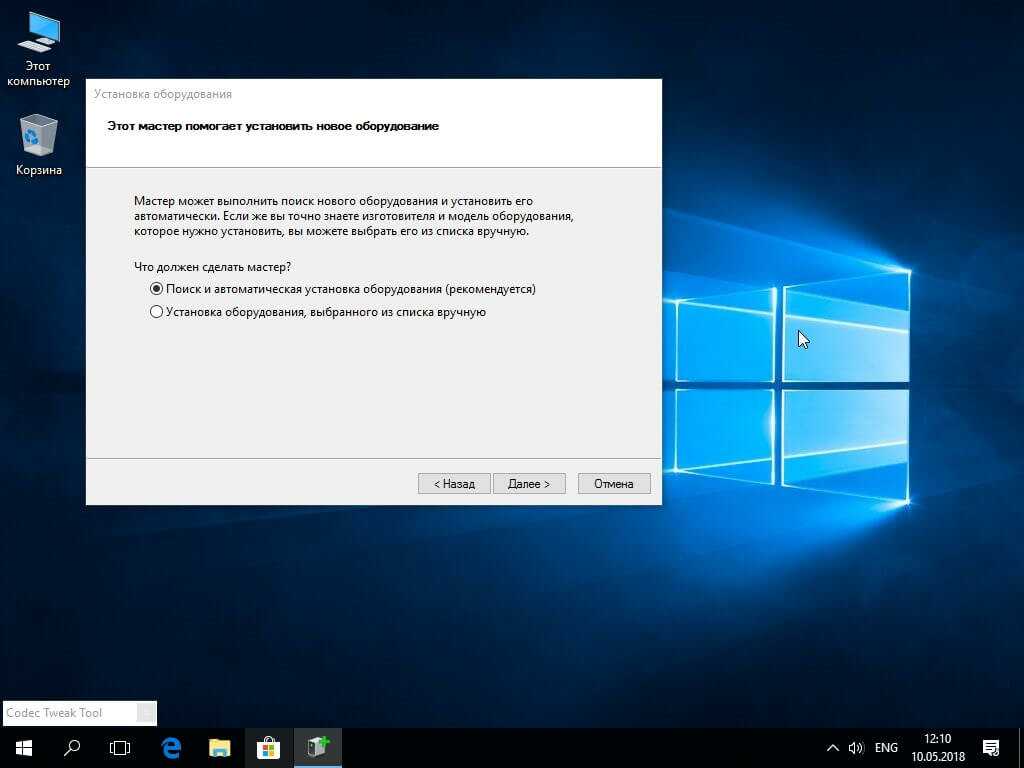 Приведенные ниже инструкции помогут вам проверить и обновить драйверы.
Приведенные ниже инструкции помогут вам проверить и обновить драйверы.
- Даже новые компьютеры могут иметь устаревшие драйверы и операционные системы, поскольку обновления выпускаются регулярно.
- Некоторые игры и программы могут нормально работать в системе со старыми драйверами, но устаревшие драйверы по-прежнему могут создавать технические проблемы с определенными играми или программами.
- Проверьте наши статьи о поддерживаемых видеокартах, чтобы убедиться, что ваше оборудование совместимо:
- World of Warcraft
- Hearthstone
- StarCraft II
- Diablo III
- Heroes of the Storm
- Overwatch
Чтобы обновить драйверы операционной системы и программное обеспечение, выполните указанные ниже действия.
Windows®
- Сделать выбор
- Нажмите Windows + R .
- Введите DxDiag и нажмите OK .

- После загрузки средства диагностики DirectX щелкните вкладку Display .
- Название и производитель видеокарты указаны в разделе «Устройство». Текущая версия драйвера указана в разделе «Драйвер».
- Посетите веб-сайт производителя драйвера, чтобы получить самую последнюю версию драйвера. Обратитесь к производителю драйвера за помощью в обновлении драйвера. Если компьютер находится на гарантии, обратитесь к производителю компьютера.
Загрузка драйвера
- Загрузка драйвера AMD / ATI
- Загрузка драйвера Nvidia
- Загрузка драйвера Intel
- Нажмите Windows + R .
- Введите DxDiag и нажмите OK .
- После загрузки средства диагностики DirectX щелкните вкладку Звук .
- Текущая версия драйвера указана в разделе «Драйвер».
- Посетите веб-сайт производителя драйвера, чтобы получить самую последнюю версию драйвера.
 Обратитесь к производителю драйвера за помощью в обновлении драйвера. Если компьютер находится на гарантии, обратитесь к производителю компьютера.
Обратитесь к производителю драйвера за помощью в обновлении драйвера. Если компьютер находится на гарантии, обратитесь к производителю компьютера.
Загрузка драйвера
- Загрузка драйвера Realtek
- Загрузка драйвера Intel
- Загрузка драйвера Creative
- Нажмите Start ( Windows Key ).
- Нажмите Панель управления . Если есть возможность Переключиться на классический вид , сделайте это.
- Щелкните Система .
- Щелкните вкладку Оборудование , затем щелкните Диспетчер устройств .
- Разверните категорию Сетевые адаптеры . Запишите имя и модель сетевой карты в списке.
- Дважды щелкните указанную сетевую карту.
- Перейдите на вкладку Драйвер и запишите дату и версию драйвера.
- Посетите веб-сайт производителя драйвера, чтобы получить самую последнюю версию драйвера.
 Обратитесь к производителю драйвера за помощью в обновлении драйвера. Если компьютер находится на гарантии, обратитесь к производителю компьютера.
Обратитесь к производителю драйвера за помощью в обновлении драйвера. Если компьютер находится на гарантии, обратитесь к производителю компьютера.
Загрузка драйверов
- Загрузка драйверов Realtek
- Загрузка драйверов Intel
- Загрузка драйверов Marvell
- Загрузка драйверов Broadcom
водители. Хотя помощь Blizzard не входит в сферу технической поддержки, вы можете самостоятельно найти программу, которая сообщит вам, какой тип материнской платы у вас есть, а затем посетить веб-сайт производителя для получения обновления.
Запустите Центр обновления Windows. Ссылка на Центр обновления Windows лучше всего работает с Microsoft Edge или Internet Explorer
Примечание. Новейшие пакеты обновления могут не устанавливаться автоматически при запуске Центра обновления Windows. Вы должны вручную выбрать установку новых пакетов обновлений в Центре обновления Windows.
После установки обновлений проверьте наличие дополнительных обновлений Windows.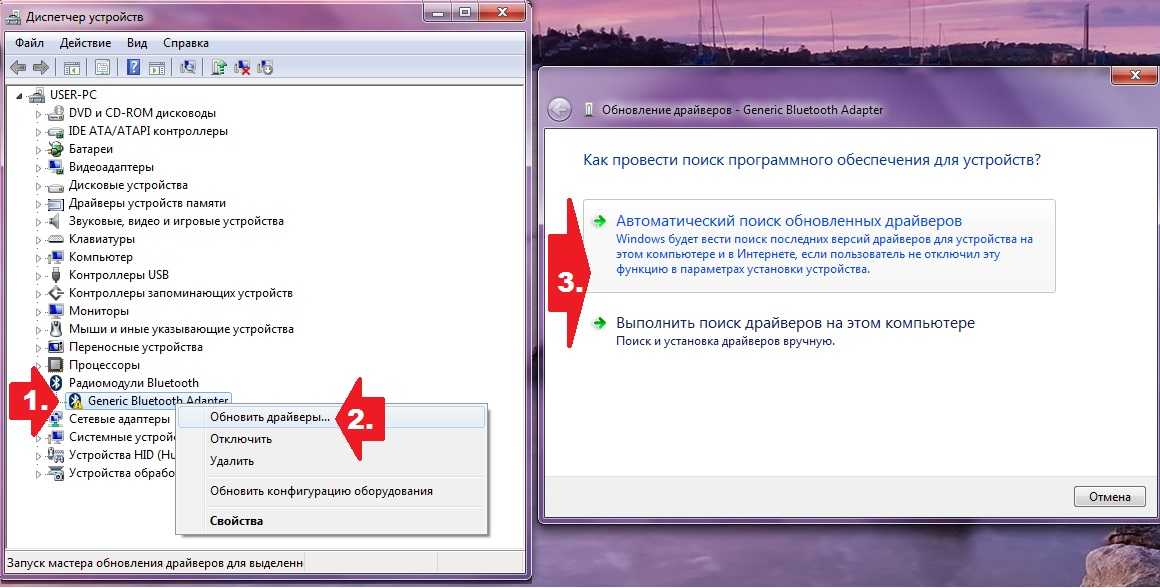
Mac®
- Сделайте выбор
Обновление программного обеспечения — это добавочное обновление Mac OS и ее приложений, обновлений безопасности, драйверов устройств и обновлений прошивки. Для игр Blizzard важно загружать и устанавливать все обновления программного обеспечения, так как наши игры рассчитаны на последнюю версию поддерживаемых системных требований.
Инструкции по обновлению программного обеспечения см. на странице Apple OS X: Обновление OS X и Mac App Store.
Во время устранения технических неполадок может потребоваться переустановка обновления ОС или драйвера. Чтобы переустановить драйверы и файлы для последней сборки OS X, вы можете загрузить комбинированное обновление.
Последнее комбинированное обновление для вашей операционной системы можно найти на странице загрузки службы поддержки Apple.
Если в более старой ОС больше нет добавочных обновлений, вам потребуется выполнить обновление до новой ОС, чтобы получить новые драйверы и обновления.






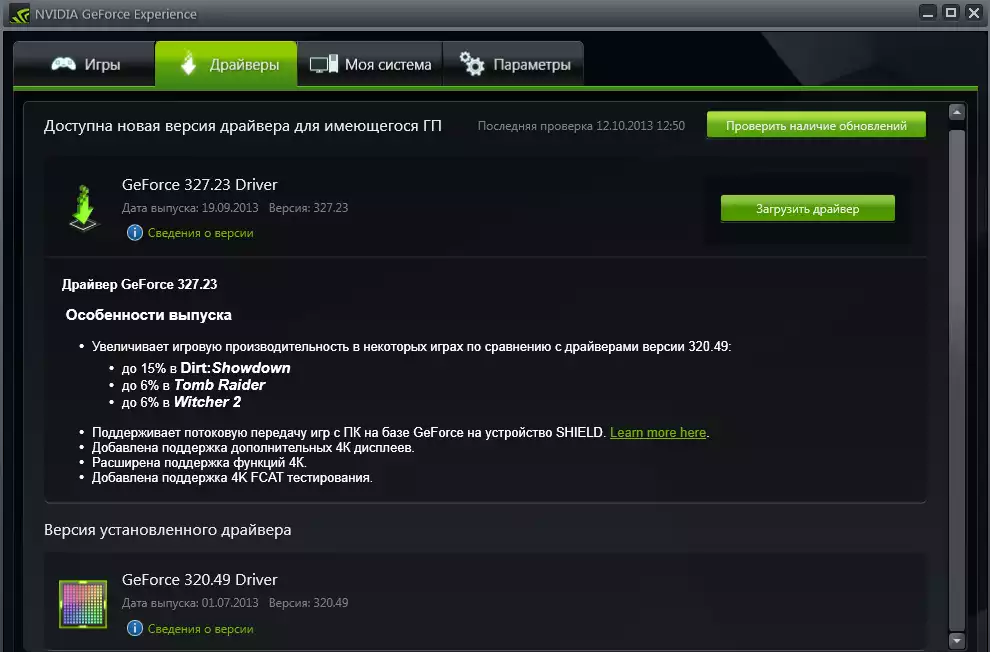
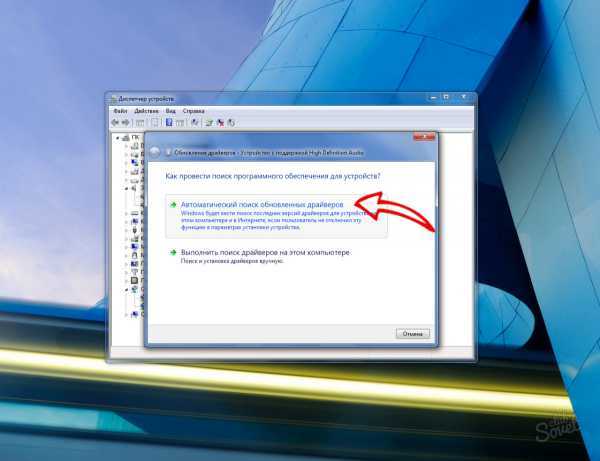
 Обратитесь к производителю драйвера за помощью в обновлении драйвера. Если компьютер находится на гарантии, обратитесь к производителю компьютера.
Обратитесь к производителю драйвера за помощью в обновлении драйвера. Если компьютер находится на гарантии, обратитесь к производителю компьютера.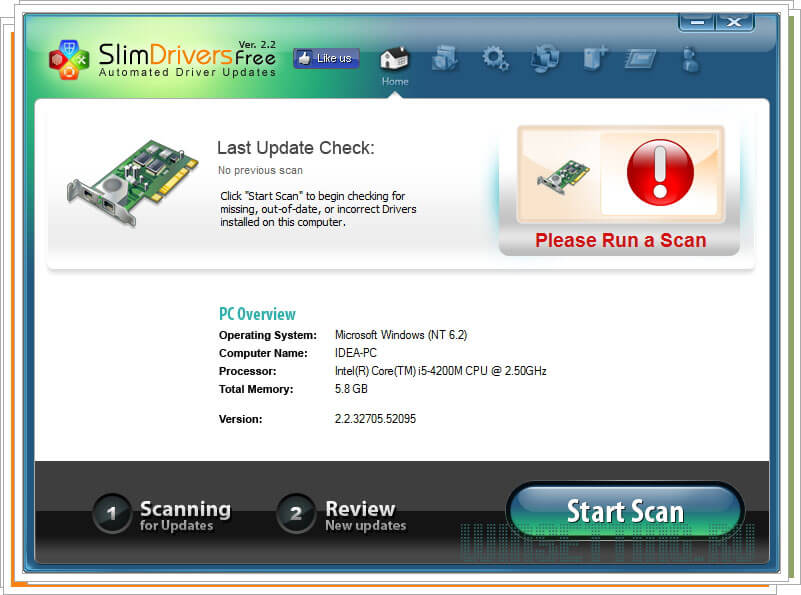 Обратитесь к производителю драйвера за помощью в обновлении драйвера. Если компьютер находится на гарантии, обратитесь к производителю компьютера.
Обратитесь к производителю драйвера за помощью в обновлении драйвера. Если компьютер находится на гарантии, обратитесь к производителю компьютера.