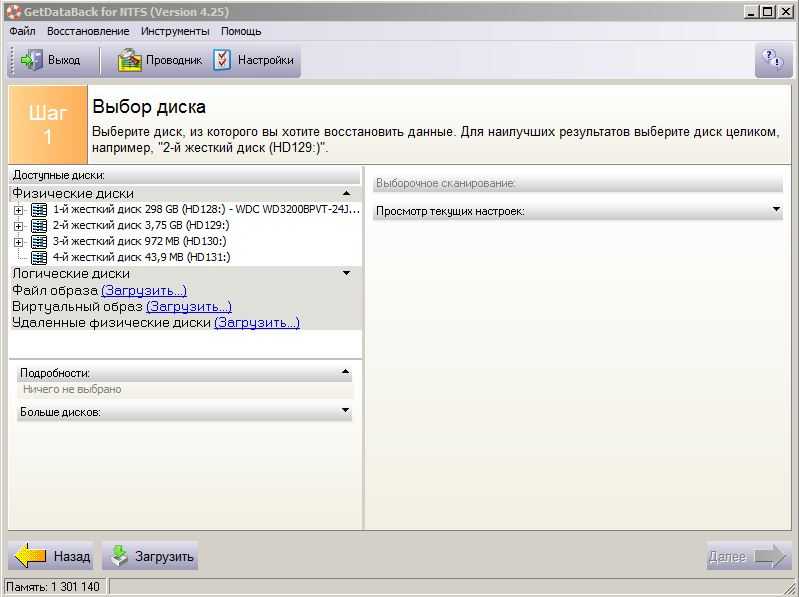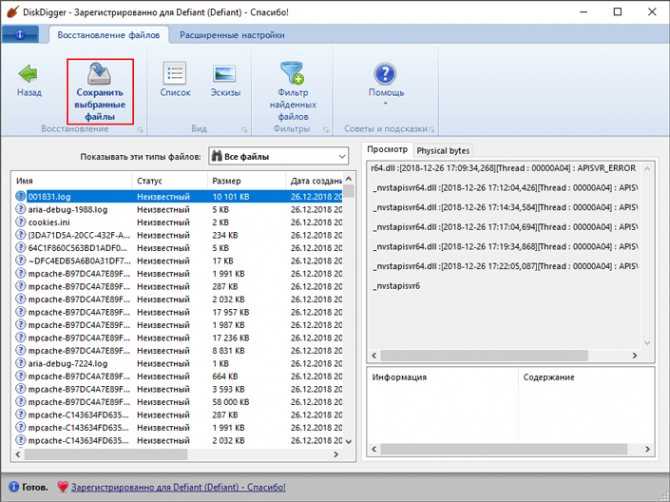Восстановление на флешке данных после форматирования: Восстановление данных после форматирования
Содержание
Восстановить удаленные данные с флешки после форматирования
При пользовании любым типом накопителя существует шанс того, что хранящаяся на нем информация будет утеряна. Исключением не являются и популярные нынче USB-носители, или, попросту говоря – флешки.
Потеря данных с флеш-накопителя – явление довольно распространенное. При этом, часто очистка флешки происходит в результате форматирования, которые выполнил сам владелец. Случайное ли это форматирование или преднамеренное – не столь важно. Куда более актуальным вопросом является возможность восстановления утерянных после произведенной операции файлов и данных. Ведь много кто использует USB-накопители для хранения важной информации, потеря которой, порой, может иметь за собой очень серьезные последствия. И, как результат, знания о том, как восстановить данные после форматирования флешки, лишними не будут однозначно.
Contents
- Когда возможно восстановление данных с флешки?
- Программное обеспечение для восстановления данных с флешки
- Восстановление данных с флешки при помощи Active@ File Recovery
- Восстановление данных с помощью программы R-Studio
- Восстановление данных с помощью утилиты Easy Recovery
- Восстановление данных с флешки в Linux
- Как легко восстановить файлы с форматированного жесткого диска
Когда возможно восстановление данных с флешки?
Прежде, чем описывать сам процесс восстановления данных, стоит отметить, когда данная операция возможна вообще. Восстановить удаленные данные с флешки возможно в том случае, если накопитель после форматирования более не использовался для записи файлов. Дело в том, что изначально при удалении файл с носителя никуда не исчезает. Но при многократном использовании флешки, извлечь первоначальную информацию об удаленном объекте становится практически невозможно. Если вы спохватились спустя некоторое время, уже изрядно попользовавшись флешкой, то о стертых файлах можно уже забыть. Если же USB-накопитель не был в активном пользовании, то вопрос о том, как восстановить данные после форматирования флешки, становится куда более разрешимым.
Восстановить удаленные данные с флешки возможно в том случае, если накопитель после форматирования более не использовался для записи файлов. Дело в том, что изначально при удалении файл с носителя никуда не исчезает. Но при многократном использовании флешки, извлечь первоначальную информацию об удаленном объекте становится практически невозможно. Если вы спохватились спустя некоторое время, уже изрядно попользовавшись флешкой, то о стертых файлах можно уже забыть. Если же USB-накопитель не был в активном пользовании, то вопрос о том, как восстановить данные после форматирования флешки, становится куда более разрешимым.
Восстановление также возможно в случае, если проводилось только лишь быстрое форматирование носителя, предполагающее очистку заголовков съемного диска. Если же было проведено глубокое форматирование (прошивка) флешки, то и в этом случае шансы на возврат утерянных файлов стремятся к нулю.
Программное обеспечение для восстановления данных с флешки
Разработчики программного обеспечения давно учли факт того, что потребность в восстановлении данных после форматирования съемных накопителей приобретет широкие масштабы. На сегодняшний день вниманию пользователей предоставляется несколько программ, с помощью которых можно произвести процедуру восстановления. В нашей сегодняшней статье мы рассмотрим работу с несколькими подобными приложениями – Active@ File Recovery, R-Studio и Easy Recovery, которые чаще всего используются в ОС Windows. Также будет описан один из методов восстановления данных в среде операционной системы Ubuntu.
На сегодняшний день вниманию пользователей предоставляется несколько программ, с помощью которых можно произвести процедуру восстановления. В нашей сегодняшней статье мы рассмотрим работу с несколькими подобными приложениями – Active@ File Recovery, R-Studio и Easy Recovery, которые чаще всего используются в ОС Windows. Также будет описан один из методов восстановления данных в среде операционной системы Ubuntu.
В целом, все предложенные программы довольно схожи между собой и могут быть одинаково успешно использованы для восстановления данных. Поэтому выбор, скорее, будет диктоваться исключительно предпочтениями конкретного пользователя.
Восстановление данных с флешки при помощи Active@ File Recovery
Программа Active@ File Recovery, как можно догадаться из названия, изначально предназначена для восстановления данных после форматирования или удаления разделов (в случае с жестким диском). Приложение поддерживает большой список внешних накопителей, среди которых – CompactFlash, Secure Digital, MultiMedia Card, Sony Memory Sticks и пр. Еще одним несомненным преимуществом является возможность работы с наиболее распространенными файловыми системами – NTFS, FAT12, FAT16, FAT32. И что самое главное – приложение может осуществлять работу с накопителями, емкостью более 8 ГБ.
Еще одним несомненным преимуществом является возможность работы с наиболее распространенными файловыми системами – NTFS, FAT12, FAT16, FAT32. И что самое главное – приложение может осуществлять работу с накопителями, емкостью более 8 ГБ.
Лицензионная версия Active@ File Recovery распространяется на условно бесплатных условиях (shareware). Можно воспользоваться бесплатной версией или, при желании, расширить функционал, заплатив разработчикам 34,95 долларов. Но для разового восстановления данных с флешки, вполне достаточно и бесплатной версии приложения.
Процесс установки Active@ File Recovery является стандартной процедурой, поэтому описывать его, смысла нет. Лучше уже не будем вас томить и перейдем к непосредственному повествованию, в ходе которого вы узнаете, как восстановить данные после форматирования флешки.
Запустите программу Active@ File Recovery и на панели инструментов найдите пункт SuperScan. Кликните его, тем самым, запустив процесс сканированного пострадавшего в результате форматирования носителя.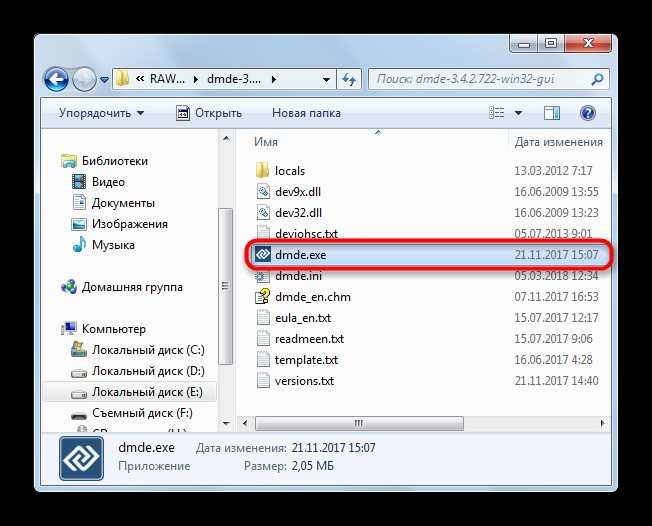 Длительность сканирования зависит от объема накопителя, но особо нетерпеливые пользователи могут, в принципе, прервать его в любой момент – флешка от этого не пострадает, но шанс обнаружения нужных файлов будет не в пример ниже.
Длительность сканирования зависит от объема накопителя, но особо нетерпеливые пользователи могут, в принципе, прервать его в любой момент – флешка от этого не пострадает, но шанс обнаружения нужных файлов будет не в пример ниже.
После окончания сканирования в списке накопителей, расположенном в правой части окна программы, появится папка SuperScan, в котором будут располагаться обнаруженные файлы, сгруппированные по типам. Для дальнейшего восстановления требуется всего лишь выбрать необходимые типы файлов, выделить их и нажать на панели инструментов кнопку Recover.
Обратите внимание – восстановление будет происходить не на флешку, а на жесткий диск компьютера. И перед запуском восстановления потребуется указать путь к папке, в которую будут сохраняться восстановленные файлы. После восстановления понадобится также вручную восстановить названия объектов, так как за это Active@ File Recovery ответственности не несет.
Восстановление данных с помощью программы R-Studio
Приложение R-Studio, в отличие от Active@ File Recovery обладает немного большим функционалом и может понравиться тем, кто ценит наличие дополнительных «плюшек» в используемом софте. По признанию некоторых обозревателей, R-Studio является лучшей программой для восстановления данных. Однако одним восстановлением список задач программы не ограничивается.
По признанию некоторых обозревателей, R-Studio является лучшей программой для восстановления данных. Однако одним восстановлением список задач программы не ограничивается.
Так, если Active@ File Recovery, в основном, предназначена для работы с файловыми системами, чаще всего встречаемыми в среде операционной системы Windows, то R-Studio может осуществлять работу и с другими видами файловых систем. В их список входят – NTFS, NTFS5, FAT12, FAT16, FAT32, HFS, HFS+, UFS1, UFS2, EXT2FS, EXT3FS и пр. С помощью R-Studio можно также производить анализ состояния поверхности жесткого диска, создание образа, восстановление поврежденных массивов и много другое. То есть – это полноценная дисковая утилита с огромным количеством поддерживаемых задач.
Но вернемся к нашему вопросу – как восстановить данные после форматирования флешки. После установки и запуска программы вашему вниманию откроется список накопителей, среди которых вам нужно выбрать вашего «пациента». По аналогии с предыдущим пунктом, вам требуется выбрать на панели инструментов пункт «Сканировать».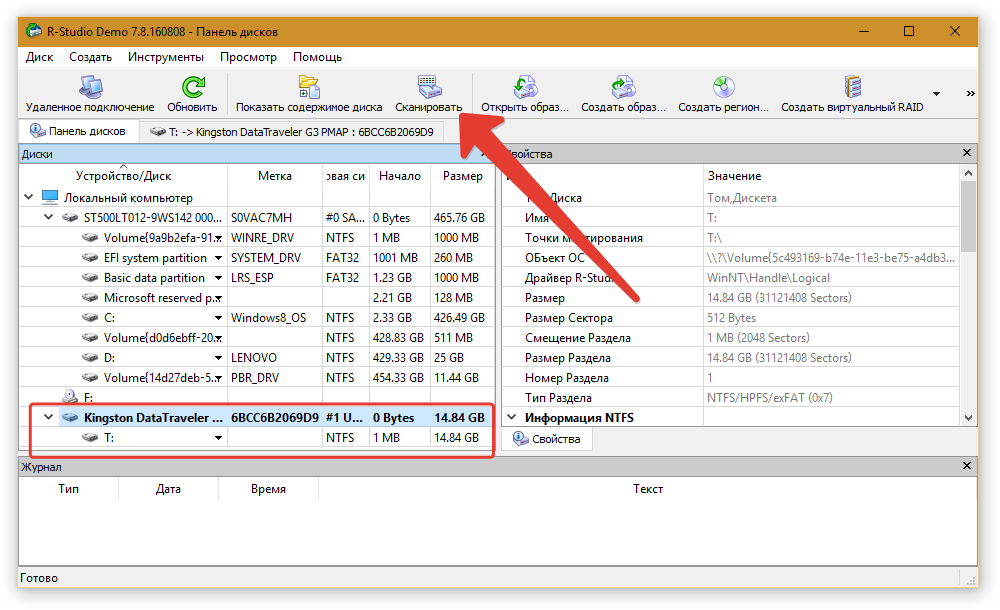 В процессе вам откроется диалоговое окно, где будет предложено выбрать параметры сканирования (к примеру, можно указать определенный тип файлов, который нужно искать). Далее потребуется подтвердить ваш выбор и начать процесс сканирования.
В процессе вам откроется диалоговое окно, где будет предложено выбрать параметры сканирования (к примеру, можно указать определенный тип файлов, который нужно искать). Далее потребуется подтвердить ваш выбор и начать процесс сканирования.
Опять-таки, как и в случае с Active@ File Recovery, после сканирования в списке доступных накопителей появится папка с названием Extra Found Files. Выберите этот пункт, отметьте интересующие файлы и нажмите кнопку «Восстановить». Укажите путь восстановления и дождитесь окончания процедуры. Опять-таки – ничего сложного нет.
Восстановление данных с помощью утилиты Easy Recovery
Приложение Easy Recovery также может быть успешно использована с случае, если кто-то случайно отформатировал флешку (как восстановить данные, естественно, пока что не знает).
Easy Recovery, возможно, обладает более скромным набором возможностей, нежели описанная выше программа R-Studio, однако и в этом минимализме есть свои плюсы. По крайней мере, в плане простоты своего освоения эта утилита может быть записана в лидеры (хотя сказать, что все описанные выше программы для восстановления данных слишком мудреные, тоже нельзя).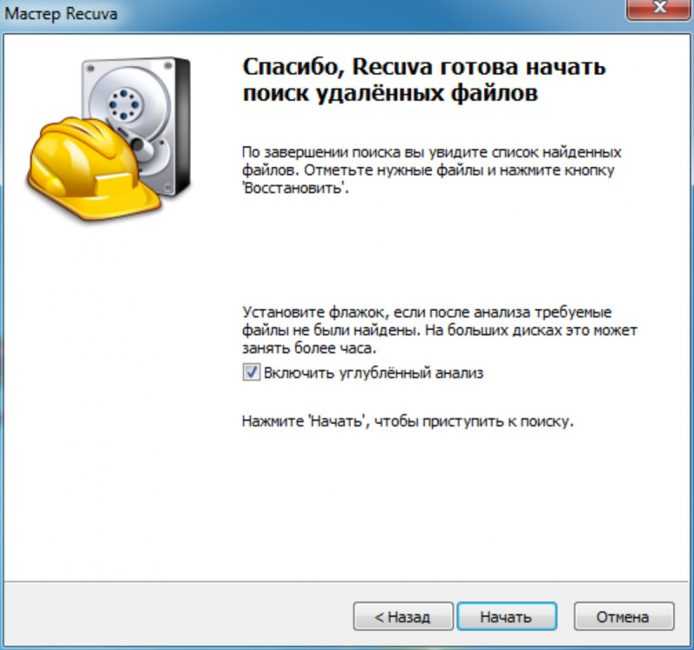
Программа предназначена для восстановления данных, потерянных в результате форматирования флеш-накопителя, жесткого диска, дискеты (если кто-то еще таким пользуется сегодня), которые используют для работы файловые системы семейств FAT или NTFS. Распространенные в операционных системах Ubuntu, Debian, Fedora и других Linux’ах системы формата EXT в этом случае восстановлению не поддаются.
Установите и запустите программу на вашем компьютере. Вам откроется меню быстрого запуска в котором потребуется выбрать пункт Data Recovery, затем – Format Recovery. В списке доступных накопителей отметьте вашу флешку и укажите тип файловой системы, в которой она «пребывала» до форматирования (как правило, это FAT32). Нажмите кнопку Next и дождитесь окончания процесса сканирования.
По окончании проверки, вашему вниманию откроется еще одно меню, в котором потребуется отметить те файлы, которые нужно восстановить. После этого – нажмите кнопку Next и дождитесь окончания процедуры восстановления.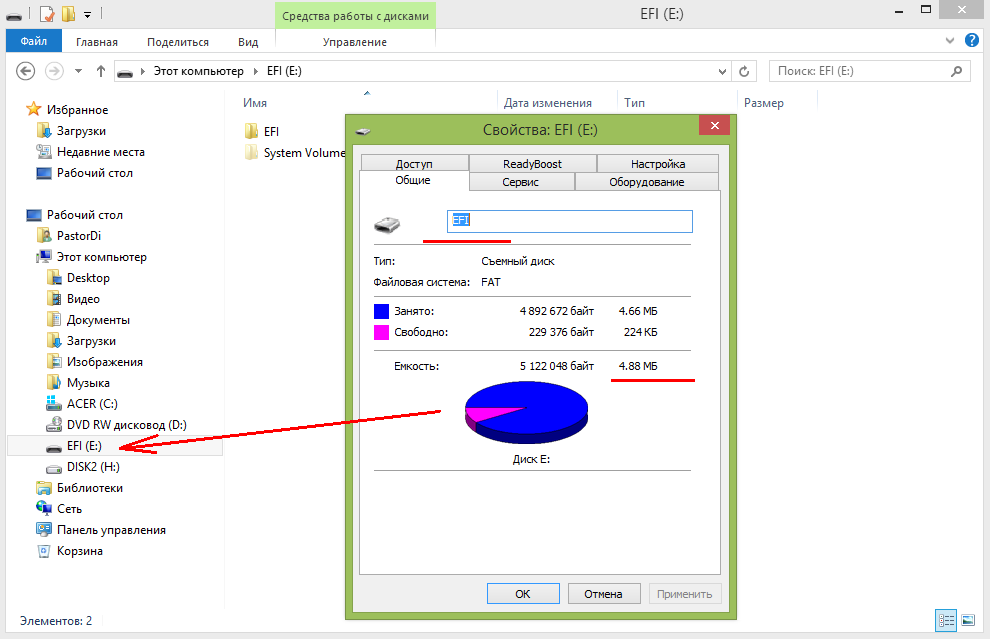
Восстановление данных с флешки в Linux
Все описанные выше методы применимы в том случае, если вы активный пользователь операционной системы Windows (независимо от версии). Но нетрудно догадаться, что необходимость восстановления данных может возникнуть и в среде операционных систем, работающих на ядре GNU/Linux. В нашем обзоре мы остановим свое внимание на наиболее популярных Linux-дистрибутивах.
Подключите вашу флешку к компьютеру. Вам понадобится программа PhotoRec, которая входит в пакет Testdisk, который может понадобиться установить отдельно. В случае с Debian, Ubuntu и ее производными (Xubuntu, Kubuntu, Lubuntu и пр.) запустите терминал и введите в него следующую команду:
sudo apt-get install tesdisk
Подтвердите права суперпользователя с помощью пароля и дождитесь окончания установки (компьютер должен быть подключен к Интернету). Затем, запустите приложение Photorec от имени root с помощью команды:
sudo photorec
Работа с приложением будет осуществляться в текстовом режиме через окно терминала. Photorec предложит вам список накопителей, среди которых придется определить флешку. После этого, программа попросит указать тип таблицы разделов – укажите пункт «Intel/PC pertition». Ни в коем случае не выбирайте «Non partition media»! Следующим шагом требуется отметить раздел, который подвергнется восстановлении. Нажмите на Search, отметите тип файловой системы флешки и укажите директорию, в которую будут восстанавливаться ваши данные. После этого, нажмите на клавиатуре компьютера клавишу Y. Запустится процесс восстановления, в ходе которого все утерянные файлы окажутся, в конечном итоге, в выбранной папке.
Photorec предложит вам список накопителей, среди которых придется определить флешку. После этого, программа попросит указать тип таблицы разделов – укажите пункт «Intel/PC pertition». Ни в коем случае не выбирайте «Non partition media»! Следующим шагом требуется отметить раздел, который подвергнется восстановлении. Нажмите на Search, отметите тип файловой системы флешки и укажите директорию, в которую будут восстанавливаться ваши данные. После этого, нажмите на клавиатуре компьютера клавишу Y. Запустится процесс восстановления, в ходе которого все утерянные файлы окажутся, в конечном итоге, в выбранной папке.
В случае если вы используете в работе Linux-системы класса RH, в число которых входят Rad Hat, Fedora, CentOS процедура восстановления будет носить аналогичный характер. Отличаться будет только установка пакета Testdisk, который в этом случае выполняется с помощью команд:
su yum install testdisk
Запуск Photorec от имени root будет происходить таким образом:
su photorec
или
sudo photorec
В среде операционной системы Gentoo установка Testdisk производится с помощью пакетного менеджера emerge.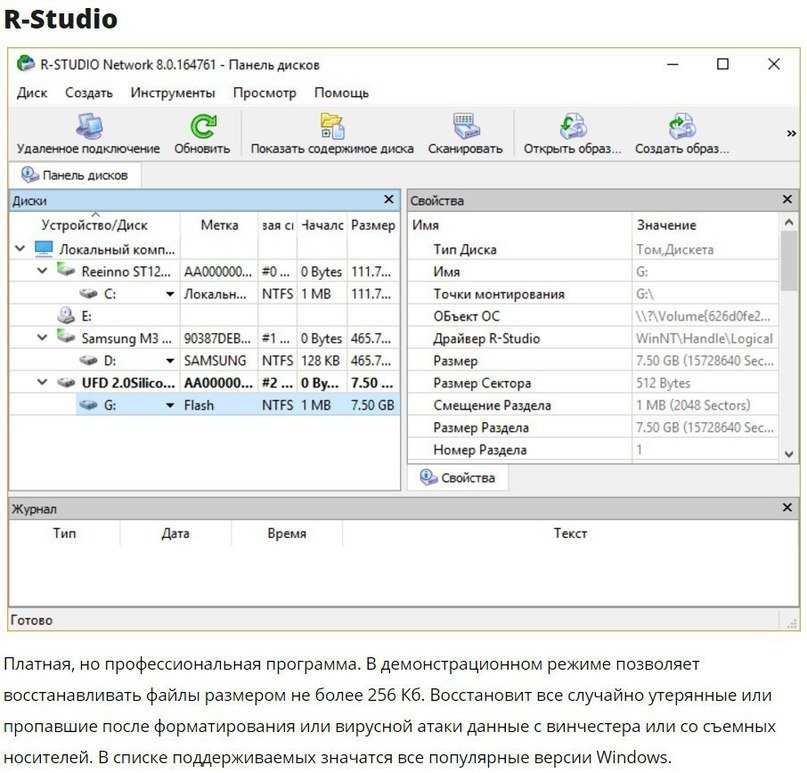 Вводимая команда в этом случае будет иметь следующий вид:
Вводимая команда в этом случае будет иметь следующий вид:
sudo emerge testdisk
Как уже было отмечено выше, весь дальнейший алгоритм действий абсолютно идентичен описанному выше.
Как легко восстановить файлы с форматированного жесткого диска
Предыдущая
WindowsКак проще добыть информацию с SD или MicroSD
Следующая
LinuxДаже программам нужен учет
Как восстановить файлы на флешке: программы для восстановления файлов, удаленных с USB флешки
Некоторые владельцы USB флеш-накопителей сталкиваются с необходимостью восстановления случайно или специально удаленных файлов. Но поскольку для выполнения поставленной задачи требуется использование сторонних утилит, то пользователи часто теряются и не могут понять, чем и как лучше восстанавливать файлы. Поэтому сегодня мы рассмотрим эту тему и подскажем, как восстановить файлы на флешке после их удаления. В числе прочего расскажем, всегда ли требуется восстановление файлов, а также опубликуем список наиболее эффективных программ, предназначенных для восстановления файлов, удаленных с USB флешки.
Поэтому сегодня мы рассмотрим эту тему и подскажем, как восстановить файлы на флешке после их удаления. В числе прочего расскажем, всегда ли требуется восстановление файлов, а также опубликуем список наиболее эффективных программ, предназначенных для восстановления файлов, удаленных с USB флешки.
Содержание
В каких случаях восстановление файлов на USB флешке не требуется?
Бесплатные программы для восстановления файлов с флешки
В каких случаях восстановление файлов на USB флешке не требуется?
Перед началом процедуры восстановления надо удостовериться, что файлы действительно были удалены. Фактически документы могут просто не отображаться из-за аппаратных или системных сбоев в работе устройств. Также файлы могут отсутствовать на привычном месте по причинам, не связанным с их удалением. Далее мы рассмотрим достаточно распространенные ситуации, при которых восстанавливать удаленные файлы с флешки не требуется (по причине отсутствия факта удаления этих самых файлов):
Некачественное подключение.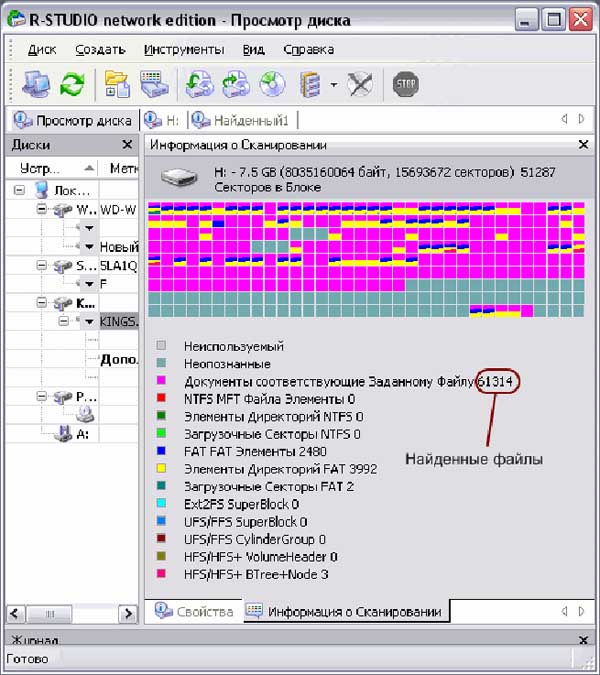 Иногда флешка не отображается в списке подключенных устройств или постоянно «отходит», не давая посмотреть записанные файлы. В таком случае следует поправить флешку, чтобы она плотно входила в гнездо, или подключить флешку к другому USB порту. Иногда помогает повторное подключение накопителя к тому же USB порту.
Иногда флешка не отображается в списке подключенных устройств или постоянно «отходит», не давая посмотреть записанные файлы. В таком случае следует поправить флешку, чтобы она плотно входила в гнездо, или подключить флешку к другому USB порту. Иногда помогает повторное подключение накопителя к тому же USB порту.
Скрытые файлы. Некоторые люди записывают файлы на флешке, делают их скрытыми и благополучно об этом забывают. Также файлы могут стать скрытыми из-за воздействия вредоносного программного обеспечения. Чтобы проверить этот вариант, нужно включить отображение скрытых документов в настройках системы. Для этого надо зайти в «Панель управления» (через кнопку «Пуск» или другим способом), выбрать пункт «Оформление и персонализация», после чего перейти в раздел «Показ скрытых файлов и папок», найти в дополнительных параметрах нужную опцию и активировать ее. Далее останется вновь включить содержимое флешки и посмотреть, появились ли там пропавшие файлы.
Перемещенные файлы. Иногда документы «пропадают» из-за банальной забывчивости пользователей флешек.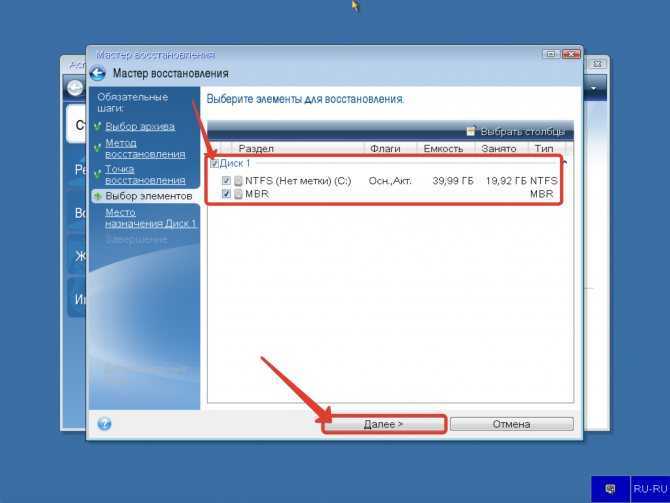 Например, некоторые люди просто перемещают файлы в другую папку (размещенную на той же флешке) или сохраняют их под другими именами. Такое случается нечасто, но все же случается. Потому рекомендуем вручную убедиться, что нужные документы на флешке действительно отсутствуют, а не были просто перемещены или переименованы.
Например, некоторые люди просто перемещают файлы в другую папку (размещенную на той же флешке) или сохраняют их под другими именами. Такое случается нечасто, но все же случается. Потому рекомендуем вручную убедиться, что нужные документы на флешке действительно отсутствуют, а не были просто перемещены или переименованы.
Если файлы все же оказались удаленными (неважно, случайно или специально), то понадобится перейти непосредственно к применению программ для восстановления файлов на флешке. Об использовании этого софта мы поговорим в следующем разделе нашей статьи.
Совет: Если работоспособность флешки находится под вопросом (файлы отображаются через раз или скорость чтения/копирования заметно снизилась), то рекомендуем купить запасную флешку и скопировать туда важную информацию. Такая перестраховка является действенным решением и полностью себя оправдывает.
Также читайте: Лучшие USB флешки 2022 года: рейтинг флешек по надежности и скорости
Бесплатные программы для восстановления файлов с флешки
Далее мы представим полезный софт, который позволит восстановить многие удаленные файлы без значительных затрат времени и усилий. Все приведенные программы относятся к категории бесплатного и условно-бесплатного софта, а потому со скачиванием и использованием утилит сложностей не возникнет. Да и интерфейс у этих программ достаточно удобный, что для многих пользователей является значимым фактором. Далее прилагаем непосредственно список программ:
Все приведенные программы относятся к категории бесплатного и условно-бесплатного софта, а потому со скачиванием и использованием утилит сложностей не возникнет. Да и интерфейс у этих программ достаточно удобный, что для многих пользователей является значимым фактором. Далее прилагаем непосредственно список программ:
R.saver. Самая популярная и (по мнению многих экспертов) эффективная программа для восстановления файлов с флешек и других носителей. Программное обеспечение работает со всеми популярными файловыми системами и восстанавливает утерянные файлы даже при условии предварительного форматирования флеш-накопителей.
Transcend RecoveRx. Этот софт был разработан специально для флешек и других видов накопителей производства компании Transcend, но замечательно показывает себя и при восстановлении удаленной информации на флеш-накопителях других производителей.
Puran File Recovery. Специализированная программа, умеющая находить удаленные файлы во всех популярных форматах. Софт способен восстановить удаленные данные даже на поврежденных накопителях, а также предоставляет расширенные фильтры для облегчения поиска нужных документов.
Recuva. Это программа от разработчиков CCleaner, поддерживающая огромный набор функций для восстановления удаленной с флешки информации. Программа представлена бесплатной и платной версией, причем для выполнения основной задачи (восстановления файлов) бесплатной версии вполне хватает.
DMDE Free Edition. Программа с не самым привычным интерфейсом, зато с поддержкой огромного количества вспомогательных опций, в числе которых опция предварительного просмотра файлов (до момента их восстановления) и корректная «сборка» даже самых тяжелых файлов.
Все эти программы работают по собственным алгоритмам, но процесс управления ими примерно одинаков, поэтому при наличии опыта пользования хотя бы одной из таких программ, освоить интерфейс остального софта труда не составит. В большинстве случаев чтобы восстановить файлы на флешке, надо выполнить такие действия:
вставить флешку в компьютер;
запустить соответствующую программу;
выбрать флешку из списка представленных накопителей;
запустить сканирование;
выбрать из найденного перечня нужные файлы;
активировать восстановление данных.
Для более наглядного понимания приведенного алгоритма действий мы приложим видео, автор которого показывает процесс восстановления файлов путем использования программы R.saver.
Некоторые владельцы USB флеш-накопителей сталкиваются с необходимостью восстановления случайно или специально удаленных файлов. Но поскольку для выполнения поставленной задачи требуется использование сторонних утилит, то пользователи часто теряются и не могут понять, чем и как лучше восстанавливать файлы. Поэтому сегодня мы рассмотрим эту тему и подскажем, как восстановить файлы на флешке после их удаления. В числе прочего расскажем, всегда ли требуется восстановление файлов, а также опубликуем список наиболее эффективных программ, предназначенных для восстановления файлов, удаленных с USB флешки.
Содержание
- В каких случаях восстановление файлов на USB флешке не требуется?
- Бесплатные программы для восстановления файлов с флешки
В каких случаях восстановление файлов на USB флешке не требуется?
Перед началом процедуры восстановления надо удостовериться, что файлы действительно были удалены. Фактически документы могут просто не отображаться из-за аппаратных или системных сбоев в работе устройств. Также файлы могут отсутствовать на привычном месте по причинам, не связанным с их удалением. Далее мы рассмотрим достаточно распространенные ситуации, при которых восстанавливать удаленные файлы с флешки не требуется (по причине отсутствия факта удаления этих самых файлов):
Фактически документы могут просто не отображаться из-за аппаратных или системных сбоев в работе устройств. Также файлы могут отсутствовать на привычном месте по причинам, не связанным с их удалением. Далее мы рассмотрим достаточно распространенные ситуации, при которых восстанавливать удаленные файлы с флешки не требуется (по причине отсутствия факта удаления этих самых файлов):
- Некачественное подключение. Иногда флешка не отображается в списке подключенных устройств или постоянно «отходит», не давая посмотреть записанные файлы. В таком случае следует поправить флешку, чтобы она плотно входила в гнездо, или подключить флешку к другому USB порту. Иногда помогает повторное подключение накопителя к тому же USB порту.
- Скрытые файлы. Некоторые люди записывают файлы на флешке, делают их скрытыми и благополучно об этом забывают. Также файлы могут стать скрытыми из-за воздействия вредоносного программного обеспечения. Чтобы проверить этот вариант, нужно включить отображение скрытых документов в настройках системы.
 Для этого надо зайти в «Панель управления» (через кнопку «Пуск» или другим способом), выбрать пункт «Оформление и персонализация», после чего перейти в раздел «Показ скрытых файлов и папок», найти в дополнительных параметрах нужную опцию и активировать ее. Далее останется вновь включить содержимое флешки и посмотреть, появились ли там пропавшие файлы.
Для этого надо зайти в «Панель управления» (через кнопку «Пуск» или другим способом), выбрать пункт «Оформление и персонализация», после чего перейти в раздел «Показ скрытых файлов и папок», найти в дополнительных параметрах нужную опцию и активировать ее. Далее останется вновь включить содержимое флешки и посмотреть, появились ли там пропавшие файлы. - Перемещенные файлы. Иногда документы «пропадают» из-за банальной забывчивости пользователей флешек. Например, некоторые люди просто перемещают файлы в другую папку (размещенную на той же флешке) или сохраняют их под другими именами. Такое случается нечасто, но все же случается. Потому рекомендуем вручную убедиться, что нужные документы на флешке действительно отсутствуют, а не были просто перемещены или переименованы.
Если файлы все же оказались удаленными (неважно, случайно или специально), то понадобится перейти непосредственно к применению программ для восстановления файлов на флешке. Об использовании этого софта мы поговорим в следующем разделе нашей статьи.
Совет: Если работоспособность флешки находится под вопросом (файлы отображаются через раз или скорость чтения/копирования заметно снизилась), то рекомендуем купить запасную флешку и скопировать туда важную информацию. Такая перестраховка является действенным решением и полностью себя оправдывает.
Также читайте: Лучшие USB флешки 2022 года: рейтинг флешек по надежности и скорости
Бесплатные программы для восстановления файлов с флешки
Далее мы представим полезный софт, который позволит восстановить многие удаленные файлы без значительных затрат времени и усилий. Все приведенные программы относятся к категории бесплатного и условно-бесплатного софта, а потому со скачиванием и использованием утилит сложностей не возникнет. Да и интерфейс у этих программ достаточно удобный, что для многих пользователей является значимым фактором. Далее прилагаем непосредственно список программ:
- R.
 saver. Самая популярная и (по мнению многих экспертов) эффективная программа для восстановления файлов с флешек и других носителей. Программное обеспечение работает со всеми популярными файловыми системами и восстанавливает утерянные файлы даже при условии предварительного форматирования флеш-накопителей.
saver. Самая популярная и (по мнению многих экспертов) эффективная программа для восстановления файлов с флешек и других носителей. Программное обеспечение работает со всеми популярными файловыми системами и восстанавливает утерянные файлы даже при условии предварительного форматирования флеш-накопителей. - Transcend RecoveRx. Этот софт был разработан специально для флешек и других видов накопителей производства компании Transcend, но замечательно показывает себя и при восстановлении удаленной информации на флеш-накопителях других производителей.
- Puran File Recovery. Специализированная программа, умеющая находить удаленные файлы во всех популярных форматах. Софт способен восстановить удаленные данные даже на поврежденных накопителях, а также предоставляет расширенные фильтры для облегчения поиска нужных документов.

- Recuva. Это программа от разработчиков CCleaner, поддерживающая огромный набор функций для восстановления удаленной с флешки информации. Программа представлена бесплатной и платной версией, причем для выполнения основной задачи (восстановления файлов) бесплатной версии вполне хватает.
- DMDE Free Edition. Программа с не самым привычным интерфейсом, зато с поддержкой огромного количества вспомогательных опций, в числе которых опция предварительного просмотра файлов (до момента их восстановления) и корректная «сборка» даже самых тяжелых файлов.
Все эти программы работают по собственным алгоритмам, но процесс управления ими примерно одинаков, поэтому при наличии опыта пользования хотя бы одной из таких программ, освоить интерфейс остального софта труда не составит. В большинстве случаев чтобы восстановить файлы на флешке, надо выполнить такие действия:
- вставить флешку в компьютер;
- запустить соответствующую программу;
- выбрать флешку из списка представленных накопителей;
- запустить сканирование;
- выбрать из найденного перечня нужные файлы;
- активировать восстановление данных.

Для более наглядного понимания приведенного алгоритма действий мы приложим видео, автор которого показывает процесс восстановления файлов путем использования программы R.saver.
Как восстановить данные с отформатированного USB-накопителя (2022)
Автор Роберт Агар Утверждено Андреем Васильевым
Автор Роберт Агар Утверждено Андреем Васильевым стилей и размеров. Многие люди используют небольшие USB-накопители или USB-накопители для хранения файлов, которыми они хотят поделиться с коллегами или друзьями. USB-накопители большего размера используются для обеспечения дополнительного внешнего хранилища для настольных и портативных систем.
Случайное форматирование USB-накопителя может подвергнуть риску большое количество данных.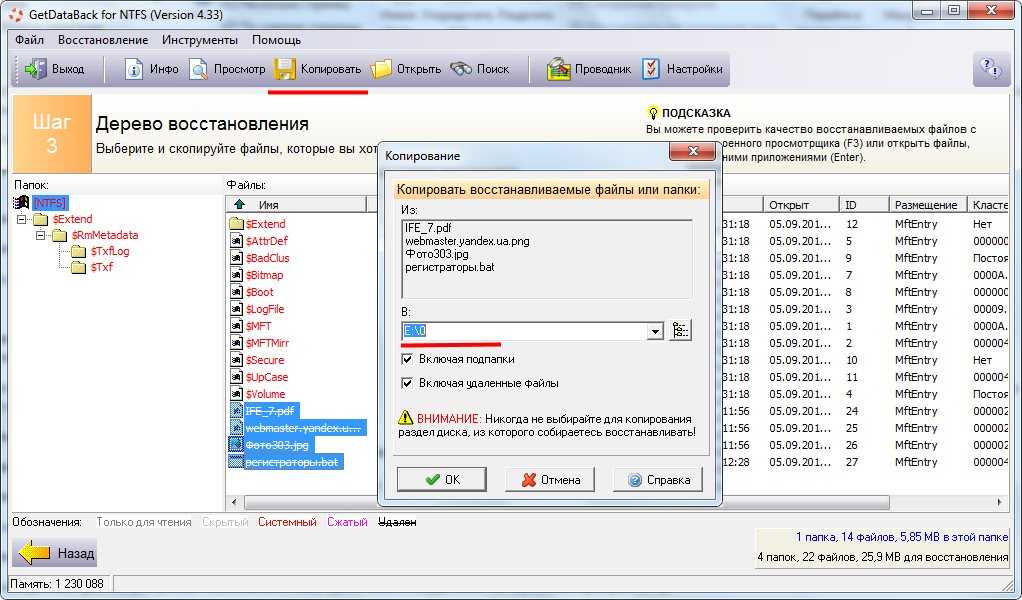 Простой неправильный щелчок может привести к тому, что может показаться катастрофой. Но есть надежда. Мы собираемся показать вам, как восстановить файлы и папки, потерянные из-за форматирования USB-накопителя.
Простой неправильный щелчок может привести к тому, что может показаться катастрофой. Но есть надежда. Мы собираемся показать вам, как восстановить файлы и папки, потерянные из-за форматирования USB-накопителя.
Советы по успешному восстановлению удаленных файлов с USB после форматированияНЕМЕДЛЕННО ПРЕКРАТИТЕ ИСПОЛЬЗОВАНИЕ УСТРОЙСТВА
! Использование устройства, особенно для сохранения новой информации, может привести к перезаписи данных, которые могут быть восстановлены даже после форматирования диска. Вам следует отключить USB-накопитель и хранить его в безопасном месте, пока вы не будете готовы попытаться восстановить данные одним из методов, описанных далее в этой статье.
Нет смысла продолжать использовать USB-накопитель после его форматирования, если вы считаете, что вам может понадобиться восстановить данные с устройства. После того, как оно отформатировано, вы не сможете получить доступ к его прежнему содержимому из вашей операционной системы, и любое использование устройства просто делает вероятность когда-либо вернуть потерянные данные более отдаленной.
Что происходит с USB-накопителем при его форматировании?
Форматирование устройства хранения, например USB-накопителя, — это действие, выполняемое операционной системой для установки на нем файловой системы. В некоторых случаях необходимо отформатировать запоминающее устройство, чтобы его можно было использовать на компьютере. Windows предлагает быстрое и обычное или полное форматирование, которые используют совершенно разные подходы к подготовке диска для новых данных.
Форматирование USB-накопителя подготавливает его к использованию на компьютере. Производительность диска оптимизирована, а на устройстве установлена файловая система, которую операционная система может использовать для хранения данных. Быстрое форматирование просто создает новую файловую систему и не стирает данные, ранее хранившиеся на диске. Обычный формат уничтожает данные, возможно, путем записи шаблонов, таких как нули, во всех секторах диска.
Guide to different formatting options:
| Quick Format | Normal/Full Format | Overwriting data after formatting | |
| Destroys current data | No | Yes | Да |
| Позволяет легко восстановить | Да | Нет | Нет |
| Рекомендуется при продаже USB-устройства | Нет | Да | Да |
Как восстановить данные с отформатированного USB-накопителя носитель для восстановления информации, если вы случайно отформатировали ее.
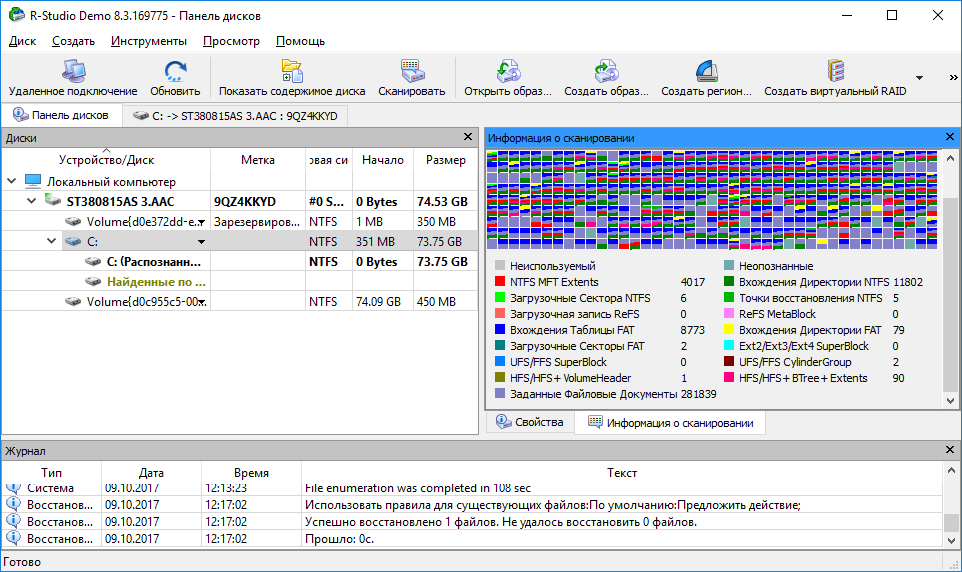 Передовая практика рекомендует делать резервную копию ваших данных, но многие пользователи делают резервную копию только своего основного жесткого диска. Таким образом, вы, возможно, отформатировали USB-накопитель, для которого у вас нет резервных копий, чтобы попытаться восстановить его. Теперь, что вы делаете?
Передовая практика рекомендует делать резервную копию ваших данных, но многие пользователи делают резервную копию только своего основного жесткого диска. Таким образом, вы, возможно, отформатировали USB-накопитель, для которого у вас нет резервных копий, чтобы попытаться восстановить его. Теперь, что вы делаете?
Программное обеспечение для восстановления данных можно использовать для существенного отформатирования USB-накопителя. Хотя с чисто технической точки зрения невозможно отменить процесс форматирования, вы можете исправить большую часть ущерба, нанесенного данным, которые находились на диске до того, как процесс был выполнен.
На рынке представлено множество продуктов для восстановления данных, которые работают в различных операционных системах. Мы пробовали многие из них, и некоторые из них определенно предлагают больше функций и более высокую производительность восстановления. Нам нравится Disk Drill USB Recovery за его простой в использовании интерфейс, широкие возможности восстановления и бесплатные инструменты защиты данных.
Вот как использовать Disk Drill для восстановления данных с отформатированного флэш-накопителя.
- Загрузите инструмент : Загрузите и установите программу восстановления данных Disk Drill на главный диск вашего компьютера.
- Подключите USB-накопитель : Подключите отформатированный флэш-накопитель к компьютеру.
- Выберите USB-устройство : Запустите Disk Drill и выберите флэш-накопитель из списка доступных дисков приложения.
- Сканирование флэш-накопителя : Нажмите кнопку Поиск потерянных данных , чтобы запустить алгоритмы сканирования, определяющие восстанавливаемые файлы.

- Предварительный просмотр файлов : Предварительный просмотр файлов, которые можно восстановить. Выберите конкретные файлы, которые вы хотите восстановить, и новое место хранения, которое не находится на отформатированном флэш-накопителе. Также есть возможность восстановить все сразу. Вы можете переместить данные обратно туда после завершения восстановления, если хотите, но держитесь подальше от этого, чтобы не перезаписать данные, которые вы хотите получить.
- Восстановить файлы : Нажмите кнопку Восстановить , чтобы выполнить восстановление выбранных файлов в назначенное место хранения.
Disk Drill доступен как для компьютеров Windows, так и для компьютеров Mac. Он обеспечивает возможности восстановления данных практически для любого типа дискового устройства хранения. Disk Drill поддерживает следующие файловые системы:
- HFS/HFS+;
- АПФС;
- FAT32;
- exFAT;
- NTFS.

Этот инструмент чрезвычайно универсален и может восстанавливать файлы более 400 различных форматов, включая все популярные файлы изображений, аудио, видео и документов. Это наше решение, когда нам нужно использовать надежное программное обеспечение для восстановления USB.
Читайте также: Обзор Disk Drill PRO: действительно ли он так хорош?
[Дополнительно] Ручное решение: Как восстановить данные с жесткого диска USB с помощью CMD (только для Windows)
Пользователи Windows могут попытаться восстановить USB-накопитель с помощью командной строки. Чтобы попробовать этот метод восстановления данных, выполните следующие действия.
- Откройте командную строку, введя cmd в поле поиска Windows.
- Выберите запуск от имени администратора .
- Введите эту команду: chkdsk G: /f/x/r . Замените G на букву отформатированного USB-накопителя.
- Нажмите Введите и дождитесь завершения процесса.

Обратите внимание, : этот метод помогает восстановить данные из поврежденных секторов на дисковом устройстве и может быть бесполезен для отформатированных дисков.
Файлы должны быть возвращены в предыдущую папку. Вы можете попробовать это с подстановочными знаками, чтобы получить несколько файлов одновременно, но мы рекомендуем использовать программное обеспечение для восстановления данных для достижения наилучших результатов.
Что такое ошибка «USB-накопитель не отформатирован» и как с ней бороться?
Если вы видите ошибку «USB-накопитель не отформатирован» на компьютере с Windows, вполне вероятно, что файловая система на диске повреждена, повреждена или не распознается операционной системой. Обычно вы не сможете использовать устройство, пока не отформатируете его, но это удалит его данные. Выполните следующие действия, чтобы попытаться обойти это надоедливое сообщение об ошибке.
Попробуйте подключить USB-накопитель к другому порту на вашем компьютере, и если это не сработает, попробуйте подключиться к другому компьютеру.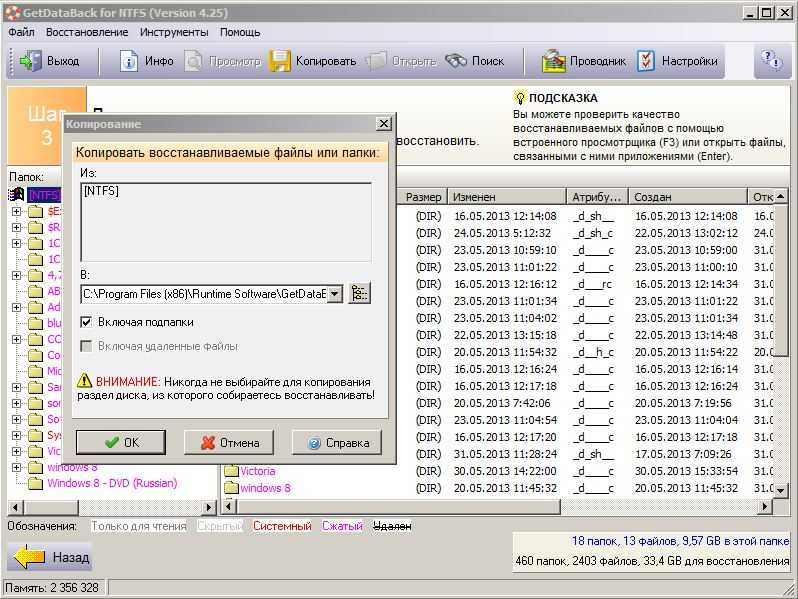 Если вы все еще получаете сообщение об ошибке, вам необходимо отформатировать диск после использования программного обеспечения для восстановления данных, чтобы спасти данные на диске. Вы можете использовать процедуру, описанную ранее в статье, в которой описывается, как использовать Disk Drill для восстановления отформатированного диска.
Если вы все еще получаете сообщение об ошибке, вам необходимо отформатировать диск после использования программного обеспечения для восстановления данных, чтобы спасти данные на диске. Вы можете использовать процедуру, описанную ранее в статье, в которой описывается, как использовать Disk Drill для восстановления отформатированного диска.
После завершения восстановления переформатируйте диск с файловой системой по вашему выбору, и все готово.
Часто задаваемые вопросы
Как восстановить USB-накопитель, который не был отформатирован с помощью опции Quick?
Возможно, вам потребуется использовать резервную копию для восстановления потерянных файлов. В зависимости от операционной системы, которая форматировала устройство, данные могли быть полностью перезаписаны во время полного форматирования.
Почему мой накопитель требует форматирования?
Диск может иметь поврежденную или поврежденную файловую систему. Перед форматированием диска следует использовать методы восстановления данных, описанные выше, чтобы извлечь любые данные, которые могут храниться на устройстве. После восстановления вам, вероятно, следует отформатировать флешку и установить новую файловую систему.
Перед форматированием диска следует использовать методы восстановления данных, описанные выше, чтобы извлечь любые данные, которые могут храниться на устройстве. После восстановления вам, вероятно, следует отформатировать флешку и установить новую файловую систему.
Как восстановить отформатированные файлы с флешки без использования программного обеспечения?
Варианты восстановления файлов с отформатированного флеш-накопителя без программного обеспечения:
- Восстановление из резервной копии;
- Использование командной строки Windows CMD;
Ранее в статье мы обсуждали, как использовать эти методы восстановления.
Заключение
Как видите, существует несколько способов восстановления данных с USB-накопителя после его форматирования. Вам следует всегда использовать параметр «Быстрое форматирование», чтобы избежать перезаписи данных и сделать информацию на диске невосстановимой. Программное обеспечение для восстановления данных USB предлагает самый надежный метод восстановления потерянных данных с отформатированного USB-накопителя или любого другого сценария потери данных. Просто не забудьте прекратить использование устройства, которое вы случайно отформатировали, пока вы не восстановите его данные. Есть хороший шанс, что вы можете вернуть эту потерянную информацию.
Просто не забудьте прекратить использование устройства, которое вы случайно отформатировали, пока вы не восстановите его данные. Есть хороший шанс, что вы можете вернуть эту потерянную информацию.
Поделиться Статья:
Роберт Агар — автор контента и управляющий редактор Handy Recovery. Роберт привносит в команду HandyRecovery более 30 лет опыта в области хранения данных, обеспечения безопасности, соблюдения нормативных требований, резервного копирования и восстановления. Несколько лет назад он переключил свое внимание с практических технических должностей на карьеру внештатного писателя, сосредоточившись на технологиях и их влиянии на общество. Области внимания включают облачные технологии, восстановление данных, искусственный интеллект и промышленную автоматизацию.
Андрей Васильев
Редактор
Андрей Васильев является советником редакции Handy Recovery. Андрей — эксперт-программист с обширным опытом в области восстановления данных, компьютерной криминалистики и судебного разбирательства в отношении данных. Андрей обладает более чем 12-летним опытом разработки программного обеспечения, администрирования баз данных и ремонта оборудования.
Андрей обладает более чем 12-летним опытом разработки программного обеспечения, администрирования баз данных и ремонта оборудования.
Как восстановить отформатированный USB-накопитель в Windows [Руководство по 2022]
Форматирование идет рука об руку с использованием любого устройства хранения данных с ограниченной емкостью, например, USB-накопителя. В большинстве случаев гораздо быстрее и удобнее просто стереть все за один раз, чем удалять файлы по одному. Но что, если вы допустите ошибку и случайно отформатируете не тот диск? Можно ли восстановить файлы с отформатированной флешки? Да, это так!
Содержание
Что означает форматирование?
Форматирование — это процесс подготовки устройства хранения, например USB-накопителя, к хранению данных. Это происходит на двух разных уровнях (низкоуровневое и высокоуровневое форматирование), но пользователи выполняют только высокоуровневое форматирование.
Во время форматирования файловая система создается и сохраняется на носителе.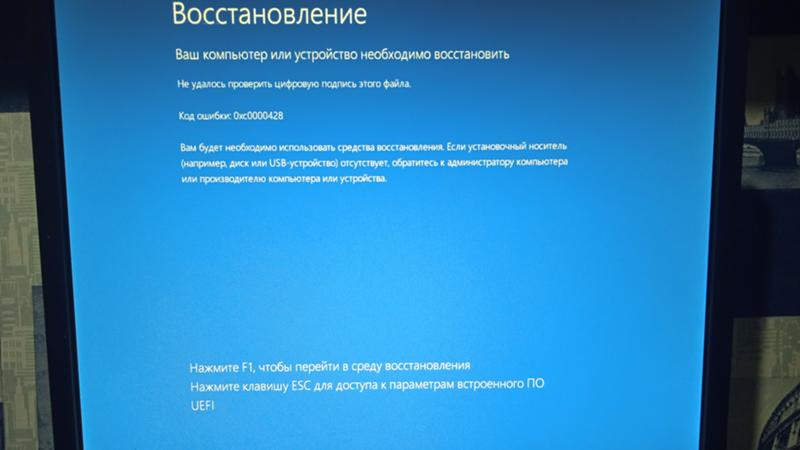 Его цель — контролировать, как данные хранятся и извлекаются. Это гарантирует, что данные, записанные одним приложением или устройством, будут видны другим приложениям и устройствам и не будут случайно перезаписаны.
Его цель — контролировать, как данные хранятся и извлекаются. Это гарантирует, что данные, записанные одним приложением или устройством, будут видны другим приложениям и устройствам и не будут случайно перезаписаны.
Когда речь идет о USB-накопителях, доминируют следующие три файловые системы:
- FAT: Широко поддерживаемая, но устаревшая файловая система, доступная в трех основных вариантах: FAT12, FAT16 и FAT32.
- exFAT: современная альтернатива FAT/FAT32, предлагающая больший предел размера файла и поддержку устройств хранения до 128 ПиБ.
- NTFS: файловая система по умолчанию в операционной системе Windows. Ограниченная поддержка в Linux и macOS.
Большинство флэш-накопителей USB поставляются предварительно отформатированными, но пользователи могут в любое время отформатировать их вручную и выбрать другую файловую систему, если захотят.
Почему возможно восстановить данные с отформатированной флешки?
У многих пользователей форматирование ассоциируется с безвозвратным удалением, но правда в том, что отформатированная флешка по-прежнему содержит все файлы и папки, которые хранились на ней до форматирования.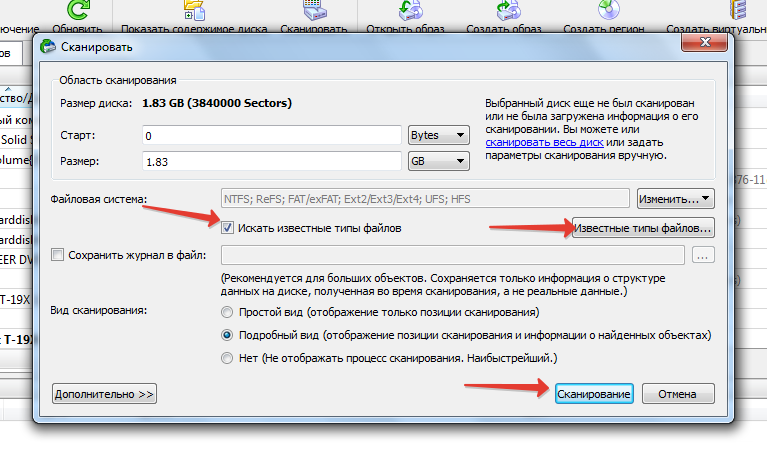 Они просто скрыты и ждут, чтобы их перезаписали новыми данными.
Они просто скрыты и ждут, чтобы их перезаписали новыми данными.
Верно! Когда вы выбираете форматирование USB-накопителя, вы просто помечаете все его пространство для хранения как доступное, позволяя приложениям и устройствам использовать его по своему усмотрению. Пока новые данные не будут записаны в те же сектора, где находятся исходные данные, восстановить файлы с отформатированной флешки можно без особых усилий.
При этом существует несколько факторов, которые существенно влияют на результат любой попытки восстановить отформатированный USB-накопитель, в том числе:
- 💡Выбранный метод восстановления: не все методы восстановления данных с отформатированного флеш-накопителя одинаково эффективны, поэтому вы всегда должны начинать с того, который, скорее всего, даст вам хорошие результаты.
- 🕐 Время с момента форматирования: Чем раньше вы начнете процесс восстановления отформатированной флешки, тем лучше. Задержка восстановления больше, чем это необходимо, может привести к перезаписи важных файлов.

- 🗃️ Количество новых данных: Чем больше данных вы записываете на отформатированную флешку, тем выше вероятность того, что важный файл, утерянный при форматировании, будет перезаписан, что сделает невозможным его восстановление.
Что делать, если нужно восстановить файлы с флешки, которую нужно отформатировать?
Большинство пользователей Windows хотя бы раз видели следующее сообщение об ошибке: «Вам необходимо отформатировать диск в дисководе, прежде чем вы сможете его использовать. Вы хотите его отформатировать?»
Если вам нужно восстановить файлы с флэш-накопителя, который вызывает это сообщение об ошибке при вставке в компьютер, нажмите «Отмена».
Даже если флешка уже отформатирована и на ней нет видимых файлов, повторное форматирование только затруднит восстановление файлов с нее. Вместо этого подождите, пока вы восстановите свои файлы, прежде чем щелкнуть параметр «Форматировать диск», чтобы снова использовать флэш-накопитель USB.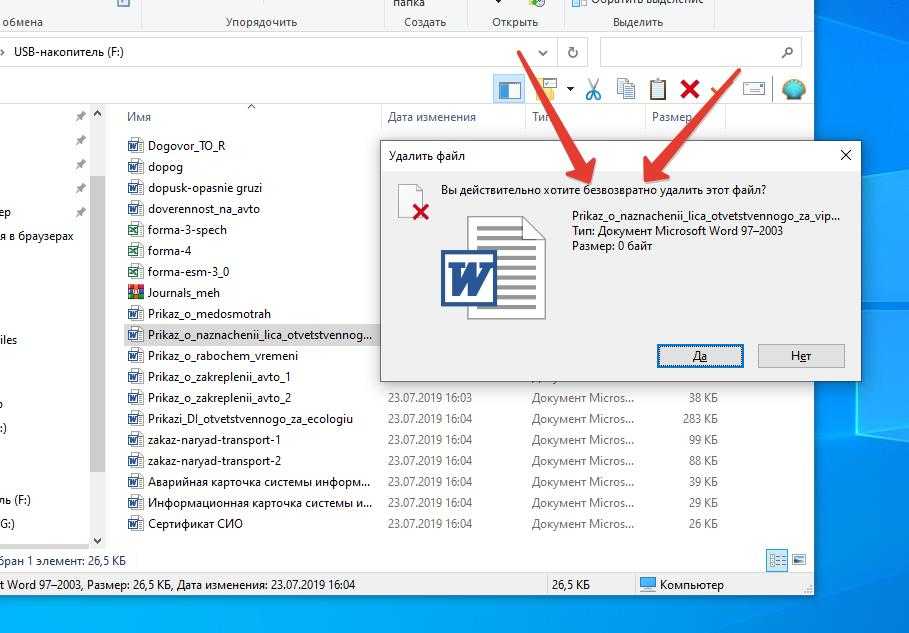
Как восстановить отформатированную флешку с помощью Disk Drill
Disk Drill — это простое в использовании приложение для восстановления данных, которое можно использовать для быстрого восстановления данных с флэш-накопителя после форматирования. Благодаря поддержке более 400 форматов файлов Disk Drill может надежно восстанавливать все данные, обычно хранящиеся на USB-накопителях, включая документы, видео, изображения, аудио, файловые архивы и многое другое.
Шаг 1. Загрузите и установите Disk Drill
Первое, что вам нужно сделать, это загрузить и установить Disk Drill с его веб-сайта. Бесплатная версия Disk Drill может восстановить до 500 МБ данных и поставляется с несколькими бесплатными дополнительными дисковыми инструментами, которые вы можете использовать, чтобы избежать случаев потери данных в будущем.
Шаг 2. Сканирование USB-накопителя
Затем вставьте USB-накопитель в компьютер, запустите Disk Drill и выберите его в главном окне.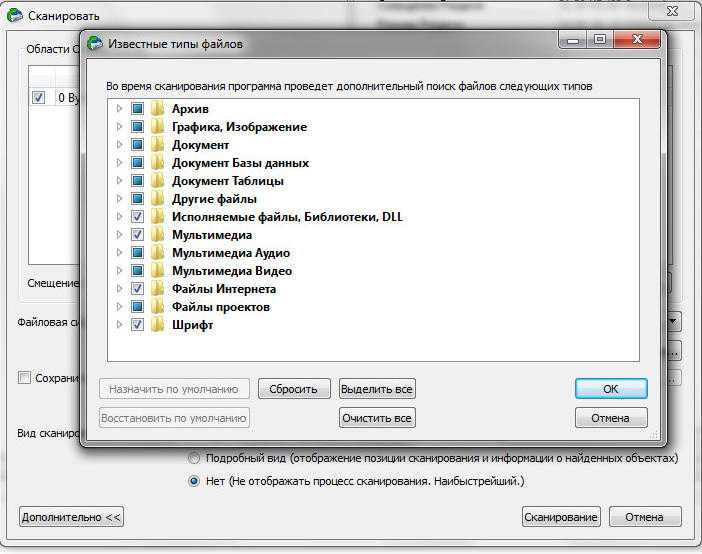 Мы рекомендуем использовать все методы восстановления, поддерживаемые Disk Drill, при первом сканировании, поэтому вы можете просто нажать кнопку «Поиск потерянных данных», чтобы начать.
Мы рекомендуем использовать все методы восстановления, поддерживаемые Disk Drill, при первом сканировании, поэтому вы можете просто нажать кнопку «Поиск потерянных данных», чтобы начать.
Шаг 3. Восстановление данных с отформатированного флеш-накопителя
Наконец, выберите файлы, которые вы хотите восстановить, и нажмите кнопку «Восстановить». Вам будет предложено указать подходящий каталог восстановления, которым может быть любая папка, расположенная не на том же USB-накопителе. Disk Drill отобразит краткую сводку по завершении процесса восстановления данных, что позволит вам отобразить результаты в файловом браузере.
Альтернативные способы восстановления отформатированного USB-накопителя
Несмотря на то, что Disk Drill надежно решает большинство ситуаций с потерей данных всего за три простых шага, полезно знать о других методах, которые можно использовать для восстановления данных с отформатированного флэш-накопителя. водить машину.
Метод 1: Резервное копирование
Вы недавно создавали резервную копию USB-накопителя? Если это так, вам повезло, потому что вы можете просто взять резервную копию и восстановить все в кратчайшие сроки.
Если вы не создали резервную копию USB-накопителя, считайте этот опыт уроком о важности резервного копирования данных. Ручное резервное копирование делает работу в крайнем случае, но есть много отличных бесплатных программных приложений для резервного копирования, которые могут автоматически защищать файлы и папки на ваших USB-накопителях без необходимости даже пальцем пошевелить, и мы настоятельно рекомендуем вам присмотреться к ним.
Метод 2: CMD
Командная строка в Windows может показаться несколько пугающей, но она может оказаться незаменимой, когда речь идет о восстановлении отформатированного флэш-накопителя. Если у вас ограниченный опыт работы с ним, вы можете просто выполнить следующие шаги, чтобы отсканировать USB-накопитель на наличие ошибок и восстановить атрибуты файла:
- Подключите флэш-накопитель USB к компьютеру.
- Откройте Проводник и выберите Этот компьютер на левой панели.
- Обратите внимание на букву диска, присвоенную вашему USB-накопителю.


 Для этого надо зайти в «Панель управления» (через кнопку «Пуск» или другим способом), выбрать пункт «Оформление и персонализация», после чего перейти в раздел «Показ скрытых файлов и папок», найти в дополнительных параметрах нужную опцию и активировать ее. Далее останется вновь включить содержимое флешки и посмотреть, появились ли там пропавшие файлы.
Для этого надо зайти в «Панель управления» (через кнопку «Пуск» или другим способом), выбрать пункт «Оформление и персонализация», после чего перейти в раздел «Показ скрытых файлов и папок», найти в дополнительных параметрах нужную опцию и активировать ее. Далее останется вновь включить содержимое флешки и посмотреть, появились ли там пропавшие файлы.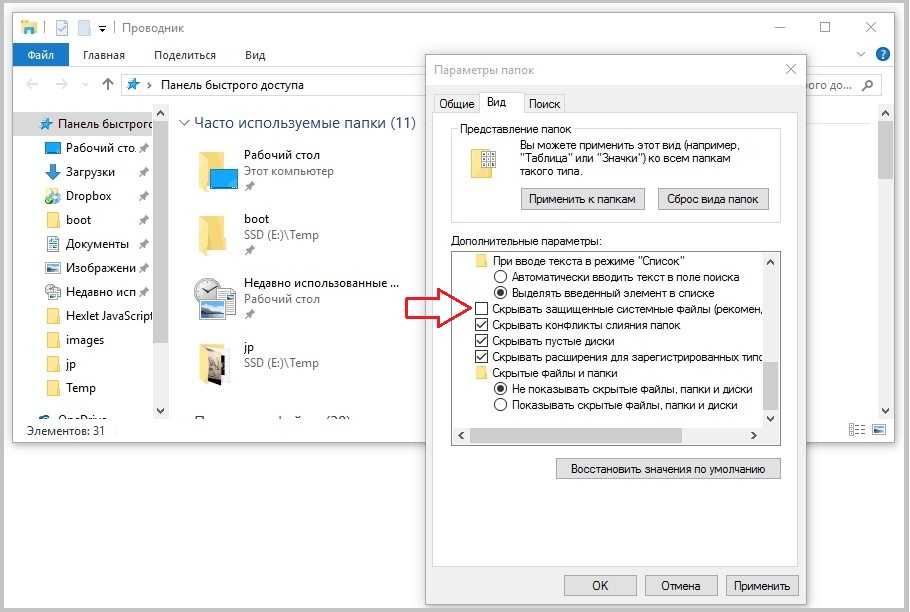 saver. Самая популярная и (по мнению многих экспертов) эффективная программа для восстановления файлов с флешек и других носителей. Программное обеспечение работает со всеми популярными файловыми системами и восстанавливает утерянные файлы даже при условии предварительного форматирования флеш-накопителей.
saver. Самая популярная и (по мнению многих экспертов) эффективная программа для восстановления файлов с флешек и других носителей. Программное обеспечение работает со всеми популярными файловыми системами и восстанавливает утерянные файлы даже при условии предварительного форматирования флеш-накопителей.