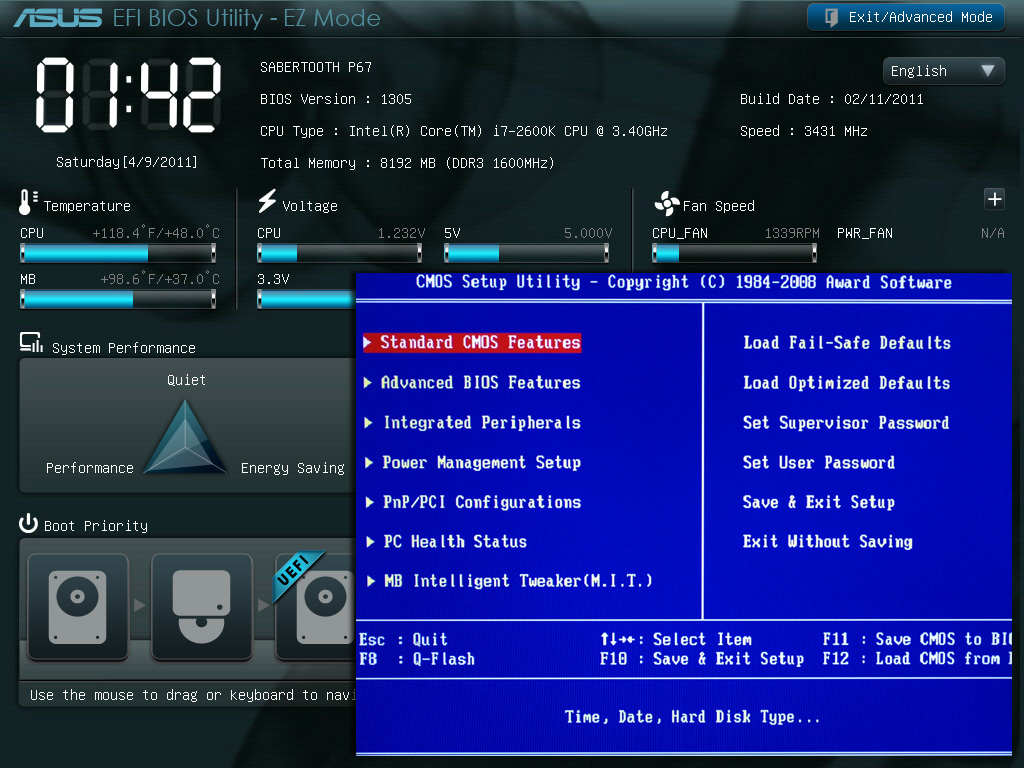Uefi bios что это такое: Что такое UEFI, и чем он отличается от BIOS? / Хабр
Содержание
Что такое UEFI, и чем он отличается от BIOS? / Хабр
Новые компьютеры используют прошивку UEFI вместо традиционного BIOS. Обе эти программы – примеры ПО низкого уровня, запускающегося при старте компьютера перед тем, как загрузится операционная система. UEFI – более новое решение, он поддерживает жёсткие диски большего объёма, быстрее грузится, более безопасен – и, что очень удобно, обладает графическим интерфейсом и поддерживает мышь.
Некоторые новые компьютеры, поставляемые с UEFI, по-прежнему называют его «BIOS», чтобы не запутать пользователя, привычного к традиционным PC BIOS. Но, даже встретив его упоминание, знайте, что ваш новый компьютер, скорее всего, будет оснащён UEFI, а не BIOS.
Что такое BIOS?
BIOS — это Basic Input-Output system, базовая система ввода-вывода. Это программа низкого уровня, хранящаяся на чипе материнской платы вашего компьютера. BIOS загружается при включении компьютера и отвечает за пробуждение его аппаратных компонентов, убеждается в том, что они правильно работают, а потом запускает программу-загрузчик, запускающую операционную систему Windows или любую другую, установленную у вас.
На экране настройки BIOS вы можете изменять множество параметров. Аппаратная конфигурация компьютера, системное время, порядок загрузки. Этот экран можно вызвать в начале загрузки компьютера по нажатию определённой клавиши – на разных компьютерах она разная, но часто используются клавиши Esc, F2, F10, Delete. Сохраняя настройку, вы сохраняете её в памяти материнской платы. При загрузке компьютера BIOS настроит его так, как указано в сохранённых настройках.
Перед загрузкой операционки BIOS проходит через POST, или Power-On Self Test, самотестирование после включения. Она проверяет корректность настройки аппаратного обеспечения и его работоспособность. Если что-то не так, на экране вы увидите серию сообщений об ошибках или услышите из системного блока загадочный писк. Что именно означают звуковые сигналы описано в инструкции к компьютеру.
При загрузке компьютера по окончанию POST BIOS ищет Master Boot Record, или MBR — главную загрузочную запись. Она хранится на загрузочном устройстве и используется для запуска загрузчика ОС.
Вы также могли видеть аббревиатуру CMOS, что расшифровывается, как Complementary Metal-Oxide-Semiconductor — комплементарная структура металл-оксид-полупроводник. Она относится к памяти, в которой BIOS хранит различные настройки. Использование её устарело, поскольку такой метод уже заменили флэш-памятью (также её называют EEPROM).
Почему BIOS устарел?
BIOS существует уже давно и эволюционировал мало. Даже у компьютеров с ОС MS-DOS, выпущенных в 1980-х, был BIOS.
Конечно, со временем BIOS всё-таки менялся и улучшался. Разрабатывались его расширения, в частности, ACPI, Advanced Configuration and Power Interface (усовершенствованный интерфейс управления конфигурацией и питанием). Это позволяло BIOS проще настраивать устройства и более продвинуто управлять питанием, например, уходить в спящий режим. Но BIOS развился вовсе не так сильно, как другие компьютерные технологии со времён MS-DOS.
У традиционного BIOS до сих пор есть серьёзные ограничения. Он может загружаться только с жёстких дисков объёмом не более 2,1 Тб. Сейчас уже повсеместно встречаются диски на 3 Тб, и с них компьютер с BIOS не загрузится. Это ограничение BIOS MBR.
Он может загружаться только с жёстких дисков объёмом не более 2,1 Тб. Сейчас уже повсеместно встречаются диски на 3 Тб, и с них компьютер с BIOS не загрузится. Это ограничение BIOS MBR.
BIOS должен работать в 16-битном режиме процессора и ему доступен всего 1 Мб памяти. У него проблемы с одновременной инициализацией нескольких устройств, что ведёт к замедлению процесса загрузки, во время которого инициализируются все аппаратные интерфейсы и устройства.
BIOS давно пора было заменить. Intel начала работу над Extensible Firmware Interface (EFI) ещё в 1998 году. Apple выбрала EFI, перейдя на архитектуру Intel на своих Маках в 2006-м, но другие производители не пошли за ней.
В 2007 Intel, AMD, Microsoft и производители PC договорились о новой спецификации Unified Extensible Firmware Interface (UEFI), унифицированный интерфейс расширяемой прошивки. Это индустриальный стандарт, обслуживаемый форумом UEFI и он зависит не только от Intel. Поддержка UEFI в ОС Windows появилась с выходом Windows Vista Service Pack 1 и Windows 7. Большая часть компьютеров, которые вы можете купить сегодня, используют UEFI вместо BIOS.
Большая часть компьютеров, которые вы можете купить сегодня, используют UEFI вместо BIOS.
Как UEFI заменяет и улучшает BIOS
UEFI заменяет традиционный BIOS на PC. На существующем PC никак нельзя поменять BIOS на UEFI. Нужно покупать аппаратное обеспечение, поддерживающее UEFI. Большинство версий UEFI поддерживают эмуляцию BIOS, чтобы вы могли установить и работать с устаревшей ОС, ожидающей наличия BIOS вместо UEFI – так что обратная совместимость у них есть.
Новый стандарт обходит ограничения BIOS. Прошивка UEFI может грузиться с дисков объёмом более 2,2 Тб – теоретический предел для них составляет 9,4 зеттабайт. Это примерно в три раза больше всех данных, содержащихся в сегодняшнем Интернете. UEFI поддерживает такие объёмы из-за использования разбивки на разделы GPT вместо MBR. Также у неё стандартизирован процесс загрузки, и она запускает исполняемые программы EFI вместо кода, расположенного в MBR.
UEFI может работать в 32-битном или 64-битном режимах и её адресное пространство больше, чем у BIOS – а значит, быстрее загрузка.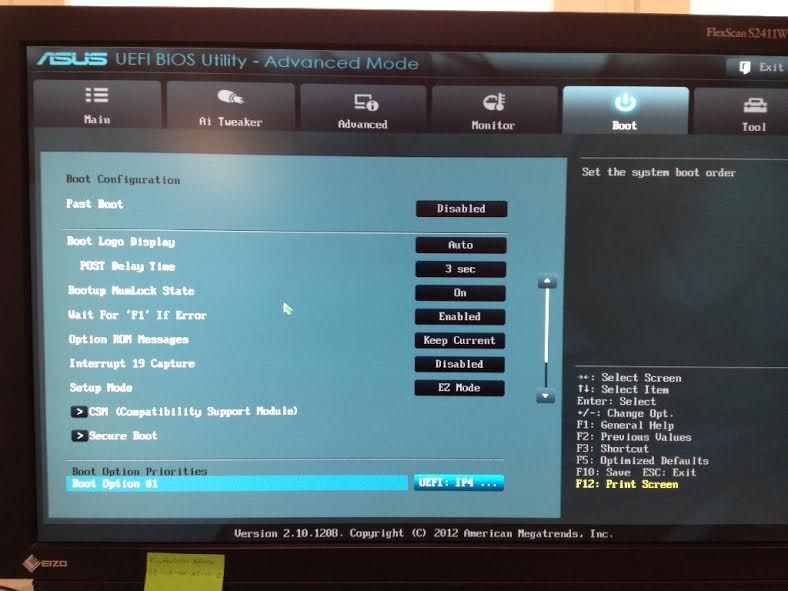 Также это значит, что экраны настройки UEFI можно сделать красивее, чем у BIOS, включить туда графику и поддержку мыши. Но это не обязательно. Многие компьютеры по сию пору работают с UEFI с текстовым режимом, которые выглядят и работают так же, как старые экраны BIOS.
Также это значит, что экраны настройки UEFI можно сделать красивее, чем у BIOS, включить туда графику и поддержку мыши. Но это не обязательно. Многие компьютеры по сию пору работают с UEFI с текстовым режимом, которые выглядят и работают так же, как старые экраны BIOS.
В UEFI встроено множество других функций. Она поддерживает безопасный запуск Secure Boot, в котором можно проверить, что загрузку ОС не изменила никакая вредоносная программа. Она может поддерживать работу по сети, что позволяет проводить удалённую настройку и отладку. В случае с традиционным BIOS для настройки компьютера необходимо было сидеть прямо перед ним.
И это не просто замена BIOS. UEFI – это небольшая операционная система, работающая над прошивкой PC, поэтому она способна на гораздо большее, чем BIOS. Её можно хранить в флэш-памяти на материнской плате или загружать с жёсткого диска или с сети.
У разных компьютеров бывает разный интерфейс и свойства UEFI. Всё зависит от производителя компьютера, но основные возможности одинаковы у всех.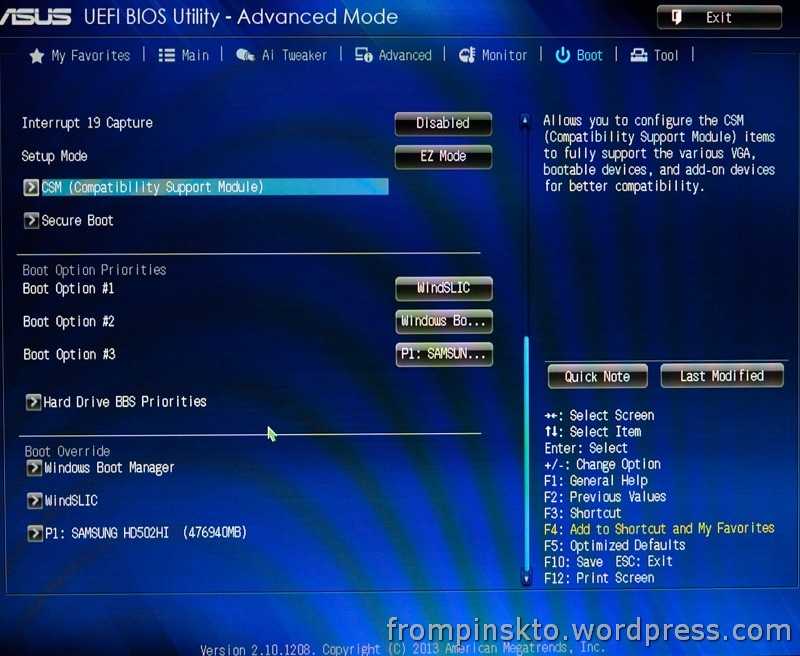
Как получить доступ к настройкам UEFI на современном ПК
Если вы обычный пользователь, перехода на компьютер с UEFI вы и не заметите. Загружаться и выключаться компьютер будет быстрее, а также вам будут доступны диски размером более 2,2 Тб.
А вот процедура доступа к настройкам будет немного отличаться. Для доступа к экрану настроек UEFI вам может потребоваться загрузочное меню Windows. Производители ПК не хотели замедлять быструю загрузку компьютера ожиданием нажатия клавиши. Но нам встречались и такие UEFI, в которых производители оставили возможность входа в настройки тем же способом, какой был в BIOS – по нажатию клавиши во время загрузки.
UEFI – это большое обновление, но произошло оно незаметно. Большинство пользователей ПК не заметят его, и им не нужно беспокоиться по поводу того, что их новый компьютер использует UEFI вместо обычного BIOS. ПК просто будут лучше работать и поддерживать больше современного аппаратного обеспечения и возможностей.
Более подробное объяснение отличий в загрузочном процессе UEFI можно почитать в статье Адама Уильямсона из Red Hat, и в официальном вопроснике UEFI FAQ.
Что такое UEFI и чем он отличается от привычного BIOS
BIOS скоро умрет: Intel хочет полностью заменить его на UEFI на всех своих чипсетах к 2020 году. Но что такое UEFI и чем он отличается от BIOS, с которым мы все знакомы?
И UEFI, и BIOS представляют собой низкоуровневое программное обеспечение, которое запускается при загрузке ПК перед загрузкой операционной системы, но UEFI — это более современное решение, поддерживающее большие жесткие диски, более быструю загрузку, больше функций безопасности и, что удобно, графику и мышь.
Мы видели, что новые ПК, поставляемые с UEFI, по-прежнему называют его «BIOS», чтобы не вводить в заблуждение людей, привыкших к традиционному BIOS для ПК. Даже если Ваш ПК использует термин «BIOS», современные ПК, которые можно купить сегодня, почти наверняка поставляются с прошивкой UEFI вместо BIOS. Вот почему.
Вот почему.
Что такое BIOS
BIOS — это сокращение от базовой системы ввода-вывода (Basic Input-Output system). Это низкоуровневое программное обеспечение, которое находится в чипе на материнской плате Вашего компьютера. BIOS загружается при запуске компьютера, и BIOS отвечает за пробуждение аппаратных компонентов компьютера, обеспечивает их правильную работу, а затем запускает загрузчик, который загружает Windows или любую другую установленную Вами операционную систему.
Вы можете настроить различные параметры на экране настройки BIOS. Такие настройки, как аппаратная конфигурация Вашего компьютера, системное время и порядок загрузки, находятся здесь. Вы можете получить доступ к этому экрану, нажав определенную клавишу — различную на разных компьютерах, но часто Esc, F2, F10 или Delete — во время загрузки компьютера. Когда Вы сохраняете настройки, они сохраняются в памяти самой материнской платы. При загрузке компьютера BIOS запустит Ваш компьютер с сохраненными настройками.
BIOS проходит POST (Power-On Self Test) или самотестирование при включении питания перед загрузкой операционной системы. Он проверяет правильность конфигурации Вашего оборудования и его правильную работу. Если что-то не так, Вы увидите сообщение об ошибке или услышите загадочную последовательность звуковых кодов. Вам нужно посмотреть, что означают различные последовательности звуковых сигналов в руководстве к компьютеру.
Когда Ваш компьютер загружается — и после завершения POST — BIOS ищет основную загрузочную запись, или MBR, сохраненную на загрузочном устройстве, и использует ее для запуска загрузчика.
Вы также можете увидеть аббревиатуру CMOS, что означает дополнительный металл-оксид-полупроводник. Это относится к памяти с батарейным питанием, где BIOS хранит различные настройки на материнской плате. Это на самом деле уже не точно, так как этот метод был заменен флэш-памятью (также называемой EEPROM) в современных системах.
Почему BIOS устарел
BIOS существует уже долгое время и практически не развивался.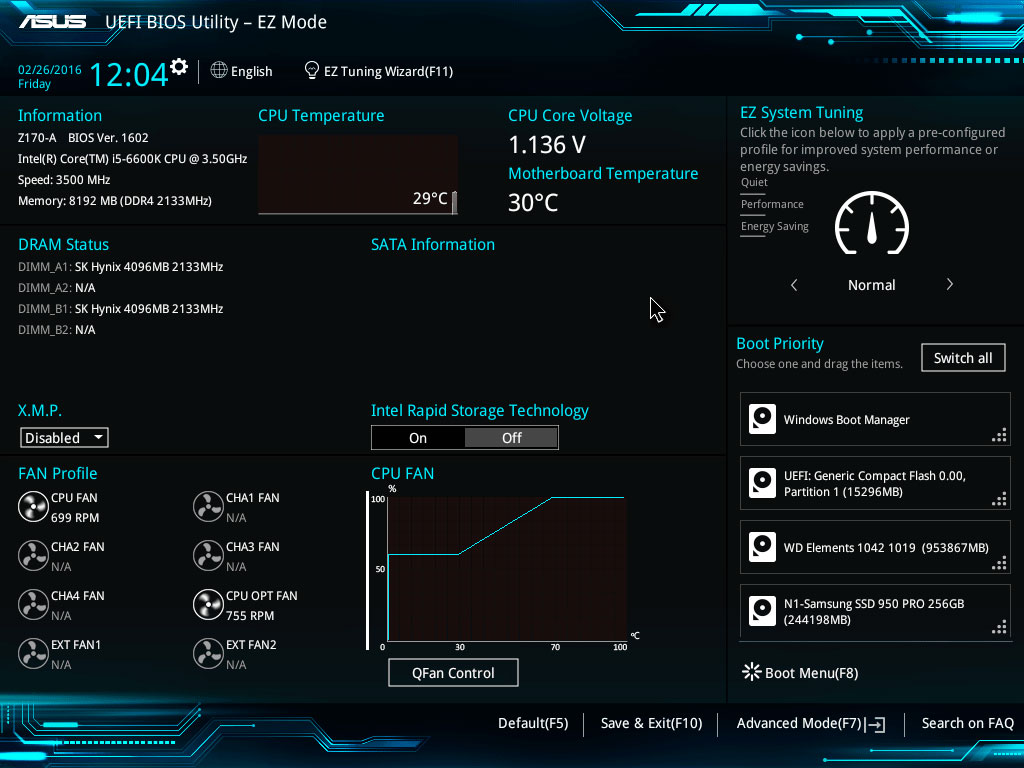 Даже компьютеры MS-DOS, выпущенные в 1980-х годах, имели BIOS!
Даже компьютеры MS-DOS, выпущенные в 1980-х годах, имели BIOS!
Конечно, BIOS развивался и улучшался с течением времени. Были разработаны некоторые расширения, в том числе ACPI, Advanced Configuration и Power Interface. Это позволяет BIOS проще конфигурировать устройства и выполнять расширенные функции управления питанием, например, режим сна. Но BIOS не продвинулся и не улучшился почти так же, как другие технологии ПК со времен MS-DOS.
Традиционный BIOS все еще имеет серьезные ограничения. Он может загружаться только с дисков объемом 2.1 ТБ или меньше. Это ограничение связано с тем, как работает система Master Boot Record в BIOS.
BIOS должен работать в режиме 16-разрядного процессора и иметь только 1 МБ свободного места для выполнения. Он имеет проблемы с инициализацией нескольких аппаратных устройств одновременно, что приводит к более медленному процессу загрузки при инициализации всех аппаратных интерфейсов и устройств на современном ПК.
BIOS давно нуждается в замене.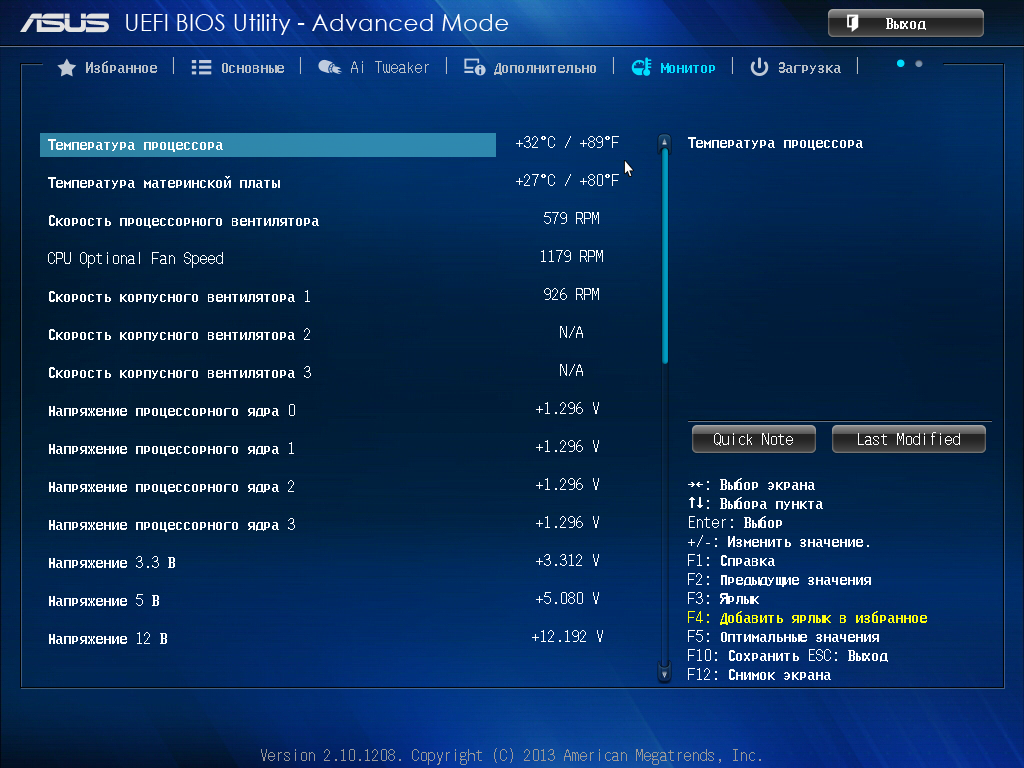 Intel начала работу над спецификацией интерфейса расширяемого микропрограммного обеспечения (EFI) еще в 1998 году. Apple выбрала EFI, когда в 2006 году переключилась на архитектуру Intel на своих компьютерах Mac, но другие производители ПК этого не сделали.
Intel начала работу над спецификацией интерфейса расширяемого микропрограммного обеспечения (EFI) еще в 1998 году. Apple выбрала EFI, когда в 2006 году переключилась на архитектуру Intel на своих компьютерах Mac, но другие производители ПК этого не сделали.
В 2007 году производители Intel, AMD, Microsoft и производители ПК согласовали новую спецификацию Unified Extensible Firmware Interface (UEFI). Это общеотраслевой стандарт, управляемый форумом Unified Extended Firmware Interface, и не управляется исключительно Intel. Поддержка UEFI была введена в Windows с Windows Vista с пакетом обновления 1 (SP1) и Windows 7. Подавляющее большинство компьютеров, которые Вы можете купить сегодня, теперь используют UEFI, а не традиционный BIOS.
Как UEFI заменяет и улучшает BIOS
UEFI заменяет традиционный BIOS на ПК. На существующем ПК невозможно переключиться с BIOS на UEFI. Вам необходимо купить новое оборудование, которое поддерживает и включает UEFI, как это делают большинство новых компьютеров. Большинство реализаций UEFI обеспечивают эмуляцию BIOS, поэтому Вы можете выбрать установку и загрузку старых операционных систем, которые ожидают BIOS вместо UEFI, чтобы они были обратно совместимы.
Большинство реализаций UEFI обеспечивают эмуляцию BIOS, поэтому Вы можете выбрать установку и загрузку старых операционных систем, которые ожидают BIOS вместо UEFI, чтобы они были обратно совместимы.
Этот новый стандарт позволяет избежать ограничений BIOS. Встроенное ПО UEFI может загружаться с дисков емкостью 2.2 ТБ или более — теоретический предел составляет 9.4 зетабайта. Это примерно в три раза больше предполагаемого размера всех данных в Интернете. Это потому, что UEFI использует схему разбиения GPT вместо MBR. Он также загружается более стандартизированным способом, запуская исполняемые файлы EFI вместо запуска кода из основной загрузочной записи диска.
UEFI может работать в 32-битном или 64-битном режиме и имеет более адресуемое адресное пространство, чем BIOS, что означает, что Ваш процесс загрузки происходит быстрее. Это также означает, что экраны настройки UEFI могут быть более плавными, чем экраны настроек BIOS, включая поддержку графики и курсора мыши. Однако это не обязательно.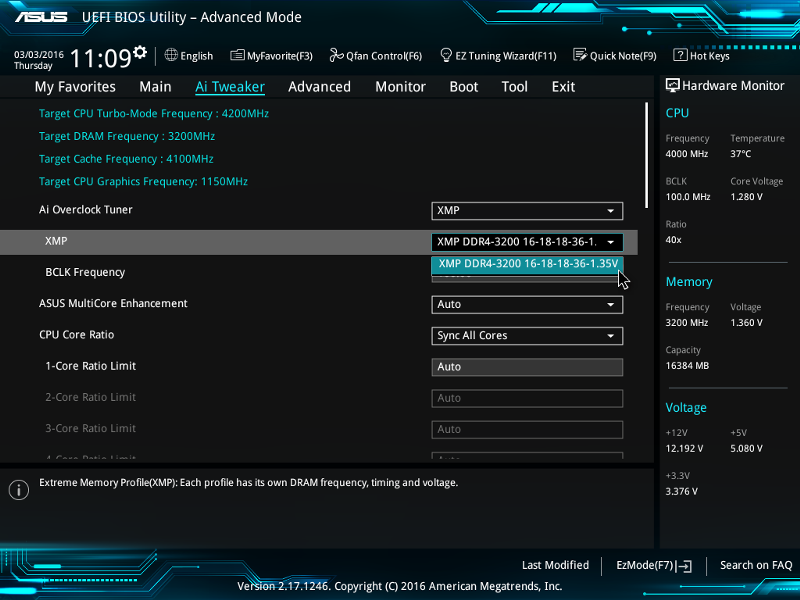 Многие ПК по-прежнему поставляются с интерфейсами настроек UEFI в текстовом режиме, которые выглядят и работают как старый экран настройки BIOS.
Многие ПК по-прежнему поставляются с интерфейсами настроек UEFI в текстовом режиме, которые выглядят и работают как старый экран настройки BIOS.
UEFI имеет и другие функции. Он поддерживает безопасную загрузку, что означает, что операционная система может быть проверена на достоверность, чтобы убедиться, что вредоносное ПО не вмешивалось в процесс загрузки. Он может поддерживать сетевые функции прямо в самой прошивке UEFI, что может помочь в удаленном устранении неполадок и настройке. С традиционным BIOS Вы должны сидеть перед физическим компьютером, чтобы настроить его.
Это не просто замена BIOS. UEFI — это, по сути, крошечная операционная система, которая работает поверх прошивки ПК и может делать гораздо больше, чем BIOS. Он может храниться во флэш-памяти на материнской плате или загружаться с жесткого диска или общего сетевого ресурса при загрузке.
Разные ПК с UEFI будут иметь разные интерфейсы и функции. Все зависит от производителя Вашего ПК, но основы будут одинаковыми на каждом ПК.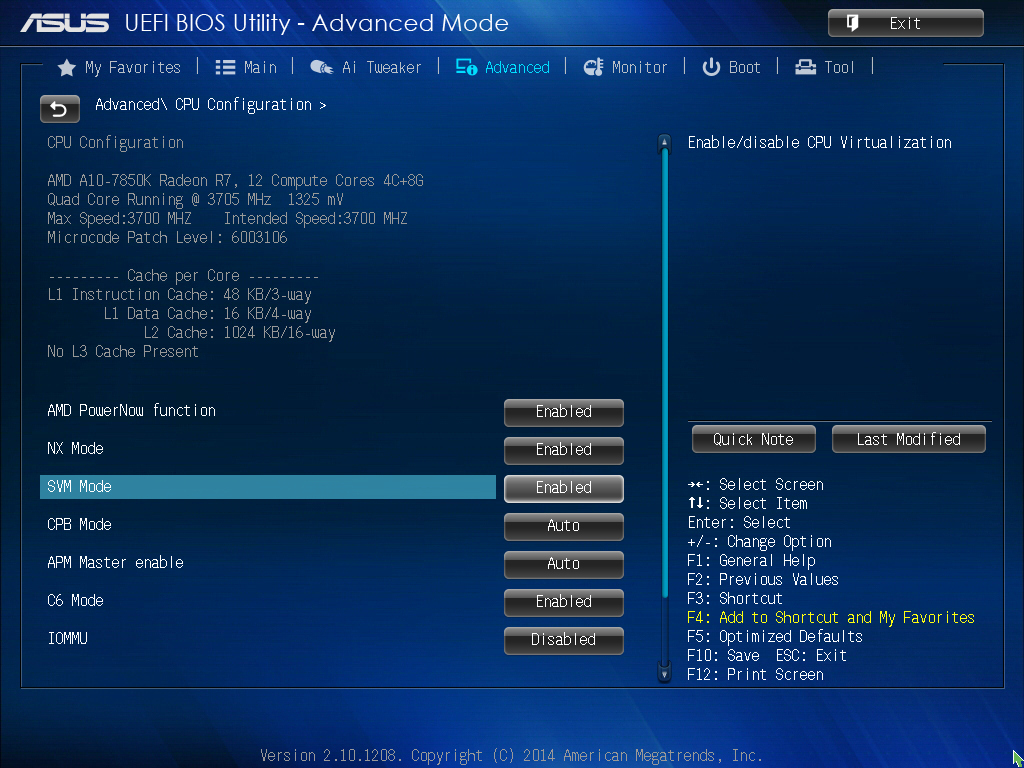
Как получить доступ к настройкам UEFI на современных ПК
Если Вы обычный пользователь ПК, переход на компьютер с UEFI не будет заметным изменением. Ваш новый компьютер будет загружаться и выключаться быстрее, чем с BIOS, и Вы можете использовать диски емкостью 2.2 ТБ или более.
Если Вам нужен доступ к низкоуровневым настройкам, может быть небольшая разница. Возможно, Вам потребуется получить доступ к экрану настроек UEFI через меню параметров загрузки Windows, а не нажимать клавишу во время загрузки компьютера. Теперь, когда компьютеры загружаются быстро, производители ПК не хотят замедлять процесс загрузки, ожидая, нажмете ли Вы клавишу. Тем не менее, есть также ПК с UEFI, которые позволяют Вам получить доступ к BIOS таким же образом, нажав клавишу во время процесса загрузки.
Хотя UEFI — это большое обновление, оно в основном находится на заднем плане. Большинство пользователей ПК никогда не заметят — или не будут беспокоиться — что их новые ПК используют UEFI вместо традиционного BIOS. Они будут работать лучше и будут поддерживать более современное оборудование и функции.
Они будут работать лучше и будут поддерживать более современное оборудование и функции.
Для получения более подробной информации прочтите объяснение Адама Уильямсона из Red Hat о том, как отличается процесс загрузки UEFI. Вы также можете прочитать официальный FAQ UEFI.
Загрузка в режим UEFI или устаревший режим BIOS
Twitter
LinkedIn
Facebook
Адрес электронной почты
-
Статья -
- Чтение занимает 3 мин
-
Выберите режимы UEFI или прежних версий BIOS при загрузке в Windows PE (WinPE) или Windows установки.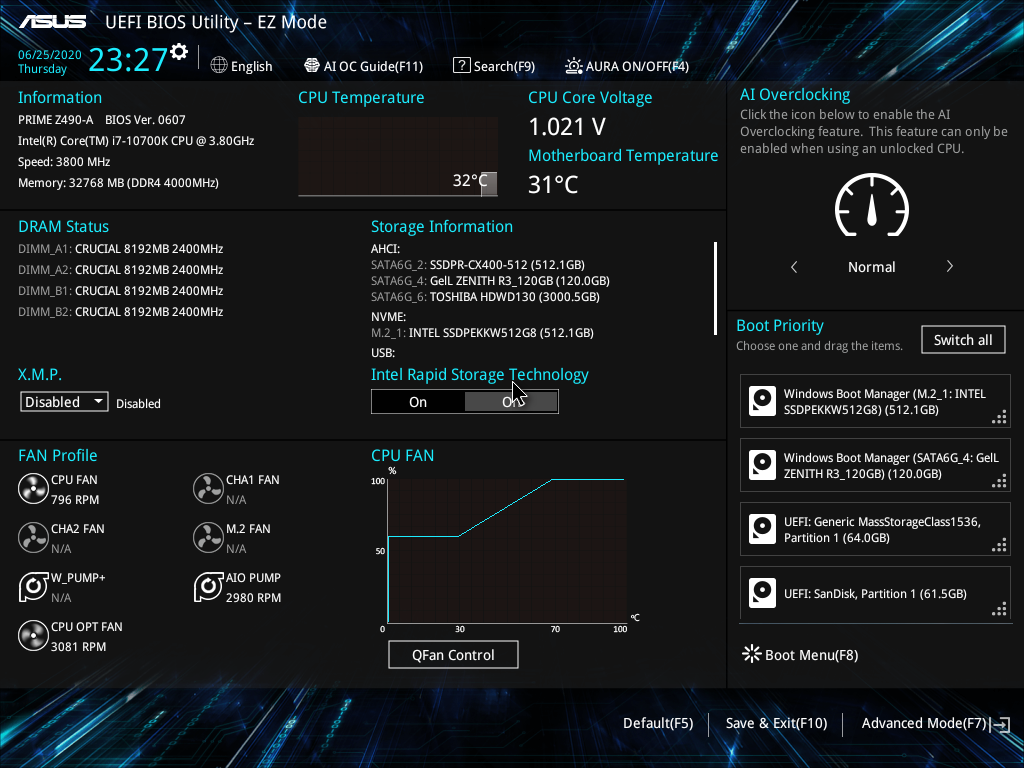 После установки Windows, если необходимо переключить режимы встроенного ПО, вы можете использовать средство MBR2GPT.
После установки Windows, если необходимо переключить режимы встроенного ПО, вы можете использовать средство MBR2GPT.
Как правило, установите Windows с помощью более нового режима UEFI, так как он включает больше функций безопасности, чем устаревший режим BIOS. При загрузке из сети, поддерживающей только BIOS, необходимо загрузить в устаревший режим BIOS.
После установки Windows устройство загружается автоматически с помощью того же режима, с которым он был установлен.
Чтобы загрузиться в UEFI или BIOS, выполните следующие действия.
Откройте меню встроенного ПО. Можно использовать любой из следующих методов:
Загрузите компьютер и нажмите клавишу производителя, чтобы открыть меню. Часто используемые ключи: Esc, Delete, F1, F2, F10, F11 или F12. На планшетах часто используются кнопки увеличения громкости или уменьшения громкости (найдите более распространенные клавиши и кнопки). Во время запуска часто есть экран, который упоминает ключ.
 Если его нет, или если экран идет слишком быстро, чтобы увидеть его, проверьте сайт производителя.
Если его нет, или если экран идет слишком быстро, чтобы увидеть его, проверьте сайт производителя.Или, если Windows уже установлен, на экране входа или в меню нажмите кнопку Power () > удерживайте клавишу SHIFT при нажатии кнопки «Перезапустить«. Выберите «Устранение неполадок > с дополнительными параметрами > встроенного ПО UEFI«.
В меню встроенного ПО загрузите диск или сеть в режиме UEFI или BIOS:
В меню загрузочного устройства выберите команду, определяющую режим встроенного ПО и устройство. Например, выберите UEFI: USB-накопитель или BIOS: сеть или локальная сеть.
Для одного устройства могут отображаться отдельные команды. Например, может появиться USB-накопитель UEFI и USB-накопитель BIOS. Каждая команда использует одно и то же устройство и носитель, но загружает компьютер в другом режиме встроенного ПО.

Некоторые устройства поддерживают только один режим (UEFI или BIOS). Другие устройства позволяют загружаться только в режим BIOS, отключив функции безопасности UEFI вручную. Чтобы отключить функции безопасности, перейдите в раздел «Безопасная загрузка» > и отключите эту функцию.
Примечание
Некоторые старые компьютеры (Windows 7 или более ранних версий) поддерживают UEFI, но вам потребуется перейти к загрузочному файлу. В меню встроенного ПО найдите параметр «Загрузка из файла», а затем перейдите к папке \EFI\BOOT\BOOTX64. EFI на носителе установки Windows PE или Windows.
Режимы UEFI и BIOS в WinPE
Определение загрузки WinPE в bios или режиме UEFI
Запросите реестр, чтобы определить, в каком режиме находится устройство. Это можно сделать из командной строки:
reg query HKLM\System\CurrentControlSet\Control /v PEFirmwareType
| Код возврата | Режим встроенного ПО |
|---|---|
| 0x1 | BIOS |
| 0x2 | UEFI |
Используйте его в скрипте:
wpeutil UpdateBootInfo
for /f "tokens=2* delims= " %%A in ('reg query HKLM\System\CurrentControlSet\Control /v PEFirmwareType') DO SET Firmware=%%B
:: Note: delims is a TAB followed by a space. if %Firmware%==0x1 echo The PC is booted in BIOS mode.
if %Firmware%==0x2 echo The PC is booted in UEFI mode.
if %Firmware%==0x1 echo The PC is booted in BIOS mode.
if %Firmware%==0x2 echo The PC is booted in UEFI mode.
Обратите внимание, что между delims= и " %%A является вкладкой, за которой следует пробел.
Убедитесь, что вы загружаетесь в правильном режиме каждый раз
Вот несколько способов убедиться, что вы загружаетесь в правильном режиме встроенного ПО при каждом запуске компьютера.
Используйте предварительно отформатированные жесткие диски и используйте метод, который не форматируется автоматически.
Если вы хотите убедиться, что диск загружается в определенный режим, используйте диски, предварительно отформатированные с помощью формата GPT-файла для режима UEFI, или формат файла MBR для режима BIOS. При запуске установки, если компьютер загружается в неправильный режим, Windows установка завершится ошибкой. Чтобы устранить эту проблему, перезапустите компьютер в правильном режиме встроенного ПО.
Удаление загрузочных файлов UEFI или BIOS
Если требуется, чтобы компьютер загружал только в определенный режим, можно удалить файлы, которые Windows PE или Windows Setup, используемые для загрузки в режиме UEFI или BIOS. Удалите следующие файлы в зависимости от режима загрузки.
Удалите следующие файлы в зависимости от режима загрузки.
Загрузка только в режиме UEFI
Удалите загрузочный файл из корневого каталога носителя среды предустановки Windows или Windows установки. Это предотвращает запуск устройства в режиме BIOS.
Загрузка только в режиме BIOS
Удалите папку efi из корня носителя Windows PE или Windows Setup. Это предотвращает запуск устройства в режиме UEFI.
WinPE: создание загрузочного usb-накопителя
Просто о сложном. Что такое UEFI и как его защитить?
Недавно аналитики ESET обнаружили первый в истории руткит для UEFI. Это новый и очень опасный тип вредоносных программ, который атакует компьютер до запуска Windows. В этом случае не поможет ни переустановка ОС, ни замена жесткого диска.
Ранее теоретические возможности руткитов для UEFI обсуждались только на конференциях по информационной безопасности.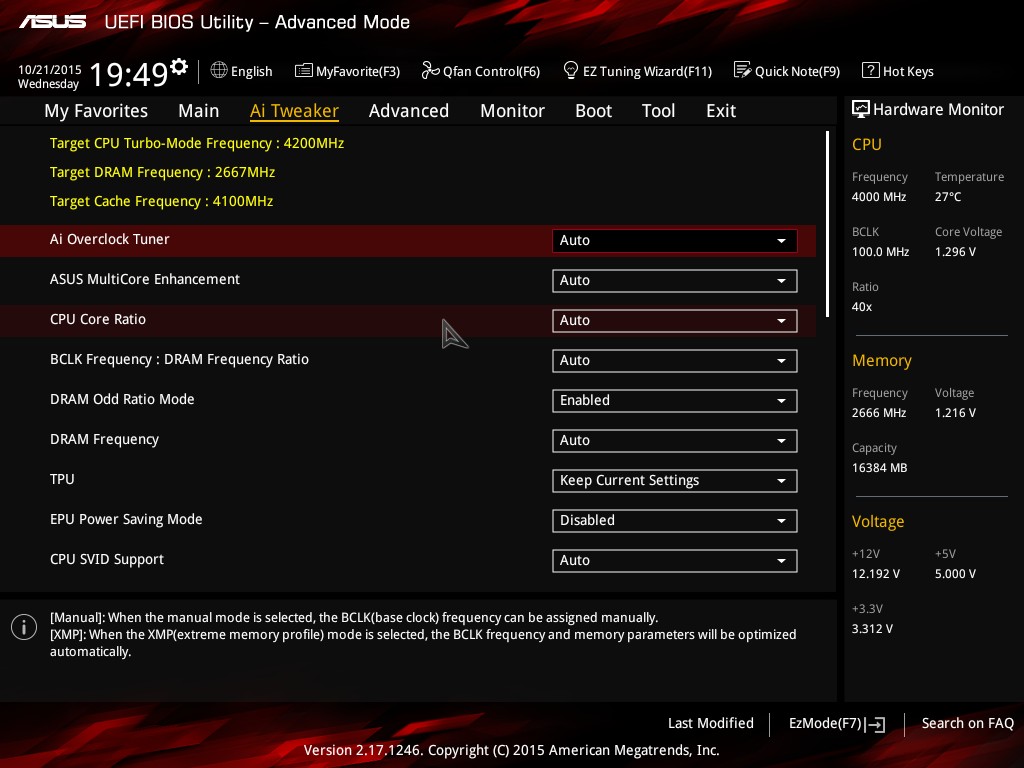 Сегодня киберпреступники используют их в реальных атаках.
Сегодня киберпреступники используют их в реальных атаках.
Поэтому в новой версии ESET NOD32 для домашних пользователей мы усовершенствовали модуль «Сканер UEFI». Например, теперь пользователь может запустить «Сканер UEFI» вручную прямо в интерфейсе антивируса.
Однако большинство пользователей слабо представляют, что такое UEFI, чем он отличается от BIOS и зачем их защищать. Попробуем разобраться!
Коротко: в чем разница между BIOS и UEFI
BIOS — базовая система ввода-вывода (англ. Basic Input/Output System), которая хранится в материнской плате компьютера. BIOS начинает работу сразу при включении ПК, система запускает аппаратные компоненты и программу для загрузки Windows или другой операционной системы.
BIOS был разработан в далеком 1975 году, когда никто не мог и представить жесткий диск на 2 Тб. Сегодня это обычный объем памяти для домашнего компьютера. BIOS не поддерживает жесткие диски такого объема — это одна из причин, по его постепенно вытесняет UEFI.
Новые компьютеры используют UEFI — универсальный интерфейс расширяемой прошивки (англ. Unified Extensible Firmware Interface), но его все равно по старинке называют «биос», чтобы не путать пользователей лишний раз. UEFI — это современное решение, которое поддерживает жесткие диски большего объема, быстрее загружается, имеет понятный графический интерфейс и поддерживает управление мышью!
Зачем нужен BIOS?
BIOS используется загрузки ОС, проверки работоспособности «железа» и настройки ПК. Например, для изменения конфигурации жесткого диска, порядка загрузки ОС (с жесткого диска, флешки или другого носителя) и установки системного времени. Эти настройки сохранятся в памяти материнской платы.
Кроме того, BIOS проводит POST — самотестирование после включения (англ. Power-On Self Test) для проверки конфигурации оборудования. Если что-то не в порядке, выводится сообщение об ошибке или звуковой сигнал. Когда компьютер не включается и слышится «писк» из 8-битной игры — это работа BIOS. Чтобы понять, что именно сломалось, нужно найти инструкцию к материнской плате, которая объяснит значение того или иного звукового сигнала.
Чтобы понять, что именно сломалось, нужно найти инструкцию к материнской плате, которая объяснит значение того или иного звукового сигнала.
Почему BIOS устарел?
Со времени своего создания BIOS почти не развивался качественно. Выходили отдельные дополнения и расширения. Например, ACPI — усовершенствованный интерфейс управления конфигурацией и питанием (англ. Advanced Configuration and Power Interface).
Этот интерфейс упрощал установку BIOS и управление питанием, а также переходом в спящий режим. Однако этого было недостаточно, BIOS безнадежно застрял во временах MS-DOS. Например, BIOS может загружаться только с дисков объемом менее 2,1 Тб. Кроме того, у него есть проблемы с одновременной инициализацией нескольких аппаратных устройств, что приводит к замедлению загрузки на компьютерах с современными комплектующими.
В 1998 году компания Intel впервые задумалась о замене BIOS и начала работу над Extensible Firmware Interface (EFI) для недооцененной серии 64-разрядных процессоров Itanium.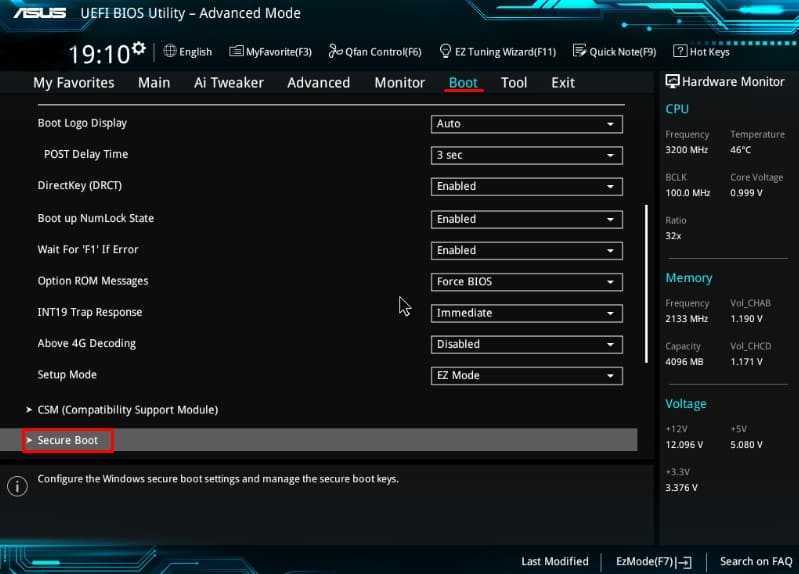 Для распространения нового интерфейса требовалась широкая поддержка всей отрасли. Apple выбрали EFI для Mac еще в 2006 году, но другие производители не последовали их примеру.
Для распространения нового интерфейса требовалась широкая поддержка всей отрасли. Apple выбрали EFI для Mac еще в 2006 году, но другие производители не последовали их примеру.
UEFI к нам приходит
UEFI поддерживает эмуляцию BIOS, так что у пользователей остается возможность работать на устаревших ОС остается (прим. ред. — это небезопасно!)
Новый стандарт позволяет избежать ограничений BIOS. UEFI может загружать ОС с дисков, объем которых превышает 2,2 Тб. Фактический предел для них составляет 9,4 зеттабайт. Это примерно в три раза превышает предполагаемый объем всех данных в Интернете.
UEFI поддерживает 32-битный или 64-битный режимы, а его адресное пространство больше, чем у BIOS – что значительно ускоряет загрузку. Кроме того, экран настройки UEFI обладает более гибким функционалом с поддержкой мыши и пользовательским интерфейсом.
Поддержка Secure Boot позволяет проверить, что загрузку ОС не изменила вредоносная программа. UEFI позволяет проводить удаленную настройку и отладку.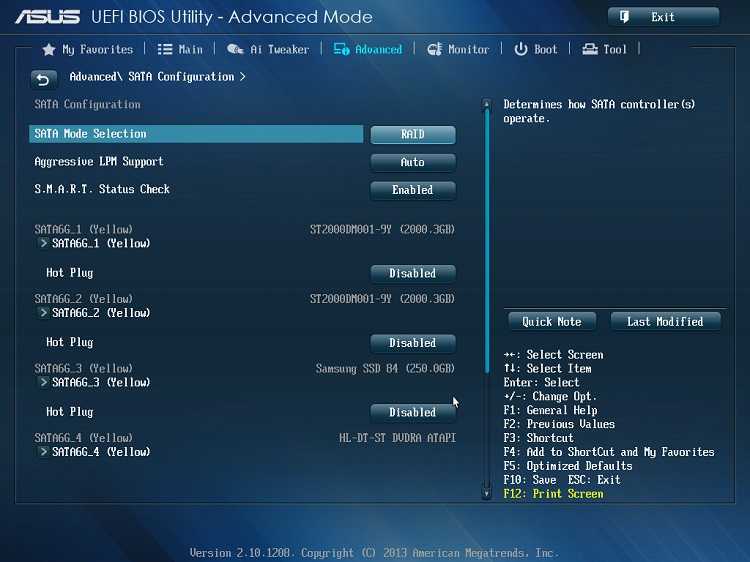 BIOS так не умеет.
BIOS так не умеет.
По сути, UEFI — самостоятельная операционная система, работающая поверх прошивки ПК. Она может храниться во флэш-памяти на материнской плате или загружаться из других источников (жесткий диск и другие носители).
Материнские платы с UEFI от разных производителей будут иметь разный интерфейс и функционал. Все зависит от конкретной модели, но базовые настройки будут одинаковыми для любого компьютера.
Как открыть настройки UEFI?
Для обычных пользователей переход от BIOS к UEFI прошел незаметно. Новый ПК будет просто быстрее загружаться при включении. Однако если вам понадобился доступ UEFI, то он будет отличаться в зависимости от операционной системы.
Windows 8
- Нажмите Win + C
- Настройки — Изменить настройки ПК
- В разделе «Настройки ПК» выберите «Общие»
- В разделе «Расширенный пуск» щелкните «Перезагрузить»
- После перезагрузки появится меню загрузки Windows 8
- В меню загрузки выберите «Поиск неисправности» — «Расширенные настройки» — «Настройка прошивки UEFI»
- Для перезагрузки системы и входа в UEFI нажмите «Перезагрузка»
Windows 10
В Win 10 в UEFI можно попытаться зайти по старинке:
- Нажмите и удерживайте кнопку питания 5 секунд
- Как только на экране появится логотип, быстро нажимайте F2 или DEL (на некоторых моделях ноутбуков клавиши могут быть другими)
Доступ из операционной системы:
- В поле поиска введите «Параметры»
- Настройки — Обновление и безопасность — Восстановление
- В разделе «Особые варианты загрузки» нажмите «Перезагрузить сейчас»
- Система перезагрузится и покажет меню загрузки Windows 10
- Устранение неполадок — Дополнительные параметры — Параметры UEFI
- Для перезагрузки системы и входа в UEFI нажмите «Перезагрузка»
В новом поколении домашних антивирусов ESET NOD32 можно запустить сканирование UEFI вручную:
Сканирование компьютера — Расширенное сканирование
Чтобы включить или отключить (чего мы делать не рекомендуем!) модуль «Сканер UEFI»:
Расширенные параметры (F5) — Модуль обнаружения — Процессы сканирования вредоносных программ
Расширенные параметры (F5) — Модуль обнаружения — Защита файловой системы в режиме реального времени
MSI UEFI BIOS
Click BIOS 5 – это интерфейс системы BIOS материнских плат MSI. С его помощью пользователи по всему миру настраивают и разгоняют свои компьютеры. Современный стандарт UEFI BIOS был разработан с прицелом на максимальное удобство использования, и Click BIOS 5 успешно его воплощает, независимо от конкретной модели материнской платы MSI.
С его помощью пользователи по всему миру настраивают и разгоняют свои компьютеры. Современный стандарт UEFI BIOS был разработан с прицелом на максимальное удобство использования, и Click BIOS 5 успешно его воплощает, независимо от конкретной модели материнской платы MSI.
Дружественный интерфейс Click BIOS 5 облегчает оптимизацию и оверклокинг компонентов с целью добиться от них максимальной производительности.
Ниже мы вкратце рассмотрим функции, реализованные в материнских платах MSI, и как они могут быть вам полезны.
GAME BOOST — Геймерское ускорение
Некоторые геймеры любят возиться с «железом» и разгонять компоненты, чтобы добиться наилучшей производительности компьютера в играх, однако другие предпочитают, чтобы все было максимально просто. Вот почему инженеры MSI придумали элегантное решение – функцию геймерского ускорения — GAME BOOST. Чтобы получить прибавку скорости, достаточно одного нажатия на кнопку.
A-XMP/XMP
A-XMP и XMP – это разные названия одинаковой по сути технологии. На материнских платах с чипсетами Intel, которые поддерживают разгон, будет иметься кнопка XMP, а на аналогичных платах с чипсетами AMD – кнопка A-XMP. Такая кнопка активирует разгонный профиль установленного в компьютер модуля памяти. Всего одно нажатие – и никаких хлопот!
На материнских платах с чипсетами Intel, которые поддерживают разгон, будет иметься кнопка XMP, а на аналогичных платах с чипсетами AMD – кнопка A-XMP. Такая кнопка активирует разгонный профиль установленного в компьютер модуля памяти. Всего одно нажатие – и никаких хлопот!
Memory Try It!
Настройка частоты и таймингов оперативной памяти для кого-то кажется слишком сложной и не стоящей таких усилий. Инженеры MSI существенно упростили данный процесс, разработав функцию «Memory Try It!». Суть ее проста. Пользователь выбирает одну из заранее заданных комбинаций таймингов и пробует ее в деле. Так можно протестировать несколько разных вариантов, активируя каждый одним щелчком мыши.
Memory Z
С помощью функции Memory-Z можно легко посмотреть, какие тайминги прописаны в SPD-чипе каждого модуля памяти, и на основе этой информации задать для них оптимальные параметры.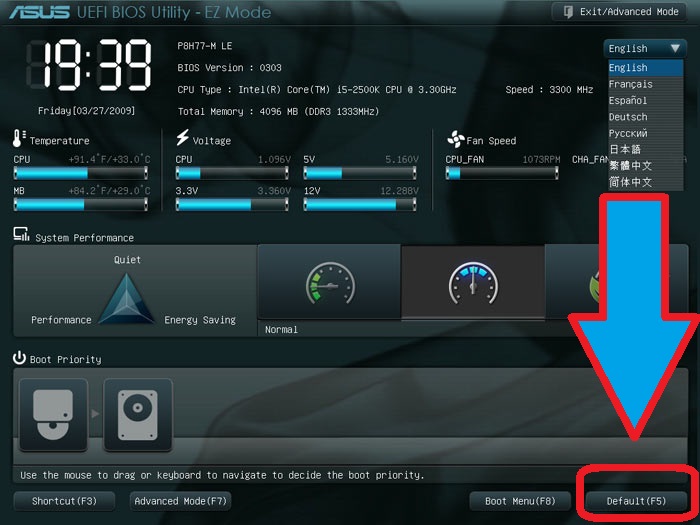
Расширенные настройки памяти
Некоторые пользователи предпочитают погружаться в настройки на более глубоком уровне, и мы считаем, что это весьма похвальное желание. Описанная выше функция «Memory Try It!» дает доступ к предустановленным конфигурациям таймингов памяти, но помимо нее имеется и возможность задавать каждый из них вручную. Опытные пользователи смогут разогнать оперативную память по своему вкусу.
M-Flash
Процесс обновления BIOS не обязательно должен быть сложным, особенно когда в вашем распоряжении есть такой удобный инструмент как утилита M-Flash. От вас потребуется лишь подключить к компьютеру флешку, содержащую файл с обновлением BIOS, а затем перейти в интерфейсе BIOS в раздел утилит и запустить M-Flash.
Аппаратный мониторинг и регулировка вентиляторов
Отслеживание параметров аппаратных компонентов очень важно при экспериментах с различными конфигурациями, разгоном и т. д. Функция аппаратного мониторинга в режиме реального времени, реализованная в Click BIOS 5, предоставит всю информацию, которая необходима для оптимизации работы компонентов без малейших компромиссов с точки зрения стабильности.
д. Функция аппаратного мониторинга в режиме реального времени, реализованная в Click BIOS 5, предоставит всю информацию, которая необходима для оптимизации работы компонентов без малейших компромиссов с точки зрения стабильности.
Охлаждение – важнейший фактор для любой компьютерной системы. Интерфейс Click BIOS 5 предоставляет доступ к параметрам вентиляторов, с помощью которых можно найти оптимальный баланс между эффективностью охлаждения и уровнем шума.
Secure Erase+
Удаление данных с накопителя не всегда означает, что их потом нельзя будет восстановить. Утилита Secure Erase+, предназначенная для надежного удаления конфиденциальных файлов, стирает все файлы по-настоящему навсегда.
M.2 Genie
В интерфейсе Click BIOS 5 можно в несколько щелчков мыши настроить массив RAID0 из твердотельных накопителей, установленных в слоты M. 2. Такой массив предложит повышенную скорость доступа к данным по сравнению с одиночными накопителями.
2. Такой массив предложит повышенную скорость доступа к данным по сравнению с одиночными накопителями.
Примечание: Ввиду технических ограничений данная функция доступна только с материнскими платами MSI на базе чипсетов Intel.
Поиск и Избранное
Искать определенные настройки в интерфейсе BIOS бывает затруднительно даже при достаточном знакомстве с ним. И даже зная, где находится нужный параметр, добраться до него может быть непросто – нужно преодолеть множество меню и подменю. К счастью, в Click BIOS 5 есть функция поиска параметров, а функция «Избранное» дает возможность быстрого доступа к тем из них, которые приходится изменять чаще всего.
Схема платы
В интерфейсе Click BIOS 5 имеется удобный способ диагностики проблем с подключением компонентов: схема, на которой изображена материнская плата со всеми ее разъемами и слотами. Здесь можно сразу заметить, что какой-либо компонент или периферийное устройство на самом деле не подключено, например из-за плохого контакта кабеля с разъемом.
Здесь можно сразу заметить, что какой-либо компонент или периферийное устройство на самом деле не подключено, например из-за плохого контакта кабеля с разъемом.
Упрощенный/расширенный режим
Иногда нужно зайти в BIOS лишь для того, чтобы сделать пару быстрых изменений. С другой стороны, порой может захотеться поиграть с настройками подольше, чтобы добиться максимума от имеющихся компонентов. Вот почему в интерфейсе Click BIOS 5 имеется два режима, упрощенный и расширенный, рассчитанные на разные ситуации.
Разгонные профили
Пытаясь найти границы разгона компонентов, часто приходится совершать много попыток, применяя разные комбинации параметров. Чтобы облегчить этот процесс, материнские платы MSI предлагают разгонные профили, которые содержат задаваемые пользователем настройки и могут активироваться одним щелчком мыши.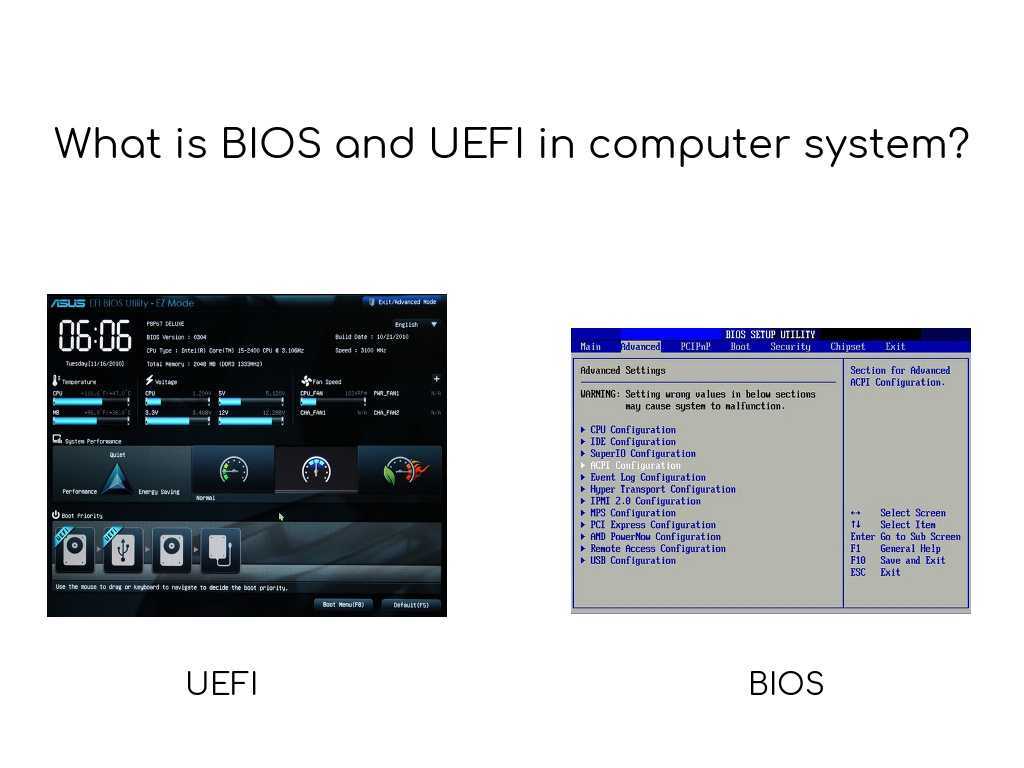
Измененные параметры
Порой бывает, что, долго копаясь в параметрах BIOS, забываешь, какие именно из них были изменены. В интерфейсе Click BIOS 5 можно просмотреть все сделанные в рамках текущей сессии изменения, чтобы понять, нужно ли их сохранить или нет.
Характеристики процессора
В интерфейсе Click BIOS 5 можно легко проверить характеристики центрального процессора и сравнить их с официальными спецификациями модели. Наличие каких-либо расхождений, вероятно, является свидетельством того, что с купленным вами процессором что-то не так.
Что такое CSM в вашем UEFI и для чего он нужен
Что такое CSM и как вы можете использовать его, чтобы получить максимальную отдачу от вашего компьютера? Я рассмотрю этот вопрос и всё остальное, что вам нужно знать о CSM, в этой статье.
Давайте начнём.
Что такое BIOS и UEFI
Прежде чем мы углубимся в CSM, вам нужно знать, что CSM является компонентом прошивки UEFI.
BIOS и UEFI – это низкоуровневое программное обеспечение, которое проверяет ваше оборудование, а затем передаёт процесс загрузки вашей операционной системе при включении компьютера.
BIOS расшифровывается как Basic Input/Output System. Это первое, что появляется при включении компьютера, когда он прокручивает несколько строк или экранов текста. Когда вы включаете компьютер, BIOS позволяет ему работать.
BIOS – это то, что облегчает связь между всеми микросхемами и компонентами вашего компьютера. Он проверяет, что все аппаратные устройства работают.
Как только он закончит проверку всего, он даёт разрешение операционной системе загрузиться.
UEFI (Unified Extensible Firmware Interface) начал заменять BIOS в качестве загрузочной прошивки в 2007 году из-за жёстких ограничений BIOS.
Система, которую обычная BIOS использует для доступа к вашему жесткому диску или твердотельному накопителю, называемая главной загрузочной записью (MBR), может обрабатывать только разделы размером менее 2 ТБ. Это стало серьёзной проблемой для BIOS, когда накопители начали превышать этот предел емкости.
Подавляющее большинство современных компьютеров используют UEFI, а не традиционный BIOS, хотя в большинстве случаев он по-прежнему называется BIOS.
Возвращаясь к исходному вопросу этой статьи: при переходе от традиционного BIOS к UEFI был введен новый параметр под названием CSM.
CSM отображается как компонент в меню настройки UEFI.
Но, что такое CSM и для чего он используется?
Что такое CSM в прошивке UEFI
CSM означает модуль поддержки совместимости. Это дополнительный инструмент, включенный в прошивку UEFI, который обеспечивает совместимость с устаревшей версией BIOS.
CSM предлагает обратную совместимость, загружая машину, как если бы вы использовали устаревшую систему BIOS.
Это также позволяет вам использовать более старые операционные системы, которые не поддерживают UEFI. Вы создаёте устаревшую совместимость с BIOS, эмулируя среду BIOS, совместимую с вашей текущей операционной системой.
Если ваш компьютер относительно новый и поставляется с предустановленной Windows, CSM, скорее всего, будет отключен по умолчанию.
Вам не нужно включать его, если вы не хотите установить более старую операционную систему, которая не поддерживает UEFI, или если вы пытаетесь загрузиться со старого накопителя, который вы недавно подключили, на котором уже установлена ОС.
Как узнать, какую схему загрузки использует компьютер
Вот как проверить, загружается ли ваша операционная система Windows через BIOS или UEFI.
Нажмите кнопку поиска «Windows» на панели задач и введите Сведения о системе, а затем запустите утилиту.
Теперь найдите «Режим BIOS», и рядом с ним будет написано UEFI или Legacy.
- Если UEFI, ваш BIOS на самом деле является UEFI, а параметр CSM в вашем BIOS отключен (в противном случае вы не могли бы загрузить ОС в режиме UEFI)
- Если Legacy, ваш BIOS либо несколько устарел, либо у вас используется UEFI BIOS с параметром CSM.
Для чего используется CSM
Два распространенных сценария, требующих CSM.
Первая ситуация – если вы устанавливаете старую операционную систему, которая не поддерживает загрузку UEFI. Это будет Windows Vista до SP1 или более ранняя.
Ещё одна причина использовать CSM – если вам нужно установить операционную систему с другой «разрядностью», чем у прошивки. Например, если вы хотите установить 32-разрядную ОС на машину с 64-разрядным UEFI, вам потребуется использовать CSM.
Также важно отметить, что загрузка BIOS обычно требует создания разделов MBR.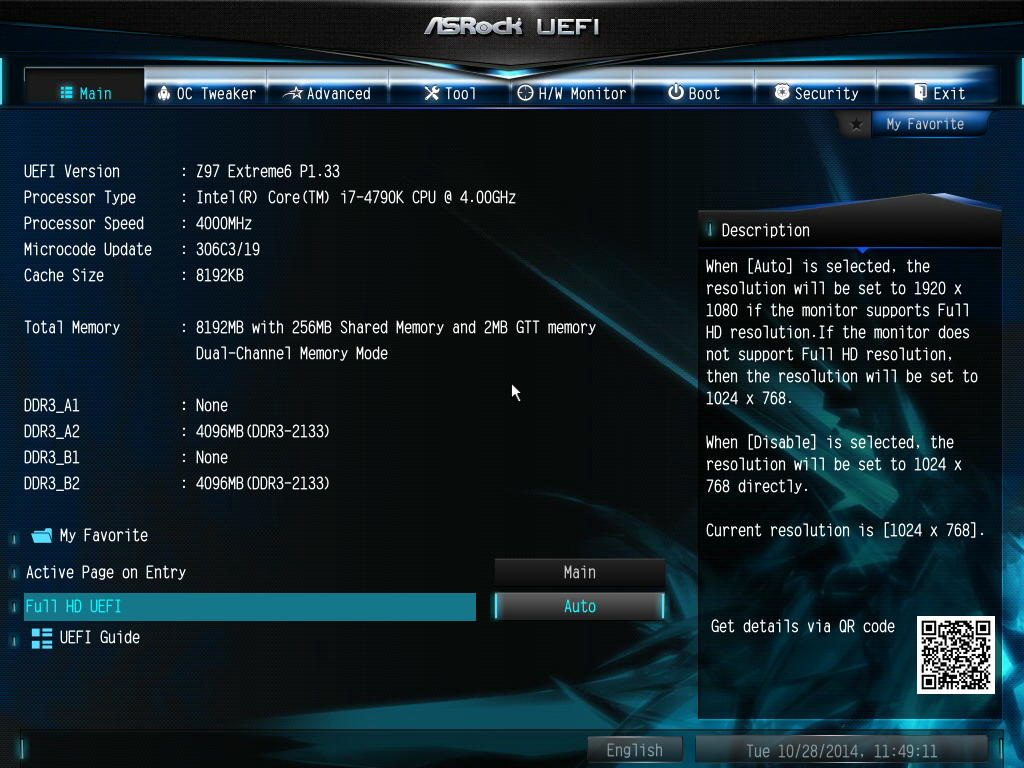 Однако, некоторые загрузчики поддерживают схемы разбиения, например GPT.
Однако, некоторые загрузчики поддерживают схемы разбиения, например GPT.
Загрузка UEFI обычно требует, чтобы разрядность ОС соответствовала разрядности прошивки, и большинство машин на основе UEFI имеют 64-разрядную прошивку.
Что делать, если я устанавливаю первую ОС на новую машину
Вы можете задаться вопросом, какой режим загрузки лучше подходит для установки вашей операционной системы.
Во-первых, вы должны проверить, есть ли у вас возможность установки как с UEFI, так и с BIOS.
Это включает в себя перезагрузку компьютера и нажатие необходимой клавиши для входа в режим настройки BIOS или UEFI (обычно клавиша DEL или F2)
После входа в настройки BIOS/UEFI найдите параметры «Режим загрузки», которые можно переключать между «UEFI», «Legacy» или «UEFI + Legacy».
Она также может называться Включить загрузку UEFI или Включить устаревшую загрузку. Может даже упоминаться термин CSM или модуль поддержки совместимости.
Если в вашем BIOS/UEFI нет таких опций, ваша материнская плата не поддерживает CSM.
При установке новой операционной системы можно придерживаться любого режима загрузки прошивки. Если у вас действительно есть доступные варианты CSM, я рекомендую сначала попробовать UEFI, и если это не сработает, вы можете использовать CSM для установки своей ОС.
Вот почему:
Преимущества UEFI
Более быстрая загрузка и лучшее управление питанием
UEFI с быстрой загрузкой может быть в два раза быстрее, чем устаревшая загрузка на компьютерах с Windows.
Такие функции, как сон, гибернация, перезагрузка и т.д., могут частично или полностью обходить POST (самотестирование при включении). Это означает, что ваш компьютер почти мгновенно готов к работе после таких энергосберегающих режимов.
Вариант безопасной загрузки
Безопасная загрузка может быть скорее проблемой, чем преимуществом, в зависимости от ваших потребностей.

Вот почему большинство аппаратных средств позволяет вам отключить её. Однако наличие дополнительной проверки подписи на уровне прошивки является дополнительной функцией защиты от руткитов.
Родной мультизагрузчик
UEFI позволяет заявить, что на одном жестком диске установлено более одной ОС.
Затем вы можете выбирать между ними в пользовательском интерфейсе прошивки. Это означает, что вам не нужен дополнительный загрузчик.
Улучшенная поддержка больших дисков
Разделы MBR из BIOS поддерживают только до 2 ТБ. UEFI достигает теоретических ~9 зетабайт.
Вы по-прежнему можете загружать большие диски в BIOS, используя гибридные таблицы разделов и дополнительный раздел загрузчика. Тем не менее, он лучше поддерживается в UEFI без необходимости дополнительных патчей.
Лучшее управление программным обеспечением
Некоторые настройки UEFI, такие как порядок загрузки, могут быть изменены операционной системой напрямую.

Это позволяет вам реализовать такие вещи, как «выключение и перезагрузка с компакт-диска» из операционной системы, без необходимости входа в пользовательский интерфейс прошивки.
Преимущества БИОС
Более простой процесс загрузки
BIOS предлагает более простой процесс загрузки. С UEFI можно последовательно загружать только несъёмные носители.
Это связано с тем, что записи загрузчика для операционных систем на внутренних дисках хранятся на материнской плате.
Более гибкие варианты ОС
Большинство систем UEFI являются 64-разрядными, а это означает, что 32-разрядные системы должны будут прибегать к CSM для загрузки. Версии Windows старше Vista SP1 не могут загружаться с UEFI.
Меньше ошибок
Реализации UEFI могут иметь незаметные, но фатальные ошибки и недостатки. Это может привести к поломке материнской платы из-за загрузки неправильного драйвера или удаления конфигурации прошивки.

BIOS существует с 1981 года, и способ его взаимодействия с ОС за это время не сильно изменился.
В настоящее время это очень тонкий слой, который используется только во время загрузки.
ОС почти не имеет доступа к тому, что остается внутри BIOS, поэтому фатально сломать что-либо гораздо сложнее.
Как включить CSM
Включение CSM отличается для каждой марки материнской платы. Это включает в себя вход в BIOS при запуске компьютера и поиск вкладки Загрузка или Безопасность.
Найдите меню с надписью «Безопасная загрузка», и там должна быть опция «Запуск CSM».
После того, как вы включите «CMS», выберите «Сохранить изменения», и ваш компьютер будет готов к запуску с CSM.
Выводы
CSM – это конфигурация UEFI, которая обеспечивает совместимость с устаревшей версией BIOS за счет эмуляции среды BIOS.
Через CSM вы можете использовать устаревшие операционные системы и дополнительные ПЗУ, которые не поддерживают UEFI.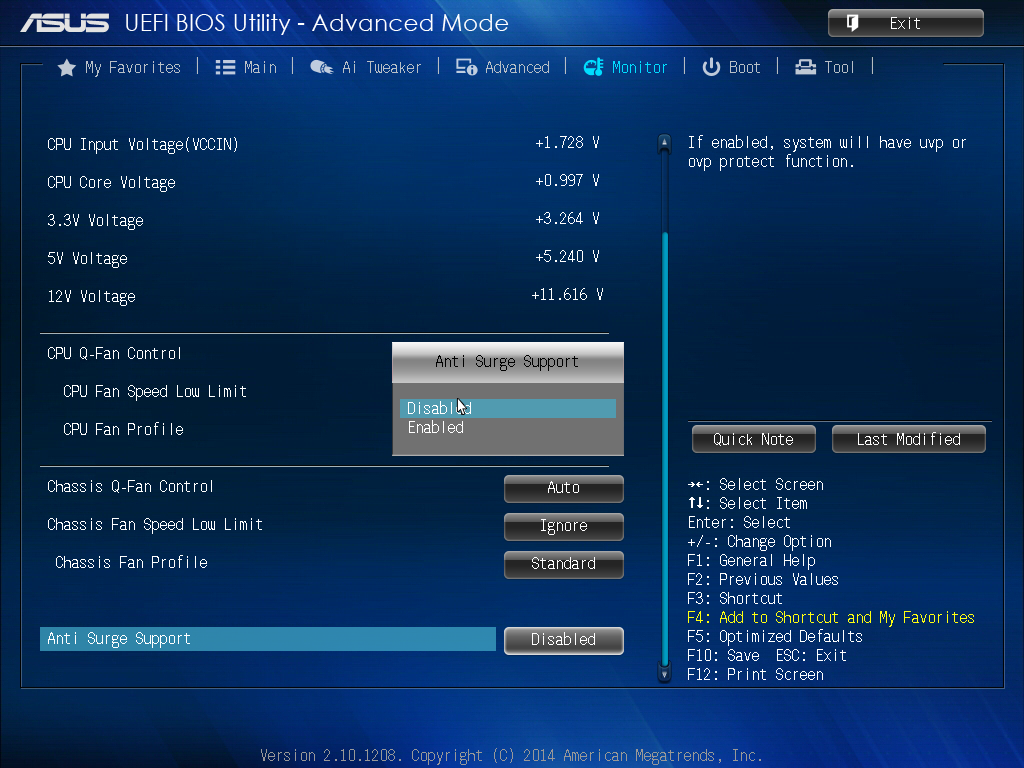
Я рекомендую использовать CSM для загрузки через устаревший BIOS, только если вы:
- Настраиваете виртуальную машину – UEFI на гипервизорах виртуальных машин обычно ограниченный и экспериментальный; Загрузка BIOS поддерживается намного лучше
- Необходимо загрузить 32-битную операционную систему на 64-битной машине
- Используемая прошивка глючная
- Часто меняете жёсткие диски между машинами
- Хотите установить более старую ОС
Помимо этих сценариев, лучше использовать UEFI. UEFI быстрее, безопаснее и обладает превосходной функциональностью.
Если вы включите CSM для установки более старой операционной системы, ваше устройство автоматически загрузится в том же режиме, в котором оно было установлено.
UEFI и BIOS: чем они отличаются?
Введение
UEFI и BIOS — это два типа прошивки материнской платы, используемые во время запуска для инициализации оборудования и загрузки операционной системы.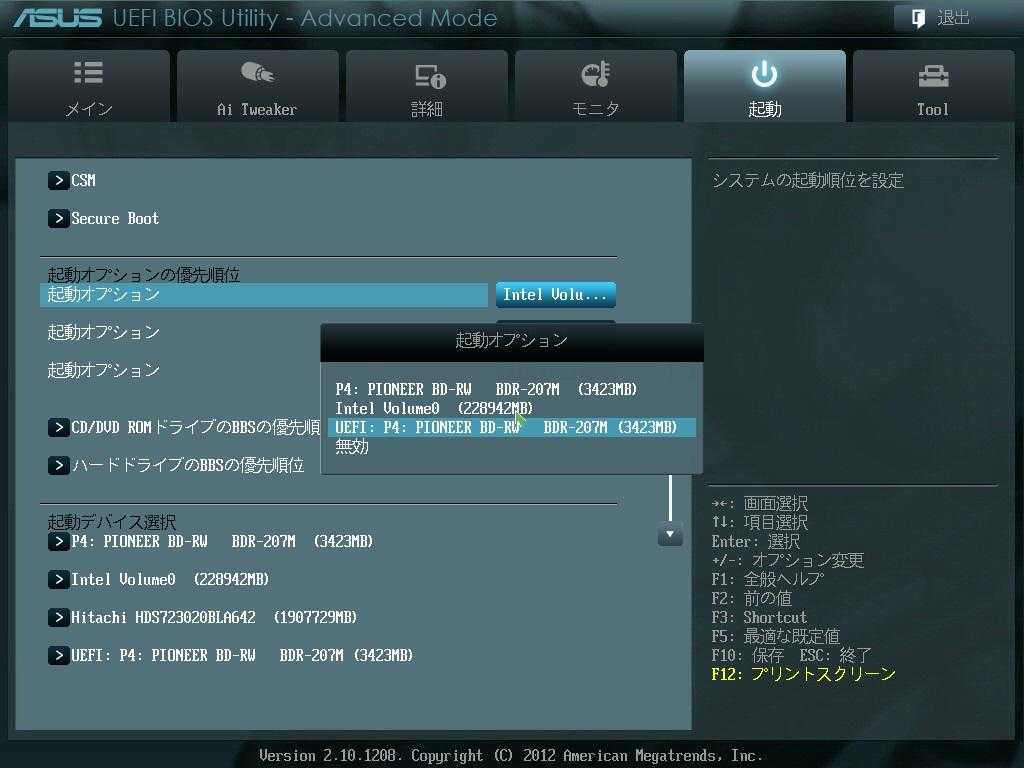 Они также определяют приоритет загрузки устройства и позволяют пользователям настраивать аппаратные и программные параметры.
Они также определяют приоритет загрузки устройства и позволяют пользователям настраивать аппаратные и программные параметры.
Оба типа прошивки служат одной цели, но UEFI новее и предлагает больше возможностей и возможностей настройки.
В этой статье вы узнаете об UEFI и BIOS и их различиях.
Что такое UEFI?
UEFI — это сокращение от U nified E расширяемый F встроенное ПО I интерфейс. Его цель — хранить все данные об инициализации и запуске устройства в файле .efi , который хранится на специальном разделе диска, называемом системным разделом EFI (ESP). ESP также возлагает на загрузчик ответственность за загрузку операционной системы.
Основной целью создания UEFI было преодоление ограничений BIOS и сокращение времени загрузки системы. UEFI использует схему разбиения GPT и поддерживает гораздо большие размеры дисков.
Кроме того, UEFI обеспечивает более высокий уровень безопасности благодаря функции безопасной загрузки, предотвращая загрузку несанкционированных приложений.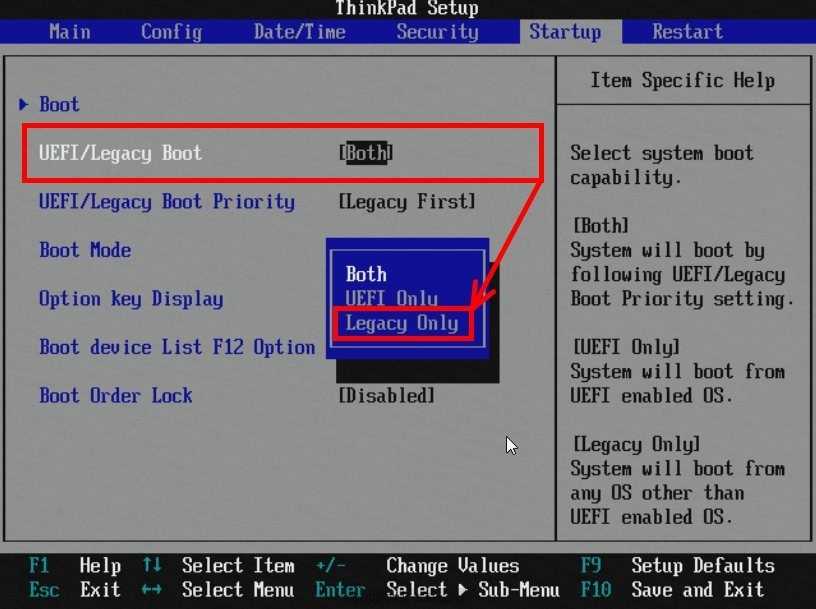 Однако недостатком является то, что безопасная загрузка предотвращает двойную загрузку, поскольку она рассматривает другие ОС как неподписанные приложения.
Однако недостатком является то, что безопасная загрузка предотвращает двойную загрузку, поскольку она рассматривает другие ОС как неподписанные приложения.
UEFI работает в 32-битном или 64-битном режиме, что позволяет использовать графический интерфейс пользователя:
Что такое BIOS?
BIOS расшифровывается как B asic I ввод/ O вывод S система. Это небольшой фрагмент кода на микросхеме флэш-памяти только для чтения на материнской плате, которая называется EPROM (Erasable Programmable Read-Only Memory). Чип энергонезависим, то есть сохраняет свое содержимое даже после отключения питания.
Целью BIOS является проверка настроек, хранящихся в микросхеме CMOS, чтобы определить, как пользователь хочет, чтобы система работала, и какие устройства инициализировать — ЦП, ГП, ОЗУ и т. д. После проверки устройств BIOS ищет загрузочные устройства. и передает управление ОС.
BIOS работает в 16-битном режиме, что также ограничивает количество кода, который можно прочитать и выполнить из ПЗУ прошивки.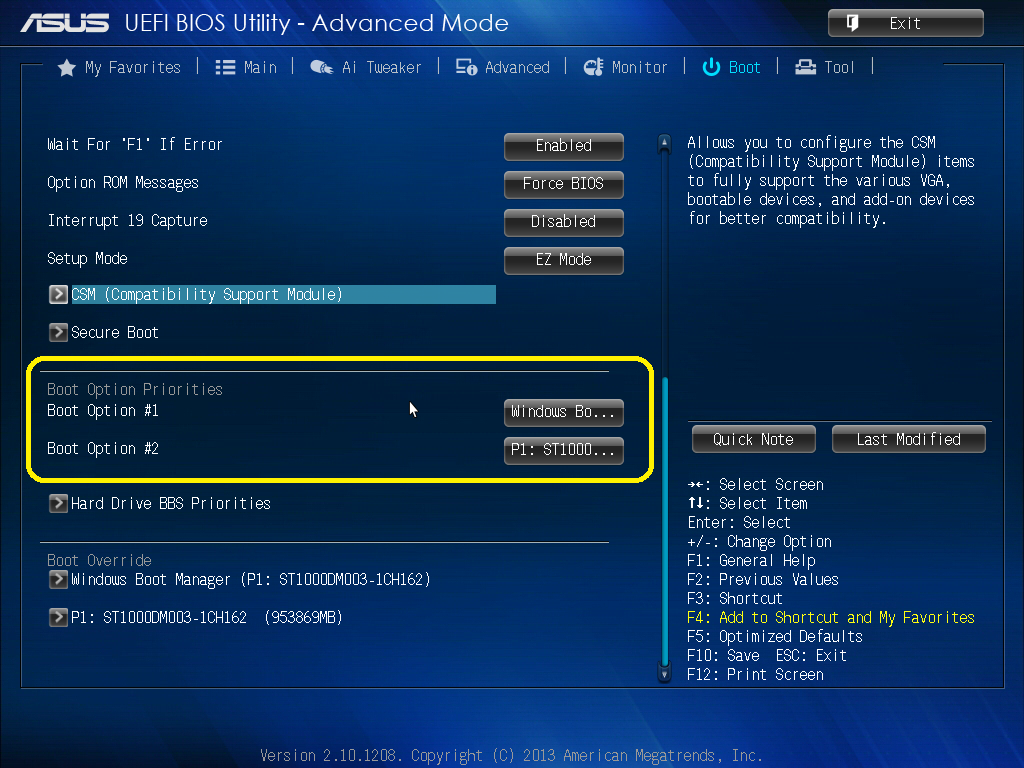 Прошивка использует схему разбиения MBR и поддерживает устройства хранения до 2 ТБ.
Прошивка использует схему разбиения MBR и поддерживает устройства хранения до 2 ТБ.
На приведенном ниже рисунке показан пример BIOS:
BIOS и UEFI: различия
Хотя и BIOS, и UEFI используются для запуска аппаратного обеспечения машины до загрузки операционной системы, между этими двумя решениями есть некоторые ключевые различия.
The table below compares some of the key features of BIOS and UEFI:
| BIOS | UEFI | |
|---|---|---|
| Release Date | 1975. | 2002. |
| Operating Режим | 16-бит. | 32-бит/64-бит. |
| Пользовательский интерфейс | Базовая навигация по пользовательскому интерфейсу с помощью клавиатуры. | Обеспечивает удобный графический пользовательский интерфейс с поддержкой мыши. |
| Поддержка разделов | До четырех физических разделов.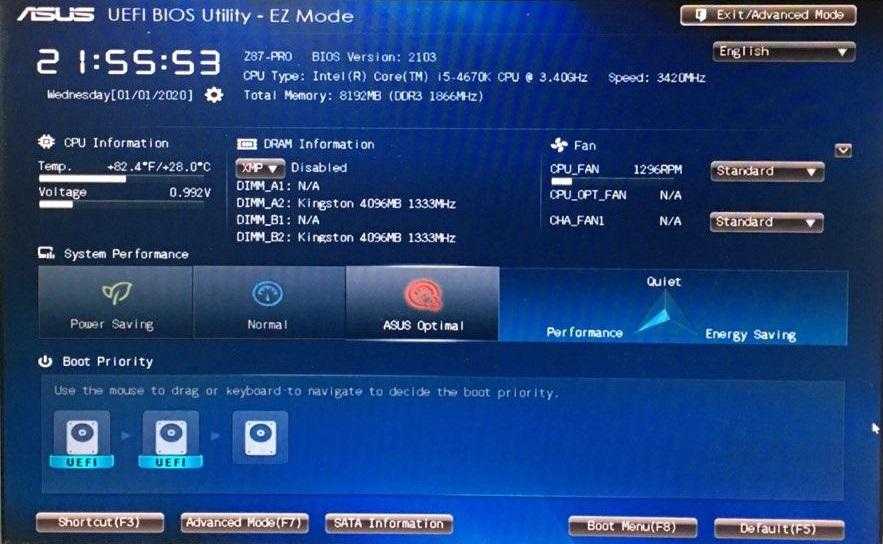 | До 128 физических разделов. |
| Ограничение размера раздела | 2 ТБ. | 18 экзабайт (~18,8 млн терабайт). |
| Производительность | Лучше всего работает на старых 16-разрядных системах. | Более быстрая загрузка и лучшая производительность по сравнению с BIOS. |
| Хранение | Информация об инициализации системы хранится в специальном чипе на материнской плате. | Информация об инициализации системы хранится в файле .efi на жестком диске. |
| Безопасность | Защита паролем. | Функция безопасной загрузки. |
Дата выпуска
UEFI — это более новая прошивка, разработанная для более новых машин. Поэтому он предлагает большую масштабируемость, лучшую производительность, программируемость и безопасность.
Режим работы
UEFI работает в 32-битном или 64-битном режиме, а BIOS работает в 16-битном режиме.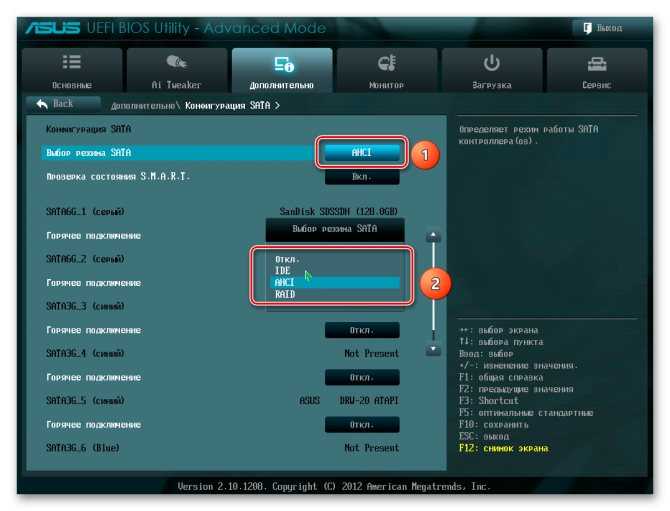 Поддержка является еще одним результатом разницы в возрасте и оборудования, для которого они предназначены.
Поддержка является еще одним результатом разницы в возрасте и оборудования, для которого они предназначены.
Пользовательский интерфейс
UEFI предлагает графический пользовательский интерфейс и позволяет пользователям перемещаться по программному обеспечению с помощью мыши и клавиатуры. Этот графический интерфейс сразу предоставляет обзор состояния системы из включенных графиков и диаграмм.
С другой стороны, BIOS предлагает базовый пользовательский интерфейс, в котором можно перемещаться только с помощью клавиатуры.
Поддержка разделов
BIOS использует 32-битные записи в своей таблице разделов, что ограничивает общее количество физических разделов до четырех. Более того, BIOS может загружаться только с разделов размером до 2,2 ТБ, что является препятствием для систем с дисками большей емкости.
Напротив, таблица разделов UEFI GUID использует 64-разрядные записи и поддерживает до 128 физических разделов.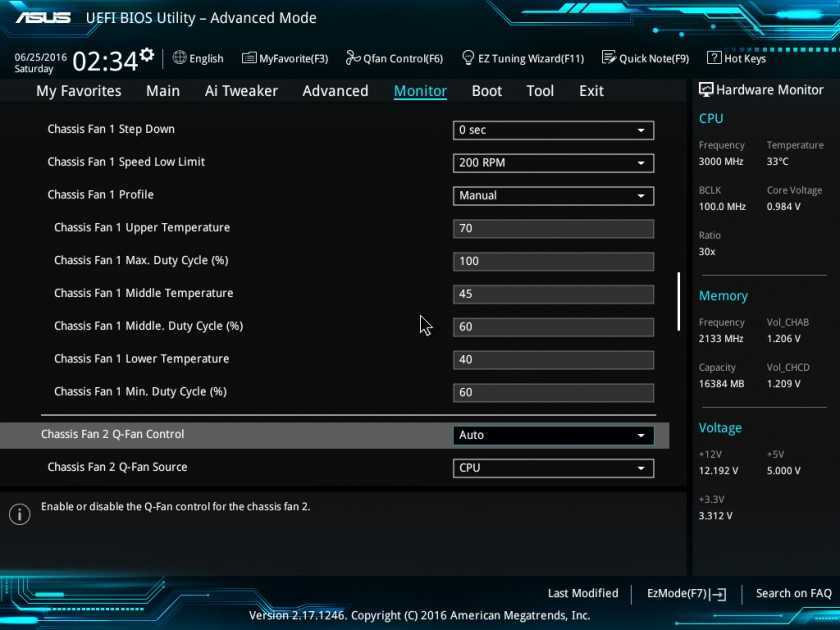 Кроме того, теоретический предел размера загрузочных дисков в UEFI составляет более девяти зеттабайт, что является одним из его ключевых преимуществ.
Кроме того, теоретический предел размера загрузочных дисков в UEFI составляет более девяти зеттабайт, что является одним из его ключевых преимуществ.
Производительность
Хотя BIOS без проблем работает в старых 16-разрядных системах, для его работы требуется всего 1 МБ свободного места. Это ограничение пространства замедляет процесс загрузки на современных машинах. Кроме того, BIOS должен загрузить загрузчик, отдельную программу, загружающую операционную систему.
С другой стороны, UEFI создан для современных машин и хранит всю загрузочную информацию в файле .efi в разделе ESP. Раздел также содержит загрузчик, что делает процесс загрузки более эффективным и быстрым, поскольку UEFI напрямую загружает ОС.
Безопасность
BIOS предлагает защиту паролем, чтобы разрешить доступ к системе только авторизованным пользователям. Установка пароля не позволяет пользователям загружаться со съемных носителей и вносить изменения в настройки BIOS.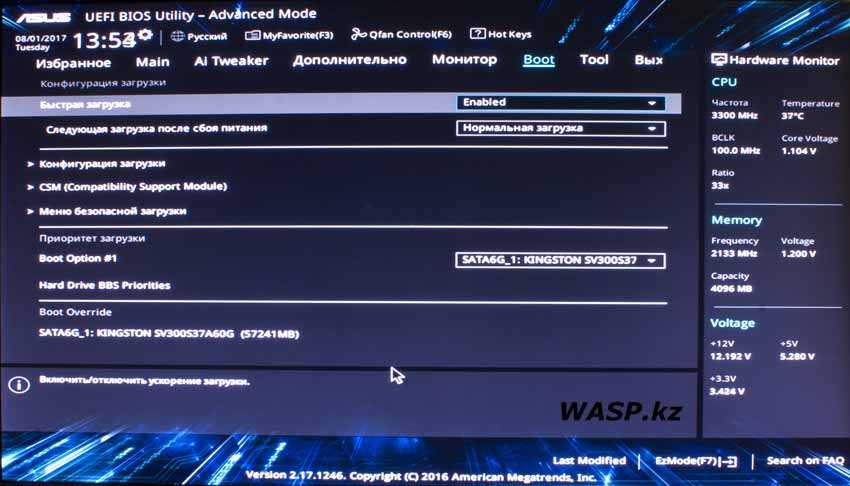
С другой стороны, UEFI имеет функцию безопасной загрузки, которая гарантирует, что только программное обеспечение, которому доверяет производитель оригинального оборудования (OEM), может загрузить устройство. Это означает, что UEFI предотвращает загрузку компьютера из неавторизованных/неподписанных приложений.
Когда машина запускается, UEFI проверяет подпись каждой части загрузочного программного обеспечения, драйверов и ОС, чтобы убедиться, что подписи действительны. Успешная проверка означает, что ОС может получить контроль над компьютером.
Примечание. Вход в BIOS или UEFI зависит от производителя ПК. Общие клавиши: F1, F2, F10, F11, F12, Esc или Delete.
BIOS против UEFI: что лучше?
На базовом уровне UEFI и BIOS похожи, функциональны и работают хорошо. Хотя UEFI является более новым программным решением, не всегда необходимо использовать UEFI.
В некоторых случаях лучше использовать BIOS . Например, двойная загрузка намного проще с BIOS, поскольку UEFI может помешать процессу, рассматривая другую ОС как неподписанное приложение.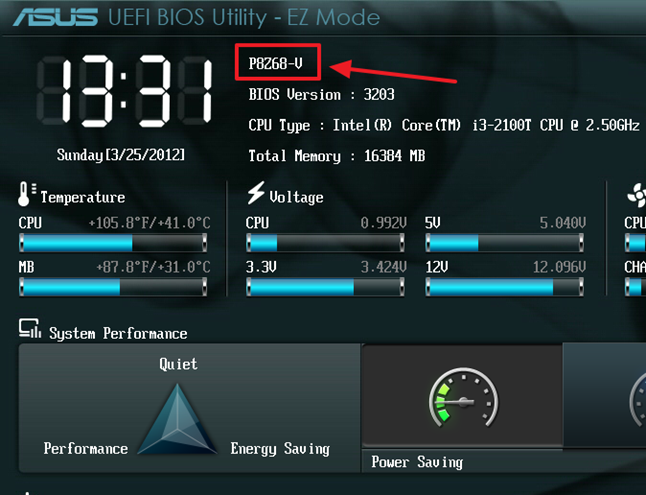
Кроме того, разделы BIOS и MBR также работают нормально, если вы не используете устройства хранения более 2 ТБ . Если вы не являетесь поклонником графического интерфейса UEFI и хотите простой интерфейс, вы можете переключиться на BIOS, если ваша система его поддерживает.
Напротив, используйте UEFI для более быстрой загрузки и при наличии жестких дисков объемом более 2 ТБ. UEFI также работает лучше, чем , при инициализации оборудования, хотя повышение скорости может незначительно сократить общее время загрузки.
UEFI также позволяет разработчикам использовать среду оболочки UEFI и выполнять команды из других приложений UEFI, что может дополнительно оптимизировать производительность системы.
Наконец, UEFI рекомендуется, когда безопасность системы имеет решающее значение. Поскольку при загрузке могут загружаться только подлинные драйверы и службы, UEFI предотвращает потенциальное заражение вредоносным ПО.
Многие технологические гиганты, такие как HP, IBM, AMD, Intel, Apple, Microsoft и Dell, перестали использовать BIOS и переходят на UEFI. Это означает, что BIOS постепенно устаревает, и большинство современных машин уже поставляются с UEFI.
Заключение
В этой статье представлены различия между BIOS и UEFI, двумя решениями прошивки материнской платы, обеспечивающими запуск системы. Используя информацию, представленную в этом руководстве, вы сможете решить, какое решение соответствует вашим потребностям, а также каковы его преимущества и недостатки.
Затем изучите разницу между системами x64 и x86 и выберите правильную архитектуру для своего бизнеса.
Загрузка в режиме UEFI или устаревшем режиме BIOS
Твиттер
Фейсбук
Электронная почта
- Статья
- 3 минуты на чтение
Выберите UEFI или устаревшие режимы BIOS при загрузке в среду предустановки Windows (WinPE) или программу установки Windows. После установки Windows, если вам нужно переключить режимы прошивки, вы можете использовать инструмент MBR2GPT.
Как правило, устанавливайте Windows в более новом режиме UEFI, так как он включает больше функций безопасности, чем устаревший режим BIOS. Если вы загружаетесь из сети, которая поддерживает только BIOS, вам необходимо загрузиться в устаревшем режиме BIOS.
После установки Windows устройство автоматически загружается в том же режиме, в котором оно было установлено.
Для загрузки в UEFI или BIOS:
Откройте меню прошивки. Вы можете использовать любой из этих методов:
Загрузите ПК и нажмите клавишу производителя, чтобы открыть меню. Используемые общие ключи: Esc, Удалить, F1, F2, F10, F11 или F12 .
 На планшетах распространенными кнопками являются Увеличение громкости или Уменьшение громкости (найдите более распространенные клавиши и кнопки). Во время запуска часто появляется экран, в котором упоминается ключ. Если его нет или экран мелькает слишком быстро, чтобы его увидеть, зайдите на сайт производителя.
На планшетах распространенными кнопками являются Увеличение громкости или Уменьшение громкости (найдите более распространенные клавиши и кнопки). Во время запуска часто появляется экран, в котором упоминается ключ. Если его нет или экран мелькает слишком быстро, чтобы его увидеть, зайдите на сайт производителя.Или, если Windows уже установлена, на экране входа или в меню «Пуск» выберите Power () > и удерживайте Shift , выбирая Перезапустить . Выберите Устранение неполадок > Дополнительные параметры > Параметры прошивки UEFI .
Из меню прошивки загрузитесь с диска или сети в режиме UEFI или BIOS:
В меню загрузочного устройства выберите команду, определяющую как режим встроенного ПО, так и устройство. Например, выберите UEFI: USB-накопитель или BIOS: сеть/локальная сеть .
Вы можете видеть отдельные команды для одного и того же устройства.
 Например, вы можете увидеть USB-накопитель UEFI и USB-накопитель BIOS . Каждая команда использует одно и то же устройство и носитель, но загружает ПК в другом режиме прошивки.
Например, вы можете увидеть USB-накопитель UEFI и USB-накопитель BIOS . Каждая команда использует одно и то же устройство и носитель, но загружает ПК в другом режиме прошивки.Некоторые устройства поддерживают только один режим (UEFI или BIOS). Другие устройства позволят вам загрузиться в режиме BIOS, только вручную отключив функции безопасности UEFI. Чтобы отключить функции безопасности, перейдите в Безопасность > Безопасная загрузка и отключите эту функцию.
Примечание
Некоторые старые ПК (с Windows 7 или более ранней версии) поддерживают UEFI, но требуют перехода к загрузочному файлу. В меню микропрограммы найдите вариант: «Загрузка из файла», затем перейдите к \EFI\BOOT\BOOTX64.EFI на Windows PE или на установочном носителе Windows.
Режимы UEFI и BIOS в WinPE
Определить, загружается ли WinPE в режиме BIOS или UEFI
Запросить реестр, чтобы определить, в каком режиме находится устройство.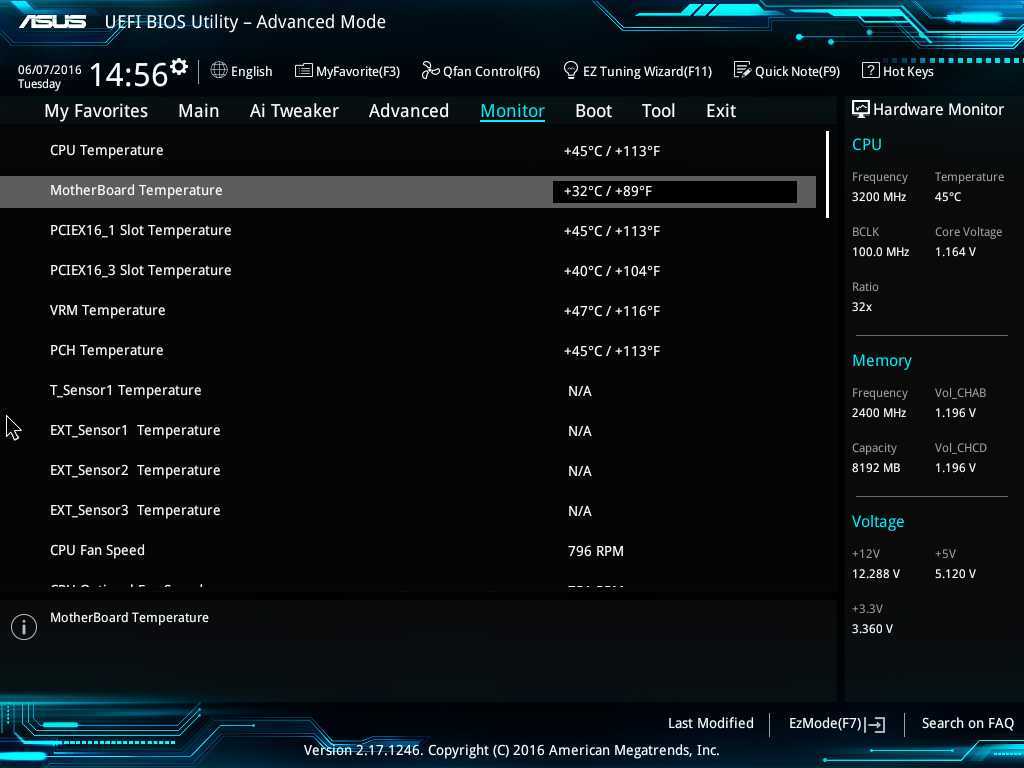 Это можно сделать из командной строки:
Это можно сделать из командной строки:
reg query HKLM\System \CurrentControlSet\Control /v PEFirmwareType
| Код возврата | Режим прошивки |
|---|---|
| 0x1 | БИОС |
| 0x2 | UEFI |
Использовать в сценарии:
wpeutil UpdateBootInfo
for /f "tokens=2* delims= " %%A in ('reg query HKLM\System\CurrentControlSet\Control /v PEFirmwareType') DO SET Firmware=%%B
:: Примечание: разделители — это TAB, за которой следует пробел.
if %Firmware%==0x1 echo Компьютер загружается в режиме BIOS.
если %Firmware%==0x2 echo Компьютер загружается в режиме UEFI.
Обратите внимание, что между delims= и " %%A находится табуляция, за которой следует пробел.
Убедитесь, что вы загружаетесь в правильном режиме каждый раз
Вот несколько способов убедиться, что вы загружаетесь в правильный режим микропрограммы при каждом запуске компьютера.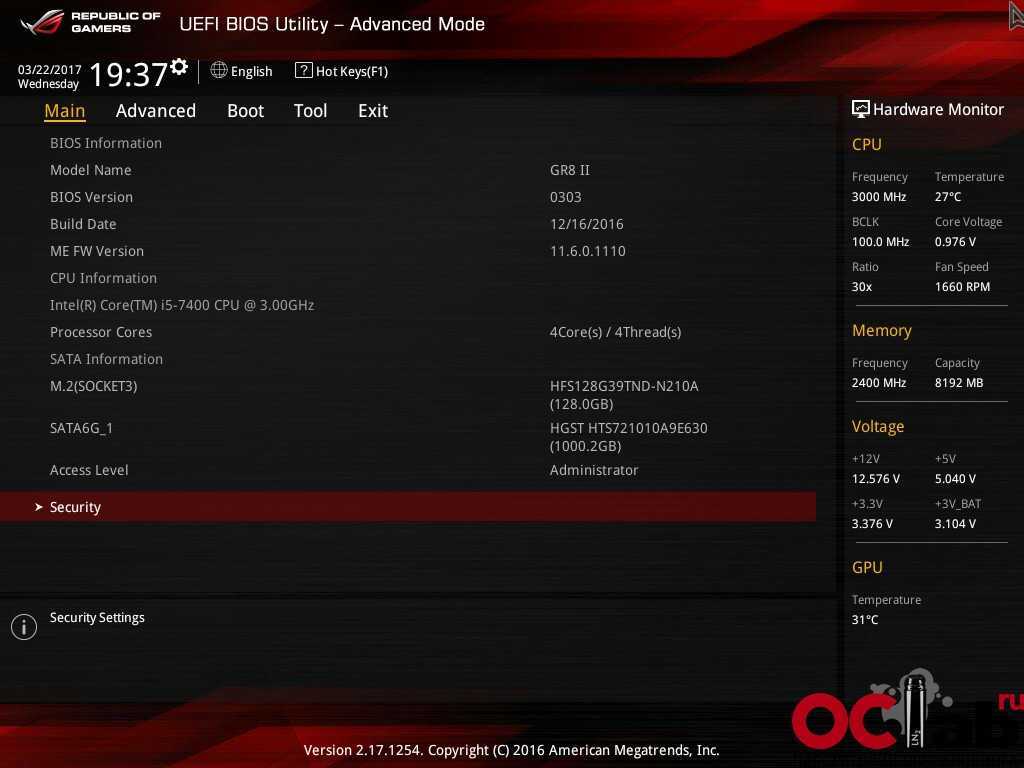
Используйте предварительно отформатированные жесткие диски и используйте метод, при котором диск не форматируется автоматически.
Если вы хотите, чтобы ваш накопитель загружался в определенном режиме, используйте диски, предварительно отформатированные с использованием формата файла GPT для режима UEFI или формата файла MBR для режима BIOS. Если при запуске установки компьютер загружается в неправильном режиме, установка Windows завершится ошибкой. Чтобы это исправить, перезагрузите ПК в правильном режиме прошивки.
Удаление загрузочных файлов UEFI или BIOS
Если вы хотите, чтобы ПК загружался только в определенном режиме, вы можете удалить файлы, которые Windows PE или программа установки Windows используют для загрузки в режиме UEFI или BIOS. Удалите следующие файлы, в зависимости от режима, в который вы хотите загрузиться.
Загрузка только в режиме UEFI
Удалите файл bootmgr из корня среды предустановки Windows или носителя установки Windows.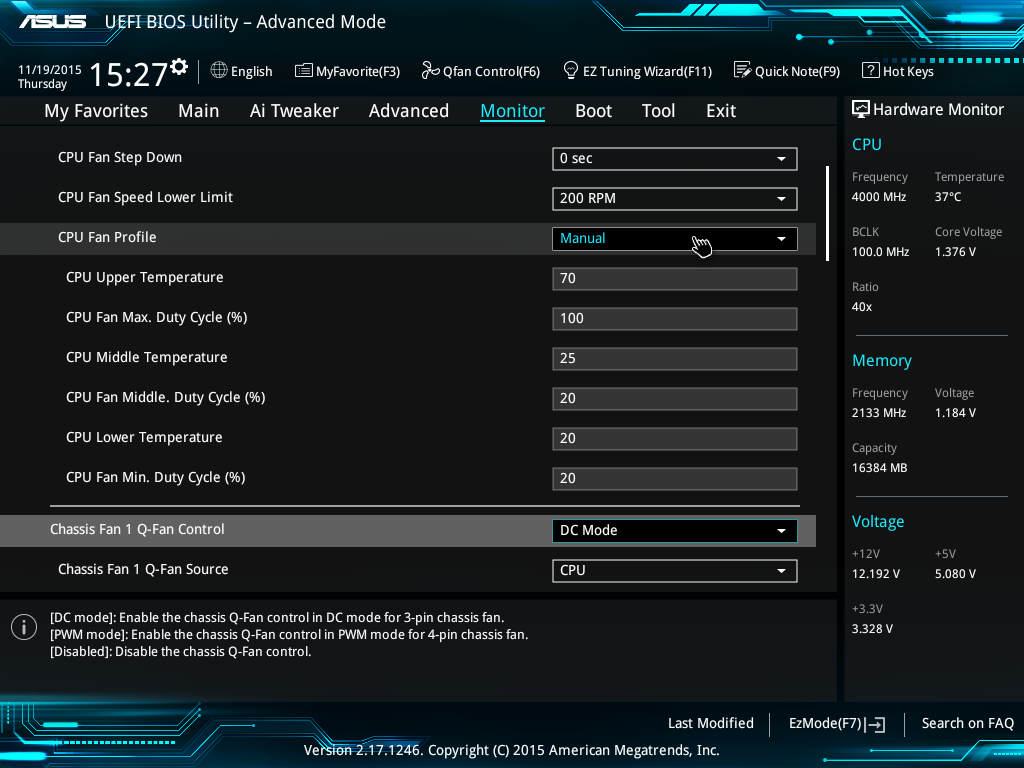 Это предотвращает запуск устройства в режиме BIOS.
Это предотвращает запуск устройства в режиме BIOS.
Загрузка только в режиме BIOS
Удалите папку efi из корня среды предустановки Windows или носителя установки Windows. Это предотвращает запуск устройства в режиме UEFI.
WinPE: создание загрузочного USB-накопителя
UEFI или BIOS: какой из них следует использовать
UEFI или BIOS, какой из них лучше и какой следует использовать? Это хороший вопрос для всех, кто хочет узнать, как работает базовое оборудование, чтобы они могли персонализировать гайки и болты своих персональных компьютеров.
Содержание
- Сравнение BIOS и UEFI
- Основы BIOS
- Основы UEFI
- Безопасность BIOS и UEFI
- Почему стоит выбрать UEFI?
- Почему стоит выбрать BIOS?
- Часто задаваемые вопросы
Сравнение BIOS и UEFI
По своей сути UEFI и BIOS представляют собой два интерфейса прошивки для компьютеров.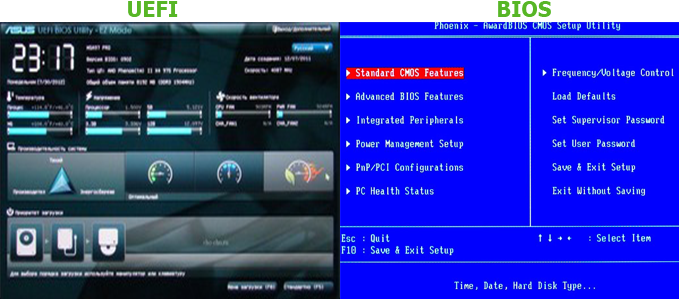 Единственная цель, стоящая за ними, — выступать в качестве интерпретаторов между операционной системой и прошивкой компьютера. Оба используются при запуске для инициализации аппаратных компонентов и загрузки операционной системы на жесткий диск.
Единственная цель, стоящая за ними, — выступать в качестве интерпретаторов между операционной системой и прошивкой компьютера. Оба используются при запуске для инициализации аппаратных компонентов и загрузки операционной системы на жесткий диск.
UEFI новее, лучше и включен по умолчанию на большинстве современных ПК. Но все не так просто, как кажется. Вот краткое изложение функций обеих систем, которое поможет вам сделать выбор между UEFI и BIOS.
Основы BIOS
BIOS (базовая система ввода-вывода) работает путем чтения первого сектора жесткого диска со следующим адресом устройства для инициализации или кодом для выполнения. BIOS также выбирает загрузочное устройство, которое необходимо инициализировать для запуска операционной системы.
Поскольку BIOS используется с 1980-х годов (со времен MS-DOS), он по-прежнему работает в 16-битном режиме. Это ограничивает количество кода, который может быть прочитан и выполнен из ПЗУ встроенного ПО.
Чтобы узнать больше о BIOS, ознакомьтесь со всеми его общими настройками.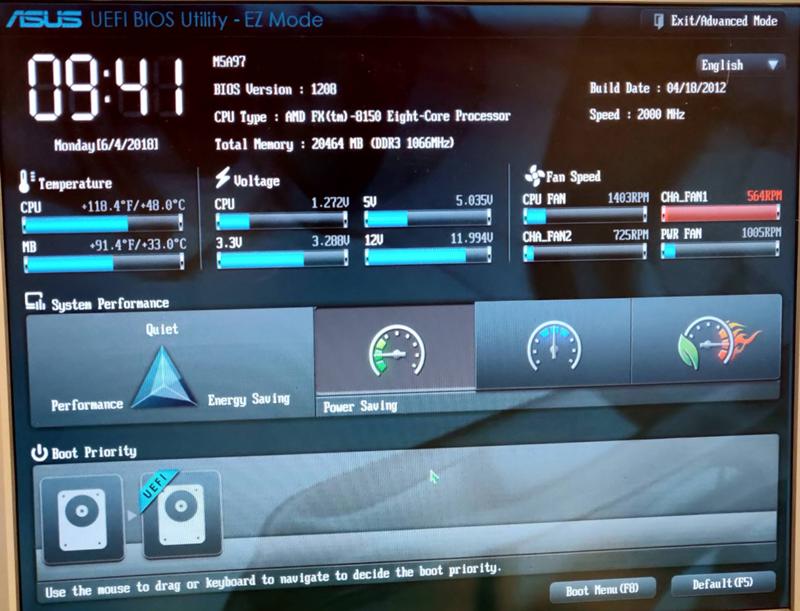
Ограничения размера диска
Одним из самых важных моментов в сравнении UEFI и BIOS является то, что последний использует 32-битные записи в своей таблице разделов. Это ограничивает общее количество физических разделов в BIOS до четырех.
Кроме того, каждый из этих четырех разделов может иметь общий размер не более 2 ТБ, поэтому BIOS может загружаться только с диска с физическим пространством 2,2 ТБ. Это может быть ограничением для систем, использующих диски большей емкости в качестве избыточного хранилища.
Скорость и производительность BIOS
Как обсуждалось выше, BIOS без проблем работает в старых 16-разрядных системах. Разработчики BIOS проектируют систему как легкую и простую, чтобы сделать ее невероятно быстрой и отзывчивой даже на более медленных машинах.
Например, традиционная машина с BIOS, которая пропускает проверки памяти и оборудования, может загрузить свою операционную систему за одну-две секунды.
Основы UEFI
В отличие от BIOS, UEFI (Unified Extensible Firmware Interface) хранит всю информацию об инициализации системы в файле .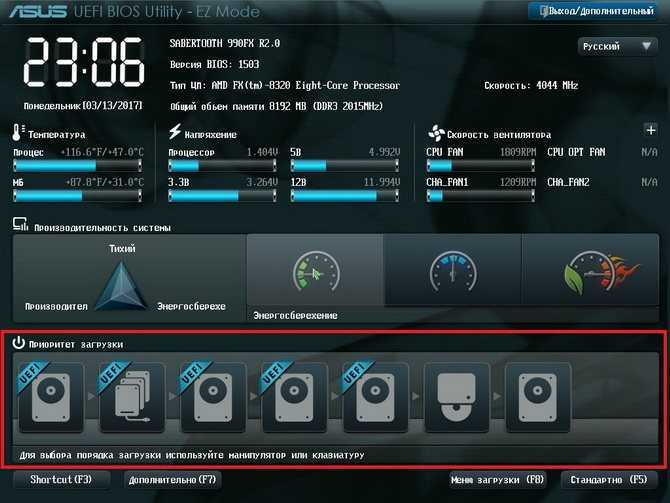 efi, а не в специальном чипе. Этот файл часто хранится на жестком диске в специальном разделе под названием EFI System Partition (ESP). ESP также содержит программы-загрузчики для операционной системы, установленной на компьютере.
efi, а не в специальном чипе. Этот файл часто хранится на жестком диске в специальном разделе под названием EFI System Partition (ESP). ESP также содержит программы-загрузчики для операционной системы, установленной на компьютере.
UEFI призван полностью заменить BIOS и добавить множество новых функций и улучшений, которые невозможно реализовать через BIOS.
Совет : узнайте, как загружаться непосредственно в UEFI в Windows 10.
Преодоление ограничений по размеру
Одним из самых больших преимуществ UEFI по сравнению с BIOS является возможность включения дисков большей емкости. В отличие от традиционной основной загрузочной записи BIOS, таблица разделов UEFI GUID использует 64-разрядные записи, поэтому вы можете значительно расширить поддержку возможных размеров жесткого диска. (Подробнее о разнице между MBR и GPT).
Кроме того, UEFI поддерживает большие жесткие диски и твердотельные накопители. Теоретический предел размера UEFI для загрузочных дисков составляет более девяти зеттабайт, в то время как BIOS может загружаться только с дисков объемом 2,2 терабайта или меньше.
Скорость и производительность UEFI
Поскольку UEFI не зависит от платформы, он может увеличить время загрузки и скорость компьютера. Это особенно актуально, когда на вашем компьютере установлены большие жесткие диски. Это улучшение зависит от того, как настроена работа UEFI.
UEFI также может работать лучше при инициализации аппаратных устройств. Обычно это увеличение скорости составляет часть общего времени загрузки, поэтому вы не увидите огромной разницы в общем времени загрузки. Разработчики могут использовать среду оболочки UEFI, которая может выполнять команды из других приложений UEFI, дополнительно оптимизируя производительность системы.
Безопасность UEFI
Безопасная загрузка — это функция UEFI, реализованная в Windows 8 и ставшая стандартом для Windows 11. Самым большим преимуществом UEFI является его безопасность по сравнению с BIOS. UEFI может разрешать загрузку только подлинных драйверов и служб во время загрузки, гарантируя, что никакие вредоносные программы не могут быть загружены при запуске компьютера.
Microsoft внедрила эту функцию для борьбы с пиратством в Windows, в то время как Mac уже довольно давно использует UEFI. Безопасная загрузка работает, требуя цифровой подписи загрузчиков, которая должна требовать цифровую подпись ядра. Этот процесс продолжается до тех пор, пока не будет запущена операционная система. Эта функция безопасной загрузки также является одной из причин, по которым сложнее установить другую операционную систему на машину с Windows.
Защита BIOS по сравнению с UEFI
Одним из самых больших недостатков BIOS является отсутствие надлежащей защиты встроенного ПО. Можно заблокировать машину с BIOS с помощью загрузочного пароля. Однако такой подход не защищает вас от выполнения произвольного кода.
Хотя новые машины с BIOS предлагают модули предотвращения выполнения данных, этот механизм не поддерживает итеративное выполнение драйвера на уровне микропрограммы. Таким образом, использование BIOS может быть проблемой, если вы хотите должным образом защитить свой компьютер.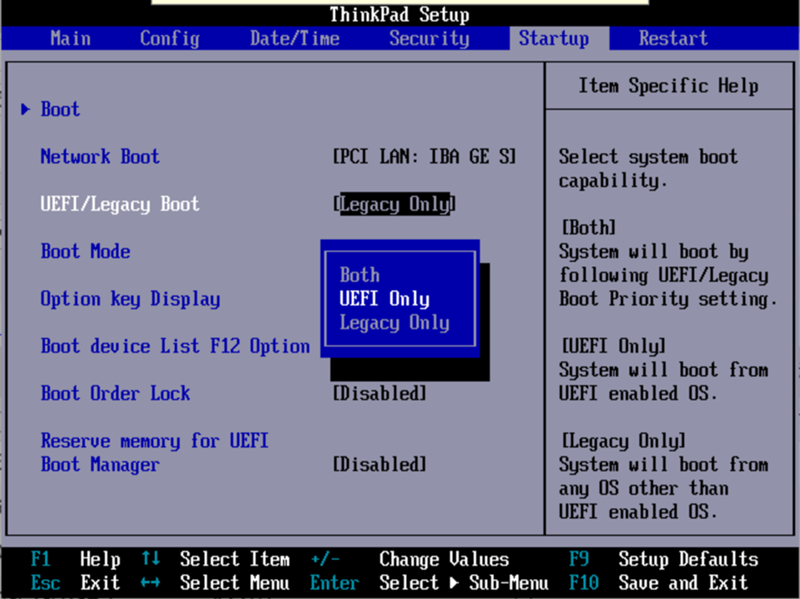
Почему стоит выбрать UEFI?
Одна из причин выбора этого варианта вместо более знакомого BIOS заключается в том, что Intel больше не поддерживает «традиционный» BIOS в 2022 году.
UEFI обеспечивает следующие функции и преимущества:
- Языки: BIOS написан на ассемблере, а UEFI написан на более простом C-языке.
- Диски: UEFI поддерживает большие жесткие и твердотельные диски. Теоретический предел размера UEFI для загрузочных дисков составляет более девяти зеттабайт, в то время как BIOS может загружаться только с дисков объемом 2,2 терабайта или меньше.
- Драйверы: UEFI имеет сложные, но дискретные драйверы, в то время как BIOS использует драйверы в дополнительном ПЗУ (постоянная память). В BIOS обновление аппаратного обеспечения требует перенастройки ПЗУ для обеспечения совместимости. Эта спецификация применяется к отдельно написанным обновляемым драйверам UEFI.
- Время загрузки: В большинстве случаев UEFI обеспечивает более быструю загрузку по сравнению с машинами с BIOS.

- Безопасность: UEFI предлагает улучшенные функции безопасности. «Безопасная загрузка» предотвращает загрузку компьютера из неподписанных или неавторизованных приложений. ОС должна содержать узнаваемый ключ. Без включенной безопасной загрузки компьютер уязвим для вредоносных программ, которые могут повредить процесс запуска.
- Процессоры данных: UEFI работает в 32-битном или 64-битном режиме. BIOS работает только в 16-битном режиме и может использовать только 1 МБ исполняемой памяти.
- GUI: UEFI предоставляет более интуитивно понятный графический интерфейс пользователя, в котором можно перемещаться с помощью мыши и клавиатуры, в отличие от BIOS.
Еще одним преимуществом UEFI является то, что его поддерживает отраслевой форум по интерфейсам, который более не зависит от производителя, чем BIOS.
Почему стоит выбрать BIOS?
Некоторые причины, по которым пользователь может выбрать Legacy BIOS вместо UEFI, включают:
- BIOS идеально подходит, если вам не требуется точный контроль над работой вашего компьютера.

- BIOS также достаточно, если у вас есть только небольшие диски или разделы. Хотя многие новые жесткие диски превышают ограничение BIOS в 2 терабайта, не каждому пользователю требуется такое количество места.
- UEFI может привести к тому, что OEM-производители запретят пользователям устанавливать другие операционные системы на свое оборудование. Если вы придерживаетесь BIOS, вы обходите эту проблему.
- BIOS обеспечивает доступ к информации об оборудовании в интерфейсе, в то время как не каждая реализация UEFI делает это. Однако спецификации оборудования доступны в ОС.
Функция «Безопасная загрузка»
Некоторые новые ПК позволяют запускать UEFI в устаревшем режиме BIOS. Пользователи, которые хотят обслуживать машины со старыми операционными системами, включая Windows 7, захотят включить эту функцию.
Часто задаваемые вопросы
Как проверить, использую ли я UEFI или BIOS?
Вы можете легко проверить, работаете ли вы в режиме BIOS или UEFI, нажав «Пуск», выполнив поиск «информация о системе», а затем в разделе «Сводка системы» на левой панели просмотрев «Режим BIOS» на правой стороне. . UEFI означает UEFI (очевидно), а «Legacy» означает «BIOS» (чуть менее очевидно).
. UEFI означает UEFI (очевидно), а «Legacy» означает «BIOS» (чуть менее очевидно).
В Linux это можно сделать, открыв окно терминала и выполнив команду ls /sys/firmware/efi . В нем будут перечислены файлы и папки UEFI, присутствующие в вашем дистрибутиве. Выполнение этой команды на компьютере с BIOS не даст никаких результатов.
Лучше ли UEFI, чем BIOS?
Как вы уже поняли, в большинстве случаев следует использовать UEFI. Предположительно, у него более быстрое время загрузки, он может работать в 64-битном режиме и, как правило, более продвинут по своим функциям и возможностям создания разделов, чем BIOS. Конечно, если у вас старый ПК, на котором работает только BIOS, вам потребуется обновить материнскую плату или ПК, чтобы воспользоваться преимуществами UEFI.
Можно ли преобразовать BIOS в UEFI?
Теперь, когда вы знаете, что в большинстве случаев лучше всего использовать UEFI, вы, вероятно, захотите переключиться на него, верно? Вы можете, в зависимости от нескольких факторов! Есть несколько шагов и несколько вещей, чтобы рассмотреть.
Вы можете выполнить это преобразование непосредственно через Windows 10, хотя, возможно, вам может потребоваться переключиться с «Legacy BIOS» на UEFI через настройки BIOS вашей материнской платы (доступ к ним осуществляется путем многократного нажатия F8 , F2 или Del (обычно) во время загрузки компьютера.
Как обновить UEFI (или BIOS)?
Обновление UEFI (или BIOS) — важное решение, которое рекомендуется, если вы хотите, чтобы новейшие функции и материнская плата работали оптимально, но у вас могут быть серьезные последствия, если ваш компьютер выйдет из строя во время обновления BIOS или выйдет из строя другим способом.
Более современные материнские платы позволяют обновлять BIOS непосредственно через BIOS (доступ к которому осуществляется во время загрузки ПК), в то время как на ноутбуках обновления, как правило, происходят автоматически.
Для более старых материнских плат вам может потребоваться перейти на сайт производителя материнской платы, загрузить правильную версию BIOS для соответствующей материнской платы на флэш-накопитель, затем вставить флэш-накопитель в компьютер и перезагрузить компьютер. Затем он должен загрузиться с флэш-накопителя и начать процесс обновления BIOS.
Затем он должен загрузиться с флэш-накопителя и начать процесс обновления BIOS.
Изображение предоставлено Unsplash. Все изменения и скриншоты сделаны Ramces Red.
Рамсес Ред
Рамсес — писатель, который всю свою жизнь прожил с компьютерами. Много читающий и изучающий антропологию, он эксцентричный персонаж, который пишет статьи о Linux и обо всем, что связано с *nix.
Подпишитесь на нашу рассылку!
Наши последние учебные пособия доставляются прямо на ваш почтовый ящик
Подпишитесь на все информационные бюллетени.
Регистрируясь, вы соглашаетесь с нашей Политикой конфиденциальности, а европейские пользователи соглашаются с политикой передачи данных. Мы не будем передавать ваши данные, и вы можете отказаться от подписки в любое время.
Часто задаваемые вопросы по UEFI
| Унифицированный расширяемый интерфейс микропрограммного обеспечения Форум
Что такое UEFI?
UEFI расшифровывается как «унифицированный расширяемый интерфейс встроенного ПО». Спецификация UEFI определяет новую модель интерфейса между операционными системами персональных компьютеров и прошивкой платформы. Интерфейс состоит из таблиц данных, содержащих информацию о платформе, а также вызовы службы загрузки и выполнения, доступные для операционной системы и ее загрузчика. Вместе они обеспечивают стандартную среду для загрузки операционной системы и запуска предзагрузочных приложений.
Спецификация UEFI определяет новую модель интерфейса между операционными системами персональных компьютеров и прошивкой платформы. Интерфейс состоит из таблиц данных, содержащих информацию о платформе, а также вызовы службы загрузки и выполнения, доступные для операционной системы и ее загрузчика. Вместе они обеспечивают стандартную среду для загрузки операционной системы и запуска предзагрузочных приложений.
Что такое форум UEFI?
Благодаря сотрудничеству с компаниями, учреждениями и экспертами мирового уровня Форум UEFI продвигает инновации в стандартах микропрограмм. Эти расширяемые, принятые во всем мире спецификации UEFI привносят новые функциональные возможности и повышенную безопасность в эволюцию устройств, микропрограмм и операционных систем.
Какую проблему форум UEFI пытается решить с помощью спецификации UEFI?
Спецификация UEFI предоставляет интерфейсы и механизмы, позволяющие поддерживать новые технологии, улучшать разработку и повышать качество обслуживания клиентов до загрузки операционной системы. Спецификация UEFI имеет преимущества как для бизнеса, так и для конечных пользователей. Через несколько интерфейсов Спецификация поддерживает более безопасную систему, более быстрое время загрузки, улучшенную производительность, инновационные функции платформы и более быструю и экономичную поставку продукта на рынок. Что касается безопасности, UEFI Secure Boot помогает защититься от вредоносных программ до загрузки операционной системы.
Спецификация UEFI имеет преимущества как для бизнеса, так и для конечных пользователей. Через несколько интерфейсов Спецификация поддерживает более безопасную систему, более быстрое время загрузки, улучшенную производительность, инновационные функции платформы и более быструю и экономичную поставку продукта на рынок. Что касается безопасности, UEFI Secure Boot помогает защититься от вредоносных программ до загрузки операционной системы.
Для разработчиков спецификация UEFI повышает эффективность, поскольку позволяет разработчикам повторно использовать код. В отличие от предыдущих структур кодирования, стандарты UEFI обеспечивают расширяемость, модульность и простоту создания прототипов во время разработки.
Форум UEFI продвигает внедрение спецификации UEFI поставщиками BIOS, поставщиками операционных систем и поставщиками карт расширения.
Какая связь между EFI и UEFI?
Спецификация UEFI основана на спецификации EFI 1.10, опубликованной Intel®, с исправлениями и изменениями, управляемыми форумом UEFI. Intel по-прежнему владеет авторскими правами на спецификацию EFI 1.10, но предоставила ее Форуму, чтобы Форум мог ее развивать. Будущих версий спецификации EFI не будет, но клиенты, получившие лицензию, могут по-прежнему использовать ее в соответствии с условиями своей лицензии от Intel. Лицензия на унифицированную спецификацию EFI будет исходить от форума, а не от Intel.
Intel по-прежнему владеет авторскими правами на спецификацию EFI 1.10, но предоставила ее Форуму, чтобы Форум мог ее развивать. Будущих версий спецификации EFI не будет, но клиенты, получившие лицензию, могут по-прежнему использовать ее в соответствии с условиями своей лицензии от Intel. Лицензия на унифицированную спецификацию EFI будет исходить от форума, а не от Intel.
Могут ли все системы отключить безопасную загрузку UEFI?
Несмотря на то, что UEFI Secure Boot предназначена для защиты системы, разрешая в процессе загрузки только аутентифицированные двоичные файлы, она является дополнительной функцией для большинства систем общего назначения. По умолчанию безопасную загрузку UEFI можно отключить на большинстве машин общего назначения. Поставщики систем должны решить, какие системные политики будут реализованы на данной машине. Однако есть несколько случаев — например, с киосками, банкоматами или субсидируемыми развертываниями устройств — когда по соображениям безопасности владелец этой системы не хочет, чтобы система менялась.
Можно ли использовать безопасную загрузку UEFI в различных операционных системах?
Спецификации UEFI не зависят от платформы и поддерживают несколько платформ и архитектур. Кроме того, спецификации UEFI предназначены для обеспечения кросс-функциональности, а также для поддержки широкого внедрения в нескольких операционных системах, включая Windows и операционные системы на базе Linux. Спецификации надежны и потенциально могут дополнять или даже улучшать другие дистрибутивы, такие как дистрибутивы на основе Linux.
Каковы преимущества спецификаций UEFI?
Спецификации UEFI имеют преимущества как для бизнеса, так и для конечных пользователей. Через несколько интерфейсов они поддерживают более безопасную систему, более быстрое время загрузки, инновации и более быстрый выход на рынок. В отличие от предыдущих структур кодирования, стандарты UEFI обеспечивают расширяемость, модульность и простоту создания прототипов во время разработки. Форум UEFI способствует внедрению спецификаций UEFI поставщиками BIOS, поставщиками операционных систем и поставщиками дополнительных плат. Спецификации UEFI способствуют более эффективной разработке, поскольку они позволяют разработчикам повторно использовать код в процессе сборки.
Спецификации UEFI способствуют более эффективной разработке, поскольку они позволяют разработчикам повторно использовать код в процессе сборки.
Чем спецификации UEFI отличаются от BIOS?
BIOS обычно используется для обозначения реализации микропрограммы архитектуры Intel®, основанной на конструкции IBM PC. Основываясь на старых стандартах и методах, BIOS изначально был закодирован в 16-битном коде сборки x86 в реальном режиме и оставался практически неизменным до недавнего сокращения его использования.
В отличие от этого, стандарты UEFI отражают последние 30 лет эволюции ПК, описывая абстрактный набор интерфейсов для передачи управления операционной системе или создания модульных микропрограмм от одного или нескольких поставщиков микросхем и микропрограмм. Абстракции спецификаций UEFI Forum предназначены для разделения разработки кода производителя и потребителя, позволяя каждому из них внедрять инновации более независимо и с более быстрым выходом на рынок для обоих. UEFI также преодолел ограничения аппаратного масштабирования, предусмотренные конструкцией IBM PC, что позволило широко развернуть его от высокопроизводительных корпоративных серверов до встроенных устройств. UEFI не зависит от архитектуры процессора и поддерживает x86, x64, ARM и Itanium.
UEFI также преодолел ограничения аппаратного масштабирования, предусмотренные конструкцией IBM PC, что позволило широко развернуть его от высокопроизводительных корпоративных серверов до встроенных устройств. UEFI не зависит от архитектуры процессора и поддерживает x86, x64, ARM и Itanium.
Спецификации UEFI полностью заменяют BIOS?
Спецификации UEFI определяют интерфейс, а BIOS относится к конкретной реализации микропрограммы, которая инициализирует платформу и загружает настройки ОС. Спецификации UEFI определяют интерфейс, в котором реализация UEFI выполняет эквивалент BIOS, инициируя платформу и загружая операционную систему.
Как реализован UEFI в компьютерной системе?
Сегодня реализация UEFI позволяет применять современные принципы высокоуровневого программирования к пространству встроенного ПО. Существует множество возможных реализаций UEFI, которые поощряют повторное использование кода, модульность, гибкость и модернизацию. Спецификации UEFI содержат интерфейсы, которые оптимизируют и помогают внедрять инновации в прошивку, способствуя взаимодействию между устройствами, программным обеспечением и системами. Одна типичная реализация выполнена на языке программирования высокого уровня C, который принципиально отличается от устаревшего BIOS, поощряя использование современных программных методов.
Спецификации UEFI содержат интерфейсы, которые оптимизируют и помогают внедрять инновации в прошивку, способствуя взаимодействию между устройствами, программным обеспечением и системами. Одна типичная реализация выполнена на языке программирования высокого уровня C, который принципиально отличается от устаревшего BIOS, поощряя использование современных программных методов.
Взимается ли плата за использование спецификации UEFI?
Плата за использование самой спецификации не взимается. Сторонники спецификаций UEFI договорились, что любая интеллектуальная собственность, необходимая для реализации спецификации, будет доступна на разумных и недискриминационных условиях.
————————————————————— ————————————————— ——————
Что такое ACPI?
Расширенный интерфейс конфигурации и питания (ACPI) предоставляет стандартизированные гибкие механизмы для обнаружения устройств, настройки операционной системы и управления питанием (OSPM), управления температурным режимом и функций RAS (надежность, доступность и возможность поддержки). Стандарт ACPI улучшает распределение и энергосбережение системы благодаря взаимодействию с микропрограммой системы, операционными системами и периферийными устройствами.
Стандарт ACPI улучшает распределение и энергосбережение системы благодаря взаимодействию с микропрограммой системы, операционными системами и периферийными устройствами.
ACPI может применяться ко всем классам систем и устройств и не зависит от архитектуры ОС и процессора. Он имеет открытую структуру, которая помогает уменьшить фрагментацию рынка и предоставляет надежный интерфейс для управления оборудованием платформы во время выполнения.
Для чего был создан стандарт ACPI?
Спецификация ACPI была создана для определения стандартной модели управления переходами состояний питания и обеспечения возможности независимого развития новых технологий платформы в операционной системе и оборудовании. До появления стандарта ACPI рынок наводняли специализированные решения поставщиков для управления питанием и конфигурации системы. Каждое проприетарное решение требовало поддержки специализированной ОС, что приводило к фрагментации рынка и влияло на спрос на стандартизированные микропрограммные решения.
Intel, Microsoft, Toshiba, HP и Phoenix решили унифицировать управление питанием системы с помощью стандарта ACPI. Со временем стандарт ACPI заменил набор интерфейсов прикладного программирования (API) управления питанием, таких как Advanced Power Management (APM), а также интерфейсы конфигурации системы, такие как API PNPBIOS и MultiProcessor Specification (MPS) для архитектуры x86. Совсем недавно в выпуске ACPI v5.0 были добавлены привязки для архитектуры ARM и устройств SoC.
Как форум UEFI связан со стандартом ACPI?
Спецификация ACPI была передана на форум UEFI в октябре 2013 г. после выпуска ACPI v5.0a. Объединение ACPI с существующим портфелем стандартов Форума помогает синхронизировать определения интерфейсов и расширяет участие разработчиков открытого исходного кода, что имеет решающее значение для расширения внедрения ACPI на новые классы платформ и устройств. Рабочая группа в рамках форума UEFI, Рабочая группа по спецификациям ACPI (ASWG), была создана для управления и развития будущих разработок ACPI.
Что такое функции ACPI?
Две основные роли ACPI включают настройку устройства и управление питанием. В роли конфигурации устройства ACPI может сообщать операционной системе, какое оборудование она содержит, включая устройства, которые трудно обнаружить. Что касается роли управления питанием, то после запуска ОС существуют функции, которые могут переводить машину в состояние пониженного энергопотребления. Эти механизмы, как правило, зависят от платформы, каждый из которых имеет свой дизайн и процесс управления. Кроме того, ACPI предоставляет стандартные интерфейсы для функций RAS (надежность, доступность и возможность поддержки).
Какие функциональные области охватываются спецификацией ACPI?
Платформы, совместимые со спецификацией ACPI, обеспечивают управляемую операционной системой настройку и управление питанием (OSPM) с прямым и исключительным контролем над функциями управления питанием и конфигурирования материнской платы компьютера. Эти функциональные области включают:
Эти функциональные области включают:
- Управление питанием системы
- Управление питанием устройства
- Управление питанием процессора
- Конфигурация/Plug and Play
- Системные события
- Управление батареями
- Управление температурным режимом
- Встроенный контроллер
- Контроллер SMBus
, или другое программное обеспечение, не относящееся к ОС, не должно управлять конфигурацией платформы, питанием, производительностью и интерфейсами температурного контроля независимо от OSPM. Только OSPM отвечает за координацию конфигурации, управление питанием, управление производительностью и политику температурного контроля системы.
Кто должен внедрить стандарт ACPI?
Целевая аудитория спецификации ACPI включает:
- OEM-производителей оборудования, содержащего ACPI-совместимые интерфейсы
- Разработчики операционной системы и драйверов устройств
- Разработчики встроенного программного обеспечения BIOS и ACPI
- Поставщики процессоров и наборов микросхем
- Поставщики периферийных устройств
Какие вычислительные платформы совместимы со стандартом ACPI?
ACPI поддерживает широкий спектр платформ, включая ноутбуки, планшеты, смартфоны, рабочие станции, настольные компьютеры и серверы. Спецификация уже включает некоторую поддержку ARM SoC (System-on-Chip) и расширения архитектуры. Будущие итерации спецификации ACPI будут продолжать развивать и расширять поддержку архитектуры ядра процессора ARM.
Спецификация уже включает некоторую поддержку ARM SoC (System-on-Chip) и расширения архитектуры. Будущие итерации спецификации ACPI будут продолжать развивать и расширять поддержку архитектуры ядра процессора ARM.
Каковы преимущества внедрения стандарта ACPI?
Преимущества использования стандарта ACPI включают расширенные функции управления питанием и надежный интерфейс для настройки устройств материнской платы. ACPI обеспечивает стабильность и обратную совместимость для устаревших операционных систем, работающих на новом оборудовании, без необходимости серьезной перезаписи или пересборки программного стека. Это обеспечивает открытую платформу приложений, которая находится поверх стандартной совместимой прошивки. Обнаружение оборудования и аппаратное управление, разделенные уровнем абстракции ACPI, позволяют операционным системам сжимать сценарии тестовых случаев в один тестовый образ. Это снижает затраты на разработку, поскольку кодирование AML (машинный язык ACPI), встроенное в таблицы ACPI, устраняет необходимость в том, чтобы образ ядра содержал отдельные драйверы.
В чем разница между BIOS и UEFI?
Является ли UEFI лучше или лучше использовать BIOS ? Это руководство будет полезно всем, кто хочет понять, как работают их персональные компьютеры. Мы подробно объясним разницу между BIOS (базовая система ввода-вывода) и UEFI (унифицированный расширяемый интерфейс встроенного ПО).
UEFI против BIOS
В этой статье мы подробно рассмотрим и объясним разницу между BIOS и UEFI. Кроме того, мы обсудим некоторые их сходства, а также некоторые их преимущества и недостатки. Для начала позвольте мне сначала дать вам краткое описание этих двух терминов.
UEFI и BIOS — это одно и то же?
Нет, они разные! BIOS и UEFI — это два интерфейса прошивки для компьютеров, с помощью которых можно запускать операционную систему. BIOS использует основную загрузочную запись (MBR) для сохранения информации о данных жесткого диска, в то время как UEFI использует таблицу разделов GUID (GPT).
Чтение : Как проверить, использует ли диск раздел GPT или MBR.
Что такое UEFI?
UEFI изначально был разработан в 2007 году как стандарт для современных интерфейсов. Эта платформа поддерживает широкий спектр современных аппаратных платформ, включая ARM (AArch42), x86, x86-64 и Itanium. Это означает Единый расширяемый интерфейс прошивки . Это более новый и продвинутый интерфейс прошивки, целью которого является исправление технических недостатков. Подобно BIOS, он также служит мостом, соединяющим операционную систему компьютера с его прошивкой. UEFI имеет ряд функций и преимуществ, которые нельзя получить с помощью устаревшего BIOS. Эта технология в конечном итоге полностью заменит BIOS.
В UEFI файл .efi хранит всю информацию о запуске и находится в системном разделе EFI. Вы найдете загрузчик в том же разделе. Здесь важно отметить, что UEFI обходит BIOS POST, чтобы операционная система могла загружаться напрямую. В отличие от BIOS, он не имеет ограничений по размеру, поэтому одновременно можно инициализировать большее количество компонентов.
В отличие от BIOS, он не имеет ограничений по размеру, поэтому одновременно можно инициализировать большее количество компонентов.
Что такое БИОС?
BIOS сокращенно обозначается как « Basic Input-Output System ». Он относится к встроенному программному обеспечению компьютера и расположен на микросхеме контроллера материнской платы. BIOS связывает аппаратные компоненты компьютера с операционной системой. Он загружает загрузчик, который загружает ОС и инициализирует систему.
Когда система включена, BIOS выполняет процесс самотестирования при включении питания, который проверяет наличие возможных проблем с оборудованием. Если есть ошибка, система отображает сообщение об ошибке или издает загадочные звуковые сигналы, чтобы вы знали, что не так. После завершения начальной проверки загрузчик будет загружен из MBR.
Чтение : проверьте, использует ли ваш компьютер UEFI или BIOS.
Разница между UEFI и BIOS
BIOS и UEFI — это интерфейсы, используемые компьютерами, которые действуют как трансляторы между их операционными системами и их прошивкой. Эти два интерфейса используются, когда компьютер начинает инициализировать свои компоненты и запускать операционную систему с жесткого диска.
Эти два интерфейса используются, когда компьютер начинает инициализировать свои компоненты и запускать операционную систему с жесткого диска.
BIOS считывает первый сектор жесткого диска, который содержит адрес или код, необходимые для инициализации следующего устройства. Кроме того, BIOS также определяет загрузочное устройство, которое необходимо инициализировать для запуска операционной системы. Поскольку BIOS существует с незапамятных времен, он продолжает работать в 16-битном режиме, что приводит к ограничению объема доступного кода.
С другой стороны, UEFI выполняет те же функции, что и BIOS, но немного другим способом. Он хранит всю информацию о запуске и инициализации в файле .efi, а не в файле прошивки. Файл находится на специальном разделе жесткого диска, который называется EFI System Partition. На компьютере системный раздел EFI состоит из загрузчика установленной операционной системы.
BIOS работает только в 16-битном формате, поэтому он не может адресовать более 1 МБ пространства. Как следствие, он может инициализировать только одно устройство за раз, и загрузка может занять больше времени.
Как следствие, он может инициализировать только одно устройство за раз, и загрузка может занять больше времени.
В отличие от этого, UEFI работает в 64-битном режиме, что означает, что он имеет больший объем адресуемой памяти и, таким образом, ускоряет процесс загрузки. Кроме того, UEFI поддерживает работу в сети, поэтому вы можете удаленно устранять неполадки, даже не устанавливая операционную систему. В результате большинство производителей материнских плат считают, что в большинстве случаев это гораздо лучший выбор. По этой причине в последнее время он приобрел популярность.
Следующее различие между двумя программами заключается в том, что BIOS хранит данные загрузчика в основной загрузочной записи (MBR). MBR находится в первом секторе диска, поэтому его можно легко повредить, в результате чего операционная система перестанет отвечать на запросы.
UEFI, с другой стороны, использует таблицу разделов GUID, которая выполняет проверки циклическим избыточным кодом для выявления любых проблем с повреждением. Таким образом, создается более надежная загрузочная среда, которую можно легко восстановить. С GPT он может поддерживать более четырех основных разделов.
Таким образом, создается более надежная загрузочная среда, которую можно легко восстановить. С GPT он может поддерживать более четырех основных разделов.
По сути, UEFI предоставляет множество новых функций и улучшений, недоступных для BIOS.
Связанный : Как включить или отключить быструю загрузку в UEFI/BIOS.
Зачем использовать UEFI вместо BIOS?
Стандарт BIOS был разработан в 1970-х годах и до сих пор используется в материнских платах ПК. Тем не менее, он быстро устаревает, поскольку новые материнские платы поставляются с UEFI, которое является более функциональным программным обеспечением для материнских плат. Современные материнские платы поставляются с UEFI, который значительно мощнее обычного BIOS. Таким образом, BIOS устаревает, и поэтому мы используем UEFI вместо BIOS?
Связанный : Как установить и использовать пароль BIOS или UEFI на компьютере с Windows.
Что такое UEFI и чем он отличается от BIOS?
Если вы когда-либо сталкивались с проблемой запуска вашего ПК или хотели изменить порядок загрузочного устройства, вы, скорее всего, испытали ужас гонок, чтобы нажать « DEL » или « F2 » ( в зависимости от производителя вашей материнской платы), чтобы войти в своеобразный интерфейс под названием « UEFI ». Но если вы являетесь давним пользователем ПК, термин, который вы, скорее всего, используете для описания этого терминала, будет BIOS . Это создало большую путаницу в более широком сообществе ПК, поскольку оба эти термина — BIOS и UEFI — со временем стали синонимами. Но дело в том, что они не одинаковы. BIOS основан на технологии, которой уже несколько десятков лет, а UEFI — относительно новая прошивка. Итак, если UEFI — это более новый интерфейс с современными функциями, почему существует эта путаница? Именно на этот вопрос мы и пытаемся сегодня ответить. В этой статье мы простыми словами объясним, что такое UEFI, чем UEFI отличается от BIOS и как получить к нему доступ на компьютерах с Windows.
Но если вы являетесь давним пользователем ПК, термин, который вы, скорее всего, используете для описания этого терминала, будет BIOS . Это создало большую путаницу в более широком сообществе ПК, поскольку оба эти термина — BIOS и UEFI — со временем стали синонимами. Но дело в том, что они не одинаковы. BIOS основан на технологии, которой уже несколько десятков лет, а UEFI — относительно новая прошивка. Итак, если UEFI — это более новый интерфейс с современными функциями, почему существует эта путаница? Именно на этот вопрос мы и пытаемся сегодня ответить. В этой статье мы простыми словами объясним, что такое UEFI, чем UEFI отличается от BIOS и как получить к нему доступ на компьютерах с Windows.
UEFI: объяснение (2022)
В этой статье мы попытаемся рассказать вам все, что вам нужно знать о UEFI: как он работает, его различные функции и многое другое. Основная идея этой статьи состоит в том, чтобы познакомить вас с концепцией UEFI, чтобы вы знали ее историю и преимущества, а в процессе также дали вам инструкции о том, как получить доступ к UEFI на современном ПК с Windows и Linux.
Содержание
Определение: Что такое UEFI?
UEFI или Unified Extensible Output System — это, по сути, интерфейс прошивки, который поставляется с вашей материнской платой и работает как интерпретатор между операционной системой и прошивкой компьютера. Впервые он был принят в отрасли в 2005 году. Поскольку UEFI — это специальная прошивка, устанавливаемая на материнскую плату компьютера, это первая программа, которая запускается при загрузке компьютера.
UEFI в основном выполняет 3 основные функции: во-первых, проверка того, какие аппаратные компоненты подключены к материнской плате; Во-вторых, чтобы разбудить подключенные компоненты; и, наконец, передать их ОС.
Современный интерфейс UEFI
Хотя процесс запуска является его основной обязанностью, он также может использоваться и в других целях. Например, UEFI диктует системе , на какой частоте должны работать ЦП, ГП и ОЗУ , а также сколько энергии они должны потреблять от блока питания (блока питания). Скорость вентилятора, задержка ОЗУ и другие параметры, связанные с оборудованием, также определяются этим программным обеспечением низкого уровня.
Скорость вентилятора, задержка ОЗУ и другие параметры, связанные с оборудованием, также определяются этим программным обеспечением низкого уровня.
Кроме того, UEFI также удобен для устранения неполадок, поскольку вы можете видеть, какое оборудование подключено к вашей системе. Это означает, что даже если ваша операционная система повреждена, вы все равно можете использовать UEFI для доступа к своему компьютеру и его компонентам.
История UEFI:
Эволюция EFI
Если вы когда-либо использовали старые компьютеры, возможно, вы сталкивались с более ранним и более известным интерфейсом запуска под названием BIOS . Как и UEFI, BIOS — это прошивка, которая находится на вашей материнской плате и помогает подготовить ваш компьютер к загрузке операционной системы. Кроме того, как и UEFI, терминал BIOS можно использовать для внесения изменений в ваш компьютер, таких как настройка скорости вращения вентилятора или изменение времени и даты. Однако в наши дни большинство ПК используют UEFI в качестве основной прошивки.
Однако в наши дни большинство ПК используют UEFI в качестве основной прошивки.
Итак, вы можете спросить себя — Зачем был заменен BIOS, если он был так популярен и делал почти все, что делает UEFI? Ответ на этот вопрос довольно сложен, но если разобраться, то все сводилось к избыточности. BIOS использовался с момента появления компьютеров с дисковыми ОС в середине 1970-х годов и впервые получил широкое распространение благодаря включению в ПК IBM (который также представил первую материнскую плату) в начале 1980-х годов. По сути, это была лучшая загрузочная прошивка на протяжении десятилетий.
Настройки BIOS на старом ПК
Но по мере того, как с годами увеличивалась плотность хранения, это создавало фундаментальные проблемы для интерфейса BIOS. Во-первых, BIOS был разработан в конце 1970-х годов, поэтому работал только в 16-битном формате (стандарт того времени), а не мог адресовать более 1 МБ данных . Он также использовал основную загрузочную запись с 32-битными записями, что ограничивало максимальную емкость диска до 2,2 ТБ. Это ограничивало способность компьютера работать с хранилищем большой емкости и стало узким местом для многих рабочих станций, начиная с начала 19 века.90-е.
Это ограничивало способность компьютера работать с хранилищем большой емкости и стало узким местом для многих рабочих станций, начиная с начала 19 века.90-е.
Примечание : Наибольшее число, которое можно записать, используя 32 двоичных разряда, — 232, что равно 4 294 967 296. А поскольку каждый сектор обычно ограничен 512 байтами, это означает, что максимальный объем диска, который может быть распознан, составляет 2,2 ТБ. Объединив ограничение MBR с тем фактом, что большинство BIOS ПК могут загружаться только с дисков в формате MBR, а большинство старых операционных систем поддерживают только диски в формате MBR как для загрузочных дисков, так и для дисков с данными, вы можете видеть, что ограничение в 2,2 ТБ может быть проблема.
Именно в этом контексте, т. е. ограниченной памяти и емкости интерфейса BIOS, Intel разработала Extension Firmware Interface (EFI) как ответвление своей 64-битной серверной архитектуры Itanium в конце 1990-х годов. Эта технология была разработана совместно с производителем компьютеров HP (Hewlett Packard) как способ устранения ограничений памяти и обработки BIOS в серверах x86. Новая архитектура должна была вывести компьютеры за пределы 16-битного режима, ограниченной системной памяти и утомительного языка программирования (ассемблера) для создания чего-то современного.
Эта технология была разработана совместно с производителем компьютеров HP (Hewlett Packard) как способ устранения ограничений памяти и обработки BIOS в серверах x86. Новая архитектура должна была вывести компьютеры за пределы 16-битного режима, ограниченной системной памяти и утомительного языка программирования (ассемблера) для создания чего-то современного.
EFI впоследствии был переименован в Intel Boot Initiative и по сей день остается собственностью Intel. Но в июле 2005 года Intel прекратила разработку спецификации EFI версии 1.10 и представила ее на Unified EFI Forum (консорциум из 12 компаний). С тех пор этот отраслевой консорциум разработал спецификацию Unified Extensible Firmware Interface (UEFI). В настоящее время он управляет разработкой стандартов спецификации UEFI.
Но это было при поддержке Microsoft, которая началась с 64-битных версий Windows Vista и Windows Server 2008 этот UEFI стал стандартом для пользователей ПК. Следующее крупное событие произошло с выпуском Windows 8, поскольку в ней впервые использовалась безопасная загрузка, предотвращающая заражение кода запуска вредоносными программами. И вот, последний стандарт UEFI 2.9 стал общедоступным в марте 2021 года.
Следующее крупное событие произошло с выпуском Windows 8, поскольку в ней впервые использовалась безопасная загрузка, предотвращающая заражение кода запуска вредоносными программами. И вот, последний стандарт UEFI 2.9 стал общедоступным в марте 2021 года.
Как работает загрузка UEFI?
Глядя на процесс разработки UEFI, можно подумать, что это единственная прошивка, которая устанавливается в современный компьютер. На самом деле, как устаревшие материнские платы, так и материнские платы на основе UEFI включают ПЗУ BIOS. Это означает, что UEFI на самом деле не заменяет BIOS, поскольку последний по-прежнему формирует базовую систему ввода-вывода, необходимую для запуска материнской платы.
Основные отличия, однако, заключаются в том, как они находят загрузчик или, в данном случае, операционную систему, как они собирают систему перед ее инициализацией и какое удобство они обеспечивают. Рассмотрим эти пункты подробно.
Когда UEFI начинает свое выполнение, обычно известное как запуск, он сначала выполняет самотестирование при включении питания (POST) , своего рода диагностику, которая обеспечивает правильную работу аппаратных устройств. Этот шаг аналогичен тому, что происходит в BIOS. Но что изменилось, так это процедура того, как все происходит во время процедуры POST. UEFI сканирует все загрузочные устройства хранения, подключенные к компьютеру, которые имеют действительный Таблица разделов GUID (GPT) . BIOS, с другой стороны, подключен к системе MBR (Master Boot Record).
Этот шаг аналогичен тому, что происходит в BIOS. Но что изменилось, так это процедура того, как все происходит во время процедуры POST. UEFI сканирует все загрузочные устройства хранения, подключенные к компьютеру, которые имеют действительный Таблица разделов GUID (GPT) . BIOS, с другой стороны, подключен к системе MBR (Master Boot Record).
Процесс загрузки UEFI
Позже мы обсудим, почему UEFI использует GPT вместо MBR, но это означает, что фундаментальная технология хранения между двумя прошивками радикально отличается. Процесс еще больше отличается от запуска BIOS, поскольку прошивка UEFI затем сканирует GPT, чтобы найти служебный раздел EFI для загрузки, и напрямую загружает ОС из нужного раздела. Однако, если ему не удается найти его, он возвращается к Процесс загрузки типа BIOS под названием «Legacy Boot» . Чтобы узнать, как преобразовать MBR в GPT в Windows, следуйте нашему связанному руководству.
Несмотря на то, что эта процедура запуска делает UEFI более надежной платформой, способной работать с большим количеством вариантов хранения наряду с новыми функциями, мы должны помнить, что UEFI поддерживается не всеми компьютерами и устройствами. Чтобы использовать прошивку UEFI, ваше аппаратное и программное обеспечение вашего устройства хранения данных должно поддерживать UEFI. Кроме того, ваше системное хранилище также должно быть диском GPT, иначе оно не сможет запускать UEFI.
UEFI и BIOS: чем UEFI отличается от BIOS
Теперь, когда мы рассказали вам, что такое Unified Extensible Firmware Interface (UEFI), пришло время объяснить, чем он отличается от BIOS. Во-первых, BIOS по-прежнему работает в 16-битном режиме, что означает, что он может адресовать только 1 МБ исполняемой памяти. BIOS также является устаревшей технологией, которая восходит к эпохе DOS и написана на ассемблере, тогда как более современная прошивка UEFI написана на C. Это означает, что UEFI может инициализировать несколько устройств одновременно и может иметь гораздо более быстрое время загрузки . Тем не менее, давайте подробнее рассмотрим UEFI и BIOS, чтобы сравнить их преимущества и недостатки.
Тем не менее, давайте подробнее рассмотрим UEFI и BIOS, чтобы сравнить их преимущества и недостатки.
Преимущество хранилища
UEFI с его новой архитектурой также обеспечивает ряд преимуществ по сравнению с традиционным BIOS, когда речь идет о поддержке хранилища. Во-первых, как мы уже обсуждали, BIOS использует систему Master boot Record (MBR) для сохранения информации о данных жесткого диска, в то время как UEFI использует более новую таблицу разделов GUID (GPT). Основное различие между ними заключается в том, что MBR ограничен 32-битными записями, а GPT использует 64-битные записи. Эта разница в начальном стандарте означает, что MBR ограничен четырьмя физическими разделами, и каждый из них может иметь размер не более 2 ТБ (объяснено ранее).
64-битные записи GPT, с другой стороны, значительно расширяют поддержку размеров жестких дисков. Вместо того, чтобы ограничиваться 2,2 ТБ, UEFI может адресовать жесткие диски емкостью от до 9,4 зеттабайт . Да, зеттабайты (триллион гигабайт). Для сравнения: по состоянию на 2016 год Cisco оценила глобальных интернет-трафиков в 1,1 зеттабайта в год , а к концу 2019 года это число увеличилось до двух зеттабайт. Теоретически это означает, что UEFI способен адресовать хранилище. в 4 раза превышает общий трафик Интернета.
Да, зеттабайты (триллион гигабайт). Для сравнения: по состоянию на 2016 год Cisco оценила глобальных интернет-трафиков в 1,1 зеттабайта в год , а к концу 2019 года это число увеличилось до двух зеттабайт. Теоретически это означает, что UEFI способен адресовать хранилище. в 4 раза превышает общий трафик Интернета.
Zettabyte Visualized (кредиты: Engadget)
Преимущество в скорости загрузки
UEFI также инициализирует аппаратное обеспечение быстрее, чем BIOS , и обеспечивает более «мгновенное включение». Это связано с тем, что модули и драйверы UEFI можно загружать параллельно, а не последовательно (как в BIOS), чтобы сократить время загрузки. Однако это увеличение скорости составляет часть общего времени загрузки, поэтому вы не увидите огромной разницы в общем времени загрузки. Но это может измениться по мере развития оборудования с годами.
Кроме того, UEFI также может подключаться к сети, что означает, что даже к ПК, на котором не удается загрузить операционную систему, можно получить удаленный доступ для устранения неполадок и обслуживания. С UEFI вы также получаете обновленные и увеличенные ПЗУ, которые можно использовать для инициализации устройств расширения, таких как графические, аудио, сетевые контроллеры и контроллеры хранения. Кроме того, разработчики также могут использовать среду оболочки UEFI, которая может выполнять команды из других приложений UEFI и дополнительно оптимизировать производительность системы.
С UEFI вы также получаете обновленные и увеличенные ПЗУ, которые можно использовать для инициализации устройств расширения, таких как графические, аудио, сетевые контроллеры и контроллеры хранения. Кроме того, разработчики также могут использовать среду оболочки UEFI, которая может выполнять команды из других приложений UEFI и дополнительно оптимизировать производительность системы.
Преимущества безопасности UEFI
Одним из самых больших преимуществ UEFI являются его функции безопасности по сравнению с BIOS. UEFI может разрешить загрузку только подлинных драйверов и служб во время загрузки , что гарантирует, что никакие вредоносные программы не могут быть загружены при запуске компьютера. Эта функция известна как безопасная загрузка.
Так как же это работает? Безопасная загрузка, по сути, устанавливает то, что программисты называют «доверительными отношениями» между UEFI и операционной системой, которую он запускает во время загрузки. Эти доверительные отношения влекут за собой своего рода обмен ключами безопасности, когда закрытый ключ операционной системы заносится в «белый список» UEFI. Программное обеспечение (Windows 11) может запускаться только после того, как UEFI утвердит ключ из белого списка. Эта функция безопасной загрузки является одной из основных причин, по которой очень сложно установить другую операционную систему на машину, на материнской плате которой установлена прошивка UEFI.
Программное обеспечение (Windows 11) может запускаться только после того, как UEFI утвердит ключ из белого списка. Эта функция безопасной загрузки является одной из основных причин, по которой очень сложно установить другую операционную систему на машину, на материнской плате которой установлена прошивка UEFI.
Однако до безопасной загрузки ничего этого не делалось. BIOS компьютера (базовая система ввода-вывода) просто передаст управление ПК любому загрузчику, расположенному в нужном месте на жестком диске. У BIOS не было возможности проверить или аутентифицировать программное обеспечение, поэтому что угодно могло загрузить ПК — Windows, другие операционные системы, такие как Linux, и даже вредоносные программы. Это сделало BIOS особенно уязвимым для атак вредоносных программ, найденных в Интернете.
Примечание . Если вы хотите узнать больше о безопасной загрузке и о том, как включить ее на ПК с Windows 11, ознакомьтесь с нашим руководством по ссылке здесь.
Недостатки UEFI
Это подводит нас к большому вопросу: Является ли UEFI более безопасным, чем BIOS? Если бы мы ответили на этот вопрос без нюансов, мы могли бы сказать, что да. Однако, как мы все видели на протяжении всего жизненного цикла персональных компьютеров, никакое программное обеспечение или прошивка не могут быть надежными. Программное обеспечение всегда является целью злоумышленников, и UEFI не является исключением.
Один пример был подробно описан в отчете ESET Research за 2018 год. В отчете ESET говорилось о вредоносном ПО под названием Sednit, также известном как APT28 или Fancy Bear, которое использовало руткиты UEFI для доступа к жесткому диску компьютера , . , и он существует по крайней мере с 2007 года. Существуют также другие сборки троянов, такие как LoJack, которые, как известно, довольно легко атакуют прошивку UEFI. Эти вредоносные программы не только позволяют хакерам шпионить за вами, но в некоторых случаях даже позволяют им перезаписывать вашу системную память.
Еще одна атака, получившая название TrickBot, появилась в декабре 2020 года. Эта вредоносная программа работала, пытаясь заразить прошивку устройства, с помощью которой она могла позволить злоумышленникам нарушить процесс загрузки и получить доступ к ОС. Вредоносное ПО TrickBot пытается шпионить за прошивкой устройства, что может позволить злоумышленникам нарушить процесс загрузки и получить доступ к ОС.
Самое страшное во многих из этих взломов то, что они продолжают работать даже после переустановки Windows. Это связано с тем, что они атакуют UEFI, а не операционную систему, их нельзя удалить с помощью очистки Windows. Кроме того, многие даже могут пережить замену жесткого диска системы, поскольку вредоносное ПО, по сути, живет на материнской плате, а не на жестком диске.
Переходя от вопросов безопасности, еще одна потенциальная проблема, с которой сталкивается UEFI, — зависимость от формата файлов FAT32. Дело в том, что этот формат в значительной степени поддерживается ОС, а это означает, что по мере добавления все большего количества разделов диска его влияние на производительность системы может увеличиваться, сводя на нет некоторые преимущества производительности, которые UEFI имеет по сравнению с BIOS, как мы обсуждали ранее.
Как проверить, использует ли ваш компьютер UEFI или BIOS
Вы можете легко выяснить, использует ли ваш компьютер BIOS или UEFI, выполнив несколько простых шагов в Windows 11. И они следующие:
- Сначала щелкните значок Windows на панели задач, чтобы открыть меню поиска. Теперь введите « системная информация » (без кавычек) и нажмите, чтобы открыть приложение.
- Теперь нажмите « Сводка системы » на левой панели. Справа проверьте наличие записи «Режим BIOS». Он покажет «Legacy» или «UEFI» в зависимости от того, работает ли на вашем компьютере BIOS или UEFI.
Как получить доступ к UEFI/BIOS на ПК с Windows
Самый простой способ получить доступ к настройкам BIOS на ПК с Windows — нажать горячую клавишу BIOS во время процедуры запуска. Эта клавиша варьируется от производителя к производителю, но для большинства популярных производителей материнских плат это клавиша «F2» или «Удалить». Но это не единственный способ получить доступ к BIOS, и вы также можете получить к нему прямой доступ с рабочего стола Windows 11.
Но это не единственный способ получить доступ к BIOS, и вы также можете получить к нему прямой доступ с рабочего стола Windows 11.
Чтобы получить доступ к настройкам BIOS или UEFI из Windows 11, следуйте приведенным ниже инструкциям.
- Используйте сочетание клавиш Windows 11 «Windows + I», чтобы открыть приложение «Настройки». Затем перейдите к «Система» с левой боковой панели и откройте параметр « Recovery » с правой панели.
- Здесь нажмите «Перезагрузить сейчас» рядом с «Расширенный запуск». Если появится всплывающее окно, подтвердите свой выбор и нажмите «Перезагрузить сейчас», чтобы открыть экран «Дополнительные параметры».
- Когда вы окажетесь на экране «Дополнительные параметры», нажмите «Устранение неполадок» и перейдите в «Дополнительные параметры» отсюда.
- Здесь нажмите «Настройки прошивки UEFI» и выберите «Перезагрузить» на следующем экране.

- Теперь вы перейдете на страницу настроек UEFI на ПК с Windows 11.
Объяснение UEFI и его отличий от BIOS
Теперь, когда мы обсудили все, что вам нужно знать о UEFI и BIOS, мы надеемся, что вы больше не совершите ошибку, используя один термин вместо другого. Эта потребность в различии важна, потому что, хотя и BIOS, и UEFI выполняют схожие функции в более широком смысле, то, как они работают за кулисами, сильно различается. Большинство пользователей ПК никогда не заметят — или должны будут обратить на это внимание — что их новые ПК используют UEFI вместо традиционного BIOS. Но, как мы видели, UEFI дает преимущество перед BIOS не только в том, что касается вариантов хранения, но и с точки зрения функций и безопасности. Это совершенно другая платформа, которая смотрит в будущее. Так что со временем истинные возможности UEFI обязательно проявятся. Я надеюсь, что все ваши сомнения относительно UEFI и его сравнения с BIOS развеялись благодаря этой статье.

 Если его нет, или если экран идет слишком быстро, чтобы увидеть его, проверьте сайт производителя.
Если его нет, или если экран идет слишком быстро, чтобы увидеть его, проверьте сайт производителя.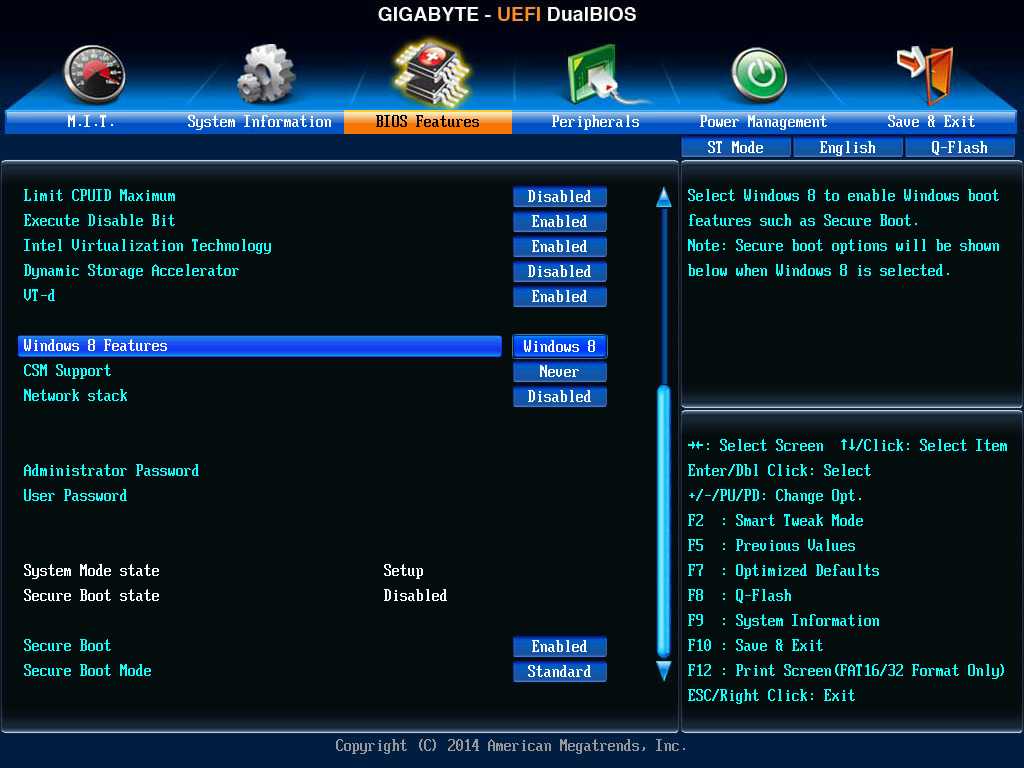
 if %Firmware%==0x1 echo The PC is booted in BIOS mode.
if %Firmware%==0x2 echo The PC is booted in UEFI mode.
if %Firmware%==0x1 echo The PC is booted in BIOS mode.
if %Firmware%==0x2 echo The PC is booted in UEFI mode.


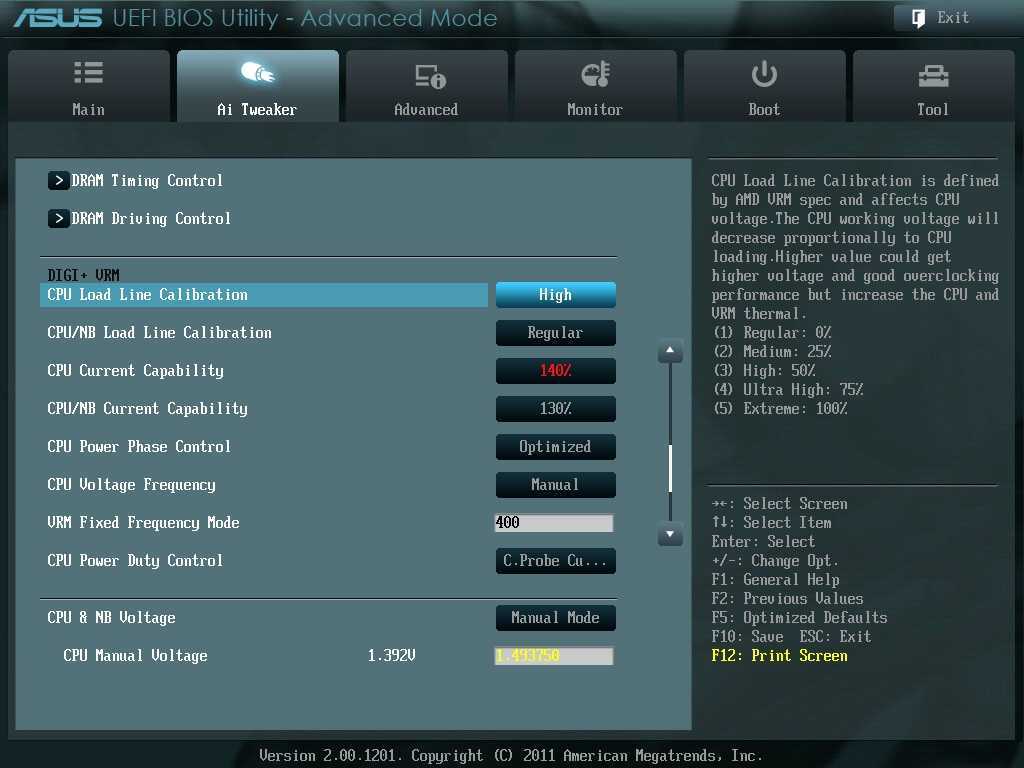
 На планшетах распространенными кнопками являются Увеличение громкости или Уменьшение громкости (найдите более распространенные клавиши и кнопки). Во время запуска часто появляется экран, в котором упоминается ключ. Если его нет или экран мелькает слишком быстро, чтобы его увидеть, зайдите на сайт производителя.
На планшетах распространенными кнопками являются Увеличение громкости или Уменьшение громкости (найдите более распространенные клавиши и кнопки). Во время запуска часто появляется экран, в котором упоминается ключ. Если его нет или экран мелькает слишком быстро, чтобы его увидеть, зайдите на сайт производителя. Например, вы можете увидеть USB-накопитель UEFI и USB-накопитель BIOS . Каждая команда использует одно и то же устройство и носитель, но загружает ПК в другом режиме прошивки.
Например, вы можете увидеть USB-накопитель UEFI и USB-накопитель BIOS . Каждая команда использует одно и то же устройство и носитель, но загружает ПК в другом режиме прошивки.