Кнопки мыши на ноутбуке не работают: Ничего не найдено для% request_words%
Содержание
Правая кнопка мыши не открывает контекстное меню в Windows 10 и 11. Что делать?
Обновлено: 14.04.2023, автор —
Илья
Илья – главный редактор сайта softdroid.net. Является автором нескольких сотен руководств и статей по настройке Android. Около 15 лет занимается ремонтом техники и решением технических проблем iOS и Android. Имел дело практически со всеми более-менее популярными марками мобильных смартфонов и планшетов Samsung, HTC, Xiaomi и др. Для тестирования используется iPhone 12 и Samsung Galaxy S21 с последней версией прошивки.
Информация об авторе
При работе с ПК важно достижение определенных результатов с использованием минимального количества промежуточных действий. Так правая кнопка мыши служит для моментального открытия контекстного меню — списка команд, необходимых для работы с конкретным объектом (текстовым файлом, видео, изображением и т.п.).
От пользователей Windows 10 или 11 можно нередко услышать одну и ту же жалобу: правая кнопка мыши не открывает контекстное меню, из-за чего работа с файлами разных форматов становится неудобной и даже невозможной. Однако данный сбой еще не причина обращаться в сервис по ремонту ПК: в большинстве случаев его можно ликвидировать самостоятельно.
Однако данный сбой еще не причина обращаться в сервис по ремонту ПК: в большинстве случаев его можно ликвидировать самостоятельно.
Содержание:
Выключение режима планшета
Операционная система (ОС) Windows 10 адресована пользователям ПК и планшетов. Для тех, кто предпочитает планшет, в ОС предусмотрен «Режим планшета», отличающийся тем, что при загрузке он показывает меню «Пуск» вместо привычного рабочего стола. ОС включает его на автомате, когда распознает устройство как планшет. Но иногда она выдает сбой, принимая за него ПК, ноутбук, нетбук.
Чтобы исправить ситуацию, последовательно:
- Войдите в меню Параметры (Win + X) Windows 10.
- Система > Режим планшета;
- в графе «При входе в систему» выберите «Использовать режим рабочего стола».

Правая кнопка после выполненных действий обычно начинает работать. Если этого не случилось, воспользуйтесь другими способами.
Проверка отключения правого щелчка мыши в реестре
Восстановить активность правой кнопки можно с помощью реестра. Но проблема заключается в том, что при работе с проводником Windows понадобится та же правая кнопка, а она в нашей ситуации как раз и не действует. Тем не менее достичь результата можно и без ее использования.
- Выйдите в редактор реестра путем нажатия Win+R.
- В появившемся окне «Открыть» введите команду regedit и нажмите OK.
- В редакторе реестра перейдите к папке: HKEY_CURRENT_USER\Software\Microsoft\Windows\CurrentVersion\Policies.
- Проверьте наличие папки Explorer в разделе «Policies». Выделите ее, кликнув по ней один раз левой кнопки мыши.
- В правой части окна редактора найдите NoViewContextMenu и, дважды кликнув по нему левой кнопкой мыши, задайте для него значение 0.

- После перезагрузки компьютера правая кнопка мыши должна заработать. Как вариант, можете перезагрузить Explorer через Диспетчер задач — контекстное меню должно появиться.
Если при открытии редактора вы не смогли воспользоваться содержанием пунктов 3 и 4 по причине отсутствия необходимых папок и значений, значит, причина неактивности правой кнопки мыши кроется в другом.
Использование диспетчера расширений Shell для Windows
Для решения проблемы с открытием контекстного меню правой кнопкой мыши можно воспользоваться менеджером по контролю расширений ShellExView. Многие расширения оболочки автоматически устанавливаются самой ОС, тогда как другие компоненты устанавливаются приложениями. Контролировать расширения оболочки, по необходимости включая и отключая их, и помогает ShellExView. Утилита работает с любой версией Windows, начиная с 98.
- Скачайте утилиту ShellExView (пролистайте страницу вниз и нажмите по ссылке «Download ShellExView in Zip file»).

- Диспетчер не требует специальной установки: скачайте и распакуйте Zip-архив.
- Запустите файл shellview.exe. Программа загрузит все элементы расширения оболочки.
- Чтобы сократить список расширений, зайдите в меню Options («Настройки»).
- Поставьте галочку напротив «Hide all Microsoft extensions». Список расширений сократится до нужного объема.
- Выделите все расширения левой кнопкой мыши при нажатой клавише CTRL и нажмите кнопку Disable selected items («Деактивировать выбранные элементы»).
- Через Options вызовите перезапуск проводника (Restart Explorer).
- Проверьте активность правой кнопки мыши: скорее всего она заработает.
- Установите, какое именно расширение вызвало сбой в работе правой клавиши мыши. Для этого зеленой кнопкой включите расширения и начинайте вручную отключать их по одному, сопровождая перезагрузкой компьютера.
- Поняв, какое именно расширение вызвало сбой, отключите его или удалите программу.

Учтите, что в результате этих действий вы можете потерять Рабочий стол. Если это случилось, запустите Диспетчер задач, одновременно нажав CTRL+ALT+Delete. Запустите в нем новую задачу, введя explorer.exe. Рабочий стол вернется на место.
Перезапуск Проводника
Перезапуск проводника файлов в Windows 11 — это полезный способ устранения различных проблем с компьютером, от медленной работы до странного поведения при нажатии правой кнопки мыши.
Чтобы перезапустить проводник файлов в Windows 11, необходимо открыть диспетчер задач. Для этого
- Нажмите клавиши Windows+X на клавиатуре.
- В окне «Диспетчер задач» перейдите на вкладку «Процессы».
- Найдите процесс «Проводник Windows».
- Нажмите на кнопку «Перезапустить» в правом нижнем углу окна.
- Через несколько секунд Проводник файлов перезапустится.
Настройка мыши через панель управления
Не стоит забывать, что в неактивности правой кнопки мыши может оказаться виноватой не ОС, а сама мышь.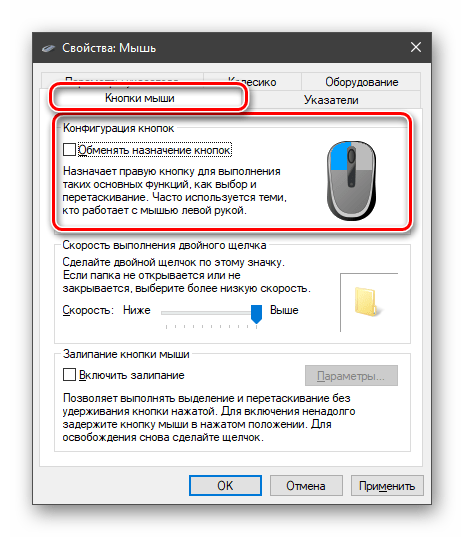 Причины бывают разные: неудовлетворительное качество устройства, пролитый на мышь чай, попавшая внутрь корпуса пыль, отошедший контакт. Чтобы убедиться в том, что дело не в недоработках или расширениях Windows, нужно перенастроить мышь, воспользовавшись Панелью управления.
Причины бывают разные: неудовлетворительное качество устройства, пролитый на мышь чай, попавшая внутрь корпуса пыль, отошедший контакт. Чтобы убедиться в том, что дело не в недоработках или расширениях Windows, нужно перенастроить мышь, воспользовавшись Панелью управления.
- С помощью кнопки «Пуск» зайдите в Панель управления.
- В окне панели справа рядом со словом «Просмотр» выберите «Мелкие значки».
- В открывшемся списке найдите «Мышь» и кликните по этой вкладке.
- Перейдите к конфигурации кнопок, поставьте галочку напротив «Обменять назначение кнопок», подтвердите действие кнопкой ОК или Применить.
Теперь левая кнопка играет роль правой, а правая — левой. Изначально эта опция предусмотрена для левшей, но ничто не мешает использовать ее и с целью проверки состояния устройства. Попробуйте открыть контекстное меню левой кнопкой мыши. Если это сработало, проблема именно в мыши, а не в ОС. После этого останется только почистить мышь, перепаять правую кнопку или заменить старую мышь новой, исходя из степени поврежденности устройства и наличия у вас необходимых для ее ремонта технических навыков.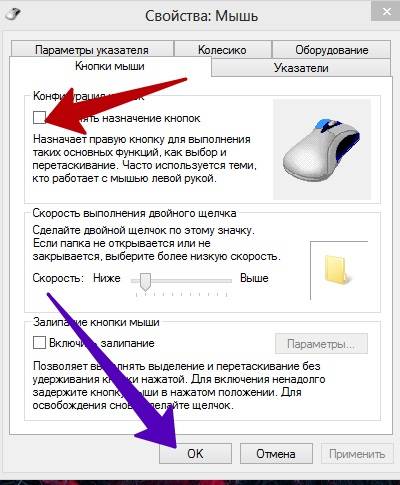
Бывает, что сбой работы правой кнопки мыши никак не зависит от описанных проблем. В этом случае можно обратиться к другим методам, позволяющим понять характер нарушения и исправить неполадки.
Изменение настроек управления питанием для корневого концентратора USB
Изменение настроек управления питанием для корневого концентратора USB в Windows 11 может стать способом исправления ошибки правой кнопки мыши и USB-устройства в целом. Настроив параметры, вы можете убедиться, что ваши USB-устройства получают необходимое количество энергии.
- откройте меню «Пуск» и введите «Панель управления».
- После того как откроется окно панели управления, выберите опцию «Оборудование и звук».
- Затем выберите опцию «Параметры питания».
- В разделе «Choose What the Power Button Do» выберите ссылку «Change Settings That Are Currently Unavailable».
- Откроется окно «Параметры питания».
- В окне «Параметры питания» выберите вкладку «Оборудование».

- В разделе «Устройства» найдите и выберите корневой концентратор USB. Выбрав его, нажмите на кнопку «Изменить настройки».
- В Windows 11 доступна вкладка «Управление питанием». Здесь вы можете настроить параметры вашего корневого концентратора USB.
- В разделе «Разрешить компьютеру отключать это устройство для экономии энергии» можно выбрать «Разрешить компьютеру отключать это устройство для экономии энергии» или «Не разрешать компьютеру отключать это устройство для экономии энергии».
Перезагрузка ПК
Иногда проблему с правой кнопкой мыши решает простая перезагрузка, помогающая обновить открытые задачи в ядре Windows. Контекстное меню может элементарно зависнуть, если на вашем компьютере одновременно загружено много программ.
Обновление драйвера мыши
Причиной сбоя работы мыши могут быть и устаревшие драйверы. Для устранения проблемы:
- зайдите в Диспетчер устройств;
- выберите «Мыши и другие указывающие устройства»;
- посмотрите, не стоит ли рядом с обозначением мыши красный кружок или желтый треугольник.
 Их наличие означает проблему;
Их наличие означает проблему; - левой кнопкой мыши дважды кликните по «Иные указывающие устройства» и выберите среди них мышь;
- В контекстном меню выберите пункт «Обновить драйвер».
- Windows автоматически подберет подходящий вариант.
Если операционная система проинформирует вас о том, что новый драйвер уже установлен, зайдите на сайт производителя мыши и скачайте с него самую последнюю версию драйвера, подходящую для мыши и совместимую с Windows 10.
При нажатии правой кнопки мыши не отображается контекстное меню
Одной из полезных функций Windows 11 является контекстное меню правой кнопки мыши. Это меню позволяет быстро получить доступ к различным опциям, когда вы щелкаете правой кнопкой мыши на элементе на рабочем столе, в меню «Пуск» или в любом другом месте системы.
Если контекстное меню не открывается, можно заменить его на классическое. Включить классическое контекстное меню правой кнопки мыши в Windows 11 довольно просто.
Перейдите в меню «Пуск» и выберите «Настройки».
В окне «Настройки» выберите «Персонализация».
Выберите «Панель задач», а затем выберите «Контекстное меню».
В разделе «Контекстное меню» выберите «Классическое контекстное меню по правому клику».
Нажмите «Применить» и «ОК», чтобы сохранить изменения.
После включения классического контекстного меню правой кнопки мыши вы получите доступ к различным опциям при щелчке правой кнопкой мыши на элементе, таким как открытие, переименование и удаление элемента, а также доступ к его свойствам. Вы также сможете получить доступ к опциям Вырезать, Копировать и Вставить, которые могут быть очень полезны для быстрого перемещения файлов и папок.
Проверка на вирусы
Нередко причина нарушений работы мыши кроется в вирусах. Жалобы пользователей ПК на то, что мышь перестала работать без видимых причин или что ее кнопки и колесико обменялись функциями, нередки. Если это случилось, попробуйте:
Если это случилось, попробуйте:
- выполнить глубокую проверку на вирусы;
- обновить антивирусную программу;
- переустановить антивирус, заменив действующий более мощным;
- задать вопрос на специализированном сайте, оказывающем пользователям «скорую помощь» в подобных случаях.
Переустановка операционной системы
Переустановка ОС является крайней мерой, уместной, если предыдущая установка системы в целом оказалось неудачной и повлекла за собой разные проблемы работы ПК и связанных с ним устройств.
Переустановка может пригодиться и в случае сильной завирусованности компьютера, когда проще переустановить ОС, чем устранять все вызванные вирусом сбои, включая связанные с вызовом контекстного меню.
Воспользовавшись предложенными рекомендациями, вы сможете понять причину неполадок работы правой кнопки мыши и легко устранить ее.
Пожалуйста, оцените статью:
Илья – главный редактор сайта softdroid.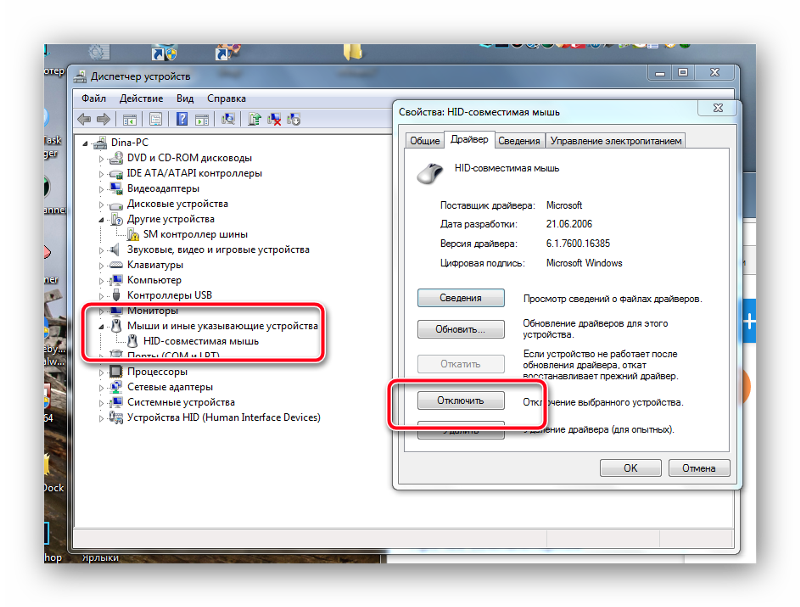 net. Является автором нескольких сотен руководств и статей по настройке Android. Около 15 лет занимается ремонтом техники и решением технических проблем iOS и Android. Имел дело практически со всеми более-менее популярными марками мобильных смартфонов и планшетов Samsung, HTC, Xiaomi и др. Для тестирования используется iPhone 12 и Samsung Galaxy S21 с последней версией прошивки.
net. Является автором нескольких сотен руководств и статей по настройке Android. Около 15 лет занимается ремонтом техники и решением технических проблем iOS и Android. Имел дело практически со всеми более-менее популярными марками мобильных смартфонов и планшетов Samsung, HTC, Xiaomi и др. Для тестирования используется iPhone 12 и Samsung Galaxy S21 с последней версией прошивки.
Не работает правая кнопка мыши (Решено)
Всем привет! Скорее всего, вы читаете эти строчки, потому что у вас не работает правая кнопка мыши, и вы не знаете, что с этим делать. Именно об этом и будет наша сегодняшняя статья. В ней я постарался собрать все возможные методы, которые должны вам помочь. Напомню, что вы всегда можете обратиться ко мне со своими вопросами и проблемами в комментариях.
Содержание
- Проверка мыши
- Правая кнопка мыши работает через раз
- Правая кнопка вообще не работает
- Отключение режима планшета в Windows
- Драйвера
- Проблема пропадает после перезагрузки
- Проблема со стороны ОС
- Видео
- Задать вопрос автору статьи
Проверка мыши
В первую очередь нам нужно проверить саму мышь – точно ли она не работает, или проблема в чем-то другом.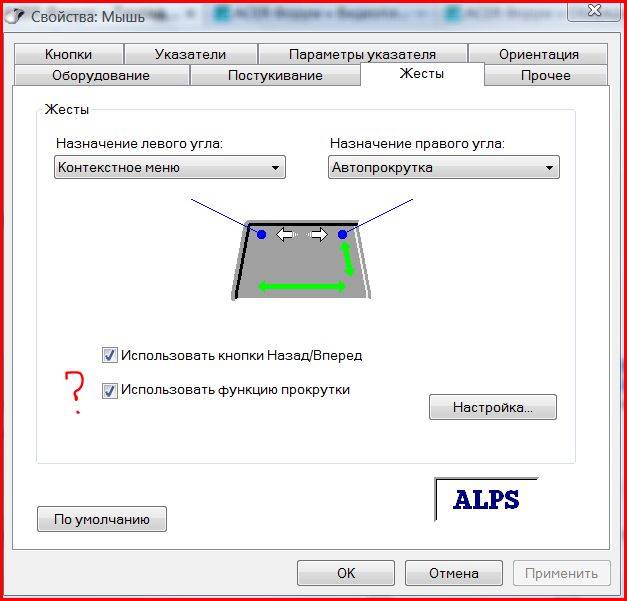 Если у вас есть возможность, подключите её к другому компьютеру или ноутбуку. Если проблема останется, значит 99,99% что есть физическая поломка, а значит у нас есть два варианта:
Если у вас есть возможность, подключите её к другому компьютеру или ноутбуку. Если проблема останется, значит 99,99% что есть физическая поломка, а значит у нас есть два варианта:
- Купить новую мышку, благо их полно в компьютерных магазинах.
- Попробовать её отремонтировать самому или отнести мастеру, если это очень дорогой игровой девайс.
Вторая ситуация – когда правая кнопка мыши не открывает контекстное меню, да и вообще не работает только в определенной программе или игре. Но вот в остальных местах все отлично. Тут, понятное дело, вся проблема лежит на программном обеспечении. Возможно, игра, ранее была портирована с консоли, и хитрые программисты криво прописали настройки управления. Тут я могу посоветовать только две вещи. Или привыкнуть к такому управлению, или попробовать найти более свежую версию игры или приложения.
Следующая ситуация – это когда проблема возникает во всей Windows, но вот на другом компьютере или ноутбуке правая кнопка, да и сама мышь, работают нормально.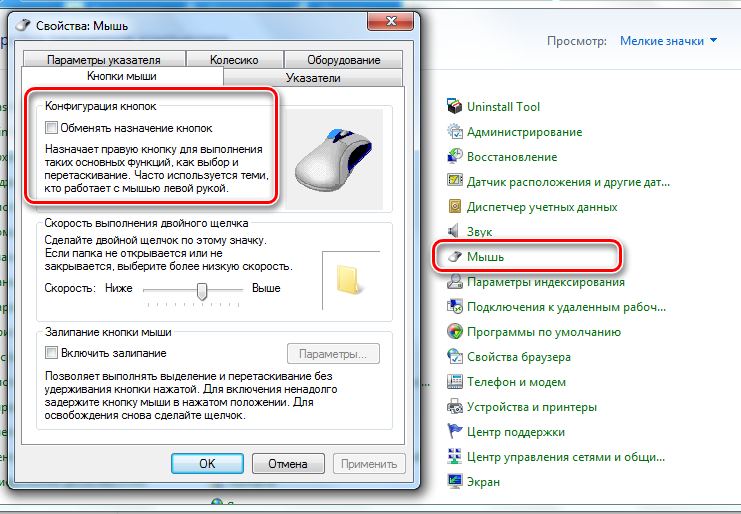 В таком случае можно грешить на саму ОС или на некоторые настройки, о которых мы поговорим чуть ниже. Попробуйте подключить мышку к другому USB порту. Если к мышке идет специальное ПО от разработчиков – попробуйте его установить, скачав с оф. сайта. Если же оно у вас уже установлено – наоборот, удалите с ПК.
В таком случае можно грешить на саму ОС или на некоторые настройки, о которых мы поговорим чуть ниже. Попробуйте подключить мышку к другому USB порту. Если к мышке идет специальное ПО от разработчиков – попробуйте его установить, скачав с оф. сайта. Если же оно у вас уже установлено – наоборот, удалите с ПК.
Правая кнопка мыши работает через раз
Если правая кнопка залипает, делает двойной щелчок или работает через раз – это говорит о том, что у неё уже «устала» возвратная пластина, которая расположена внутри самой кнопки. Плюс в том, что все лечится очень просто в домашних условиях и без паяльника. Нам всего лишь нужно её выпрямить. О том, как же это можно сделать – читаем тут (ссылка).
Правая кнопка вообще не работает
Если кнопка вообще не работает, то, скорее всего, она сломана или сгорела. Её можно просто перепаять с платы. Сам модуль стоит недорого. На всякий случай оставлю ссылку на сам модуль. Если же у вас нет дома паяльника, то можно отнести мышь мастеру.
Ссылка на модуль
Отключение режима планшета в Windows
Операционные системы Windows 8, 10 и 11 могут работать как с компьютером и ноутбуком, так и с планшетом. Возможно, у вас в системе, по ошибке, включился «Режим планшета», поэтому идет блокировка некоторых кнопок мыши.
- «Пуск» – «Параметры».
- «Система».
- Перейдите на вкладку «Планшета» и укажите настройку «Никогда не использовать режим планшета». После этого перезагрузите комп.
Драйвера
Если у вас свежий компьютер и только установленная операционная система, проблема может лежать со стороны драйверов. Обычно мышка подключается к материнской плате с помощью USB входа. В нашем случае нужно зайти на официальный сайт материнской платы (или ноутбука) и установить все свежие драйвера. При этом не используем диспетчер устройств, так как он может подкидывать сырые или поломанные дрова. Для установки правильных драйверов нам нужно будет узнать разрядность ОС.
Для установки правильных драйверов нам нужно будет узнать разрядность ОС.
Читаем – как узнать разрядность системы.
Далее скачиваем и устанавливаем нужные драйвера. По этому поводу у нас есть подробная инструкция. Читаем – как установить все драйвера в Windows.
Для ленивых, можно попробовать вручную снести драйвера для мыши и установить через «Диспетчер устройств». Сразу хочу предупредить, что данный метод помогает не всегда.
- Зажимаем:
+ R
- Вводим:
devmgmt.msc
- Открываем раздел «Мыши и иные указывающие устройства».
- Теперь через ПКМ удаляем все что там есть.
- После этого жмем по кнопке обновления оборудования в самом верху окна. Или можете перезагрузить систему.
- Драйвера будут установлены. Если же проблема осталась, и вы пока не обновляли дрова на материнскую плату – обязательно сделайте это.

Проблема пропадает после перезагрузки
Если правая кнопка мыши все же начинает работать после перезагрузки, то значит у вас есть проблема с режимом гибернации. Режим гибернации позволяет быстрее запускать операционную систему за счет специального файла. Да, система загружается быстрее, но иногда при этом могут возникать проблемы с некоторыми устройствами и драйверами. Поэтому этот режим лучше выключить. Также проблема может вновь появляться после выхода из сна.
Читаем – как отключить режим гибернации.
Проблема со стороны ОС
Как мы и говорили в самом начале, проблема может лежать со стороны операционной системы. Если вы уже подключили мышку к другому компу и уверены в её работоспособности, то остается попробовать пошаманить с самой Виндовс. Для этого я подготовил ряд инструкций, которые должны вам помочь:
- Если проблема появилась внезапно, и вы не хотите выяснять, что именно стало причиной – просто делаем откат системы.

- Выполните восстановление целостности системных файлов.
- Возможно, перехват сигнала идет от какого-то вируса, поэтому советую выполнить полную проверку вашей антивирусной программой.
- Выполните комплексную чистку компьютера от мусора.
На этом все. Пишите свои вопросы, и специалисты портала Wi-Fi-гида постараются вам помочь. Всем добра и берегите себя!
Видео
щелчок левой кнопкой мыши не работает в Windows 10? 7 лучших способов исправить
Щелчок левой кнопкой мыши — это команда по умолчанию для выбора и выделения элементов на компьютере. Если левая кнопка на мыши или трекпаде не работает должным образом, проблема может быть связана с программным или аппаратным сбоем.
При использовании внешней мыши левый щелчок может работать неправильно, если в мышь застряли посторонние частицы (пыль, мусор, грязь и т. д.). Обратитесь к производителю мыши, посетите его веб-сайт или обратитесь к руководству по эксплуатации продукта для получения инструкций по очистке. Но если щелчок левой кнопкой мыши не работает на сенсорной панели и/или внешней мыши вашего ПК, попробуйте некоторые из приведенных ниже исправлений.
Содержание
Для реализации некоторых из этих решений по устранению неполадок вам потребуется метод/устройство ввода. Например, если ваш ПК не поддерживает сенсорное управление, протестируйте несколько внешних мышей и проверьте, работает ли кто-нибудь на вашем ПК. Вы также можете использовать клавиатуру для выбора элементов и навигации по Windows, если на вашем ПК включены клавиши мыши.
1. Проверьте настройки мыши
Если щелчок левой кнопкой мыши или сенсорной панели работает как щелчок правой кнопкой мыши, ваш компьютер, вероятно, распознает щелчок правой кнопкой мыши как основную кнопку мыши. Перейдите в меню «Настройки Windows» и вернитесь к левой кнопке.
Перейдите в меню «Настройки Windows» и вернитесь к левой кнопке.
Перейдите к Настройки > Устройства > Мышь и убедитесь, что для параметра «Выберите основную кнопку» установлено значение Левая .
2. Используйте Touch-to-Click
Один щелчок на сенсорной панели вашего ПК дублируется как щелчок левой кнопкой мыши. Если ничего не происходит, когда вы щелкаете по поверхности сенсорной панели, попробуйте вместо этого настроить сенсорную панель для распознавания касаний.
Перейдите к Настройки > Устройства > Сенсорная панель , прокрутите до раздела «Отводы» и проверьте Коснитесь одним пальцем, чтобы один раз щелкнуть поле .
Перезапустите проводник Windows в диспетчере задач, если щелчок левой кнопкой мыши на вашем ПК по-прежнему работает неправильно.
3. Перезапустите проводник Windows
При сбое некоторых системных процессов перезапуск проводника Windows может помочь восстановить их нормальное состояние.
- Щелкните правой кнопкой мыши пустое место на панели задач и выберите Диспетчер задач .
В качестве альтернативы запустите Диспетчер задач из меню быстрого доступа, если правая кнопка на вашем ПК также не работает. Нажмите Клавиша Windows + кнопка X и выберите Диспетчер задач . А еще лучше используйте сочетание клавиш Ctrl + Shift + Esc для запуска диспетчера задач.
- Найдите и выберите Проводник Windows в разделе «Процессы Windows». После этого нажмите кнопку Restart .
Это обновит рабочий стол вашего ПК, панель задач и другие системные процессы, зависящие от проводника Windows. Нажмите левую кнопку и проверьте, работает ли она сейчас.
4. Обновите, откатите или удалите драйвер мыши
Поврежденный, устаревший или неисправный драйвер мыши может быть причиной того, что на вашем компьютере не работает щелчок левой кнопкой мыши. Обновление драйвера мыши до последней версии устранит ошибки и повреждения. Но если щелчок левой кнопкой мыши перестал работать после установки обновления драйвера, удалите обновление или удалите драйвер с вашего ПК.
Обновление драйвера мыши до последней версии устранит ошибки и повреждения. Но если щелчок левой кнопкой мыши перестал работать после установки обновления драйвера, удалите обновление или удалите драйвер с вашего ПК.
- Нажмите клавишу Windows + кнопки X и выберите Диспетчер устройств .
- Разверните категорию Мыши и другие указывающие устройства , щелкните правой кнопкой мыши или нажмите и удерживайте драйвер мыши и выберите Свойства .
- Перейдите на вкладку «Драйвер» и выберите Обновить драйвер , чтобы проверить наличие новых версий драйверов на вашем устройстве, в Интернете или в обновлениях Windows.
Выберите Автоматический поиск драйверов на следующей странице и следуйте инструкциям по обновлению драйвера мыши.
- Выберите Откатить драйвер (если доступно), чтобы восстановить драйвер до предыдущей версии.
 Вы также можете прочитать наше руководство по откату обновления драйвера в Windows для получения подробных инструкций.
Вы также можете прочитать наше руководство по откату обновления драйвера в Windows для получения подробных инструкций.
Удалите и переустановите драйвер мыши, если параметр «Откатить драйвер» неактивен.
- Выберите Удалить устройство и выберите Удалить в запросе подтверждения, чтобы удалить драйвер с вашего ПК.
После этого перезагрузите компьютер. Если драйвер был предварительно установлен, Windows автоматически переустановит драйвер, когда компьютер снова включится.
Если вы используете внешнюю мышь, вам может потребоваться переустановить драйвер устройства вручную. При подключении мыши к компьютеру необходимо переустановить драйвер устройства. Вы также можете скачать и установить драйвер мыши с веб-сайта производителя.
5. Замените отсутствующие или поврежденные системные файлы
Щелчок левой кнопкой мыши на вашем ПК может перестать работать правильно, если некоторые важные системные файлы отсутствуют или повреждены. Мы рекомендуем выполнить проверку системы и заменить все отсутствующие или поврежденные файлы с помощью инструментов расширенной очистки системы Windows — средства проверки системных файлов (SFC) и системы обслуживания образов развертывания и управления ими (DISM).
Мы рекомендуем выполнить проверку системы и заменить все отсутствующие или поврежденные файлы с помощью инструментов расширенной очистки системы Windows — средства проверки системных файлов (SFC) и системы обслуживания образов развертывания и управления ими (DISM).
Подключите компьютер к Интернету и выполните следующие действия.
- Нажмите клавишу Windows + X и выберите Командная строка (администратор) в меню быстрого доступа .
- Вставьте DISM /Online /Cleanup-Image /RestoreHealth в терминал командной строки и нажмите Enter .
Подождите, пока инструмент просканирует ваш компьютер на наличие поврежденных системных файлов. Затем перейдите к следующему шагу, когда вы получите сообщение «Операция восстановления успешно завершена». Или когда индикатор прогресса достигает 100%.
Обратите внимание, что это может занять несколько минут, в зависимости от скорости вашего соединения и других факторов.
- Затем вставьте sfc/scannow в терминал и нажмите Enter .
Команда предложит средству проверки системных файлов (SFC) «проверить» отсутствующие и поврежденные системные файлы и заменить их копиями, загруженными средством DISM (на шаге 2).
- Закройте окно командной строки и перезагрузите компьютер после завершения сканирования системы, особенно если защита ресурсов Windows обнаружила какие-либо нарушения целостности.
6. Перезагрузите компьютер в безопасном режиме
Запуск Windows в безопасном режиме — это эффективное решение для устранения неполадок, связанных с программным обеспечением вашего ПК и драйверами устройств.
- Нажмите клавишу Windows, введите msconfig в строке поиска и выберите Запуск от имени администратора , чтобы открыть приложение «Конфигурация системы».
- Перейдите на вкладку Boot , установите флажок Safe boot , выберите Apply и выберите ОК .

Если вы можете щелкнуть левой кнопкой мыши с помощью трекпада или внешней мыши в безопасном режиме, проблема, вероятно, вызвана проблемным приложением или вредоносным ПО. В этом случае выполнение восстановления системы (см. метод № 7) может решить проблему с неработающим щелчком левой кнопкой мыши. Но сначала загрузите компьютер из безопасного режима.
Вернитесь на вкладку Boot приложения System Configuration, снимите флажок Safe boot , выберите Apply , выберите OK .
Выберите Перезапустите для нормальной загрузки компьютера.
7. Восстановление системы
Верните компьютер к состоянию, когда щелчок левой кнопкой мыши работал правильно и без проблем. Обратите внимание, что при восстановлении системы будут удалены все приложения, драйверы и конфигурации, сделанные на вашем ПК после создания точки восстановления. Это удалит вредоносное ПО и устранит проблемы, влияющие на щелчок левой кнопкой мыши на вашем ПК.
Примечание: Чтобы восстановить стабильное состояние ПК, необходимо предварительно включить защиту системы или вручную создать точку восстановления. Вам также необходимо создать диск для сброса пароля перед восстановлением вашего ПК, особенно если вы недавно изменили пароль своего ПК.
- Введите restore в поле поиска Windows и выберите Создать точку восстановления .
- Перейдите на вкладку Защита системы и выберите Восстановление системы .
- Windows порекомендует самую последнюю точку восстановления, но вам следует вернуться к более старой точке восстановления, которая была создана до того, как перестал работать щелчок левой кнопкой мыши на вашем ПК. Выберите Выберите другую точку восстановления и выберите Далее .
- Выберите соответствующую точку восстановления и выберите Далее , чтобы продолжить.

Вы можете выбрать Сканировать уязвимые программы для предварительного просмотра приложений, драйверов и обновлений, которые будут удалены с вашего ПК в процессе восстановления.
- Подтвердите свой выбор и выберите Готово для восстановления ПК.
Восстановите левый щелчок
Обновите операционную систему вашего ПК до последней версии, если ни один из этих методов устранения неполадок не устраняет проблему. Перейти к Настройки > Обновление и безопасность > Центр обновления Windows и установите любое доступное обновление Windows на странице.
Если щелчок левой кнопкой мыши по-прежнему не работает, ознакомьтесь с этим руководством по устранению проблем с щелчком правой кнопкой мыши в Windows и попробуйте некоторые исправления, перечисленные в статье. Свяжитесь с производителем вашего ПК или посетите ближайший ремонтный центр, если все решения по устранению неполадок окажутся безуспешными.
За последние 4 года компания Sodiq написала тысячи учебных пособий, руководств и пояснений, чтобы помочь людям решить проблемы с устройствами Android, iOS, Mac и Windows. Он также любит делать обзоры потребительских товаров (смартфоны, умные домашние устройства, аксессуары и т. д.) и в свободное время смотреть комедийные сериалы. Прочтите полную биографию Sodiq
Подписывайтесь на YouTube!
Вам понравился этот совет? Если это так, загляните на наш канал YouTube на нашем родственном сайте Online Tech Tips. Мы охватываем Windows, Mac, программное обеспечение и приложения, а также предлагаем множество советов по устранению неполадок и обучающих видеороликов. Нажмите на кнопку ниже, чтобы подписаться!
Подписаться
20.04 щелчок левой кнопкой мыши не работает
Задавать вопрос
спросил
Изменено
9 месяцев назад
Просмотрено
30 тысяч раз
Щелчок левой кнопкой мыши в программе установки вообще не работал, поэтому мне пришлось запустить пробный режим, чтобы установить 20. 04. Как ни странно, щелчок мыши работал в пробном режиме, но не в обычной настройке.
04. Как ни странно, щелчок мыши работал в пробном режиме, но не в обычной настройке.
После установки 20.04 щелчок левой кнопкой мыши стал прерывистым. Если я использую Alt-Tab между окнами, щелчок будет работать временно, но затем, если я попытаюсь щелкнуть какое-либо другое окно, он не сработает. Я читал о том, что невидимые окна мешают? Это произошло при абсолютно чистой установке (даже в программе установки!), прежде чем я что-либо установил. На разных форумах есть ТОННА сообщений об этой же проблеме, и я пробовал каждое решение, ни одно из них не работает.
Единственное, что временно заставляет мышь работать, это «перезагрузка sudo service gdm», но A) это работает только до следующей перезагрузки и B) кнопки мыши «вперед» и «назад» перестают работать, что сводит с ума.
Это происходит с несколькими марками/моделями мышей, на разных USB-портах, с использованием 2 разных USB-контроллеров (чипсет и ASMedia).
Asus Rampage VI Extreme X299 с GeForce GTX 1660 и Samsung NVMe. Никаких других устройств/карт. Это рабочий стол, поэтому здесь нет сенсорной панели, и у меня нет нескольких указывающих устройств. Я также пробовал другую клавиатуру.
Никаких других устройств/карт. Это рабочий стол, поэтому здесь нет сенсорной панели, и у меня нет нескольких указывающих устройств. Я также пробовал другую клавиатуру.
[РЕДАКТИРОВАТЬ] Я запустил установку на совершенно другой системе, MSI Intel Z370, и щелчок левой кнопкой мыши не работает. Поддержка мыши в Ubuntu 20.04 полностью отключена?
- мышь
- 20.04
Левый клик обычно умирает после выхода из сна.
Это помогло мне:
триггер sudo udevadm
3
Вы пробовали эту ссылку?
https://unix.stackexchange.com/questions/369097/нажатие левой кнопкой мыши перестает работать.
Подводя итог, попробуйте переключиться на tty1 (с помощью Alt + Ctrl + F1), а затем вернуться к нормальному состоянию, выполнив Alt + Ctrl + F7. ЕСЛИ это не работает, попробуйте:
sudo modprobe -r psmouse sudo modprobe psmouse proto=imps
Надеюсь, это поможет.
3
У меня тоже такое было. Пробовал все эти вещи, ни одна из них не работала. Это исправило:
Пробовал все эти вещи, ни одна из них не работала. Это исправило:
sudo apt install -reinstall ubuntu-gnome-desktop
4
Я использую Debian, но думаю, что это уместно. Я нашел два способа решить проблему:
- Ctrl + F1 выводит пользователя из Debian. Повторный вход устраняет проблему;
- Отключение и включение тачпада в настройках также устраняет проблему. См. инструкции ниже.
Навигация без сенсорной панели
Я использую клавиатуру для навигации по настройкам и для включения/выключения тачпада, когда сам тачпад не работает. Шаги проверены на Debian 11, но я думаю, что в Ubuntu они аналогичны.
- Используйте клавишу Meta / Windows , чтобы вызвать интерфейс поиска приложений. Введите «Сенсорная панель». Настройки «Мышь и сенсорная панель» должны предлагаться первыми в списке. Нажмите Введите .
- Продолжайте нажимать Вкладка , пока фокус не переместится на кнопку переключения настройки «Сенсорная панель».




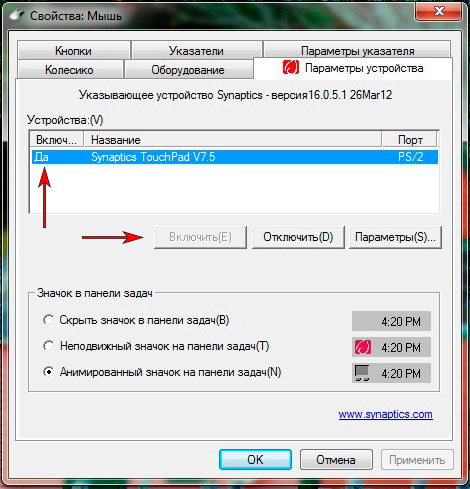
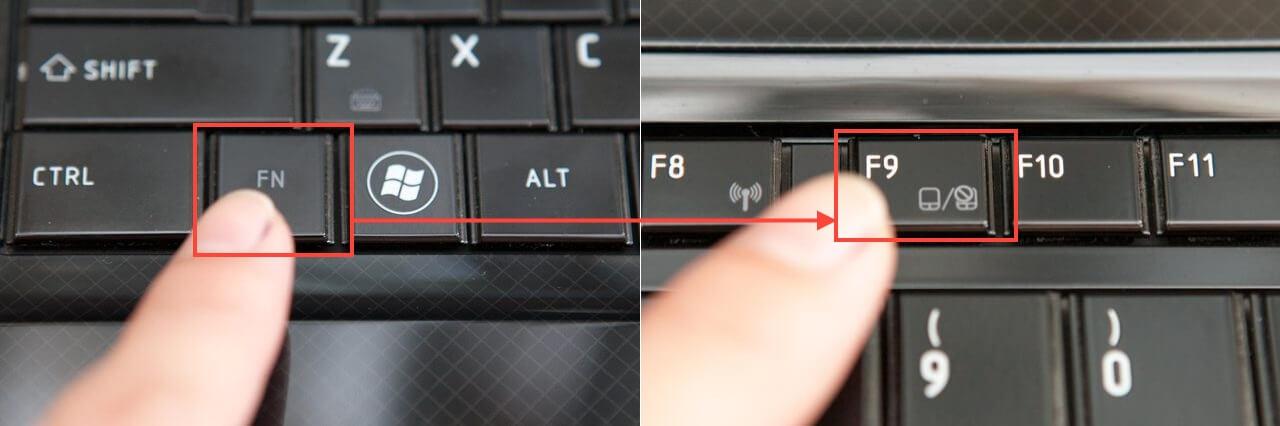

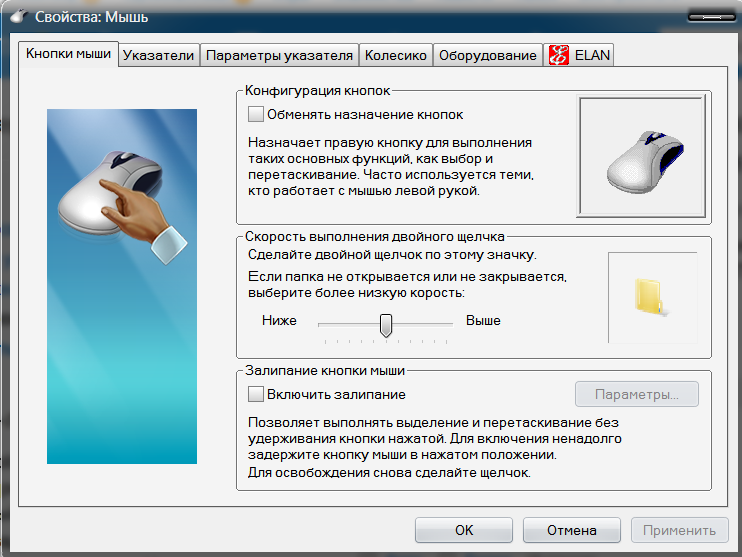 Их наличие означает проблему;
Их наличие означает проблему;

 Вы также можете прочитать наше руководство по откату обновления драйвера в Windows для получения подробных инструкций.
Вы также можете прочитать наше руководство по откату обновления драйвера в Windows для получения подробных инструкций.


