Что делать если пропал звук в компе: Вы заблудились на сайте компьютерного мастера
Содержание
Пропал звук на компьютере windows что делать и как исправить?
Когда случается такая досадная неожиданность, это всегда не вовремя и очень некстати. Cегодня я расскажу, как можно попробовать быстро решить эту проблему. В первую очередь нужно установить причину, почему пропал звук. Начнём от простого к сложному. Бывает и так, что звука не было вовсе, человек не сразу купил колонки, подсоединил их к компьютеру, а звука нет. Просто не настраивали компьютер.
Кстати о колонках, рекомендую начать проверку именно с них. Нужно проверить, в каком состоянии гнездо в которое вставлен разъем, у меня был случай, когда разъем отломался и его часть осталась в самом гнезде. Пришлось соображать. Что из этого вышло рассказу ниже.
Что делать, если пропал звук на компьютере?
Если с гнездами и разъемами все в порядке, а звука нет, идем дальше. Проверяем настройки звука, которые доступны в операционной системе Windows.Если у Вас Windows10, в панели задач в правом нижнем углу ищем значок динамика и щелкаем по нему правой кнопкой мыши. И выбираем «Обнаружить неполадки со звуком».
И выбираем «Обнаружить неполадки со звуком».
Мастер неполадок актуален для владельцев операционных систем Windows8 и Windows10. Для ОС windows vista, windows 7 исправлять неполадки со звуком будем вручную.
Ждем окончания работы мастера. По моим наблюдениям , мастер всё исправит автоматически в большинстве случаев.
Если мастер не помог, попробуем сами. Для этого снова нажмем на уже знакомый нам значок динамика, только теперь выбираем «Открыть микшер громкости:
В Windows 7 настройки звука аналогичны, различается только внешний вид окошка:
Кстати, на этом рисунке видно, что звук отключен, это тоже может являться причиной неисправности:).
Уже понятно, что нужно сделать – ползунки нужно переместить на максимум, и звук появится. А так же обратить внимание, не отключен ли звук вообще на каком либо из этих каналов.На рисунке звук отключен на всех! Нажатие на значки динамика включает звук.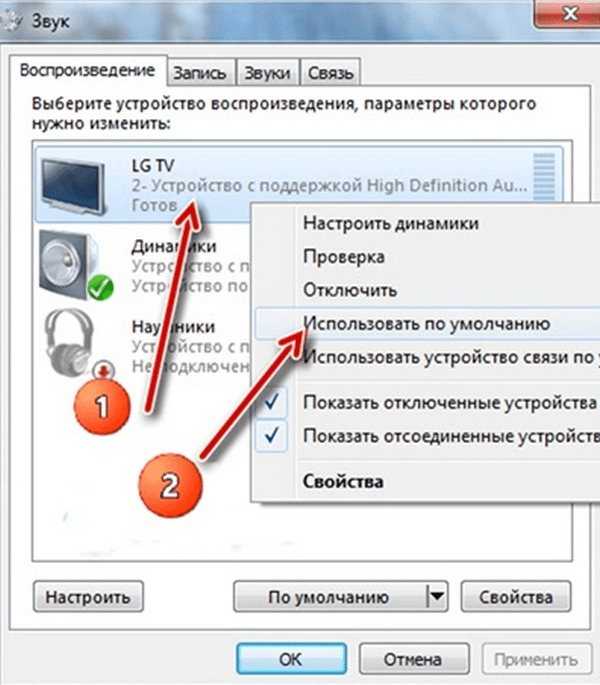 Появился звук? Если не появился, идем дальше. Вместо пункта «Открыть Микшер громкости» выбираем пункт «Устройства воспроизведения», открываем эту настройку.
Появился звук? Если не появился, идем дальше. Вместо пункта «Открыть Микшер громкости» выбираем пункт «Устройства воспроизведения», открываем эту настройку.
И вот еще одна разновидность отображения ошибки – одно из устройств отключено. Правой кнопкой мыши щелкаем по нему и узнаём, что можно его опять включить, использовать по умолчанию, или выбрать другое звуковое устройство.
Если у на вашем устройстве несколько звуковых устройств (например есть на передней панели системного блока), убедитесь, что выбрано нужное. Иногда компьютер нужно перезагрузить после переключения, чтобы появился звук.
Если звука так и нет, тогда следующее на очереди это драйвера материнской платы компьютера. Если у Вас под рукой есть диск с драйверами вставьте его и переустановите драйвера. Не знаете, какой выбрать, не беда, ставьте по очереди или все сразу, меню диска скорее всего предложит Вам такую опцию. А вот если диска под рукой нет, а интренет есть, драйвера можно получить тремя способами:
Способ первый идем на сайт производителя Вашей материнской платы и скачиваем нужный драйвер.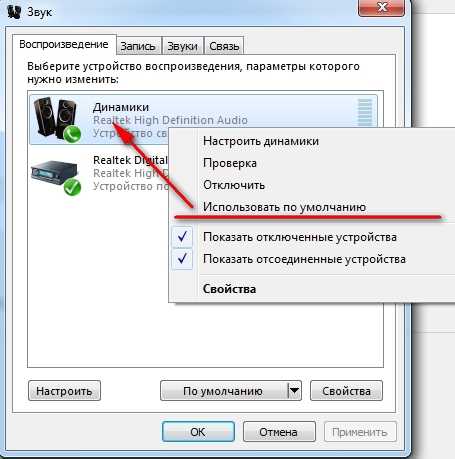
Если на компе пропал звук, значит читаем далее
Способ второй – получаем драйвера при помощи службы обновлений Windows. Современные операционные системы включают в состав своих обновлений драйвера от материнских плат. Поэтому, если Вы разрешите своей Windows обновляться, то будете вовремя получать актуальные обновления и для устройств.
Внимание: установка обновлений может занять довольно продолжительное время. Если у вас такой случай, запланируйте установку к примеру на ночь.
Что делать, если пропал звук на Windows 7? Решаем проблему
Открываем Пуск- панель управления, затем Система и безопасность
Затем делаем настройки как на рисунке.
Что делать, если пропал звук на Windows 10? Смотрим..
Заходим в параметры через меню Пуск:
Через «Дополнительные параметры» добираемся до настройки «Выберите, когда и как получать обновления» и настраиваем как на рисунке.
Когда пропал звук на ноутбуке, пробуем решить проблему быстро
Способ третий -скачать драйвера с помощью программ автоматического поиска и установки драйверов.
Внимание! В интернете очень много ссылок на такие программы, при скачивании их часто происходит либо установка ненужных ( в т.ч. рекламных) программ, либо вирусов. Поэтому скачивайте только по рекомендованным ссылкам!
Лично я пользовался двумя – тремя разновидностями таких программ. Из них особые симпатии вызвала одна программа, называется Driver Genius – за легкость и удобность. Хорошо подходит для компьютеров и ноутбуков с Windows 7, ищет драйвера даже для «редких» старых устройств, здорово экономит время.
Суть работы такая. После запуска программа сканирует ваши устройства, затем ищет и скачивает самые свежие драйвера для них по своей базе. А Вы по своему желанию устанавливаете нужные . И всё.
Вот такие интересные способы мы сегодня рассмотрели в этой статье по поиску пропавшего звука. А так же научились настраивать обновления Windows и узнали о том, как можно быстро производить обновления драйверов.
Еще, я обещал рассказать, как я вытащил обломанный штекер 3,5 из гнезда звуковой карты.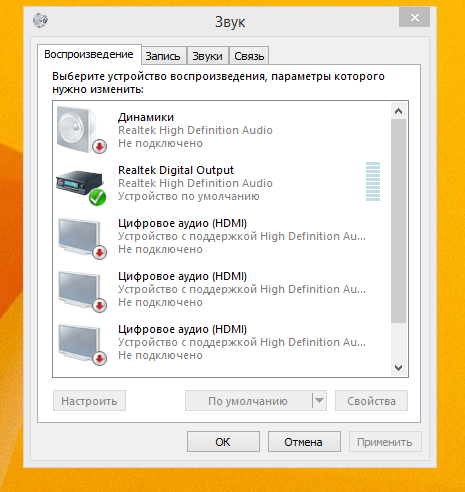 Иголка, шило мне не помогли. Шаманский бубен и пляски вокруг стола тоже.:) Даже разборка системного блока не помогла. Выручили высокие технологии. Я взял суперклей (лучше гелевый), нанес его на обломанный пластиковый наконечник со стороны проводов, сильно прижал к месту слома и оставил на 10 минут. Вытащился легко.
Иголка, шило мне не помогли. Шаманский бубен и пляски вокруг стола тоже.:) Даже разборка системного блока не помогла. Выручили высокие технологии. Я взял суперклей (лучше гелевый), нанес его на обломанный пластиковый наконечник со стороны проводов, сильно прижал к месту слома и оставил на 10 минут. Вытащился легко.
На сегодня все. Пока!
Что делать, если пропал звук на компьютере?
- Главная
- Наш блог
- IT
- Если пропал звук на компьютере
Тема: IT
0
Поделиться:
03 декабря 2013, 17:05
Если при включении компьютера, вдруг обнаруживается, что его колонки не издают никакого звука, не спешите расстраиваться, возможно, проблему удастся решить самостоятельно, даже не обращаясь к специалистам.
Искать причину отсутствия звука, необходимо либо в аппаратной, либо в программной части компьютера. То есть, причина кроется в неисправности каких – либо компонентов, или в проблемах с настройками операционной системы.
То есть, причина кроется в неисправности каких – либо компонентов, или в проблемах с настройками операционной системы.
Чтобы попытаться восстановить звук на компьютере, в первую очередь, необходимо установить причину его отсутствия. Начинать имеет смысл с самого простого. Вначале проверьте, включено ли питание звуковых колонок, и подключены ли они к компьютеру, горит ли на передней панели колонки светодиод питания, затем просто перезагрузите компьютер — вполне возможно, что после этого звук появится.
Если звук не появился, найдите на панель задач внизу экрана компьютера, значок, изображающий динамик. Данный значок не должен быть не перечёркнут. Если значок перечеркнут, это означает, что звук на компьютере выключен. Чтобы его включить, щелкните правой кнопкой мыши по рисунку динамика, и, в появившемся окне нажмите “Включить звук”.
В этом же окне можно выставить звучание динамиков, передвигая с помощью мышки ползунки в соответствующую сторону.
Если появились подозрения в отказе колонок, то проверить их работоспособность можно с помощью подключения к любому другому источнику звука, имеющего идентичный разъем аудиовыхода, это может быть мобильный телефон, плеер, ноутбук и т. п.
п.
Еще один способ решения проблемы со звуком: откройте «диспетчер устройств», например, таким способом — Меню Пуск > Панель управления > Система > Диспетчер устройств. Открыв «диспетчер устройств», убедитесь, что устройства на компьютере опознаны, то есть не должно быть восклицательных знаков. Если обнаружился восклицательный знак, то, с данным устройством возникли проблемы. Зайдите в меню «свойства» этого устройства, и попробуйте переустановить драйвер.
Можно установить в системный блок заведомо исправную звуковую карту, если на компьютере установлена дискретная, то есть отдельная, а не встроенная звуковая карта. Если проблема после этого решилась, то, причина крылась в звуковой карте – её придется заменить.
Следующий способ – попытаться восстановить какую — либо предыдущую точку восстановления в операционной системе, когда компьютер работал нормально. В операционной системе Windows 7 это можно сделать так: Меню Пуск > Все программы > Стандартные > Служебные > Восстановление системы”.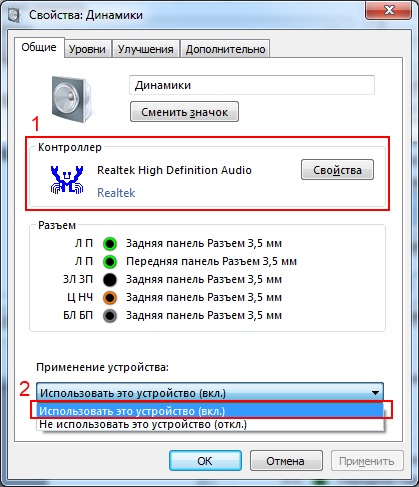 Далее нужно просто выполнять все подсказки компьютера, и выбрать дату соответствующей точки восстановления.
Далее нужно просто выполнять все подсказки компьютера, и выбрать дату соответствующей точки восстановления.
Боле трудоемкий способ — переустановка операционной системы. Браться за эту работу лучше, если у вас есть хоть немного опыта в этом деле. Если вы еще никогда самостоятельно не переустанавливали «операционку», то желательно попросить это сделать знающего знакомого, или обратиться к специалистам в сервис. Кстати, если все вышеописанные методы не принесли успеха, и звук на компьютере не появился, то, компьютер однозначно нужно показать специалистам.
Читайте также:
Нет звука в iTunes на ПК, исправить • macReports
Не работает?
Серхат Курт
Опубликовано
Время чтения: 2 минуты
Несколько пользователей iTunes для Windows сообщили о проблемах со звуком. В частности, пользователи заявили, что не слышат звука в iTunes. В этой статье объясняется, что вы можете сделать, если у вас возникли проблемы со звуком iTunes в Windows на вашем ПК.
В частности, пользователи заявили, что не слышат звука в iTunes. В этой статье объясняется, что вы можете сделать, если у вас возникли проблемы со звуком iTunes в Windows на вашем ПК.
Попробуйте выполнить следующие действия. После каждого шага снова тестируйте iTunes, чтобы узнать, устранили ли вы проблему. Если проблема не устранена, попробуйте следующий шаг.
Сначала выполните эти шаги
- Перезагрузите компьютер (Пуск > Питание > Перезагрузить).
- Убедитесь, что вы используете последнюю версию программного обеспечения iTunes:
- Если вы загрузили iTunes из магазина Microsoft Store: откройте магазин Microsoft, затем выберите «Дополнительно» > «Загрузки и обновления» > «Получить обновления».
- Если вы загрузили iTunes с веб-сайта Apple: откройте iTunes и выберите «Справка» > «Проверить наличие обновлений».
- Проверьте настройки громкости iTunes, переместив ползунок в верхней части окна iTunes слева направо, чтобы увеличить громкость.

- Проверьте настройки звука компьютера, щелкнув правой кнопкой мыши значок «Динамики» на панели задач. Убедитесь, что они не отключены или громкость не уменьшена.
- Убедитесь, что все обновления Windows установлены, выбрав «Пуск» > «Параметры» > «Обновление и безопасность» > «Центр обновления Windows» > «Проверить наличие обновлений».
- Запустите средство устранения неполадок со звуком на своем компьютере. Вы можете запустить это приложение, выбрав «Пуск» > «Настройки» > «Система» > «Звук» > «Устранение неполадок».
Измените настройку воспроизведения аудио с помощью параметра
Если проблема не устранена, попробуйте выполнить этот шаг. Мы будем использовать панель «Воспроизведение» в настройках iTunes. Вот как:
- Откройте iTunes.
- Выберите «Правка» > «Настройки», затем нажмите «Воспроизведение».
- Если выбран параметр Windows Audio Session, измените его на «Прямой звук». Выбор Direct Sound включит системные звуки во время воспроизведения, что означает, что вы будете слышать системный звук во время прослушивания звука.
 Если Direct Sound уже выбран, измените его на Windows Audio Session.
Если Direct Sound уже выбран, измените его на Windows Audio Session. - Перезапустите iTunes и проверьте его.
Отключить улучшение звука
Попробуйте отключить улучшение звука. Вот как:
- Откройте панель управления.
- Щелкните Оборудование и звук.
- Щелкните Звук.
- Перейдите на вкладку Воспроизведение.
- Щелкните правой кнопкой мыши Устройство по умолчанию и выберите Свойства.
- Перейдите на вкладку «Улучшения».
- Установите флажок «Отключить все улучшения» или «Отключить все звуковые эффекты».
- Снова проверьте iTunes.
Удалить iTunes и переустановить
Если проблема не устранена, удалите iTunes из Windows, а затем повторно загрузите и установите его снова. Apple объясняет, как вы можете это сделать.
См. также:
- Низкий уровень звука или его отсутствие при записи видео на iPhone или iPad
- Звук не работает на Mac? Исправить
- Mac: не удается отрегулировать уровень громкости звука, исправить
- macOS: сбой iTunes? Исправить
- iTunes продолжает открываться? Как это остановить
Почтовые теги:
#iTunes#Windows
Серхат Курт
Д-р Серхат Курт работал старшим директором по технологиям.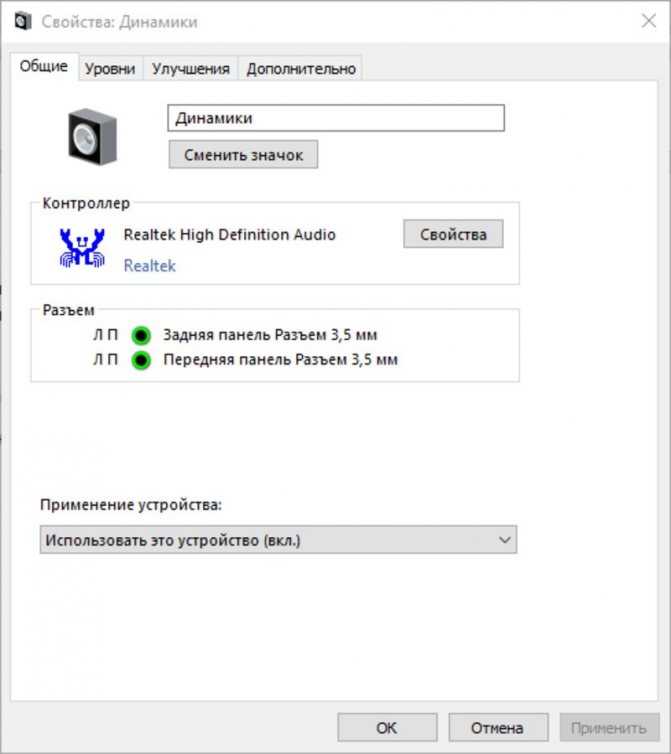 Он имеет докторскую степень (или докторскую степень) Иллинойсского университета в Урбане/Шампейне и степень магистра Университета Пердью. Вот его профиль в LinkedIn. Пишите Серхату Курту .
Он имеет докторскую степень (или докторскую степень) Иллинойсского университета в Урбане/Шампейне и степень магистра Университета Пердью. Вот его профиль в LinkedIn. Пишите Серхату Курту .
Похожие сообщения
Не работает?
Сообщения
: уведомление «Номер изменен на основной», исправить
Автор: Serhat Kurt
Время чтения: 4 минуты
Вы можете отправлять текстовые, графические и видеосообщения из приложения «Сообщения». Когда вы отправляете или…
Дополнительные сообщения: уведомление «Номер изменен на основной», FixContinue
Как исправить «Проблему со звуком» на настольном и портативном компьютере?
Отсутствие звука из динамика вашего ноутбука или настольного компьютера — очень распространенная проблема, с которой сталкивается большинство людей в течение всего срока службы ПК. В большинстве случаев эта проблема возникает из-за неисправного аудиокабеля/соединения или, возможно, из-за неправильно настроенных настроек аудиодрайверов Windows.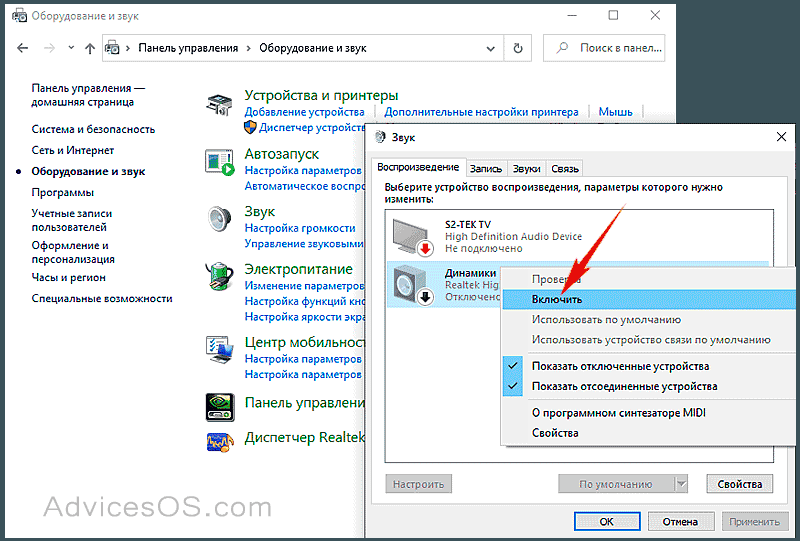
И самое приятное;
Исправить проблему со звуком не так сложно, как кажется на самом деле. Со всеми этими перепутанными кабелями и конфигурацией системных драйверов вы быстро почините свой компьютер самостоятельно, просто выполнив несколько простых шагов, показанных в этом руководстве.
Обычно есть три возможные причины, по которым ваш компьютер не может выводить звук, и это –
- Кабель ’ с Неисправность
- Ошибка звуковых драйверов Windows
- Ошибка Windows
Теперь вы знаете все три причины, и для устранения проблемы вам необходимо следовать приведенному ниже пошаговому руководству по устранению неполадок: Ошибка
1.1 Конфигурация звука – Первое, что вам нужно сделать, это убедиться, что настройки звука вашего компьютера/наушников и динамиков установлены на минимально приемлемой для прослушивания конфигурации Volume .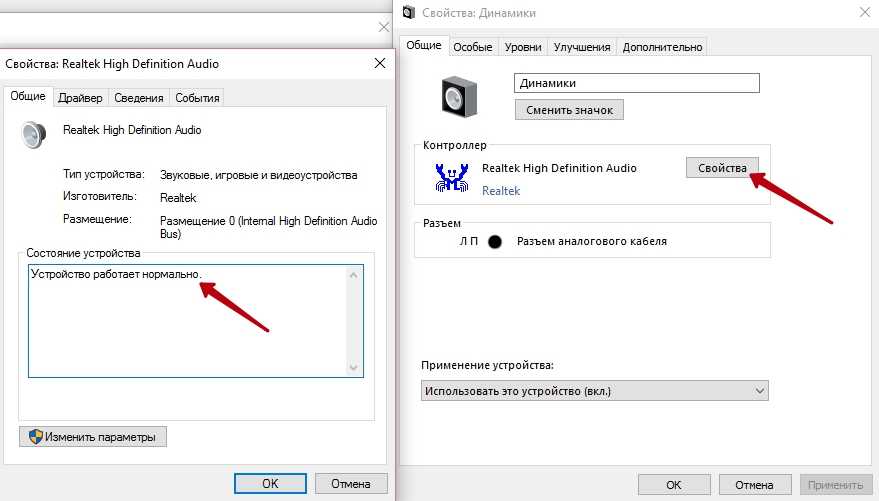
1.2 Кабель правильно подключен – Во-вторых, убедитесь, что кабель динамика или наушников правильно подключен к компьютеру.
Если провод неплотно прилегает к аудиопорту, попробуйте немного скрутить провод во время воспроизведения аудио на компьютере. И это подтвердит, проблема в проводе или нет.
На тот случай, если у вас есть лишний аудиокабель, или, может быть, вы сможете одолжить его у кого-нибудь из друзей. Тогда всегда полезно устранить неполадки с рабочими кабелями.
Шаг 2 – Устранение неполадок звуковых драйверов
0097 Операционная система правильно обрабатывает .
Этот инструмент также может устранять неполадки со звуком, и для этого вам нужно только найти устранение неполадок в панели управления , после чего он автоматически устранит проблему, связанную с конфигурацией.
Чтобы открыть средство устранения неполадок со звуком в Windows, сначала вам нужно перейти на панель управления, а затем выполнить поиск « Устранение неполадок воспроизведения звука » вариант. Вы также можете воспользоваться помощью панели поиска.
После того, как откроется средство устранения неполадок, просто нажмите кнопку «Далее» и начните следовать инструкциям, отображаемым на экране вашего компьютера.
Если этот шаг работает для вас, то это отлично, если нет или, возможно, средство устранения неполадок показывает вам какую-то проблему, связанную с драйверами или оборудованием, тогда просто переходите к следующему шагу.
2.2 Драйверы Windows отключаются – Иногда некоторые вирусы или вредоносные программы автоматически отключают драйверы Windows Audio, что приводит к возникновению этой проблемы со звуком. Чтобы убедиться, что ваши звуковые драйверы действительно отключены, вам просто нужно открыть свой « Диспетчер устройств Windows » и проверьте список аудиодрайверов.
Чтобы открыть диспетчер устройств Windows, нажмите Windows + R Клавиша клавиатуры, а затем введите эту команду « devmgmt.msc » в Run Commander.
После того, как откроется диспетчер устройств, разверните вкладку « Звуковые, видео и игровые устройства », чтобы увидеть, действительно ли ваши звуковые драйверы отключены или нет.
В случае, если вы обнаружили, что ваши звуковые драйверы отключены, вы можете быстро включить их, просто выбрав имя драйвера и после этого щелкнув по данному Кнопка «Включить» в меню Диспетчера устройств .
2.3 Драйверы вышли из строя — Если вы не можете найти аудиодрайвер в списке диспетчера устройств или, возможно, ваш аудиодрайвер выглядит поврежденным из-за желтого предупреждающего знака, приклейте его. В обоих случаях вам потребуется обновить или переустановить драйверы .
Для этого перейдите по этой ссылке: Как обновить драйверы непосредственно из диспетчера устройств?
Шаг 3 – Устранение неполадок Windows
Все возможно, и да, это может быть и ваша Windows, которая сейчас настолько повреждена, что не может правильно управлять драйверами .
Теперь в этом состоянии есть только три вещи, которые вы можете сделать, чтобы решить эту проблему, а именно:
3.1 Восстановление Windows – Восстановление системы – отличный инструмент, который можно найти в каждой последней версии Windows. который может восстановить конфигурацию и файлы вашей операционной системы до точки восстановления, созданной вами или каким-либо программным обеспечением в прошлом. Щелкните здесь, чтобы узнать больше: Восстановление системы — объяснение с использованием и функциями
3.2 Исправление с помощью дополнительного оборудования – Хорошая новость заключается в том, что не все Windows повреждены. Возможно, он не сможет работать с определенным типом оборудования (или, возможно, аудиоразъем вашего ПК тоже неисправен) . Итак, хорошая часть заключается в том, что вы можете использовать дополнительное оборудование на своем компьютере, чтобы получить новое аудиовыходное соединение.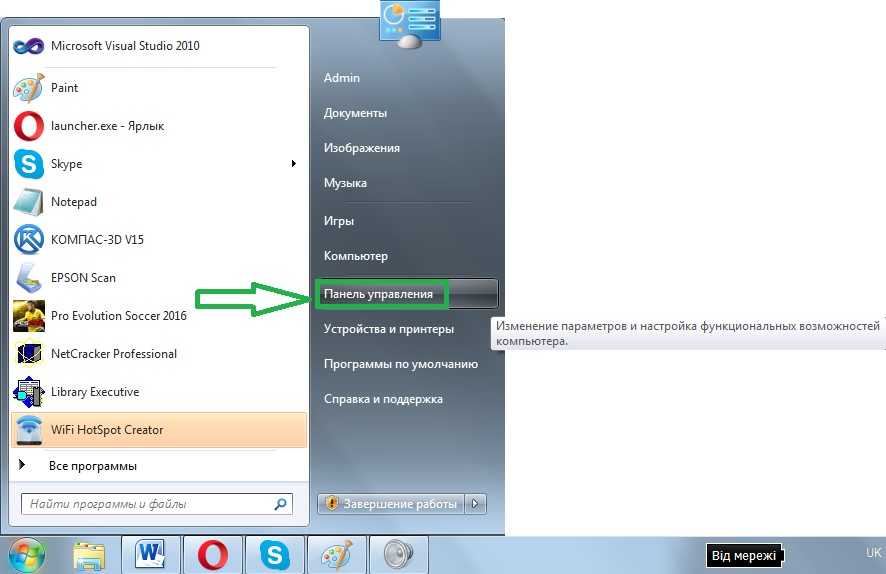


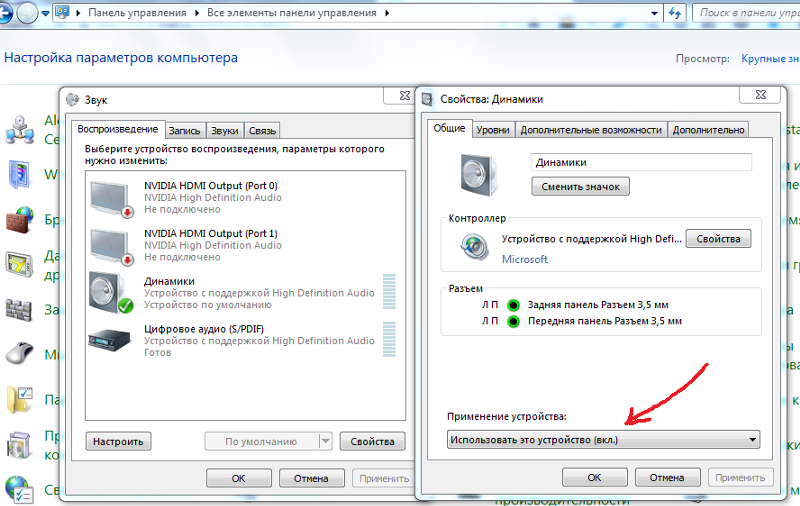 Если Direct Sound уже выбран, измените его на Windows Audio Session.
Если Direct Sound уже выбран, измените его на Windows Audio Session.