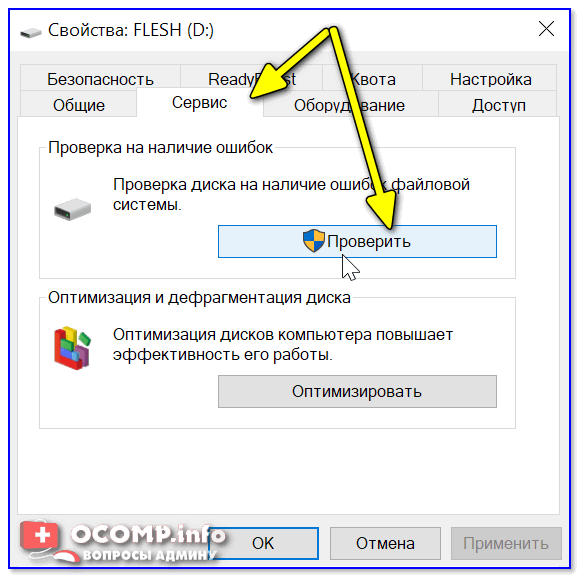Восстановление файлов на флешке после сбоя: Три способа восстановления удалённых файлов с флеш-накопителя
Содержание
【15 лучших программ для восстановления удалённых файлов с флешки или компьютера 】 — Greatech
Что в статье:
Поиск программ для восстановления удаленный файлов может затянуться на неопределенное время. Чтобы максимально упростить этот процесс, рекомендуем обратить внимание на представленный здесь ТОП приложений.
Recuva
Если вам нужно восстановить фото, иные данные с жесткого диска или внешнего накопителя, то именно на эту программу следует обратить внимание в первую очередь. Она проста в использовании и представлена в обычном, а также портативном вариантах.
Ранее удаленные файлы данной утилитой в большинстве случаев восстанавливаются успешно. При этом пользователю совершенно не обязательно обладать какими-то специализированными навыками и знаниями.
Феникс
Феникс – отечественная программа для восстановления файлов. Она способна «вытянуть» утраченные данные даже после проведения форматирования накопителя или после серьезных системных сбоев. Отличается интуитивным интерфейсом, так что даже новички смогут использовать Феникс в полной мере.
Она способна «вытянуть» утраченные данные даже после проведения форматирования накопителя или после серьезных системных сбоев. Отличается интуитивным интерфейсом, так что даже новички смогут использовать Феникс в полной мере.
Предусматривается возможность отбирать файлы по типу, имени и т.д.
К ключевым преимуществам приложения можно отнести:
- Возможно восстановление файлов в самых разных форматах – от картинок и видео до офисных документов и даже игровых сохраненок;
- Работа с разными типами накопителей – начиная с жестких дисков и заканчивая картами памяти для фотоаппаратов;
- Эффективность даже в самых, казалось бы, безнадежных случаях. Кроме физического повреждения носителя;
Обеспечивается совместимость ОС Windows 7,8 и 10.
Easeus data recovery wizard
Если с помощью предыдущей программы было невозможно провести восстановление данных в случае физического повреждения носителя, то для Easeus data recovery wizard это не проблема.
Программа отличается продвинутым функционалом и дает возможность восстановить файлы и даже целые разделы – после форматирования, простого удаления из Корзины, системных сбоев.
Заслуживает внимания опция восстановления RAW-файлов, которая наверняка понравится фотографам.
R saver
R.Saver поможет в возврате самых разных типов файлов и с самых разных носителей. Плюсом программы можно считать и совместимость с такими системами, как NTFS, FAT и ExFAT. Она поможет как после банального случайного удаления данных, так и после системных сбоев, вирусных атак и т.д.
Восстановление фото и многих других файлов с помощью данного инструмента – несложное дело. Благодаря продуманному интуитивному интерфейсу, восстановить удаленные фото с жесткого диска компьютера и других накопителей, окажется простой процедурой даже для начинающего пользователя. Тем более, что в интерфейсе присутствует русский язык.
Для пользователей из России, Белоруссии и Украины приложение распространяется бесплатно.
Puran file recovery
Эффективное и быстрое восстановление утраченной информации обеспечивает Puran File Recovery. Восстановлению подлежат не только отдельные файлы, но и разделы. Возможно восстановление после глубокого форматирования диска. Если операционка определяет накопитель как диск, можно быть уверенным, что Puran File Recovery справится с ним и записанными на нем файлами.
Основные плюсы и характеристики приложения:
- Универсальность – возможность восстановить практически все типы файлов и практически со всех известных носителей;
- Интуитивность и простота интерфейса, что приводит к доступности полного функционала программы даже новичкам;
- Чрезвычайно мощный и эффективный механизм восстановления, который, к тому же, еще и работает очень быстро;
- Наличие опции глубокого интеллектуального побайтного сканирования диска. Благодаря этому, можно восстановить файлы, даже удаленные достаточно давно;
- Полное сканирование позволяет находить утерянные разделы даже после форматирования носителя;
- Возможность установить фильтры на поиск восстанавливаемых файлов – по имени, типу, дате и т.
 д. Есть даже специальные шаблоны поиска – чтобы пользователь не тратил время на ручные настройки;
д. Есть даже специальные шаблоны поиска – чтобы пользователь не тратил время на ручные настройки; - Сохранение пути к восстанавливаемому файлу;
- Возможность предварительного просмотра файла перед тем, как принять решение о необходимости его окончательного восстановления;
- Поддержка подстановочных знаков в поле поиска;
- Наличие официальной портативной версии, способной функционировать даже в среде BartPE.
Если говорить в целом, то Puran File Recovery сможет восстановить удаленные файлы практически во всех случаях.
Disk drill
Еще одна качественно написанная программа, позволяющая восстановить удаленные файлы быстро и эффективно. С помощью приложения можно найти и восстановить файлы в разных форматах – от текстовых документов до изображений, от звуковых до видео файлов.
Это – программа для восстановления данных на флешке. Но подходит она и для работы с карточками памяти для смартфонов и фотоаппаратов, а также жестких компьютерных дисков.

Программа успешно восстановит удаленные файлы, в том числе, и из Корзины. Даже самые сложные случаи, такие, как системные сбои и вирусные атаки, не окажутся большой проблемой для нее.
Имеются варианты программы не только для Windows, но и для Mac.
Glary undelete
Данный софт является составной частью общего комплекта приложений Glary Soft для возврата утраченной информации. Glary Undelete успешно работает с такими файловыми стандартами, как FAT, NTFS, NTFS + EFS. Файлы перед восстановлением можно отфильтровать по имени, дате, размеру и т.д. Программа определяет перспективность восстановления. В целом, Glary Undelete показывает себя весьма эффективным инструментом для восстановления даже поврежденных и зараженных файлов.
Не все программы для восстановления данных с жесткого диска могут похвастаться простым и интуитивным интерфейсом. И Glary Undelete в данном случае является приятным исключением. Все элементы управления располагаются в нужных местах.
Glary Undelete совместима с Windows 7, 8, 10. В качестве же недостатка можно отметить то, что приложение не всегда корректно определяет внешние носители. Каких-либо закономерностей в этом отношении пока выявить не удалось.
Softperfect file recovery
Что самое главное на любом компьютере? Нет, это не материнская плата и даже не процессор. А записанные на жестком диске данные. Порой их стоимость превышает стоимость самого компьютера в десятки раз. Восстановление поврежденных по самым разным причинам файлов – задача, вполне посильная для этого приложения.
Причем, поврежденные или удаленные файлы можно восстановить не только с компьютерного жесткого диска, но и практически любого накопителя, который операционной системой определяется как диск.
Программа очень компактна и занимает меньше мегабайта. Работает шустро. Стоит отметить и крайнюю простоту в использовании.
Но не обошлось без минусов. Например, софт не может работать с CD/DVD-приводами. Следовательно, провести восстановление файлов на лазерных дисках невозможно.
Следовательно, провести восстановление файлов на лазерных дисках невозможно.
Есть версии для 32- и 64-битных версий Windows. Определенная уникальность приложения в том, что она корректно работает с устаревшими операционками, такими, как Windows XP и Vista, 2000, NT, ME, 98 и даже 95. Но и на Восьмерке с Семеркой чувствует себя вполне комфортно.
Wise data recovery
Не только то, что Wise Data Recovery распространяется бесплатно, является ее плюсом перед аналогичным софтом. Самое главное для данной программы для восстановления файлов – это возможность быстро находить и возвращать файлы самых разных форматов. Поддерживается работа как со встроенным жестким диском компьютера, так и со внешними носителями.
Оригинальной (и весьма полезной) опцией является предварительная оценка шансов на успешное восстановление файла. Так если файл помечен зеленым – гарантируется полное восстановление. Если желтым, то вероятность восстановления существует. А вот красная маркировка означает, что, скорее всего, файл восстановлению не подлежит.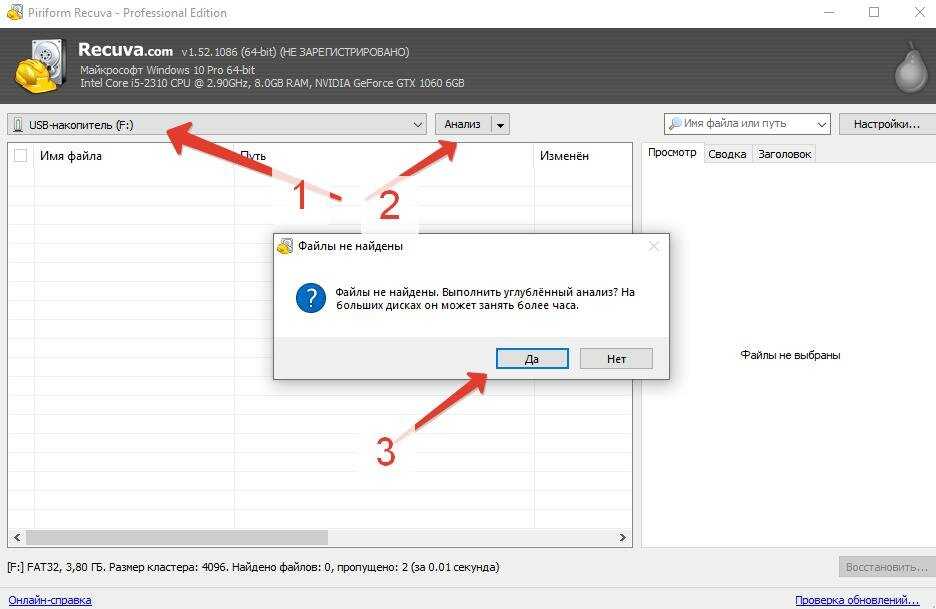 Хотя, конечно, можно и попробовать.
Хотя, конечно, можно и попробовать.
Restoration
Самым главным достоинством данной программы является ее исключительно простой пользовательский интерфейс. Ничего лишнего. Только все самое необходимое для пользователя. Причем, внутри одного-единственного пользовательского окна.
Утилита Restoration:
- Поддерживает восстановление удаленных файлов с флешки, жесткого диска и других накопителей;
- Может работать в портативном режиме – без полноценной инсталляции на жесткий диск;
- Весит очень мало.
Программа восстанавливает удаленные файлы в разных версиях ОС Виндовс – начиная с 95 и заканчивая Vista. А вот корректная работа на более поздних версиях не гарантируется, хотя и вполне возможна.
Freeundelete
Это еще одно приложение, которое может восстановить любой удаленный файл с флешки, иного внешнего накопителя и, разумеется, с жесткого диска. Отзывы от реальных пользователей подтверждают эффективность софта.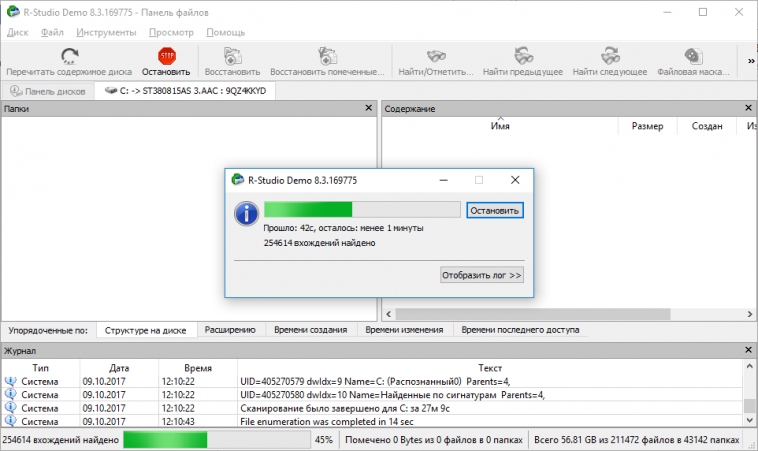 Многим по душе придется крайне простой, даже спартанский интерфейс рабочего окна.
Многим по душе придется крайне простой, даже спартанский интерфейс рабочего окна.
После сканирования носителя программы выведет файлы, доступные для восстановления, компактным списком.
Утилита поддерживает работу с операционками Windows версий 10, 8, 7, Vista и даже XP.
Icare data recovery free
Этому приложению доступно не только быстрое и эффективное восстановление удаленных фото, но и многих других файлов. Главная «фишка» приложения в возможности предварительно просматривать текстовые файлы и картинки перед тем, как принять решение о целесообразности их восстановления.
Восстанавливать можно даже целые папки. Даже те, которые были удалены достаточно давно. Для более точного и надежного восстановления рекомендуется прибегнуть к глубокому сканированию. Если же файл был удален совсем недавно, подойдет и быстрое сканирование.
Доступны две версии этой программы – с установкой на жесткий диск и в портативном варианте.
Cd recovery toolbox
Само название приложения говорит само за себя: с его помощью можно восстановить информацию с лазерных дисков, что выгодно отличает продукт от других конкурентов.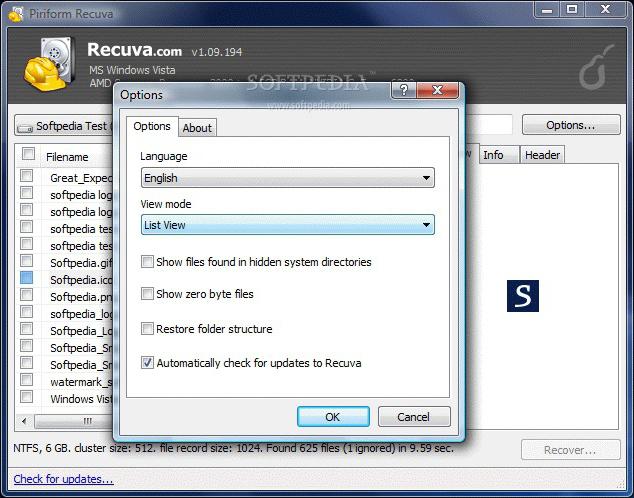
Однако программа позволяет восстановить данные и на жестком диске.
Adrc data recovery tools
Восстановить поврежденные и удаленные файлы с помощью данной программы сможет даже пользователь с минимальными компьютерными навыками. Простота в освоении и повседневной работе – очевидное достоинство софта.
При этом программа весит всего-навсего… 132 килобайта. Она не предполагает установку на жесткий диск.
За простоту и компактность приходится платить невозможностью восстановить данные на лазерных дисках – CD, DVD и т.д.
Программа работает на версиях Windows XP, 2000 и 95. Совместимость с Windows 7 и Vista имеется, но не всегда. А вот на Восьмерке и Десятке запустить программу вряд ли получится.
Windows file recovery
Вашему вниманию предлагается уникальная в своем роде программа для восстановления файлов. И не только потому, что предлагается она от самой компании Microsoft. И даже не потому, что во многих случаях входит в состав Винды изначально (о чем наверняка многие даже не подозревали).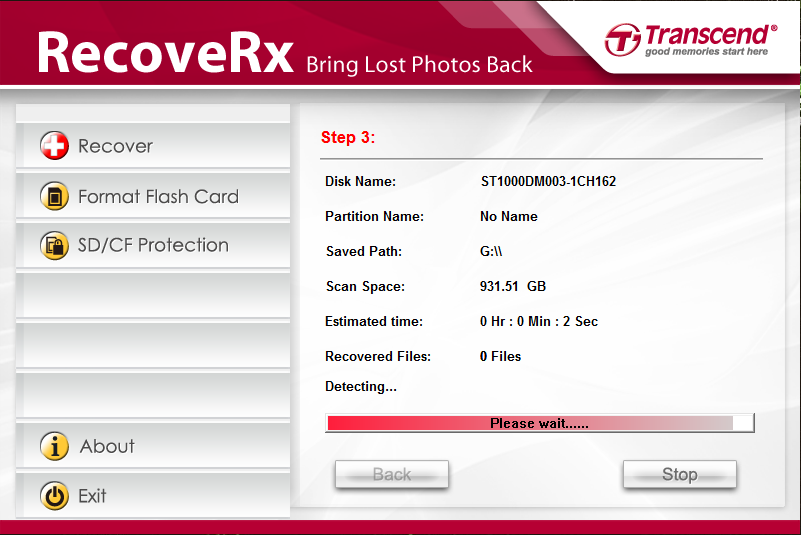
Дело в том, что функционирует она исключительно из командной строки.
Конечно, перспектива вручную набирать команды для восстановления, указывать пути к файлам и папкам порадует не многих. Однако восстановление удаленных данных с помощью Windows file recovery проходит достаточно эффективно.
Чтобы вызвать Windows file recovery, нужно найти ее в меню Пуск или в поиске установленных программ. Если не находится – значит, в данной сборке ОС ее наличие не предусмотрели. Благо скачать Windows file recovery можно совершенно бесплатно и из массы других источников.
Команда восстановления, например, графического файла будет выглядеть следующим образом:
winfr C: E:Images /n UsersjonfiDownloads*JPG
На сайте можно найти справку от Microsoft с примерами восстановления, описаниями команд и т.д.
Кстати, этот инструмент доступен исключительно для пользователей Windows 10.
Как видно, если вам нужна бесплатная программа для эффективного и быстрого восстановления удаленных файлов, то недостатка в выборе не имеется. Выше были представлены как свободно распространяемые продукты, так и на коммерческой основе, а также платные PRO версии.
Какую именно скачать программу – решать, разумеется, самому пользователю. В любом случае, данный ТОП призван облегчить проблему выбора софта. Все представленные здесь приложения отличаются эффективностью и простотой в использовании.
Сохрани себе или поделись с другим
Восстановление удаленных файлов | Services Data Recovery
Как восстановить удаленные файлы
Обратитесь к нам за бесплатной диагностикой и мы сможем предоставить вам более детальную информацию. В своей работе мы используем профессиональное оборудование
Услуга восстановление удаленных файлов с флешки одна из самых распространенных, как ни странно, чаще всего люди сами становятся причиной потери данных. Ниже мы поговорим о них подробнее, и поможем разобраться как не усугубить ситуацию с потерей важных данных.
Иногда случаются ситуации, когда пользователи сами удаляют файлы при форматировании флешки или удаляют данные просто перепутав диски. Бывают случаи, когда происходит сбой файловой системы, и операционная система предлагает отформатировать раздел для исправления ошибки (Форматировать ни в коем случае не нужно!).
Виды форматирования:
Быстрая очистка – создает новую файловую систему, но сами данные не перезаписывает. При таких случаях есть высокие шансы на восстановление файлов после форматирования.
Тут очень важно не пытаться сохранять новые файлы на диск, так как это может плохо повлиять на нашу дальнейшую работу с вашим устройством при восстановлении удаленных файлов.
Полная очистка – перезаписывает всю область раздела и создает новую файловую систему. В таких случаях если процесс форматирования прошел, шансы восстановить данные достаточно невелики, так как они записаны другой информацией. Восстановлением данных можно заниматься, когда форматирование было остановлено до завершения процесса, в таких случаях шанс на частичное восстановление удаленных файлов остается.
При утрате данных важно избегать использования устройства хранения данных после удаления файла. Когда вы удаляете данные, внезапно появляется удобный новый кусочек «неиспользуемого» пространства, где находится ваш удаленный файл. Если вы продолжаете создавать или изменять файлы после того, как что-то удалили, вы можете в конечном итоге записать данные в это пространство. Это может частично перезаписать или даже полностью уничтожить удаленный файл
Перед тем как начинать что то делать, мы рекомендуем и сами выполняем в первую очередь клонирование всего носителя на наш технологический диск, что нам дает уверенность в том что при своей работе мы не повредив данные которые остались на носителе.
Как восстановить флешку после форматирования?
Краткие рекомендации как восстановить удаленные файлы самостоятельно, если отформатировали флешку или случайно удалили с нее данные (При исправном носителе).
Что нужно делать:
- Не использовать носитель для сохранения новых файлов.

- Создать посекторную копию носителя данных.
- Найти одну программу с которой Вы сможете работать самостоятельно.
- Если не получается восстановить удаленные файлы , обратится за помощью к нам.
Что не нужно делать:
- Использовать носитель и записывать на него информацию дальше.
- Пытаться восстановить удаленные данные без посекторной копии носителя.
- Устанавливать 10ки программ для восстановления удаленных данных.
При правильному подходе, примерно 90% случаев, пользователи могут восстановить данные самостоятельно, без посторонней помощи.
【Решено】2 способа восстановить данные с жесткого диска ноутбука, которые не загружаются?
Как получить файлы с жесткого диска, который не загружается?
«Мой жесткий диск отказывается загружаться, сколько бы раз я ни пытался. У меня есть много важных файлов проекта на диске, и моя отправка будет через несколько дней.
Пожалуйста, помогите мне вернуть мои файлы с этого жесткого диска »
-Вопрос от Quora
Жесткие диски стали играть важную роль в нашей жизни. Каждый день мы создаем, загружаем, просматриваем и потребляем большое количество данных, которые эффективно хранятся на устройствах хранения. Но что, если эти сокровищницы наших драгоценных данных вдруг перестанут работать? Независимо от количества потерянных данных, это все равно кажется трагедией, потому что заставляет нас расстаться с чем-то, что когда-то было нашим. Но это уже не так, и это руководство расскажет вам, почему. В этом руководстве о том, как восстановить данные с жесткого диска ноутбука, который не загружается, мы поговорим о различных исправлениях, которые вы можете применить в подобных случаях. Наряду с этим мы также поговорим о программном обеспечении для восстановления данных Tenorshare 4DDiG, приложении, к которому вы можете обратиться, если другие исправления не помогли. Итак, давайте запустим наши исправления, чтобы мы могли заставить ваш жесткий диск работать!
- Часть 1.
 Можно ли получить файлы с жесткого диска, который не загружается?
Можно ли получить файлы с жесткого диска, который не загружается? - Часть 2: Как вручную восстановить данные с жесткого диска ноутбука, который не загружается?
- Часть 3: Как эффективно извлечь файлы с жесткого диска, который не загружается?
- Часть 4. Советы по загрузке жесткого диска
- Связанные часто задаваемые вопросы
Как восстановить данные с жесткого диска ноутбука, которые не загружаются?
Скачать бесплатно
Для ПК
Безопасная загрузка
Скачать бесплатно
Для MAC
Безопасная загрузка
Купить сейчас
Купить сейчас
Часть 1. Можно ли получить файлы с жесткого диска, который не загружается?
Незагружаемый диск приводит ко многим тревожным вопросам, например, как получить файлы с компьютера, который не включается, как восстановить файлы с жесткого диска, который не загружается и т. д. Но, как и бесчисленное множество других ошибок, которые у нас есть решить на этом сайте, даже это не то, что мы не можем решить. Так что да, с жесткого диска можно получить файлы, которые не загружаются, просто для этого требуется некоторое упорство и изобретательность. Мы проведем вас через все этапы исправления, делая кажущуюся невыполнимой задачу восстановления ваших файлов легкой и доступной. Посмотрим как!
д. Но, как и бесчисленное множество других ошибок, которые у нас есть решить на этом сайте, даже это не то, что мы не можем решить. Так что да, с жесткого диска можно получить файлы, которые не загружаются, просто для этого требуется некоторое упорство и изобретательность. Мы проведем вас через все этапы исправления, делая кажущуюся невыполнимой задачу восстановления ваших файлов легкой и доступной. Посмотрим как!
Часть 2: Как вручную восстановить данные с жесткого диска ноутбука, который не загружается?
Одним из наиболее эффективных решений, как удалить файлы с жесткого диска, которые не загружаются, является использование корпуса жесткого диска. Но сначала, что такое корпус жесткого диска?
Корпус жесткого диска похож на крышку, в которую вы помещаете свой диск. Он защищает жесткий диск и позволяет подключать его к ПК через порты USB, FireWire, eSATA и т. д. Вы можете приобрести корпус для жесткого диска в Интернете или в местном магазине компьютерных запчастей. После того, как вы принесли его, выполните следующие действия.
После того, как вы принесли его, выполните следующие действия.
Шаг 1 : Первым шагом после покупки корпуса является размещение в нем жесткого диска. Процесс для этого может отличаться для разных брендов. Для этого рекомендуется прочитать инструкцию производителя.
Шаг 2 : После установки жесткого диска в корпус просто подключите корпус к компьютеру. ПК обнаружит корпус и обработает его как обычное внешнее запоминающее устройство.
Шаг 3 : После подключения диска просто скопируйте данные на свой компьютер, и все, вы успешно восстановите данные с диска, который не позволит вам загрузиться.
Часть 3: Как эффективно извлечь файлы с жесткого диска, который не загружается?
Если описанный выше метод не полностью отвечает на ваш вопрос о том, как получить файлы с ноутбука, который не включается, не волнуйтесь, потому что мы еще не закончили. Существует еще один метод, который может эффективно удалить ваши файлы с жесткого диска, который не загружается, и он называется восстановлением данных Tenorshare 4DDiG. Быстрое и современное программное обеспечение для восстановления данных, которое сочетает в себе множество интересных функций, чтобы дать вам лучший опыт восстановления данных. Доступный как для Mac, так и для Windows, он сканирует удаленные данные и восстанавливает их за считанные минуты.
Быстрое и современное программное обеспечение для восстановления данных, которое сочетает в себе множество интересных функций, чтобы дать вам лучший опыт восстановления данных. Доступный как для Mac, так и для Windows, он сканирует удаленные данные и восстанавливает их за считанные минуты.
Некоторые основные моменты восстановления данных 4DDiG включают в себя:
- Загрузка и восстановление данных со взломанного компьютера
- Совместим с более чем 1000 типов файлов и файловых систем, включая фотографии, видео, документы, аудио и другие.
- Поддержка извлечения данных с флэш-накопителей, жестких дисков, карт памяти, цифровых фотоаппаратов и видеокамер, а также других устройств хранения.
- Наши показатели успешности восстановления данных являются одними из лучших в отрасли, поскольку данные восстанавливаются при различных обстоятельствах потери данных.
Чтобы восстановить не загружаемый ноутбук с помощью 4DDiG, перед восстановлением данных с аварийного компьютера подготовьте следующие вещи: другой работающий компьютер, пустой USB-накопитель объемом более 1,5 ГБ или CD/DVD.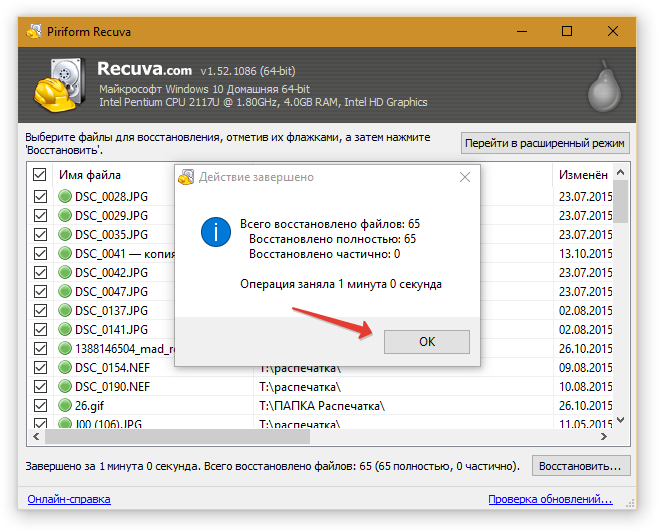
Скачать бесплатно
Для ПК
Безопасная загрузка
Скачать бесплатно
Для MAC
Безопасная загрузка
Купить сейчас
Купить сейчас
- Подключите USB-накопитель и выберите
- Создать загрузочный диск
- Загрузите сбойный компьютер и восстановите данные
Запустите программное обеспечение 4DDiG на своем компьютере и подключите USB-накопитель. Выберите «Восстановить после сбоя компьютера» в домашнем интерфейсе, а затем нажмите «Пуск», чтобы продолжить.
Выберите внешний USB/DVD-накопитель для создания загрузочного диска, затем нажмите «Создать». Через некоторое время загрузочный диск будет успешно создан, и тогда вы сможете обратиться к своему разбитому компьютеру, чтобы начать восстановление данных.
Перезагрузите устройство после вставки флэш-накопителя USB или дисковода CD/DVD в поврежденный компьютер. После этого вы увидите на экране логотип марки компьютера и будете нажимать соответствующую клавишу, пока не дойдете до настроек BIOS для вашего устройства. После входа в BIOS с помощью клавиш со стрелками перейдите на вкладку загрузки и выберите загрузочное устройство. После этого ваша сбойная система начнет загружать файлы, поэтому проявите терпение, пока конфигурация не будет завершена. Теперь 4DDiG запустится автоматически, и вы сможете выбрать место и тип данных, чтобы начать восстановление данных.
После этого вы увидите на экране логотип марки компьютера и будете нажимать соответствующую клавишу, пока не дойдете до настроек BIOS для вашего устройства. После входа в BIOS с помощью клавиш со стрелками перейдите на вкладку загрузки и выберите загрузочное устройство. После этого ваша сбойная система начнет загружать файлы, поэтому проявите терпение, пока конфигурация не будет завершена. Теперь 4DDiG запустится автоматически, и вы сможете выбрать место и тип данных, чтобы начать восстановление данных.
Часть 4. Советы по загрузке жесткого диска
«Лучше перестраховаться, чем потом сожалеть» — это идиома, которая должна быть увековечена в сознании каждого пользователя ПК. Для обеспечения безопасности вашего ПК и исправности жесткого диска требуются усилия. Чтобы убедиться, что ваш диск не столкнется с такими проблемами, как эта, из-за которой вам придется искать в Google, как восстановить файлы с жесткого диска, который не загружает Windows 10, следуйте этим основным советам, которые сделают вашу жизнь проще, а ваш жесткий диск более здоровым.
- Будьте осторожны при работе в Интернете, так как это основной источник вирусов. Держите антивирус установленным на вашем компьютере, чтобы отразить угрозы.
- Немедленно прекратите все операции, если услышите щелкающий или скрежещущий звук, исходящий от жесткого диска.
- Делайте резервные копии своих данных как можно чаще, потому что бедствие может произойти в любой момент.
- Убедитесь, что хранение диска безопасно, чтобы избежать физического повреждения. Чрезмерная жара и влажность разрушают жесткие диски, поэтому при хранении диска следует соблюдать надлежащие меры предосторожности.
- Регулярно обновляйте драйверы, чтобы избежать непредвиденных ошибок.
- Регулярно проверяйте подключение к жесткому диску. Замените старые или открытые провода или периферийные устройства, как только вы их увидите.
Связанные часто задаваемые вопросы
1. Как восстановить данные с мертвого ноутбука?
Существует множество способов восстановить данные с неисправного ноутбука.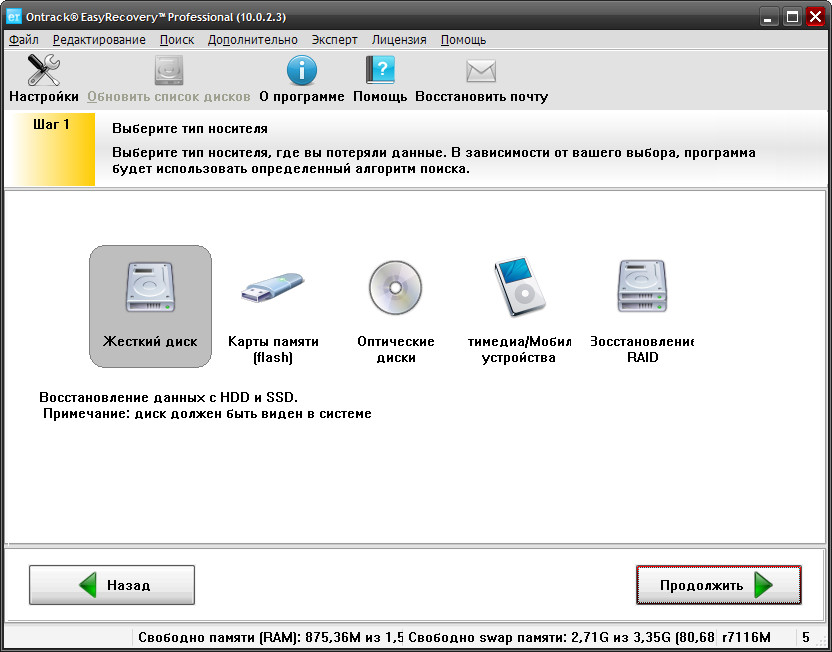 Вы можете попробовать поместить жесткий диск ноутбука в корпус, после чего вы сможете восстановить свои данные. Другой вариант — использовать профессиональное программное обеспечение для восстановления данных, такое как приложение для восстановления данных Tenorshare 4DDiG.
Вы можете попробовать поместить жесткий диск ноутбука в корпус, после чего вы сможете восстановить свои данные. Другой вариант — использовать профессиональное программное обеспечение для восстановления данных, такое как приложение для восстановления данных Tenorshare 4DDiG.
2. Как восстановить файлы с внешнего жесткого диска, который не загружается?
Использование корпуса для внешнего жесткого диска или профессионального программного обеспечения для восстановления данных, такого как восстановление данных 4DDiG, обычно помогает, когда дело доходит до восстановления файлов с внешнего жесткого диска.
3. Как стереть жесткий диск на компьютере, который не загружается?
Существует несколько способов стереть данные с неработающего жесткого диска. К ним относятся:
- Профессиональное программное обеспечение для удаления данных.
- Местные ремонтные мастерские.
- Уничтожение жесткого диска путем физического повреждения.

- Используйте работающий ПК, чтобы стереть старый диск.
Резюме
Жесткие диски — это сложные создания, и для их работы требуется совсем немного, мошенник. Это случается со многими пользователями ПК и, вероятно, может случиться и с вами. Вы должны быть готовы, когда это произойдет, и это то, что оставит вам это руководство, противодействие вашим проблемам с жестким диском. Если этого было недостаточно, мы также познакомили вас с мощным программным обеспечением для восстановления данных Tenorshare 4DDiG, которое поможет вам в любой ситуации, требующей восстановления.
Восстановить данные после сбоя Windows 7,8,10,11
🕔 6 минут чтения
Сбой Windows? Потеряли данные или важные файлы из-за системного сбоя? Ищете способ восстановить данные после сбоя Windows 11, Windows 10, Windows 8, Windows 7 и т. д.? Не паникуйте, в этой статье вы узнаете, как восстановить данные после сбоя системы. Прочтите статью, чтобы узнать о способах устранения неполадок, а также об умном способе эффективного восстановления данных в кратчайшие сроки.
- Написано Джоном Харрисом
- Файл
На экране вашего компьютера может появиться ошибка синего экрана, загрузка операционной системы может занять много времени, система слишком медленно отображает файлы или приложения, к которым вы пытаетесь получить доступ, или вы получаете сообщения об ошибках и т. д.
Это все признаки того, что система может выйти из строя или жесткий диск вот-вот выйдет из строя. Поэтому рекомендуется иметь резервную копию важных файлов, особенно когда вы начинаете сталкиваться с такими ситуациями.
Но известно, что системные сбои бывают внезапными и катастрофическими. Если вы столкнетесь с катастрофической ситуацией, когда ваша операционная система выйдет из строя, данные, находящиеся на диске, станут полностью недоступны или потеряны.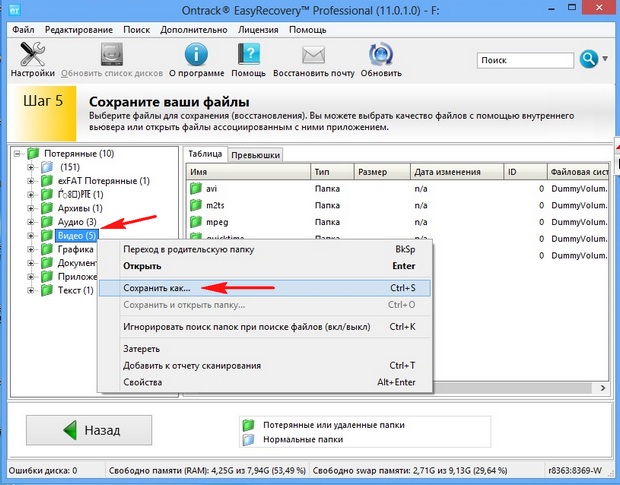
Это может заставить вас задуматься о том, как восстановить файлы после сбоя Windows 7, 8, 10, 11 или любой другой версии Windows, которую вы используете
К счастью, в этой статье вы найдете простые методы восстановления данных с диска с разбитого компьютера без особых усилий. Но давайте сначала разберемся в причинах сбоя системы;
Содержание
- Каковы причины сбоя операционной системы?
- Как восстановить данные из аварийной системы Windows
- Метод 1: запуск безопасного режима
- Способ 2: выполнить восстановление системы в безопасном режиме
- Метод 3: восстановление данных из аварийного состояния Windows с помощью средства восстановления данных
- шагов по восстановлению данных после сбоя Windows с помощью Remo Recover
- Как избежать сбоя системы в будущем
Каковы причины сбоя операционной системы?
- Конфликт драйверов оборудования
- Поврежден реестр Windows
- Физический урон
- Перегрев системы
- Сбой приложения
- Повреждение BIOS
- Вирус или вредоносное ПО
- Проблемы, связанные с материнской платой или памятью
Как восстановить данные из аварийной системы Windows?
Возможность восстановления данных после сбоя системы зависит от причины потери данных.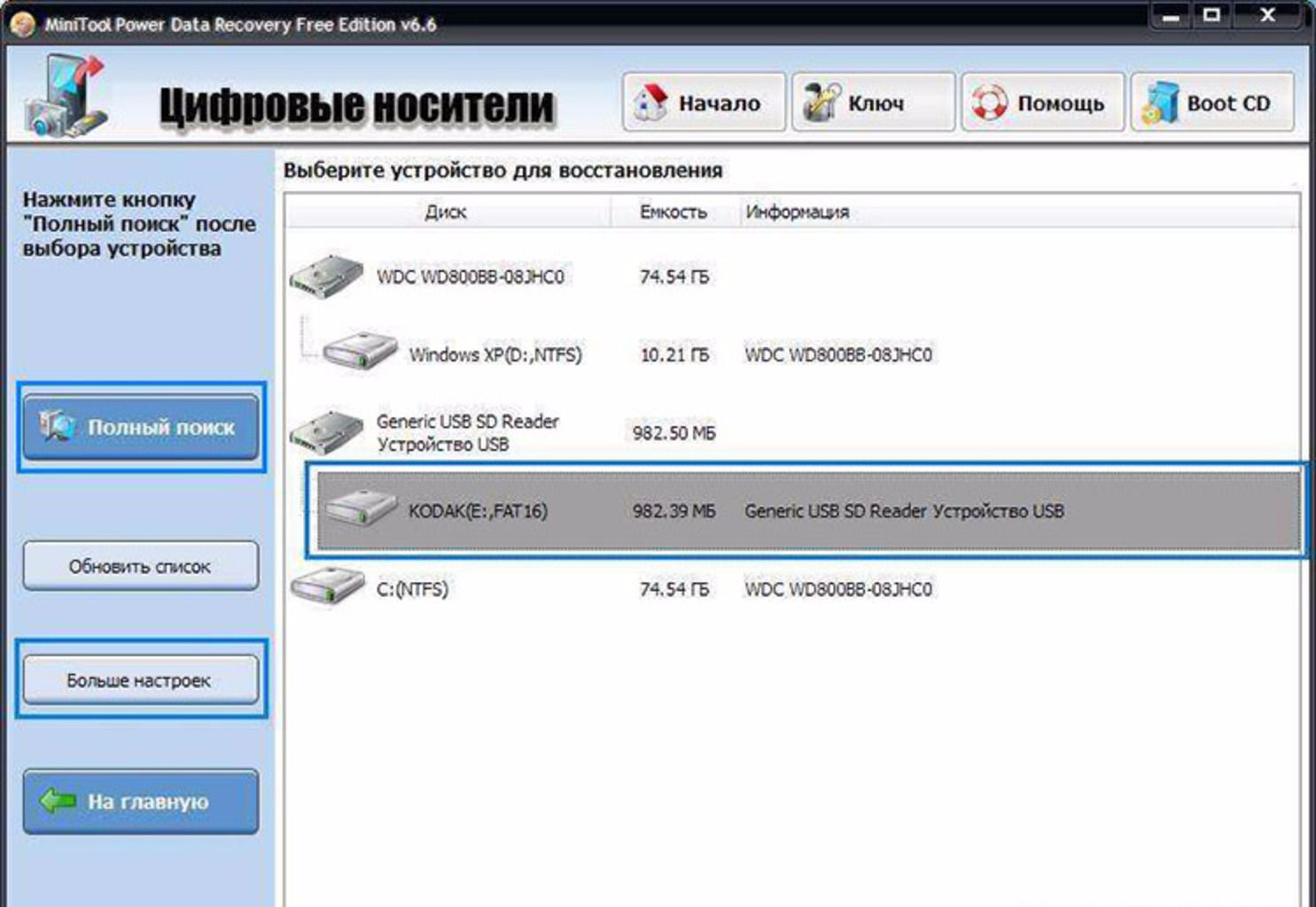 Если вы потеряли несохраненные данные при работе с файлом и документом, вы можете попробовать найти файлы, если в приложении есть функция автосохранения. Если старые или существующие файлы или папки исчезли после сбоя Windows, вам понадобится надежный инструмент для восстановления данных.
Если вы потеряли несохраненные данные при работе с файлом и документом, вы можете попробовать найти файлы, если в приложении есть функция автосохранения. Если старые или существующие файлы или папки исчезли после сбоя Windows, вам понадобится надежный инструмент для восстановления данных.
После того, как операционная система выйдет из строя и станет недоступной, вы можете попытаться загрузить систему в безопасном режиме. Однако через безопасный режим и восстановление системы вы сможете загрузить только операционную систему и восстановить файлы и настройки Windows . Сообщите нам, как вы можете загрузить Windows в безопасном режиме…
Загрузите поврежденный компьютер с Windows в безопасном режиме:
В случае сбоя системы выполните следующие действия для загрузки операционной системы.
Способ 1: запустить безопасный режим
Безопасный режим — это диагностический режим на компьютерах под управлением Windows. В безопасном режиме ОС Windows загружается только с драйверами и приложениями по умолчанию.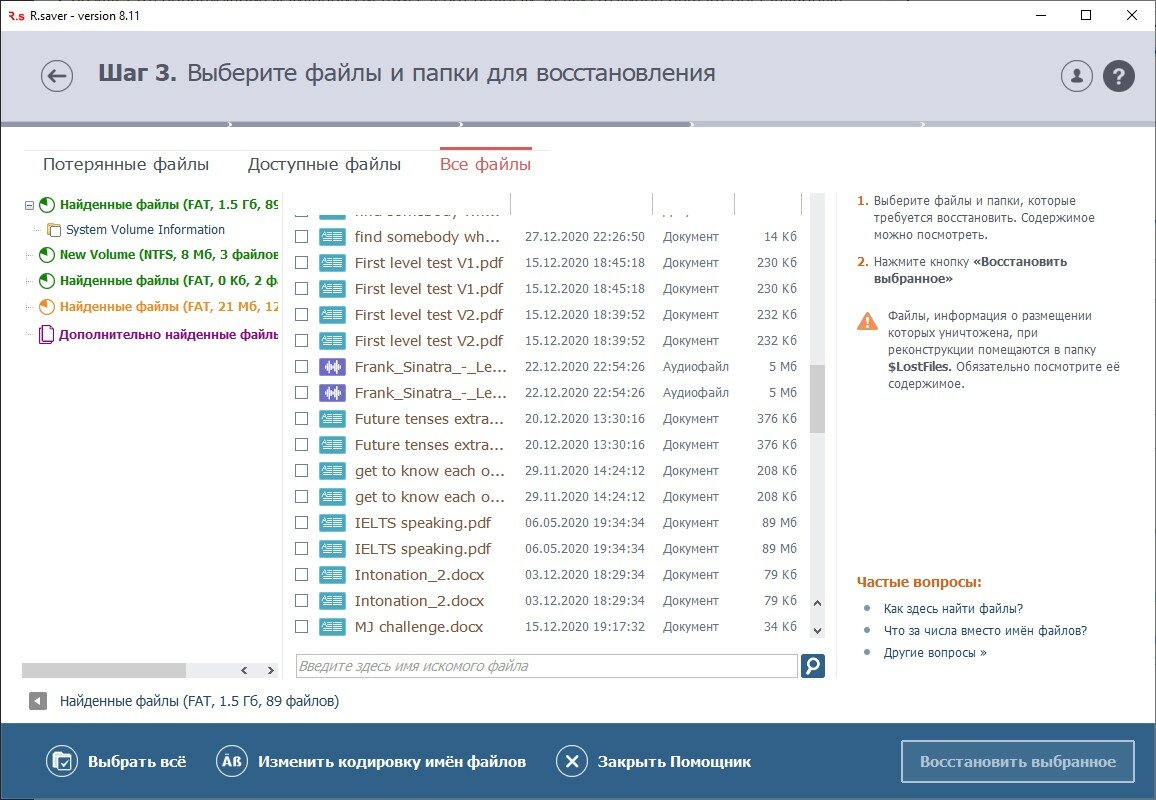 Это позаботится о сбоях системы, которые происходят из-за повреждения, ошибок драйвера или заражения вредоносным ПО.
Это позаботится о сбоях системы, которые происходят из-за повреждения, ошибок драйвера или заражения вредоносным ПО.
- Включите компьютер и несколько раз нажмите клавишу F8 , прежде чем появится логотип Windows.
- В окне Дополнительные параметры загрузки выберите Безопасный режим .
- Выключите и перезагрузите компьютер, затем проверьте, решена ли проблема.
Примечание: Функциональная клавиша в этом случае «F8» может различаться в зависимости от производителя компьютера.
Способ 2. Выполните восстановление системы в безопасном режиме
Восстановление системы может восстановить ваш компьютер до ранней даты, включая файлы и настройки Windows. Если сбой вашего компьютера произошел из-за ошибок реестра, конфликтов драйверов или ошибок ОС, вы можете попробовать выполнить восстановление системы в безопасном режиме.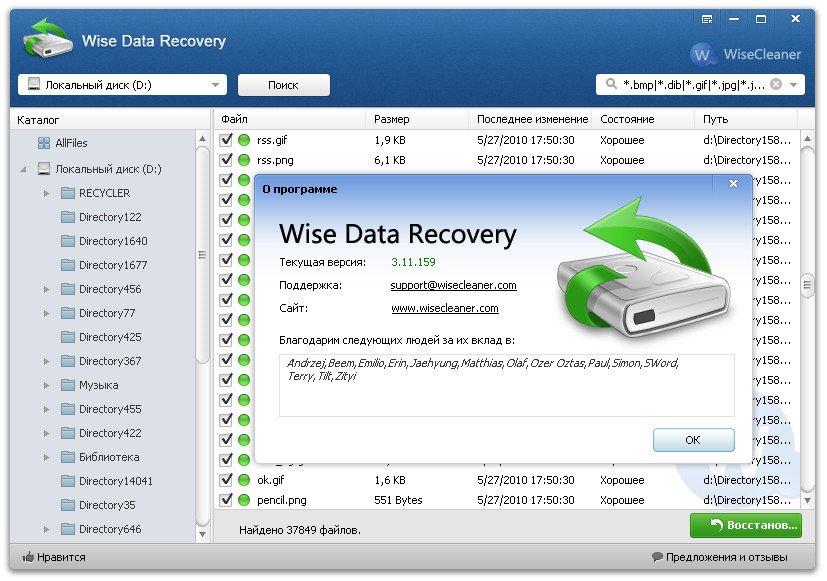
- Запустите компьютер в безопасном режиме .
- Вызов окна восстановления системы. Вы можете нажать Меню «Пуск» > «Все программы» > «Стандартные» > «Инструменты системы» > «Восстановление системы» .
- Выберите точку восстановления и нажмите Далее . В этом окне вы должны проверить рекомендуемую дату восстановления. Но если точка восстановления не работает должным образом, вы все равно можете выбрать другое восстановление точка/дата .
- Подтвердите правильность настроек и нажмите Готово .
Примечание: Упомянутый метод может быть реализован только в том случае, если вы можете загрузить свою операционную систему в безопасном режиме. Если вышеперечисленные методики не сработали для вас, не паникуйте. Выполните шаги, указанные ниже, чтобы восстановить потерянные данные после сбоя компьютера.

Метод 3. Восстановление данных из аварийного состояния Windows с помощью средства восстановления данных
Remo Recover — это надежный инструмент для восстановления файлов, который может легко восстановить потерянные данные из системы после сбоя. Этот инструмент может легко восстановить ваши данные из разбитых окон. Remo Recover без проблем работает на всех версиях Windows, таких как Windows 7, 8, 9, 10, 11 и т. д.
«Я обратился в службу поддержки Remo, чтобы помочь с восстановлением удаленных файлов. У меня нет ничего, кроме хороших слов, чтобы выразить уровне поддержки. Мэтт, Тим и Ник, а также другие помощники всегда поддерживали меня, чтобы убедиться, что я добиваюсь прогресса. Remo обеспечивает лучшую поддержку, которую я когда-либо получал, и я буду продолжать рекомендовать Remo Recovery в будущем». -Bobby Moffett 15 сентября 2022 г.
Источник: Trustpilot
Инструмент Remo Recover восстанавливает данные с различных носителей, таких как карты флэш-памяти, внешние USB-накопители, жесткие диски и т. д. Файлы из FAT16, FAT32, NTFS, exFAT , и многие другие файловые системы могут быть восстановлены за короткое время.
д. Файлы из FAT16, FAT32, NTFS, exFAT , и многие другие файловые системы могут быть восстановлены за короткое время.
Действия по восстановлению данных после сбоя Windows с помощью Remo Recover:
Для восстановления файлов после сбоя системы вам потребуется USB-кабель, запоминающее устройство, например USB-накопитель или CD/DVD, и работающий компьютер.
- Загрузите программное обеспечение Remo Recover и установите его в своей системе.
- Извлеките диск из сбойной Windows, чтобы восстановить данные с него, и подключите его к работающему компьютеру через USB-кабель. Если вы можете получить доступ к содержимому на жестком диске, вам следует скопировать его на флэш-накопитель USB. Если нет, вы можете использовать программное обеспечение для восстановления данных.
- Затем выберите диск, с которого вы хотите восстановить данные, и нажмите кнопку Scan , чтобы начать процесс сканирования.

- После начала сканирования вы можете щелкнуть Dynamic Recovery View , чтобы восстановить потерянный файл во время самого процесса сканирования.
- После процесса сканирования вы можете увидеть потерянные данные в папке Lost and Found или в папке Lost Partition .
- Вы можете дважды щелкнуть любой файл, чтобы просмотреть восстановленные файлы, такие как документы, PPT, листы Excel, фотографии, видео и т. д.
- Если вы удовлетворены сеансом восстановления, выберите файлы, которые вы хотите восстановить, и нажмите кнопку Сохранить и сохраните файл в нужном месте.
Примечание: Если вы обновили свою систему до Windows 11 и потеряли данные во время обновления, Remo Recover также может помочь вам восстановить данные, потерянные после установки новой ОС .

Как избежать сбоя системы в будущем:
- Не запускайте слишком много приложений одновременно. Закройте программу, которую вы в данный момент не используете.
- Всегда проверяйте наличие свободного места на диске. Старайтесь не перегружать его.
- Обновляйте свой антивирус, чтобы отфильтровывать новые вирусы, попадающие в Интернет.
- Обновите операционную систему вместе с драйверами.
- Старайтесь поддерживать чистоту и отсутствие пыли в системе.
Дополнительный совет: Если вы потеряли файлы из вашей системы из-за неожиданного завершения работы, не беспокойтесь. Вот дополнительная информация о том, как восстановить удаленный файл после внезапного выключения компьютера .
Часто задаваемые вопросы
Можно ли восстановить файлы после сбоя системы?
Да, есть несколько способов восстановить данные после сбоя системы.

 д. Есть даже специальные шаблоны поиска – чтобы пользователь не тратил время на ручные настройки;
д. Есть даже специальные шаблоны поиска – чтобы пользователь не тратил время на ручные настройки;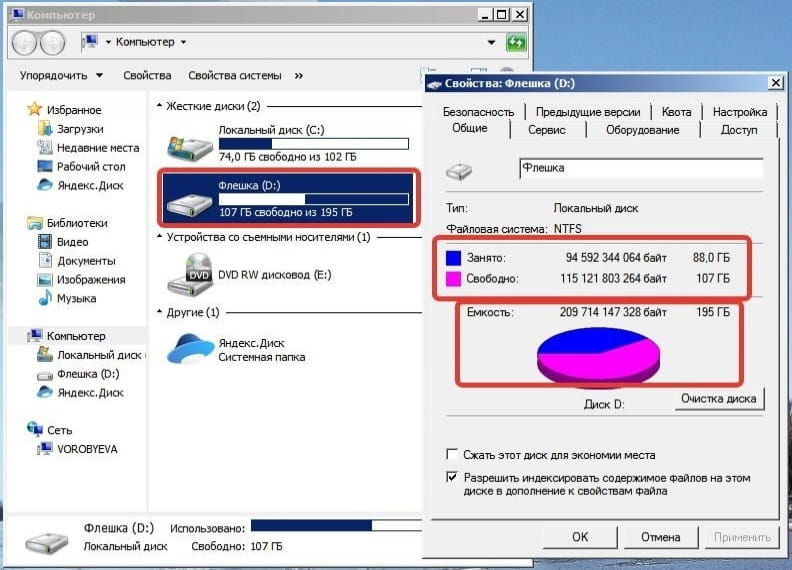
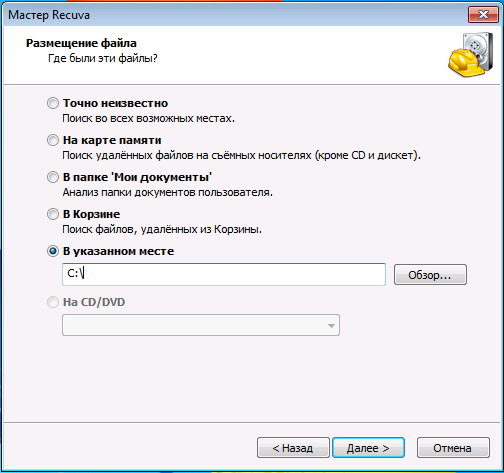
 Пожалуйста, помогите мне вернуть мои файлы с этого жесткого диска »
Пожалуйста, помогите мне вернуть мои файлы с этого жесткого диска » Можно ли получить файлы с жесткого диска, который не загружается?
Можно ли получить файлы с жесткого диска, который не загружается?