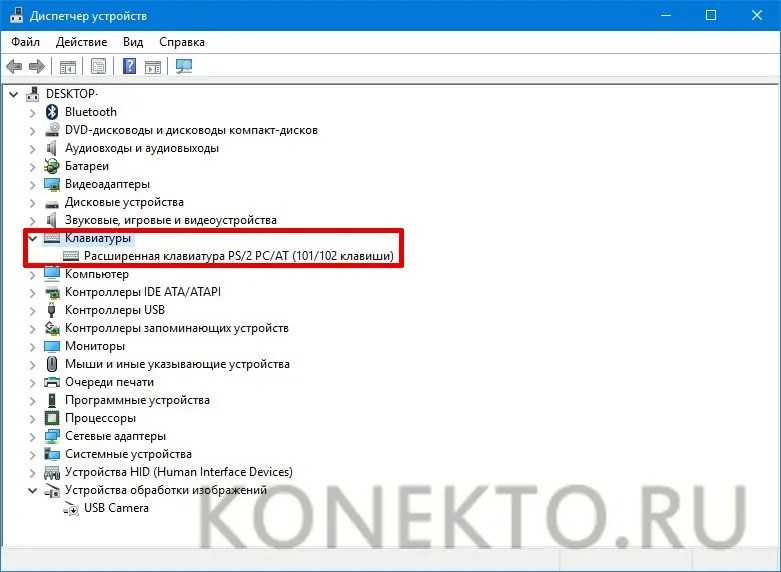Плохо работает клавиатура: Клавиатура не работает сразу же после отключения или отсоединения и повторное подключения
Содержание
как выяснить причину поломки и решить данную проблему
Отказ любого из элементов периферии компьютера означает затруднение или полное прекращение работы всего комплекта. Если не работает клавиатура, то работа с компьютером становится невозможной, поскольку исчезает возможность ввода данных. Использование экранной клавиатуры проблему не решает, так как ее функционал существенно ограничен и полноценную работу не обеспечивает. При этом, иногда работать надо прямо сейчас и бежать в магазин за новым устройством некогда. Зачастую проблему можно решить на месте, не прибегая к кардинальным методам.
Содержание
1 Почему клавиатура может не работать — поиск причины возникновения проблемы
1.1 Физическая поломка
1.2 Проблемы в ПО
1.3 Другие причины
2 Что делать если не работает клавиатура — решение проблемы различными способами
2.1 Починка или замена клавиатуры, соединительного кабеля
2.
 2 Видео: Ремонт соединительного кабеля
2 Видео: Ремонт соединительного кабеля2.3 Обновление драйверов
2.4 Изменение настроек BIOS
2.5 Настройка самой клавиатуры
2.6 Проверка ПК на вирусы
2.7 Проверка работоспособности самой клавиатуры
2.8 Другое
Почему клавиатура может не работать — поиск причины возникновения проблемы
Если на подключенной клавиатуре горят какие-нибудь лампочки, все не так плохо. Сложнее, если устройство вовсе не подает никаких признаков жизни. Первым действием, которое надо произвести, является определение возможной причины неисправности. Для этого надо внимательно осмотреть устройство, соединительный провод, проверить подключение и определиться с дальнейшими действиями. Затем необходимо подключить проблемную клавиатуру к другому компьютеру. Также не помешает подключить к вашему компьютеру заведомо исправную клавиатуру и убедиться в отсутствии проблем с ПО, работой соединительных портов. Говоря проще, надо разобраться — не работает клавиатура, или проблемы кроются в компьютере.
Говоря проще, надо разобраться — не работает клавиатура, или проблемы кроются в компьютере.
Физическая поломка
Большинство подобных проблем имеют вполне заметные очертания — оборванный провод, механические повреждения и т.п. По характеру обнаруженного изъяна можно сделать приблизительный вывод о судьбе устройства, хотя повреждение корпуса на самом деле не обязательно означает полный вывод клавиатуры из строя. Сложнее ситуация, когда не работает клавиатура, не имеющая видимых признаков повреждения. Если при подключении к другому компьютеру проблема сохраняется, следует проверить состояние соединительного провода. Нередко он переламывается возле входа в корпус устройства или (реже) на соединительном штекере.
Привычка держать кружку с чаем, кофе или иными напитками рядом с клавиатурой вывела из строя немало устройств
Проблемы в ПО
Если при подключении к другому компьютеру клавиатура работает в штатном режиме, то причина, скорее всего, кроется в программном обеспечении. Возможно, необходимо установить или обновить драйвер устройства. Прежде всего, надо проверить состояние клавиатуры в диспетчере устройств. В Windows 7 для этого надо правой кнопкой мыши нажать на «компьютер» в меню «Пуск». В Windows 10 его можно открыть, набрав «диспетчер устройств» в окошечке поиска панели задач. Если в пункте «клавиатуры» есть наименование проблемного устройства без дополнительных значков (обычно это желтый треугольник с восклицательным знаком), значит, система ее видит и не находит никаких проблем.
Возможно, необходимо установить или обновить драйвер устройства. Прежде всего, надо проверить состояние клавиатуры в диспетчере устройств. В Windows 7 для этого надо правой кнопкой мыши нажать на «компьютер» в меню «Пуск». В Windows 10 его можно открыть, набрав «диспетчер устройств» в окошечке поиска панели задач. Если в пункте «клавиатуры» есть наименование проблемного устройства без дополнительных значков (обычно это желтый треугольник с восклицательным знаком), значит, система ее видит и не находит никаких проблем.
Другие причины
Любители перекусить во время работы на компьютере нередко проливают различные жидкости на неё. Привычка держать кружку с чаем, кофе или иными напитками рядом с клавиатурой вывела из строя немало устройств, но искоренить ее, по-видимому, удастся не скоро. Обычно следы от пролитой жидкости остаются на поверхности, даже если их вовремя стерли. Признаками такой неисправности является отсутствие нормальной реакции на некоторые кнопки, залипание отдельных кнопок, беспорядочные команды с клавиатуры. Часто она начинает бесконечно печатать одну букву или выполнять команду.
Часто она начинает бесконечно печатать одну букву или выполнять команду.
У беспроводных образцов частой проблемой являются батарейки. Когда их емкость начинает заметно падать, работа устройства делается неустойчивой и в какой-то момент полностью прекращается.
Что делать если не работает клавиатура — решение проблемы различными способами
Проблемы, возникшие с клавиатурой, в большинстве случаев преодолимы. Порядок действий зависит от специфики возникших неполадок и выбирается в соответствии с их масштабами. Рассмотрим возможный алгоритм действий в том или ином случае.
Починка или замена клавиатуры, соединительного кабеля
Механические поломки устройства могут быть восстановлены только при небольших объемах разрушений. Перелом корпуса или подобные крупные неисправности шансов на успех не оставляют. Наиболее удачными действиями могут стать очистка устройства от проникшей внутрь жидкости (сладкий чай, кофе) или замена соединительного провода.
Для очистки потребуется разобрать устройство.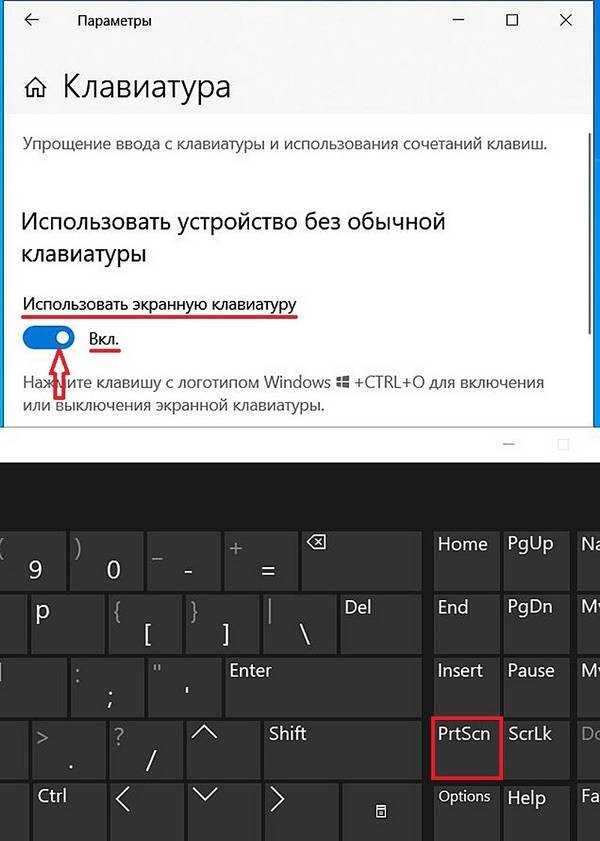 Клавиатура отсоединяется от компьютера. Аккуратно снимаются все кнопки, снимаются резиновые передатчики, мягкой кисточкой со спиртом оттираются пятна от высохших напитков. После окончания очистки клавиатура собирается в обратной последовательности. Особое внимание надо уделять установке больших кнопок, которые не просто вставляются в соответствующие гнезда, а фиксируются металлическими направляющими.
Клавиатура отсоединяется от компьютера. Аккуратно снимаются все кнопки, снимаются резиновые передатчики, мягкой кисточкой со спиртом оттираются пятна от высохших напитков. После окончания очистки клавиатура собирается в обратной последовательности. Особое внимание надо уделять установке больших кнопок, которые не просто вставляются в соответствующие гнезда, а фиксируются металлическими направляющими.
Видео: Ремонт соединительного кабеля
Если под рукой нет готовых припаянных штекеров, то проще всего приобрести новую клавиатуру и не тратить время на поиски нужных деталей или элементов.
Ремонт может быть произведен только при наличии навыков и знания конструкции.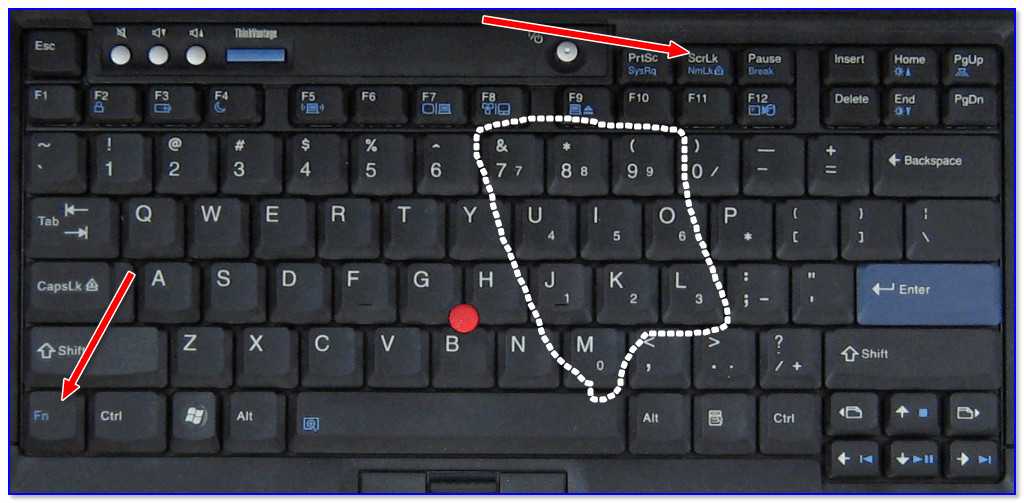 Все действия, предпринятые наобум, положительных результатов не обеспечивают. Если суть возникшей поломки неясна, то правильнее всего просто заменить клавиатуру на новую, исправную.
Все действия, предпринятые наобум, положительных результатов не обеспечивают. Если суть возникшей поломки неясна, то правильнее всего просто заменить клавиатуру на новую, исправную.
Обновление драйверов
Обычно драйвера на основные периферийные устройства имеются в комплекте системы Windows. Тем не менее, новые элементы, беспроводные или имеющие ряд дополнительных функций, требуют использования собственного программного обеспечения. Необходимые драйвера поставляются вместе с устройствами на компакт-дисках. В случае утери или отсутствия можно отыскать интересующее ПО в сети Интернет и установить на компьютер. Существует и более простой способ — открыть диспетчер устройств, найти пункт «Клавиатура», кликнуть по нему правой кнопкой мыши и в выпадающем списке выбрать «обновить драйверы». Система сама найдет и установит нужное ПО.
Обычно драйвера на основные периферийные устройства имеются в комплекте системы Windows
Изменение настроек BIOS
Такое изменение может понадобиться, если производится замена старой клавиатуры с разъемом PC/2 на более современную с разъемом USB, или при подключении устройства к ноутбуку.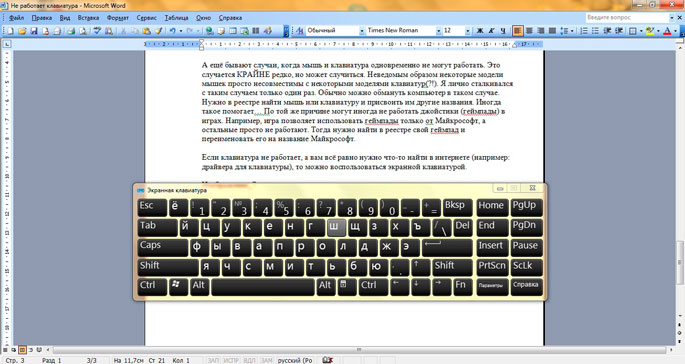 В настройках БИОС надо найти вкладку «USB Controller» и установить значение «Enabled». Затем надо найти вкладку «USB Keyboard Support» (она еще может называться «USB Legacy Support») и также установить «Enabled». Если планируется работать с клавиатурой в DOS, понадобится включить соответствующее значение во вкладке «USB Keyboard Support Via», хотя она имеется не во всех версиях БИОС.
В настройках БИОС надо найти вкладку «USB Controller» и установить значение «Enabled». Затем надо найти вкладку «USB Keyboard Support» (она еще может называться «USB Legacy Support») и также установить «Enabled». Если планируется работать с клавиатурой в DOS, понадобится включить соответствующее значение во вкладке «USB Keyboard Support Via», хотя она имеется не во всех версиях БИОС.
Такое изменение может понадобиться, если производится замена старой клавиатуры с разъемом PC/2 на более современную с разъемом USB
Специалисты отмечают, что проблемы с USB-клавиатурами встречаются довольно часто. Для того чтобы избежать их, можно использовать переходник PC/2-USB. В этом случае большинство проблем решаются автоматически, но работоспособность переходника необходимо проверить.
Настройка самой клавиатуры
Настройка клавиатуры производится в панели управления: меню «Пуск» — «Панель управления» — «Клавиатура» — «Свойства: клавиатура». Можно изменить:
- Скорость (частоту) повтора воспроизведения символа при нажатой клавише.

- Задержка перед началом повтора. Параметр определяет время, которое требуется для появления следующего символа при нажатой клавише.
- Частота мерцания курсора на экране.
- Язык ввода информации по умолчанию.
- Клавиши переключения раскладки.
- Дополнительная поддержка языков
Настройка клавиатуры производится в панели управления: меню «Пуск» — «Панель управления» — «Клавиатура» — «Свойства: клавиатура»
Настройку клавиатуры обычно не производят, поскольку привычные параметры изначально установлены по умолчанию. Тем не менее, в результате каких-либо действий пользователя или системных сбоев настройки могут измениться, поэтому при появлении каких-либо неполадок рекомендуется установить их в необходимом порядке.
Проверка ПК на вирусы
Одной из причин отказа устройства может стать вирус, попавший на компьютер из сети Интернет или с зараженного внешнего запоминающего устройства
Одной из причин отказа устройства может стать вирус, попавший на компьютер из сети Интернет или с зараженного внешнего запоминающего устройства. При появлении признаков неустойчивой работы или полного отказа, необходимо запустить полную проверку компьютера на вирусы. Можно использовать собственную антивирусную программу, установленную на компьютере, для чего надо кликнуть по значку программы в панели задач и нажать кнопку «Проверка», у большинства антивирусников она находится на главной странице и хорошо видна. Можно также скачать и запустить утилиты Dr.Web CureIt! или Kaspersky Virus Removal Tool. Это бесплатные программы, эффективно обнаруживающие угрозы, которые могут быть пропущены установленным антивирусным ПО.
При появлении признаков неустойчивой работы или полного отказа, необходимо запустить полную проверку компьютера на вирусы. Можно использовать собственную антивирусную программу, установленную на компьютере, для чего надо кликнуть по значку программы в панели задач и нажать кнопку «Проверка», у большинства антивирусников она находится на главной странице и хорошо видна. Можно также скачать и запустить утилиты Dr.Web CureIt! или Kaspersky Virus Removal Tool. Это бесплатные программы, эффективно обнаруживающие угрозы, которые могут быть пропущены установленным антивирусным ПО.
По окончании проверки и удаления обнаруженных угроз, компьютер перезагружается
По окончании проверки и удаления обнаруженных угроз, компьютер перезагружается и производится проверка работоспособности устройства.
Проверка работоспособности самой клавиатуры
Необходимо быть уверенным, что клавиатура работает. Для этого ее следует подключить к другому компьютеру и проверить работоспособность. Если проблема сохраняется, причина неисправности кроется в самом устройстве. Если же она начинает работать в нормальном режиме, то проблема аппаратного или программного характера возникла в компьютере. Этот вариант проверки надо использовать одним из первых, хотя под рукой не всегда имеется другой компьютер. Возможность локализовать проблему позволяет существенно ускорить ее решение.
Если же она начинает работать в нормальном режиме, то проблема аппаратного или программного характера возникла в компьютере. Этот вариант проверки надо использовать одним из первых, хотя под рукой не всегда имеется другой компьютер. Возможность локализовать проблему позволяет существенно ускорить ее решение.
Другое
Цвет гнезда соответствует цвету штекера, для клавиатуры он сиреневый
Проблемы с клавиатурой могут возникнуть и по другим причинам. Например, если подключить к включенному компьютеру устройство PS/2, то можно вывести из строя материнскую плату. Многие пользователи относятся к такому действию слишком легкомысленно, особенно те, кто использует USB-клавиатуру. Она может извлекаться и при включенном компьютере, но со старыми PS/2 такой вариант извлечения недопустим. Надо штатным образом выключить компьютер и только тогда отсоединить клавиатуру и подключить другую. Кроме того, нередко включают штекер PS/2 и гнездо от мыши, расположенное рядом.
Переставшую работать клавиатуру в большинстве случаев можно восстановить или заставить работать вновь. Основным вопросом станет целесообразность такого восстановления, насколько оно долговечно и надежно. Цена нового устройства не столь велика, чтобы тратить время на отказавшую клавиатуру с непредсказуемым результатом. Поэтому, убедившись в том, что причина отказа кроется не в аппаратной части компьютера или ПО, а в самой клавиатуре, следует решить, стоит ли ремонтировать ее, или проще купить новую. Самостоятельные действия обычно производят из-за нехватки времени или когда терять уже нечего, попытка ничего не испортит. Отдавать клавиатуру в ремонт можно только если она дорогая, оплата восстановления несоотносима с ценой нового устройства. В остальных случаях наиболее надежным решением станет приобретение новой клавиатуры.
Основным вопросом станет целесообразность такого восстановления, насколько оно долговечно и надежно. Цена нового устройства не столь велика, чтобы тратить время на отказавшую клавиатуру с непредсказуемым результатом. Поэтому, убедившись в том, что причина отказа кроется не в аппаратной части компьютера или ПО, а в самой клавиатуре, следует решить, стоит ли ремонтировать ее, или проще купить новую. Самостоятельные действия обычно производят из-за нехватки времени или когда терять уже нечего, попытка ничего не испортит. Отдавать клавиатуру в ремонт можно только если она дорогая, оплата восстановления несоотносима с ценой нового устройства. В остальных случаях наиболее надежным решением станет приобретение новой клавиатуры.
- Автор: Anycaster
- Распечатать
Оцените статью:
(11 голосов, среднее: 3.5 из 5)
Поделитесь с друзьями!
4 злостные привычки, которые превращают клавиатуру в кирпич
Клавиатура – это устройство, страдающее в первую очередь, ведь она ближе остальных находится к человеку! Так шутят Технари, и… принимаются за стотысячный ремонт.![]() Стоп! Предотвратите поломку своей клавиатуры, отказавшись от этих привычек!
Стоп! Предотвратите поломку своей клавиатуры, отказавшись от этих привычек!
Привычка 1. Любовь к нелицензионным программам. Как следствие получаем программный сбой, из-за которого не работает клавиатура при запуске Windows.
Что делать: Не спешите расстраиваться, если после вхождения в BIOS не увидите светящихся световых индикаторов. Просто перезагрузите машину, и компьютер устранит (возможно) программный сбой. Еще один вариант устранения неисправности – переустановка драйвера. В интернете существует масса рекомендаций, как самостоятельно установить драйвер, но Технари рекомендуют не экономить на услугах сервисного центра, отвечающего за результат своей работы. Да, и еще. Причиной неработающей клавиатуры нередко является вирусная программа (которую около 20% пользователей устанавливают разом с драйвером). Избежать этого недоразумения можно одним способом – установить надежную программу антивируса.
Привычка 2. Трапеза перед монитором. Как следствие получаем посторонние предметы, не предусмотренные производителем: пыль, крошки, мелкий сор. А потом наши клиенты жалуются, что клавиатура нестабильно работает!
Что делать: Вспомнить, что присутствие посторонних предметов в местах контакта может спровоцировать короткое замыкание. Поскольку вы все равно не послушаете совета не кушать за компом, рекомендуем тщательнее за ним ухаживать. Регулярная (ну хотя бы раз в полгода) профилактика ноутбука или компьютера навсегда избавит вас от проблем! Помимо того, что с ее помощью вы избежите аппаратного ремонта (он происходит по причине перегрева устройства), ваша клавиатура получит надежный тотем от поломки!
Привычка 3. Агрессивное и неаккуратное отношение к устройству. В таком случае технике обеспечено механическое повреждение клавиш! Не удивляйтесь, что на вашей клавиатуре залипают кнопки, плохо нажимаются, ломаются (теряются) клавиши. Небрежно относясь к хрупкой электронной технике, мы получаем если не повреждения от падения ноутбука или клавиатуры, то уж точно выход кнопок из строя.
Небрежно относясь к хрупкой электронной технике, мы получаем если не повреждения от падения ноутбука или клавиатуры, то уж точно выход кнопок из строя.
Что делать: Быть аккуратнее. Нет? Понимаем, это непросто. Тогда несите клавиатуру в сервисный центр на ремонт. Там заменят нужную клавишу, проведут профилактику и возвратят вам исправное устройство.
Привычка 4. Распивать напитки в близости от компьютера. Клавиатуру залили жидкостью? Эта самая большая неприятность, которая могла приключиться! Никогда не слушайте советов сушить клавиатуру феном и на батарее – все равно не поможет.
Что делать: Отсоединить сетевой адаптер, снять батарею, полностью обесточив устройство. Доставить клавиатуру (ноутбук) в специализированный сервисный центр. Делать это нужно очень срочно, ведь жидкость, как правило, разъедает контакты, и клавиатуру придется восстановить или заменить.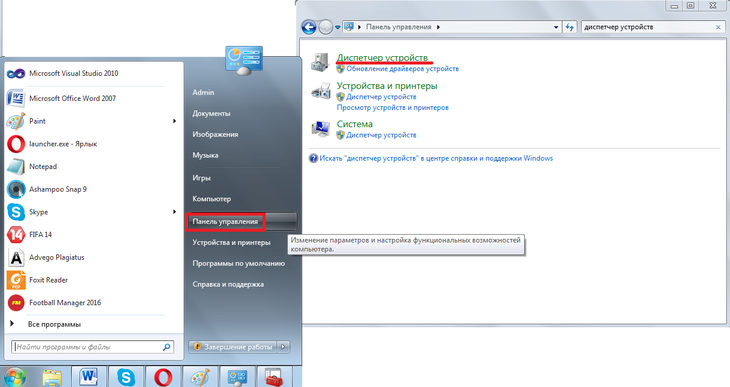 Специалисты сервисных центров знают, чем грозит «естественное» высыхание клавиатуры: они наслышаны историй, когда после залития пользователи «работали год, и все было нормально», но потом физические процессы брали свое, и клавиатура ломалась. Это неизбежно также, как восход солнца!
Специалисты сервисных центров знают, чем грозит «естественное» высыхание клавиатуры: они наслышаны историй, когда после залития пользователи «работали год, и все было нормально», но потом физические процессы брали свое, и клавиатура ломалась. Это неизбежно также, как восход солнца!
Согласитесь, отречься от таких привычек не так уж и сложно. Только попробуйте, и ваша жизнь станет легче!
Что делать, если ваша клавиатура перестала работать должным образом
Большинство из нас воспринимают клавиатуру как должное — до тех пор, пока она не начнет барахлить или вообще перестанет работать. Если ваша клавиатура не работает должным образом, продуктивность может остановиться. Это может быть не только неприятно, но и вредно, если это бизнес-компьютер. К счастью, есть несколько шагов по устранению неполадок с клавиатурой, которые помогут определить причину и решение. Далее следует список действий, которые необходимо предпринять, чтобы клавиатура снова заработала:
Перезагрузите компьютер
В случае сомнений перезагрузите компьютер. Перезагрузка компьютера — отличное пошаговое решение многих проблем с компьютером, в том числе некоторых распространенных проблем с клавиатурой. Это займет всего минуту, и вы можете обнаружить, что ваша клавиатура снова работает нормально, как только компьютер включится и заработает. Если это сработает, пусть это послужит напоминанием о необходимости регулярно выключать компьютер. (В отличие от того, чтобы позволить ему просто перейти в более уязвимый режим «Сна».)
Перезагрузка компьютера — отличное пошаговое решение многих проблем с компьютером, в том числе некоторых распространенных проблем с клавиатурой. Это займет всего минуту, и вы можете обнаружить, что ваша клавиатура снова работает нормально, как только компьютер включится и заработает. Если это сработает, пусть это послужит напоминанием о необходимости регулярно выключать компьютер. (В отличие от того, чтобы позволить ему просто перейти в более уязвимый режим «Сна».)
Перекусывать и печатать? Проверить наличие крошек
Крошки и другой мелкий мусор, скапливающийся под клавишами клавиатуры, — еще одна возможная причина многих проблем с клавиатурой. Это более вероятная проблема со старыми устройствами, чем с новыми клавиатурами. Это обычная проблема для тех пользователей, которые перекусывают во время набора текста или серфинга в Интернете. Самое простое решение — осторожно перевернуть клавиатуру или ноутбук вверх дном и слегка встряхнуть. Обычно все, что находится под клавишами или внутри клавиатуры, вытряхивается из устройства, снова освобождая клавиши для эффективной работы.
Сдувание пыли
Со временем на клавиатуре накапливаются частицы пыли и мусора, которые покрывают боковые и нижние стороны клавиш, мешая и ухудшая их работу. Даже те, кто никогда не перекусывает за компьютером, могут обнаружить, что этот тип мусора вызывает проблемы. Консервированный сжатый воздух — отличное решение, поэтому купите баллончик в местном магазине канцтоваров и регулярно используйте его, чтобы выдувать мусор из-под клавиш. Вы можете быть удивлены, увидев, что накопилось.
Разлив жидкости?
Если вы недавно пролили напиток на клавиатуру, это может привести к выходу из строя клавиатуры. Это особенно верно для липких напитков, таких как газированные напитки или фруктовые соки. Устраните эту проблему, очистив пространство между клавишами с помощью тонкой чистой ткани и небольшого количества теплой воды или нескольких капель спирта. Ватный тампон также может быть эффективным средством для проникновения между клавишами грязной или липкой клавиатуры. Однако более крупные разливы могут привести к повреждению, выходящему за рамки простой очистки. Они могут потребовать замены нескольких клавиш или даже всей клавиатуры.
Однако более крупные разливы могут привести к повреждению, выходящему за рамки простой очистки. Они могут потребовать замены нескольких клавиш или даже всей клавиатуры.
Проблемы с драйвером
Драйвер клавиатуры также может быть причиной неисправности клавиатуры. Это часто происходит при использовании стороннего программного обеспечения или если пользователь не соблюдает правильную процедуру при выключении компьютера. (Всегда используйте команду «Завершение работы».) Если драйвер поврежден, вы можете загрузить новый драйвер и решить эту проблему. Если загрузка нового драйвера невозможна, возможно, пришло время обратиться в профессиональную службу ремонта.
Проблемы с материнской платой
Материнская плата компьютера контролирует ряд функций, включая клавиатуру. Иногда связь между ними может быть потеряна, и это может проявляться в том, что клавиатура работает только с перерывами, а в некоторых случаях — вообще не работает. Те, кто разбирается в информационных технологиях и электронике, могут провести тесты и взглянуть на внутреннюю работу компьютера; однако новичкам, вероятно, не следует пытаться это сделать. ИТ-специалист может легко определить, есть ли проблема с материнской платой, и предпринять соответствующие шаги для ее решения. В некоторых случаях может потребоваться замена материнской платы.
ИТ-специалист может легко определить, есть ли проблема с материнской платой, и предпринять соответствующие шаги для ее решения. В некоторых случаях может потребоваться замена материнской платы.
Ваша клавиатура неисправна
Если ни одна из этих оценок или исправлений не дает результатов, возможно, клавиатура неисправна. Если у вас есть гарантийный срок вашего устройства, вы можете иметь право на бесплатную замену; однако обязательно сделайте резервную копию жесткого диска перед его обслуживанием.
Нужен быстрый ремонт? Используйте USB
Если вы используете ноутбук и ни один из этих советов по устранению неполадок не оказался эффективным, вы можете подключить временную клавиатуру с USB-управлением. Это может помочь вам завершить любые незавершенные проекты до для решения актуальных проблем с ноутбуком. Просто купите или одолжите USB-клавиатуру и подключите ее к USB-порту ноутбука. Хотя это и не долгосрочное решение, оно может помочь вам завершить выдающиеся проекты. Затем вы сможете определить проблему с клавиатурой позже.
Затем вы сможете определить проблему с клавиатурой позже.
Неправильно работающая клавиатура может вызывать разочарование; в случае с ноутбуком неисправная клавиатура может означать, что владелец должен заменить весь ноутбук. В любом случае неисправная клавиатура не может быть безнадежной причиной. Прежде чем кричать: «Почему у меня не работает клавиатура?!» попробуйте рекомендации, приведенные в этом списке устранения неполадок с клавиатурой.
Источник
https://www.digitaltrends.com/computing/how-to-fix-a-broken-keyboard/
https://www.pcworld.com/article/237497/keyboard_not_working.html
Клавиатура не печатает буквы? Вот как это исправить
Клавиатуры обладают отличной функциональностью при использовании компьютера. Все, от вставки информации от использования ярлыков до выполнения команды, наши клавиатуры помогли нам.
При всем многообразии действий, которые он охватывает, неисправность клавиатуры — худшее, что может случиться с пользователем. Если вы оказались в похожей ситуации, вот как вы можете починить клавиатуру, которая не печатает.
Если вы оказались в похожей ситуации, вот как вы можете починить клавиатуру, которая не печатает.
Почему моя клавиатура не печатает буквы?
Клавиатура является чувствительным устройством и может легко выйти из строя. Его могут повредить различные факторы, начиная от повторяющихся ударов и заканчивая устаревшими драйверами. Вот некоторые из причин, по которым устройство ввода не работает.
- Внешняя клавиатура подключена неправильно: Если ваша внешняя клавиатура не работает должным образом, возможно, она неправильно подключена. Если она плохо подключена, ваше устройство не может установить соединение с клавиатурой.
- Батарея разряжена: Если вы используете внешнюю клавиатуру, работающую от батарей, возможно, ваше устройство разряжается. Большинство устройств замедляют работу или перестают работать при низком уровне заряда батареи для экономии энергии.
- Случайная утечка/скрытый мусор: Вы недавно уронили свой любимый напиток на клавиатуру? Хотя может показаться, что очистка поверхности клавиатуры помогает, вполне возможно, что жидкость просочилась внутрь устройства.

- Повторяющийся удар: Вы геймер, который безудержно стучит по клавишам клавиатуры? Слишком сильное нажатие на клавиши на клавиатуре может повредить ее. ПК не может прочитать команды, запрашиваемые пользователем через поврежденную клавиатуру.
- Устаревший драйвер (Windows): Драйвер клавиатуры — это шлюз, обеспечивающий связь между клавиатурой и ПК. Если ваш драйвер не обновлен, ваш компьютер может не распознать вашу клавиатуру и не прочитать введенную вами информацию. Отсутствующий или поврежденный драйвер также может привести к аналогичной проблеме.
- Низкая чувствительность клавиатуры: Большинство устройств имеют возможность повышения или понижения чувствительности клавиатуры. Этот механизм позволяет вашей клавиатуре реагировать в зависимости от силы нажатия клавиш. Возможно, вы случайно оставили настройку чувствительности на низком уровне, если клавиши не читаются при нормальном нажатии.
- Операционная система не обновлена: Если ваша система не будет обновлена, это приведет к сбою периферийных устройств.
 Новые обновления обычно содержат исправления ошибок, существовавших в предыдущем обновлении. Необновленная операционная система может быть причиной того, что ваша клавиатура может не работать.
Новые обновления обычно содержат исправления ошибок, существовавших в предыдущем обновлении. Необновленная операционная система может быть причиной того, что ваша клавиатура может не работать.
Исправления для вашей неисправной клавиатуры
Теперь, когда мы закончили диагностику проблемы, давайте перейдем к исправлениям. В зависимости от серьезности проблемы, есть несколько решений. Однако вам, возможно, придется заменить клавиатуру, если повреждение не подлежит ремонту.
Правильно подключите клавиатуру
Убедитесь, что внешняя клавиатура правильно подключена к компьютеру. Большинство клавиатурных устройств используют порты USB или PS/2. Если вы используете беспроводную клавиатуру, перезапустите Bluetooth и повторите попытку подключения.
Замените батареи
Когда батареи беспроводной клавиатуры начинают разряжаться, в системе возникают проблемы при записи нажатия кнопки. Запись происходит только при нажатии на кнопку с усилием.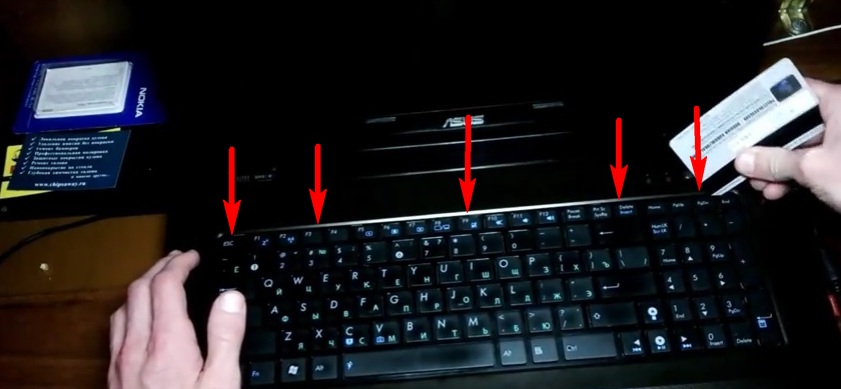 Если вы столкнулись с подобными проблемами, попробуйте заменить батареи внутри беспроводной клавиатуры, чтобы устранить проблему.
Если вы столкнулись с подобными проблемами, попробуйте заменить батареи внутри беспроводной клавиатуры, чтобы устранить проблему.
В большинстве беспроводных клавиатур используются батарейки типа АА. Однако в некоторых также используются батарейки типа ААА. Меняйте их в зависимости от типа используемой клавиатуры.
Очистите клавиатуру
Если вы подозреваете, что на клавиатуру упал мусор, лучше сначала попробовать почистить клавиатуру. Чтобы безопасно очистить клавиатуру, выполните следующие действия:
- Выключите ноутбук или отключите клавиатуру от сети.
- Переверните устройство и встряхните его. Вы могли бы даже хотеть погладить это время от времени.
- Используйте мягкую щетку или сжатый воздух между клавишами, чтобы разрыхлить мусор.
Запустить средство устранения неполадок с клавиатурой
Вы можете запустить средство устранения неполадок с клавиатурой для своего устройства, чтобы выявить и устранить проблему с жестким диском. Это особенно полезно, если у вас возникли проблемы с диагностикой проблемы с клавиатурой. Следуйте этим инструкциям, чтобы запустить средство устранения неполадок с клавиатурой:
Это особенно полезно, если у вас возникли проблемы с диагностикой проблемы с клавиатурой. Следуйте этим инструкциям, чтобы запустить средство устранения неполадок с клавиатурой:
- Открыть Запустить , чтобы открыть приложение Настройки .
- Из Система выберите Устранение неполадок.
- Перейдите к другим средствам устранения неполадок, , затем прокрутите вниз до Клавиатура .
- Выберите Запустите рядом с Клавиатура.
Отключение клавиш фильтра
В Windows есть специальная функция, позволяющая установить чувствительность клавиатуры, которая называется Клавиши фильтра. Включение клавиш фильтра может игнорировать короткие и повторяющиеся нажатия клавиш. Windows добавила эту функцию для людей, страдающих случайными припадками.
Однако, когда вы включаете эту функцию, ОС не будет обнаруживать нажатие клавиши, если вы не нажмете ее в течение длительного времени. Возможно, поэтому кажется, что ваша клавиатура не печатает.
Возможно, поэтому кажется, что ваша клавиатура не печатает.
Выполните шаги, указанные ниже, чтобы отключить ключи фильтра.
- Нажмите клавишу Windows + I, чтобы открыть настройки с помощью экранной клавиатуры.
- Перейти к Специальные возможности > Клавиатура .
- Здесь переведите ключи фильтра в положение «Выкл.».
Удалить недавно установленное приложение
Любое приложение, которое может возиться с основной платой клавиатуры, также может вызвать проблему с клавиатурой, которая не печатает. Приложение, которое управляет RGB или изменяет частоту опроса клавиатуры, имеет прямой доступ к внутренней плате клавиатуры.
Использование этих приложений, особенно неавторизованных, может привести к повреждению системных файлов.
Кроме того, если вы видите, что клавиатура работает со сбоями после установки этих приложений, попробуйте удалить их, чтобы посмотреть, решит ли это проблему.
- Нажмите клавишу Windows + R, чтобы открыть «Выполнить».
- Введите
appwiz.cplи нажмите Enter, чтобы открыть Программы и компоненты. - Выберите приложение, которое вы хотите удалить, и выберите Удалить.
Обновление драйвера клавиатуры
Для поддержания связи между клавиатурой и ПК необходимо обновить драйвер клавиатуры. Следуйте этим инструкциям, чтобы обновить драйвер клавиатуры на ноутбуке с ОС Windows:
- Найдите Диспетчер устройств в опции поиска на панели задач.
- Найдите Клавиатура в списке. Выберите раскрывающееся меню слева.
- Дважды щелкните на проблемной клавиатуре и выберите Обновить драйвер .
- Следуйте представленным вам инструкциям.
ПРИМЕЧАНИЕ. MacBook и Chromebook не имеют отдельной опции для обновления драйверов. Все драйвера обновлены вместе с системным обновлением.
Обновление системы
Обновите операционную систему, чтобы устранить ошибки предыдущего обновления. Выполните следующие действия, чтобы обновить систему или проверить наличие новых обновлений:
Для Mac
- Открыть меню Apple
- Выберите Системные настройки .
- Нажмите Обновление программного обеспечения и проверьте наличие последних обновлений.
- Если доступны какие-либо обновления, выберите Обновить сейчас / Обновить сейчас .
Для Windows
- Откройте Настройки.
- Выберите Центр обновления Windows .
- Нажмите Проверить наличие обновлений .
Для Chromebook
- Откройте «Настройки».
- Выберите О Chrome OS .
- Щелкните Проверить наличие обновлений .

Настройка чувствительности клавиатуры
Вы можете увеличить чувствительность клавиатуры ноутбука, чтобы клавиши нажимались легче. Чтобы настроить чувствительность, выполните следующие действия:
For Mac
- Open Apple Menu
- Go to System Preferences
- Click Accessibility, then select Keyboard
- Select Hardware then, enable Slow Keys then click Options
- Перетащите ползунок приемлемости, чтобы настроить чувствительность клавиатуры.
Для Windows
- Открыть Панель управления .
- Выберите Специальные возможности .
- Навигация Центр специальных возможностей .
- В разделе Изучите все настройки , выберите Упростите использование клавиатуры .

- В разделе См. также выберите Настройки клавиатуры .
- В разделе Свойства клавиатуры отрегулируйте чувствительность клавиатуры на вкладке Скорость .
Для Chromebook
- В правом нижнем углу экрана выберите виджет «Время».
- Откройте настройки.
- Найдите Клавиатура .
- Включить Включить автоповтор .
- Настройте ползунок для Частота повторения и Задержка перед повторением .
Отключить выборочную приостановку USB
Windows отключает подачу питания на неиспользуемый USB-порт для экономии энергии. Однако, если USB-клавиатура не используется в течение длительного времени, у ОС создается впечатление, что USB-порт не используется.
В этом случае устройство, подключенное к порту USB, не будет работать. Вы сможете снова использовать устройство после повторного подключения. Однако вы также можете полностью отключить эту функцию.
Однако вы также можете полностью отключить эту функцию.
- Нажмите клавишу Windows + R, чтобы открыть «Выполнить» с помощью экранной клавиатуры.
- Введите
powercfg.cplи нажмите Enter, чтобы открыть параметры электропитания. - Щелкните Изменить параметры плана в выбранном плане электропитания.
- Нажмите «Изменить дополнительные параметры питания».
- Разверните настройки USB. Внутри него разверните настройки выборочной приостановки USB.
- Выберите Отключено.
Включить экранную клавиатуру
Это решение является наиболее эффективным, когда вам нужно как можно быстрее что-то напечатать. Чтобы включить экранную клавиатуру, выполните следующие действия:
Для Mac
- Откройте меню Apple.
- Выберите Системные настройки .
- В окне выбираем Клавиатура .
- В окне клавиатуры выберите вкладку Источники ввода .


 2 Видео: Ремонт соединительного кабеля
2 Видео: Ремонт соединительного кабеля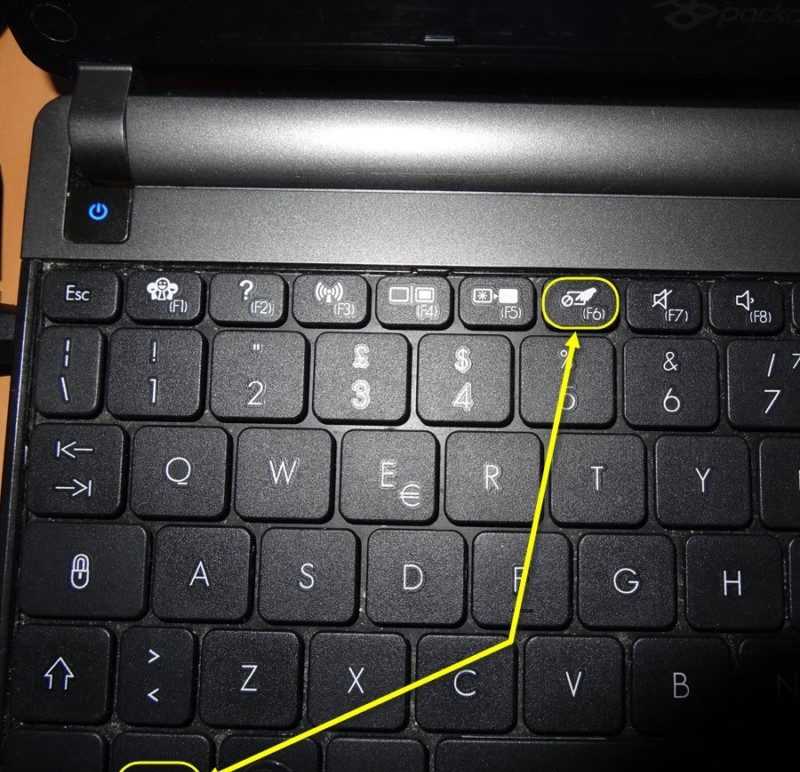

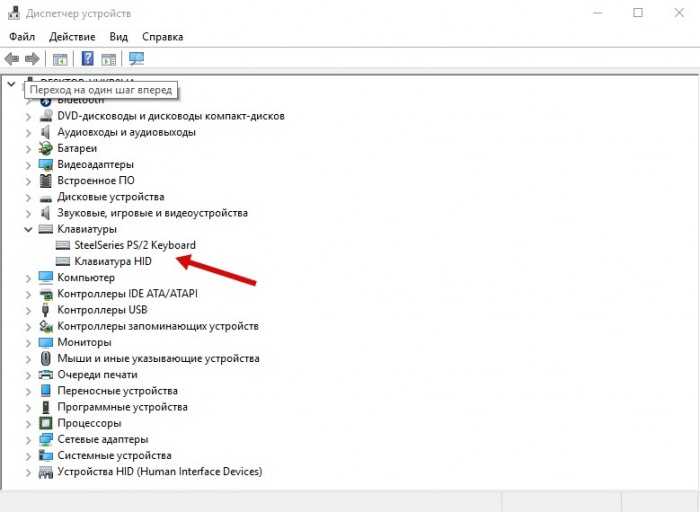 Новые обновления обычно содержат исправления ошибок, существовавших в предыдущем обновлении. Необновленная операционная система может быть причиной того, что ваша клавиатура может не работать.
Новые обновления обычно содержат исправления ошибок, существовавших в предыдущем обновлении. Необновленная операционная система может быть причиной того, что ваша клавиатура может не работать.