Восстановление до заводских настроек ноутбука lenovo: Как восстановить заводские настройки — ноутбуки idea , десктопы
Содержание
пошаговая инструкция, список сочетания клавиш для восстановления настроек — ABC IMPORT
Содержание статьи:
- Восстановление системы на ноутбуке Lenovo: основные варианты действий
- Что важно знать перед запуском отката или полного сброса
- Как запустить восстановление системы Lenovo с использованием встроенного инструмента
- Пошаговое описание процесса сброса
- Создание пользовательской резервной копии
- Восстановление системы на моделях серии ThinkPad
- Использование средств операционных систем Windows
В последнее время многие производители ноутбуков, помимо возможности использования инструментария устранения проблем, имеющегося в самих установленных операционных системах, стали включать в них собственные средства, позволяющие выполнить практически аналогичные действия без задействования системных апплетов или съемных носителей даже в тех случаях, когда устройство не загружается ни под каким предлогом. Далее остановимся на ноутбуках Lenovo. Восстановление системы путем сброса всех параметров до заводского состояния можно выполнить как раз за счет применения инструментов, предусмотренных самим производителем. В дополнение к основному материалу будет приведено несколько советов по выполнению аналогичных операций, но с учетом средств Windows, о которых должен знать каждый уважающий себя пользователь.
Далее остановимся на ноутбуках Lenovo. Восстановление системы путем сброса всех параметров до заводского состояния можно выполнить как раз за счет применения инструментов, предусмотренных самим производителем. В дополнение к основному материалу будет приведено несколько советов по выполнению аналогичных операций, но с учетом средств Windows, о которых должен знать каждый уважающий себя пользователь.
Восстановление системы на ноутбуке Lenovo: основные варианты действий
Вам будет интересно:Как сделать громче звук на ноутбуке?
Приведение операционной системы на ноутбуках этого производителя можно выполнить несколькими простейшими методами. Условно их можно разделить на использование встроенного инструментария, так сказать, «вшитого» непосредственно в компьютерную систему (скрытый раздел с исходной бэкап-копией на жестком диске), и применение средств установленных операционных систем для случаев, если раздел с заводским инструментарием поврежден, пользователь производил апгрейд/даунгрейд операционной системы или менял жесткий диск. Сразу же стоит обратить внимание на тот факт, что при рекомендуемом сбросе настроек до заводского состояния все файлы пользователя будут полностью удалены. Насколько целесообразно применять именно такое средство, каждый решает сам. Однако в некоторых случаях можно обойтись и без этого, но вот если система не загружается, и никакие другие методы не помогают, такой инструмент окажется наиболее действенным.
Сразу же стоит обратить внимание на тот факт, что при рекомендуемом сбросе настроек до заводского состояния все файлы пользователя будут полностью удалены. Насколько целесообразно применять именно такое средство, каждый решает сам. Однако в некоторых случаях можно обойтись и без этого, но вот если система не загружается, и никакие другие методы не помогают, такой инструмент окажется наиболее действенным.
Что важно знать перед запуском отката или полного сброса?
Вам будет интересно:Не регулируется яркость на ноутбуке: советы по решению проблемы
Прежде чем приступать к непосредственному описанию сброса, следует отметить, что на разных моделях ноутбуков Lenovo восстановление системы в плане выполняемых действий может несколько отличаться. Во-первых, сам инструментарий может называться по-разному (OneKey Recovery, OneKey Rescue System и т.д.). В большинстве случаев такие встроенные утилиты имеются практически на всех устройствах линейки IdeaPad или серии G. А вот на девайсах ThinkPad такая процедура отличается достаточно сильно (на ней остановимся отдельно).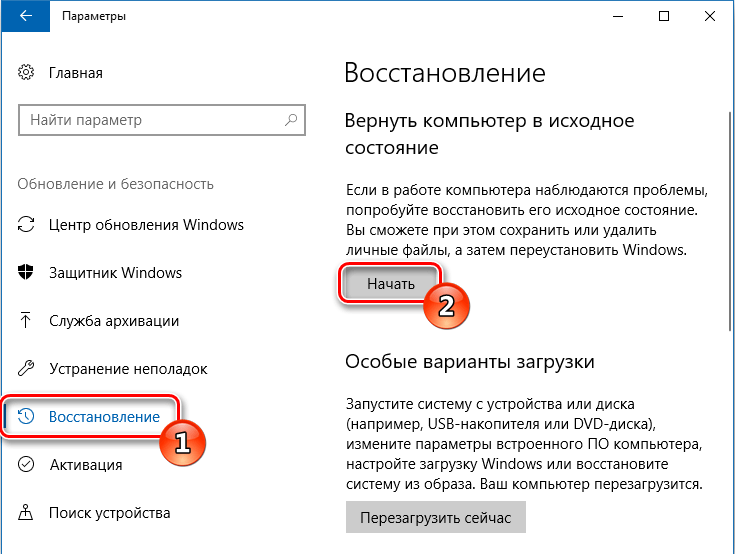
Как запустить восстановление системы Lenovo с использованием встроенного инструмента?
Теперь перейдем к рассмотрению процесса сброса. Для начала рассмотрим восстановление системы на Lenovo IdeaPad, Essentials и моделях вроде G50.
На всех таких устройствах рядом с кнопкой питания или на боковой панели расположена дополнительная кнопочка, которая как раз и отвечает за вызов системного инструментария сброса параметров без использования каких бы то ни было съемных носителей или средств имеющейся работоспособной или даже поврежденной операционной системы. Чтобы приступить к восстановлению системы на Lenovo G50 или других аналогичных моделях, ноутбук сначала нужно полностью выключить, а затем для запуска встроенного средства нажать ту самую кнопку Novo Button вместо кнопки питания.
Пошаговое описание процесса сброса
После такого включения компьютерного устройства на экране появляется меню выбора действий, в котором из представленных пунктов необходимо задействовать System Recovery или OneKey Recovery (в зависимости от модели). Далее появляется специальное меню выбора задачи с двумя пунктами.
Далее появляется специальное меню выбора задачи с двумя пунктами.
Исходим из того, что пользователь собственную резервную копию не создавал, поэтому выбираем пункт восстановления системы Lenovo из исходного бэкапа для модели G50. После этого нужно согласиться с предупреждениями по поводу старта сброса и удаления всех пользовательских данных. Далее запускается сам процесс восстановления, а по его завершении нужно будет нажать кнопку «Готово», после чего так же в ручном режиме выбрать перезагрузку, поскольку автоматический вариант рестарта здесь попросту не предусмотрен.
Но и это еще не все. Следующий этап восстановления системы Lenovo предполагает ввод данных и выбор параметров, как это делается при установке операционной системы. А вот на устройствах IdeaPad такие действия выполнять не нужно. На этих устройствах перезагрузка по окончании сброса будет выполнена автоматически, и в итоге получите «чистую» систему, какой она была на момент покупки лэптопа.
Создание пользовательской резервной копии
В принципе, о создании бэкапа можно позаботиться и заранее, причем, использовать для этого инструменты Windows вовсе необязательно. Такие средства есть и во «вшитой» утилите.
Такие средства есть и во «вшитой» утилите.
Например, для Windows 8.1 можно изначально выбрать запуск предустановленного приложения OneKey Recovery из списка программ, после чего, либо согласиться с сохранением копии в разделе, предлагаемой самой утилитой, либо указать другой путь.
Для запуска отката системы из пользовательского бэкапа при вызове инструментария восстановления, описанного выше, при выборе задачи по восстановлению нужно будет указать не исходную копию, а собственную, используя для доступа к ней кнопку обзора с выбором файла Backup.wsi. При этом, в отличие от первого варианта, ни дисковые разделы, ни пользовательские данные удалены не будут.
Восстановление системы на моделях серии ThinkPad
Теперь несколько слов о восстановлении системы Lenovo модельного ряда ThinkPad. Здесь действия несколько отличаются от того, что было представлено выше.
Для доступа к среде восстановления на стадии загрузки ноутбука нужно нажать клавишу F11, выбрать нужный язык, нажать кнопку продолжения, ввести пользовательский пароль (если он установлен), а затем в появившемся меню активировать пункт Lenovo Factory Recovery. Далее запускается процесс, очень сильно напоминающий обычную установку Windows. На одной из стадий нужно будет согласиться с рестартом, а затем произвести выставление нужных параметров.
Далее запускается процесс, очень сильно напоминающий обычную установку Windows. На одной из стадий нужно будет согласиться с рестартом, а затем произвести выставление нужных параметров.
Использование средств операционных систем Windows
Если же речь идет о ноутбуках Lenovo и восстановлении системы Windows 10, можно воспользоваться и инструментарий самой ОС.
Для полного сброса используется раздел обновления и восстановления в меню параметров, где имеется соответствующий пункт.
Также иногда можно применять и загрузку диагностических средств, позволяющих устранить проблемы при старте операционной системы с сохранением пользовательских данных. Если же ни одно из предложенных решений (например, в случае замены винчестера или случайного повреждения раздела с заводским инструментарием) не помогает, аналогичные процедуры можно попытаться произвести при загрузке со съемного носителя с дистрибутивом или при помощи дисковых программ наподобие LiveCD. Кстати сказать, восстановлением системы Lenovo в плане полного сброса заниматься рекомендуется не всегда. Довольно часто устранить некоторые проблемы можно через командную консоль (Shift + F10) с применением инструмента Bootrec.exe, проверки диска и целостности системных компонентов (SFC) и т.д.
Довольно часто устранить некоторые проблемы можно через командную консоль (Shift + F10) с применением инструмента Bootrec.exe, проверки диска и целостности системных компонентов (SFC) и т.д.
Источник
Как перезагрузить ноутбук Lenovo | ru.tab-tv.com
Перезагрузка ноутбука Lenovo может быть эффективным методом устранения неполадок, когда устройство испытывает проблемы с производительностью. Это простой процесс, который может решить различные программные и аппаратные проблемы. Когда вы перезагружаете ноутбук Lenovo, вы перезагружаете систему, не выключая ее полностью, что может помочь обновить систему и потенциально решить любые проблемы, вызывающие неполадки.
Понимание разницы между перезагрузкой и выключением ноутбука Lenovo очень важно. Выключение устройства приводит к его полному отключению, в то время как перезагрузка перезагружает его без отключения. Перезагрузка часто используется для устранения неполадок в системе, в то время как выключение чаще всего используется для экономии заряда батареи или полного выключения устройства.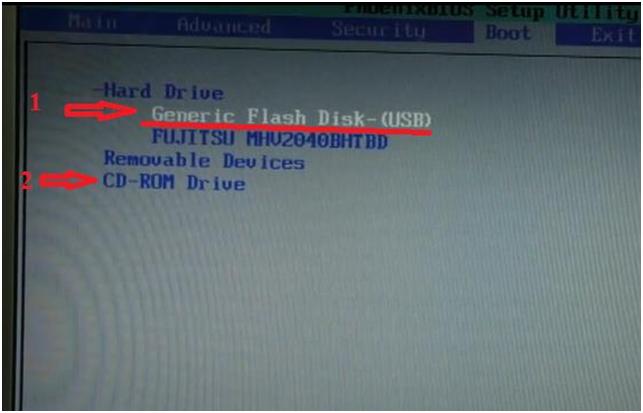
Как перезагрузить ноутбук Lenovo с помощью Windows
Перезагрузка ноутбука Lenovo с помощью Windows проста, и вы можете использовать несколько различных методов. В зависимости от вашей ситуации один метод может быть более удобным или эффективным, чем другие. В этом разделе мы рассмотрим каждый метод более подробно и дадим советы по безопасному перезапуску ноутбука Lenovo.
Перезагрузка с помощью меню «Пуск
Меню «Пуск» — это самый быстрый и простой способ перезагрузить ноутбук Lenovo. Просто нажмите кнопку «Пуск» в левом нижнем углу экрана, затем нажмите на значок питания и выберите «Перезагрузка». Это приведет к закрытию всех открытых программ и перезагрузке ноутбука.
Когда вы нажмете опцию «Перезапустить», Windows сохранит все открытые работы и закроет все открытые программы. Затем Windows приступит к перезагрузке системы. Это может занять несколько минут, в зависимости от скорости вашего ноутбука и количества устанавливаемых обновлений.
Перезапустите с помощью сочетания клавиш Alt+F4
Ярлык Alt+F4 — это быстрый способ доступа к диалоговому окну «Shut Down Windows», в котором представлены варианты выключения или перезагрузки ноутбука. Чтобы воспользоваться этим способом, удерживайте клавишу «Alt», а затем нажмите клавишу «F4», когда вы находитесь на рабочем столе. Это вызовет диалоговое окно «Shut Down Windows», в котором вы можете выбрать «Restart» из выпадающего меню и нажать «OK».
Ярлык Alt+F4 может быстрее перезагрузить ноутбук, чем меню «Пуск», особенно если у вас открыто несколько окон. Однако перед использованием этого метода важно убедиться, что вы сохранили всю свою работу и закрыли все открытые программы.
Перезапустите с помощью сочетания клавиш Ctrl + Alt + Delete
Другой способ перезагрузить ноутбук Lenovo — использовать комбинацию клавиш. Нажмите и удерживайте клавишу «Ctrl» и клавишу «Alt», а затем нажмите клавишу «Delete».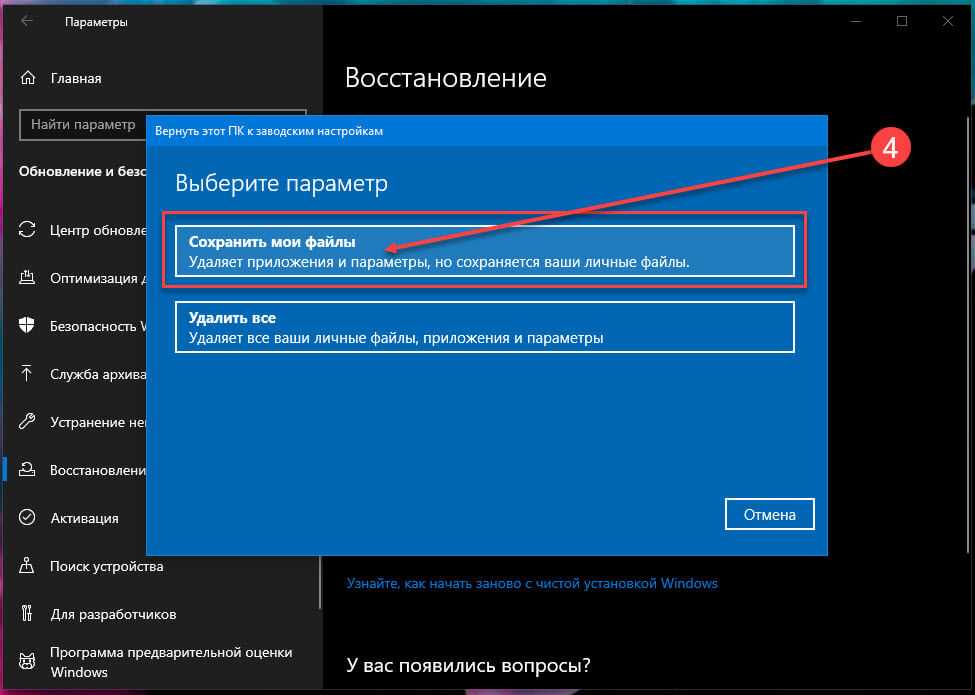 Это вызовет экран безопасности Windows, где можно выбрать опцию «Перезагрузка».
Это вызовет экран безопасности Windows, где можно выбрать опцию «Перезагрузка».
Перезапуск с помощью командной строки
Если вы предпочитаете использовать командную строку, перезагрузите ноутбук Lenovo с помощью этого метода. Нажмите «Windows Key + R», чтобы открыть диалоговое окно «Выполнить», введите «cmd» и нажмите «Enter».
В командной строке введите «shutdown /r» и нажмите «Enter». Это запустит процесс перезагрузки, и ваш ноутбук Lenovo перезагрузится через несколько секунд.
Важно убедиться, что вы сохранили всю свою работу и закрыли все открытые программы перед перезагрузкой ноутбука, чтобы избежать потери данных. Перезапуск ноутбука также поможет обновить систему и устранить любые проблемы, вызывающие неполадки.
Как перезагрузить ноутбук Lenovo с помощью кнопки питания
Перезапуск ноутбука Lenovo с помощью кнопки питания используется, когда ноутбук завис или не реагирует на нажатия. Важно отметить, что этот метод следует использовать в крайнем случае, так как он может привести к потере данных, если у вас есть несохраненные работы.
Чтобы перезагрузить ноутбук Lenovo с помощью кнопки питания, найдите кнопку питания на ноутбуке. Обычно она расположена на боковой или верхней стороне ноутбука или может быть встроена в клавиатуру и обозначена значком питания. Найдя кнопку питания, нажмите и удерживайте ее в течение примерно 10 секунд. Это заставит ноутбук полностью выключиться. После выключения ноутбука подождите несколько секунд, а затем снова нажмите кнопку питания, чтобы включить его.
Важно отметить, что метод кнопки питания не позволяет Windows сохранить вашу работу и закрыть программы должным образом, что может привести к потере данных. Поэтому рекомендуется использовать этот метод только тогда, когда другие методы не работают или когда ноутбук полностью не реагирует.
Как сбросить настройки ноутбука Lenovo к заводским
Сброс настроек ноутбука Lenovo до заводских может быть полезным решением, если вы испытываете постоянные проблемы с устройством. Важно отметить, что при сбросе к заводским настройкам все ваши данные и настройки будут удалены, поэтому очень важно создать резервную копию всех важных файлов, прежде чем приступать к сбросу. Ниже описаны шаги по восстановлению заводских настроек ноутбука Lenovo:
Ниже описаны шаги по восстановлению заводских настроек ноутбука Lenovo:
- Первый шаг — полностью выключить ноутбук Lenovo.
- После выключения ноутбука включите его снова и сразу же нажмите клавишу «F11» на клавиатуре. Продолжайте нажимать ее до тех пор, пока не появится экран восстановления.
- Оказавшись на экране восстановления, выберите «Restore System to Factory Default» на экране восстановления из предложенных вариантов. Это запустит процесс восстановления заводских настроек.
- После выбора опции «Восстановить заводские настройки системы» следуйте подсказкам на экране, чтобы завершить процесс сброса. Во время этого процесса ноутбук будет перезагружаться несколько раз, поэтому не прерывайте его до завершения сброса.
После выполнения этих шагов ваш ноутбук Lenovo должен быть возвращен к заводским настройкам по умолчанию. Если в процессе сброса возникнут какие-либо проблемы или появятся дополнительные вопросы, обратитесь к руководству пользователя или в службу поддержки Lenovo за помощью.
Как восстановить заводские настройки ноутбука Lenovo без кнопки Novo
СОДЕРЖАНИЕ СТРАНИЦЫ:
- Что и где находится Lenovo Novo Button
- Сброс настроек ноутбука Lenovo без кнопки Novo
- Восстановление заводских настроек ноутбука Lenovo без пароля и кнопки Novo
- FQA
Сброс ПК до заводских настроек не только помогает пользователям решить большинство системных и программных проблем, связанных с устранением неполадок, но также восстанавливает производительность компьютера, который стал работать медленно, до состояния, когда он был куплен.
Как известный бренд в этой отрасли, ноутбуки Lenovo уже обладают исключительными возможностями. Тем не менее, всегда есть пользователи, которые будут сталкиваться с ситуациями, когда им необходимо восстановить заводские настройки своих ноутбуков Lenovo.
В отличие от обычных компьютеров, Lenovo оснащена кнопкой Novo для некоторых моделей компьютеров, которая может помочь пользователям легко выполнить сброс настроек.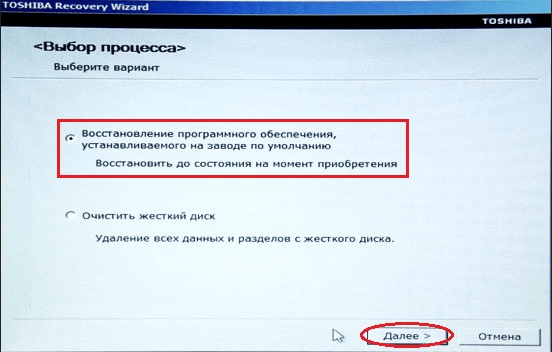
Однако для компьютера, не оснащенного кнопкой Novo, как восстановить заводские настройки ноутбука Lenovo без кнопки Novo ? Мы покажем вам подробные руководства в этом посте!
Что и где находится Lenovo Novo Button
Кнопка Novo представляет собой небольшую кнопку или небольшое отверстие, предоставленное Lenovo и функционирующее как программное обеспечение для восстановления Onekey.
Обычно ее легко найти рядом с кнопкой питания ноутбука .
Но на некоторых моделях кнопка Novo также появляется на левой или правой стороне корпуса ноутбука и сопровождается символом изогнутой стрелки.
В ситуации, когда ваш ноутбук не работает нормально из-за системного и аппаратного сбоя, пользователь может нажать кнопку Novo или просто ткнуть в нее булавкой для доступа к меню кнопки Novo .
Если вы хотите более подробно ознакомиться с информацией, касающейся кнопки Novo, вы можете прочитать следующий пост:
Все о кнопке Novo [Полное руководство 2023]
Что такое кнопка Novo? Где его найти? И как работает кнопка Novo? Все ответы представлены в этом посте.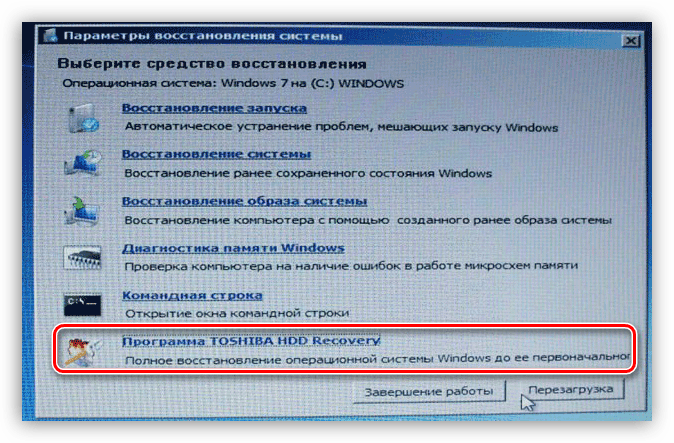
Хотя кнопка Novo может быть чрезвычайно полезна в особых ситуациях, в настоящее время она не используется на всех моделях ноутбуков Lenovo.
Если ваш Lenovo не оснащен им, не беспокойтесь. Вы можете выполнить приведенные ниже методы, чтобы восстановить заводские настройки на ноутбуке Lenovo .
Способы восстановления заводских настроек ноутбука Lenovo без кнопки Novo
Прежде чем начать процесс сброса настроек, необходимо выполнить следующие действия: создать резервную копию своего ноутбука Lenovo.
Что необходимо сделать перед перезагрузкой ПК
Сброс настроек компьютера вернет его к заводскому состоянию. Другими словами, все данные на вашем ПК будут удалены, включая ваши личные настройки, загруженные программы и все важные файлы.
Поэтому необходимо сделать резервную копию вашего ноутбука Lenovo перед его сбросом. Хотя вы можете вручную копировать и вставлять данные, которые создаете копии, мы рекомендуем использовать профессиональный и высокопроизводительный инструмент — EaseUS Todo Backup Home.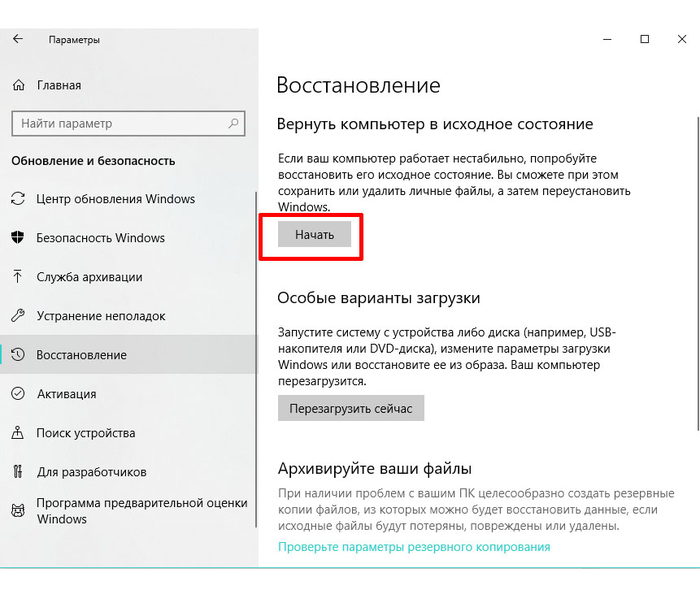
EaseUS Todo Backup Home — стороннее программное обеспечение для автономного резервного копирования, которое заботится не только о резервном копировании любых файлов и дисков, но и восстанавливает системные и личные данные пользователей. Благодаря предлагаемым расширенным функциям резервного копирования вы можете одновременно настроить несколько расписаний автоматического резервного копирования и использовать различные режимы резервного копирования для выполнения более рациональных задач резервного копирования.
Вот полезные функции EaseUS Todo Backup Home:
- Отличная производительность с резервным копированием в один клик и мгновенным восстановлением
- Предлагает несколько типов резервного копирования.
- Предоставляет 250 ГБ бесплатного облачного пространства для восстановления резервных копий.
- Может легко клонировать жесткий диск или систему.
Теперь вы можете нажать кнопку, чтобы бесплатно скачать EaseUS Todo Backup Home и создать резервную копию вашего ноутбука Lenovo.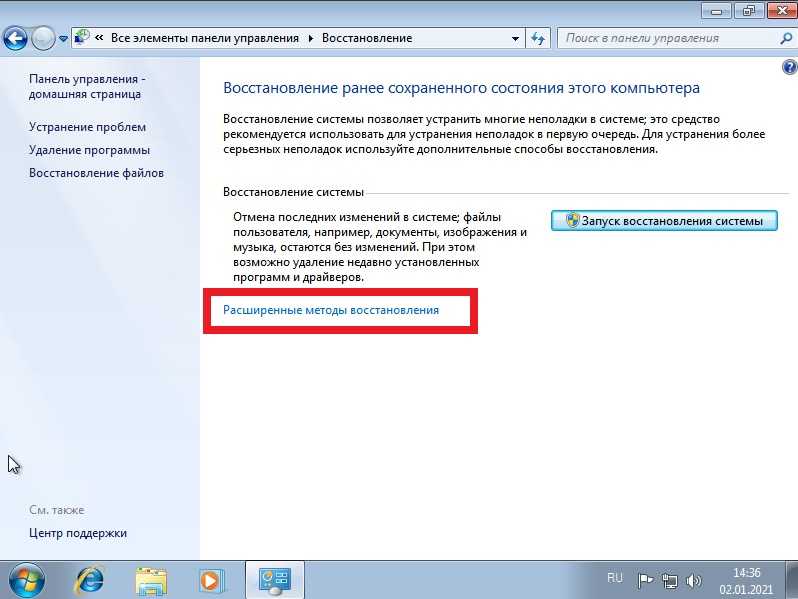
После завершения процесса резервного копирования давайте проверим 2 способа восстановить заводские настройки вашего ПК без кнопки Novo.
С функцией восстановления Windows
Если ваш ноутбук Lenovo работает как надо , то можно воспользоваться самым простым способом сброса до заводских настроек — через функцию Recovery, которая идет в комплекте с Windows. Подробности о том, как получить эту цель, приведены ниже:
Шаг 1. Поиск Сбросьте этот компьютер в поле поиска Windows и откройте окно настроек.
Шаг 2. В разделе «Параметры восстановления» нажмите «Сбросить ПК» .
Шаг 3. Затем появится всплывающее окно «Сбросить этот компьютер», выберите параметры в соответствии с вашими потребностями.
Шаг 4. После того, как вы сделали свой выбор, Windows будет переустановлена, а приложения, личные настройки и т.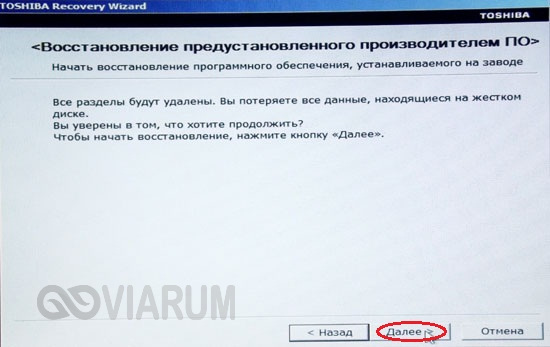 д. будут удалены для завершения перезагрузки ПК.
д. будут удалены для завершения перезагрузки ПК.
После перезагрузки ноутбука теперь вы можете выполнить восстановление данных, если вы ранее создали резервную копию своего ПК Lenovo.
Вход в BIOS
Предположим, что компьютер работает неправильно и вы сталкиваетесь с такими ситуациями, как черный экран без курсора, сбой компьютера, вторжение вируса и т. д. В этом случае вы можете перезагрузить компьютер Lenovo через BIOS.
BIOS — это первая программа, которая запускается вместе с запуском вашего компьютера и предназначена для обслуживания вашей системы и различных программ, а также может восстановить ваш компьютер до заводского состояния, если с ним что-то пойдет не так, чтобы гарантировать, что ваш компьютер по-прежнему работает с максимальной производительностью. .
Вот точные шаги для сброса настроек из BIOS на ПК с Windows.
Шаг 1. Перезагрузите ноутбук Lenovo. И быстро нажмите несколько раз клавишу F2 или F2+Fn , пока компьютер не начнет включаться.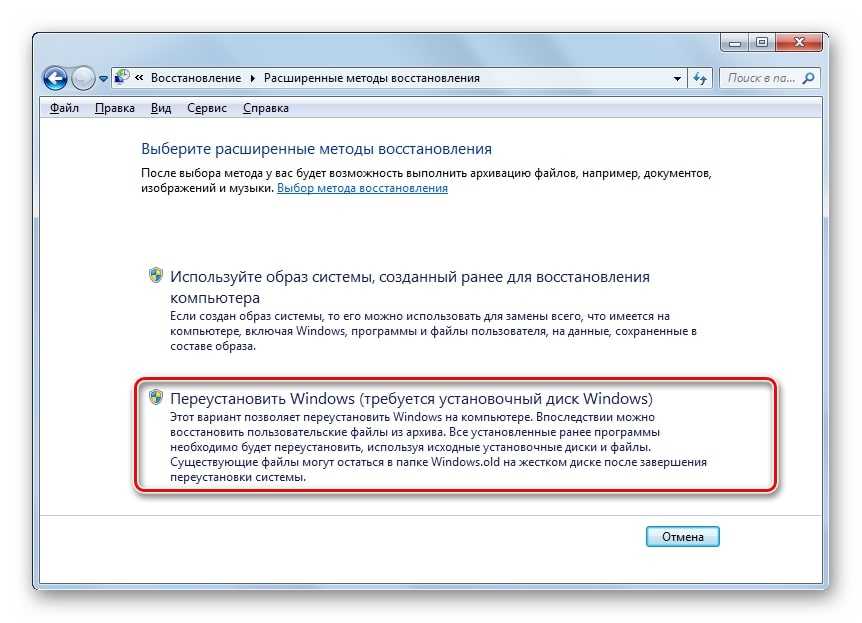
- Наконечник
- Клавишей ноутбука Lenovo для входа в BIOS обычно является F2, поэтому, если ваша клавиша F2 не работает, зайдите на веб-сайт Lenovo и найдите нужную клавишу в соответствии с моделью устройства.
Шаг 2. После успешного входа в BIOS выберите параметр Load Setup Defaults на экране с инструкциями и нажмите Enter .
В зависимости от модели компьютера может быть более одного выражения этой опции, поэтому идентифицируйте его в соответствии с реальным дисплеем.
Шаг 3. Теперь вы можете начать сброс компьютера, выбрав Да .
Сброс к заводским настройкам Ноутбук Lenovo без пароля и кнопки Novo
Не имеет значения, если у вас нет пароля для входа в учетную запись Windows на вашем компьютере, а сам компьютер не оснащен кнопкой Novo. Помимо входа в BIOS, вы также можете войти в среду восстановления Windows, чтобы восстановить заводские настройки ноутбука Lenovo без пароля и кнопки Novo.
Подробное руководство показано ниже:
Шаг 1. Перезагрузите ноутбук Lenovo. Когда ваш компьютер начнет включаться, нажмите и удерживайте клавишу Shift , выбрав Power > Restart .
Шаг 2. Когда появится синее всплывающее окно Устранение неполадок , перейдите к Дополнительные параметры > Сбросить этот компьютер .
Шаг 3. Теперь ваш ноутбук готов к перезагрузке. Выберите варианты, которые вы предпочитаете, и нажмите Сброс> Продолжить .
Если вы хотите получить больше информации о компьютере, вот несколько сообщений, которые вы можете прочитать:
[Для Android и ПК] Как сделать резервную копию учетной записи Google Как сделать резервную копию сохранений Steam Cloud в 2023 году
Заключение
В этом посте показано , как восстановить заводские настройки ноутбука Lenovo без кнопки Novo тремя способами. Если ваш компьютер работает нормально, вы можете использовать встроенную функцию Windows для перезагрузки компьютера в меню «Настройки»> «Восстановление». Если с вашим ПК что-то не так, вы можете попробовать восстановить заводские настройки ноутбука Lenovo из BIOS. Если у вас нет пароля ПК и кнопки Novo, то использование Windows RE для входа в процесс сброса будет отличной идеей.
Если ваш компьютер работает нормально, вы можете использовать встроенную функцию Windows для перезагрузки компьютера в меню «Настройки»> «Восстановление». Если с вашим ПК что-то не так, вы можете попробовать восстановить заводские настройки ноутбука Lenovo из BIOS. Если у вас нет пароля ПК и кнопки Novo, то использование Windows RE для входа в процесс сброса будет отличной идеей.
Тем не менее, в любом случае сделайте резервную копию вашего компьютера перед его сбросом, чтобы предотвратить необратимое восстановление важных данных. В этом плане EaseUS Todo Backup пригодится.
Часто задаваемые вопросы
1. Как очистить ноутбук Lenovo и удалить все?
Вы можете перезагрузить свой ноутбук Lenovo, чтобы стереть его и удалить все. В процессе сброса будут удалены все ваши данные, включая информацию о пользователе, личные настройки, сохраненные вами файлы, загруженные вами приложения и т. д. После завершения сброса ваш компьютер будет восстановлен до заводского состояния, как это было при купил его.
2. Как восстановить заводские настройки Lenovo с помощью кнопки Novo?
Вы можете восстановить заводские настройки Lenovo с помощью кнопки Novo, выполнив следующие простые действия.
Шаг 1. Выключите ноутбук Lenovo и нажмите кнопку Novo.
Шаг 2. Затем система включится, и появится всплывающее меню кнопки Novo.
Шаг 3. Выберите параметр «Восстановление системы» и нажмите клавишу «Ввод».
Шаг 4. Теперь появится окно One Key Recovery, и вы можете следовать примечаниям, чтобы завершить процесс сброса.
Восстановление заводских настроек ноутбука Lenovo без пароля/кнопки Novo
Хотите узнать, как восстановить заводские настройки ноутбука Lenovo? Это просто! В этом блоге описаны некоторые из наиболее эффективных способов сброса настроек ноутбука Lenovo до заводских.
Когда речь заходит о покупке недорогих игровых ноутбуков или ноутбуков для рабочих станций, первым на ум приходит бренд Lenovo. Хотя есть много других брендов, которые также предлагают недорогие ноутбуки, когда дело доходит до доступности плюс надежность , Lenovo становится первым приоритетом.
Как восстановить заводские настройки ноутбука Lenovo без пароля
Сбросить ноутбук Lenovo до заводских настроек по умолчанию довольно просто, и это возможно даже без знания пароля для входа или использования прилагаемой кнопки Nova. Давайте начнем с правильного руководства о том, как восстановить заводские настройки ноутбука Lenovo без пароля.
- 1. Сброс пароля администратора с помощью инструмента сброса пароля Windows (100% работает)
- 2. Восстановление заводских настроек с помощью раздела восстановления
- 3. Восстановление заводских настроек с помощью восстановления после запуска
Способ 1. Сброс пароля администратора с помощью инструмента сброса пароля Windows (работает на 100 %)
Чтобы восстановить заводские настройки ноутбука, вам необходимо получить доступ к своей учетной записи администратора. И если вы забыли пароль своей учетной записи администратора, вы можете подумать, что находитесь в тупике. Но так как выход есть всегда, вам не нужно ни о чем беспокоиться!
У нас есть 100% работающее решение для сброса пароля администратора с помощью инструмента сброса пароля Windows — UnlockGo — Windows Password Recovery.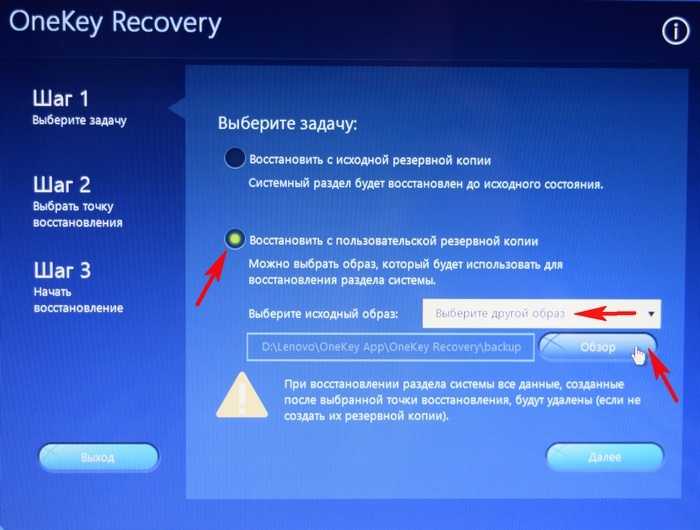
UnlockGo — инструмент восстановления пароля Windows поможет вам сбросить забытые пароли Windows, будь то для локальной учетной записи или учетной записи администратора. Вот подробные шаги по использованию UnlockGo — Windows Password Recovery.
Как использовать UnlockGo (Windows)?
Шаг 01: Сначала загрузите и установите UnlockGo на другой доступный компьютер, а затем вставьте в него чистый загрузочный USB/CD/DVD, чтобы начать запись в качестве диска для сброса пароля Windows.
Шаг 02: Затем вы можете вставить записанный диск в ноутбук lenovo, чтобы войти в меню BIOS, после этого вы можете выбрать вкладку загрузки и приоритет загрузочного устройства, чтобы установить загрузочный USB / CD / DVD. Наконец, нажмите F10, чтобы сохранить и выйти.
Шаг 03: Ваш ноутбук перезагрузится и появится значок UnlockGo, вы можете выбрать систему Windows и целевую учетную запись администратора для сброса или удаления пароля администратора.
Этот метод поможет вам восстановить заводские настройки умных часов Lenovo, потому что теперь у вас есть пароль администратора, и вы можете легко восстановить заводские настройки ноутбука Lenovo.
Способ 2. Восстановление заводских настроек с помощью раздела восстановления
Чтобы восстановить заводские настройки ноутбука Lenovo из загрузки, вам нужно попробовать другое решение, которое мы предлагаем вам попробовать. Вы можете использовать раздел восстановления для сброса настроек ноутбука Lenovo до заводских.
Прежде чем обсуждать шаги, необходимые для сброса настроек вашего ноутбука Lenovo, вы должны знать, что этот метод в конечном итоге сотрет все ваши данные с ваших дисков. Прежде чем продолжить, лучше создать резервную копию ваших данных на внешнем диске или в облаке. Кроме того, также убедитесь, что ваш компьютер подключен к исправному интернет-соединению, поскольку он может загружать некоторые файлы Windows с сервера.
- Перезагрузите ноутбук Lenovo.

- Прежде чем появится логотип Windows, начните нажимать F12 (или Fn+F12 ), чтобы войти в меню загрузки.
- Выберите программу установки Windows (EMS включена) в диспетчере загрузки Windows.
- Откроется новое окно. Нажмите Устранение неполадок .
- Выберите Reset your PC , чтобы перезагрузить его.
- Выберите Полная очистка диска вариант.
- Вам будет предложено подтвердить свой выбор. Нажмите Сбросить , чтобы продолжить.
- Теперь процесс сброса будет продолжен, и после его завершения на вашем компьютере будет установлена новая Windows.
Способ 1. Восстановление заводских настроек с помощью восстановления после запуска
Теперь, если вам интересно, как восстановить заводские настройки Lenovo ThinkPad без пароля, вы попали по адресу.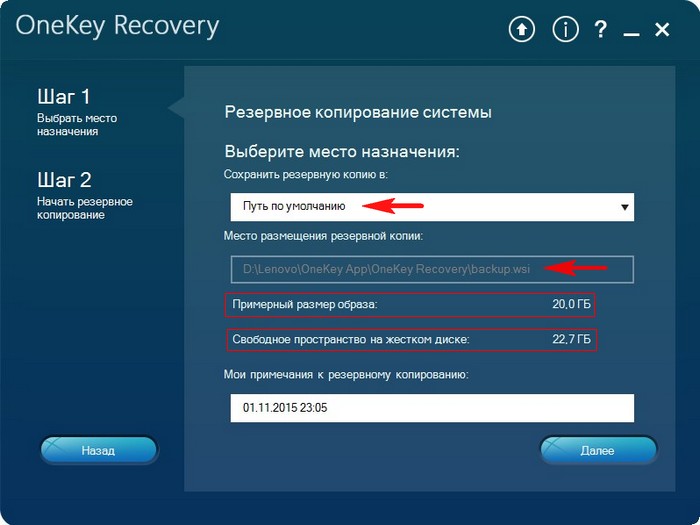 Этот метод довольно прост, и ему легко следовать. Это позволит вам сбросить настройки ноутбука Lenovo всего за несколько шагов.
Этот метод довольно прост, и ему легко следовать. Это позволит вам сбросить настройки ноутбука Lenovo всего за несколько шагов.
- Войдите в свой компьютер и нажмите кнопку Пуск снизу.
- Найдите Сбросить этот компьютер и выберите первый вариант.
- Нажмите кнопку Начать под разделом Сброс этого ПК . Нажмите Сохранить мои файлы из двух вариантов.
- Вам будет предложено два варианта на выбор: Загрузка из облака и Локальная переустановка . Рекомендуется выбрать Облачная загрузка вариант для загрузки последней версии Windows. Однако, если у вас нет доступа к Интернету или вы намеренно хотите установить определенную версию Windows, вы можете выбрать вариант Локальная переустановка .
- Нажмите Далее , чтобы продолжить выбор.

Теперь дождитесь процесса установки Windows. Вы сможете увидеть прогресс в процентах, и если ваш компьютер несколько раз перезагрузится, не волнуйтесь, это совершенно нормально.
Как восстановить заводские настройки ноутбука Lenovo без кнопки Novo
Большинство моделей ноутбуков Lenovo поставляются с кнопкой сброса, которая называется Novo Button , но в некоторых моделях эта функция отсутствует. Для тех, у кого есть ноутбуки Lenovo, отличные от модели Ideapad, у нас есть решение, как восстановить заводские настройки ноутбука Lenovo без кнопки Novo.
По сути, функция восстановления одним ключом (кнопка Novo) в ноутбуках Lenovo использует протоколы сброса Windows. Это более или менее похоже на предыдущий метод, который мы обсуждали в Способе 3.
Просто перейдите в «Пуск» >> «Настройки» >> «Обновление и безопасность» >> «Восстановление» >> «Сбросить этот компьютер» >> «Начать» >> «Удалить все», а затем следуйте инструкциям на экране, чтобы перезагрузить ноутбук Lenovo без кнопки Novo.
Как восстановить заводские настройки ноутбука Lenovo с помощью кнопки Novo
Чтобы восстановить заводские настройки Lenovo ThinkPad с помощью кнопки Novo, необходимо выполнить шаги, указанные ниже. Если вы ищете решение о том, как восстановить заводские настройки планшета Lenovo, этот метод наверняка сработает и для планшетов!
- Выключите ноутбук Lenovo.
- Найдите и нажмите кнопку Novo. Обычно ее размещают на левой стороне ноутбука, но в большинстве моделей она снабжена кнопкой питания. Для него нет фиксированного места, поэтому вам, вероятно, придется найти его на своем ноутбуке.
- Система включится с помощью кнопки меню Novo . С помощью клавиш со стрелками выберите System Recovery и нажмите Enter.
- Вы увидите Экран One Key Recovery . Выберите предпочтительный вариант, но для простоты рекомендуется использовать вариант по умолчанию; Восстановление из исходной резервной копии .
 Щелкните Далее .
Щелкните Далее . - Прежде чем нажать Start , убедитесь, что вы сделали резервную копию всех файлов с вашего ноутбука. Нажмите Да , чтобы продолжить.
После завершения процесса сброса нажмите Готово и перезагрузите систему. Настройте свой ноутбук с нуля и наслаждайтесь новым сбросом на своем ноутбуке.
Заключительные мысли
В этой статье мы поделились некоторыми из наиболее эффективных решений, как восстановить заводские настройки ноутбука Lenovo. Для тех, у кого более старая версия ноутбука Lenovo без кнопки Novo, мы поделились несколькими самыми простыми способами сброса настроек до заводских.
Во время сброса настроек система может запросить пароль администратора для продолжения. Если вы по какой-то причине не можете вспомнить свой пароль администратора, вы всегда можете использовать UnlockGo для Windows для сброса пароля администратора.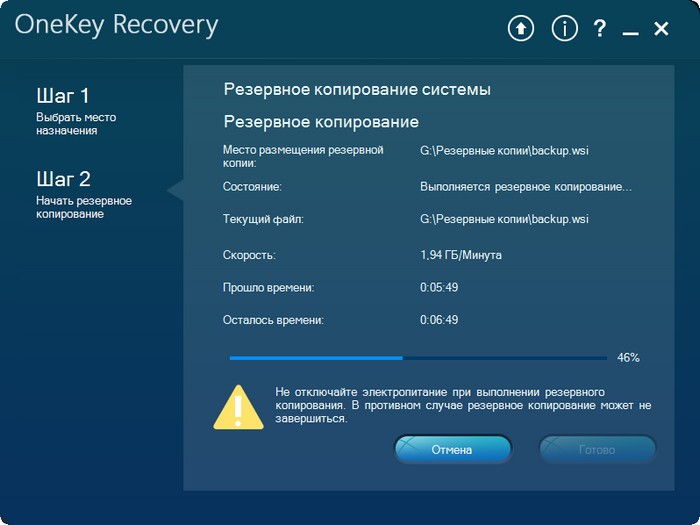



 Щелкните Далее .
Щелкните Далее .