Как сбросить комп до заводских настроек: Сброс настроек системы компьютера | HUAWEI Поддержка Россия
Содержание
3 способа восстановить заводские настройки Windows 11 без потери данных
Иногда у вас могут возникнуть проблемы на ПК с Windows 11, и они все еще не решены после применения ряда решений. В крайнем случае, сброс до заводских настроек виндовс 11 ПК может помочь вам решить проблемы и повысить производительность вашей системы. Что ж, если ваш ПК с Windows 11 работает медленно или вызывает проблемы, вы можете сбросить его до заводских настроек по умолчанию, чтобы устранить наиболее распространенные проблемы и повысить общую производительность. Вот этот пост объясняет как сбросить виндовс 11 (используя опцию сброса этого ПК) до настроек по умолчанию без потери данных.
Сброс Windows 11 может помочь решить множество проблем с вашим компьютером. Если он работает плохо, загружен вредоносными программами или у вас есть другие проблемы,
то эти проблемы обычно можно исправить с помощью сброса настроек winodws.
Содержание
- 1 Сбросить эту функцию ПК в Windows 11
- два Как сбросить виндовс 11 до заводских
- 2.1 Сбросить Windows 11 без потери данных
- 2.2 Сбросить Windows 11 с нуля
- 23 Сброс настроек Windows 11 через загрузочное меню
- 2,4 Установите обновление Windows
Сбросить эту функцию ПК в Windows 11
Сбросить эту функцию ПК в Windows 11 или компьютеры с Windows 10 позволяют переустановить операционную систему с несколькими вариантами, чтобы начать с нуля с чистой копии. Например, у вас есть возможность восстановить заводские настройки с сохранением ваших настроек и файлов, а также есть еще одна возможность удалить все для решения проблем, таких как проблемы с запуском или завершением работы, чрезмерное использование памяти, производительность запущенных приложений и т. д. батарея быстро разряжается или удаление опасных вредоносных программ.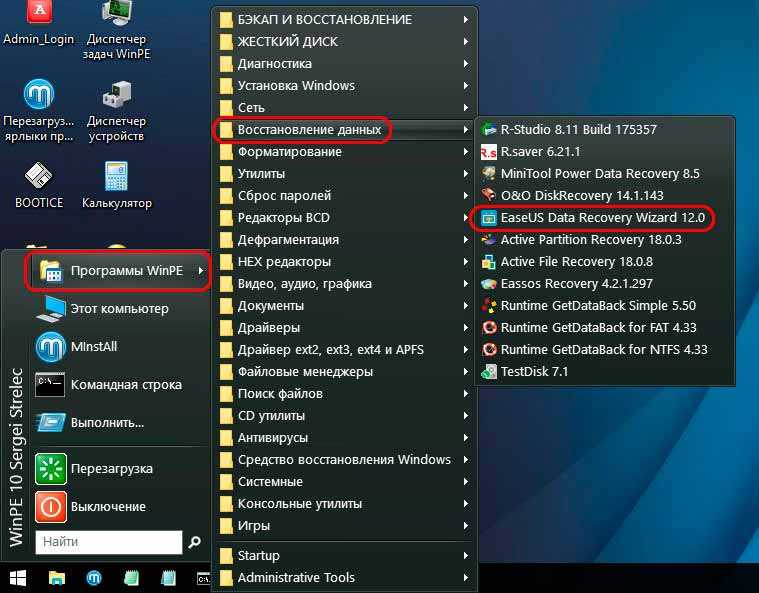
Как сбросить виндовс 11 до заводских
Если у вас возникла странная проблема с ПК с Windows 11, и она не решена, или в Windows со временем накопилось много мусора, или вы напортачили в реестре и не можете вернуться, в таком случае вы можете использовать Сбросить этот компьютер возможность обновить или Переустановите Windows 11 без удаления каких-либо приложений или файлов .
Прежде чем двигаться дальше, рекомендуется сделать резервную копию важных данных или личных файлов на внешний диск или в облачное хранилище.
Сбросить Windows 11 без потери данных
К перезагрузить ноутбук с виндовс 11 или рабочего стола к заводским настройкам по умолчанию без потери файлов, выполните следующие действия.
- Сначала щелкните меню «Пуск» Windows 11, затем выберите «Настройки», также вы можете использовать клавишу Windows + I, чтобы открыть настройки.

- Слева вы увидите столбец со всеми разделами, здесь нажмите на систему, затем на Recovery.
- Как только вы окажетесь внутри, в разделе «Параметры восстановления» нажмите кнопку Сбросить ПК кнопка
- Затем вам нужно выбрать вариант между сохранением моих файлов и удалением всего.
- Сохранить мои файлы — Windows сбросит Windows до состояния по умолчанию, удалив установленные приложения и настройки, но сохранив ваши личные файлы.
- Удалить все — Windows сотрет все, включая ваши личные файлы, и переустановит Windows 11 с нуля.
Вам нужно выбрать сохранить мои файлы возможность сбросить Windows 11 без потери данных или личных файлов с вашего ПК.
- Нажмите на опцию «Сохранить мои файлы», затем вам нужно выбрать вариант между загрузкой из облака и локальной переустановкой.
Облачная загрузка : Если вы выберете эту опцию, Скачайте свежую копию windows 11 установка из облака и переустановка Windows 11 на ПК. Для загрузки необходимых файлов требуется стабильное подключение к Интернету, это более 4 ГБ данных.
Для загрузки необходимых файлов требуется стабильное подключение к Интернету, это более 4 ГБ данных.
Локальная переустановка : этот параметр использует уже доступные файлы для перезагрузки компьютера.
Выберите предпочтительный вариант, например, нажмите «Локальная переустановка».
- Nex Просмотрите приложения, которые необходимо переустановить после сброса до заводских настроек, и нажмите кнопку «Далее».
И, наконец, когда вы будете готовы, нажмите кнопку сброса. И ваш компьютер вернется к заводским настройкам с сохранением ваших файлов.
Сбросить Windows 11 с нуля
Если вы ищете удалить все с вашего компьютера и установить или сбросить виндовс 11 с нуля затем выполните следующие действия.
- Нажмите клавишу Windows + X и выберите настройки,
- Зайдите в систему, затем нажмите на опцию восстановления,
- Здесь, в разделе «Параметры восстановления», нажмите кнопку «Сбросить компьютер», затем нажмите «Удалить все».
- Затем выберите вариант между загрузкой из облака или локальной переустановкой, в зависимости от того, как вы хотите перезагрузить систему.
- Нажмите «Изменить настройки». (Это необязательно, вы можете игнорировать и нажать «Далее», чтобы продолжить сброс Windows 11.
- Здесь включите все параметры, включая чистые данные, Удалить файлы со всего диска и нажмите «Подтвердить».
Примечание. Применяйте это только в том случае, если вы готовите компьютер к продаже, в противном случае рекомендуется использовать параметры сброса по умолчанию, если вы пытаетесь обновить установку.
- И, наконец, нажмите кнопку «Сброс», чтобы полностью сбросить Windows 11.

Сброс настроек Windows 11 через загрузочное меню
Что ж, если у вас возникли серьезные проблемы с вашим ПК или ПК с Windows 11 не загружается должным образом, по такой причине вы можете сбросить его из меню параметров загрузки.
Опция, доступная в расширенных настройках запуска, — это та же функция «Сбросить этот компьютер», которая доступна в приложении «Настройки».
Нам нужно получить доступ к окну дополнительных параметров, чтобы сбросить этот параметр. И есть разные способы открыть Расширенные настройки запуска .
- Откройте настройки Windows 11, перейдите в систему, затем в рекавери.
- В разделе ‘Параметры восстановления’ нажмите кнопку ‘Перезагрузить сейчас’ в правой части экрана. (Рядом с опцией «Расширенный запуск».)
- Компьютер перезагружается и загружается в меню параметров. Нажмите «Устранение неполадок», затем нажмите «Дополнительные параметры».
Примечание.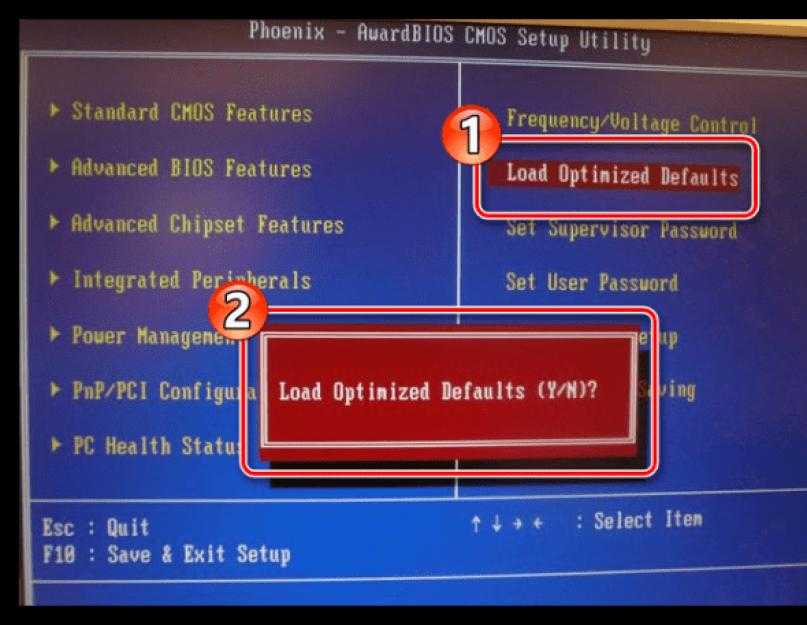 Если в Windows 11 возникает ошибка запуска или несколько ошибок запуска подряд. Он должен автоматически открыть меню дополнительных параметров запуска при следующей загрузке.
Если в Windows 11 возникает ошибка запуска или несколько ошибок запуска подряд. Он должен автоматически открыть меню дополнительных параметров запуска при следующей загрузке.
Или нажмите и удерживайте клавишу Shift на клавиатуре и нажмите кнопку «Перезагрузить». Теперь ваш компьютер перезагрузится и войдет в Среда восстановления Windows . На экране «Выберите вариант» нажмите «Устранение неполадок», затем нажмите «Сбросить этот компьютер».
Следующий экран представляет два варианта Сохранить мои файлы опция удалит все сторонние приложения и настройки с вашего ПК, но сохранит ваши личные файлы, такие как документы, мультимедиа и т. д. Если вы хотите удалить все, выберите Удалите все.
Далее вам нужно выбрать между Облачная загрузка а также локальная переустановка где первый вариант загружает необходимые файлы операционной системы, а затем выполняет переустановку. А второй вариант использует существующие системные файлы с устройства для переустановки Windows.
А второй вариант использует существующие системные файлы с устройства для переустановки Windows.
сообщить об этом объявлении
И, наконец, в Готовы ли вы сбросить настройки этого устройства? экран, нажмите на Перезагрузить кнопку, чтобы подтвердить действие и начать процесс сброса.
Установите обновление Windows
После завершения процесса сброса мы рекомендуем проверить и установить последние обновления Windows. Для этого
- Нажмите клавишу Windows + I, чтобы открыть настройки,
- Нажмите на обновление Windows, затем нажмите кнопку «Проверить наличие обновлений».
- Если там доступны новые обновления, разрешите их загрузку и установку на ваше Устройство,
- После этого вам нужно перезагрузить компьютер, чтобы применить их.
В дополнение к этому мы рекомендуем проверить наличие отсутствующих драйверов после завершения сброса Windows 11. Или посетите производителей устройств, например Dell, HP, чтобы получить обновленный драйвер для вашего устройства.
Или посетите производителей устройств, например Dell, HP, чтобы получить обновленный драйвер для вашего устройства.
Как сбросить Windows 10 до заводских настроек
Разве ваша установка Windows 10 не работает так, как она должна? Часто ли вы сталкиваетесь с проблемами и сбоями при использовании ПК с Windows 10? Вы пробовали все другие возможные способы решения проблемы, но проблема сохраняется? Перезагрузка ПК с Windows 10 может помочь вам решить проблему.
Существует более одного способа сброса настроек Windows 10 до заводских настроек. Вы можете использовать встроенный инструмент в Windows 10 или носитель для восстановления, чтобы восстановить заводские настройки Windows 10.
В этом руководстве мы увидим, как вы с легкостью можете восстановить заводские настройки Windows 10.
Метод 1 из 2
Сброс Windows 10 до заводских настроек с помощью приложения «Настройки»
Опция сброса Windows 10 к заводским настройкам не появится, если на вашем компьютере не установлена версия Windows.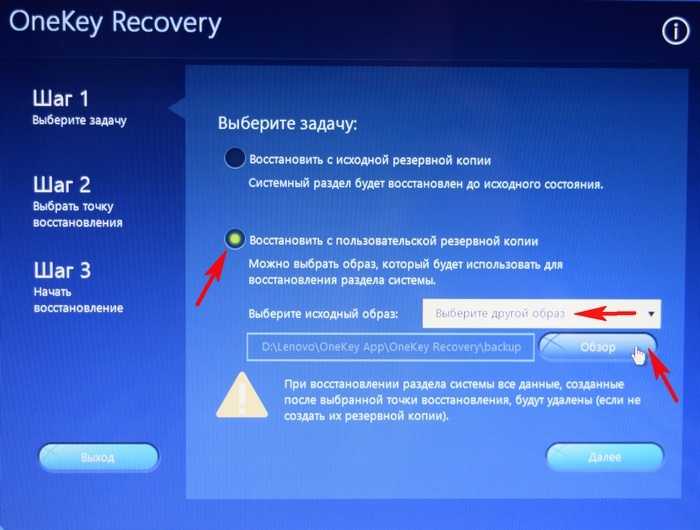 Кроме того, если на вашем компьютере не установлена операционная система Windows 10 (у вас установлена Windows 7 или Windows 8 вместе с ПК), функция сброса к заводским настройкам переустановит Windows 7 или Windows 8, поставляемые с вашим компьютером.
Кроме того, если на вашем компьютере не установлена операционная система Windows 10 (у вас установлена Windows 7 или Windows 8 вместе с ПК), функция сброса к заводским настройкам переустановит Windows 7 или Windows 8, поставляемые с вашим компьютером.
Поэтому, если на вашем компьютере не установлена предустановленная Windows 10, следуйте инструкциям, приведенным в разделе «Как перезагрузить компьютер с Windows 10», чтобы выполнить простой сброс.
Когда вы используете этот метод для сброса Windows 10 к заводским настройкам, Windows 10 переустанавливает версию Windows, с которой поставлялся ваш компьютер (может быть предыдущей версией Windows), удаляет все установленные приложения и программы, а также удаляет все личные файлы.
Поэтому мы советуем вам сделать резервную копию всех личных данных, таких как документы, фотографии и другие важные файлы, прежде чем продолжать этот метод.
Шаг 1: Откройте приложение «Настройки». Нажмите Обновить и значок безопасности.
Шаг 2: Нажмите Восстановление. В разделе «Сбросить этот компьютер» нажмите кнопку «Начать».
Шаг 3: Через несколько секунд вы увидите экран выбора опций с тремя опциями:
# Храните мои файлы
# Удалить все
# Восстановление заводских настроек
Нажмите « Восстановить заводские настройки», так как вы находитесь здесь, чтобы восстановить заводские настройки Windows 10. Еще раз, помните, что восстановление заводских настроек Windows 10 приведет к удалению всех личных файлов, приложений, классических программ и настроек Windows.
И если заводские настройки Восстановления не отображаются, это может быть связано с тем, что на вашем ПК не была установлена версия Windows при покупке. Если это так, вы не можете использовать это руководство для сброса Windows 10 к заводским настройкам.
Шаг 4. Далее следуйте указаниям, указанным в нашем руководстве по сбросу настроек Windows 10 для ПК.
Метод 2 из 2
Восстановите заводские настройки Windows 10 с помощью носителя для восстановления
Если ваш компьютер с Windows 10 вообще не загружается, вы все равно можете восстановить заводские настройки Windows 10, следуя приведенным ниже инструкциям.
ПРИМЕЧАНИЕ. Если ваш компьютер загружается с экрана блокировки, ознакомьтесь с нашими указаниями по 4 способам открытия расширенных параметров запуска в руководстве по Windows 10, чтобы узнать, как открыть расширенные параметры запуска из экрана входа и меню параметров загрузки.
Шаг 1. Откройте расширенные параметры запуска, следуя указаниям в нашем руководстве по открытию расширенных параметров запуска на не загружаемой операционной системе Windows 10 для ПК. Следуйте инструкциям в руководстве, пока не появится экран устранения неполадок.
Шаг 2. Когда вы находитесь на экране устранения неполадок, нажмите « Сбросить эту плитку ПК» .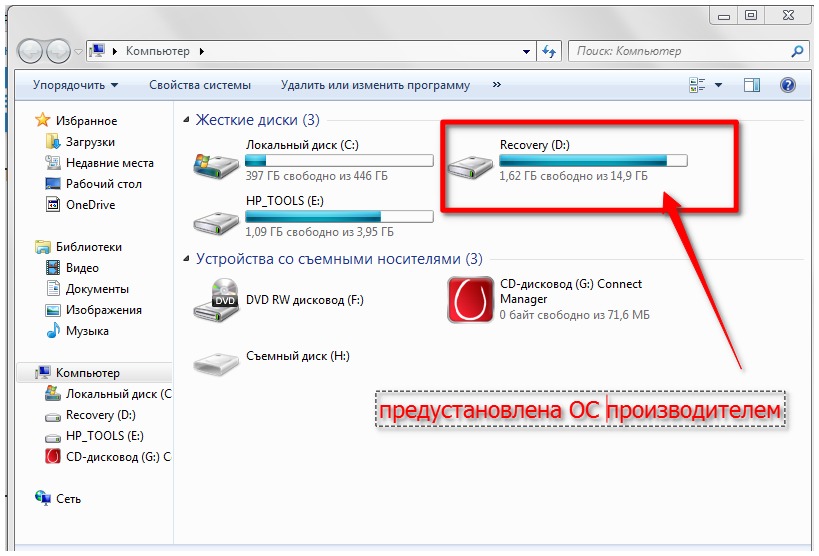
Шаг 3. Нажмите « Восстановить заводские настройки», а затем следуйте простым инструкциям на экране, чтобы восстановить заводские настройки Windows 10.
Метод 3 из 3
Еще один способ сбросить Windows 10 до заводских настроек
Если ваша Windows 10 была предустановлена на вашем компьютере, возможно, ваш производитель ПК включил дополнительное программное обеспечение для сброса Windows 10 к заводским настройкам. Пожалуйста, обратитесь к производителю вашего ПК или ознакомьтесь с руководством для получения подробных инструкций.
Как безопасно очистить компьютер перед продажей
- Вы можете стереть данные с ПК с Windows в разделе «Восстановление» приложения «Настройки».
- Чтобы стереть Mac, сначала выключите его, а во время запуска используйте Дисковую утилиту, чтобы стереть данные с диска.
- Вы также можете стереть Chromebook в настройках — это называется Powerwashing.

Готовитесь ли вы продать или подарить свой компьютер или решить проблему после того, как все остальное не удалось, вы можете легко очистить его. Это может помочь вам освободить все пространство на жестком диске и вернуть компьютеру заводскую производительность.
Вот как очистить ваш компьютер, будь то ПК с Windows, Mac или Chromebook.
Почему необходимо стирать данные с компьютера
Способ стирания данных с компьютера зависит от того, что вы планируете делать с ним впоследствии. Если вы сохраняете его, вы можете просто перезагрузить его жесткий диск и установить новую копию Windows, macOS или ChromeOS.
Но если вы планируете продать или подарить компьютер, вам следует принять дополнительные меры предосторожности, чтобы убедиться, что данные, хранящиеся на компьютере, недоступны следующему владельцу.
Если у вас есть жесткий диск (HDD), он будет полностью стерт при установке новой копии выбранной вами операционной системы. Но если на вашем компьютере есть твердотельный накопитель (SSD) — практически все компьютеры, проданные за последние несколько лет, имеют его — вам следует зашифровать его, чтобы ваши старые данные нельзя было восстановить даже после их удаления.
Но если на вашем компьютере есть твердотельный накопитель (SSD) — практически все компьютеры, проданные за последние несколько лет, имеют его — вам следует зашифровать его, чтобы ваши старые данные нельзя было восстановить даже после их удаления.
Как зашифровать SSD
Вам не нужно загружать дополнительное программное обеспечение для шифрования вашего компьютера с Windows, Mac или Chromebook. Все они имеют встроенные инструменты шифрования, которые вы можете использовать.
В Windows
Для шифрования SSD в Windows можно использовать Device Encryption или BitLocker . Однако не все твердотельные накопители поддерживают эти функции. Чтобы узнать, работает ли он, сделайте следующее:
1. Щелкните правой кнопкой мыши кнопку «Пуск» и выберите в меню Настройки .
Откройте приложение «Настройки» на своем устройстве Windows.
Стефан Ионеску/Инсайдер
Подсказка . Вы можете быстро открыть приложение «Настройки» в Windows, нажав Win + I .
2. Щелкните Система , а затем щелкните О .
- Если вы видите параметр Шифрование устройства , щелкните его и следуйте инструкциям по шифрованию жесткого диска.
- Если Device Encryption не подходит для вашего ПК, вы можете включить BitLocker , в зависимости от того, какая у вас версия Windows 10 или если вы используете Windows 11. До Связанные параметры , щелкните Параметры BitLocker в Windows 10 или BitLocker в Windows 11 и следуйте инструкциям, чтобы включить его.
 Если ссылка приведет вас в Microsoft Store для покупки Pro-версии Windows, вы не сможете использовать BitLocker, пока не заплатите за обновление.
Если ссылка приведет вас в Microsoft Store для покупки Pro-версии Windows, вы не сможете использовать BitLocker, пока не заплатите за обновление.
На Mac
Чтобы зашифровать SSD вашего Mac, вам нужно включить FileVault . Для этого:
1. Нажмите на логотип Apple в строке меню в верхней части экрана, чтобы открыть меню Apple.
2. Нажмите Системные настройки.
3. Нажмите Безопасность и конфиденциальность .
4. Щелкните вкладку FileVault , а затем щелкните значок замка в левом нижнем углу, чтобы разблокировать панель для редактирования. Возможно, вам потребуется ввести пароль, чтобы продолжить.
Щелкните этот значок замка, чтобы открыть панель FileVault для редактирования.
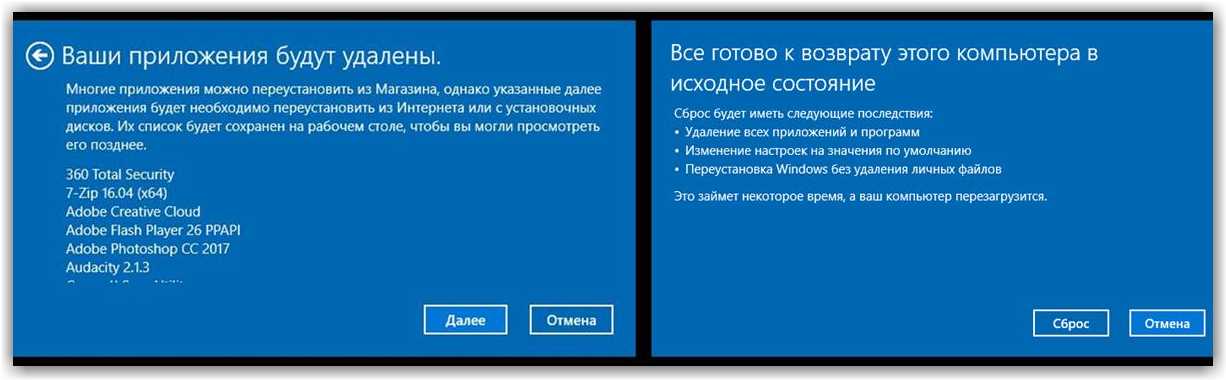
Стефан Ионеску/Инсайдер
5. Нажмите Включите FileVault . Возможно, вам придется ввести пароль еще раз.
Нажмите «Включить FileVault».
Стефан Ионеску/Инсайдер
6. Во всплывающем окне отметьте «Создать ключ восстановления» и «Не использовать круговую кнопку моей учетной записи iCloud», а затем нажмите Продолжить .
7. Затем вы увидите код восстановления, который вы можете записать где-нибудь или сохранить снимок экрана на своем Mac. Однако вам это не нужно, так как вы все равно собираетесь стереть данные с диска. Нажмите Продолжить, чтобы зашифровать SSD.
Нажмите «Продолжить».
Стефан Ионеску/Инсайдер
Совет: Вы также можете использовать сторонние инструменты, такие как VeraCrypt и Concealer, для шифрования данных на вашем SSD.
На Chromebook
Вам не нужно ничего делать для шифрования SSD вашего Chromebook.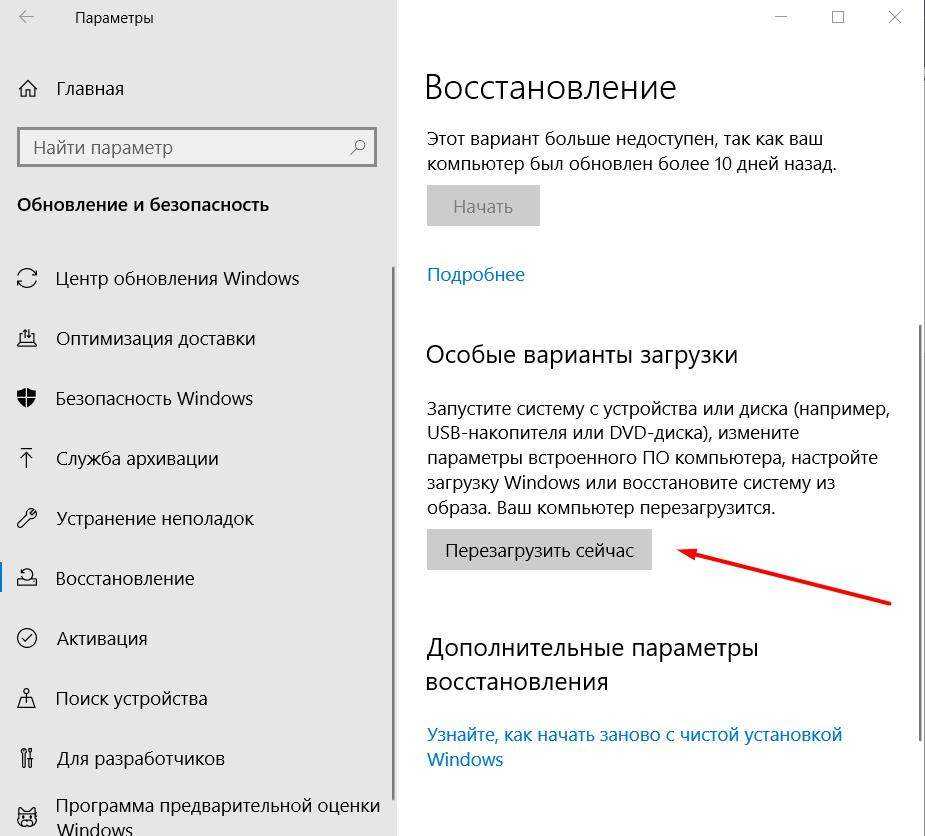 Все данные являются частью вашего профиля и хранятся на вашем компьютере, включая ваши пользовательские данные, данные просмотра и загрузки, и все они будут автоматически зашифрованы.
Все данные являются частью вашего профиля и хранятся на вашем компьютере, включая ваши пользовательские данные, данные просмотра и загрузки, и все они будут автоматически зашифрованы.
В ChromeOS используется надежное и защищенное от несанкционированного доступа оборудование для защиты ваших данных от несанкционированного доступа.
Как стереть данные на компьютере с Windows
После того, как ваш жесткий диск будет зашифрован (или если вам не нужно его шифровать), вы можете использовать встроенные инструменты Windows, чтобы стереть данные с компьютера, вернув его в исходное состояние. Заводские установки.
В Windows 10
1. Щелкните правой кнопкой мыши кнопку «Пуск» и выберите Настройки в меню.
2. Нажмите Обновление и безопасность .
3. Нажмите Восстановление .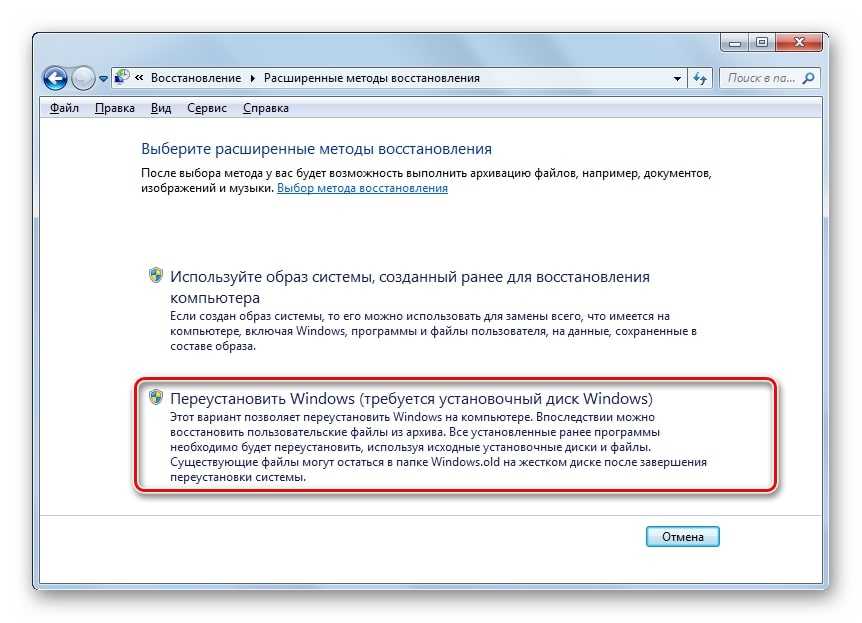
Перейдите на страницу «Восстановление» в настройках Windows.
Стефан Ионеску/Инсайдер
4. На странице восстановления в разделе Сброс этого ПК нажмите Приступить к работе .
Нажмите «Начать» в разделе «Сбросить этот компьютер».
Стефан Ионеску/Инсайдер
5. На странице Выберите параметр нажмите Удалить все .
На странице Выберите параметр нажмите Удалить все .
6. Следуйте инструкциям, чтобы завершить процесс, и Windows вернет компьютер к заводским настройкам по умолчанию.
В Windows 11
1. Щелкните правой кнопкой мыши кнопку «Пуск» и выберите Настройки в меню.
2. Выберите Система в меню слева, затем выберите Восстановление справа.
3. В разделе Recovery options нажмите кнопку Reset PC рядом с параметром Reset this PC .
4. На странице Выберите опцию , нажмите Удалить все .
5. Следуйте инструкциям для завершения процесса, и Windows вернет компьютер к заводским настройкам по умолчанию.
Как стереть данные с компьютера Mac
Хотя шаги по перезагрузке компьютера Mac сильно отличаются от очистки ПК, их не так уж сложно выполнить.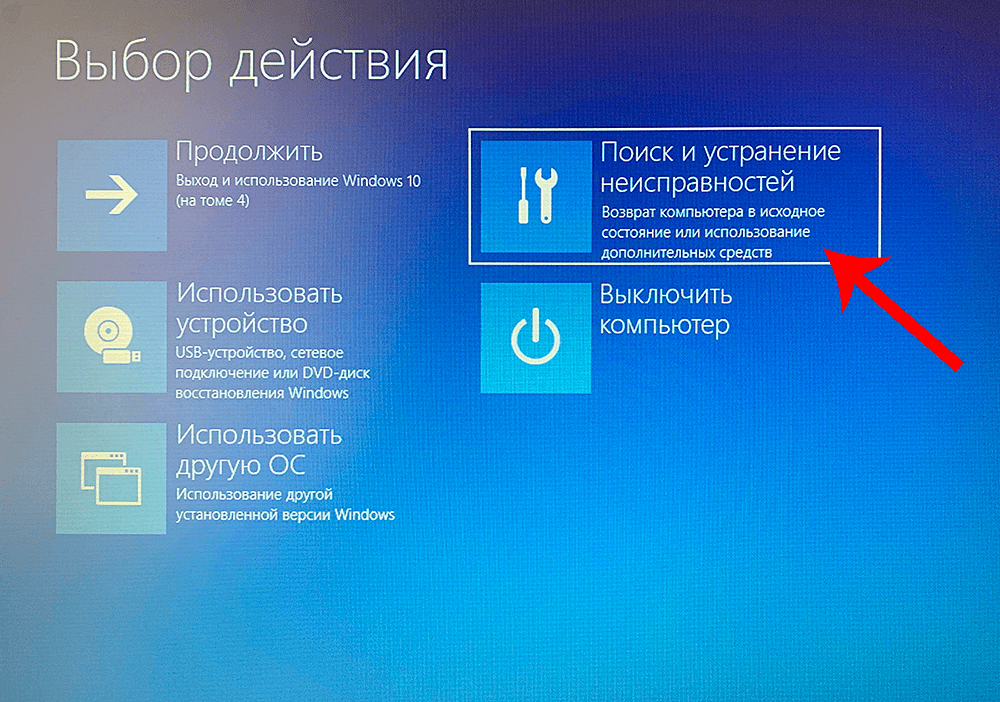 Однако то, как вы восстанавливаете заводские настройки вашего Mac, зависит от того, имеет ли он силиконовый процессор Intel или Apple.
Однако то, как вы восстанавливаете заводские настройки вашего Mac, зависит от того, имеет ли он силиконовый процессор Intel или Apple.
Примечание : у Apple есть список компьютеров Mac с силиконовыми процессорами, который вы можете проверить, чтобы узнать, используется ли он на вашем компьютере.
На компьютерах Mac с силиконовым процессором Apple
1. Выключите компьютер Mac.
2. Нажмите и удерживайте кнопку питания . Продолжайте удерживать его, даже когда появляется логотип Apple — под логотипом будет написано «Продолжить удержание для параметров запуска».
3. Отпустите кнопку питания, когда под логотипом Apple появится текст «Загрузка параметров запуска».
4. Нажмите Опции , а затем Продолжить .
5. Выберите свою учетную запись пользователя или любую учетную запись, к которой вы знаете пароль, и нажмите 9.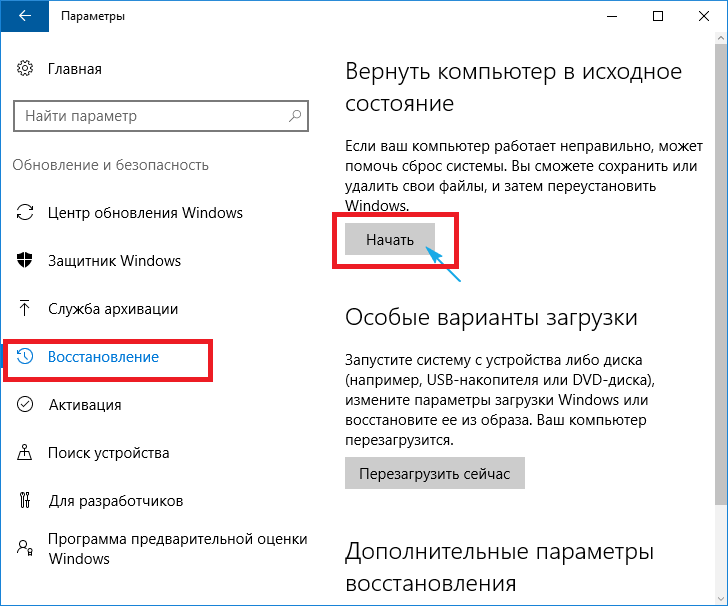 0015 Далее .
0015 Далее .
6. Введите пароль к своей учетной записи пользователя и нажмите Продолжить .
7. Выберите Дисковая утилита и нажмите Продолжить .
8. Выберите свой диск в меню слева и нажмите Стереть вверху.
9. Во всплывающем окне нажмите Стереть , чтобы полностью удалить все с диска.
На компьютерах Mac с процессором Intel
1. Выключите компьютер Mac.
2. Нажмите и удерживайте Command + R , а затем нажмите кнопку питания на Mac, чтобы включить его.
3. Продолжайте нажимать Command + R , пока не появится окно утилит macOS.
4. Выберите Дисковая утилита и нажмите Продолжить .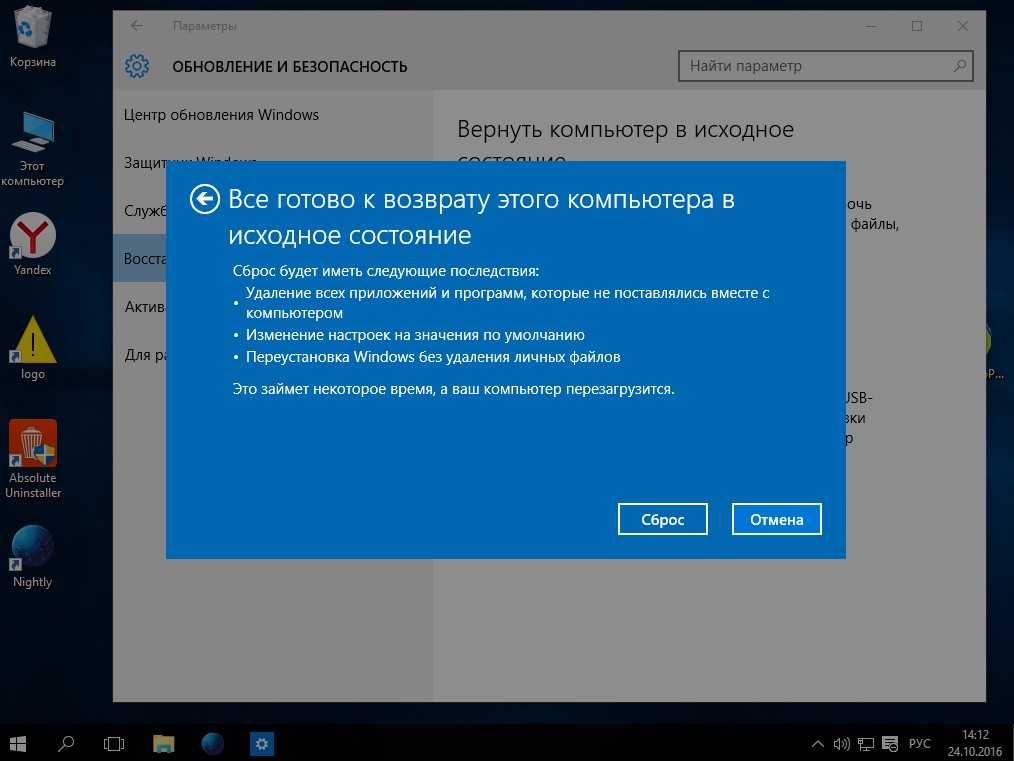
5. Выберите свой диск в меню слева и нажмите Сотрите вверху.
6. Во всплывающем окне нажмите Стереть , чтобы полностью удалить все с диска.
Как очистить Chromebook
По сравнению с компьютерами Windows и Mac перезагрузить Chromebook намного проще.
1. Нажмите на панель — раздел со значком Wi-Fi, значком батареи и временем на полке (эквивалент ChromeOS панели задач Windows) — в левом нижнем углу экрана.
2. Во всплывающем окне нажмите Настройки — значок шестеренки — в правом верхнем углу, чтобы открыть настройки Chromebook.
3. В левом боковом меню нажмите Дополнительно , чтобы развернуть меню, а затем нажмите Сброс настроек .
4. На правой панели нажмите кнопку Сброс справа от параметра Powerwash.
5. Наконец, нажмите Перезагрузить во всплывающем окне, чтобы подтвердить, что вы хотите сбросить Chromebook до заводских настроек.
Дэйв Джонсон
Внештатный писатель
Дэйв Джонсон — технический журналист, который пишет о потребительских технологиях и о том, как индустрия трансформирует спекулятивный мир научной фантастики в современную реальную жизнь. Дэйв вырос в Нью-Джерси, прежде чем поступить в ВВС, чтобы управлять спутниками, преподавать космические операции и планировать космические запуски. Затем он провел восемь лет в качестве руководителя отдела контента в группе Windows в Microsoft. Как фотограф Дэйв фотографировал волков в их естественной среде обитания; он также инструктор по подводному плаванию и соведущий нескольких подкастов. Дэйв является автором более двух десятков книг и участвовал во многих сайтах и публикациях, включая CNET, Forbes, PC World, How To Geek и Insider.
Дэйв является автором более двух десятков книг и участвовал во многих сайтах и публикациях, включая CNET, Forbes, PC World, How To Geek и Insider.
ПодробнееПодробнее
Сброс к заводским настройкам Windows 10 и 11 без пароля — 4sysops
Windows 10 и 11 поставляются с функцией сброса к заводским настройкам. Однако, возможно, вы потеряли свой пароль и хотите перезагрузить компьютер. Как сбросить Windows без пароля?
Содержание
- Параметры сброса Windows 10 и 11
- Сброс до заводских настроек Windows 10 и 11
- Подведение итогов
- Автор
- Последние сообщения
Брэндон Ли
Брэндон Ли более 15 лет работает в ИТ-индустрии и занимается сетями и виртуализацией. Он вносит свой вклад в сообщество посредством различных сообщений в блогах и технической документации, прежде всего на сайте Virtualizationhowto.com.
Последние сообщения Брэндона Ли (посмотреть все)
- Windows не запускается: восстановление разделов, копирование файлов и сброс пароля с помощью SystemRescue — вторник, 28 марта 2023 г.

- ManageEngine OpManager: комплексный мониторинг локальной и облачной среды , и контейнеры — Чт, 23 марта 2023 г.
- Установите K3s, облегченный дистрибутив Kubernetes производственного уровня — понедельник, 20 марта 2023
Параметры сброса Windows 10 и 11 11 ПК до чистого состояния.
Давайте рассмотрим первые два варианта сброса Windows 10 и 11 в дереве решений и то, как каждый из них влияет на ваши данные:
- Сохранить мои файлы
- Удалить все
Выбор между сохранением файлов пользователей и удалением всего
Дальнейшее решение после Сохранить мои файлы определяет, будут ли восстановлены предустановленные приложения.
Решение о том, хотите ли вы сохранить предустановленные приложения и где установить Windows
Следующая матрица показывает, какие данные будут сохранены, в зависимости от вашего выбора:
| Сохранить мои файлы > Изменить настройки > Предустановленные приложения > Да | Сохранить мои файлы > Изменить настройки > Предустановленные приложения > Нет | Удалить все | |
| Удаляет личные файлы после переустановки Windows 11 | нет | нет | да |
| Удаляет установленные вами приложения | да | да | да |
| Ваши изменения сброшены | да | да | да |
| Приложения, установленные производителем ПК, удалены | нет | да | да |
Удалить все > Изменить настройки предлагает два варианта:
- Удаление данных > Вкл.
 удаляет файлы и очищает диск. Если вы планируете пожертвовать, утилизировать или продать свой компьютер, используйте этот вариант. Это может занять некоторое время (Microsoft упоминает до пары часов), но другим людям будет сложнее восстановить файлы, которые вы удалили.
удаляет файлы и очищает диск. Если вы планируете пожертвовать, утилизировать или продать свой компьютер, используйте этот вариант. Это может занять некоторое время (Microsoft упоминает до пары часов), но другим людям будет сложнее восстановить файлы, которые вы удалили.
Примечание: Функция удаления данных предназначена для потребителей и не соответствует государственным и отраслевым стандартам удаления данных. - Удаление данных > Выкл. удаляет только файлы. Этот вариант менее безопасен.
Сброс до заводских настроек Windows 10 и 11
Вы можете легко сбросить свой компьютер до состояния по умолчанию с помощью приложения «Настройки», когда вы можете войти в Windows 10 или 11. Однако что, если вы забыли свой пароль?
Одним из самых простых способов перезагрузить компьютер без пароля является ввод команды Restart при одновременном нажатии клавиши SHIFT . Это позволяет нам вызывать ту же операцию сброса, что и в меню восстановления Windows.
Удерживайте клавишу Shift и нажмите «Перезагрузить»
На экране Выберите параметр , нажмите Устранение неполадок: перезагрузите компьютер или просмотрите дополнительные параметры .
Выберите вариант устранения неполадок
Выберите Сброс этого ПК . Эта опция идентична тем, что есть в приложении настроек.
Выберите Сбросить этот компьютер
На экране Выберите параметр вы можете выбрать Сохранить мои файлы или Удалить все, так же, как в приложении «Настройки».
Далее выберите способ переустановки Windows. Вы можете загрузить установочный носитель из облака или использовать локальный установочный носитель.
Если вы планируете утилизировать ПК, есть вариант Полностью очистить диск , что затруднит извлечение данных с жесткого диска. В противном случае вы можете выбрать вариант Просто удалить мои файлы , что намного быстрее.
Вариант полной очистки диска при сбросе
Наконец, мы подошли к Сброс шага . Нажмите кнопку Reset , чтобы начать процесс с использованием выбранных параметров.
Нажмите кнопку Reset , чтобы начать процесс с использованием выбранных параметров.
Готов к перезагрузке ПК с использованием настроенных параметров
Поскольку мы выбрали вариант облачной загрузки, вы сначала увидите операцию сброса загрузки установочных файлов.
Операция сброса начинается после завершения загрузки
Через короткое время ПК должен перезагрузиться в мастере мини-настройки , который позволяет настроить машину так, как будто это новый готовый опыт (OOBE).
ПК загружается в мини-мастер установки для настройки
Подведение итогов
В Windows 10 и Windows 11 есть простой способ восстановить заводские настройки операционной системы до состояния по умолчанию и включить возможность сохранить ваши данные.
Подпишитесь на рассылку 4sysops!
Однако, если у вас нет пароля для входа в Windows, вам может потребоваться использовать параметр «Сброс» в меню «Восстановление» во время процесса загрузки.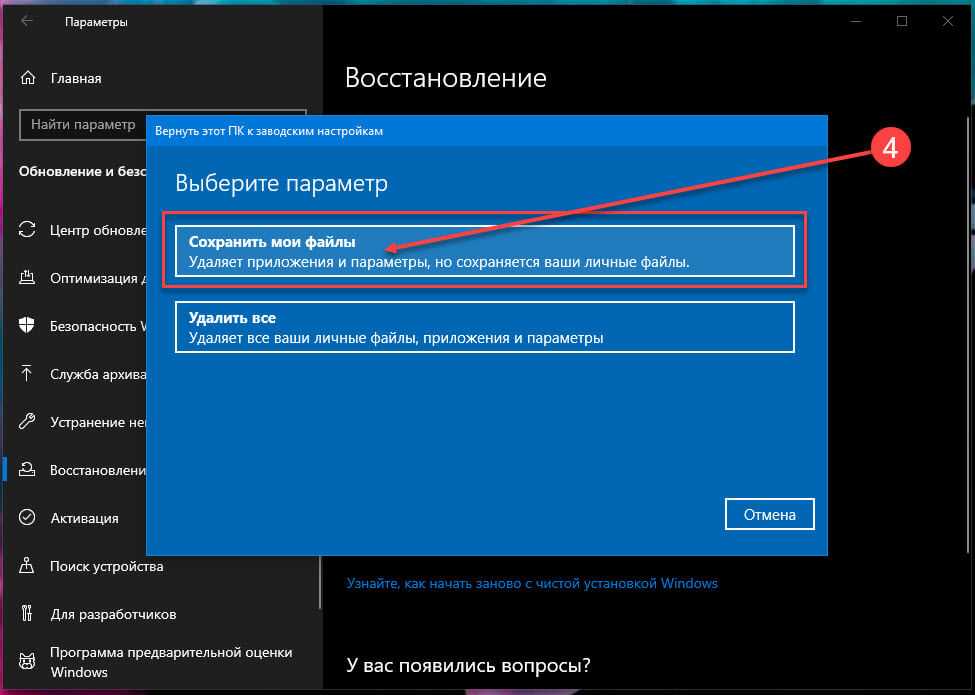


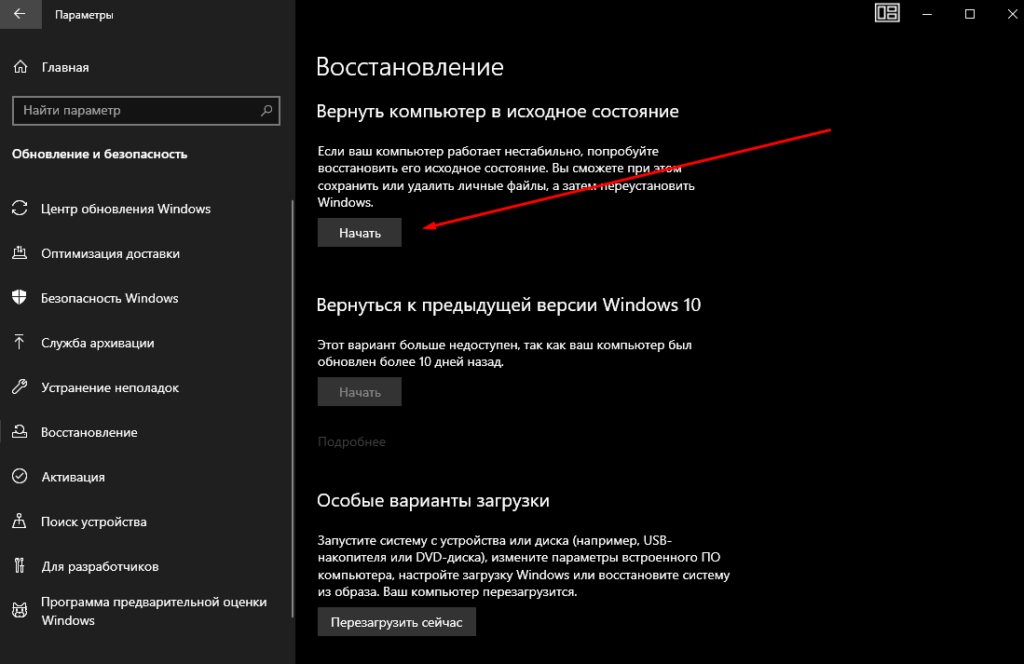


 Если ссылка приведет вас в Microsoft Store для покупки Pro-версии Windows, вы не сможете использовать BitLocker, пока не заплатите за обновление.
Если ссылка приведет вас в Microsoft Store для покупки Pro-версии Windows, вы не сможете использовать BitLocker, пока не заплатите за обновление.
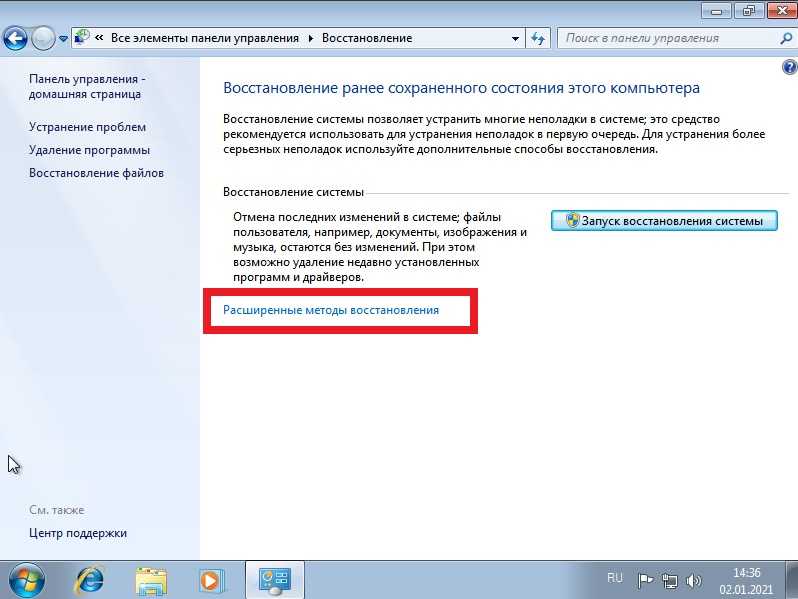 удаляет файлы и очищает диск. Если вы планируете пожертвовать, утилизировать или продать свой компьютер, используйте этот вариант. Это может занять некоторое время (Microsoft упоминает до пары часов), но другим людям будет сложнее восстановить файлы, которые вы удалили.
удаляет файлы и очищает диск. Если вы планируете пожертвовать, утилизировать или продать свой компьютер, используйте этот вариант. Это может занять некоторое время (Microsoft упоминает до пары часов), но другим людям будет сложнее восстановить файлы, которые вы удалили. 