Почему флешка требует форматирования: Флешка просит форматирования — HDD-INFO
Содержание
Что делать, если флешка не открывается и просит отформатировать
Главная » Компьютер
Автор admin На чтение 3 мин Просмотров 680 Опубликовано
В работе флешки могут возникнуть ошибки из-за проблемы с техническим состоянием или сбоев в файловой системе. В такой ситуации содержимое накопителя может оказаться недоступным, а единственным способом, который предложит система, является форматирование. Сегодня мы поговорим о том, что делать, если флешка не открывается и просит ее отформатировать.
Описанные в статье методы подходят для большинства операционных систем Windows и не зависят от конкретной флешки. Также способы пригодятся при починке внешних жестких дисков.
Содержание
- Проверка на ошибки
- Форматирование флешки
- Восстановление данных
- Видеоинструкция
- Заключение
Проверка на ошибки
Итак, сначала не стоит переходить к форматированию, как советует операционная система. Попробуйте проверить файловую систему накопителя на ошибки и исправить их с помощью специальной утилиты. Воспользоваться ей можно через командную строку:
Попробуйте проверить файловую систему накопителя на ошибки и исправить их с помощью специальной утилиты. Воспользоваться ей можно через командную строку:
- Откройте командную строку с правами администраторского аккаунта.
- Введите команду [k]chkdsk X: /f[/k], где X – это буква проблемной флешки.
- Запустите выполнение сканирования нажатием на клавишу [knopka]Enter[/knopka].
- Подождите окончания проверки. Если будут найдены ошибки, утилита постарается их исправить.
После завершения процедуры выполните безопасное извлечение флешки и подключите к компьютеру снова. Если вы по-прежнему не можете открыть содержимое накопителя, то переходите к следующему этапу.
Однако в большинстве случаев, когда проблема заключается в некритичных сбоях, данный способ позволяет избавиться от ошибки и получить доступ к данным.
Форматирование флешки
Следующий способ подходит тем, кто может спокойно удалить содержимое флешки. Будем следовать совету системы и отформатируем устройство.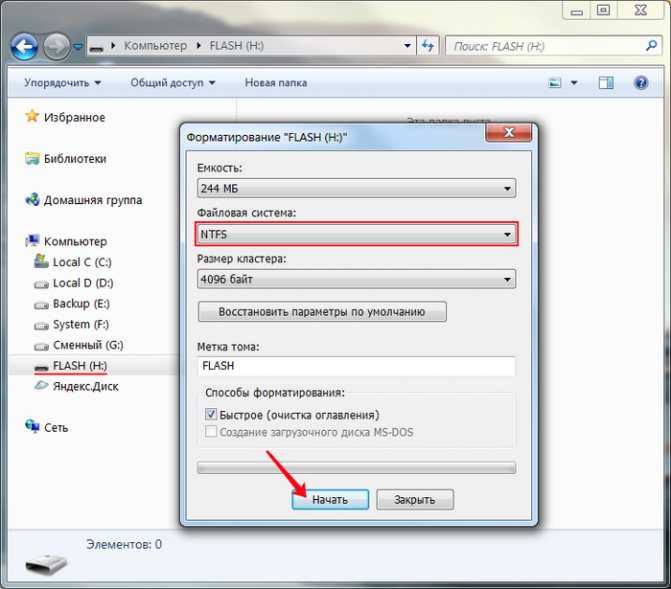 Это можно сделать с помощью стандартных средств Windows:
Это можно сделать с помощью стандартных средств Windows:
- Откройте проводник и кликните ПКМ по флешке.
- В меню выберите пункт «Форматировать».
- В окне впишите название флешки и снимите галочку в пункте «Быстрое», чтобы выполнить полное удаление данных. Запустите процедуру кнопкой «Начать».
- Утилита предупредит об удалении всех файлов. Согласитесь на выполнение.
- После завершения форматирования флешка будет пустой, а вы сможете открыть ее и пользоваться накопителем снова.
Однако большинством специалистов рекомендуется выполнять форматирование сторонними средствами, чтобы не испортить флешку. Например, вы можете воспользоваться утилитой SD Formatter. По сложности выполнения процедура ничем не отличается от стандартного средства Windows:
- Подключите проблемную флешку к компьютеру и запустите утилиту для форматирования.
- Выберите устройство для форматирования, полную или быструю очистку.
- Запустите процедуру кнопкой
Восстановление данных
Если поиск ошибок не помог, а удалять данные ни в коем случае нельзя, то придется воспользоваться средством восстановления информации. Стандартные утилиты Windows не поддерживают такую опцию, поэтому необходимо скачать стороннюю программу. Большинство из них являются платными, но вам хватит пробного периода использования, чтобы восстановить поврежденный накопитель. Например, воспользуйтесь приложением Recuva, которое можно загрузить по данной ссылке. После установки воспользуйтесь нашим руководством:
Стандартные утилиты Windows не поддерживают такую опцию, поэтому необходимо скачать стороннюю программу. Большинство из них являются платными, но вам хватит пробного периода использования, чтобы восстановить поврежденный накопитель. Например, воспользуйтесь приложением Recuva, которое можно загрузить по данной ссылке. После установки воспользуйтесь нашим руководством:
- Запустите Recuva и выберите флешку.
- Нажмите кнопку Scan для поиска файлов.
- Подождите, пока Recuva отыщет поврежденные или удаленные файлы на флешке.
- Выделите необходимые данные галочкой в таблице и кликните на Recover.
- Теперь укажите папку, в которую будут помещены восстановленные данные.
Мнение эксперта
Дарья Ступникова
Специалист по WEB-программированию и компьютерным системам. Редактор PHP/HTML/CSS сайта os-helper.ru.
Спросить у Дарьи
В некоторых случаях средства для восстановления данных оказываются бессильными. Вам необходимо отнести флешку к специалистам, а не форматировать ее самостоятельно. Возможно, после диагностики получится восстановить хотя бы часть файлов.
Вам необходимо отнести флешку к специалистам, а не форматировать ее самостоятельно. Возможно, после диагностики получится восстановить хотя бы часть файлов.
Видеоинструкция
Если вы внимательно ознакомитесь с представленной видеоинструкцией, то расширите свою базу знаний по данной теме.
Заключение
Итак, мы разобрали проблему поврежденной флешки, которая не позволяет работать с файлами. При незначительных сбоях и повреждениях вы легко восстановите работоспособность устройства. Мы будем ждать ваших вопросов в комментариях к руководству. Опишите свою ситуацию подробно, а наши специалисты помогут разобраться в проблеме!
что делать, чтобы данные на носителе не пропали?
Достаточно распространенным явлением можно назвать ситуацию, когда пользователь вставляет USB-носитель, на котором хранится какая-то важная информация, в соответствующий порт, но система просит отформатировать флешку. Что делать в этом случае? Прежде всего – не паниковать. Дело в том, что при правильном подходе к решению этой проблемы данные, скорее всего, никуда не денутся. В крайнем случае их можно будет восстановить даже после форматирования. Предлагаемые далее методы, позволяют избежать необходимости форматирования с полным восстановлением всего того, что хранится на съемном устройстве.
Что делать в этом случае? Прежде всего – не паниковать. Дело в том, что при правильном подходе к решению этой проблемы данные, скорее всего, никуда не денутся. В крайнем случае их можно будет восстановить даже после форматирования. Предлагаемые далее методы, позволяют избежать необходимости форматирования с полным восстановлением всего того, что хранится на съемном устройстве.
Система не читает флешку (просит отформатировать): что делать
Вообще, ошибкой многих пользователей является хранение важной информации или персональных данных на съемных носителях, поскольку они в большей степени, нежели жесткие диски, подвержены и программным сбоям, и физическим поломкам.
О физических повреждениях сейчас речь не идет, а вот что касается программных нарушений в работе с появлением сбойных секторов вследствие нарушения целостности файловой системы, здесь нужно применять соответствующие методы устранения неполадок. Предположим, компьютер просит отформатировать флешку. Что делать? Ведь полное форматирование уничтожит абсолютно все данные. Ладно бы, если применяется быстрое форматирование. Восстановить информацию в такой ситуации проще простого. Но ведь система предлагает произвести полное форматирование. В этом случае для начала можно использовать средства Windows с параллельным применением специального программного обеспечения для восстановления работоспособности и самого устройства, и восстановления файлов, которые на нем хранятся.
Ладно бы, если применяется быстрое форматирование. Восстановить информацию в такой ситуации проще простого. Но ведь система предлагает произвести полное форматирование. В этом случае для начала можно использовать средства Windows с параллельным применением специального программного обеспечения для восстановления работоспособности и самого устройства, и восстановления файлов, которые на нем хранятся.
Флешка не открывается (просит отформатировать): что делать в самом простом случае
Первая методика восстановления работоспособности накопителя состоит в использовании стандартного средства проверки диска, но запускаемого не через раздел свойств диска, а из командной строки, стартующей с правами администратора.
Для ее запуска можно использовать консоль «Выполнить» и команду cmd либо напрямую открыть файл cmd.exe в директории System32 основного каталога операционной системы.
Итак, комп просит отформатировать флешку. Что делать? Для начала нужно запомнить литеру диска, а затем в командной консоли прописать строку проверки носителя на предмет наличия ошибок с автоматическим их исправлением. Например, если устройство в системе значится под литерой Z, команда выглядит так: chkdsk z: /f. В зависимости от объема, процесс может занять достаточно много времени, так что придется потерпеть. По крайней мере в большинстве случаев программные сбои устраняются совершенно просто.
Например, если устройство в системе значится под литерой Z, команда выглядит так: chkdsk z: /f. В зависимости от объема, процесс может занять достаточно много времени, так что придется потерпеть. По крайней мере в большинстве случаев программные сбои устраняются совершенно просто.
Наиболее популярные утилиты для восстановления съемных USB-носителей
Если же сбой невозможно исправить вышеописанным методом, придется использовать дополнительное программное обеспечение.
Среди наиболее популярных и максимально работоспособных программ можно выделить следующие:
- TestDisk.
- Handy Recovery.
- Active@ File Recovery.
- Recuva.
- R.Saver и R-Studio.
TestDisk
Теперь посмотрим на ситуацию, когда первая методика не сработала, и система снова просит отформатировать флешку. Что делать в такой ситуации? Одним из самых действенных методов многие специалисты называют использование программы TestDisk, которая работает в DOS-режиме.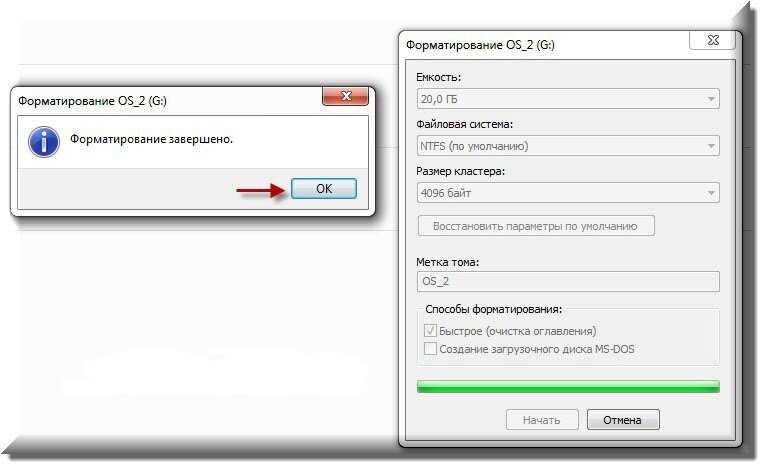
С этой утилитой все обстоит достаточно просто. Запускаем программу, стрелками выбираем наше устройство, указываем значение параметра для таблицы разделов (обычно Intel), выбираем восстанавливаемый раздел в виде всего носителя (Whole disk), для файловой системы выбираем параметр Other, что соответствует FAT32, а в конце прописываем полный путь к заранее созданному каталогу, в котором предполагается сохранить восстановленные файлы.
Handy Recovery
Теперь несколько слов еще об одной программе. Опять же, предполагается, что система просит отформатировать флешку. Что делать, если предыдущие методы не сработали? Можно посоветовать использование программы Handy Recovery.
После старта утилиты в основном окне выбираем съемный диск, нажимаем кнопку начала анализа, в результатах выбираем папку или файл, которые нужно восстановить (они будут помечены соответствующими маркерами), и жмем кнопку восстановления.
Active@ File Recovery
Посмотрим, что можно предпринять, если и предыдущая методика не дала результата, а система снова просит отформатировать флешку. Что делать в этом случае? Использовать программу Active@ File Recovery.
Что делать в этом случае? Использовать программу Active@ File Recovery.
С ней тоже особых проблем быть не должно. В главном окне из меню слева выбираем съемный носитель и нажимаем кнопку суперсканирования (SuperScan), после чего указываем тип файловой системы, нажимаем кнопку запуска процесса, а затем используем функцию восстановления данных, вызывав ее из меню или сразу применяя сочетание клавиш Ctrl + R. После этого указываемый конечный каталог для сохранения данных, после чего совершенно спокойно можно заняться форматированием, если это действительно так необходимо.
Recuva
Программа Recuva среди обычных пользователей пользуется достаточно большой популярностью, поскольку она очень проста в использовании.
Для восстановления файлов можно задать определенный тип данных (например, аудио, видео или графика). Если требуется найти все, что можно восстановить, выбирается параметр «Все файлы». В результатах файлы, которые можно вернуть в исходное состояние, помечаются зеленым цветом.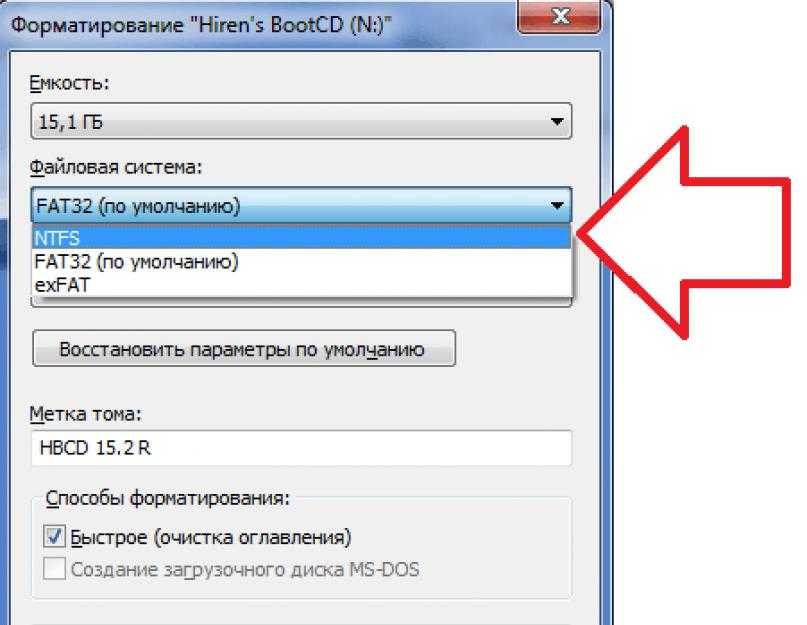 Те, что можно попытаться восстановить, — желтым, а не подлежащие восстановлению – красным.
Те, что можно попытаться восстановить, — желтым, а не подлежащие восстановлению – красным.
R.Saver и R-Studio
Но приложение Recuva работает не всегда корректно, не говоря уже о том, что может не определять давно удаленные объекты. В такой ситуации лучше всего отдать предпочтение утилитам R.Saver и R-Studio, которые очень сильно похожи между собой.
Именно эти две программы способны находить на съемных носителях даже те файлы, об удалении которых пользователь даже не догадывается. Конечно, времени процесс сканирования займет гораздо больше, зато результат для многих окажется совершенно неожиданным.
Восстановление USB-накопителя, который необходимо отформатировать
Однажды вы подключаете USB-накопитель и видите сообщение Windows о том, что USB-накопитель необходимо отформатировать.
Что делать? Согласен или нет?
В этой статье вы узнаете о:
- что означает форматирование USB-накопителя.
- почему нужно сначала восстановить файлы с флешки, которую нужно отформатировать
- как восстановить данные с флешки
- причины, почему USB хочет форматироваться
Вы готовы справиться с этими проблемами? Давайте читать!
«Вам необходимо отформатировать диск, прежде чем вы сможете его использовать». Должен ли я согласиться?
Должен ли я согласиться?
Если вы получили такое сообщение, не спешите. Во-первых, нужно разобраться во всем подробно.
Форматирование — это очистка диска, в результате чего USB-диск исправляется и работает корректно, но доступ к файлам будет ограничен (только со специализированным ПО). Поэтому, если данные на USB-накопителе не нужны, смело форматируйте его; но если важная информация находится на USB-накопителе, сначала нужно извлечь файлы, а уж потом приступать к форматированию.
Если вы собираетесь форматировать флешку или хотите это сделать, вам необходимо знать следующее:
Существует два варианта форматирования: быстрое и полное. Windows обычно предлагает быстрое форматирование. После быстрого форматирования восстановить данные проще, чем после полного форматирования, так как все место на диске помечается как неиспользуемое, а сами данные некоторое время остаются на диске.
Полное форматирование занимает немного больше времени, так как сектора проверяются и помечаются, чтобы их можно было использовать в будущем.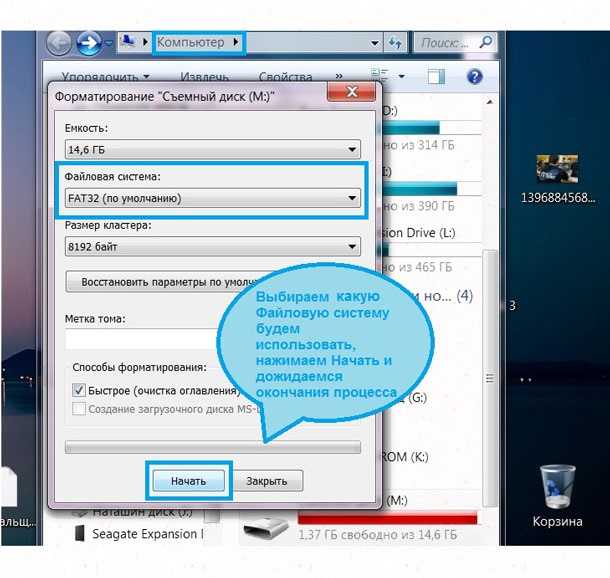 Вероятность восстановления данных после форматирования невелика, но попробовать все же стоит. Так как же восстановить файлы с USB-накопителя, который нуждается в форматировании?
Вероятность восстановления данных после форматирования невелика, но попробовать все же стоит. Так как же восстановить файлы с USB-накопителя, который нуждается в форматировании?
Основной совет для USB-накопителей
Не используйте chkdsk до восстановления данных с USB-накопителя, который нуждается в форматировании! Это будет губительно для всей информации, которая находится на USB-накопителе, так как chkdsk порежет ваши файлы на куски по 512 Кб. Вам это нужно? Маловероятно, поэтому будьте последовательны при восстановлении данных с флешки, которую нужно отформатировать.
Если ваши файлы доступны на этом USB-накопителе — отлично! Вы можете легко пересохранить их в другое место. Но что делать, если из-за какой-то ошибки файлы недоступны?
Чтобы восстановить файлы с USB-накопителя, который нуждается в форматировании, вам нужно найти хорошее программное обеспечение. Отличным решением является DiskInternals Uneraser. Этот инструмент работает со всеми версиями Windows: 7, 8, 10 и т.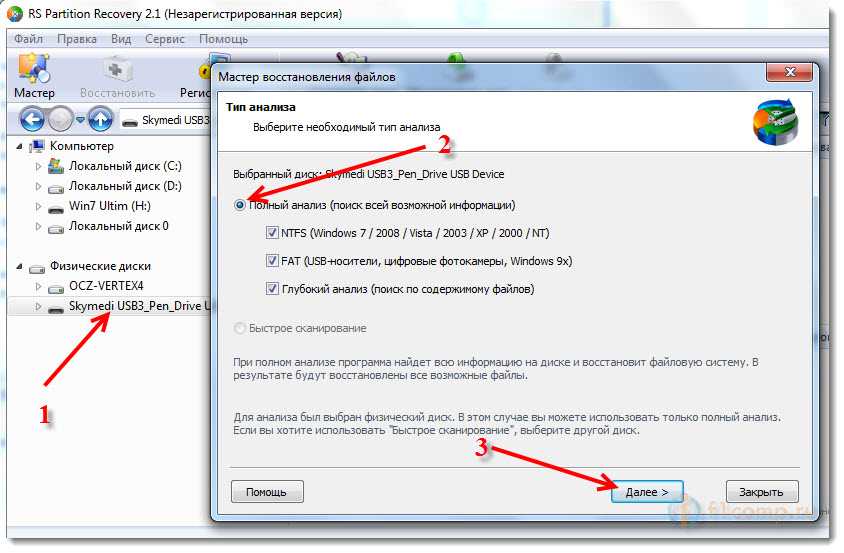 д. Приложение поддерживает следующие файловые системы: UFS, HFS, NTFS, XFS, Ext2/3/4, ReiserFS, FAT12, ReFS и Reiser4.
д. Приложение поддерживает следующие файловые системы: UFS, HFS, NTFS, XFS, Ext2/3/4, ReiserFS, FAT12, ReFS и Reiser4.
Здесь вы также можете легко использовать мастер восстановления; это очень удобно, если вы восстанавливаете файлы с флешки, которую нужно отформатировать в первый раз. Загрузите бесплатную пробную версию в любое время и посмотрите DiskInternals Uneraser в действии. Ниже представлена подробная инструкция, которая поможет быстро и качественно восстановить данные с флешки перед ее форматированием.
Шаг 1. Подключите USB-накопитель к компьютеру.
Шаг 2. Установите и запустите пробную версию DiskInternals Uneraser. Программа автоматически обнаружит все диски на компьютере; выберите USB-накопитель, который требует форматирования.
Шаг 3. Мастер восстановления запустится сам и попросит вас выбрать тип файлов, которые вы хотите восстановить. Вы можете пропустить этот шаг и искать файлы по типу после сканирования.
Шаг 4. Скан. Это может занять некоторое время, поэтому наберитесь терпения и подождите.
Шаг 5. Предварительный просмотр. Просмотрите потерянные или удаленные файлы, щелкнув их правой кнопкой мыши и выбрав «Просмотр в новом окне». После этого убедитесь, что данные будут восстановлены корректно.
мастер восстановления — как просмотреть восстановленные скрытые файлы content.recovery wizard — просмотреть скрытый файл.
Шаг 6. Сохранение файлов. Для этого нужно всего лишь купить лицензию на этот продукт; вы получите лицензионный ключ, а затем нажмите «Сохранить». Сохраните восстановленные данные в новом месте, чтобы избежать перезаписи данных.
«Диск необходимо отформатировать перед использованием» — почему это происходит?
Внимательно ознакомьтесь с основными причинами, по которым флешка просит вас отформатировать ее, так вы будете более бдительны и, возможно, это поможет вам предотвратить подобную ситуацию в будущем. Повреждение файловой системы флешки0010
Повреждение файловой системы флешки0010
- ошибка на флешке из-за длительного использования
- повреждение вирусом или другой вредоносной программой Васильев
Автор Логан Тукер Утвердил Андрей Васильев
Содержание
- Что происходит при форматировании USB.
- Нужно ли форматировать диск для доступа к вашим данным.
- Как отформатировать USB без потери данных.
- Как сканировать USB-накопитель с помощью программного обеспечения для восстановления данных.
Что делает форматирование с USB-накопителем
Форматирование подготавливает USB-накопитель к использованию путем воссоздания файловой системы. Если вы хотите стереть все данные с флэш-накопителя, форматирование — одно из решений, которое вы можете выбрать. Его преимущества включают в себя:
- Это быстро.
- Все файлы можно удалить одним щелчком мыши.
- Это не требует особых усилий.

Вероятность восстановления данных после форматирования USB-накопителя зависит от выбранного типа форматирования. Различные типы форматирования включают:
- Быстрое форматирование: Если вы выберете этот тип форматирования, все файлы будут немедленно удалены с вашего USB-накопителя, но диск не будет сканироваться на наличие поврежденных секторов.
- Полное форматирование: Этот тип форматирования работает точно так же, как Быстрое форматирование, но также сканирует отформатированный USB-накопитель на наличие поврежденных секторов, что занимает много времени.
- Безопасное форматирование: Различные сторонние инструменты позволяют безопасно форматировать USB-накопитель, хотя бы один раз перезаписывая его содержимое новыми данными, что делает восстановление данных невозможным.
Требуется ли форматирование для доступа к вашим данным?
Если вы обеспокоены тем, что вам необходимо форматирование для доступа к вашим данным на USB-накопителе, который требует форматирования или не может быть доступен проводнику Windows, вы можете расслабиться, так как есть решения.
 В подобных случаях обычно виноват USB-накопитель, поскольку он поврежден или поврежден. В сообщении обычно говорится: «Вам необходимо отформатировать диск в дисководе X: прежде чем вы сможете его использовать», как показано ниже.
В подобных случаях обычно виноват USB-накопитель, поскольку он поврежден или поврежден. В сообщении обычно говорится: «Вам необходимо отформатировать диск в дисководе X: прежде чем вы сможете его использовать», как показано ниже.Как правило, сканирования проблемного USB-накопителя с помощью CHKDSK достаточно, чтобы сообщение об ошибке исчезло и ваши данные снова стали доступными. Вот что вам нужно сделать:
- Откройте командную строку от имени администратора.
- Введите следующую команду: chkdsk X: /r .
Обязательно замените «X» фактической буквой, присвоенной вашему USB-накопителю. Параметр /r указывает программе CHKDSK, что нужно найти любые поврежденные сектора на диске и восстановить читаемую информацию.
Как отформатировать USB без потери данных
Во время форматирования все данные на отформатированном устройстве всегда удаляются, так как же отформатировать USB без потери данных? Ну, вы должны создать резервную копию в первую очередь.
 Затем вы можете отформатировать устройство и перенести на него данные из резервной копии.
Затем вы можете отформатировать устройство и перенести на него данные из резервной копии.Дополнительный шаг стоит того, если вы подозреваете, что ваш USB-накопитель поврежден, а предыдущие попытки исправить повреждение с помощью таких инструментов, как CHKDSK, не дали хороших результатов.
Шаг № 1. Создайте резервную копию USB-накопителя
Перед форматированием USB-накопителя необходимо создать резервную копию всех важных файлов на другом устройстве хранения, например на системном диске. Вы можете, конечно, просто переместить файлы с помощью Проводника, но есть и лучшие решения.
Например, Disk Drill, который мы более подробно опишем позже в этой статье как наше программное решение для восстановления данных, поставляется с функцией побайтового резервного копирования, которую вы можете использовать для создания полной резервной копии вашей весь USB-накопитель.
Затем вы можете смонтировать резервную копию как виртуальный диск и легко перенести любые файлы с него обратно на отформатированный USB-накопитель.
 Вот что вам нужно сделать, чтобы создать его:
Вот что вам нужно сделать, чтобы создать его:- Загрузите и установите Disk Drill.
- Выберите функцию резервного копирования диска на левой панели.
- Выберите USB-накопитель и нажмите кнопку «Побайтовое резервное копирование».
- Выберите подходящее место для резервной копии.
Шаг 2. Отформатируйте диск
Существует несколько способов форматирования диска, в том числе:
- Использование Проводника.
- Использование инструмента управления дисками.
- Использование командной строки.
Использование Проводника
Самый простой способ отформатировать диск — использовать Проводник. Это решение не требует особых усилий, поскольку все, что вам нужно сделать, это:
- Открыть этот компьютер, что позволит вам легко увидеть все диски.
- Щелкните правой кнопкой мыши диск в проводнике.
- Нажмите «Формат».
- Установите нужные параметры и нажмите «Старт».

Этот процесс удалит все данные на вашем диске, поэтому обязательно создайте резервную копию перед началом.
Использование инструмента управления дисками
Если вы не хотите использовать проводник для форматирования диска, вы можете использовать инструмент управления дисками. Просто:
- Щелкните правой кнопкой мыши значок Windows в правом нижнем углу экрана.
- Нажмите на инструмент управления дисками.
- Найдите свой USB-накопитель в списке томов и щелкните его правой кнопкой мыши.
- Выберите параметр формата.
После того, как вы выполните эти шаги, у вас будет пустая флешка, как если бы вы достали ее из упаковки.
Использование командной строки
Использование командной строки для форматирования диска требует некоторых усилий, но если вы предпочитаете выполнять эту процедуру следующим образом, вам необходимо:
- Введите «Командная строка» в поиске Windows бар и откройте программу.

- Введите «diskpart» и нажмите Enter.
- После открытия окна Diskpart введите «list disk» и нажмите Enter.
- Введите «выберите диск (номер вашего диска)».
- Тип «чистый».
После того, как вы выполните эти шаги, ваш диск будет отформатирован, и все, что вам нужно сделать, это снова сделать его доступным:
- Набрав «создать основной раздел».
- Введите «format fs=ntfs» и нажмите Enter.
Шаг 3: Восстановление из резервной копии
Если вы использовали Disk Drill для создания побайтовой резервной копии USB-накопителя перед форматированием, теперь вы можете использовать то же приложение для восстановления данных:
- Запустить дисковую дрель.
- Нажмите на три точки в правом верхнем углу.
- Выберите параметр Прикрепить образ диска.
- Выберите побайтовую резервную копию вашего USB-накопителя, чтобы смонтировать ее.
- Выберите Восстановление данных на левой панели и выберите смонтированный образ.

- Щелкните Поиск потерянных данных, чтобы отсканировать изображение.
- Щелкните Просмотр найденных элементов, чтобы просмотреть содержимое изображения.
- Выберите все файлы, которые вы хотите восстановить.
- Нажмите «Восстановить» и выберите флэш-накопитель USB в качестве места назначения.
Нет резервной копии? Сканирование USB-накопителя с помощью программного обеспечения для восстановления данных
Если вы отформатировали USB-накопитель, но забыли сначала создать его резервную копию (или потеряли резервную копию где-то в процессе), то еще не все надежды потеряны. Вы по-прежнему можете восстановить свои данные с помощью программного обеспечения для восстановления данных, такого как Disk Drill, которое известно своей надежностью, доступностью и мощностью.
Удобный интерфейс Disk Drill позволяет без проблем использовать приложение, поскольку для сканирования USB-накопителя и восстановления потерянных данных требуется выполнить всего несколько шагов.
 Моя команда и я используем его уже некоторое время, и мы должны сказать, что у нас нет ничего, кроме слов похвалы для этой многофункциональной программы.
Моя команда и я используем его уже некоторое время, и мы должны сказать, что у нас нет ничего, кроме слов похвалы для этой многофункциональной программы.Чтобы просканировать USB-накопитель и вернуть потерянные элементы с помощью Disk Drill, все, что вам нужно сделать, это:
- Загрузите Disk Drill с официальной веб-страницы приложения.
- Установите Disk Drill и запустите его.
- Нажмите кнопку «Поиск потерянных данных».
- Просмотрите список отсканированных файлов и выберите те, которые вы хотите восстановить (если вы можете предварительно просмотреть файл, вы, вероятно, также сможете восстановить его; программа также покажет ваши шансы восстановить потерянный Высокие шансы на восстановление отмечены зеленым цветом, средние — желтым, а низкие — оранжевым).
- Нажмите кнопку «Восстановить» и выберите папку, в которую вы хотите, чтобы Disk Drill сохранил восстановленные файлы.
Если на поврежденном USB-накопителе есть файлы размером более 500 МБ, вам следует рассмотреть возможность приобретения PRO-версии Disk Drill.
 Это более чем доступно и стоит каждой копейки, потому что позволяет сканировать и восстанавливать неограниченное количество файлов. Программа делает все, что обещает, и даже есть скидки, которые вы можете поймать на официальном сайте компании!
Это более чем доступно и стоит каждой копейки, потому что позволяет сканировать и восстанавливать неограниченное количество файлов. Программа делает все, что обещает, и даже есть скидки, которые вы можете поймать на официальном сайте компании!Часто задаваемые вопросы
Что происходит при форматировании USB-накопителя?
Когда вы форматируете USB-накопитель, вы стираете все ссылки на хранящиеся на нем файлы, делая его полностью пустым, даже если файлы остаются на том же месте, где и были.
Удалится ли форматирование флешки?
Технически форматирование флэш-накопителя приведет к удалению всех данных на нем. Однако удаленные файлы физически остаются на устройстве хранения до тех пор, пока они не будут перезаписаны, поэтому их вполне возможно восстановить.
Можно ли отформатировать USB-накопитель без потери данных?
Да, но только если вы используете быстрое форматирование в сочетании с последующим сканированием устройства с помощью программного обеспечения для восстановления данных.

Как исправить поврежденную флешку без потери данных?
Да, есть несколько методов, которые помогут вам исправить поврежденную флешку без потери данных, и мы описываем их в этом руководстве.
Удаляет ли форматирование USB в FAT32 все?
Да, при форматировании USB-накопителя все ссылки на хранящиеся на нем файлы стираются — независимо от выбранной файловой системы.
Заключение
Форматирование USB-накопителя без удаления данных, хранящихся на нем, — это своего рода оксюморон, поскольку цель форматирования — удалить все данные за один раз. При этом удаленные данные физически остаются на отформатированном диске до тех пор, пока они не будут перезаписаны новыми файлами, и их можно восстановить с помощью специализированного программного обеспечения, такого как Disk Drill.
Поделиться Статья:
Логан перепробовал многое, прежде чем влюбился в писательство в 2011 году. HandyRecovery дает ему возможность делиться своими знаниями и создавать полезные и наполненные фактами статьи на темы, связанные с технологиями.



 В подобных случаях обычно виноват USB-накопитель, поскольку он поврежден или поврежден. В сообщении обычно говорится: «Вам необходимо отформатировать диск в дисководе X: прежде чем вы сможете его использовать», как показано ниже.
В подобных случаях обычно виноват USB-накопитель, поскольку он поврежден или поврежден. В сообщении обычно говорится: «Вам необходимо отформатировать диск в дисководе X: прежде чем вы сможете его использовать», как показано ниже.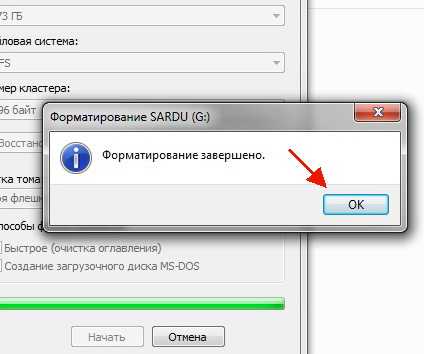 Затем вы можете отформатировать устройство и перенести на него данные из резервной копии.
Затем вы можете отформатировать устройство и перенести на него данные из резервной копии. Вот что вам нужно сделать, чтобы создать его:
Вот что вам нужно сделать, чтобы создать его:
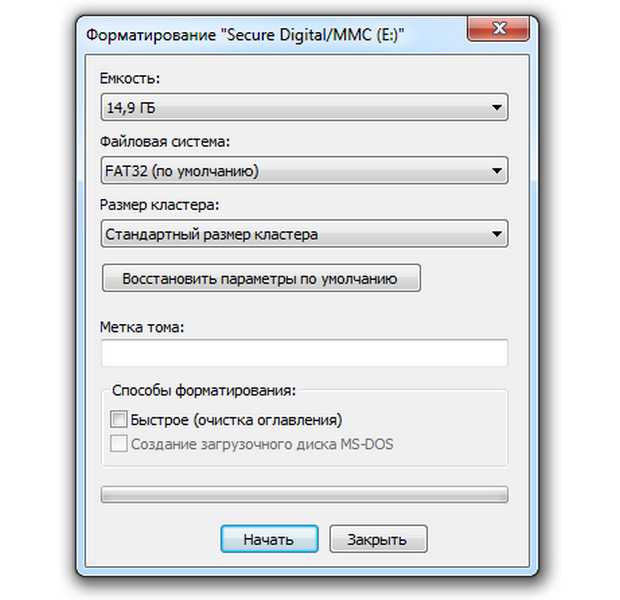
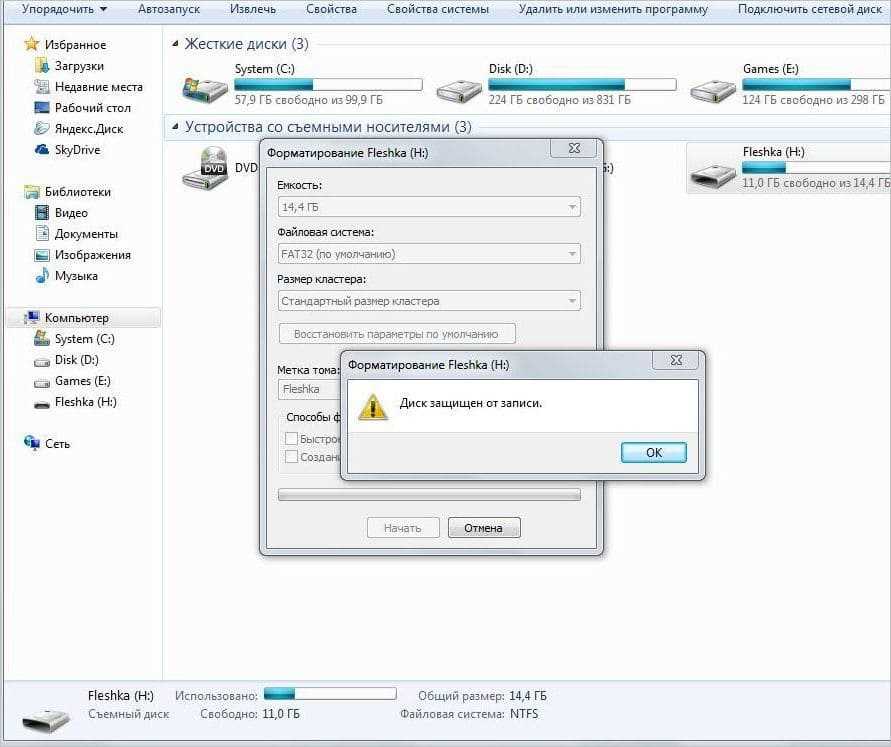
 Моя команда и я используем его уже некоторое время, и мы должны сказать, что у нас нет ничего, кроме слов похвалы для этой многофункциональной программы.
Моя команда и я используем его уже некоторое время, и мы должны сказать, что у нас нет ничего, кроме слов похвалы для этой многофункциональной программы. Это более чем доступно и стоит каждой копейки, потому что позволяет сканировать и восстанавливать неограниченное количество файлов. Программа делает все, что обещает, и даже есть скидки, которые вы можете поймать на официальном сайте компании!
Это более чем доступно и стоит каждой копейки, потому что позволяет сканировать и восстанавливать неограниченное количество файлов. Программа делает все, что обещает, и даже есть скидки, которые вы можете поймать на официальном сайте компании!

