Не форматируется sandisk: Не форматируется флешка большая инструкция по исправлению
Содержание
Снимаем защиту от записи с флешки
Разное
Содержание
Здравствуйте дорогие читатели! Совсем недавно я столкнулся с одной проблемой, хотел я переустановить Windows, нашел флешку sandisk cruzer 8gb, записал образ и просто достал из компьютера, все как обычно, виндовс я переустановил и решил отформатировать флешку, но при попытке форматирования мне выдало ошибку «диск защищен от записи. Снимите защиту и повторите попытку.», при копировании файлов с компьютера на usb флешку, мне о пятаки выдало ошибку «диск защищен от записи».
Я начал искать причину данной проблемы, поискав в интернете в чем может быть проблема данной ошибки, я пришел к выводу что причины ошибки «защиты от записи» могут быть следующие:
- Была нарушена файловая система usb накопителя – это как раз таки происходит из-за того что мы игнорируем сообщение о «безопасном извлечения устройства» (из-за этого моя флешка и поломалась, usb накопители фирмы sandisk из-за этого и приходят в негодность).
 – На мой взгляд это наиболее распространенная причина.
– На мой взгляд это наиболее распространенная причина. - Флешка была заражена вирусами.
- Повреждение самого usb накопителя. Где-то упала, намочили и ее закоротило, либо вы ее сильно ударили и т. п.
- Так же самой распространенной причиной является специальный переключатель на flash-карте, который защищает от несанкционированной записи на ваш usb накопитель.
Итак с причинами мы разобрались, теперь я опишу методы, которые вам помогут снять защиту от записи. Перед началом осмотрите вашу флешку на предмет переключателя. Если вы обнаружили такой переключатель то передвиньте его вверх или вниз в зависимости от модели флешки, на usb флешках обычно нарисован открытый замочек, если не нарисован то по логике, просто переместите в противоположную сторону. На flash-картах которые используют адаптеры это обычно micro-sd, то передвиньте ползунок в самый вверх адаптера или в противоположную сторону от надписи «Lock».
Как снять защиту от записи с флешки SanDisk
Немного повторюсь если у вас флешка sandisk, а особенно модели cruzer, то никаким методом у вас не получится восстановить вашу флешку. Если конечно она не модели 2016 годов и то восстановить не получится если вы не найдете специализированного софта на оф.сайте: https://ru.sandisk.com. Вам повезет если ваша флешка еще на гарантии, если гарантия кончилась, то смело выбрасывайте ее на помойку, как это сделал я.
Если конечно она не модели 2016 годов и то восстановить не получится если вы не найдете специализированного софта на оф.сайте: https://ru.sandisk.com. Вам повезет если ваша флешка еще на гарантии, если гарантия кончилась, то смело выбрасывайте ее на помойку, как это сделал я.
HP USB Disk Storage Format Tool – это универсальная утилита, которая подходит почти под любой usb накопитель и для flash-карт microsd использующие адаптеры. Скачиваем программу и запускаем exe-файл (программа не требует установки). После запуска программа сама определит ваше устройство. После просто выбирайте тип файловой системы и нажимаем кнопку «Начать». hpusbfw.rar [37,81 Kb] (cкачиваний: 9467)
Совет! Если флешка объемом до 4GB то выбираете файловую систему «FAT32», в остальных случаях выбираете «NTFS».
Как снять защиту от записи с флешки Transcend, JetFlash и A-DATA
JetFlash Recovery Tool – программа для снятия защиты с флешек от следующих производителей Transcend, JetFlash и A-DATA. Скачиваем архив с программой, после простейшей установки, программа сама определит флешку и нажимаем кнопку «Start».
Скачиваем архив с программой, после простейшей установки, программа сама определит флешку и нажимаем кнопку «Start».
JetFlash Online Recovery – этот набор программ, специально создан для восстановления JetFlash usb Transcend. Это онлайн инструменты от самой компании Transcend. Вы можете скачать c блога или же перейти на оф.сайт страницы загрузки программ: http://ru.transcend-info.com/Support/Software-3.
Как снять защиту от записи с флешки Apacer и на контроллере Phison
Apacer Repair – данная программа подходит только для флешак фирмы Apacer. Скачиваете программу и для снятия защиты от записи просто запускаете ее и следуете инструкциям.
Apacer 8 Repair Utility — Комплект из восьми программ для форматирования флэшак Apacer Handy Steno и других моделей.
Полный список утилит и моделей флешек
- Ah420_Utility_LFormat
- Handy Steno Ah420
- HS2.0_Utility_FDU1.
 20
20 - Handy Steno Ah223
- HS20_LFormat
- HS20_RepairTool
- Repair_V2.8.1.1
- Repair_v2.9.0.4
- Handy Steno Ah261 plus, Handy Steno Ah321
- Handy Steno Ah322, Handy Steno Ah323
- Handy Steno Ah325, Handy Steno Ah421
- Handy Steno Ah422, Handy Steno Ah423
- Handy Steno Ah426
- Repair_v2.9.1.1
- Handy Steno Ah223, Handy Steno Ah224
- Handy Steno Ah225, Handy Steno Ah260
- Handy Steno Ah320, Handy Steno Ah420
- Handy Steno HC202, Handy Steno HC212
- Handy Steno HA202, Handy Steno HN202
- Handy Steno HN212, Handy Steno HT202
- Handy Steno HT203 200X, Handy Steno HS120
- Repair_v2.9.1.8A
- Handy Steno AH522 200X
В этих флэшках используется в основном контроллеры Phison. Некоторые утилиты не работают под Windows 7.
AlcorMP – еще одна программа для работы с Transcend JetFlash V33, V60 и других флешек работающих на контроллере AlcorMP. Скачиваем архив, после распаковки запускаем файл AlcorMP.exe. Если ваша флешка работает на базе контроллера AlcorMp, то в строке под буквой «G» появится надпись черного цвета. Если же надпись красного цвета либо вообще не появилась надпись, то работа с данной флешкой невозможно. Для снятия защиты просто нажмите кнопку «Start (A)» После удачного завершения, надпись будет выводится зеленым цветом.
Скачиваем архив, после распаковки запускаем файл AlcorMP.exe. Если ваша флешка работает на базе контроллера AlcorMp, то в строке под буквой «G» появится надпись черного цвета. Если же надпись красного цвета либо вообще не появилась надпись, то работа с данной флешкой невозможно. Для снятия защиты просто нажмите кнопку «Start (A)» После удачного завершения, надпись будет выводится зеленым цветом.
Как восстановить флешку и снять защиту с Silicon Power
На данный момент я пользуюсь флешкой данной фирмы у меня «Silicon Power Blaze B10 32GB 3.0», я очень доволен данной флешкой и скоростью ее работы. Так же как и с другими флешками у меня приключился с ней казус, при форматировании флешки отключили свет, после этого компьютер видел флешку и одновременно нет, флешка определялась как диск «G», но при попытке входа на флешку компьютер выдавал следующие сообщение «Диск G отсутствует. Вставьте диск и повторите попытку» тоже самое происходило и при форматировании. Как я испугался . Но на выручку мне пришла следующая программа, нашел я ее на оф.сайте компании.
Как я испугался . Но на выручку мне пришла следующая программа, нашел я ее на оф.сайте компании.
UFD Recover Tool — данная программа специально создана для восстановления usb накопителей Silicon Power, она отлично работает с интерфейсами 2.0 и 3.0, подходит для любой флешки silicon power.
Важный момент: Все программы нужно запускать от имени администратора, делается это для корректной работы утилит по работе с флешками.
Пара нюансов: Перед началом использования программ которые описывались выше, рекомендую провести следующие действия с флешкой, вот если они не помогу только потом приступайте к работе с программами. При использование программ все данные с флешки будут удалены.
- Проверьте ваш usb накопитель на вирусы различными антивирусными программами.
- Поменяйте USB-порт, бывает такое что порт может быть поврежден и на флешку с компьютера поступает не достаточное количество энергии.

- Проверьте ваш usb накопитель на наличие переключателей защиты.
Ну вот вроде бы и все советы, которые, вам помогут снять защиту с флешки или же восстановить ее работоспособность.
Надеюсь эти советы помогут вам. Спасибо за внимание!
Как восстановить фотографии с SD-карты без форматирования
В этом посте от MiniTool вы можете увидеть, как исправить сообщение об ошибке «SD-карта не отформатирована» и как быстро и безопасно восстановить фотографии с SD-карты без форматирования с бесплатными данными. программа для восстановления — MiniTool Power Data Recovery.
В последнее время мои друзья часто задают мне вопросы о SD-картах. Например: как восстановить фотографии с SD-карты без форматирования?
Я только что вернулся из поездки в прошлом месяце после отличных 15 дней в Китае. Несколько дней назад я обнаружил, что SD-карта подключенной камеры недоступна при попытке доступа к фотографиям, сделанным в Китае. И выскакивало сообщение: «Карта не отформатирована.
Отформатируйте карту с помощью этой камеры». Однако я не решаюсь форматировать карту памяти, потому что не хочу потерять данные на ней. Теперь, в таких случаях, что мне делать, чтобы эффективно восстановить потерянные фотографии? Пожалуйста помоги! Было бы ужасно потерять все фотографии из этой замечательной поездки!
Теперь я собираюсь показать вам, как эффективно и быстро восстановить данные с карты памяти, когда она говорит, что она нуждается в форматировании, а также как легко исправить ошибку «SD-карта не отформатирована».
Часть 1: SD-карта не отформатирована
Иногда при попытке доступа к SD-карте в камере может появиться следующее сообщение: Карта не отформатирована. Отформатируйте карту с этой камерой.
Или при попытке доступа к карте в Windows может появиться сообщение: Перед использованием необходимо отформатировать диск. Вы хотите отформатировать его?
В общем, при получении ошибки не отформатирован, вам лучше НЕ ФОРМАТИРАТЬ SD-КАРТУ СРАЗУ , так как форматирование может перезаписать исходные данные, сохраненные на этом диске. Перед форматированием рекомендуется восстанавливать фотографии с карты памяти, которая все время просит отформатировать.
Перед форматированием рекомендуется восстанавливать фотографии с карты памяти, которая все время просит отформатировать.
Часть 2. Как восстановить фотографии с SD-карты без форматирования
Чтобы восстановить фотографии с SD-карты без форматирования, вам необходимо использовать профессиональное программное обеспечение для восстановления файлов.
MiniTool Power Data Recovery — лучший инструмент для восстановления данных, который может помочь вам легко восстановить потерянные файлы (фотографии, документы, сообщения электронной почты, видео и т. д.), не затрагивая исходные данные благодаря высокой безопасности и отличной производительности.
Он может восстанавливать удаленные фотографии (и другие файлы) с различных типов цифровых камер и различных устройств хранения, включая жесткие диски, внешние жесткие диски, USB-накопители и т. д. в Windows 11/10/8/7.
Пошаговое руководство по восстановлению фотографий с SD-карты без форматирования
Прежде чем это сделать, вам необходимо:
1. Загрузите MiniTool Power Data Recovery Free Edition и установите его на свой компьютер в соответствии с инструкциями на экране.
Загрузите MiniTool Power Data Recovery Free Edition и установите его на свой компьютер в соответствии с инструкциями на экране.
Бесплатная загрузка
2. Подключите SD-карту к компьютеру.
Шаг 1. Запустите MiniTool Power Data Recovery, чтобы получить его основной интерфейс.
Шаг 2. В разделе Логические диски найдите и выберите SD-карту, которую Windows запрашивает отформатировать, чтобы нажать кнопку Кнопка сканирования .
Совет: Если вы не видите SD-карту в главном интерфейсе, вам необходимо повторно подключить ее к компьютеру и нажать кнопку Обновить , чтобы обновить список устройств.
Дождитесь завершения процесса сканирования, чтобы получить наилучший результат сканирования. Теперь вы можете видеть все файлы SD-карты в списке. Чтобы быстро найти нужные файлы, вы можете воспользоваться функцией Фильтр . Как показано на рисунке, вы можете фильтровать файлы по размеру файла, типу файла, категории файла и дате изменения.
Как показано на рисунке, вы можете фильтровать файлы по размеру файла, типу файла, категории файла и дате изменения.
Шаг 3. Предварительный просмотр и выбор всех необходимых файлов. Затем нажмите Сохранить , чтобы выбрать для них путь хранения (не сохраняйте их в исходном месте, чтобы предотвратить перезапись данных).
Смотрите! Используя MiniTool Power Data Recovery, вы можете легко и быстро восстанавливать фотографии с неформатированных SD-карт, не повреждая исходные данные.
Совет: Во время сохранения восстановленных файлов вы можете получить следующее сообщение: «Вы достигли предела сохранения файлов для выбранных файлов». Это связано с тем, что незарегистрированная версия позволяет сохранять не более 1 ГБ восстановленных файлов. Чтобы сохранить неограниченное количество данных, вы можете обновить MiniTool Power Data Recovery до полной версии.
Большой! Я быстро и безопасно восстановил потерянные фотографии с SD-карты без форматирования с помощью MiniTool Power Data Recovery! Вы можете загрузить этот инструмент для восстановления данных, чтобы попробовать его. Нажмите, чтобы твитнуть
Нажмите, чтобы твитнуть
Скачать бесплатно
Выполнив задачу по восстановлению фотографий с неформатированной SD-карты, давайте посмотрим, почему SD-карта становится неформатированной и как удалить ошибку неформатирования.
Часть 3. Почему моя SD-карта постоянно просит меня отформатировать ее
1) Заражение вирусом или вредоносным ПО
Если ваша SD-карта заражена вирусом или вредоносным ПО, вы можете получить сообщение об ошибке «Перед использованием SD-карту необходимо отформатировать SD-карту».
2) Повреждение файловой системы
Если на SD-карте есть поврежденная файловая система, которая показывает RAW, неизвестно или не поддерживается, вам необходимо отформатировать ее перед использованием. И это может произойти по-разному, например, из-за сбоя питания, неправильного отключения SD-карты от устройства чтения карт и т. д.
3) Проблемы несовместимости
Если портативное цифровое устройство или операционная система не поддерживает SD-карту, вы столкнетесь с проблемами несовместимости. В таких случаях вы столкнетесь с ошибкой «SD-карта не отформатирована», если принудительно получите доступ к данным SD-карты.
В таких случаях вы столкнетесь с ошибкой «SD-карта не отформатирована», если принудительно получите доступ к данным SD-карты.
4) Неправильное извлечение SD-карты
В общем, если SD-карта отключена от компьютера без использования опции «Безопасное извлечение устройства», вы получите сообщение об ошибке «SD-карта не отформатирована». Кроме того, если вы вынете SD-карту из камеры во время работы с ней, вы также можете столкнуться с ошибкой не форматирования.
Часть 4. Как исправить ошибку «SD-карта не отформатирована»
Решение 1. Использование другого устройства
Иногда ошибка «SD-карта не отформатирована» появляется только из-за механических проблем. Проблема может быть не в вашей SD-карте, а в устройстве чтения SD-карт, порте USB или компьютере. Итак, прежде чем пробовать расширенные способы, вам нужно заменить устройство чтения SD-карт, USB-порт и компьютер, чтобы проверить, устранена ли проблема.
Решение 2. Запустите команду CHKDSK для проверки на наличие ошибок
Если описанный выше метод не работает, вы можете попробовать отсканировать SD-карту с помощью командной строки CHKDSK, чтобы найти и исправить проблемы, связанные с файловой системой.
Шаг 1. Нажмите Windows + R комбинаций клавиш.
Шаг 2. Введите cmd в текстовое поле и нажмите Введите .
Шаг 3. В новом окне введите chkdsk X: /f (замените X фактической буквой диска вашей SD-карты). Затем нажмите Введите .
Решение 3. Отформатируйте SD-карту
Чтобы исправить ошибку неформатирования, вы можете отформатировать SD-карту в FAT32 (здесь вас может заинтересовать этот пост: В чем разница между FAT32, exFAT и NTFS).
Примечание: При форматировании SD-карты все данные на ней будут удалены. Убедитесь, что все изображения или другие файлы, хранящиеся на SD-карте, были правильно восстановлены.
Наиболее распространенный способ форматирования SD-карты — это форматирование в Проводнике или с помощью Управления дисками. Например, мы возьмем Управление дисками.
Шаг 1. Щелкните правой кнопкой мыши клавишу с логотипом Windows и выберите Управление дисками .
Шаг 2. Щелкните правой кнопкой мыши неотформатированную SD-карту и выберите Формат .
Шаг 3. Настройте метку тома и файловую систему. Затем отметьте . Выполните быстрое форматирование и нажмите ОК .
Тем не менее, некоторые пользователи получили предупреждающее сообщение в процессе форматирования: «Форматирование завершилось неудачно». В этой ситуации вы можете использовать кусок бесплатного менеджера разделов — MiniTool Partition Wizard для форматирования вашей SD-карты.
Теперь давайте рассмотрим подробные шаги.
Сначала загрузите и установите мастер создания разделов MiniTool. После этого запустите его, чтобы получить его основной интерфейс.
Во-вторых, выберите неформатированную SD-карту и щелкните функцию Format Partition на левой панели действий.
В-третьих, укажите нужную метку раздела, файловую систему и размер кластера, а затем нажмите кнопку OK .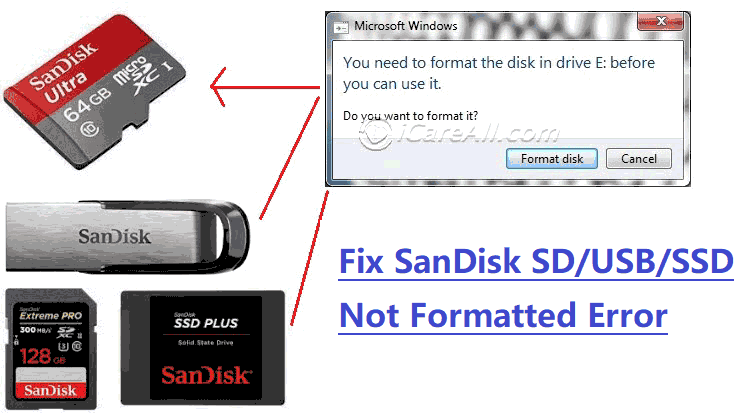
Наконец, нажмите кнопку Применить , чтобы применить все изменения.
Связанный пост: Средство форматирования SD-карты | Как быстро отформатировать SD-карту
Полезные и важные советы
- Не форматируйте неотформатированную SD-карту, пока не вернете данные на нее.
- Не сохранять найденные данные на ту же SD-карту в случае сбоя восстановления данных.
- Отключите SD-карту в безопасном режиме с помощью параметров «Извлечь» или «Безопасное извлечение устройства».
- Перед подключением SD-карты убедитесь, что ваша операционная система не содержит вирусов.
- Настоятельно рекомендуется сделать резервную копию важных данных на случай потери данных.
После прочтения этого поста, я думаю, вас больше не будет беспокоить ошибка неформатирования SD-карты. И вы должны знать, как восстановить фотографии с SD-карты без форматирования.
Если у вас есть какие-либо вопросы или предложения по восстановлению фотографий с неформатированной SD-карты, вы можете отправить свои электронные письма на [email protected] или оставить комментарии в зоне комментариев ниже.
Восстановление фотографий с SD-карты без форматирования FAQ
Как восстановить SD-карту без форматирования?
- Запуск командной строки CHKDSK для проверки и исправления ошибок, связанных с файловой системой SD-карты.
- Загрузите новый драйвер устройства чтения карт памяти SD.
- Обновите драйвер устройства SD-карты.
Можно ли восстановить данные с SD-карты?
Да. Когда SD-карта становится недоступной, вы можете восстановить данные с нее с помощью программного обеспечения для восстановления данных.
Как восстановить данные с SD-карты перед форматированием?
- Подключите неформатированную SD-карту к компьютеру.
- Запуск MiniTool Power Data Recovery.
- Выберите целевую SD-карту и нажмите Сканировать .
- Предварительный просмотр файлов и выбор всех необходимых файлов, чтобы сохранить их в безопасном месте отдельно от исходного пути.

Почему моя SD-карта не отображается?
- Отсутствует буква диска SD-карты.
- SD-карта скрыта.
- SD-карта становится нераспределенной.
- SD-карта не распознается.
- Файловая система SD-карты не распознается Windows.
Можете ли вы исправить поврежденную карту Micro SD?
- Проверьте файловую систему.
- Отформатировать SD-карту.
- Выполните проверку поверхности SD-карты.
- Изменить букву диска.
- Снять защиту от записи.
- Фейсбук
- Твиттер
- Линкедин
- Реддит
Как устранить ошибку «Необходимо отформатировать диск в приводе»
Добро пожаловать в службу поддержки Western Digital
Дом
> Поддержка
Как устранить сообщение об ошибке «Необходимо отформатировать диск в дисководе»
Описание
Сообщение «Необходимо отформатировать диск перед его использованием» 9Ошибка 0311 может возникнуть при использовании нового или существующего внешнего диска с данными.
Наиболее распространенные причины появления этого сообщения:
- Операционная система не распознает файловую систему или файловая система не поддерживается ОС
- Внезапная потеря питания привода во время использования
- Извлечение диска из компьютера без безопасного извлечения диска
- Файловая система на диске повреждена
- Плохие сектора на диске
- Заражено вредоносным ПО или вирусом
Разрешение
Приобретение нового диска
Внешние диски поставляются предварительно отформатированными в зависимости от марки и модели внешнего диска и обычно распознаются компьютером. Для получения дополнительной информации см. ответ с кодом 25242: как отформатировать внешний диск или карту памяти для совместимости с ОС и из коробки.
Выберите и следуйте одной из приведенных ниже инструкций, чтобы отформатировать диск, если он не распознается и не содержит существующих данных.
Существующий диск с данными
| Критично: Форматирование диска — это процесс, разрушающий данные, который нельзя отменить. Как только процесс начнется, ВСЕ ДАННЫЕ НА ДИСКЕ БУДУТ УТЕРЯНЫ! Форматируйте диск только в том случае, если у вас есть резервная копия данных в другом месте или данные больше не нужны. |
Обновления ОС компьютера
Проверьте macOS и Windows на наличие обновлений.
Сканирование на наличие вирусов и вредоносных программ
Перезагрузите компьютер и проверьте диск на наличие вирусов и вредоносных программ.
Кабели USB
Кабель USB может работать с одним компьютером, но не с другим. Приобретение качественной замены или использование другого USB-кабеля может решить вашу проблему.
Питание USB-порта
Основной компьютер и USB-порт могут не обеспечивать достаточную мощность для питания накопителя. Попробуйте использовать другой порт USB на существующем компьютере и альтернативный компьютер, если он доступен, чтобы определить, можно ли обнаружить диск.
Адаптер питания для внешнего настольного диска
- Подключайте адаптер питания напрямую к настенной розетке, а не к удлинителю, если таковой имеется.
- Ограничьте количество устройств, подключенных к удлинителю.
Дополнительную информацию см. в ответе ID 8216: Адаптеры питания для продуктов Western Digital
Проверка и восстановление диска Windows и macOS
Ознакомьтесь с заявлением об отказе от ответственности за использование стороннего программного обеспечения или веб-сайтов.
Проверьте диск на наличие ошибок с помощью собственных средств операционной системы Windows или macOS.
- ОС Windows:
- Статья службы поддержки Microsoft Запустите средство проверки системных файлов.
- Статья службы поддержки Майкрософт Дефрагментируйте компьютер с Windows 10.
- macOS:
- Статья службы поддержки Apple HT210898 Как восстановить диск Mac с помощью Дисковой утилиты
Проверка диска на наличие ошибок с помощью ПО WD
| Western Digital Dashboard Инструкции Windows | Поддерживаемые продукты
|
| WD Drive Utilities Инструкции Windows macOS | Поддерживаемые продукты
Сообщение «Подключите поддерживаемый диск WD» см. в ответе ID 6265: WD Security и WD Drive Utilities: подключите поддерживаемый диск WD. |
Внешние диски (хранилище с прямым подключением):
Гарантийная замена отказавшего или поврежденного диска
Чтобы заменить неисправный или поврежденный диск по гарантии, проверьте гарантию на диск.
Если на накопитель распространяется гарантия, обратитесь к ответу ID 10336: Получите гарантийную замену, блок питания или USB-кабель для вашего продукта WD.
Служба восстановления данных
ВАЖНО:
Western Digital не предоставляет услуги по восстановлению данных .
Если требуется восстановление данных, обратитесь к одному из наших партнеров по восстановлению данных.
Любое соглашение, которое вы можете заключить с поставщиком услуг, является вопросом между вами и поставщиком услуг.
Western Digital не дает никаких явных или подразумеваемых гарантий в отношении услуг, предоставляемых поставщиком услуг, включая, помимо прочего, какие-либо гарантии в отношении качества или надежности оказываемых им услуг.
Вы выбираете поставщика услуг на свой страх и риск. Western Digital не несет ответственности за какие-либо убытки или ущерб любого рода, связанные с предоставлением услуг поставщиком услуг, возникшие в результате или в результате, включая, помимо прочего, любую потерю данных, содержащихся на жестком диске Western Digital.

 – На мой взгляд это наиболее распространенная причина.
– На мой взгляд это наиболее распространенная причина. 20
20
 Отформатируйте карту с помощью этой камеры». Однако я не решаюсь форматировать карту памяти, потому что не хочу потерять данные на ней. Теперь, в таких случаях, что мне делать, чтобы эффективно восстановить потерянные фотографии? Пожалуйста помоги! Было бы ужасно потерять все фотографии из этой замечательной поездки!
Отформатируйте карту с помощью этой камеры». Однако я не решаюсь форматировать карту памяти, потому что не хочу потерять данные на ней. Теперь, в таких случаях, что мне делать, чтобы эффективно восстановить потерянные фотографии? Пожалуйста помоги! Было бы ужасно потерять все фотографии из этой замечательной поездки!

