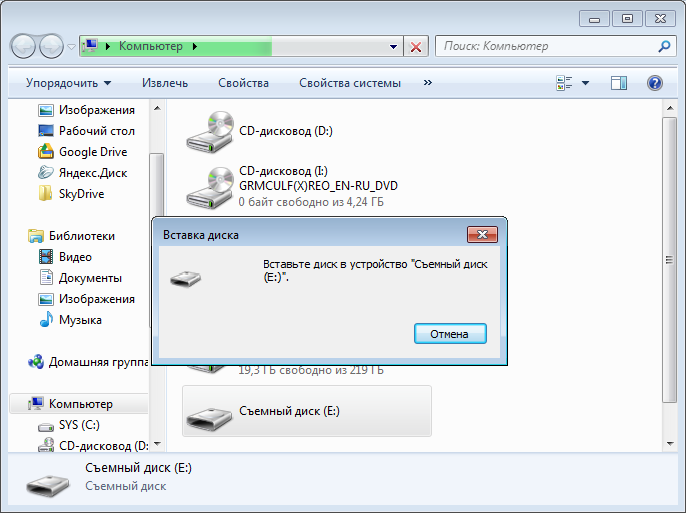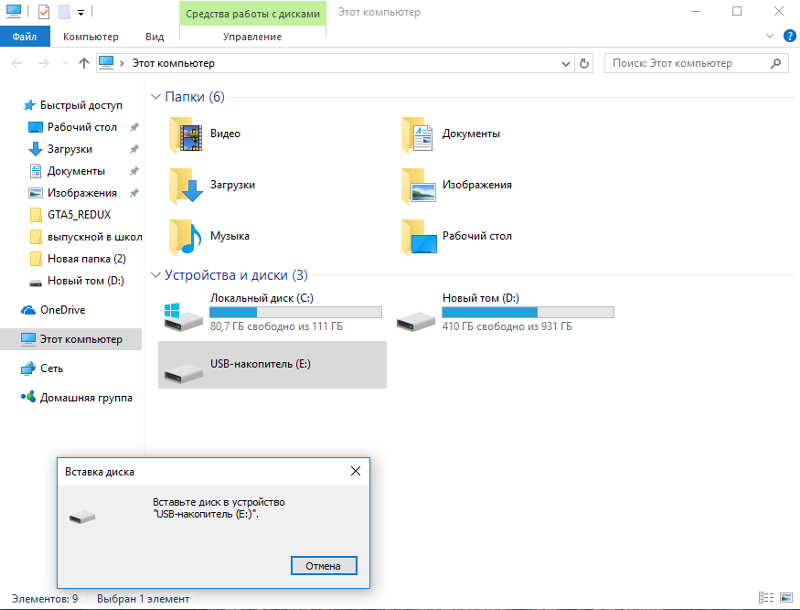Флешка не открывается usb: ПОЧЕМУ КОМПЬЮТЕР НЕ ВИДИТ ФЛЕШКУ
Содержание
Что делать, если компьютер не видит флешку или другой накопитель | USB-флешки | Блог
Периодически нам требуется перенести данные с компьютера на внешний накопитель или, наоборот, считать с него информацию. Но что делать, если компьютер не распознает накопитель? Разбираемся в этом материале.
Проверка портов и накопителей
Причин, по которым ПК не видит накопитель, может быть масса. Чтобы сузить поиск, первым делом нужно проверить накопитель на другом устройстве, а к используемому USB-порту попробовать подключить другие накопители. Если флешка видна на другом устройстве, то проблема кроется в USB-порте или программном обеспечении. Стандартное подключение накопителя к компьютеру сопровождается звуковым сигналом и активацией светодиода. Если вы вставляете флэшку, и она не реагирует, то это повод для беспокойств.
В этом случае стоит проверить накопитель на признаки механических повреждений чипа и контактов, а также попадания воды внутрь накопителя. При серьезных повреждениях выход лишь один — сервисный центр, но ремонт может стоить несоразмерно дорого и имеет смысл, если вам нужно извлечь очень ценные данные. Если важных документов на флешке нет, легче просто купить новую.
При серьезных повреждениях выход лишь один — сервисный центр, но ремонт может стоить несоразмерно дорого и имеет смысл, если вам нужно извлечь очень ценные данные. Если важных документов на флешке нет, легче просто купить новую.
94,13.05,66.52,7.74z’></path><path fill=#fff d=’M 45,24 27,14 27,34′></path></svg></a>» frameborder=»0″ allow=»accelerometer; autoplay; encrypted-media; gyroscope; picture-in-picture» allowfullscreen=»»>
Проблемы с USB-портами
Фронтальные USB-порты компьютера весьма удобны, когда нам нужно быстро подключить накопитель — не нужно тянуться к задней части корпуса и искать необходимый разъем. Но зачастую они являются причиной «невидимости» накопителя. Переднюю панель USB-портов ПК могли банально забыть подключить при сборке компьютера. Проверить это довольно просто: снимите боковую крышку корпуса и найдите соответствующий провод, идущий от панели. Как правило, это самый массивный провод в связке.
Если несколько USB-портов не видят заведомо рабочий накопитель, то проблема может скрываться в BIOS. По некоторым причинам USB-порты могут быть отключены. Для их включения нужно найти соответствующий пункт в меню, как правило, это «USB Configuration» в зависимости от производителя материнской платы и в строке «USB Controller» указать значение «Enabled», далее сохранить настройки.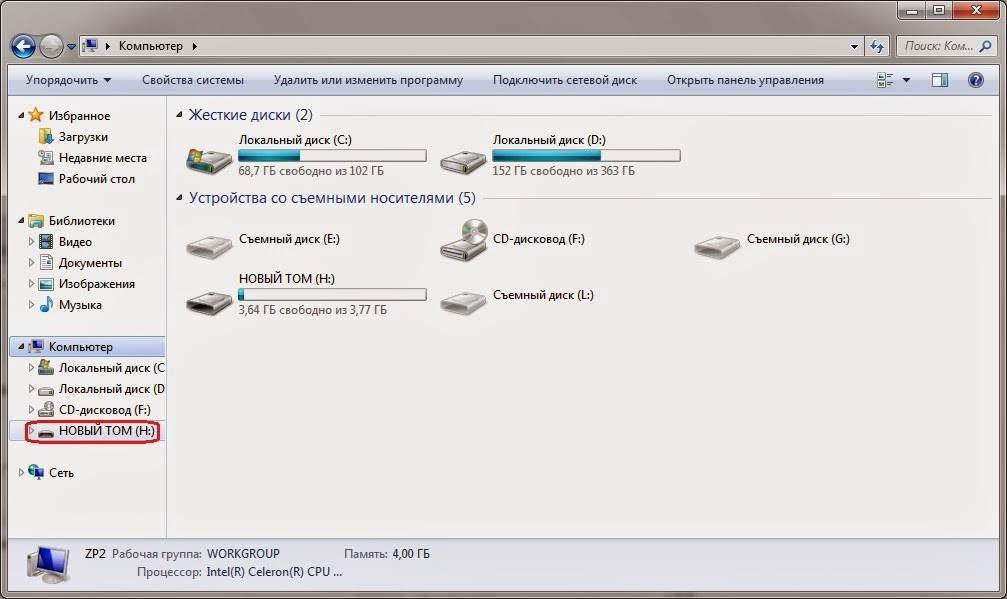
Еще одна часто встречающаяся проблема — загрязнение портов. Флешку мы часто носим с собой в кармане или как брелок, а разъемы ПК в свою очередь постоянно открыты. На контактах скапливается пыль и грязь, в связи с этим накопитель не определяется устройством с первого раза. Поэтому не стоит пренебрегать чисткой контактов разъемов и выполнять ее периодически.
В некоторых случаях USB-порту попросту не хватает питания, отчего он и не видит подключаемый накопитель. Если в системе старый или маломощный блок питания, а потребление ПК растет, то до портов не доходит требуемый уровень тока. Большое количество задействованных USB-портов также может служить причиной этого. Для использования накопителя может потребоваться отключение нескольких устройств.
Проблема может заключаться в используемом USB-разветвителе — неисправный USB-хаб или недостаток его питания. Выходом будет использование разветвителя с отдельным питанием. Далее рассмотрим программные причины, связанные с ОС.
Неотформатированное устройство
Часто при подключении нового накопителя ОС выдает предупреждение о необходимости форматирования. Эту операцию необходимо провести, чтобы избежать различных конфликтов файловых систем — заведомо исправная флешка может не отображаться в проводнике. Исправное устройство должно появиться в диспетчере устройств. Чтобы проверить это, переходим путем «Этот компьютер->Свойства->Диспетчер устройств». Во вкладке «Дисковые устройства» мы обнаружим наш накопитель.
Предупреждение о необходимости форматирования может появиться, даже если это не первое подключение флешки. Но вместе с форматированием удаляются и все данные на накопителе. Если на флешке осталась ценная информация, то форматирование стоит производить с помощью «Быстрого» способа, т. е. очистки оглавления. В дальнейшем можно будет восстановить данные с помощью специализированных программ.
Для форматирования устройства нужно выбрать соответствующий накопитель во вкладке «Этот компьютер», кликнуть правой клавишей мыши и выбрать пункт «Форматировать». В открывшемся окне поставить галочку напротив пункта «Быстрое» и выбрать файловую систему, как правило, это NTFS.
В открывшемся окне поставить галочку напротив пункта «Быстрое» и выбрать файловую систему, как правило, это NTFS.
Если не указать такой способ форматирования, информация на накопителе будет стерта полностью, без возможности восстановления.
Некорректные драйвера и вирусы
Сбои в системе и устаревшие драйвера зачастую приводят к некорректной работе накопителя. Для проверки девайса потребуется зайти в диспетчер устройств, рассмотренным ранее способом. Неправильно распознанный накопитель будет обозначаться как «Неизвестное устройство» иконкой с желтым восклицательным знаком или в разделе «Другие устройства». В такой ситуации нужно кликнуть по этому устройству правой кнопкой мыши и удалить его.
Далее выбираем пункт «Действие->Обновить конфигурацию оборудования» . После этих операций накопитель должен появиться в проводнике Windows.
Если это решение не помогло, то можно воспользоваться удалением драйверов для контроллеров USB.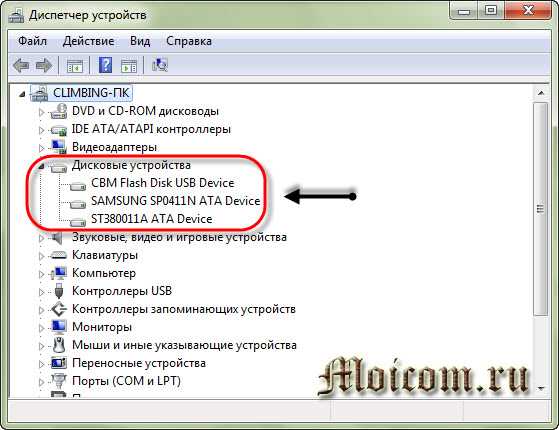 Для этого перейдите на вкладку «Контроллеры USB» и рассмотренным ранее способом удалите «Запоминающее устройство для USB», после чего нажмите «Обновить конфигурацию оборудования».
Для этого перейдите на вкладку «Контроллеры USB» и рассмотренным ранее способом удалите «Запоминающее устройство для USB», после чего нажмите «Обновить конфигурацию оборудования».
Еще одна причина — вирусы. Загрузка файлов из небезопасных сайтов и подключение накопителя к зараженным компьютерам может привести к неработоспособности устройства. Выходом будет использование антивирусного ПО. С помощью него можно провести полное сканирование ПК и накопителя, после чего удалить нежелательные вирусные файлы.
Проблемы с разделами и конфликт адресов
При подключении флешки ОС может некорректно определять ее, так как ей присвоена уже занятая другим накопителем буква или еще не присвоена вовсе. В связи с этим не удается открыть накопитель, хоть он и отображается в проводнике. Решением станет ручное задание конкретной буквы накопителю. Для этого переходим путем «Пуск->Клик правой кнопкой мыши->Управление дисками» и выбираем нужный накопитель. Кликаем по нему правой кнопкой мыши и выбираем пункт «Изменить букву диска или путь к диску».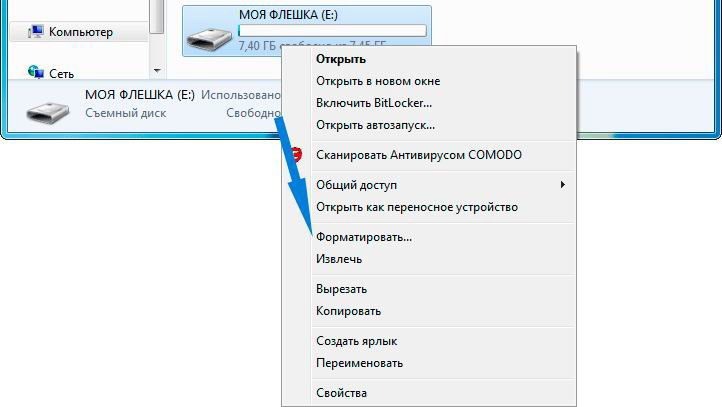 Остается задать любую букву из списка с условием, что она не совпадает с уже используемыми другими накопителями буквами.
Остается задать любую букву из списка с условием, что она не совпадает с уже используемыми другими накопителями буквами.
К неработоспособности устройства может привести и нераспределенное файловое хранилище накопителя. Исправить это можно во вкладке «Управление дисками».
Кликаем правой кнопкой мыши по нераспределенной области и в открывшемся меню выбираем «Создать простой том». Стоит помнить, что после этой процедуры данные на флешке будут стерты.
Приложения диагностики
В процессе работы нам могут понадобиться утилиты для диагностики состояния накопителей. Рассмотрим несколько популярных решений.
CrystalDiskMark
Знакомая многим программа CrystalDiskMark позволяет оперативно получить данные о быстродействии накопителя, будь то флешка или внешний HDD/SSD.
Установив программу, достаточно выбрать тестируемый накопитель, размер записываемого файла в тесте и количество запусков теста. После окончания тестирования отобразится информация о скорости чтения/записи накопителя.
ChipEasy
Простенькая утилита ChipEasy позволяет получить полную информацию о накопителе, что будет не лишним, если маркировка с характеристиками затерлась или ее не было вовсе.
После установки приложения достаточно его открыть и выбрать нужный накопитель. В соответствующем окне появится информация о производителе, модели контроллера, прошивке и файловой системе.
Flashnul
Практически «всеядная» утилита Flashnul диагностирует и исправляет множество программных ошибок накопителя. Тесты чтения, записи и сохранности записанной информации, посекторная запись и проверка доступности каждого сектора накопителя, это далеко не весь перечень возможностей данной программы.
Скачав приложение, мы попадаем в главное окно программы, которое будет привычно тем, кто ранее работал с командной строкой. Операции выполняются с помощью заранее заданных команд, которые можно изучить в прилагаемом к утилите файле.
Почему компьютер не видит флешку и как это исправить?
Главная/ Важная информация/
Статьи
/Почему компьютер не видит флешку?
USB-флешки и карты памяти стали уже постоянным спутником в повседневной жизни многих людей, и практически невозможно сегодня встретить такого человека, кто так или иначе ими бы не пользовался. Это недорогое и удобное устройство, которое может использоваться для хранения и переноса самой разнообразной информации практически любых габаритов, которые могут потребоваться обычному пользователю, защищенное при этом от любых механических повреждений, и даже если уронить флешку, с ней зачастую ничего не произойдет.
Это недорогое и удобное устройство, которое может использоваться для хранения и переноса самой разнообразной информации практически любых габаритов, которые могут потребоваться обычному пользователю, защищенное при этом от любых механических повреждений, и даже если уронить флешку, с ней зачастую ничего не произойдет.
Содержание:
Причины неисправности флешки
Не хватает мощности или отключены гнезда
Проблемы с драйверами
Заражение вирусами флешки
РЕМОНТ КОМПЬЮТЕРОВ
При этом все равно случаются такие ситуации, когда нужен ремонт ПК, так как компьютер не видит флешку, и что делать в этой ситуации, уже будет зависеть от причины возникшей неисправности.
Причины неисправности флешки
Существует несколько распространенных причин, почему компьютер не видит флешку пользователя:
- устройство вставляется в отключенные передние разъемы;
- отсутствует необходимый объем питания;
- системный драйвер дал сбой;
- компьютер был заражен вирусами;
- возникли какие-то конфликты в файловой системе;
- накопитель был поломан физически.

Практически любые из указанных проблем можно без каких-либо трудностей устранить самостоятельно, воспользовавшись стандартными системными программами, установленными практически на любой компьютер. Но действовать нужно будет по-разному в зависимости от того, что именно стало причиной неприятностей.
Не хватает мощности или отключены гнезда
Если вы пытаетесь подключить свой накопитель в один из передних разъемов системного блока, стоит параллельно также подключить наушники или колонки в передний разъем. Если они также не работают нормально после подключения, это говорит о том, что в процессе сборки системного блока производители забыли подключить гнезда к материнской плате. Если гарантийный срок на момент возникновения неисправности еще не истек, можно смело отправиться к продавцу и пожаловаться ему на плохое качество сборки. В качестве альтернативы в этой ситуации можно будет воспользоваться одним из задних портов.
Еще один немаловажный нюанс – отсутствие нужного объема энергии у разъемов, из-за чего флешка будет постоянно то появляться, то пропадать, а пользователь будет опять думать над тем, почему компьютер не видит флешку. Как исправить такую проблему, тоже подскажут только специалисты по ремонту компьютеров. Однако, если вы имеете определенный опыт сборки компьютеров, можно сделать все своими руками.
Как исправить такую проблему, тоже подскажут только специалисты по ремонту компьютеров. Однако, если вы имеете определенный опыт сборки компьютеров, можно сделать все своими руками.
Проблемы с драйверами
В каждой современной флешке есть собственный драйвер, который автоматически устанавливается на компьютер сразу после того, как она к нему подключается. При этом нередко случается так, что операционная система ПК дает какой-нибудь сбой, из-за чего в конечном итоге пользователь не может получить доступ к файлам на своем устройстве. Чтобы исправить такую проблему, нужно будет:
- Нажать на ярлык «Мой компьютер» правой кнопкой мыши.
- Открыть «Свойства».
- Выбрать пункт «Оборудование».
- Открыть категорию «Диспетчер устройств».
- Найти группу USB-контроллеров.
- Далее нужно будет подключить заново свою флешку и подождать, пока обновится список драйверов, и один из компонентов получит новое название.
- Обнаружив нужный элемент, нужно нажать на него правой кнопкой мыши и кликнуть на «Удалить».

- Подключите флешку повторно и проследите за корректной установкой драйвера.
Заражение вирусами флешки
Несмотря на то, что система регулярно просит пользователей проверить подключаемое устройство или устанавливаемую программу на предмет наличия в них каких-либо вредоносных программ, крайне малый процент людей действительно соглашается на это, считая такие действия пустой тратой времени, но в итоге это часто приводит к сбою в работе системы, так как вирус заменяет собой стандартный драйвер, из-за чего пользователь не может получить доступ к файлам.
В этом случае следует действовать так:
- Зайти в «Мой компьютер».
- В адресную строку ввести букву, соответствующую буквенному обозначению флешки в системе.
- Выберите пункт «Сервис».
- Нажмите на «Свойства папки».
- Зайдите в категорию «Вид».
- Снимите галочку с пункта «Скрывать системные файлы», а также выберите немного ниже функцию «Показывать скрытые файлы и папки».

- Найдите зараженный файл и удалите его. Зачастую он называется «autorun.inf».
После этого не забудьте просканировать устройство на предмет наличия в нем каких-то других вирусов.
Выполнив эти простые действия, можно решить большинство проблем с флешкой и обеспечить ее нормальное распознавание. Если же проблема кроется в аппаратной неисправности, зачастую придется или выполнять дорогостоящий ремонт устройства, или восстанавливать данные с него в специальных центрах и покупать новую флешку.
РЕМОНТ КОМПЬЮТЕРОВ
Откуда берутся битые пиксели на экране смартфона
Откуда берутся битые пиксели на экране смартфона
20.11.2019
Подробнее
Нередко встречаются ситуации, когда владелец смартфона включает его и обнаруживает на дисплее одну или несколько цветных точек. Они не исчезают со временем и при изменении изображения тоже остаются на месте. Подобные точки – это битые пиксели.
20.11.2019
Что делать, если телефон не включается?
Что делать, если телефон не включается?
14.02.2020
Подробнее
Для того чтобы разобраться в чем проблема и попытаться быстро ее решить, необходимо выполнить следующие действия:
14.02.2020
Как перенести данные с Андроида на iPhone
Как перенести данные с Андроида на iPhone
18.03.2021
Подробнее
Чтобы перенести данные с Андроида на айфон, можно использовать сразу несколько способов. Каждый из представленных способов имеет свои особенности, которые нужно учитывать. Поэтому стоит рассмотреть все доступные варианты и только потом определить, какой из способов является лучшим.
18.03.2021
Если вы не можете получить доступ к USB-накопителю в Windows 10
Здесь вы узнаете:
- почему вы не можете получить доступ к USB-накопителю в Windows 10
- методы, как это исправить
- как диск Внутренности могут вам помочь
Готовы? Давай читать!
Эта проблема редко беспокоила пользователей более ранних версий Windows, но в последнее время стала беспокоить пользователей Windows 10.
Суть проблемы везде одинакова: при подключении флешки к компьютеру или ноутбуку она не обнаружено по какой-то причине. На самом деле причин может быть много: вирусы, проблемы с картридером, механически поврежденная флешка, системный сбой и т. д.
Все, что вам нужно знать, чтобы справиться с «не удается получить доступ к USB-накопителю в Windows 10», описано в этой статье.
Перед тем, как что-либо делать
Если вы вставили USB-накопитель и ваш компьютер/ноутбук хочет его отформатировать, не делайте этого; в противном случае вы потеряете свои данные.
Используйте Partition Recovery для резервного копирования диска или его восстановления. Это приложение может одновременно работать как проводник (открывать любые файлы в режиме чтения) и как средство для восстановления данных любого типа и размера. В программе есть 3 мастера полного восстановления (в зависимости от того, какая у вас файловая система). Это приложение сканирует каждый раздел отдельно; если файловая система повреждена, она преобразуется в читаемый формат и возвращает недоступную информацию. Кроме того, бесплатная функция предварительного просмотра позволит вам убедиться в непревзойденном качестве приложения.
Кроме того, бесплатная функция предварительного просмотра позволит вам убедиться в непревзойденном качестве приложения.
Мастер экспорта поможет сохранить файлы на нужный носитель после приобретения лицензии на программу. Это приложение является универсальным и в то же время может удовлетворить потребности каждого клиента. Так что не сомневайтесь — это лучшее решение и лучший вариант для вас.
Способ 1. Проверить накопитель на другом ПК/ноутбуке
Чтобы понять, почему Windows 10 не может получить доступ к USB-накопителю, сначала нужно попробовать несколько USB-портов и даже подключить флешку к другому компьютеру . Может быть порт разболтался и работает некорректно, а иногда флешка несовместима с компьютером.
Не помогло? Читай дальше.
Способ 2. Смонтируйте накопитель с помощью Управления дисками
Этот способ часто помогает, если вы имеете дело с новой, ранее не использовавшейся флешкой.
В разделе «Управление дисками» щелкните правой кнопкой мыши USB-накопитель. После этого действия перейдите в «Изменить путь и букву», затем нажмите на кнопку «Добавить». Теперь нужно прописать правильный путь к флешке. Затем нажмите «Применить» и «Ввод».
После этого действия перейдите в «Изменить путь и букву», затем нажмите на кнопку «Добавить». Теперь нужно прописать правильный путь к флешке. Затем нажмите «Применить» и «Ввод».
Все это поставит вашу флешку на правильный путь к файлам при поиске в системе.
Способ 3. Переустановите USB-контроллеры
В меню «Пуск» найдите строку поиска и введите следующее: «devmgmt.msc», затем нажмите Enter. Затем выберите «Контроллеры универсальной последовательной шины». Щелкните правой кнопкой мыши все и нажмите «Удалить». Все они будут удалены, а затем, после перезагрузки компьютера, автоматически установятся, что позволит корректно работать флешке.
Если и этот способ окажется неэффективным, то придется просто отформатировать диск; только тогда с ним можно нормально работать.
Способ 4. Форматирование
Если вам нечего терять на USB-накопителе или вы уже восстановили данные с помощью Partition Recovery, вы можете отформатировать диск.
Для этого просто зайдите в «Этот компьютер» и щелкните правой кнопкой мыши, чтобы выбрать диск, затем нажмите «Форматировать». Не волнуйтесь, мастер форматирования знает, как это сделать. Просто выберите подходящую файловую систему и быстро завершите сканирование.
После перезагрузки компьютера флешка будет работать отлично.
[6 исправлений] Флэш-накопитель SanDisk не отображается на компьютере с Windows 10
Быстрое исправление -> 6 эффективных способов устранения неработающего USB-накопителя Sandisk
«Мой флэш-накопитель SanDisk ultra usb 3.0 не отображается и не обнаруживается в Мой компьютер или Управление дисками, но я хочу вернуть свои данные, хранящиеся на этой флешке.Кто-нибудь может сказать мне, почему моя флешка SanDisk перестает работать?Есть ли способ вернуть потерянные файлы с нечитаемой флешки SanDisk? »
USB-накопитель Sandisk cruzer не распознан, пожалуйста, вставьте диск в съемный диск
«Сегодня я вставил флэш-накопитель SanDisk в свой компьютер для передачи некоторых данных, но система Windows сообщила, что флэш-накопитель находится в формате RAW и не позволяет мне, чтобы открыть диск Затем я удалил флэш-накопитель со своего компьютера и снова подключил его к другому компьютеру, на этот раз моя флешка SanDisk не отображается, и Sandisk сообщил об отсутствии носителя в управлении дисками . Что я могу сделать, чтобы получить вернуть мои потерянные данные?»
Что я могу сделать, чтобы получить вернуть мои потерянные данные?»
USB-накопитель Sandisk не обнаружен в управлении дисками компьютера
«Может ли он восстановить данные с SanDisk ultra usb 3.0, который не работает на моем компьютере ? У меня есть флэш-накопитель SanDisk емкостью 128 ГБ, но он не работает читается на моем компьютере. Я сделал все возможное, чтобы решить эту проблему, но я все еще не могу прочитать данные. Если кто-нибудь знает решение, пожалуйста, сообщите мне».
USB-накопитель Sandisk не распознается компьютером
Моя флэш-память Sandisk не открывается на моем компьютере, когда я щелкаю значок съемного диска на этом компьютере, однако он просто не будет работать.
USB-накопитель Sandisk не работает на компьютере
Решение 1. Удалите USB-накопитель Sandisk в диспетчере устройств и перезагрузите
Это необходимо для обновления драйвера Sandisk cruzer в Windows 10 или 7, когда USB-накопитель не обнаружен на компьютере с Windows или на моем компьютере . Удалите sandisk из диспетчера устройств, щелкнув правой кнопкой мыши параметр удаления, а затем повторно вставьте usb sandisk в компьютер, просканируйте новые изменения из ACTION и автоматически загрузите новый usb-драйвер sandisk на ПК с Windows.
Удалите sandisk из диспетчера устройств, щелкнув правой кнопкой мыши параметр удаления, а затем повторно вставьте usb sandisk в компьютер, просканируйте новые изменения из ACTION и автоматически загрузите новый usb-драйвер sandisk на ПК с Windows.
Шаг 1. Откройте диспетчер устройств, щелкнув правой кнопкой мыши «Этот компьютер» -> «Управление». вашего Sandisk на компьютер, просканируйте аппаратные изменения в разделе управления компьютером в том же окне. Это приведет к перезагрузке драйвера Sandisk на этом шаге. Компьютер автоматически загрузит драйвер sandisk на компьютер с Windows.
Сканирование для распознавания устройства Sandisk
Решение 2. Обновление USB-драйвера Sandisk путем изменения буквы драйвера
Конфликт букв диска между флеш-накопителем Sandisk и другим жестким диском или другими флэш-накопителями может привести к необнаруженной проблеме для sandisk cruzer или usb. Вы можете изменить новую букву диска на ПК с Windows для вашего USB-накопителя Sandisk и проверить, может ли он работать.
- Вставьте флешку Sandisk в компьютер, откройте ее в управлении дисками
- Щелкните правой кнопкой мыши sandisk usb, измените букву диска и путь
- Назначьте новую букву диска для вашего sandisk usb
Решение 3. Включите корень USB в диспетчере устройств
- Перейдите в «Пуск»> «Панель управления»> «Оборудование и звук»> «Диспетчер устройств»> «Универсальная последовательная шина»
- Дважды нажмите на первый «Корневой USB-концентратор». Щелкните правой кнопкой мыши и перейдите к его свойствам
- Перейти на вкладку «Управление питанием». Снимите флажок «Разрешить этому компьютеру отключать это устройство для экономии энергии» и нажмите «ОК».
Примечание. Примените это изменение к каждому корневому концентратору USB. Чтобы убедиться, что этот параметр USB-контроллера включен, вы можете сделать следующее в BIOS.
Чтобы убедиться, что этот параметр USB-контроллера включен, вы можете сделать следующее в BIOS.
- Перезагрузите компьютер, нажмите паузу перед появлением логотипа ОС Windows
- Проверьте экран инструкции, чтобы увидеть, какую кнопку вам нужно нажать, чтобы войти в BIOS, иногда F8, вам нужно внимательно прочитать, чтобы нажать правую кнопку, чтобы войти в BIOS
- Нажмите кнопку паузы и нажмите указанную клавишу, чтобы перейти к настройке системы
- Выберите ДОПОЛНИТЕЛЬНЫЕ -> ВСТРОЕННЫЕ УСТРОЙСТВА/ВСТРОЕННЫЕ ПЕРИФЕРИИ и нажмите Enter
- Выберите «Контроллер USB», нажмите + или _, чтобы изменить его на «Включено»
- Сохраните настройку и выйдите из BIOS
Видео — как включить USB-порт в BIOS
Решение 5 — Sandisk Pendrive не обнаружен Исправление с помощью Regedit Change
Следующий метод исправления предоставлен официальным представителем Sandisk.
ШАГ 1. Сделайте резервную копию реестра
1. Отключите устройство от USB-порта.
2. Запустите regedit .
- Окно 10: введите regedit в поле «Поиск в Интернете и Windows» (внизу справа) и выберите «Regedit – Выполнить команду».
- Windows 7, 8 и Vista: нажмите кнопку Пуск , введите regedit в поле поиска и нажмите Введите .
- Windows XP: перейдите к Пуск > Запустите , введите regedit и , затем нажмите OK .
3. В меню реестра выберите Файл > Экспорт .
4. Назовите файл SNDK.reg и сохраните его на рабочем столе .
ШАГ 2. Удаление информации о SanDisk из реестра
ПРЕДУПРЕЖДЕНИЕ. НЕ удаляйте никакие разделы реестра, кроме разделов, содержащих VID_0781 . Удаление ключей реестра, отличных от ключей, включающих VID_0781 МОЖЕТ привести к неправильной загрузке компьютера.
Удаление ключей реестра, отличных от ключей, включающих VID_0781 МОЖЕТ привести к неправильной загрузке компьютера.
1. В меню реестра нажмите Изменить и выберите Найти .
2. Введите VID_0781 и нажмите Найти далее .
3. После завершения поиска щелкните правой кнопкой мыши выделенный раздел реестра и выберите «Удалить».
4. Нажмите клавишу F3 , чтобы найти следующий раздел реестра, содержащий VID_0781 .
5. Щелкните правой кнопкой мыши выделенный раздел реестра и выберите «Удалить».
6. Повторяйте этот процесс до тех пор, пока поиск не вернет результат «Нет результатов».
ПРИМЕЧАНИЕ. В Windows 7, 8 и Vista некоторые разделы реестра могут быть защищены и не могут быть удалены. Просто пропустите эти ключи, если вы получите сообщение о том, что ключ не может быть удален.
7. После удаления всех ключей реестра, содержащих VID_0781 , перезагрузите компьютер.
8. После завершения перезагрузки подключите устройство к компьютеру.
Решение 6. Обновление USB-драйвера Sandisk от Chipgenius
- Скачать chipgenius из интернета, разархивировать
- Вставьте USB-накопитель в компьютер, откройте chipgenius, найдите информацию о USB-драйвере Sandisk и найдите его программное обеспечение драйвера
- Загрузите соответствующее программное обеспечение драйвера sandisk (согласно тому, что было обнаружено в chipgenius), установите его на компьютер для вашего sandisk, откройте его, запустите, чтобы обновить USB-накопитель sandisk
Обычно указанное выше обновление драйвера usb для sandisk работает для большинства флэш-накопителей Sandisk, таких как sandisk cruzer blade, sandisk cruzer glide 64gb, если вы хотите загрузить драйвер sandisk.
Дополнительные способы исправить отсутствие USB на компьютере [10 бесплатных способов]; или sandisk usb driver скачать
6 Способы исправить ошибку Sandisk USB/HD не отображается или не обнаружена — Видео гид подключен к компьютеру. Если ваша флешка SanDisk не отображается, вы можете подумать, что флешка повреждена.
Решения, предлагаемые на этой странице, могут работать для вашего USB-накопителя Sandisk, когда
- Sandisk не обнаружен Mac
- USB Sandisk не загорается
- ixpand не определяется ПК
- Sandisk 32 otg pendrive не обнаружен на Android…
Устранение неполадок usb-накопителя Sandisk navi
- флеш-накопитель не распознается в управлении дисками
- Скачать утилиту форматирования USB
- Снять защиту от записи для usb
- Почему Windows не может форматировать sandisk usb
Восстановление данных, когда флэш-накопитель SanDisk не читается
Это бесплатное программное обеспечение для восстановления данных позволяет восстанавливать различные типы файлов, даже если флэш-накопитель SanDisk не отображается на моем компьютере с всего за 3 простых шага .
Шаг 1. Загрузите и установите iCare Recovery Pro Free на компьютер. Запустите программу и выберите режим сканирования.
Шаг 2. Выберите обнаруженное устройство и подождите, пока программное обеспечение просканирует его на наличие потерянных данных.
Шаг 3. Вы можете предварительно просмотреть потерянные данные и восстановить их на другой диск после сканирования.
Читайте также: бесплатное восстановление данных sandisk cruzer
Часто задаваемые вопросы
- 1, Q: My sandisk 32gb otg pendrive не обнаружен в Android , как это исправить ?
- A: Если флешка Sandisk не была распознана в Android через otg, файловая система может не совпадать, вы можете сделать резервную копию данных в другом месте, а затем отформатировать флешку в Android с подключенным кабелем otg; если все равно не получилось, подключите его к компьютеру с Windows и попробуйте вышеуказанные способы; или ваша флешка Sandisk, вероятно, умирает.

- A: Если флешка Sandisk не была распознана в Android через otg, файловая система может не совпадать, вы можете сделать резервную копию данных в другом месте, а затем отформатировать флешку в Android с подключенным кабелем otg; если все равно не получилось, подключите его к компьютеру с Windows и попробуйте вышеуказанные способы; или ваша флешка Sandisk, вероятно, умирает.
- 2, В: USB-накопитель sandisk не загорается
- A: Вы можете попробовать это на другом USB-порту или на другом компьютере, сначала сделать резервную копию данных в другом месте, а затем попробовать отформатировать их или попробовать описанные выше методы, чтобы исправить это.
- 3, В: Sandisk Cruzer не открывается; Sandisk недоступен, не работает, логическая ошибка или физическая ошибка?
- A: Логические ошибки можно исправить с помощью инструментов восстановления USB, или вы можете обновить его драйвер, чтобы он отображался на вашем компьютере или устройстве, в то время как физические ошибки не могут быть устранены никаким ресурсом.
- 4, Q: Флешка Sandisk usb 3.0 не работает?
- A: Он может содержать логические или физические ошибки. Во-первых, вы можете исправить логические ошибки на компьютере с Windows всеми возможными способами; если флешка по-прежнему не работает, вы можете попробовать ее на другом компьютере или использовать другую розетку, чтобы проверить, не повреждена ли она физически.

- A: Он может содержать логические или физические ошибки. Во-первых, вы можете исправить логические ошибки на компьютере с Windows всеми возможными способами; если флешка по-прежнему не работает, вы можете попробовать ее на другом компьютере или использовать другую розетку, чтобы проверить, не повреждена ли она физически.
- 5, Q: Blade Cruzer Sandisk не отображается на моем компьютере
- A: Если мой компьютер или этот компьютер не показывает sandisk cruzer blade или sandisk ultra usb, вы можете обновить его драйвер в качестве первого ремонта. Если обновление драйвера Windows не работает для вашего Sandisk cruzer, вы можете использовать инструменты обновления драйвера USB, которые были представлены на странице выше, в качестве второго исправления. Если это все еще не работает, вы можете попробовать это на другом компьютере, чтобы увидеть, не был ли он поврежден, или вы можете попробовать переформатировать USB, поскольку обычно форматирование может заставить работать поврежденную флешку из-за многих логических повреждений.
Исправить проблему с USB-накопителем sandisk, не отображаемую со следующими решениями
- Исправить флешку, которая не распознается / не обнаруживается с помощью переустановки USB-накопителя или обновления драйвера или cmd
- Бесплатная программа для форматирования USB
- Снять защиту от записи для usb
- Почему Windows не удалось завершить форматирование usb
- в формате RAW
Флешка
Последнее обновление 01 ноября 2022 г.