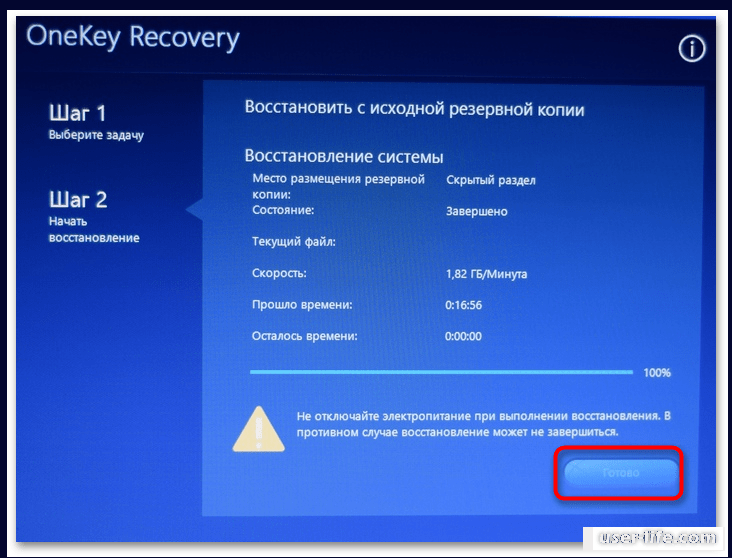Восстановление асус ноутбука: [Игровой ноутбук/десктоп] MyASUS Введение в заводские настройки восстановления (ASUS Recovery) | Официальная служба поддержки
Содержание
Восстановление ноутбука asus в Энгельсе: 500-товаров: бесплатная доставка [перейти]
Партнерская программаПомощь
Энгельс
Каталог
Каталог Товаров
Одежда и обувь
Одежда и обувь
Стройматериалы
Стройматериалы
Текстиль и кожа
Текстиль и кожа
Здоровье и красота
Здоровье и красота
Детские товары
Детские товары
Продукты и напитки
Продукты и напитки
Электротехника
Электротехника
Дом и сад
Дом и сад
Торговля и склад
Торговля и склад
Промышленность
Промышленность
Мебель и интерьер
Мебель и интерьер
Все категории
ВходИзбранное
материнская плата для Asus X570UD Rev: 2.0, N17P-G0-S-A1, 4xW4032BABG-70-F, IT8995E-128-DXA, СНЯТ ПРОЦЕССОР, под восстановление или как донор компонентов НЕИСПРАВНАЯ
ПОДРОБНЕЕ
материнская плата для Asus X420UA Main board Rev: 20, 4xK4E8E324EB-EGCG, IT8995E-128-DXA, СНЯТ ПРОЦЕССОР, НЕИСПРАВНАЯ под восстановление, как донор компонентов IT8995E-128-DXA
ПОДРОБНЕЕ
материнская плата для Asus UX533FD Rev: 2. 1, N17S-G1-B-KA-A1, 2xD9VVQ, IT8225VG-128-CX0, 8xK4A8G165WC-BCRC, СНЯТ ПРОЦЕССОР, под восстановление или как донор компонентов НЕИСПРАВНАЯ
1, N17S-G1-B-KA-A1, 2xD9VVQ, IT8225VG-128-CX0, 8xK4A8G165WC-BCRC, СНЯТ ПРОЦЕССОР, под восстановление или как донор компонентов НЕИСПРАВНАЯ
ПОДРОБНЕЕ
материнская плата для Asus X412UF Main board Rev: 21, UMA, 4xK4A8G165WC-BCRC, IT8995E-128-DXA, СНЯТ ПРОЦЕССОР, НЕИСПРАВНАЯ под восстановление, как донор компонентов IT8995E-128-DXA
ПОДРОБНЕЕ
материнская плата для Asus X330UN Main board Rev: 20, UMA, 4xD9SVT, IT8995VG-128-DX0, 3 фазы питания CPU, впаянный Wi-Fi 8265D2W 03878-1G-02198, СНЯТ ПРОЦЕССОР, НЕИСПРАВНАЯ под восстановление, как донор компонентов IT8995VG-128-DX0
ПОДРОБНЕЕ
80 900
Ноутбук ASUS TUF Gaming FX505DT-HN538 (1920×1080, AMD Ryzen 7 2.3 ГГц, RAM 16 ГБ, SSD 512 ГБ, GeForce GTX 1650, без ОС) внешний) тип/разрешение/матрица: 15.6″ LED FULL HD (1920×1080) IPS Матовый, 144hz графический контроллер: nVidia GeForce GTX 1650, gddr5 (4096 mb) amd radeon™ rx vega 10 беспроводные коммуникации: Bluetooth 5. 0
0
ПОДРОБНЕЕ
материнская плата для Asus V272UN Main board Rev: 20, N1SS-G1-A1, 2xK4G80325FB-HC28, RTD2486HXD, СНЯТ ПРОЦЕССОР и ВИДЕОПАМЯТЬ, НЕИСПРАВНАЯ под восстановление, как донор компонентов RTD2486HXD
ПОДРОБНЕЕ
50 933
Ноутбук ASUS R565MA-BR725W, 15.6″, N4020, 4 Гб, SSD 128 Гб, UHD 600, Win11, серый Ноутбук ASUS R565M
ПОДРОБНЕЕ
материнская плата для Asus X330UN Rev: 2.0, UMA, 4xK4E8E324EB-ECGC, IT8995VG-128-DX0, впаянный Wi-Fi 8265D2W, СНЯТ ПРОЦЕССОР, под восстановление или как донор компонентов НЕИСПРАВНАЯ
ПОДРОБНЕЕ
32 440
Ноутбук ASUS Vivobook Go 14 E410MA-EK1437W, 14″, TN, Intel Pentium Silver N5030 1.1ГГц, 4-ядерный, 4ГБ DDR4, 128ГБ eMMC, UHD Graphics 605, Windows 11 Home, черный [90nb0q15-m40370]
В МАГАЗИН
83 990
Ноутбук игровой ASUS TUF Gaming F15 FX506HC-HN011, 15.6″, IPS, Intel Core i5 11400H 2.7ГГц, 6-ядерный, 8ГБ DDR4, 512ГБ SSD, NVIDIA GeForce RTX 3050 для ноутбуков — 4 ГБ, без операционной системы, черный [90nr0724-m01890]
В МАГАЗИН
57 790
Ноутбук ASUS VivoBook 15 OLED K513EA-L13067, 15.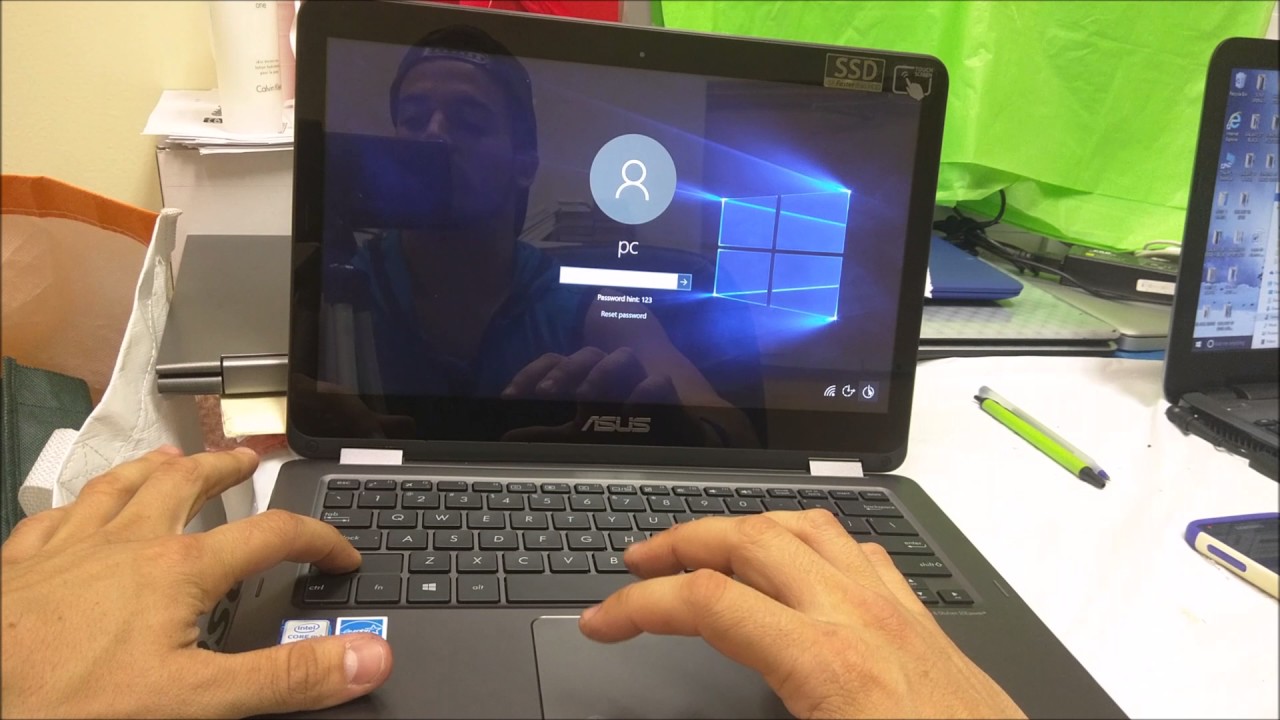 6″, OLED, Intel Core i3 1115G4 3ГГц, 2-ядерный, 8ГБ DDR4, 256ГБ SSD, UHD Graphics , без операционной системы, черный [90nb0sg1-m00k70]
6″, OLED, Intel Core i3 1115G4 3ГГц, 2-ядерный, 8ГБ DDR4, 256ГБ SSD, UHD Graphics , без операционной системы, черный [90nb0sg1-m00k70]
В МАГАЗИН
22 500
ASUS Ноутбук 14″ E410MA-EB008T (Intel Celeron N4020/4Gb/eMMC 64Gb/1920*1080/IPS/Wi-Fi/BT/Win10) Blue (90NB0Q11-M18300)
ПОДРОБНЕЕ
Asus Аккумулятор C31N1411 для ноутбука Asus ZenBook UX305, UX305CA, UX305FA, U305CA, U305L (3830mAh)
ПОДРОБНЕЕ
69 000
Ноутбук Dell ASUS Vivobook 15 K513 Intel Core i3-1115G4 / 16Gb / 512Gb SSD m.2 PCI-e / 15.6″ 1920×1080, OLED, Glare, 400nits, 100% DCI-P3 / Intel UHD / no LAN / WiFi / BT / 3-cell 42Whr / BacklitKeyboard / Transparent Silver / Windows 11 Home x64 / 1 Год
ПОДРОБНЕЕ
65 000
Ноутбук Dell ASUS Vivobook 15 K513 Intel Core i3-1115G4 / 16Gb / 256Gb SSD m.2 PCI-e / 15.6″ 1920×1080, OLED, Glare, 400nits, 100% DCI-P3 / Intel UHD / no LAN / WiFi / BT / 3-cell 42Whr / BacklitKeyboard / Transparent Silver / Windows 11 Home x64 / 1 Год
ПОДРОБНЕЕ
Asus Блок питания для ноутбука Asus X540SC 19V 4. 74A 90W (4.0×1.35) Производитель: ASUS,
74A 90W (4.0×1.35) Производитель: ASUS,
ПОДРОБНЕЕ
139 314
Asus / Ноутбук Lenovo V15-ADA (82C7000YRU), Asus Тип: ноутбук, Производитель: ASUS, Разрешение
ПОДРОБНЕЕ
78 800
Ноутбук ASUS TUF Gaming FX505DT-HN491T (1920×1080, AMD Ryzen 5 2.1 ГГц, RAM 8 ГБ, SSD 256 ГБ, GeForce GTX 1650, Win10 Home) внешний) тип/разрешение/матрица: 15.6″ LED FULL HD (1920×1080) IPS Матовый, 144hz графический контроллер: nVidia GeForce GTX 1650, gddr5 (4096 mb) amd radeon™ rx vega 8 беспроводные коммуникации: Bluetooth 5.0
ПОДРОБНЕЕ
48 990
Ноутбук ASUS X515EA-BQ1898 / (15.6″ 1920×1080/ Core i5 1135G7 2400MHz/ Без ОС/ SSD 256Gb// 8Gb/ Intel Iris Xe Graphics 64Mb)/ / Синий/ 90NB0TY3-M00HZ0
ПОДРОБНЕЕ
Asus Аккумулятор для ноутбука Asus M51Va (4800mah) Производитель: ASUS, Производитель
ПОДРОБНЕЕ
29 712
Ноутбук ASUS A516EA-EJ1572W (1920×1080, Intel Pentium Gold 2 ГГц, RAM 4 ГБ, SSD 128 ГБ, Windows 11 Home)
ПОДРОБНЕЕ
36 000
Ноутбук ASUS VivoBook 15 X515JF-BR368 Gray merchantCountBpg2: 0, cashback: 21, LT_cluster1: 1
ПОДРОБНЕЕ
Asus Блок питания (зарядка) для ноутбука Asus K501LB 19V 6. 32A (5.5-2.5) 120W совместимый
32A (5.5-2.5) 120W совместимый
ПОДРОБНЕЕ
195 053
Asus / Ноутбук Lenovo V15-ADA (82C7000YRU), Asus Тип: ноутбук, Производитель: ASUS, Разрешение
ПОДРОБНЕЕ
Asus Аккумулятор для ноутбука Asus X550VB (2950mah) Производитель: ASUS, Производитель
ПОДРОБНЕЕ
Asus / Беспроводной PIC-E адаптер Wi-Fi PCE-N15, Asus Производитель: ASUS, Тип устройства: точка
ПОДРОБНЕЕ
55 990
Ноутбук ASUS VivoBook 17 R754EA-BX627W (1600×900, Intel Pentium Gold 2 ГГц, RAM 8 ГБ, SSD 256 ГБ, Windows 11 Home)
ПОДРОБНЕЕ
ASUS Сет. карта Wi-Fi ASUS PCE-N15 Wireless N PCI-E Adapter (RTL) (802.11n, PCI-Ex1, 300Mbps) 90-IG1U003M00-0PA0-
ПОДРОБНЕЕ
39 680
Ноутбук ASUS ExpertBook P1 P1512CEA-EJ0036 Gray (90NX05E1-M00DT0) merchantCountBpg2: 0, cashback:
ПОДРОБНЕЕ
2 страница из 18
Восстановление ноутбука asus
Восстановление ноутбука, Использование раздела восстановления
108 страниц подробных инструкций и пользовательских руководств по эксплуатации
15:45
Ноутбук для трейдера Ультрабук Asus Zenbook UX534FTC
18:24
Разбор и обзор изнутри ASUS F401U!
27:33
Разборка ноутбука ASUS x401a
08:30
Asus F401A нашел в закромах только не включается. С троттлингом процессора пока разбираюсь.
С троттлингом процессора пока разбираюсь.
13:05
Замена HDD на SSD на ноутбуке ASUS X301A, X401A
07:43
Видео обзор ноутбука Asus X301A
10:32
Replacement parts Asus F7 | Замена комплектующих ноутбука Asus F7. Сделай сам.
07:38
Asus X553M добавляем оперативку
Страница 91
- Изображение
- Текст
- Содержание
Руководство пользователя ноутбука
A-19
Восстановление ноутбука
Использование раздела восстановления
Раздел восстановления предоставляет возможность быстрого
восстановления программного обеспечения на ноутбуке в его
оригинальное рабочее состояние. Перед использованием раздела
восстановления скопируйте Ваши данные на USB-накопитель или
сетевой диск и запишите параметры конфигурации (например
сетевые параметры).
О разделе восстановления
Раздел восстановления — пространство, зарезервированное
на Вашем жестком диске, используемое для восстановления
операционной системы, драйверов и утилит, установленных на
Ваш ноутбук на заводе.
ВАЖНО! Не удаляйте раздел с названием RECOVERY.
Раздел восстановления создан на заводе и при удалении не
может быть восстановлен
пользователем. Если у
В а с е с т ь п р о б л е м ы с
процессом восстановления,
обратитесь в сервисный
центр ASUS.
Использование раздела восстановления:
1. Во время загрузки нажмите <F9> (требуется раздел
восстановления).
2. Нажмите <Enter> для выбора Windows Setup <EMS Enabled>.
3. Выберите язык и нажмите Далее.
4. Прочитайте ASUS Preload Wizard и нажмите Далее.
5. Выберите раздел и нажмите Далее. Опции раздела:
Recover Windows to first partition only.
Эта опция удалит только первый раздел, позволив Вам сохранить
другие разделы и создаст новый системный раздел как диск “C”.
Recover Windows to entire HD.
Эта опция удалит все разделы на Вашем жестком диске и создаст
новый системный раздел как диск “C”.
- Глава 1: Общие сведения о компьютере
- Об этом Руководстве пользователя
- Примечания к этому руководству
- Подготовка ноутбука
- Глава 2: Изучение частей
- Верхняя сторона
- Глава 3: Первое включение
- Использование аккумулятора
- Уход за аккумулятором
- Включение ноутбука
- Самотестирование при включении (POST)
- Проверка емкости аккумулятора
- Зарядка аккумулятора
- Электропитание
- Режимы управления питанием
- Ждущий и спящий режимы
- Температурное управление питанием
- Специальные функции клавиатуры
- Горячие клавиши
- Клавиши Microsoft Windows
- Мультимедийные клавиши
- Кнопки и индикаторы
- Индикаторы
- Использование аккумулятора
- Глава 4: Использование ноутбука
- Тачпэд
- Использование тачпэда
- Использование тачпэда
- Уход за устройством тачпэд
- Автоматическое отключение тачпэда
- Считыватель карт флэш-памяти
- Жесткий диск
- Оперативная память (RAM)
- Подключения
- Сетевое подключение
- Беспроводное подключение (опция)
- Управление беспроводными сетями
- Подключение Bluetooth (опция)
- Тачпэд
- Приложение
- Дополнительные аксессуары
- Дополнительные аксессуары
- Операционная система и программное обеспечение
- Параметры BIOS
- Общие проблемы и решения
- Восстановление ноутбука
- Использование раздела восстановления
- Использование DVD-восстановления (опция)
- Информация об устройстве DVD-ROM
- Информация об устройстве Blu-ray ROM (на некоторых моделях)
- Совместимость встроенного модема
- Удостоверения и стандарты
- Удостоверение Федеральной комиссии по связи США
- Федеральная комиссия по связи: требования к воздействию радиочастоты
- Заявление о соответствии европейской директиве (R&TTE 1999/5/EC)
- Соответствие европейским стандартам (CE Marking)
- Промышленный стандарт Канады: требования к воздействию радиочастоты
- Каналы беспроводного доступа в различных диапазонах
- Ограничение беспроводного доступа во Франции
- Правила безопасности UL
- Правила электробезопасности
- Примечание относительно ТВ-тюнера
- REACH
- Положения по литию (для литиево-ионных батарей)
- Правила безопасности при работе с оптическим накопителем
- Сведения о технике безопасности при работе с лазерными устройствами
- Предупреждающий знак
- Нормативы CDRH
- Информация об изделии корпорации Macrovision
- CTR 21 Approval (для ноутбуков со встроенным модемом)
- Экологическая маркировка Европейского Союза
- Декларация и соответствие международным экологическим нормам
- Утилизация и переработка
- Информация об авторских правах
- Ограничение ответственности
- Дополнительные аксессуары
Использование dvd-восстановления (опция)
Страница 92
- Изображение
- Текст
A-20
Руководство пользователя ноутбука
Recover Windows to entire HD with two partitions.
Эта опция удалит все разделы на Вашем жестком диске и создаст два
новых раздела “C” (40%) и “D” (60%).
6. Следуйте инструкциям на экране для завершения процесса.
Для обновления драйверов и утилит посетите сайт ASUS www.
asus.com.
Использование DVD-восстановления (опция)
Создание DVD-восстановления:
1. Дважды
щелкните
по иконке
AI Recovery
Burner на
рабочем столе
Windows.
2. Вставьте чистый DVD в оптический привод и нажмите Start
(Начать) для создания DVD-восстановления.
3. Для завершения процесса следуйте инструкциям на экране.
Для создания DVD-восстановления подготовьте чистые
записываемые DVD-диски.
ВАЖНО! Перед восстановлением системы отключите от
ноутбука внешние накопители.
Руководство пользователя ноутбука A…
Страница 93
- Изображение
- Текст
Руководство пользователя ноутбука
A-21
Использование DVD-восстановления:
1. Вставьте DVD-восстановления в оптический привод.
Вставьте DVD-восстановления в оптический привод.
Включите Ваш ноутбук.
2. Перезагрузите ноутбук и при загрузке нажмите <Esc>,
выберите оптический привод (может быть помечен как
“CD/ DVD”) и нажмите <Enter> для загрузки с DVD-
восстановления.
3. Выберите OK для запуска процесса восстановления.
4. Выберите OK для подтверждения восстановления системы.
Процесс восстановления удалит все данные на жестком диске.
Перед выполнением восстановления системы, убедитесь, что
все важные данные сохранены на внешних носителях.
5. Следуйте инструкциям на экране для завершения процесса.
ВНИМАНИЕ: Не извлекайте диск восстановления (мастер
восстановления не попросит это сделать) во время процесса
восстановления, иначе Ваш раздел будет испорчен.
Перед восстановлением системы подключите к ноутбуку блок
питания. Неисправность блока питания приведет к ошибке
восстановления.
Для обновления драйверов и утилит посетите сайт ASUS www.
asus.com.
Информация об устройстве dvd-rom
Страница 94
- Изображение
- Текст
A-22
Руководство пользователя ноутбука
Информация об устройстве DVD-ROM
Портативный компьютер может комплектоваться устройством для
чтения DVD-ROM или CD-ROM. Для просмотра списка файлов на
диске DVD необходимо установить программное обеспечение для
чтения DVD. Дополнительное программное обеспечение для чтения
DVD можно купить одновременно с этим ноутбуком. Устройство
DVD-ROM позволяет работать как с дисками CD, так и с дисками
DVD.
Региональная информация по проигрыванию DVD
Проигрывание фильмов на DVD-дисках включает в себя
декодирование видео в формате MPEG2, аудио в формате AC3 и
расшифровку файлов CSS. CSS (также называемая защитой от
копирования) — это схема защиты данных, принятая киноиндустрией
для защиты от несанкционированного копирования данных.
Хотя стандарт CSS требует от лицензиаров соблюдения многих
правил, одно, наиболее важное, касается региональных ограничений.
Для обеспечения дифференцированного распространения фильмов по
регионам, видео на DVD выпускается для использования в определенных
географических регионах, описанных ниже. Законы об охране
авторских прав требуют, чтобы все фильмы на DVD распространялись
только по определенным регионам (как правило, по тем, в которых они
продаются). Поскольку содержимое DVD может распространяться
в разных регионах, правила CSS требуют, чтобы каждая система,
имеющая возможность проигрывать содержимое дисков, защищенных
CSS, имела возможность проигрывать только диски, предназначенные
для одного региона.
Настройки региона можно менять не более пяти раз, после чего
программа для проигрывания фильмов на DVD сможет проигрывать
только фильмы, предназначенные для последнего установленного
региона. Изменение кода региона после этого требует заводского
Изменение кода региона после этого требует заводского
перепрограммирования, не покрываемого гарантией. При
необходимости произвести перепрограммирование, расходы на
доставку и перепрограммирование несет пользователь.
Руководство пользователя ноутбука A…
Страница 95
- Изображение
- Текст
Руководство пользователя ноутбука
A-23
Регионы
Регион 1
Канада, США, территории США
Регион 2
Чехия, Египет, Финляндия, Франция, Германия, страны Персидского
залива, Венгрия, Исландия, Иран, Ирак, Ирландия, Италия, Япония,
Нидерланды, Норвегия, Польша, Португалия, Саудовская Аравия,
Шотландия, ЮАР, Испания, Швеция, Швейцария, Сирия, Турция,
Великобритания, Греция, бывшие югославские республики,
Словакия
Регион 3
Бирма, Индонезия, Южная Корея, Малайзия, Филиппины, Сингапур,
Тайвань, Таиланд, Вьетнам
Регион 4
Австралия, острова Карибского моря (за исключением территорий
США), Центральная Америка, Новая Зеландия, острова Тихого
океана, Южная Америка
Регион 5
СНГ, Индия, Пакистан, Африка, Россия, Северная Корея
Регион 6
Китай
Информация об устройстве blu-ray rom
Страница 96
- Изображение
- Текст
A-24
Руководство пользователя ноутбука
Информация об устройстве Blu-ray ROM
(на некоторых моделях)
Регионы
Регион A
Страны Северной, Центральной и Южной Америки и их территории,
Тайвань, Гонконг, Макао, Япония, Корея (Южная и Северная),
страны Юго-Восточной Азии и их территории.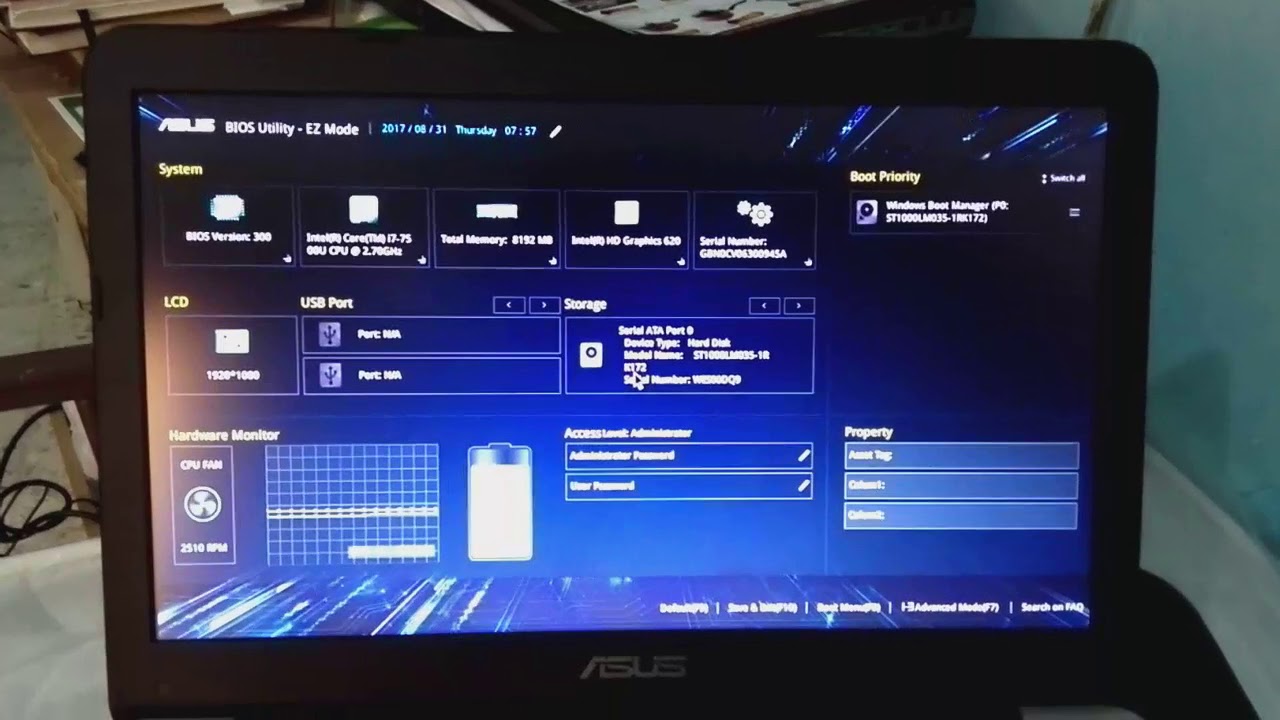
Регион B
Страны Европы, Африки и Юго-Западной Азии и их территории;
Австралия и Новая Зеландия.
Регион C
Страны Центральной, Южной Азии, Восточной Европы и их
территории; Китай и Монголия.
Для получения подробной информации посетите сайт Blu-
Ray Disc: www.blu-raydisc.com/en/Technical/FAQs/Blu-
rayDsicforVideo.html.
Совместимость встроенного модема
Страница 97
- Изображение
- Текст
Руководство пользователя ноутбука
A-25
Совместимость встроенного модема
Портативный компьютер соответствует стандартам JATE (Япония),
FCC (US, Канада, Корея, Тайвань) и CTR21. Модем сертифицирован
решением Совета 98/482/EC для панъевропейского одиночного
терминального соединения с общественной коммутируемой
телефонной сетью (PSTN). Тем не менее, из-за различий между PSTN
разных стран, эта сертификация сама по себе не дает безусловной
гарантии успешной работы в любом месте подключения к любой сети
PSTN. В случае возникновения проблем свяжитесь непосредственно
В случае возникновения проблем свяжитесь непосредственно
с поставщиком Вашего оборудования.
Обзор
4 августа 1998 года решение Европейского Совета по поводу CTR 21
было опубликовано в официальном бюллетене ЕС. Стандарт CTR 21
применяется ко всему неголосовому терминальному оборудованию с
DTMF-набором, рассчитанному на подключение к аналоговой PSTN
(общественной коммутируемой телефонной сети).
Стандарт CTR 21 (основные технические правила) содержит
дополнительные требования к подключению к аналоговым
общественным коммутируемым телефонным сетям терминального
оборудования (кроме терминального оборудования, поддерживающего
голосовую телефонию в качестве основного применения), в котором
обращение к сети, если такое есть, осуществляется двухтональными
многочастотными сигналами.
Удостоверение сетевой совместимости
Это заявление должно быть представлено производителем
Информационному управлению и продавцу: «Настоящее
удостоверение содержит список сетей, на работу в которых
рассчитано данное оборудование, а также информацию об известных
сетях, при работе в которых данное оборудование может вызывать
внутренние сложности. «
«
Руководство пользователя ноутбука Удостоверение сетевой сов…
Страница 98
- Изображение
- Текст
A-26
Руководство пользователя ноутбука
Удостоверение сетевой совместимости
Это заявление должно быть представлено производителем
пользователю: «Настоящее удостоверение содержит список
сетей, на работу в которых рассчитано данное оборудование, а
также информацию об известных сетях, при работе в которых
данное оборудование может вызывать внутренние сложности.
Производитель должен также включить в заявление информацию о
том, в какой степени сетевая совместимость зависит от физических
и программных характеристик коммутатора. Он должен также
сообщать пользователю о необходимости связаться с продавцом,
прежде, чем использовать это оборудование в другой сети.”
К настоящему моменту Информационное управление CETECOM
выдало несколько общеевропейских сертификатов на основе CTR
21. В результате в Европе впервые появились модемы, не требующие
В результате в Европе впервые появились модемы, не требующие
разрешения на применение в каждой отдельной стране.
Неголосовое оборудование
Автоответчики и телефоны с громкой связью попадают под
данные правила также, как и модемы, факсимильные аппараты,
автонабиратели и системы сигнализации. Оборудование, в котором
качество передачи голоса из конца в конец ограничено правилами
(например, обычные телефонные аппараты, а в некоторых странах
также и беспроводные телефонные аппараты) — исключается.
Изображения нет, показать текстовую версию
Руководство пользователя ноутбука A…
Страница 99
- Изображение
- Текст
Руководство пользователя ноутбука
A-27
Перечень стран, применяющих стандарт CTR21.
Страна
Применение
Дополнительное
тестирование
Австрия
1
Да
Нет
Бельгия
Да
Нет
Чехия
Нет
Не используется
Дания
1
Да
Да
Финляндия
Да
Нет
Франция
Да
Нет
Германия
Да
Нет
Греция
Да
Нет
Венгрия
Нет
Не используется
Исландия
Да
Не используется
Ирландия
Да
Нет
Италия
Ожидается
Ожидается
Израиль
Нет
Нет
Лихтенштейн
Да
Нет
Люксембург
Да
Нет
Нидерланды
1
Да
Да
Норвегия
Да
Нет
Польша
Нет
Не используется
Португалия
Нет
Не используется
Испания
Нет
Не используется
Швеция
Да
Нет
Швейцария
Да
Нет
Великобритания
Да
Нет
Руководство пользователя ноутбука Эта информация была взята.
 ..
..
Страница 100
- Изображение
- Текст
A-28
Руководство пользователя ноутбука
Эта информация была взята с сайта CETECOM и предоставляется без
каких-либо гарантий. Обновление этой таблицы можно посмотреть
на: http://www.cetecom.de/technologies/ctr_21.html
1 Государственные требования применяются только в том
случае, если в оборудовании используется импульсный набор
(производители могут указывать в руководстве пользователя, что
оборудование поддерживает только сигналы DTMF, что делает любое
дополнительное тестирование излишним).
В Нидерландах дополнительное тестирование для последовательных
соединений и устройств для определения источника исходящего
звонка.
Комментарии
Выделить → Я нашла инструкцию для своего ноутбука здесь! #manualza
Кликнуть →
[Шаг за шагом]Скачать диск восстановления ASUS Windows 8
Вы сталкиваетесь с ошибками в вашей системе ASUS Windows 8? Хотите решить их самостоятельно? Если да, то вам нужен диск восстановления ASUS.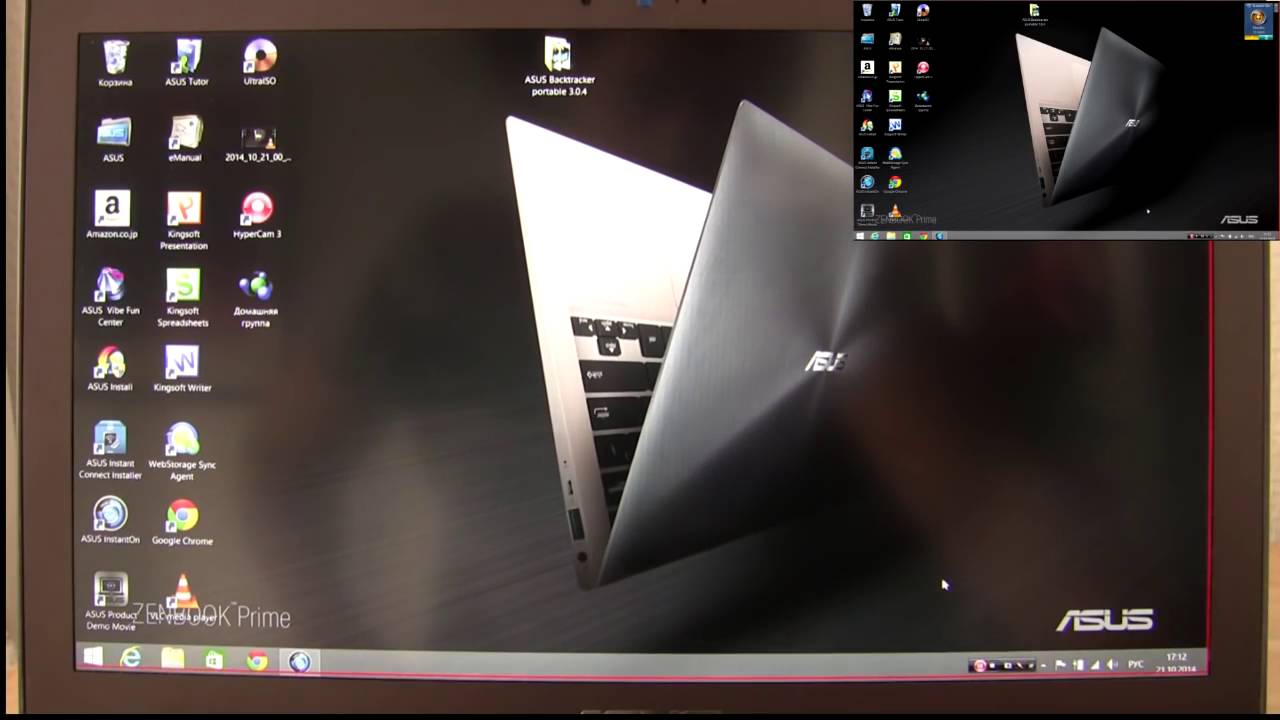
Диск восстановления ASUS, известный как раздел восстановления ASUS, используется для восстановления заводских настроек системы. С помощью диска восстановления вы можете легко устранить неполадки и устранить ошибки в вашей системе Windows 8/8.1.
В этой статье вы узнаете, как получить бесплатную загрузку диска восстановления ASUS для Windows 7/8/8.1.
Часть 1: Обзор ASUS Recovery Disk для Windows 8/8.1 Загрузка
Часть 2: Действия перед загрузкой ASUS Recovery Disk для Windows 8/8.1
Часть 3: ASUS Recovery Disk для загрузки Windows 7/8/10/11 Бесплатно
- Метод 1: Загрузите диск восстановления ASUS для Windows 7/8/10/11 FreeFREE
- Метод 2: загрузите диск восстановления ASUS с помощью встроенного инструмента Windows
Часть 4. Дополнительные советы: как устранить системную ошибку Windows 8/8.1/10?
Часто задаваемые вопросы
Часть 1: Обзор диска восстановления ASUS Windows 8/8.1 Загрузить
Диск восстановления ASUS — это специальный загрузочный диск, который позволяет пользователям восстановить заводские настройки системы или переустановить Windows. Это также пригодится для восстановления данных после сбоя системы.
Это также пригодится для восстановления данных после сбоя системы.
Диск восстановления ASUS Windows 8/8.1 настраивает предустановленную Windows для восстановления настроек по умолчанию на вашем компьютере. Этот раздел восстановления оказывается полезным, когда пользователь сталкивается с какой-либо проблемой в системе, такой как атака вредоносного ПО, ошибки загрузки или синий / черный экран, проблемы с обновлением Windows и т. д.
Часть 2. Что нужно сделать перед загрузкой ASUS Recovery Disk для Windows 8/8.1
Перед загрузкой ASUS Recovery Disk для Windows 8/8.1 обратите внимание на следующие моменты:
- Резервное копирование данных- ваши данные на внешний диск с помощью программного обеспечения для восстановления данных.
- Стабильная сеть — Ваш компьютер должен иметь стабильное и хорошее подключение к Интернету.
- Требования к оборудованию — На жестком диске или USB-накопителе должно быть не менее 6 ГБ свободного места.

Часть 3: Загрузка диска восстановления ASUS для Windows 7/8/10/11 Бесплатно
Ниже приведены некоторые методы, которые помогут вам загрузить диск восстановления ASUS для Windows 8.1:
Способ 1: Загрузите диск восстановления ASUS для Windows 7/ 10.08.11 FreeFREE
Вы можете создать диск восстановления ноутбука ASUS для загрузки Windows 8 с помощью PassFab FixUWin. Это инструмент восстановления Windows, который позволяет вам создать диск восстановления, даже если вы не можете получить доступ к своей системе. Он состоит из отличного интерфейса, который позволяет сделать загрузочный диск за пару кликов.
Шаг 1. Установите и запустите PassFab FixUWin на любом доступном компьютере.
Шаг 2. Вставьте USB-накопитель в USB-порт и нажмите кнопку «Создать загрузочный диск сейчас».
Шаг 3. Теперь выберите USB и нажмите Далее.
Подождите, пока система скопирует загрузочные инструкции на USB-накопитель.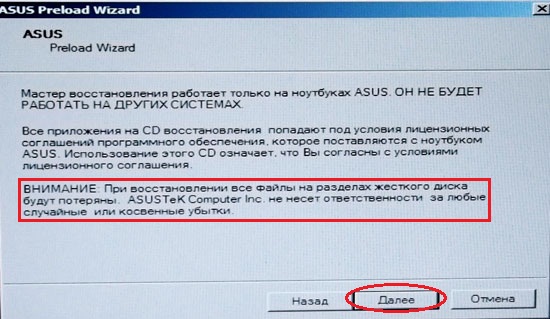 Таким образом, вы получите диск восстановления ASUS для восстановления неисправной системы.
Таким образом, вы получите диск восстановления ASUS для восстановления неисправной системы.
Метод 2: Загрузите диск восстановления ASUS с помощью встроенного инструмента Windows
Если вы не хотите использовать какой-либо сторонний инструмент для создания диска восстановления ASUS Windows 8.1, вы можете использовать встроенный инструмент Windows. Это специализированный инструмент, который поможет вам создать диск восстановления для последующего использования.
Шаг 1. Сначала вставьте USB-накопитель в компьютер, откройте окно поиска и введите «Диск восстановления». Затем выберите «Создать диск восстановления».
Шаг 2. Выберите Резервное копирование системных файлов на диск восстановления и нажмите Далее.
Шаг 3. Теперь выберите USB и нажмите «Далее».
Примечание:
- USB-накопитель должен иметь емкость не менее 8 ГБ.
- Все данные на USB-накопителе будут удалены в процессе, поэтому рекомендуется сделать резервную копию важных данных перед созданием диска восстановления ASUS.
 )
)
Шаг 4. Нажмите кнопку «Создать», чтобы начать создание диска восстановления.
Шаг 5. Наконец, нажмите «Готово», когда на экране появится сообщение «Диск восстановления готов».
Диск восстановления ASUS для загрузки Windows 8/8.1 успешно создан.
Часть 4. Дополнительные советы: как устранить системную ошибку Windows 8/8.1/10?
Если ваш ПК с Windows не работает должным образом, это может быть связано с повреждением системы Windows. Таким образом, вы можете выполнить следующие шаги для восстановления системы Windows 8/8.1/10:
Шаг 1. Перейдите в «Настройки» и выберите «Обновление и безопасность».
Шаг 2. Нажмите «Восстановить», а затем «Расширенный запуск».
Шаг 3. Выберите раскладку клавиатуры.
Шаг 4. Выберите «Устранение неполадок» на следующем экране.
Шаг 5. Теперь выберите «Перезагрузить компьютер».
Шаг 6. На экране появится окно Reset your PC, нажмите Next.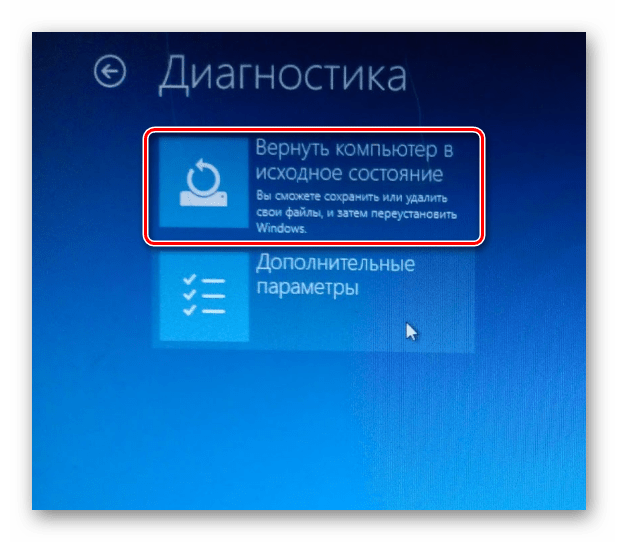
Шаг 7. Далее вы увидите два варианта:
1. Только диск, на котором установлена Windows, удалит данные только с диска C, а остальные диски останутся нетронутыми.
2. Весь диск — удаление данных со всех дисков.
Рекомендуется создать резервную копию всех важных данных в ASUS Webstorage или любом другом внешнем диске, чтобы вы могли восстановить их в случае потери данных.
Шаг 8. Теперь выберите Просто удалить мои файлы и терпеливо подождите, так как это может занять от 2 до 4 часов.
Шаг 9. Щелкните Сброс.
Начнется процесс восстановления системы. Время, необходимое для восстановления вашей системы, может варьироваться в зависимости от технических характеристик системы, поэтому дождитесь завершения процесса.
Часто задаваемые вопросы
1. Как установить Windows 8.1 без диска восстановления?
Поскольку Windows 8.1 имеет встроенные функции переустановки чистой версии Windows, для установки Windows 8. 1 не требуется диск восстановления. Вы можете легко установить их, выбрав в настройках опции «Обновить компьютер» или «Перезагрузить компьютер».
1 не требуется диск восстановления. Вы можете легко установить их, выбрав в настройках опции «Обновить компьютер» или «Перезагрузить компьютер».
- Нажмите кнопку «Пуск» -> «Настройки».
- Выберите «Обновление и безопасность» -> «Восстановление».
- Нажмите «Начать», который вы увидите под опцией «Сбросить этот компьютер».
- Выберите «Удалить все» -> «Удалить файлы и очистить диск».
- Теперь запустите установку Windows, выбрав параметр «Сброс».
2. Как создать диск восстановления для ASUS at100 Windows 8.1?
Вы можете создать диск восстановления ASUS для Windows 8.1 с помощью стороннего программного обеспечения для восстановления или встроенного инструмента Windows, как описано в этой статье.
3. Как восстановить Windows 8 без диска восстановления?
Следующие инструкции помогут вам восстановить Windows 8 без диска восстановления:
- Откройте командную строку и запустите ее от имени администратора; введите «cmd» и нажмите клавиши CTRL+Shift+Enter.

- Введите следующую команду и нажмите Enter, чтобы выполнить ее.
«HKLM\System\CurrentControlSet\Services\atapi\Controller0» /f /v EnumDevice1 /t REG_DWORD /d 0x00000001.
- Теперь перезагрузите компьютер.
4. Что такое раздел восстановления ASUS x551m?
Раздел восстановления ASUS — это невидимый раздел с предварительно загруженной ОС, который потенциально может вернуть вашу систему к заводским настройкам.
Заключение
Потеря раздела восстановления ASUS является проблемой для всех, кто пытается восстановить свою систему ASUS. В этой статье мы определили способы бесплатной загрузки диска восстановления для ASUS Windows 8 и рассмотрели, как восстановить ПК с Windows 8 без диска восстановления.
Тем не менее, мы рекомендуем использовать PassFab FixUWin для создания диска восстановления для ASUS Windows 8/8.1 или наиболее простого исправления ошибок Windows.
КОММЕНТАРИЙ
Как восстановить данные с SSD ноутбука Asus?
Как восстановить данные с SSD ноутбука Asus?
Главная
Восстановление жесткого диска YodotAsus Laptop SSD
«Мой ноутбук Asus, работающий с жестким диском SSD, содержит много жизненно важных файлов, таких как фотографии, видео, музыка, приложения, игры и т. д. Сегодня утром, перераспределяя жесткий диск SSD ноутбука Asus, я пропустил несколько шагов. и диск стал недоступен. И теперь мой SSD-накопитель ноутбука полностью перестал работать. Пожалуйста, помогите мне восстановить данные с жесткого диска SSD ноутбука Asus!!!!”
д. Сегодня утром, перераспределяя жесткий диск SSD ноутбука Asus, я пропустил несколько шагов. и диск стал недоступен. И теперь мой SSD-накопитель ноутбука полностью перестал работать. Пожалуйста, помогите мне восстановить данные с жесткого диска SSD ноутбука Asus!!!!”
Ноутбук Asus сочетает в себе мощные и расширенные функции, такие как быстрый, надежный, прочный, легкий и более эффективный жесткий диск. Он использует технологию плоских панелей для создания не громоздкого экрана. Ноутбук Asus входит в тройку крупнейших потребительских товаров в мире. Немногие ноутбуки Asus используют жесткий диск SSD для хранения данных. Однако существует множество ситуаций, когда данные теряются с жесткого диска SSD ноутбука Asus, некоторые из них упомянуты ниже:
- Случайное форматирование: При форматировании диска E: вы можете непреднамеренно выбрать диск C: и отформатировать его, что приведет к удалению всех данных, сохраненных на этом диске
- Преднамеренное форматирование: Иногда из-за ошибки форматирования вам необходимо намеренно отформатировать жесткий диск Asus SSD, чтобы избавиться от проблемы
- Переформатирование: Переключение файловой системы жесткого диска с NTFS на NTFS5 без резервного копирования приведет к удалению всех данных, имеющихся на твердотельном диске вашего ноутбука Asus
- Плохие сектора: Файлы, присутствующие в поврежденных секторах на твердотельном накопителе ноутбука Asus, становятся нечитаемыми, а также предотвращают доступ к файлам, сохраненным в секторах, расположенных после поврежденных секторов
- Другие причины: Такие проблемы, как внезапное отключение системы, сбой ОС, аппаратный конфликт, повреждение файловой системы и т. д., могут возникнуть в любой момент времени по многим причинам. В результате данные жесткого диска SSD ноутбука Asus становятся недоступными
.
.
К сожалению, многие пользователи не имеют резервной копии твердотельного накопителя своего ноутбука Asus. В таких ситуациях есть только один способ вернуть данные с жесткого диска SSD ноутбука — это восстановить их с помощью надежного программного обеспечения для восстановления данных.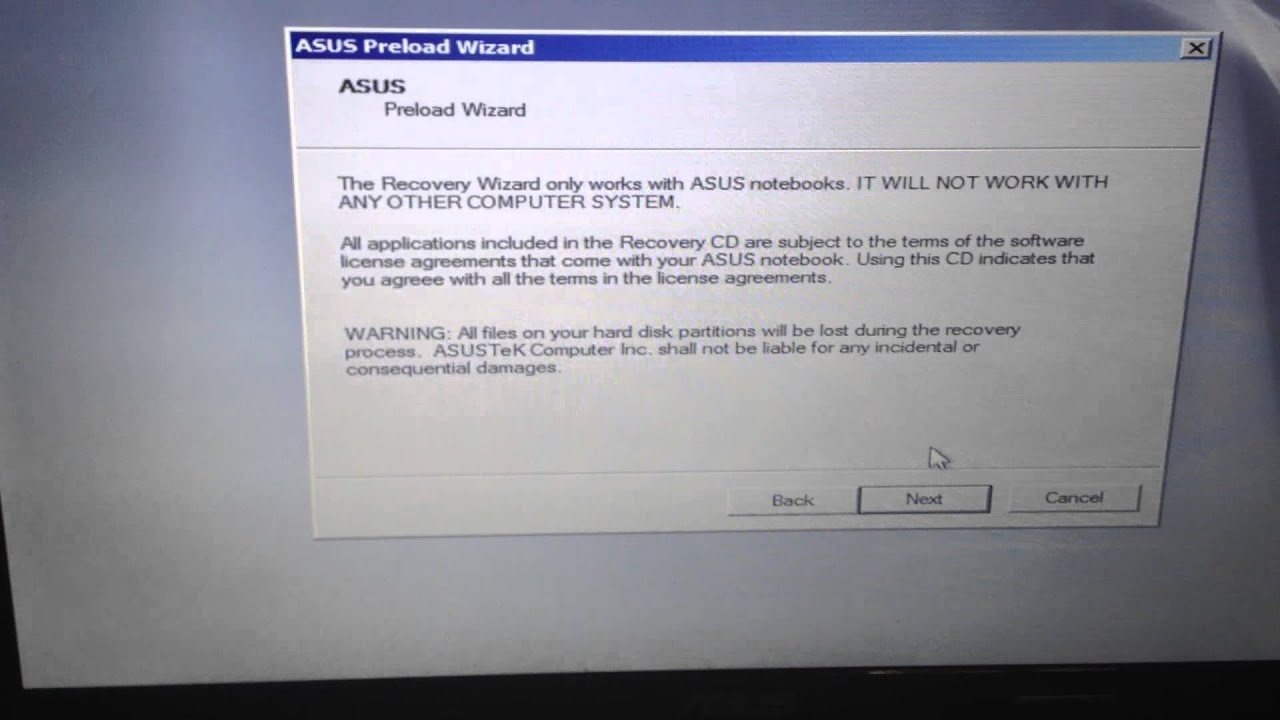
Программное обеспечение для восстановления SSD ноутбука Asus:
Yodot Hard Drive Recovery – хорошо разбирающееся программное обеспечение для восстановления данных с жесткого диска SSD ноутбука Asus. Это программное обеспечение предназначено для простого восстановления удаленных и утерянных разделов с жесткого диска SSD ноутбука Asus, даже если он вышел из строя, мертв, не загружается, вышел из строя или поврежден. Он может восстанавливать более 300 типов файлов как с внутренних, так и с внешних жестких дисков с интерфейсами SATA, RAID, IDE/PATA, ATA, SCSI и другими. Он поддерживает восстановление данных с флеш-накопителя, карты памяти, накопителя FireWire, SSD-накопителя и других устройств хранения данных с файловой системой ExFAT, FAT32, FAT16, ReFS, NTFS и NTFS5. Эта утилита с легкостью совместима с жестким диском SSD ноутбука Asus, работающим под управлением операционной системы Windows, такой как Windows 11, Windows 10, Windows 7, Windows 8, Windows 8.1, Windows XP, Windows Vista, Windows Server 2003 и Windows Server 2008. Пользователь может легко использовать эту программу, и она не требует никаких технических знаний для работы.
Пользователь может легко использовать эту программу, и она не требует никаких технических знаний для работы.
Загрузить сейчас
Загрузить сейчас
Действия по восстановлению данных с жесткого диска SSD ноутбука Asus:
Примечание: Подключите SSD-накопитель ноутбука Asus к исправному компьютеру, если он поврежден, не загружается или неисправен.
- Загрузите и установите Yodot Hard Drive Recovery Tool на исправный компьютер
- Запустите программу после завершения установки и подождите, пока не откроется главный экран
- Теперь нажмите «Восстановление тома» или «Восстановление после форматирования/переформатирования» в соответствии с потерей данных на твердотельном накопителе ноутбука Asus с диском 9.0016
- Затем выберите диск, который представляет собой жесткий диск SSD для ноутбука Asus
- Позже укажите типы файлов для восстановления с SSD-накопителя ноутбука Asus, в противном случае нажмите кнопку «Отметить все» и продолжите
- Разрешить утилите сканировать выбранный жесткий диск SSD ноутбука Asus; когда он закончится, найдите полученные данные в «Просмотр данных» или «Просмотр типов файлов»
- Просмотреть все восстановленные файлы один за другим с помощью параметра «Предварительный просмотр»
- Наконец, сохраните файлы в безопасном месте на жестком диске хост-компьютера или любом другом внешнем запоминающем устройстве, но не на жестком диске SSD того же ноутбука
.
Обратите внимание:
- Не форматируйте ни один диск на твердотельном диске ноутбука Asus без создания надлежащей резервной копии
- Используйте параметр «Только для чтения» для защиты важных файлов
Статьи по теме
Восстановление данных с Seagate SSD
На этой странице вы найдете необходимую информацию о восстановлении потерянных файлов и папок с Seagate SSD в ОС Windows.

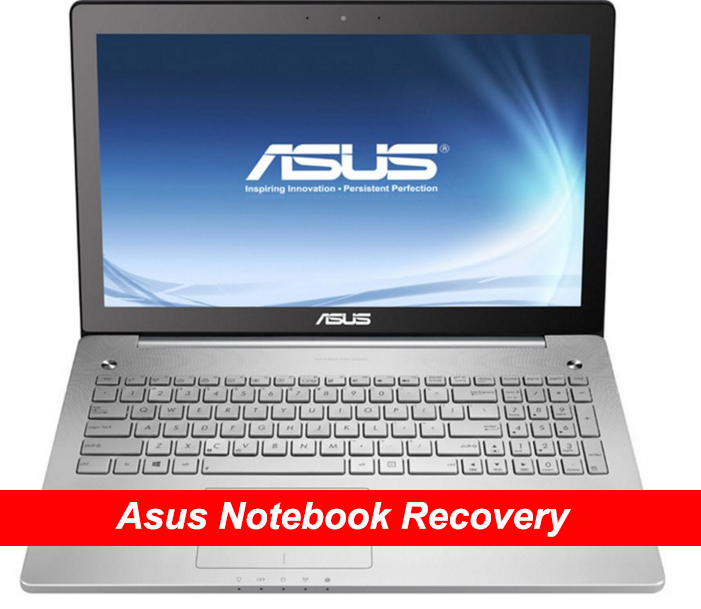
 )
)