Почему время на пк сбивается: На компьютере сбивается время, что делать
Содержание
Почему время на компьютере постоянно сбивается: 100% решение!
Всем привет! В этой статье я подробно расскажу о том, почему время на компьютере постоянно сбивается. На первый взгляд, может показаться, что постоянные сбои времени на компьютерных часах – совершенно неважно. Но, на самом деле, все достаточно серьезно. Ведь такие данные, как время и дата необходимы не только юзеру, но и непосредственно компьютеру.
К примеру, обновления антивирусов и операционной системы ориентированы на определенную дату и время. Попытавшись задать еще не наступившую дату, и, предприняв попытку выполнить обновление антивируса, вряд ли у вас что-то получится.
Из этого следует лишь одно: современные компьютеры, так же, как и люди, должны ориентироваться во времени и знать точное время, иначе сбоя в программах и настройках не избежать.
Существует лишь несколько причин, которые могут спровоцировать постоянный сбой времени и даты на компьютере. И можете быть уверены, что для устранения этой проблемы не потребуется много сил.
Содержание
- Все дело в батарейке
- Неверный часовой пояс
- Почему время на компьютере постоянно сбивается — другие причины
- Немного о плавающих причинах сбоя в дате и времени
- Наполовину «живая» BIOS
- Долгое пребывание в выключенном состоянии
- Плавающие проблемы: резюме
Все дело в батарейке
Почетное место самой распространенной причины, по которой сбивается на компьютере время, занимает проблема, которая касается необходимости замены батарейки BIOS на материнской плате.
Стоит заметить, что в таком случае будет сбиваться не только время, но также и дата. Причем существует интересная закономерность: это происходит каждый раз после того, как отключается питание системного блока.
От проблемы можно избавиться, заменив батарейку. Эта процедура достаточно проста:
- Прежде всего, нужно выключить и обесточить компьютер;
- После этого следует открыть крышку блока;
- Отыскать заветную батарейку не составляет труда: она круглой формы, серебристая, размером примерно с монетку в 5 копеек;
- После того, как фиксатор разжат, нужно с осторожностью снять ее;
- Ознакомившись с ее маркировкой, купите точно такую, предварительно взяв ее с собой, отправляясь в специализированный магазин;
- Установив уже новую батарейку, можно сразу же включить компьютер, после чего выставить верные дату и время.

Сложнее обстоят дела с заменой батареек в ноутбуках. Если отсутствует опыт и подходящий инструмент для разборки таких устройств, лучше доверить эту задачу специалистам сервисного центра. Вместе с этим, нелишним также будет воспользоваться услугой очищения ноутбука, так как, если в нем батарейка пришла в негодность, скорее всего, корпус скопил в себе большое количество пыли, которая подлежит удалению.
Неверный часовой пояс
Время может быть сбито и по причине неправильно установленного в часах системы часового пояса. В таком случае, в процессе синхронизации времени, на компьютер поступает информация, которая не соответствует региону, в котором вы находитесь. Результатом становится неправильная корректировка часов.
Для того, чтобы исправить, следует подвести курсор к панели часов справа внизу экрана и кликнуть по левой кнопке мышки, после чего – по ссылке, выделенной на скриншоте:
Остается теперь только внести корректировки в настройки даты, времени и выставить требуемый часовой пояс.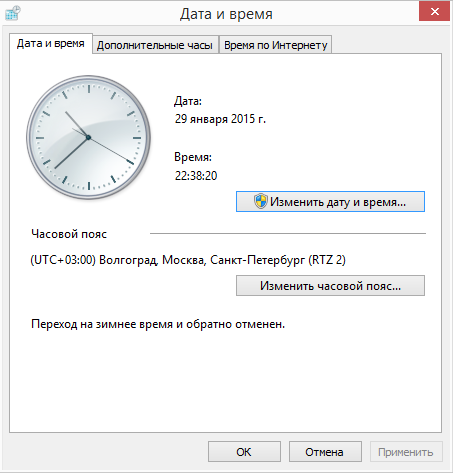 При желании, дополнительные указания можно получить, нажав по ссылке, отмеченной цифрой 3:
При желании, дополнительные указания можно получить, нажав по ссылке, отмеченной цифрой 3:
Выполнять синхронизацию компьютерных часов с часами Сети не рекомендуется, хотя подобная возможность в представленной программе имеется. Все дело в том, что в нашей стране время больше не переводится с летнего на зимнее и наоборот, а во всем мире это делать продолжают. Подобный перевод происходит и в Интернете.
Поэтому, синхронизируя время вашего компьютера со временем Интернета, в случае перевода стрелок часов всего мира, они будут переведены и на компьютере. Это значит, что время будет отображаться неверно – совершенно не так, как принято на территории нашей страны.
Почему время на компьютере постоянно сбивается — другие причины
Достаточно редко сбой могут спровоцировать и другие причины. К примеру, утилиты активаторов вызывают сброс тестового срока для оплачиваемых программ, для того, чтобы применять их бесплатно. Они способны вносить корректировки во время, пролонгируя, таким образом, работу подобных программ.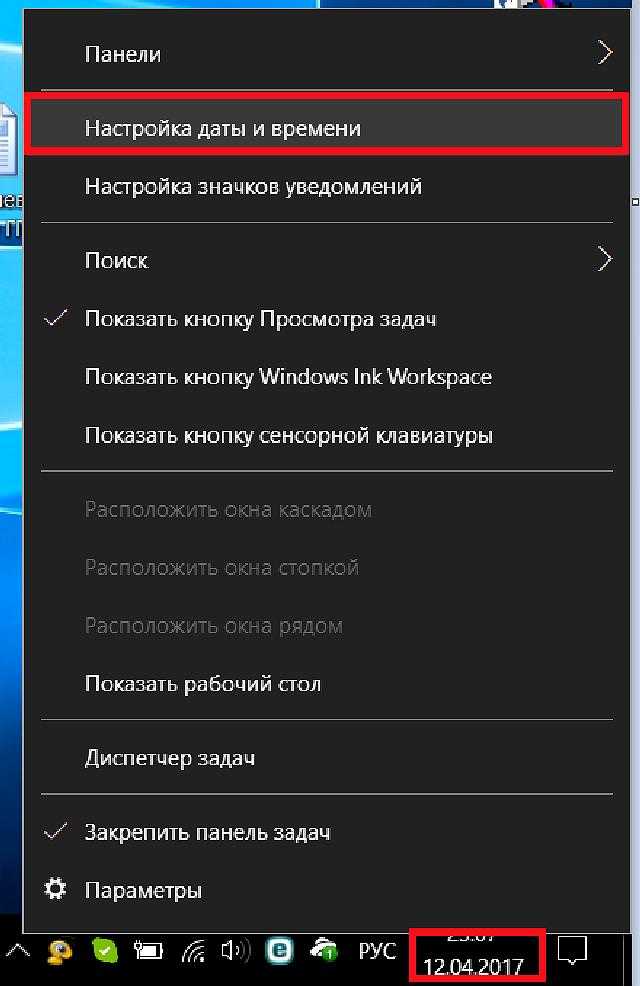
Эти программы лучше не использовать. В противном случае, обеспечивая функционирование одних программ, можно испортить работу других, порой достаточно значимых программ. В результате можно получить вирусы из-за сбоя в обновлении программ, выполняющих антивирусную функцию.
Иногда причина сбоя может крыться и непосредственно вирусы, которым удалось внедриться в файлы системы. В случае подозрения на заражение, следует выполнить проверку антивирусной программой. Хотя в подобной ситуации обычного «лечения» может быть недостаточно, а потребуется комплексная переустановка системы.
Немного о плавающих причинах сбоя в дате и времени
Некоторым юзерам доводится столкнуться с так называемыми «плавающими» неполадками сбоя. К примеру, порой время может быть сбито в случае выключения компьютера и его последующего включения, а порой – нет. Либо может сбиваться лишь дата, а время при этом остается верным. Причем дата может «уходить» как в прошлое (к примеру, отображается 2001 год), так и в далекое будущее (к примеру, 2100 год).
- Что касается времени, оно может быть обнулено на момент включения компьютера, а может быть и сохранено на момент последнего включения, будто оно остановилось на вчерашнем значении.
- Стоит заметить, что плавающие неполадки являются не менее коварными, нежели постоянные сбои в отображении времени с датой.
Наполовину «живая» BIOS
Плавание неполадки, отсутствие ритмичного повторения сбоя может быть связано с тем, что батарейка все еще немного «живая».
К примеру, если еще вчера вы работали на компьютере немного дольше, чем обычно, и сегодня включили раньше, чем всегда, заряда батарейки вполне может хватить на этот период. Таким образом, дата запоминается и сохраняется, а время добросовестно «отсчитывается». На первый взгляд, все в порядке.
Однако, стоит лишь выключить компьютер немного ранее, чем обычно, и включить на следующий день чуть-чуть позже, — и вот уже произошел сбой, поскольку ресурса батарейки оказалось недостаточно для большего отрезка времени выключения компьютера.
Долгое пребывание в выключенном состоянии
Как бы странно это ни звучало, но причиной плавающих проблем может стать длительно отключение компьютера – к примеру, на протяжении месяца или даже большего временного периода. Это, в свою очередь, свидетельствует о том, что батарейка уже наполовину жива, она не способна выдержать долгий период отключения компьютера.
Минутку внимания, возможно вам будет интересно узнать как зайти в windows 7 под администратором или как узнать что тебя заблокировали в вайбере.
Плавающие проблемы: резюме
Плавающие проблемы подлежат решению до того, как они перешли в разряд постоянных. Причем решать их следует, руководствуясь теми же правилами, которые были описаны ранее, — теми, которые справедливы для постоянных проблем, касающихся нарушений даты и времени:
- Смена батарейки;
- Отказ от использования ПО, которое самостоятельно регулирует время на компьютере;
- Проверка на присутствие вирусов и избавление от них;
- В крайнем случае – переустановка всей системы.

Подводя итог, следует заметить, что верная дата и время является залогом, и ключевым признаком нормального функционирования вашего компьютера. Надеюсь теперь вы знаете почему время на компьютере постоянно сбивается
Сбивается время и дата на ПК, что делать? — ТВОЙ КОМПЬЮТЕР
Проблемы с неправильным временем на компьютере – это всего лишь верхушка айсберга, часто за такими последствиями могут стоять серьезные ошибки операционной системы. Но так бывает не всегда, наша задача наиболее развернуто решить поставленные задачи и ответить на все интересующие пользователя вопросы. Так что же делать, если сбивается время дата на ПК?
Начинать поиск проблемы мы начнем с наименее проблематичных, ведь часто неопытные пользователи, просто по незнанию, неправильно настраивают его и поэтому сталкиваются с различными проблемами. Условно можно разделить проблемы на механического характера и программного.
Содержание
Неверная настройка часов
Что бы удостовериться, что у вас всё в порядке, вам следует проверить несколько мест, в которых находятся нужные опции.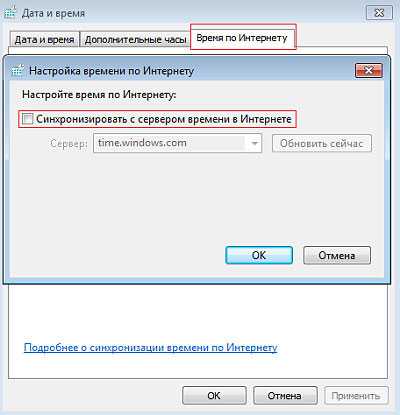 Все возможные настройки вы сможете найти нажав на время в крайнем нижнем углу и нажав на кнопку «Изменение настроек даты и времени».
Все возможные настройки вы сможете найти нажав на время в крайнем нижнем углу и нажав на кнопку «Изменение настроек даты и времени».
В открывшемся окне вы сможете заметить поле «Часовой пояс» удостоверьтесь, что UTC соответствует вашему поясу. Помимо соответствия, есть другой момент, в некоторых странах существует переходы времени на зимнее и летнее время, а в других, с таким же UTC нет, вам следует быть осторожными с этим моментом.
Также обновление времени происходит автоматически, из чего могут происходить ошибки, если сервер, с которым сверяются не верно задан или попросту не существует. Если следовать этой логике, тогда раз в определённый период времени, часы у вас начнут показывать неправильно. Для решения этой проблемы вы можете указать официальный сервер Microsoft time.windows.com или любой другой, который поддерживает такую функцию.
Многие пользователи столкнулись с другой стороной перехода времени, что вместо 3 часов с 26 марта на 27 марта в Украине, плановый переход произошел с 1 апреля на 2 апреля. В этом случае самый простой способ – это вручную перевести сначала на час вперед, а потом назад.
В этом случае самый простой способ – это вручную перевести сначала на час вперед, а потом назад.
Износ батарейки питания BIOS
Из-за недостаточной мощности батарейки, которая используется для питания контролера материнской платы время начинает отставать или, что бывает реже, торопиться. Естественно самым простым способом решения будет заменить её, для этого:
1. Выключите питание компьютера на некоторое время, а после сравните счет времени в BIOS. Для того что бы перейти в него, вам следует нажать Del при загрузке компьютера.
2. В случае, если появилась разница, а до этого её не было, велика вероятность именно этой причины, таких неудобств и вам нужно выключить компьютер;
3. Снимите крышку компьютера, таким образом, что бы вы смогли получить доступ к материнской плате, на которой она и находится;
4. Найдите батарейку, она имеет круглый вид и довольно быстро бросается в глаза;
5. Вам потребуется разжать фиксатор, более удобно это делается тонким острым предметом и аккуратно извлеките её наружу;
6. Купите точно такую же батарейку в любом компьютерном магазине;
Купите точно такую же батарейку в любом компьютерном магазине;
Вставите на тоже самое место её и запустите компьютер;
Вам следует снова настроить время в BIOS и снова произвести проверку (пункт 1,2), скорее всего это вам поможет, если нет читайте дальше;
Сбои в работе Windows
Возможна проблема, когда сама система имеет сбои. Они не появляются просто так, скорее всего это результат ваших действий в ней или последствия заражения Windows вирусами. Бывает это тоже довольно часто, поэтому вам следует ознакомиться. Найти проблему крайне трудно, скорее всего без глубокого знания принципов работы системы у вас это не получится, но попробовать устранить вирус или воспользоваться приложением, которое возможно сможет помочь, стоит.
Антивирусных программ довольно много, подробно останавливаться на их достоинствах и недостатках мы не будем, рамки статьи не позволят, вам следует просто довериться одному из мировых лидеров данного рынка и проверить вашу систему на наличие таких вредителей.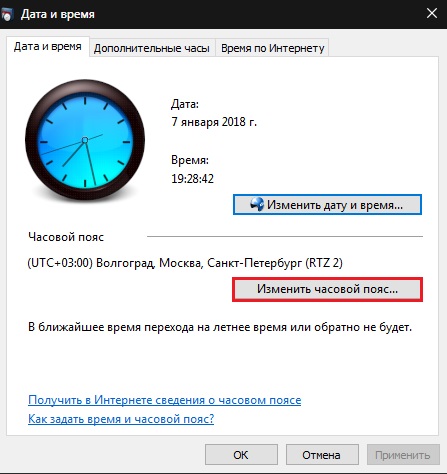
Сейчас рынок утилит для проверки системы на сбои активно развивается и его лидерами являются CCleaner, как самый доступный и простой инструмент, также довольно мощным обеспечением является Advanced System Care. Попробовать стоит, но в случае провала, единственным вариантом будет заменить операционную систему. Замена системы помогает довольно часто.
Проблемы в работе материнской платы
Это крайний случай, но бывает и такое, что плата начинает систематично производить сбои. Зачастую это легко определить по багам, ведь только на времени это отображается крайне редко, хотя и так результат не заставит себя ждать. Если такие явления присутствуют у вас на компьютере, то вам следует задуматься о покупке новой материнской платы или смириться и пользоваться пока позволяет, но есть ещё один способ, который может дать результат.
Когда вы долго не очищаете от пыли системный блок, там собирается мусор, иногда слоем в несколько сантиметров, что вызывает статический заряд. Такой заряд может время от времени вызывать сброс BIOS.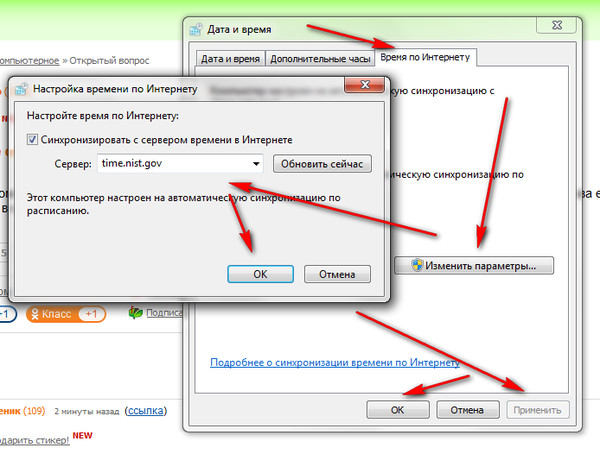 Решение я думаю очевидно, следует почистить системный блок.
Решение я думаю очевидно, следует почистить системный блок.
Другой вероятной проблемой, которая тоже относится к этому блоку, может быть простое нарушение работы всего BIOS. Для этого следует обновить его до новой версии или на крайний случай переустановить уже имеющуюся. Такая возможность может быть опасна и её не следует проводить, если вы в этом не имеете ни малейшего представления. Когда пользователи, не имеющие в этом опыт и руководство, производят такие изменения, эти действия могут заканчиваться покупкой новой платы.
Использование нелицензионных продуктов
Когда вы используете различные «активаторы», которые могут взламывать платные приложения, они также могут повлиять на время. Существует два варианта: первый – это разовый сбой, при изменение времени вручную или синхронизации с сервером, проблема исчезнет, а второй – закономерные сбои, для их решения может помочь, отключение этой программы или замена Windows.
Неверное время в Windows 11? Вот как это можно исправить…
от Shaant Minhas
В этой статье
Застряли с неправильным временем на Windows 11? Примитивная причина может быть любой: ваши часы могут быть не синхронизированы, что-то не так с обновлениями программного обеспечения и так далее.
Что более важно, так это то, что к концу этой статьи ваши настройки будут изменены, чтобы вы могли легко исправить неправильное время в Windows. Итак, вот как вы можете начать прямо сейчас.
1. Синхронизируйте часы из меню «Настройки» (вручную)
Первый и часто самый простой шаг — синхронизировать часы прямо из меню «Настройки». Для начала откройте настройки Windows, нажав клавишу Windows + ярлык I . Кроме того, перейдите в строку поиска меню «Пуск» , введите «настройки» и выберите наиболее подходящее.
Затем нажмите Время и язык и выберите Дата и время .
Наконец, нажмите Синхронизировать сейчас справа под разделом Дополнительные настройки .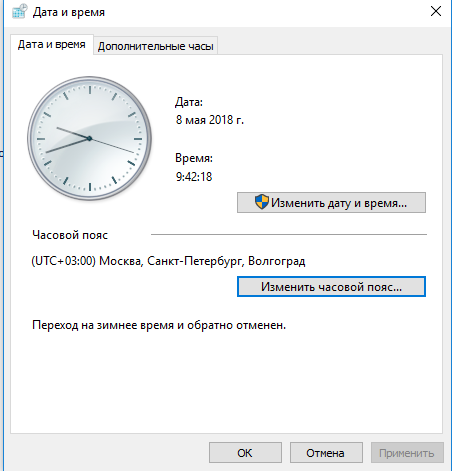 Затем, наконец, включите переключатель Установить время автоматически .
Затем, наконец, включите переключатель Установить время автоматически .
2. Проверьте настройки сервера времени в Интернете
Сервер времени в Интернете, как следует из названия, полезен для синхронизации времени вашего ПК с реальным временем в Интернете. Чтобы синхронизировать время, щелкните правой кнопкой мыши на панели задач, где отображаются время и даты, и выберите Настройка параметров даты и времени 9.0016 .
- Будет запущено новое диалоговое окно Дата и время . Перейдите на вкладку Internet Time в настройках.
- Затем щелкните вкладку Server , выберите меню прокрутки и выберите другой сервер времени в Интернете.
- Нажмите OK .
Теперь перезагрузите компьютер и посмотрите, изменились ли настройки времени. Вот и все.
3. Используйте командную строку
Командная строка — это интерфейс командной строки по умолчанию в Windows, который позволяет выполнять действия прямо с клавиатуры ПК.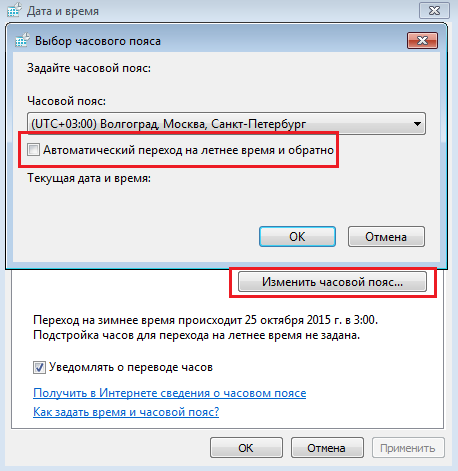 Вы также можете использовать его для исправления настроек часов и времени на вашем ПК. Вот как:
Вы также можете использовать его для исправления настроек часов и времени на вашем ПК. Вот как:
Обратите внимание, что вы должны вводить эти команды одну за другой. Затем, когда вы закончите, перезагрузите компьютер, и часы будут синхронизированы.
4. Запустите сканирование SFC
Сканирование SFC — это еще один встроенный инструмент Windows, который ищет и исправляет случайные ошибки и повреждения на вашем ПК с Windows. Итак, если ни один из вышеперечисленных методов пока не сработал, стоит попробовать SFC. Вот как вы можете начать.
- Перейдите в строку поиска меню «Пуск» , введите «cmd» и запустите командную строку от имени администратора.
- В cmd введите следующую команду и нажмите Введите :
sfc/scannow
Когда выполнение будет завершено, перезагрузите компьютер, чтобы убедиться, что все исправлено. Если это не решит проблему, вам следует использовать следующий (и последний) метод в нашем списке.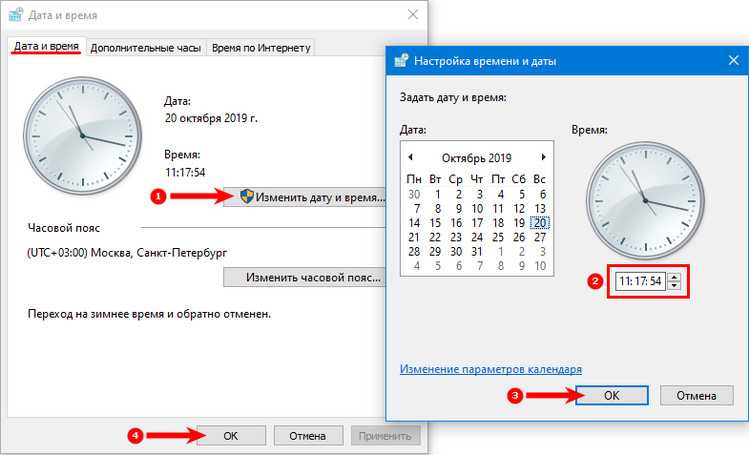
5. Проверьте батарейку CMOS
Если один из способов выше сработал, то возможно что-то с батарейкой CMOS вашего ПК. CMOS — это батарея, которая поддерживает время, дату и другие конфигурации вашего ПК. Его также относительно легко заменить.
Просто выключите компьютер, проверьте тип батареи в вашем компьютере и приобретите новую в Интернете или в местном магазине электроники для замены.
Теперь, когда вы установили новую батарею CMOS, проверьте, сохраняется ли проблема. В большинстве случаев не должно.
Исправление неправильного времени на ПК с Windows 11
Ваши часы Windows — отличный инструмент, который поможет вам оставаться организованным. Однако, как и все в сфере технологий, он может страдать от проблем и обанкротиться. Тем не менее, если вы следовали некоторым из вышеперечисленных методов, ваша ошибка «неправильная синхронизация часов» уже должна быть исправлена.
Однако, если вы не заметили никаких изменений, возможно, пришло время выполнить полный сброс настроек или, в редких случаях, посетить мастерскую по ремонту компьютеров.
Поделиться этим сообщением:
Категории Инструкции Метки Windows 11
Older
Microsoft снижает цены на Teams Rooms, предлагает бесплатно (с устройством) базовый уровень
Во что играть в Game Pass для детей (и детей в душе)
Новейшая
7 способов исправить это
Ознакомьтесь с рекомендуемыми экспертами решениями, чтобы все заработало
by Эндрю Вафер
Эндрю Вафер
Автор
Эндрю не просто пытается приблизить вас к Windows, он действительно интересуется этой платформой. Просто он страстно любит делиться этими знаниями… читать дальше
Опубликовано
Рассмотрено
Влад Туричану
Влад Туричану
Главный редактор
Увлеченный технологиями, Windows и всем, что имеет кнопку питания, он тратил большую часть своего времени на развитие новых навыков и изучение мира технологий. Скоро… читать дальше
Скоро… читать дальше
Раскрытие информации о аффилированных лицах
- Перезагрузка устройства Windows должна быть интуитивно понятной задачей. Однако по определенным причинам этот процесс может столкнуться с некоторыми проблемами.
- Некоторые пользователи рекомендуют принудительно выключать ПК, и у многих это действительно сработало.
- Отключение запускаемых приложений, отключение проблемных периферийных устройств, отключение разгона и контроль перегрева — это другие методы, которые помогли пользователям.
XУСТАНОВИТЬ, НАЖИМАЯ НА ФАЙЛ ЗАГРУЗКИ
Для устранения различных проблем с ПК мы рекомендуем Restoro PC Repair Tool:
Это программное обеспечение устраняет распространенные компьютерные ошибки, защищает вас от потери файлов, вредоносных программ, сбоев оборудования и оптимизирует работу вашего ПК для достижения максимальной производительности. Исправьте проблемы с ПК и удалите вирусы прямо сейчас, выполнив 3 простых шага:
- Загрузите Restoro PC Repair Tool , который поставляется с запатентованными технологиями (патент доступен здесь).

- Нажмите Начать сканирование , чтобы найти проблемы Windows, которые могут вызывать проблемы с ПК.
- Нажмите Восстановить все , чтобы устранить проблемы, влияющие на безопасность и производительность вашего компьютера.
- Restoro скачали 0 читателей в этом месяце.
Могут возникать проблемы при включении компьютера, такие как медленная загрузка, а иногда и зависание всего компьютера. Но хуже всего, когда компьютер продолжает случайным образом перезагружаться, что мы исправим здесь.
В некоторых случаях процесс перезапуска завершается через несколько минут, а в других случаях процесс может занять несколько часов.
Почему мой компьютер так долго перезагружается?
Вот некоторые из причин, по которым ваш настольный компьютер/ноутбук зависает при перезагрузке:
- Проблемы с фоновыми процессами . Фоновые процессы часто могут не отвечать или конфликтовать с процессом перезагрузки, что приводит к этой ошибке.

- Проблемы с драйвером или установленными программами — Если определенный драйвер или программа не загружается или вызывает ошибки, компьютер может перезагрузиться.
- Ожидающие обновления, которые компьютер пытается установить — Компьютер перезагружается для установки обновления, но если в процессе возникает ошибка, компьютер входит в цикл перезапуска/перезагрузки.
- Неправильно настроенные параметры запуска . Проблемы с параметрами запуска или конфликтующие службы, настроенные для запуска при загрузке, могут привести к зависанию ПК при перезагрузке.
- Неисправность ОЗУ — ОЗУ является одним из наиболее важных компонентов оборудования, и проблемы с ним могут привести к ошибкам перезапуска.
Ответ на Почему мой ноутбук так долго перезагружается? может быть любым из вышеперечисленных.
Почему мой компьютер периодически перезагружается?
Существует несколько причин, по которым ваш компьютер постоянно перезагружается, и наиболее распространенные из них:
- Перегрев — Компьютер автоматически перезагружается при определенной температуре (зависит от настроек BIOS, но обычно в 70-100° Диапазон C) достигается для предотвращения повреждения компонентов, поэтому обязательно проверяйте на перегрев.

- Сбой питания или колебания — Если компьютер (рабочий стол) не имеет стабильного источника питания, он будет перезагружаться случайным образом.
- Проблемы с оборудованием — Если ОЗУ или ЦП выходят из строя, компьютер перезагружается без каких-либо индикаций.
- Проблемное приложение, процесс или драйвер, вызывающий перезагрузку . Любая из трех причин может вызвать перезагрузку, поэтому вам придется проверить каждую из них.
- Ошибка в установленной версии ОС — Многие пользователи сообщали о проблеме после обновления ОС, которая возникает из-за ошибки в последней установленной версии. Вы можете либо дождаться новой версии, либо вернуться к предыдущей стабильной версии.
Почему мой компьютер постоянно перезагружается до загрузки Windows?
Если компьютеры продолжают перезагружаться до загрузки Windows и может отображаться логотип, это, вероятно, является признаком аппаратного сбоя или проблем с MBR (главной загрузочной записью).
Чтобы определить аппаратный сбой, проверьте различные компоненты, особенно ОЗУ и ЦП, а также соединения. Кроме того, поврежденный BIOS также может привести к зависанию компьютера Dell при перезагрузке.
Что делать, если мой компьютер зависает при перезагрузке?
В этой статье
- Почему мой компьютер так долго перезагружается?
- Что делать, если мой компьютер зависает при перезагрузке?
- 1. Обновите устаревшие драйверы
- 2. Переустановите поврежденные драйверы
- 3. Отключить автозапуск приложений
- 4. Проверьте оперативную память
- 5. Перезапустите зависшее обновление
- 6. Запустите средство устранения неполадок
- 7. Обновите BIOS
Прежде чем мы перейдем к более сложным решениям, давайте попробуем несколько быстрых методов и посмотрим, поможет ли это исправить ситуацию, когда компьютер продолжает перезагружаться случайным образом.
- Выключите компьютер с помощью кнопки питания, а затем включите его.
 Во многих случаях это было одноразово, и принудительная перезагрузка компьютера делала свое дело.
Во многих случаях это было одноразово, и принудительная перезагрузка компьютера делала свое дело. - Отключите внешние периферийные устройства, подключенные к компьютеру, так как они могут вызвать скачок или падение напряжения.
- Проверить на перегрев. Часто это остается незамеченным на настольных компьютерах, поскольку ЦП может быть не виден напрямую. Узнайте, как уменьшить перегрев.
- Убедитесь, что вентилятор процессора работает. Вы также можете вручную управлять вентилятором процессора и настроить его на более высокую скорость для лучшего отвода тепла.
- Удалите любой разгон, если ваш процессор не способен выдерживать текущее установленное напряжение.
Если ни одно из этих решений не работает, давайте перейдем к другим решениям:
1. Обновите устаревшие драйверы
- Если компьютер долго перезагружается, нажмите Windows + X и выберите Диспетчер устройств .
- Выберите категорию, чтобы просмотреть названия устройств в ней.

- Теперь щелкните правой кнопкой мыши тот, который, по вашему мнению, вызывает проблему, и выберите Обновить драйвер .
- Выберите Автоматический поиск драйверов и подождите, пока Windows автоматически найдет лучший драйвер на компьютере и установит его.
Аналогичным образом обновите драйверы для других перечисленных здесь устройств. Опять же, может возникнуть конфликт драйверов, поэтому обязательно используйте клавиатуру и мышь во время процесса обновления, чтобы исправить ваш компьютер, если он продолжает перезагружаться случайным образом.
Драйверы, относящиеся к другому оборудованию, могут войти в состояние конфликта, что может привести к зависанию перезапуска, что можно сделать либо вручную, либо с помощью стороннего программного обеспечения.
Некоторые из наиболее распространенных ошибок и ошибок Windows являются результатом использования старых или несовместимых драйверов. Отсутствие обновленной системы может привести к лагам, системным ошибкам или даже BSoD.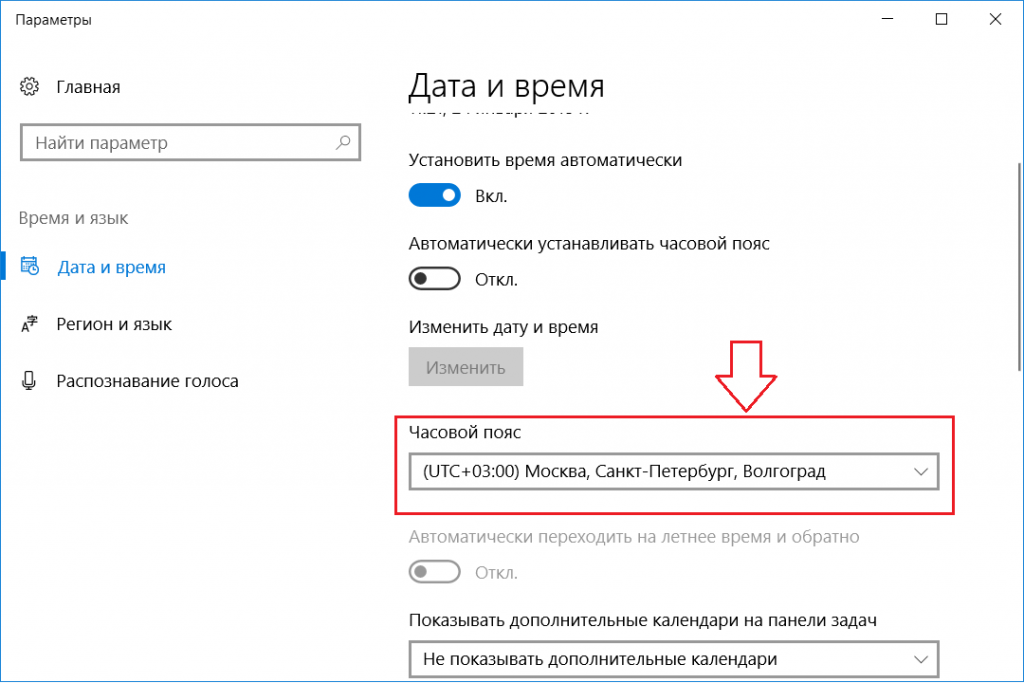
Чтобы избежать таких проблем, вы можете использовать автоматический инструмент, который найдет, загрузит и установит нужную версию драйвера на ваш ПК с Windows всего за пару кликов, и мы настоятельно рекомендуем DriverFix . Вот как это сделать:
- Загрузите и установите DriverFix .
- Запустить приложение.
- Подождите, пока DriverFix обнаружит все неисправные драйверы.
- Теперь программа покажет вам все проблемные драйверы, и вам просто нужно выбрать те, которые вы хотите исправить.
- Подождите, пока DriverFix загрузит и установит новейшие драйверы.
- Перезагрузите компьютер, чтобы изменения вступили в силу.
DriverFix
Драйверы больше не будут создавать проблем, если вы загрузите и используете это мощное программное обеспечение сегодня.
Бесплатная пробная версия
Посетите веб-сайт
Отказ от ответственности: эта программа должна быть обновлена с бесплатной версии, чтобы выполнять некоторые определенные действия.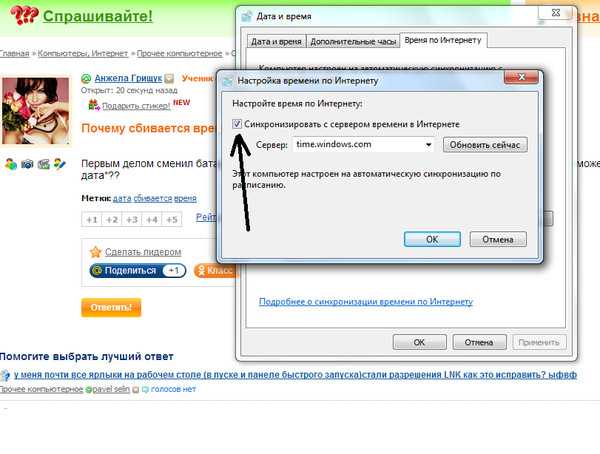
2. Переустановите поврежденные драйверы
- Нажмите Windows + R , чтобы открыть Выполните , введите devmgmt.msc в текстовом поле и нажмите Введите .
- Если вы видите какое-либо устройство с предупреждающим знаком в углу значка, щелкните его правой кнопкой мыши и выберите Удалить устройство .
- Нажмите Удалить в запросе подтверждения, чтобы исправить проблему с перезапуском ноутбука, который требует вечности.
После этого проверьте, продолжает ли компьютер перезагружаться случайным образом или проблема устранена. Если это первое, перейдите к следующему методу.
3. Отключить приложения для запуска
- Если ноутбук долго перезагружается, нажмите Ctrl + Shift + Esc , чтобы запустить Диспетчер задач , и выберите слева вкладку Приложения для запуска .

- Найдите программы с надписью Enabled в столбце Status , выберите их и нажмите Disable .
При отключении запускаемых приложений помните о двух вещах. Сначала отключите все сторонние приложения, которые появляются в списке. Во-вторых, если какая-либо важная программа или процесс указана и включена, оставьте ее такой. Это должно решить проблему зависания Windows 10 при перезапуске.
4. Проверьте ОЗУ
Проблемы с ОЗУ часто могут быть причиной того, что компьютер зависает на экране перезагрузки. Проблема , и основная причина здесь может быть связана либо с аппаратным, либо с программным обеспечением. Итак, сначала выключите компьютер, извлеките все карты памяти, осторожно очистите их от нагара, а затем плотно вставьте обратно.
Совет эксперта:
СПОНСОРЫ
Некоторые проблемы с ПК трудно решить, особенно когда речь идет о поврежденных репозиториях или отсутствующих файлах Windows.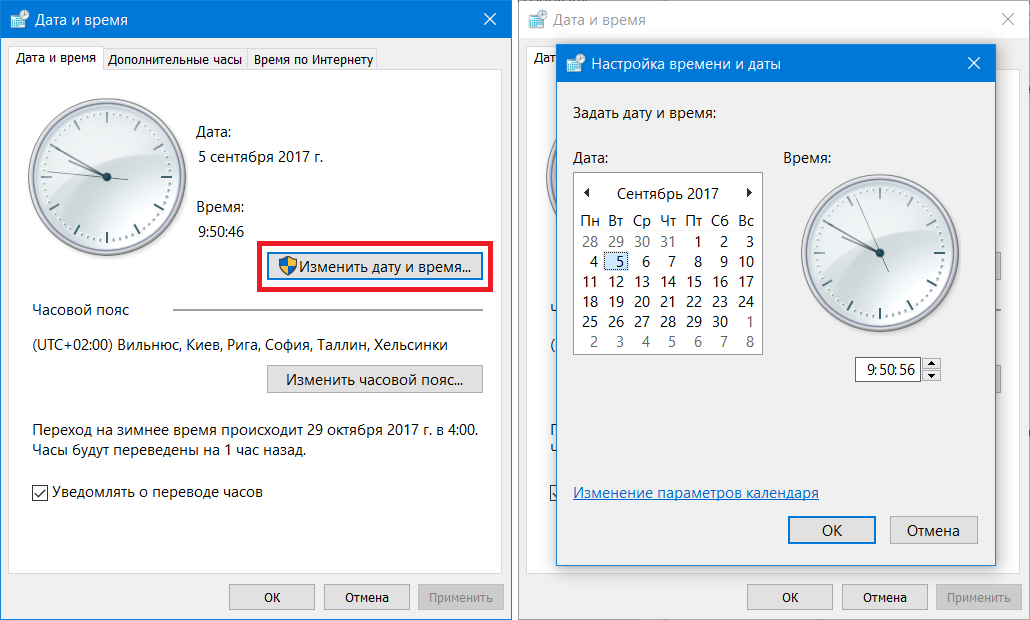 Если у вас возникли проблемы с исправлением ошибки, возможно, ваша система частично сломана.
Если у вас возникли проблемы с исправлением ошибки, возможно, ваша система частично сломана.
Мы рекомендуем установить Restoro, инструмент, который просканирует вашу машину и выявит неисправность.
Нажмите здесь, чтобы загрузить и начать восстановление.
Запустите встроенный инструмент Windows Memory Diagnostics , если это не решит проблему. Это помогает выявлять проблемы с оперативной памятью и автоматически исправляет ошибки.
Для более подробного изучения проблем с оперативной памятью вы можете запустить Memtest86+, инструмент с открытым исходным кодом, который выполняет множество тестов на картах памяти, даже по отдельности, и перечисляет каждую проблему.
Если ОЗУ неисправно, его замена должна привести к запуску системы, если компьютер продолжает случайным образом перезагружаться.
5. Перезагрузите обновление Scuck
- Нажмите Windows + R . административные привилегии.
- Нажмите Да в приглашении UAC .

- Введите следующую команду и нажмите Введите :
чистая остановка wuauserv - Теперь введите следующие команды и нажмите Введите после каждой:
cd %systemroot%ren SoftwareDistribution SD.oldnet start wuauserv- 6
Если компьютер зависает при перезагрузке во время или после обновления, повторный запуск процесса должен помочь.
6. Запустите средство устранения неполадок
1. Нажмите Windows + R , чтобы открыть диалоговое окно «Выполнить», введите в нем Панель управления , а затем нажмите OK .
2. Щелкните раскрывающееся меню View by и выберите Large icons из списка.
3. Выберите Устранение неполадок .
4. Выберите Просмотреть все слева.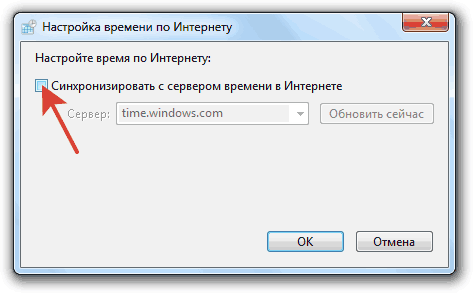
5. Нажмите Обслуживание системы .
6. Следуйте другим инструкциям на экране, чтобы завершить процесс.
7. После этого проверьте, продолжает ли компьютер перезагружаться случайным образом. Если да, попробуйте следующее решение.
Если ваш компьютер зависает при перезагрузке, попробуйте воспользоваться средством устранения неполадок Windows. Все ПК с Windows имеют встроенное средство устранения неполадок, которое может обнаруживать и устранять проблемы на вашем ПК и, вероятно, решит вашу проблему.
7. Обновите BIOS
Если до сих пор ничего не помогло и ноутбук Dell/HP/etc.. зависает при перезагрузке, вам следует обновить BIOS.
Это сложный и важный процесс, поэтому мы рекомендуем проявлять особую осторожность и следовать шагам без изменений. Для получения дополнительной помощи по обновлению BIOS прочитайте инструкции на веб-сайте OEM-производителя.
Перечисленные выше методы должны исправить ситуацию, когда компьютер продолжает перезагружаться случайным образом.

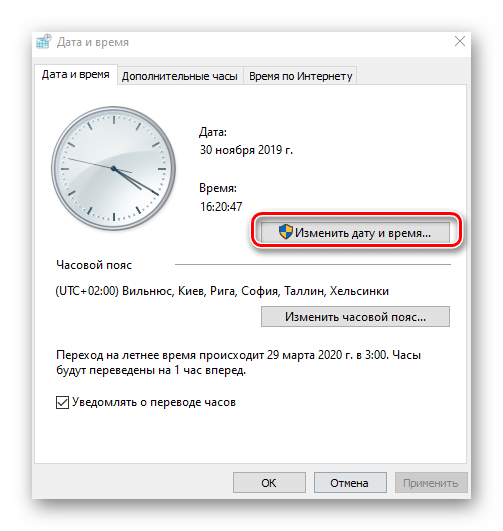

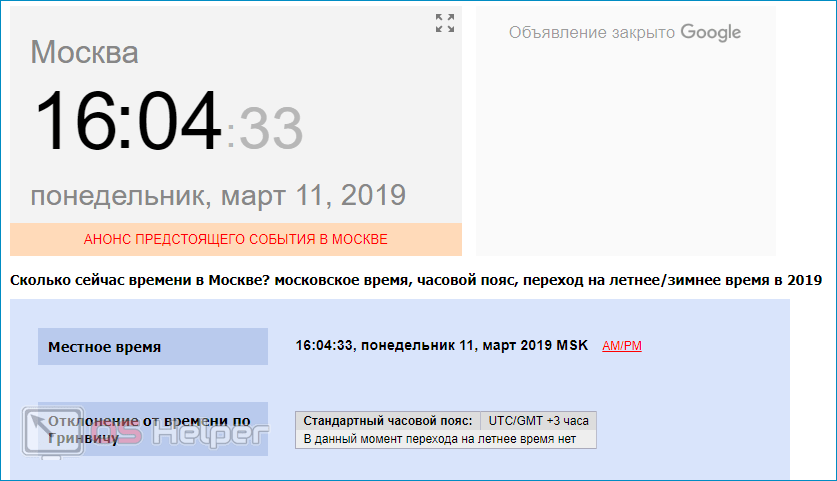
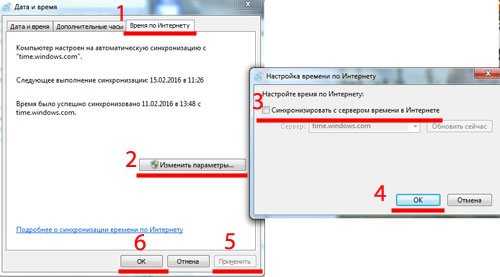
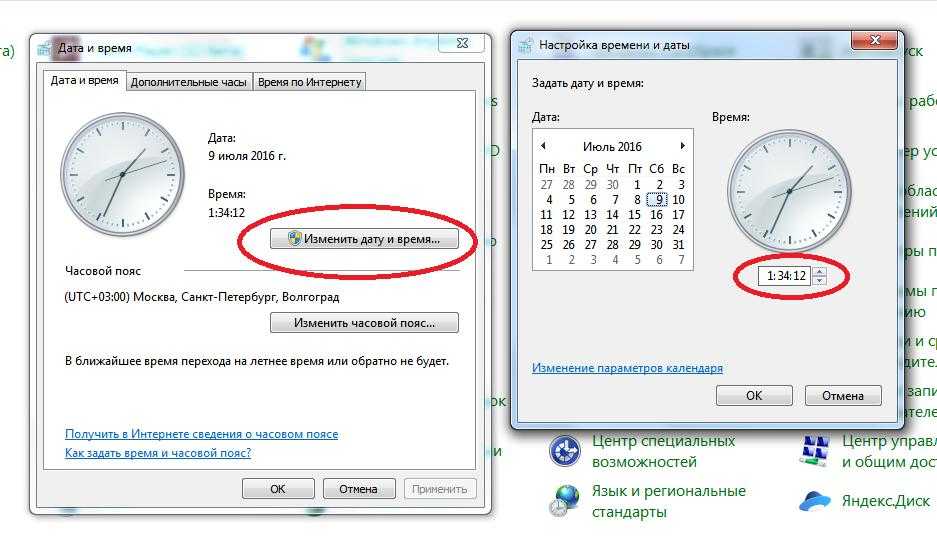
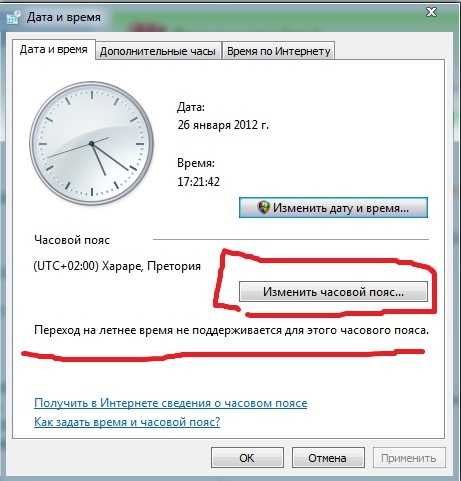 Во многих случаях это было одноразово, и принудительная перезагрузка компьютера делала свое дело.
Во многих случаях это было одноразово, и принудительная перезагрузка компьютера делала свое дело.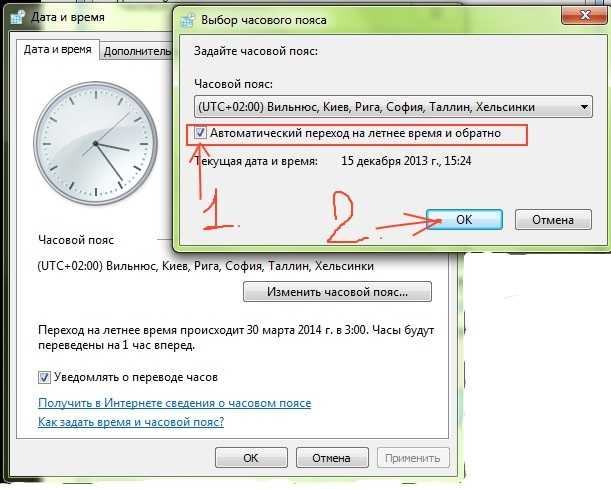


![Как переустановить виндовс с флешки на ноутбуке asus: [Ноутбук/Десктоп/AIO] Как загрузить систему с USB носителя/CD-ROM? | Официальная служба поддержки](https://dilios.ru/wp-content/themes/dilios.ru/assets/front/img/thumb-medium-empty.png)