Восстановить windows 7 до заводских настроек: Как сбросить Windows 7 до заводских настроек
Содержание
Как сбросить iPhone до заводских настроек, даже если пароль забыт, с помощью Tenorshare Reiboot
Хотите стереть свой iPhone перед продажей или передачей его другому человеку или ваш iPhone постоянно зависает? Как ни странно, в обоих случаях может помочь один и тот же способ — сброс к заводским настройкам. Однако вопрос в том, как легко восстановить заводские настройки iPhone. Здесь мы покажем вам о нескольких способах восстановить заводские настройки iPhone, в том числе и без пароля.
Чем отличаются программный сброс, аппаратный сброс и сброс к заводским настройкам
Мягкий сброс — это просто перезагрузка iPhone.
Аппаратный сброс (его еще называют «hard reset» или «жесткий сброс») нужен тогда, когда телефон не реагирует на нажатия или у него не загорается экран. Данные и настройки при этом частично сбрасываются, операционная система очищает кэш и проводит процедуру самодиагностики.
Сброс к заводским настройкам используется тогда, когда нужно удалить все данные и настройки iPhone. Такой сброс фактически вернет iPhone к исходному состоянию (в программном смысле).
Такой сброс фактически вернет iPhone к исходному состоянию (в программном смысле).
Как сбросить iPhone до заводских настроек без пароля
Очень простой способ восстановить заводские настройки iPhone — использовать Tenorshare ReiBoot. Этот инструмент предоставляет вам довольно простой способ сбросить заводские настройки iPhone без использования iTunes и даже если пароль не известен. Загрузите и установите программу на свой Windows или Mac, а затем выполните следующие действия.
Шаг 1: Запустите ReiBoot и подключите iPhone к компьютеру. Когда устройство будет обнаружено, выберите «Восстановление заводских настроек iPhone» в главном интерфейсе.
Шаг 2: Затем вы попадете на новый экран. Нажмите «Сброс к заводским настройкам», чтобы продолжить.
Шаг 3: Теперь вы можете нажать «Загрузить», чтобы загрузить последнюю версию прошивки из интернета. Его также можно импортировать его вручную, если вы уже загрузили его самостоятельно.
Шаг 4: Прошивка будет загружена на компьютер в течение нескольких минут. Когда процесс завершится, нужно нажать «Начать сброс», чтобы начать сброс устройства к заводским настройкам.
Когда процесс завершится, нужно нажать «Начать сброс», чтобы начать сброс устройства к заводским настройкам.
Как сделать аппаратный сброс iPhone
Старые модели iPhone легко перезагрузить с помощью кнопки питания, но, поскольку у современных моделей iPhone не имеет таких кнопок, общий процесс будет немного другим:
- Быстро нажмите кнопку увеличения громкости.
- Нажмите кнопку уменьшения громкости.
- Нажмите и удерживайте кнопку питания, пока смартфон не выключится.
- Нажмите и удерживайте кнопку питания, чтобы снова включить iPhone.
Сброс iPhone до заводских настроек с помощью iTunes
Этим способом можно восстановить заводские настройки iPhone даже без пароля, но только если вы уже когда-либо синхронизировали устройство с iTunes.
- Обновите iTunes до последней версии.
- Откройте iTunes на своем ПК и подключите iPhone к iTunes с помощью USB-кабеля.
- Выберите значок iPhone в верхней части окна iTunes.

- Перейдите на страницу «Сводка» и нажмите кнопку «Восстановить iPhone».
- Подтвердите восстановление на следующих экранах.
- iPhone перезагрузится и запустится помощник по настройке.
Как восстановить заводские настройки на iPhone без iTunes
Если вы хотите удалить все свои данные на iPhone, но у вас нет компьютера с iTunes, смартфон можно сбросить через его же меню настроек (но, конечно, потребуется пароль):
- Выберите «Настройки» > «Основные» > «Сброс» > «Удалить все содержимое и настройки».
- Следуйте инструкциям на экране iPhone, пока не появятся логотип Apple и индикатор выполнения
- После этого можно будет заново настроить iPhone.
Что означают различные параметры сброса
При сбросе iPhone предлагает шесть различных опций сброса.
- Сбросить все настройки — будут удалены пароли Wi-Fi и ручные настройки, но приложения и фотографии не исчезнут.
- Стереть все содержимое и настройки — будет удалено всё.
 Выберите этот вариант, если хотите продать свое устройство.
Выберите этот вариант, если хотите продать свое устройство. - Сбросить настройки сети — этот вариант сбросит настройки сети, удалит временные файлы и очистит кэши.
- Сбросить словарь клавиатуры — выберите этот вариант, если iPhone часто подставляет не те слова при наборе текста.
- Сбросить макет главного экрана — пригодится, когда нужно просто сбросить настройки рабочего стола.
- Сбросить местоположение и конфиденциальность — все настройки конфиденциальности и местоположения вернутся к исходному состоянию.
Часто задаваемые вопросы о том, как сбросить iPhone
«Как восстановить заводские настройки iPhone с помощью кнопок смартфона?»
Подключите iPhone к компьютеру и откройте iTunes. Затем выключите iPhone, нажмите и удерживайте кнопку питания в течение трех секунд, а затем отпустите. Затем нажмите и удерживайте кнопки уменьшения громкости и питания еще десять секунд.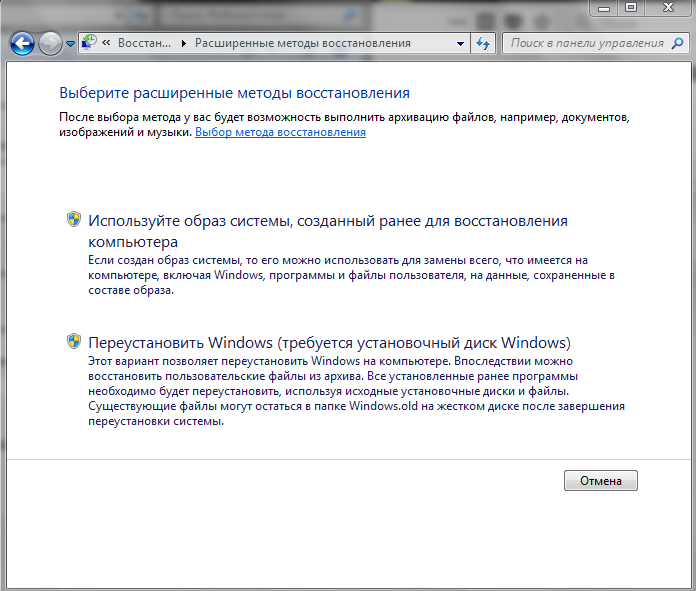
«Вредно ли сбрасывать iPhone до заводских настроек?»
Сброс к заводским настройкам удалит все данные с iPhone, но на само устройство это никак не влияет.
«Сколько времени занимает сброс настроек?»
Как правило, стандартный процесс восстановления iOS занимает от 5 до 15 минут. Другие типы восстановления могут занимать до 2 часов.
Как Windows 10 для сброса до заводских настроек
Содержание статьи:
- Немного о Windows 10
- Восстановить заводские настройки (утилита Windows)
- Возвращение в исходное состояние (Общая информация)
- Другие варианты
- Возвращение в исходное состояние (шаг за шагом)
- Если система не загружается
- Сброс на мобильный «десятку»
- Заключение
Переустановить операционную систему в первозданном состоянии, не была придумана зря. Иногда компьютер начинает жутко тормозить, аварии и вообще ведут себя плохо. Если это не поможет любая утилита для очистки ПК от различного хлама, то остается один вариант – «нулевой» настройки. В Сети достаточно информации о том, как сбросить Windows 10 до заводских настроек. Беда в том, что все эти «методички», фрагментарный, непоследовательный и фрагментарный характер. Наша задача-объединить все эти куцые «гайды» в полноценную руководство по эксплуатации, чтение которой не нужно искать уточняющую информацию.
В Сети достаточно информации о том, как сбросить Windows 10 до заводских настроек. Беда в том, что все эти «методички», фрагментарный, непоследовательный и фрагментарный характер. Наша задача-объединить все эти куцые «гайды» в полноценную руководство по эксплуатации, чтение которой не нужно искать уточняющую информацию.
Вам будет интересно:Какая ветвь реестра Windows разделе HKEY_LOCAL_MACHINE: настройка и основы редактирования
Немного о Windows 10
«Десять» — последней ОС от Microsoft. Последний в том смысле, что новая версия будет не только глобальные обновления для текущих. Мнения о десятой версии неоднозначно. Некоторые пользователи хвалят его скорость и внешний вид, в то время как другие свидетельствуют об отвратительной оптимизации, и кучу шпионских функций. Каждому свое, и мы не будем перечислять плюсы и минусы этой ОС (хотя шпионаж есть). Наша задача-понять, как Windows 10 будет сброшен к заводским настройкам.
Вам будет интересно:Классификация информационных ресурсов. Какие параметры используются для классификации информационных ресурсов
Какие параметры используются для классификации информационных ресурсов
Тем не менее, игнорировать инновации «десятки», которые имеют непосредственное отношение к нашей теме мы не можем. Первый в этом списке-это обновленный компонент «реабилитация и обеспечение безопасности». Для тех, кто недавно мигрировали с Windows 7, Этот пункт меню будет немного необычным. И дело не только во внешности. Пункт «Восстановление» имеет два подпункта: «Вернуть компьютер в исходное состояние» и «особые варианты загрузки». Теперь подробнее о них. Рассмотрев все функции этих компонентов, мы понимаем, как Windows 10 для сброса к заводским настройкам.
Восстановить заводские настройки (утилита Windows)
Итак, для того, чтобы найти точку «восстановления» обратитесь к меню «Пуск» и выбрать вкладку «Настройки». После этого необходимо открыть окно, перейти на вкладку «Обновление и безопасность». И там выбрать «Восстановление». Есть два подвопроса. Они позволяют восстановить исходное состояние компьютера или ноутбука, но имеют разные параметры и свойства. Сама программа восстановления работает путем извлечения сохраненного образа системы, расположенной в специальный системный раздел на HDD. Теперь о каждом способе восстановления деталей.
Сама программа восстановления работает путем извлечения сохраненного образа системы, расположенной в специальный системный раздел на HDD. Теперь о каждом способе восстановления деталей.
Возвращение в исходное состояние (Общая информация)
«Вернуть компьютер в исходное состояние». Как следует из названия, понятно, что этот момент возвращает нас в исходное состояние компьютера, в котором он был сразу после установки операционной системы. Механизм прост. Тот факт, что «десятка» после завершения установки, система создает контрольную точку. Это состояние компьютера с этой точки и заново. Все установленные программы исчезнут. У вас будет только «голая система» с некоторыми драйверами устройств. После отката к системе контрольно-пропускного пункта придется перестраивать все с нуля.
Другие варианты
«Особые варианты загрузки». Этот пункт позволяет загрузить Windows с определенным набором параметров, необходимых для восстановления или изменения системных файлов. Эта опция позволяет восстановить работоспособное состояние системы с носителя с записанными на нем изображения. Но этот метод используется только в самых крайних случаях. Между тем, мы заинтересованы в том, как Windows 10 будет сброшен к заводским настройкам. Итак, этот метод не пригоден для нас, потому что при его использовании вы можете потерять все ваши данные.
Но этот метод используется только в самых крайних случаях. Между тем, мы заинтересованы в том, как Windows 10 будет сброшен к заводским настройкам. Итак, этот метод не пригоден для нас, потому что при его использовании вы можете потерять все ваши данные.
Возвращение в исходное состояние (шаг за шагом)
Шаг 1. Меню «Пуск», затем «Настройки», «Обновление и безопасность».
Шаг 2. Дважды щелкните на кнопку «Пуск» в разделе «Вернуть компьютер в исходное состояние».
Шаг 3. Появится окно выбора вариантов восстановления: «Сохранить мои файлы» и «удалить все». Нас интересует первый вариант, так как он сохраняет наши данные. Его выбор.
Шаг 4. После некоторого ожидания вы увидите список программ, которые будут удалены в процессе восстановления. Потому что нам некуда идти, нажмите на кнопку «Далее».
Шаг 5. Далее появится уведомление о сроках выздоровления и, что наш компьютер будет перезагружен. Нечего делать, нажмите кнопку «Сброс».
После успешной перезагрузки вы увидите окно, где будет предложено настроить основные параметры системы (внимание, часовой пояс и т. д.). Это означает, что все прошло как надо. Теперь у вас есть полностью чистую систему без мусора. После сброса настроек Windows 10 до заводских произошло, мы можем только участвовать в «тюнинг» новую установку операционной системы.
д.). Это означает, что все прошло как надо. Теперь у вас есть полностью чистую систему без мусора. После сброса настроек Windows 10 до заводских произошло, мы можем только участвовать в «тюнинг» новую установку операционной системы.
Если система не загружается
Бывают случаи, когда система настолько «убита», что отказывается даже загружаться. Что делать в этом случае? Как сбросить ошибка «Windows 10» к заводским настройкам на компьютере в таком случае? Есть решение. Нам нужен только загрузочный диск (или USB-диск) с «десять».
Путь такого рельефа во многом похож на метод для операционной системы. Только вместо «старта» и другие вкладки нужно выполнять ряд других действий. Итак, опишем все по шагам.
Шаг 1. Вставьте диск (или флешку) в компьютер и в меню загрузки в BIOS выставить загрузку с этого носителя.
Шаг 2. Загружается точно так же, как в процессе установки Windows. Только когда появляется окно с предложением установить систему, нажмите в левом нижнем углу пункт «Восстановление системы».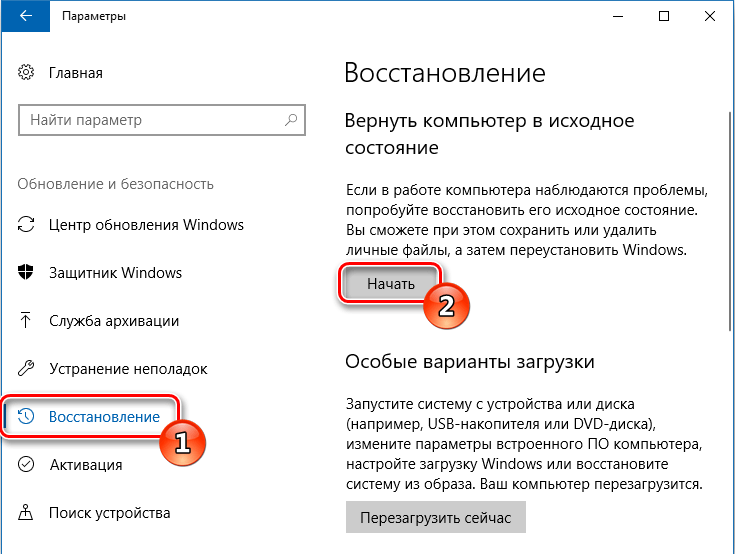
Шаг 3. Перейти на пункт «Диагностика» и нажмите кнопку «Вернуть компьютер в исходное состояние».
А потом все происходит по описанному выше сценарию. Эти же сообщения, те же кнопки нажимать. После перезагрузки ваш железный друг снова будет бодр и весел. Хотя несколько пустоватым. Многие также спрашивают о том, как сбросить Windows 10 до заводских настроек через BIOS. Ответ – это не всегда работает. BIOS должна поддерживать эту функцию, а таких мало. Так что лучше использовать обычный способ.
Сброс на мобильный «десятку»
Microsoft быстро выпустила обновленную версию операционной системы для мобильных устройств на Windows. Они также иногда нужно откатывать в идеально чистом состоянии. Вот поэтому мы рассмотрим как сбросить Windows 10 до заводских настроек на телефоне. Здесь все просто. Кстати, существует несколько способов для сброса.
Первый способ подходит, если смартфон заблокирован. Чтобы очистить, превратить нажимать на механические клавиши устройства в такой последовательности: громкость +, громкость -, ВКЛ.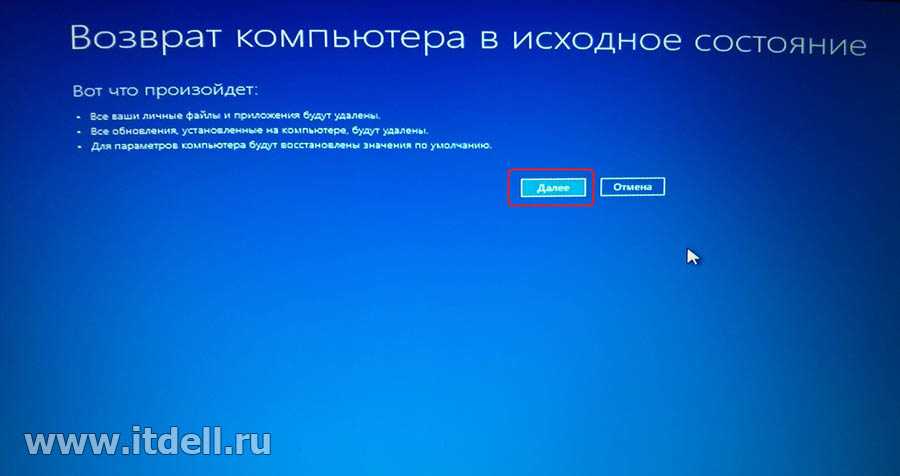 громкость. После этого гаджет перезагрузится и откат будет завершено.
громкость. После этого гаджет перезагрузится и откат будет завершено.
Второй метод применяется, если все работает нормально. Вам нужно зайти в меню настроек, выбрать вкладку «Информация об устройстве» и нажать на кнопку «Reset». Вот об этом. После перезагрузки вы получите девственно устройства.
Третий метод я использовал очень редко, так как при необходимости зайти в инженерное меню устройства. И это не всегда заканчивается хорошо. Но это еще один ответ на вопрос о том, как сбросить Windows 10 до заводских настроек в мобильной версии. Так, на клавиатуре набора номера, введите комбинацию ##777# и попадаем в инженерное меню. Выберите кнопку «Сброс» и устройство перезагрузится. Вот и все.
Заключение
Подводя итоги, я хочу сказать, что откат системы всегда сопряжено с некоторыми рисками. Например, сохраненные изображения могут быть перезаписаны, и тогда устройство будет кирпич. Но в любом случае необходимо. Особенно теперь, когда вы знаете, как Windows 10 будет сброшен к заводским настройкам. Так почему бы не попробовать? Все-таки это лучше, чем установить систему с нуля.
Так почему бы не попробовать? Все-таки это лучше, чем установить систему с нуля.
Сохранить
Источник
Как восстановить заводские настройки Windows
Как ни странно, недавно многие люди спрашивали меня, как они могут восстановить свои компьютеры до « заводских настроек ». В зависимости от того, как вы на это смотрите и какой версии Windows вы используете, заводские настройки могут означать несколько вещей.
Для меня заводские настройки означают возвращение компьютера в состояние, когда вы впервые его купили. Это включает в себя ОС со всем сторонним программным обеспечением, которое они хотят установить вместе с ней. Однако это может быть не самый идеальный выбор.
Table of Contents
Еще один способ подумать об этом — выполнить чистую установку операционной системы, чтобы вы работали с базовой версией ОС. Разница между чистой установкой и восстановлением заводских настроек заключается в том, что первая не содержит ненужного стороннего программного обеспечения.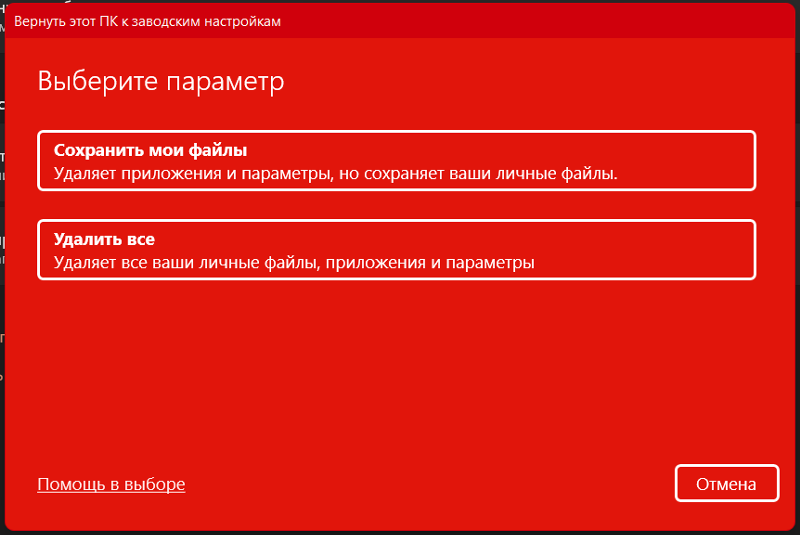
В качестве альтернативы выполнение восстановления системы возвращает ОС в предыдущее состояние, что не совсем похоже на чистую установку, но может помочь вам обеспечить правильную работу вашей системы.
И, наконец, есть ремонтная установка, которая в основном заменяет все системные файлы Windows, но сохраняет ваши данные нетронутыми. Это хороший вариант, если ваша система заражена вирусом или вредоносным ПО, которое вы не можете удалить, но ваши данные чисты. Windows и все приложения будут удалены, но ваши данные останутся. Я попытаюсь объяснить, как вы можете использовать каждый из этих методов в статье ниже.
По большей части, если вы находитесь на этом этапе, ваш компьютер должен быть в очень плохом состоянии. Я рекомендую выполнить чистую установку, что лучше, чем восстановление заводского образа, который вы либо получили на DVD, либо который находится в скрытом разделе на жестком диске. Если вы боитесь потерять некоторые данные при чистой установке, сделайте ремонтную установку. Восстановление системы является самым безопасным, но обычно не может исправить серьезные заражения вредоносным ПО.
Восстановление системы является самым безопасным, но обычно не может исправить серьезные заражения вредоносным ПО.
Восстановление заводских настроек — Восстановление системы
Восстановление системы — это встроенный в Windows инструмент, позволяющий откатить систему до предыдущего состояния. Обратите внимание, что только « восстанавливает » предыдущие настройки в реестре и системных файлах Windows. Он также удалит все приложения, которые вы могли установить после создания точки восстановления.
Вы можете использовать восстановление системы, чтобы избавиться от шпионских программ, но если восстановление системы не решит вашу проблему, вам придется прибегнуть либо к чистой установке ОС, либо к восстановлению DVD/раздела.
Вы можете прочитать мой предыдущий пост о том, как восстановить компьютер с помощью функции восстановления системы. Если восстановление системы отключено, вы можете прочитать мой пост о том, как снова включить восстановление системы.
Восстановление заводских настроек — CD/DVD-диски для восстановления
Большинство компьютеров поставляются либо с CD/DVD-дисками для восстановления, либо с разделом восстановления, скрытым на компьютере. В настоящее время это верно для большинства компьютеров Acer, Asus, HP, Dell и Lenovo.
Если у вас есть один из них, вы можете получить доступ к разделу восстановления из Windows или во время запуска. Просто перейдите по ссылкам выше для получения подробных инструкций.
Единственная причина, по которой я не рекомендую этот вариант, заключается в том, что все образы для восстановления, поставляемые поставщиками ПК, включают дополнительное стороннее программное обеспечение, которое значительно замедляет работу компьютера.
Восстановление заводских настроек — чистая/восстановительная установка Windows
Последним и окончательным вариантом восстановления Windows до заводских настроек является выполнение чистой установки или восстановительной установки. В зависимости от вашей версии Windows процесс будет отличаться.
В зависимости от вашей версии Windows процесс будет отличаться.
Windows XP
Для Windows XP это можно сделать только с помощью CD/DVD. Чистая установка в основном состоит из загрузки с оригинального компакт-диска XP, удаления всех разделов, воссоздания новых разделов и последующей установки Windows XP с компакт-диска.
Это довольно простой процесс, и вы можете прочитать этот отличный учебник для получения пошаговых инструкций. Опять же, важно отметить, что вы потеряете все свои данные в этом процессе.
Если вам нужно исправить поврежденные или отсутствующие системные файлы Windows без потери каких-либо данных, рекомендуется попробовать восстановить XP (прокрутите статью до конца).
Windows 7
Если вы используете Windows 7 , вам потребуется DVD-диск с ОС или создать собственное загрузочное USB-устройство для выполнения чистой установки. Если у вас есть оригинальный DVD, то мы можем начать процесс из Windows.
Перейдите в Панель управления и нажмите Recovery .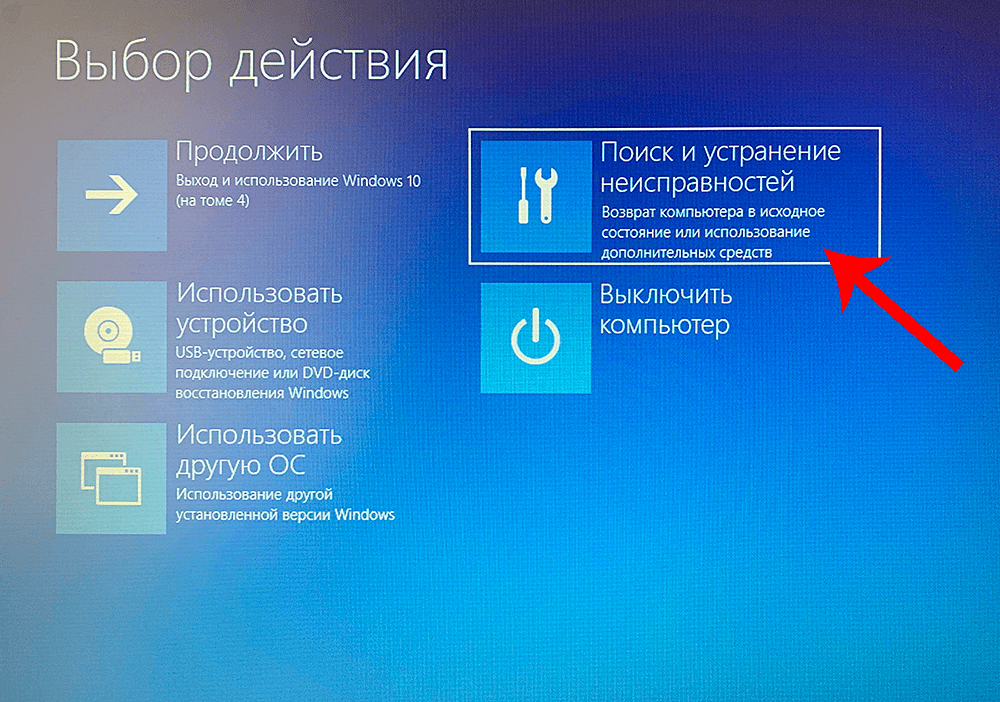 Если вы не видите значков, щелкните небольшой раскрывающийся список в правом верхнем углу и выберите один из маленьких или больших значков вместо категории .
Если вы не видите значков, щелкните небольшой раскрывающийся список в правом верхнем углу и выберите один из маленьких или больших значков вместо категории .
Затем нажмите на ссылку внизу для Advanced Recovery Methods .
Теперь нажмите Переустановить Windows (требуется установочный диск Windows) .
Вставьте диск, и начнется процесс переустановки. Сначала вам будет предложено сделать резервную копию ваших данных, если вы хотите, а затем вам придется перезапустить. После перезапуска появится диалоговое окно Recovery Options , а затем вас попросят подтвердить, действительно ли вы хотите переустановить Windows.
Как только он обнаружит DVD, все готово, и начнется процесс установки. Обратите внимание, что когда вы это сделаете, старая версия Windows переместится в каталог Windows.old, что может занять много места. Просто запустите Очистка диска и обязательно нажмите кнопку Очистить системные файлы .
Если вы хотите выполнить ремонтную установку Windows 7, это довольно сложный процесс. Я предлагаю просто скопировать ваши данные и выполнить чистую установку, но если вы действительно хотите попробовать выполнить восстановительную установку, ознакомьтесь с этим пошаговым руководством. Как упоминалось ранее, восстановительная установка не удалит ваши личные файлы.
Наконец, если у вас нет DVD, вам необходимо создать загрузочный USB-накопитель с установленной на нем Windows 7. Затем вы загрузитесь с USB-накопителя и выполните чистую установку Windows 7.
Windows 8.1
Здесь все становится немного проще. Начиная с Windows 8, вам больше не нужен DVD-диск или загрузочное USB-устройство для восстановления или чистой установки вашего ПК.
Однако здесь есть одно маленькое исключение, о котором я должен упомянуть. Тем не менее, возможно, стоит приложить усилия для создания собственного загрузочного USB-устройства с Windows 8 или 10, потому что многие поставщики ПК добавляют свои собственные образы в ОС, чтобы при выполнении сброса или обновления он фактически загружал свой настроенный образ с дополнительными программное обеспечение, а не чистая версия Windows.
В Windows 8 и Windows 10 вам даже не нужен ключ продукта для создания загрузочного USB-накопителя, как в Windows 7, поэтому лучше сделать именно так, если можете. Если нет, вот как вы можете сделать это из Windows 8.1.
Нажмите кнопку «Пуск», чтобы открыть начальный экран. Теперь просто начните вводить настройки компьютера , и справа появится панель чудо-кнопок.
Нажмите Обновление и восстановление внизу, а затем Восстановление . Теперь вы увидите несколько вариантов.
Обновите свой компьютер, не затрагивая ваши файлы — это вариант установки с восстановлением. Он сохранит ваши личные файлы и заменит все системные файлы.
Удалить все и переустановить Windows вернет систему к заводским настройкам, что я и описал в самом начале статьи. Это означает, что настроенный образ может быть восстановлен, включая все, что было изначально установлено в системе производителем ПК.
Расширенный запуск позволит вам выполнить настоящую чистую установку, позволяя вам запускаться с USB-накопителя, который будет чистой версией Windows от Microsoft.
Если создание USB-накопителя слишком сложно или вам просто все равно, сделайте второй вариант, а затем просто удалите все стороннее программное обеспечение, которое может быть уже включено после восстановления.
Windows 10
Процедура для Windows 10 немного отличается от Windows 8.1, но ненамного. В Windows 10 нажмите кнопку «Пуск», а затем нажмите «9».0003 Настройки .
Нажмите Обновление и безопасность и затем нажмите Восстановление .
Здесь у вас есть только два варианта: Сбросить этот ПК и Расширенный запуск . Когда вы нажмете «Сбросить этот компьютер», вы получите возможность выполнить сброс с сохранением файлов или сброс, удалив все.
В Windows 10, если вы решите удалить все, вы также увидите новую опцию с вопросом, хотите ли вы очистить диск, что означает, что он не только удалит все, но и попытается надежно стереть все, чтобы данные не могут быть восстановлены.
Опять же, вы также можете создать USB-накопитель с Windows 10, загрузиться с него и переустановить таким образом. Это гарантирует, что вы устанавливаете последнюю версию Windows и что это чистая версия.
Кроме того, стоит отметить, что после восстановления системы до чистого состояния вам следует потратить небольшое количество времени, необходимое для создания загрузочного диска восстановления. Это позволит вам быстро восстановить вашу систему до состояния чистого листа, который вы настроили. Если у вас есть какие-либо вопросы, не стесняйтесь комментировать. Наслаждаться!
Два конверта — Дуэт клавесина и перкуссии
Жить
COMING CONCERTS
21 октября 2022 г. — El clave mal Tempado, фестиваль видео Wild Out, ТАЙВАНЬ
11 декабря 2022 г. — Coudenberg Sound Fest, Брюссель
2023 29 апреля — De Doelen, Роттердам
БЛИЖАЙШИЕ РЕЗИДЕНЦИИ
ПРОШЛЫЕ РЕЗИДЕНЦИИ
2022 Сентябрь — Фестиваль Gaudeamus, Утрехт
Январь 2022 — PostX, Мерелбеке
2021 август — ГК Де Зейп, Брюссель
2021 январь — GC De Kroon, Брюссель
2019 Апрель — Бельденсторм, Брюссель
Февраль 2019 г.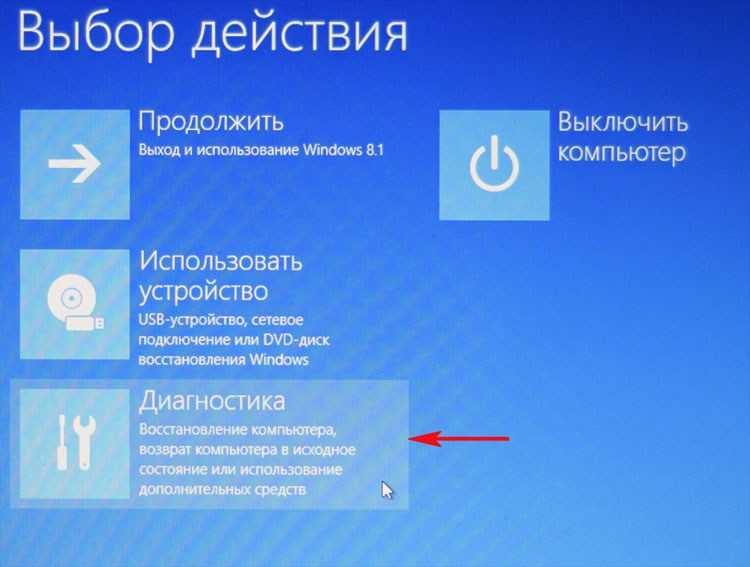 — Уайльд Вестен, Кортрейк
— Уайльд Вестен, Кортрейк
2018 Ноябрь — Les Ateliers Claus, Брюссель
2016 июль — Q-O2, Брюссель
ПРОШЛЫЕ КОНЦЕРТЫ
2022 18 сентября — Nieuwe Noten, Амстердам
10 сентября 2022 г. — Фестиваль Гаудеамуса, Утрехт
8 сентября 2022 г. — Фестиваль Гаудеамуса, Утрехт
2022 8 августа — показ — El clave mal Tempado, кинофестиваль в Чефалу (Италия)
15 мая 2022 г. — Танте Нино, Роттердам
14 мая 2022 г. — POM, Эйндховен
13 мая 2022 г. — Студия ChampdAction, Антверпен
12 мая 2022 г. — Club Fluxus, Тиволи, Утрехт
2022 26-27 марта — показ — El clave mal Tempado, Parcours d’Artistes Maritime, Брюссель
2022 2 февраля — Мири Концертзаал, Гент
9 декабря 2021 г. — СМОГ, Брюссель
11 ноября 2021 г. — показ — Avant-Première ‘El clave mal Tempado’, Café Boom, Брюссель
3 октября 2020 г. — GZM, Ахен, Германия
19 января 2020 г. — Клангфорум, Гейдельберг, Германия
18 января 2020 г. — Вернисаж HiKK, Хильсбах, Германия
— Вернисаж HiKK, Хильсбах, Германия
17 января 2020 г. — Домашний концерт, Вюрцбург, Германия
2019 17 ноября — Домашний концерт, YIAP, Брюссель
2019 25 августа — Зомер в Ихтегеме, Бекегем
30 июня 2019 г. — Q-O2, Брюссель
23 февраля 2019 г. — Уайльд Вестен, Кортрейк
4 ноября 2018 г. — Les Ateliers Claus, Брюссель
2 ноября 2018 г. — Les Ateliers Claus, Брюссель
2017 21 апреля — фестиваль courant d’air, Брюссель
21 марта 2017 г. — вечер композиции, Консерватория Антверпена
8 марта 2017 г. — вечер композиции, Брюссельская консерватория
27 января 2017 г. — Q-O2, Брюссель
04 февраля 2017 г. — Ferme de Vevy, Верон-а-Вепион
2-7 ноября 2015 г. — Labo#05 Champ d’Action, Антверпен
22 апреля 2015 г. — Консерватория, Амстердам
29 мая 2015 г. — Оргельпарк, Амстердам
28 июня 2015 г. — Фестиваль Альба-Нова, Олден Бизен
20 августа 2015 г. — Laus Polyphoniae (Amuz), Антверпен
2015 26 сентября — Mute Festival, Гент
О двух конвертах
Создана в 2015 году клавесинисткой Лизой Коквенда Швайгер и перкуссионисткой 9.
0228 Jacob Vanneste , Two Envelopes сочетает в себе авантюрные комбинации исполнительских элементов и электроники, сохраняя при этом классическую основу.
Лиза работает в области старинной и современной музыки и физического театра. Джейкоб погружается в современную и электронную музыку, и его всегда двигал огромный интерес к перформативному музыкальному театру и саунд-арту. В качестве Two Envelopes они исполняют композиции, специально созданные для их сочетания выразительных способностей, а также репертуар Г. Апергиса, К.Х. Эссль, Т. Де Мей и др.
В 2015 году дуэт был выбран Musica как «Международный молодой артист», для которого они создали собственное творение «Alamento».
Прошлые события включают выступления в Amuz Antwerpen, Wilde Westen Kortrijk, Orgelpark Amsterdam, Les Ateliers Claus Brussels, Q-O2 Brussels и Mute Festival Ghent, Klangforum Heidelberg, Klangbrücke Aachen и других международных площадках и мероприятиях.


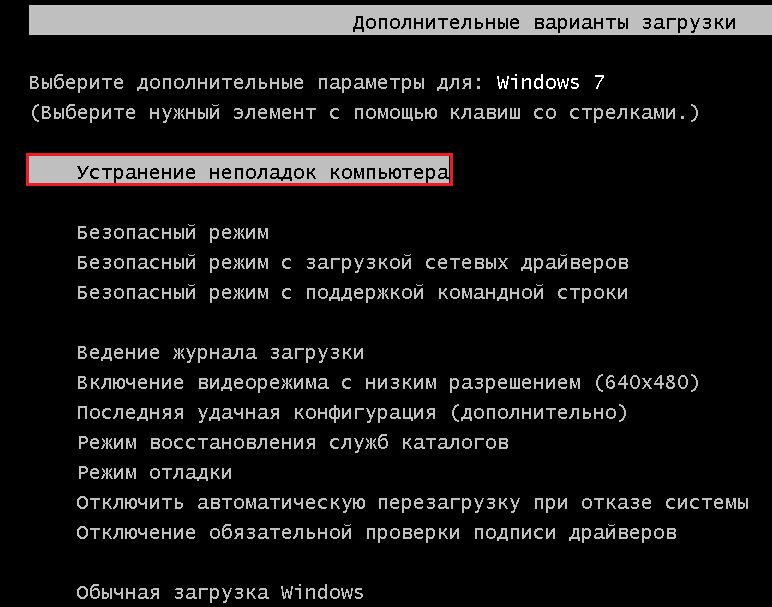 Выберите этот вариант, если хотите продать свое устройство.
Выберите этот вариант, если хотите продать свое устройство. 0228 Jacob Vanneste , Two Envelopes сочетает в себе авантюрные комбинации исполнительских элементов и электроники, сохраняя при этом классическую основу.
0228 Jacob Vanneste , Two Envelopes сочетает в себе авантюрные комбинации исполнительских элементов и электроники, сохраняя при этом классическую основу.