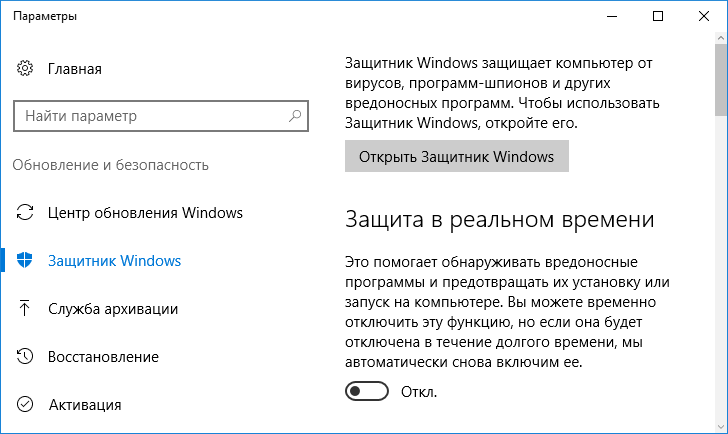Отключить защитник виндовс на виндовс 10: Отключение антивирусной защиты в Защитнике Windows на панели «Безопасность Windows»
Содержание
Использование Destroy Windows 10 Spying
После выхода Windows 10 многие пользователи были обеспокоены новостью о том, что новое детище Microsoft тайно собирает конфиденциальную информацию пользователей. Несмотря на то, что сама Microsoft заявила, что эти сведения собираются лишь для улучшения работы программ и самой операционной системы в целом, пользователей это не утешило.
Отключить сбор информации пользователей можно вручную, настроив соответствующим образом параметры системы, о чем писалось в статье Как отключить шпионские функции Windows 10. Но есть и более быстрые способы, один из них — бесплатная программа Destroy Windows 10 Spying, быстро набравшая популярность по мере обновления компьютеров пользователей до новой версии ОС. Важное примечание: автор не рекомендует делать всего, что описано обычным пользователям, которые не знают, зачем им это нужно и не готовы к потенциальным проблемам после применения настроек (например, невозможности установки какого-то ПО из официального магазина Майкрософт или компонентов Windows 10, а возможно и некоторым другим).
Блокировка отправки личных данных с помощью Destroy Windows 10 Spying
Внимание: на сегодняшний день я бы рекомендовал использовать другую программу — WPD. Также настоятельно рекомендую создать точку восстановления системы перед использованием программы. Основная функция программы программы Destroy Windows 10 Spying — добавление «шпионских» IP-адресов (да-да, именно тех IP-адресов, на которые отправляются те самые конфиденциальные Ваши данные) в файл hosts и правила брандмауэра Windows таким образом, чтобы компьютер не мог отправить по этим адресам что-либо.
Интерфейс программы интуитивно понятен и на русском языке (при условии, что программа была запущена в русскоязычной версии ОС), но, тем не менее, будьте предельно внимательны (см. примечание в конце этого раздела).
При нажатии на большую кнопку Destroy Windows 10 Spying в главном окне, программа добавит блокировку IP-адресов и отключит опции отслеживания и отправки данных ОС с настройками по умолчанию. После успешной работы программы Вам потребуется перезагрузить систему.
После успешной работы программы Вам потребуется перезагрузить систему.
Примечание: по умолчанию программа отключает защитник Windows и фильтр Smart Screen. С моей точки зрения, этого лучше не делать. Чтобы избежать этого, предварительно зайдите на вкладку настройки, отметьте пункт «Включить профессиональный режим» и снимите отметку с «Отключить Windows Defender».
Дополнительные возможности программы
На этом функционал программы не заканчивается. Если Вы не любитель «плиточного интерфейса» и не пользуетесь Metro-приложениями, то для Вас может быть полезна вкладка «Настройка». Здесь Вы можете выбрать, какие из Metro-приложений Вы хотите удалить. Также удалить сразу все встроенные приложения можно на вкладке «Утилиты».
Обратите внимание на красную надпись: «Некоторые METRO приложения удаляются навсегда, и их нельзя восстановить» — не игнорируйте её, это действительно так. Удалить эти приложения можно и вручную: Как удалить встроенные приложения Windows 10.
Внимание: Приложение «Калькулятор» в Windows 10 также относится к Metro-приложениям и вернуть его после работы этой программы невозможно.
Если вдруг по какой-то причине это произошло, установите программу Old Calculator for Windows 10, которая напоминает стандартный калькулятор из Windows 7.
Также к Вам «вернётся» стандартный «Просмотр фотографий Windows».
Если вам не требуется OneDrive, то с помощью Destroy Windows 10 Spying его можно полностью удалить из системы, перейдя на вкладку «Утилиты» и нажав на кнопку «Удалить One Drive». То же самое вручную: Как отключить и удалить OneDrive в Windows 10.
Дополнительно, в данной вкладке можно найти кнопки для открытия и редактирования файла hosts, отключения и включения UAC (он же «Контроль учётных записей»), Windows Update (Центр обновления Windows), отключения телеметрии, удаления старых правил файервола, а также для запуска восстановления системы (с использованием точек восстановления).
И, наконец, для совсем продвинутых пользователей: на вкладке «прочитай меня» в конце текста находятся параметры для использования программы в командной строке, которые также могут пригодиться в некоторых случаях. На всякий случай упомяну, что одним из эффектов использование программы будет надпись Некоторыми параметрами управляет ваша организация в настройках Windows 10.
На всякий случай упомяну, что одним из эффектов использование программы будет надпись Некоторыми параметрами управляет ваша организация в настройках Windows 10.
Скачать Destroy Windows 10 Spying можно с официальной страницы проекта на GitHub (обновление: страница была удалена с GitHub) github.com/Nummer/Destroy-Windows-10-Spying/releases.
remontka.pro в Телеграм | Другие способы подписки
видео сайта remontka.pro
Отключение защиты от вирусов и угроз Windows 10 в Defender Control
Отключение защитника Windows 10 — одна из тех задач, выполнять которую вручную не всегда удобно, более того, по мере выхода обновлений системы, необходимые шаги несколько раз модифицировались и усложнялись. Да, вы всё ещё можете вручную отключить защитник Windows 10, но иногда для этого проще использовать сторонние простые утилиты.
Одна из программ, которые позволяют быстро полностью отключить защиту от вирусов и угрозе в Windows 10 — бесплатная утилита Defender Control, которая исправно работает с последними версиями системы и очень проста в использовании.
Как отключить защитник Windows 10 в бесплатной программе Defender Control и дополнительные функции утилиты
Прежде чем начинать, обращу ваше внимание на следующий важный момент: я не даю рекомендации отключать защитник Windows 10. То есть если вы не знаете, нужно ли вам отключение защиты от вирусов и угроз, мой ответ — нет, не требуется. Инструкция лишь для тех, кто точно знает, для чего это всё проделывает.
Процесс отключения защитника Windows 10 в Defender Control состоит из следующих шагов:
- Загрузите Defender Control с официального сайта разработчика https://www.sordum.org/9480/defender-control-v1-6/ (кнопка Download в самом низу страницы) — установка не требуется, достаточно распаковать архив в удобное место.
- Запустите утилиту — русский язык интерфейса должен включиться автоматически. Если этого не произошло — включите его в Menu — Languages.
- Далее всё очевидно — нажимаем кнопку «Отключить Защитник Windows» и ждём, когда он будет отключен (это может продолжаться некоторое время, окно утилиты может стать оранжевым).

- В результате вы увидите «Защитник Windows» выключен и программу можно будет закрыть (но лучше не удалять — при необходимости, с её же помощью вы сможете включить защитник Windows 10).
- По итогу проделанных действий, Центр безопасности Windows 10 продолжит работать, но защита от вирусов и угроз будет отключена, а при попытке настроить её в параметрах вы увидите (не сразу, а после некоторого периода получения информации) примерно следующее окно
Один важный момент: отключение защитника Windows 10 в программе Defender Control для того, чтобы обойти функцию «Защита от подделки», а потом изменить политики, отключающие защиту от вирусов и угроз, использует системную службу TrustedInstaller и, если по какой-то причине она у вас не работает, то отключения может не произойти.
Дополнительная возможность Defender Control — использование командной строки для включения и отключения защитника Windows 10, что может пригодиться, например, для создания bat-файлов, для которых требуется отключенная защита от вирусов и угроз. Список команд вы можете найти в Меню — Информация о командной строке.
Список команд вы можете найти в Меню — Информация о командной строке.
При этом учитывайте, что для отключения требуется указывать ID, который будет разным для разных компьютеров и отображается в окне, как на изображении выше.
remontka.pro в Телеграм | Другие способы подписки
видео сайта remontka.pro
Как отключить Защитник Windows в Windows 10, 7 и 8.1
Пользователи Защитника время от времени регистрируют некоторые проблемы. Наиболее распространенная проблема заключается в том, что пользователи не знают, как отключить Защитник Windows в Windows 10. Помимо Windows 10, вы также узнаете, как отключить Защитник Windows в Windows 7, а также 8 и 8.1
Шаги для Исправить навсегда отключить Защитник Windows Windows 10
Решение № 1
«Отключить Защитник Windows 10» в настройках:
- Шаг 1. Включите систему
- Шаг 2. Теперь выберите параметр «Пуск» в крайнем нижнем левом углу экрана
- Шаг 3.
 Нажмите в защитнике Windows, выполнив поиск в доступном окне поиска. Введите «Защитник» и нажмите Enter
Нажмите в защитнике Windows, выполнив поиск в доступном окне поиска. Введите «Защитник» и нажмите Enter - . Шаг 4. После открытия Защитника вам нужно будет перейти на вкладку «Главная»
- . Шаг 5. Затем выберите «Защита от вирусов и угроз».
- Шаг 6. Теперь перейдите к параметру «Настройки защиты от вирусов и угроз»
- Шаг 7. Убедитесь, что статус защиты в режиме реального времени ВЫКЛЮЧЕН
Перейдите к следующему решению, если оно не помогло .
Решение № 2
«Отключить антивирус Defender Windows 10» с помощью локальной групповой политики
- Шаг 1. Включите систему для запуска команды «Выполнить»
- Шаг 3. Когда откроется окно команды «Выполнить», вам нужно будет ввести «gpedit.msc», а затем нажать клавишу «Ввод»
- Шаг 4. Откроется окно редактора локальной групповой политики Шаг 5: После того, как откроется окно редактора локальной групповой политики, вам нужно будет сделать выбор в соответствии со следующим порядком
- Шаг 6: Нажмите на Конфигурацию компьютера
- Шаг 7: Теперь выберите административные шаблоны
- Шаг 8: Перейти для компонентов Windows
- Шаг 9.
 Выберите Защитник Windows
Выберите Защитник Windows
- Шаг 10. В Защитнике Windows необходимо выбрать переключатель Отключено, чтобы отключить Защитник Windows
- Шаг 11. Выберите «Применить»
- Шаг 12 : Теперь нажмите «ОК» на экране
Упомянутое ниже решение может быть полезным, если упомянутое выше не помогло.
Решение № 3
Отключить Защитник Windows Windows 10 с помощью редактора реестра
- Шаг 1. Включите систему.
- Шаг 2. Нажмите одновременно клавишу Windows и клавишу R, чтобы запустить команду «Выполнить».
- Шаг 3. Введите «Regedit» в поле поиска и нажмите клавишу «Ввод». Вы можете нажать «ОК», чтобы открыть реестр.
- Шаг 4: вам нужно перейти к ключу, указанному ниже, в окне реестра выбрав «Создать» > «Параметр DWORD (32 разряда)».
- Шаг 6: Теперь вы можете назвать этот новый ключ как DisableAntiSpyware
- Шаг 7: Теперь просто дважды щелкните новый ключ, который вы только что сделали, чтобы сделать выбор
- Шаг 8: После этого в разделе «Значение данных» вы должны установите значение кадра данных от 0 до 1
- Шаг 9: в конце вам просто нужно перезагрузить систему и дождаться сохранения изменений
Попробуйте решение, упомянутое ниже, если вы не были удалось отключить Защитник Windows 10 с этим решением
Решение № 4
«Отключить Защитник Windows Windows 10» с помощью блокнота:
- Шаг 1: Включите вашу систему
- Теперь выберите Шаг 2: опция «Пуск», которая находится в крайнем нижнем левом углу экрана
- Шаг 3: Введите «Блокнот» в поле поиска и нажмите клавишу Enter на клавиатуре
- Шаг 4: Откройте Блокнот и введите или скопируйте туда следующий текст.
 Убедитесь, что текст точно такой, как указан ниже:
Убедитесь, что текст точно такой, как указан ниже:
Редактор реестра Windows версии 5.00
[hkey_local_machine \ Software \ Policies \ Microsoft \ Defender]
«DISABLEANTISPYWARE» = DWORD: 00000001
[HKEY_LOCAL_MACHIN ]
«DisableBehaviormonitoring» = dword: 00000001
«DisableNaccessProtection» = DWORD: 00000001
«DisablescanOnRealtimeable» = DWOR для этого одновременно нажмите клавиши CTRL и S
Упомянутое ниже решение также заслуживает внимания.
Решение № 5
Исключить вашу систему из Защитника Windows
- Шаг 1: Включите вашу систему screen
- Шаг 3: Введите «Настройки» в поле поиска и нажмите клавишу Enter на клавиатуре
- Шаг 4: Сделайте выбор в опции «Выбрать настройки»
- Шаг 5. Нажмите «Обновление и безопасность».
- Шаг 6. Вы сможете найти параметр безопасности Windows, просто нажмите на него, чтобы открыть. необходимо выбрать вариант «Центр безопасности Защитника Windows».
- Шаг 8. Нажмите «Добавить исключение».
- Шаг 9. Затем выберите вариант «Исключить папку». трио исключить папку
- Шаг 11: Обязательно повторите процесс, если есть какая-то другая папка, которую вы хотите исключить из сканирования антивируса Защитника Windows Защитник Windows Windows 7 , тогда решения, упомянутые ниже, будут полезны. Вам просто нужно выполнить шаги, упомянутые в каждом решении, для беспроблемной процедуры.
Действия по отключению Защитника Windows в Windows 7
Решение № 1
Отключить Защитник Windows в Windows 7 с помощью средств администрирования:
- Шаг 1: Включите систему
- Шаг 2: Включите систему
- Шаг 2: вариант, который находится в крайнем левом нижнем углу экрана
- Шаг 3: Введите «services.
 msc» в поле поиска перед вами
msc» в поле поиска перед вами - Шаг 4: Перейдите в панель управления отсюда, нажав на нее справа- ручная сторона
- Шаг 5. Выберите вариант «Инструменты администрирования»
- Шаг 6. Выберите вариант «Службы»
- Шаг 7. Вы должны найти параметр «Защитник Windows» в списке служб
- Шаг 8. Сделайте двойной щелчок, чтобы открыть окно свойств
- Шаг 9. : Теперь вам нужно будет нажать кнопку «Стоп», чтобы отключить службу
- Шаг 10. Выберите тип запуска, и это поможет вам увидеть раскрывающееся меню
- Шаг 11. Выберите параметр «Отключено» и перейдите к кнопка ОК
Упомянутое ниже решение, как известно, помогает легко отключить Защитник Windows Windows 7.
Решение № 2
Временное или постоянное отключение защитника Windows Windows 7:
- Шаг 1. Включите систему
- Шаг 2. Теперь выберите параметр «Пуск», который находится в самом низу слева от экрана
- Шаг 3.
 Введите «Панель управления» в поле поиска перед собой
Введите «Панель управления» в поле поиска перед собой - Шаг 4. Откройте панель управления, дважды щелкнув ее
- Шаг 5: Перейдите к опции Защитника Windows сейчас
- Шаг 6: Если Защитник Windows работает под Vista, вы можете просто дважды щелкнуть значок на панели задач и открыть его
- Шаг 7: Выберите опцию Инструменты
- Шаг 8: Выберите «Параметры»
- Шаг 9: (Для Windows Vista) Вы должны прокрутить вниз вправо в Windows Vista, и вы сможете увидеть «Использовать Защитник Windows», который находится под Администратором options
- Шаг 10: Флажок перед опцией «Использовать Защитник Windows» должен быть снят
- Шаг 11. Выберите параметр «Сохранить сейчас», и к тому времени Защитник будет отключен.
- Шаг 12. (Для Windows 7) выберите параметр «Администратор», который находится внизу слева.
- Шаг 13. : Теперь просто снимите флажок напротив опции «Использовать эту программу»
- Шаг 14: Нажмите на опцию «Сохранить»
Мы надеемся, что вы смогли успешно отключить защитник Windows 7 .

Как отключить Защитник Windows в Windows 8.1/8
Отключите защитник Windows Windows 8 с помощью решений, указанных ниже. Выполните шаги, указанные в решениях, чтобы отключить защитник Windows 8 :
Действия по устранению отключить защитник Windows Windows в 8.1/8
Решение № 1
Отключить Защитник Windows в настройках приложения.
- Шаг 1. Включите систему
- Шаг 2. Теперь выберите параметр «Пуск» в левом нижнем углу экрана
- Шаг 3. Введите «Защитник Windows» в поле поиска перед собой
- Шаг 4. Откройте Защитник Windows, дважды щелкнув его
- Шаг 5. Найдите параметр «Настройки» слева сторону программного обеспечения. Нажмите на него, чтобы сделать выбор
- Шаг 6: Сделайте выбор в «Администраторе» и убедитесь, что вы сняли флажок, который стоит перед опцией «Включить Защитник Windows»
- Шаг 7: Нажмите на опцию « Сохранить изменения», который находится в нижней части экрана 9.
 0016
0016
Выполните решение, указанное ниже, если оно не помогло.
Решение № 2
Отключите приложение в групповой политике
- Шаг 1. Включите систему
- Шаг 2. Теперь нажмите клавишу Windows вместе с клавишей X на клавиатуре : Введите «gpedit» в поле поиска перед собой
- Шаг 4. Откройте групповую политику, дважды щелкнув по ней
- Шаг 5. Найдите папку Защитника Windows, расположенную в разделе Конфигурация компьютера/Административные шаблоны/Windows Составные части. Откройте папку, как только найдете ее.
- Шаг 6. На вкладке «Настройки» необходимо выбрать параметр «Отключить Защитник Windows».
- Шаг 7. Отключить Защитник Windows. Выберите параметр «Включено» и нажмите кнопку «ОК». Это активирует настройки сейчас
. Если вам не удалось отключить защитника Windows в Windows 7 с помощью этого решения, вы можете попробовать следующее.
Решение №3
Отключить Защитник Windows в Службах
- Шаг 1: Включите систему
- Шаг 12: Нажмите клавишу Windows вместе с клавишей F, чтобы открыть диалоговое окно «Выполнить».

- Шаг 3: Введите «services.MSC» в поле поиска и нажмите кнопку «ОК». Теперь вы сможете войти в Services.
- Шаг 4: Щелкните правой кнопкой мыши параметр Службы Защитника Windows, который находится в окне служб
- Шаг 5: Выберите параметр «Свойства», который присутствует в контекстном меню
- Шаг 6: Когда Защитник Windows На экране виден диалог Свойства службы перейдите в Общие настройки
- Шаг 7: Теперь вы можете сделать выбор на маленькой стрелке вниз и нажать «Отключить» для типа запуска.
- Шаг 8. Нажмите кнопку «ОК», чтобы сохранить только что внесенные изменения. действенный и действенный. На всякий случай, если вы не смогли отключить защитника Windows на своих окнах, вы должны связаться с профессионалом. Эксперты ErrorsDoc хорошо разбираются в таких проблемах и могут быстро решить их в чате. Весь процесс экономит время и деньги.
Отключение Защитника Windows (Windows 10 1709)
Привет всем
Кто-нибудь сталкивался с тем, как отключить защитник Windows и центр безопасности, чтобы создатель Kace Sysprep не обнаружил его? Я прошел через все, что вы можете себе представить, с точки зрения или regedit и локальной групповой политики, чтобы отключить что-либо, связанное с этим товары.
 Нужно убедиться, что это отключено, чтобы я мог выполнить sysprep для своего образа.
Нужно убедиться, что это отключено, чтобы я мог выполнить sysprep для своего образа.Будем признательны за любую помощь
С уважением
Лоуренс
Вопрос задан 4 года назад
5140 просмотровРазвертывание программного обеспечения
Развертывание систем
Windows 10
Майкрософт Виндовс 10
Защитник Microsoft Windows
Виндовс 10 1709Защитник Windows
Ответы (4)
Сортировать поСамые популярныеСамые последниеПо дате
Пожалуйста, войдите, чтобы ответить
Опубликовано:
cserrins
4 года назадВ следующем выпуске (скоро выйдет 4.
 1.1.0) защита в реальном времени будет временно автоматически отключена при запуске sysprep exector. А пока вы просто заходите в настройки Защитника и отключаете постоянную защиту.
1.1.0) защита в реальном времени будет временно автоматически отключена при запуске sysprep exector. А пока вы просто заходите в настройки Защитника и отключаете постоянную защиту.Добавил:
ajeet4u1989
4 года назадКак вы сказали, вы пытались с помощью локальной групповой политики и реестра отключить защитник Windows в Windows 10, но вам это не удалось. Теперь вы должны попробовать настройки, чтобы отключить защитник Windows.
Откройте настройки>Обновление и безопасность>Защитник Windows>Нажмите кнопку переключения.
Выполните описанные выше шаги, и я хочу, чтобы вы отключили защитника Windows.
Добавил:
Дсайкс
4 года назадДругие ответы сработали для нашей среды, но мы все еще видели значок безопасности Windows на панели задач… в итоге мы отключили процесс запуска, и это помогло!
Добавил:
Майкл Ричи
4 года назадПриведенное выше решение работает, отключая Защитник Windows, запустив C:\Program Files\Windows Defender\msascui.


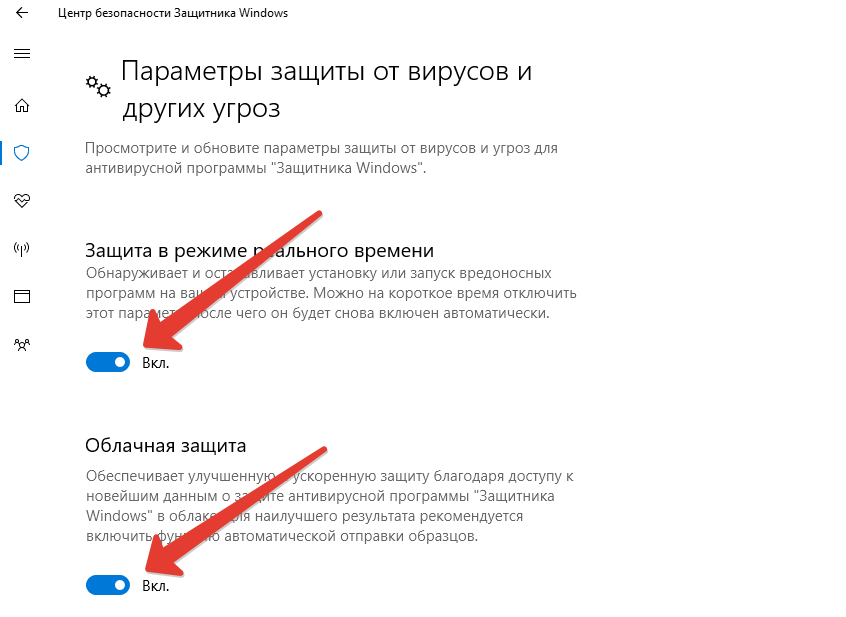
 Нажмите в защитнике Windows, выполнив поиск в доступном окне поиска. Введите «Защитник» и нажмите Enter
Нажмите в защитнике Windows, выполнив поиск в доступном окне поиска. Введите «Защитник» и нажмите Enter Выберите Защитник Windows
Выберите Защитник Windows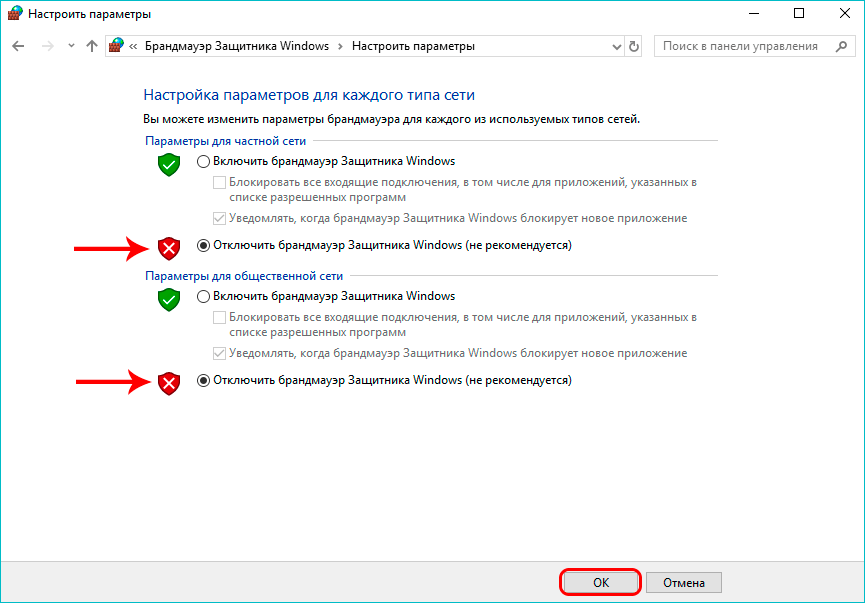 Убедитесь, что текст точно такой, как указан ниже:
Убедитесь, что текст точно такой, как указан ниже: msc» в поле поиска перед вами
msc» в поле поиска перед вами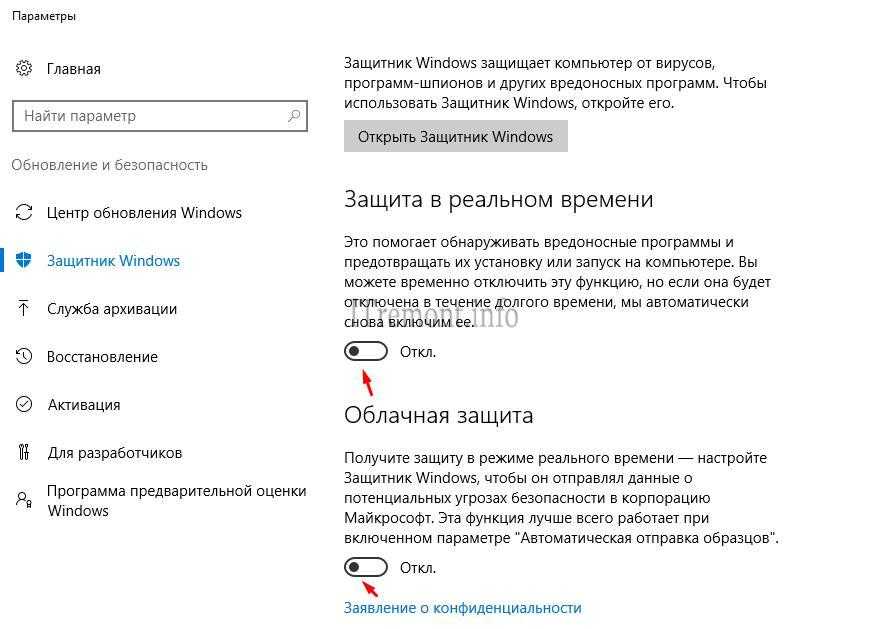 Введите «Панель управления» в поле поиска перед собой
Введите «Панель управления» в поле поиска перед собой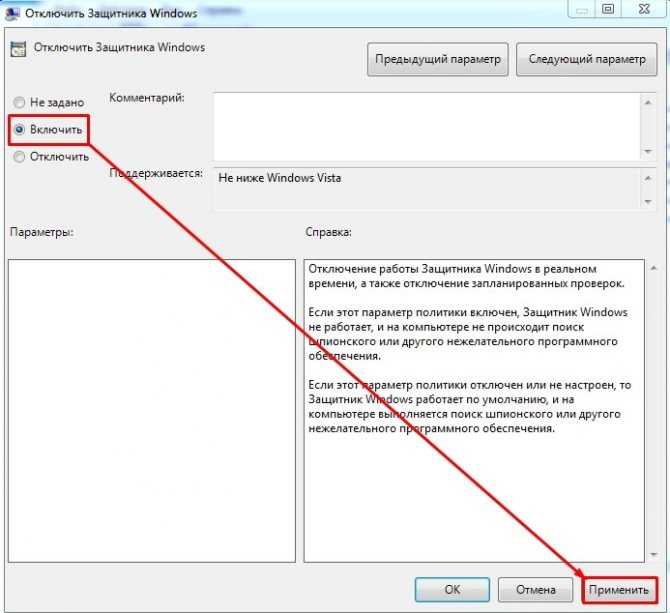
 0016
0016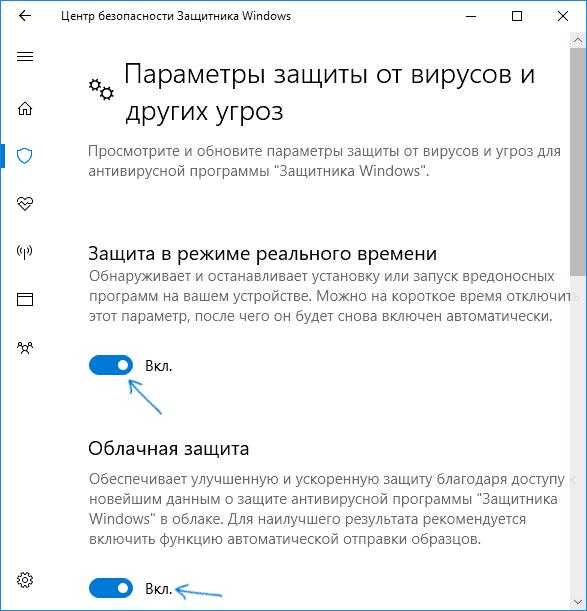
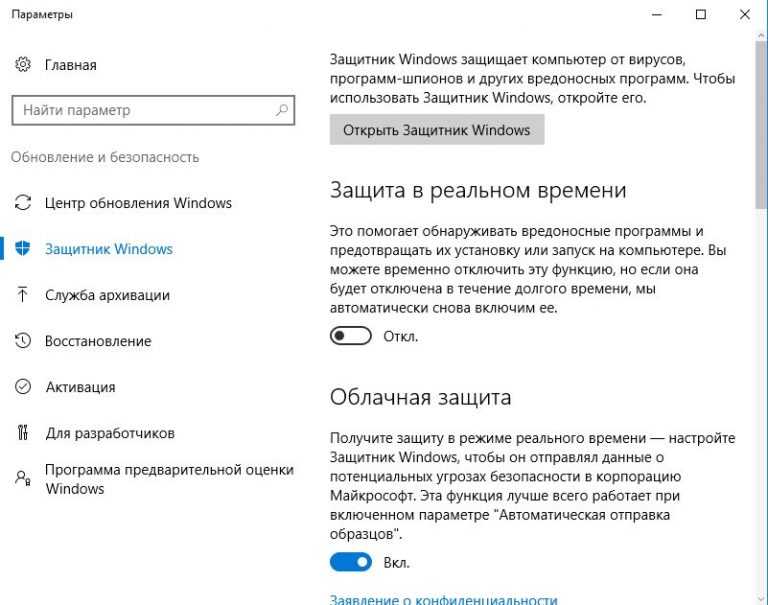 Нужно убедиться, что это отключено, чтобы я мог выполнить sysprep для своего образа.
Нужно убедиться, что это отключено, чтобы я мог выполнить sysprep для своего образа. 1.1.0) защита в реальном времени будет временно автоматически отключена при запуске sysprep exector. А пока вы просто заходите в настройки Защитника и отключаете постоянную защиту.
1.1.0) защита в реальном времени будет временно автоматически отключена при запуске sysprep exector. А пока вы просто заходите в настройки Защитника и отключаете постоянную защиту.