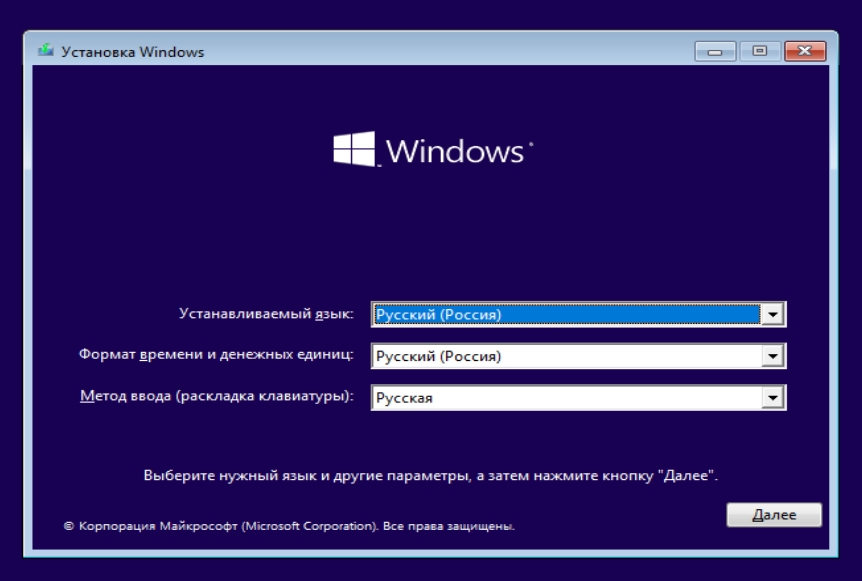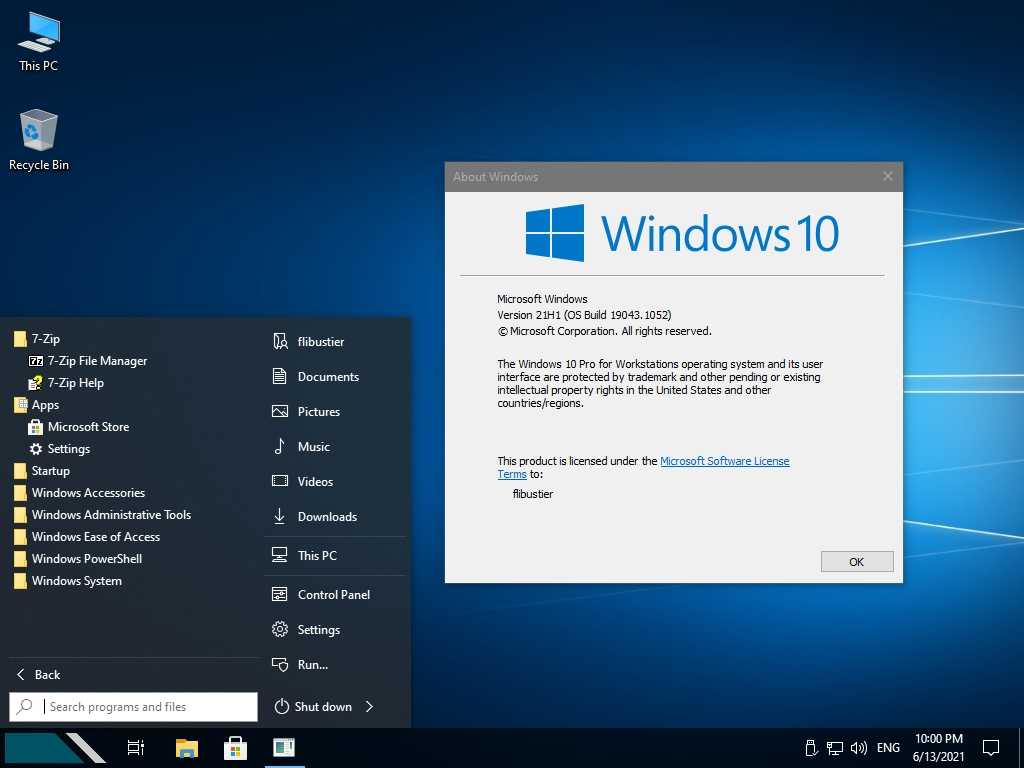Как установить виндовс 10 на новый ноутбук: Как установить Windows 10 на ноутбук без операционной системы
Содержание
Купил ноутбук без операционной системы. Что дальше?
Привет, друзья. В этой статье затронем такой вопрос: купил ноутбук без операционной системы, что дальше? Что нужно предпринять в случае покупки ноутбука без предустановленной операционной системы? Если вы новичок в компьютерном деле и, возможно, сомневаетесь, покупать вам ноутбук с предустановленной операционной системой или без неё, и если вы хотите купить устройство не для коммерции, а для личных дел, без раздумий берите его без системы, либо с предустановленными DOS, Linux или другими бесплатными. Такие ноутбуки стоят дешевле за счёт того, что в их стоимость не включена лицензия на Windows. Ну а с ней самой и с её лицензией мы сейчас разберёмся. Давайте поговорим о том, какую выбрать операционную систему для ноутбука, как её установить, как активировать, и что нужно сделать после установки системы.
Итак, друзья, новый ноутбук без операционной системы. Для начала необходимо определиться с операционной системой, которую мы будем устанавливать на него. Есть только две полноценные десктопные системы, которые мы законно и без танцев с бубном можем устанавливать на ПК и ноутбуки – Linux и Windows. Если Linux вам не нужна для определённых целей, ставьте, конечно же, Windows. На сегодняшний день существует две поддерживаемые разработчиком версии Windows – Windows 8.1 и 10, так что в плане версий выбор невелик. Но в 2023 году поддержка Windows 8.1 прекратится. Тогда как Windows 10 – это постоянно поддерживаемая, обновляемая и развиваемая операционная система. Поэтому массовый вариант выбора системы для ноутбука – это Windows 10. Более того, в большинстве случаев это вариант гарантировано нормальной работы операционной системы. Друзья, если вы купили ноутбук без операционной системы, зайдите на его страничку спецификаций на сайте производителя и посмотрите для какой операционной системы производитель поставляет драйверы комплектующих.
Есть только две полноценные десктопные системы, которые мы законно и без танцев с бубном можем устанавливать на ПК и ноутбуки – Linux и Windows. Если Linux вам не нужна для определённых целей, ставьте, конечно же, Windows. На сегодняшний день существует две поддерживаемые разработчиком версии Windows – Windows 8.1 и 10, так что в плане версий выбор невелик. Но в 2023 году поддержка Windows 8.1 прекратится. Тогда как Windows 10 – это постоянно поддерживаемая, обновляемая и развиваемая операционная система. Поэтому массовый вариант выбора системы для ноутбука – это Windows 10. Более того, в большинстве случаев это вариант гарантировано нормальной работы операционной системы. Друзья, если вы купили ноутбук без операционной системы, зайдите на его страничку спецификаций на сайте производителя и посмотрите для какой операционной системы производитель поставляет драйверы комплектующих.
Если у вашего ноутбука нет такой странички, поищите его характеристики на сайтах типа НИКС.
Это не значит, что ваш ноутбук не будет работать с Linux, Windows 8.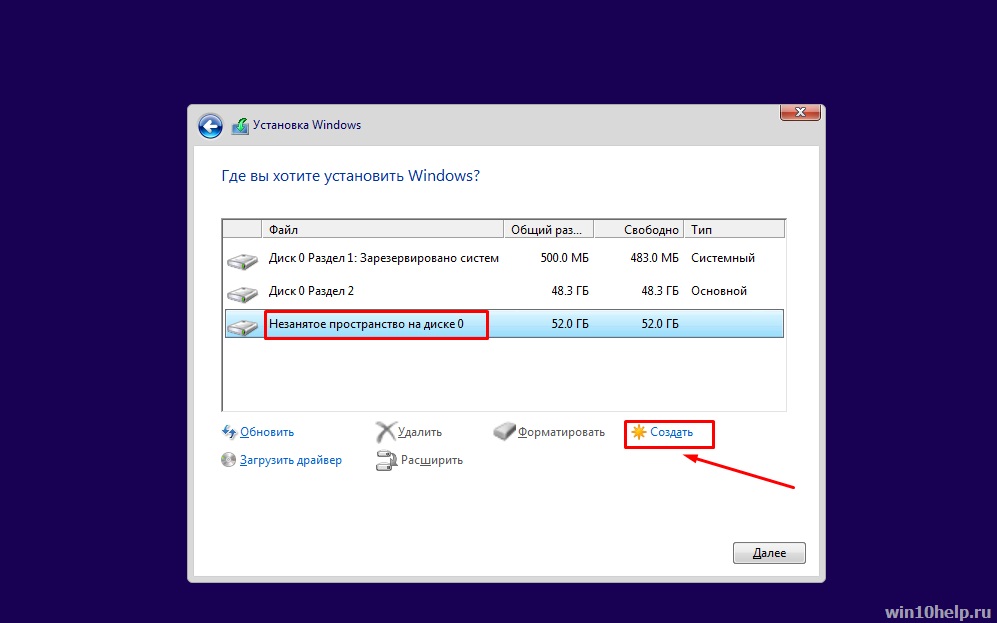 1 или даже Windows 7. Это значит, что производитель не гарантирует нормальную работу ноутбука в этих операционных системах. А для большинства современных ноутбуков производителем будет заявлена поддержка только Windows 10.
1 или даже Windows 7. Это значит, что производитель не гарантирует нормальную работу ноутбука в этих операционных системах. А для большинства современных ноутбуков производителем будет заявлена поддержка только Windows 10.
Теперь давайте разберёмся с разновидностями самой Windows 10. Есть 2 вида Windows 10 в зависимости от архитектуры – 32-битная и 64-битная. Первую нужно устанавливать на ноутбуки с оперативной памятью до 3 Гб включительно, вторую – с оперативной памятью 4 Гб и более. Современные ноутбуки поставляются в основном с «оперативкой» 4 Гб и более, так что в большей части случаев выбирать нужно Windows 10 64 бита.
И есть разные редакции Windows 10, для обычного пользователя это Pro и Home. Также обычные пользователи при необходимости могут использовать специфическую корпоративную редакцию LTSC. Какая разница между этими редакциями, и какую лучше выбрать в вашем конкретно случае, смотрите в статье сайта «Какую Windows 10 лучше установить».
Итак, мы разобрались, что в ситуации типа «купил ноутбук без операционной системы, что дальше» выбор системы устройства в большинстве случаев будет Windows 10. Теперь необходимо, собственно, её установить. Этот процесс одинаков для всех разновидностей «Десятки», нам нужно создать её установочный носитель и выполнить процесс установки. Всё это пошагово и в деталях расписано в статье сайта «Как установить Windows 10».
Теперь необходимо, собственно, её установить. Этот процесс одинаков для всех разновидностей «Десятки», нам нужно создать её установочный носитель и выполнить процесс установки. Всё это пошагово и в деталях расписано в статье сайта «Как установить Windows 10».
Друзья, примечательность Windows 10 заключается ещё и в том, что, поскольку это обновляемая операционная система, её база может предусматривать драйверы даже для новейших компьютерных комплектующих, которыми может быть укомплектован приобретённый вами ноутбук. «Десятка» сама может установить драйверы на сеть, видео, звук, камеру и прочие устройства. Но в любом случае вам необходимо сразу же после установки Windows 10 отправиться в системный диспетчер устройств, посмотреть, на все ли устройства ноутбука установлены драйверы, и, если на какие-то не установлены, то нужно установить их нам самим. В подробностях об этом процессе читайте в статье «Как установить драйвера».
Теперь давайте разберёмся с активацией Windows 10. Выше упоминалось о том, что идея купить ноутбук без предустановленной операционной системы хороша, если только вы покупаете устройство с целью использования в личной некоммерческой деятельности. Под коммерческой деятельностью имеется в виду таковая, что предусматривает нахождение ноутбука в помещении, где вы официально ведёте предпринимательскую или любую иную самозанятую деятельность. И куда могут прийти с проверкой компетентные органы по защите лицензирования продуктов. Почему так? Друзья, вы можете купить для коммерции ноутбук без Windows, но тогда вам придётся приобретать на него Retail-лицензию, которая у компании Microsoft стоит, к примеру, для Windows 10 Home $199, а для Windows 10 Pro — $289. Гораздо дешевле вам обойдётся покупка ноутбука с OEM-лицензией на предустановленную Windows 10. И OEM-ноутбук с предустановленной лицензионной Windows 10 вы сможете использовать в коммерции, поскольку это предусмотрено условиями лицензирования Microsoft. Но ещё дешевле купить OEM-лицензию на Windows 10 вы сможете отдельно от ноутбука.
Выше упоминалось о том, что идея купить ноутбук без предустановленной операционной системы хороша, если только вы покупаете устройство с целью использования в личной некоммерческой деятельности. Под коммерческой деятельностью имеется в виду таковая, что предусматривает нахождение ноутбука в помещении, где вы официально ведёте предпринимательскую или любую иную самозанятую деятельность. И куда могут прийти с проверкой компетентные органы по защите лицензирования продуктов. Почему так? Друзья, вы можете купить для коммерции ноутбук без Windows, но тогда вам придётся приобретать на него Retail-лицензию, которая у компании Microsoft стоит, к примеру, для Windows 10 Home $199, а для Windows 10 Pro — $289. Гораздо дешевле вам обойдётся покупка ноутбука с OEM-лицензией на предустановленную Windows 10. И OEM-ноутбук с предустановленной лицензионной Windows 10 вы сможете использовать в коммерции, поскольку это предусмотрено условиями лицензирования Microsoft. Но ещё дешевле купить OEM-лицензию на Windows 10 вы сможете отдельно от ноутбука.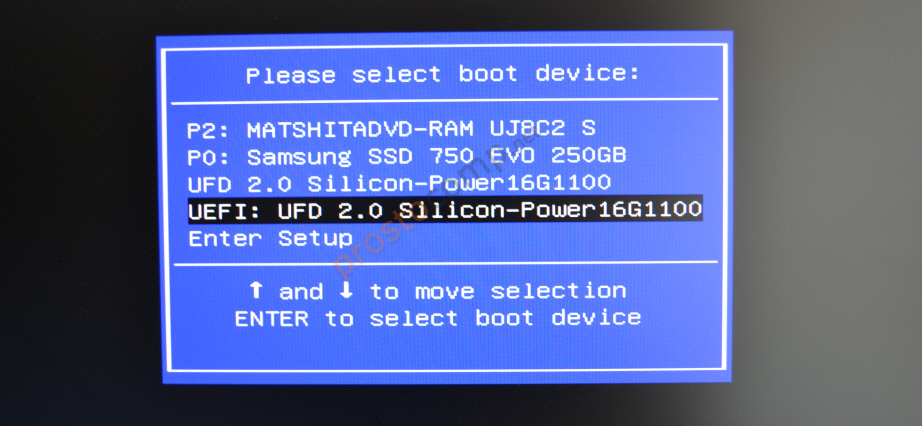 Однако в этом случае в коммерции ноутбук использовать нежелательно, ведь это противоречит воле Microsoft.
Однако в этом случае в коммерции ноутбук использовать нежелательно, ведь это противоречит воле Microsoft.
OEM-лицензия на Windows ограничена привязкой только к одному компьютеру, тогда как Retail-лицензию можно убрать с одного компьютера и перенести на другой. Однако ключ OEM-лицензии на любые редакции Windows 10 в разгар скидок в интернет-магазинах цифровых лицензий можно купить как минимум в 20 раз дешевле, чем ключ Retail-лицензии — по цене до $10. Так что если вы купили ноутбук без операционной системы, и не будете использовать его в коммерции, можете смело покупать дешёвый OEM-ключ к Windows 10 и активировать им систему. В перечне статей сайта о лицензировании программных продуктов вы найдёте выгодные промо от различных интернет-магазинов, и по актуальным из них сможете купить OEM-ключ на Windows 10 по акционным ценам.
Ещё один плюс покупки ноутбука без операционной системы – вы в принципе у себя дома можете пользоваться Windows какое-то время без активации. И приобрести лицензионный ключ позднее. В Windows 10 вы лишь будете ограничены невозможностью использовать настройки персонализации. Подробнее о работе с «Десяткой» без активации читайте в статье «Как долго можно пользоваться Windows 10 без активации».
В Windows 10 вы лишь будете ограничены невозможностью использовать настройки персонализации. Подробнее о работе с «Десяткой» без активации читайте в статье «Как долго можно пользоваться Windows 10 без активации».
Купив лицензионный ключ Windows 10, активируйте им систему. Детали смотрим в статье «Как активировать Windows 10».
И ещё один, друзья, плюс Windows 10 – на борту этой операционной системы есть свой антивирус Защитник Windows, значительно улучшенный по сравнению со своей реализацией в ранних версиях Windows. Тем не менее даже Защитник Windows 10 обеспечивает лишь базовую защиту компьютера. Если вы хотите большую степень защиты, используйте сторонние антивирусы с эффективными антивирусными технологиями и функционалом, которого нет в Защитнике, и который, возможно, вам пригодится. Какой эффективный сторонний антивирус использовать? Лучшие решения будут в числе платного софта, их обзор смотрите в статье сайта «Какой антивирус самый лучший». Если вы хотите антивирус из числа бесплатного софта, можете присмотреть себе какой-то из подборки в статье «10 лучших бесплатных антивирусов». А если вы хотите эффективный платный антивирус бесплатно, юзайте лайфхаки по бесплатному использованию Eset Nod32.
А если вы хотите эффективный платный антивирус бесплатно, юзайте лайфхаки по бесплатному использованию Eset Nod32.
Браузер – важнейшая программа любой операционной системы, это наше окно в Интернет, он должен быть быстрым, обновляемым разработчиками, с технологиями веб-защиты, с функционалом синхронизации пользовательских данных. Присутствующий в составе Windows 10 штатный браузер Microsoft Edge в принципе соответствует этим требованиям, но в числе сторонних браузеров есть гораздо лучше него — Google Chrome, Opera, Яндекс.Браузер. Если с выбором браузера вы ещё не определились, возможно, вам в этом деле поможет статья сайта «Какой браузер быстрее для Windows 10».
Вот это, друзья, основное из того, что необходимо сделать при покупке ноутбука без операционной системы. Далее уже вам самим нужно разобраться, какие установить пользовательские программы.
При установке Windows 10 не видит SSD
Главная » WINDOWS » При установке Windows 10 не видит SSD или HDD
Опубликовано
Содержание
- При установке на новый ноутбук Windows 10 не видит SSD
- Вход в BIOS
- Отключение Intel VMD controller
- Заключение
В этой статье мы рассмотрим почему при установке на новый ноутбук Windows 10 не видит SSD или HDD. Причин этому может быть множество, но столкнувшись с этим первый раз начинаешь выполнять действия которые уже немного устарели. А все дело лишь в одной функции которую производители ноутбуков и материнских плат начали втыкать куда попало.
Коллега написал в общий чат что при установке на новый ноутбук Windows 10 не видит SSD. После различных манипуляций результат остался прежним.
Вот такое окно было при установки Windows 10, на только что купленный новый ноутбук.
Windows 10 не видит SDD или HDD
После увлекательного путешествия в google и yandex и выполнения различных советов все осталось по прежнему. Но на одном форуме наткнулись на статью о функции Intel VMD.
Intel® Volume Management Device это встроенный в процессор Intel Xeon Scalable аппаратный контроллер интерфейса NVMe, обеспечивающий возможность горячей замены накопителей, корректную индикацию статуса, а также работу с RAID-массивами.
По сути в домашнем ноутбуке данная функция не несет никакой пользы и при отключении ее в Bios мы заставим Windows 10 увидеть SDD и HDD.
Вход в BIOS
Зайти в BIOS можно сразу после включении компьютера. Когда на экране монитора появляется логотип производителя, с низу есть надпись: Press DEL to enter SETUP. То есть для того чтобы попасть в BIOS необходимо: пока отображается надпись эта надпись на мониторе, нажать кнопку «Delete».
Но не только кнопка DEL перенесет вас в BIOS, так же это может быть и F10, F2, ESC. В идеале выяснить как попасть в биос можно на сайте производителя ноутбука, либо на форумах этой модели.
Отключение
Intel VMD controller
Для того чтоб отключить Intel VMD controller, перейдите на вкладку configuration и найдите функцию Intel VMD controller, нажмите Enter и вместо Enable установите Disable.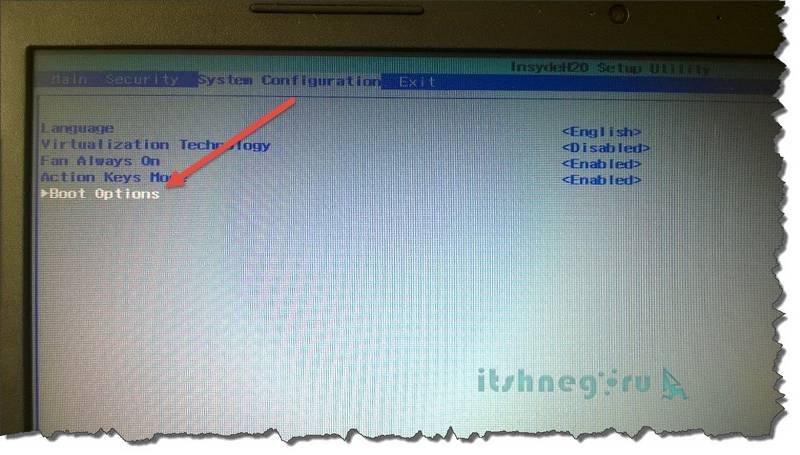 Как показано на рисунке ниже.
Как показано на рисунке ниже.
отключение Intel VMD Controller
После этого нажмите F10 и Enter. Это сохранит все сделанные изменения и перезагрузит компьютер.
Далее Начните установку Windows 10 и на этот раз вы увидите свой SSD диск.
Windows 10 увидела SDD или HDD
Заключение
На этом все, поделитесь пожалуйста, получилось ли у вас установить WIndows 10 и увиделись ли SSD или HDD на вашем ноутбуке.
HDD Intel VMD controller SSD Windows 10 Полезное Полезный совет Установка Устранение неисправностей
Понижение версии Windows 11 до 10 Новый ноутбук: 3 простых способа
Узнайте эффективный способ понижения версии предустановленной Windows 11 до 10 прямо сейчас
by Владимир Попеску
Владимир Попеску
Ответственный редактор
Будучи художником всю свою жизнь, а также играя в гандбол на профессиональном уровне, Владимир также развил страсть ко всему, что связано с компьютерами.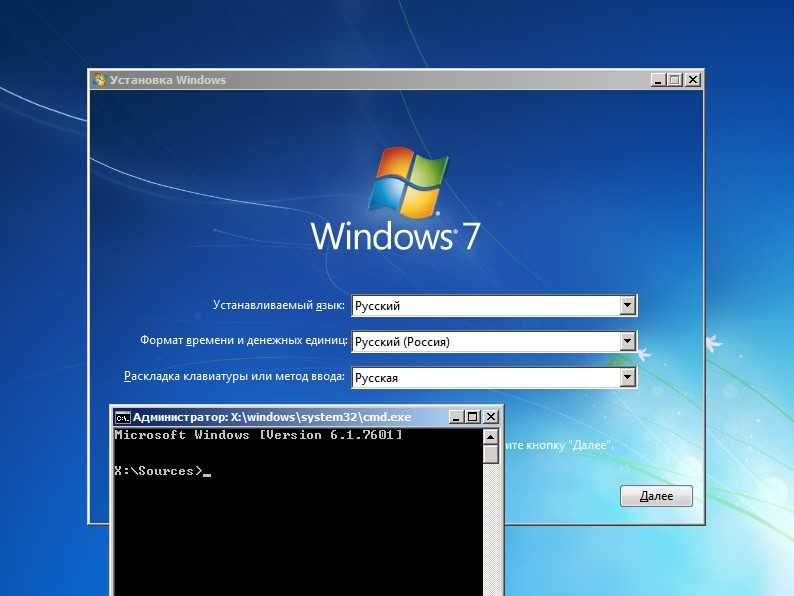 С врожденным обаянием… читать дальше
С врожденным обаянием… читать дальше
Обновлено на
Рассмотрено
Alex Serban
Alex Serban
Windows Server & Networking Expert
Отойдя от корпоративного стиля работы, Алекс нашел вознаграждение в образе жизни постоянного анализа, координации команды и приставания к своим коллегам. Обладание сертификатом MCSA Windows Server… читать далее
Партнерская информация
- После официального выпуска Windows 11 производители теперь предварительно устанавливают Windows 11 на устройства.
- Поскольку это новая операционная система, в ней есть ошибки и ошибки, которые доставляют дискомфорт некоторым пользователям.
- К счастью, вы можете перейти с предустановленной Windows 11 на Windows 10 без потери ключа продукта или даже данных.

XУСТАНОВИТЕ, щелкнув файл загрузки
Для устранения различных проблем с ПК мы рекомендуем Restoro PC Repair Tool:
Это программное обеспечение устраняет распространенные компьютерные ошибки, защищает вас от потери файлов, вредоносных программ, сбоев оборудования и оптимизирует ваш ПК для максимальной производительности. . Исправьте проблемы с ПК и удалите вирусы прямо сейчас, выполнив 3 простых шага:
- Загрузите Restoro PC Repair Tool , который поставляется с запатентованными технологиями (патент доступен здесь).
- Нажмите Начать сканирование , чтобы найти проблемы Windows, которые могут вызывать проблемы с ПК.
- Нажмите Восстановить все , чтобы устранить проблемы, влияющие на безопасность и производительность вашего компьютера.
- Restoro скачали 0 читателей в этом месяце.
Microsoft официально выпустила Windows 11 для всех пользователей. Производители компьютеров и ноутбуков начали предварительно устанавливать на свои устройства новую операционную систему.
Производители компьютеров и ноутбуков начали предварительно устанавливать на свои устройства новую операционную систему.
К сожалению, несмотря на то, что новая версия содержит улучшения и новые функции, некоторым она не нравится.
Если вы купили новый ноутбук с Windows 11 и не готовы его использовать, вы можете понизить его до предыдущих версий ОС Windows. В этом руководстве мы обсудим, как перейти на Windows 10.
Некоторые пользователи спрашивают себя Мой ноутбук поставляется с Windows 11, могу ли я перейти на Windows 10?
Понижение версии Windows 11 упрощается благодаря тому, что она основана на Windows 10. Это означает, что вы можете использовать один и тот же ключ продукта для активации любой версии операционной системы.
Можно ли понизить версию нового ноутбука с Windows 11 до Windows 10?
Да, безусловно, можно перейти на Windows 10 на новом ПК с Windows 11. Несмотря на это, вы должны убедиться, что вы подтвердили у поставщика информацию о вашей лицензии на Windows.
Если вам нужна техническая поддержка по установке Windows 10, следующие шаги обязательно помогут вам в этом.
Как перейти на Windows 10 на новом компьютере?
1. Запустите установочный файл Windows 10
Если вам требуется установить Windows 10 на новый ноутбук с Windows 11, самый безопасный способ — использовать установочный медиафайл Windows 10. Шаги ниже показывают вам весь процесс.
1. Посетите веб-сайт службы поддержки Microsoft и загрузите раздел установочного носителя Windows 10, чтобы сохранить его.
2. Перейдите в папку загрузок и запустите файл MediaCreationToolXXXX.exe.
3. Подтвердите это действие, нажав кнопку «Принять», чтобы продолжить.
Совет эксперта:
СПОНСОРЫ
Некоторые проблемы с ПК трудно решить, особенно когда речь идет о поврежденных репозиториях или отсутствующих файлах Windows. Если у вас возникли проблемы с исправлением ошибки, возможно, ваша система частично сломана.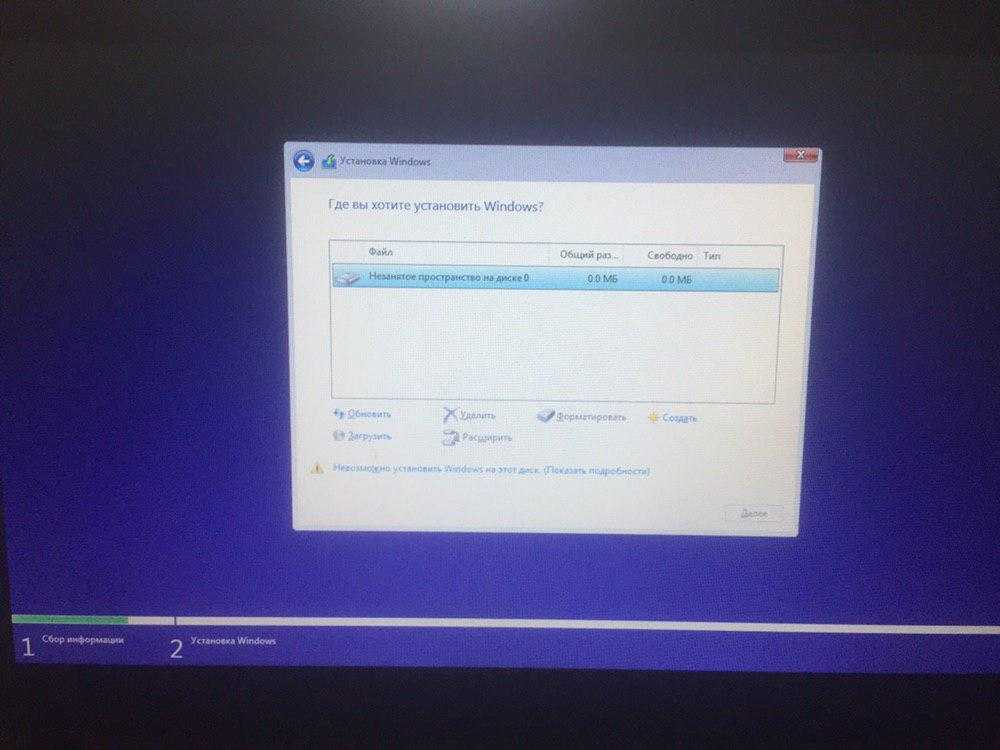
Мы рекомендуем установить Restoro, инструмент, который просканирует вашу машину и определит причину неисправности.
Нажмите здесь, чтобы загрузить и начать восстановление.
4. Выберите вариант Обновить этот ПК сейчас, а затем Кнопка «Далее» .
5. Выберите Изменить, что оставить и выберите «Личные файлы и приложения», «Только личные файлы» и «Ничего».
6. Выберите вариант Ничего и нажмите Далее .
7. Нажмите кнопку Установить , чтобы начать процесс перехода на более раннюю версию.
8. После завершения установки настройте Windows 10 и настройте свой ноутбук в соответствии со своими требованиями.
2. Создайте установочный носитель (USB-накопитель, DVD-диск или файл ISO)
- Загрузите и запустите инструмент для создания носителя Windows 10.
- Выберите Создайте установочный носитель (USB-накопитель, DVD или файл ISO) и нажмите кнопку Далее.

- Выберите свои предпочтения — язык, архитектуру и выпуск Windows 10. Установите флажок Использовать рекомендуемые параметры для этого ПК , чтобы использовать настройки, которые есть в Windows 11.
- Выберите используемый носитель. Вы можете создать загрузочную флешку или создать файл ISO. Выберите флэш-накопитель USB для этого процесса.
- Нажмите «Далее», чтобы начать загрузку установочного файла Windows 10 на диск.
- Перезагрузитесь и установите Windows 10 в зависимости от требований вашей прошивки.
Почему вы хотите перейти на Windows 10?
Windows 11 — это новая операционная система. Как и любое другое программное обеспечение, использование новой версии Windows может разочаровать некоторых пользователей. Windows 10 содержала ошибки в 2015 году после ее выпуска. Несмотря на то, что со временем это было исправлено, первые пользователи считались бета-тестерами.
Панель задач Windows 11 нуждается в значительном улучшении, чтобы достичь уровня Windows 10. Панель задач последнего имеет множество функций и может быть настроена в соответствии с различными требованиями пользователя.
Панель задач последнего имеет множество функций и может быть настроена в соответствии с различными требованиями пользователя.
Например, новую панель задач нельзя переместить из ее центрального положения, если вы не используете стороннее приложение. Вы даже не можете сделать его выше, чтобы он соответствовал разным размерам экрана.
Другие пользователи приобрели новые ноутбуки для использования приложений Android в Windows 11, как и обещала Microsoft. К сожалению, это возможно только при использовании эмуляторов Android для Windows 11. Причин для понижения версии много, но это лишь некоторые из них.
Перейти с предустановленной Windows 11 на Windows 10 довольно просто. Все зависит от метода, которому вы хотите следовать. Перед переходом на более раннюю версию убедитесь, что у вас есть резервная копия на случай, если что-то пойдет не так.
Если вы обновили свой старый компьютер до Windows 11, вы также можете выполнить откат с Windows 11 до 10. Однако используемый здесь процесс зависит от времени, прошедшего с момента обновления до Windows 11.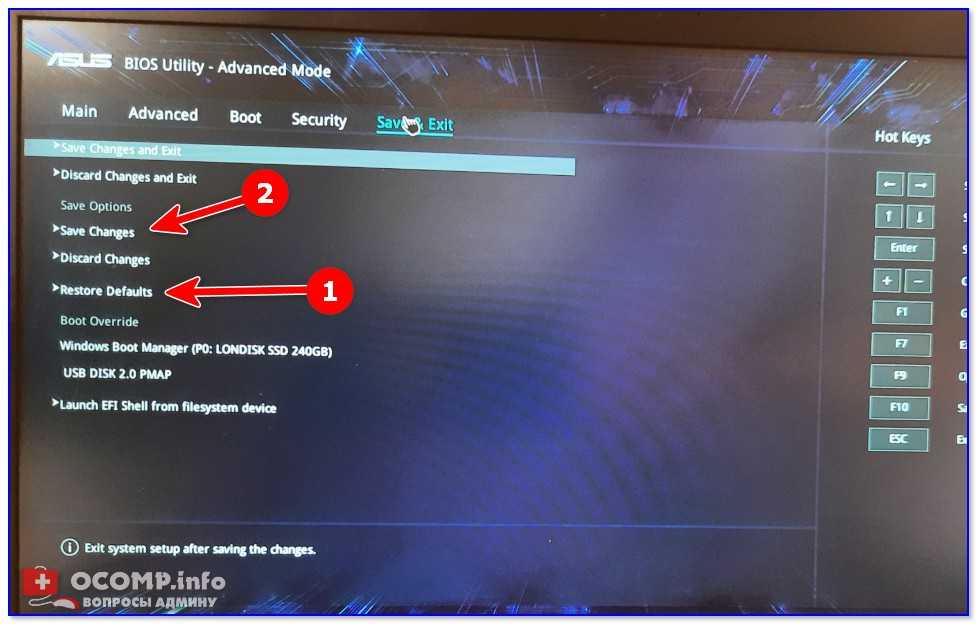
Была ли эта страница полезной ?
Начать разговор
Делиться
Копировать ссылку
Информационный бюллетень
Программное обеспечение сделок
Пятничный обзор
Я согласен с Политикой конфиденциальности в отношении моих персональных данных
Как перейти с Windows 11 на Windows 10
Windows 11 имеет новый внешний вид и несколько новых функций, которые делают Windows более современной. Но будь то ошибки или отсутствующие функции, вы можете скучать по своей старой жизни, особенно когда вы напрямую сравниваете Windows 11 и Windows 10.
Содержание
- Как перейти с Windows 11 на Windows 10
- Как перейти с Windows 11 за последние 10 дней
Сложность
Легкость
Продолжительность
10 минут
Что вам нужно
ПК с Windows 10
Microsoft делает достаточно простым возврат непосредственно через страницу настроек Windows 11. Это связано с тем, что при обновлении с Windows 10 Windows 11 фактически сохраняет копию Windows 10 на вашем компьютере в течение 10 дней, чтобы вы могли вернуться к ней. Имейте в виду, что если вы вернетесь к Windows 10 с Windows 11, вам, возможно, придется переустановить некоторые приложения и программы. Все, что вы сохранили на своем ПК в Windows 11, также не будет перенесено обратно в Windows 10.
Это связано с тем, что при обновлении с Windows 10 Windows 11 фактически сохраняет копию Windows 10 на вашем компьютере в течение 10 дней, чтобы вы могли вернуться к ней. Имейте в виду, что если вы вернетесь к Windows 10 с Windows 11, вам, возможно, придется переустановить некоторые приложения и программы. Все, что вы сохранили на своем ПК в Windows 11, также не будет перенесено обратно в Windows 10.
Как перейти с Windows 11 на Windows 10
Первая часть нашего руководства также применима только в том случае, если с момента обновления до Windows 11 прошло не более 10 дней. вы в следующем разделе нашей статьи. Все это может показаться пугающим, но не волнуйтесь. Для этого и предназначен наш путеводитель.
Шаг 1: Чтобы начать процесс понижения версии Windows 11 до Windows 10, вам нужно перейти на страницу настроек Windows 11. Нажмите Ключ Windows и I на клавиатуре в любом приложении или на рабочем столе.
Шаг 2: После этого нажмите на Центр обновления Windows на боковой панели.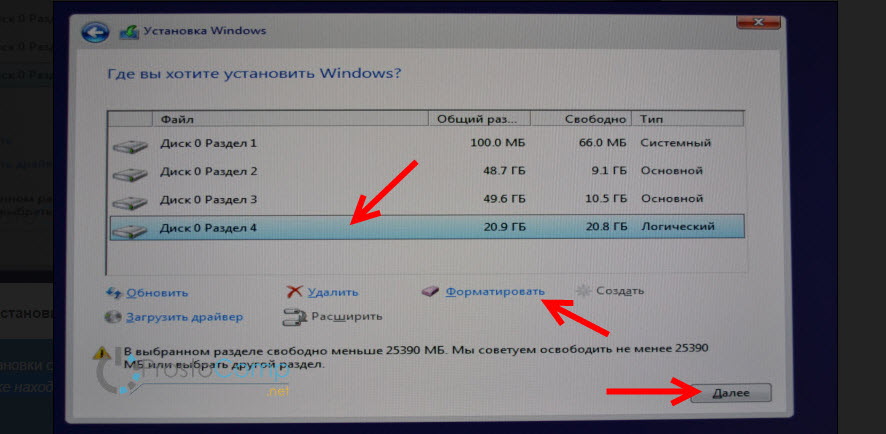 Это то место, где вы хотите быть в наших следующих нескольких шагах. Вы могли заметить, что Центр обновления Windows является домом для всего, что касается программного обеспечения, обновлений устройств, планирования или даже присоединения к программе предварительной оценки Windows. Пока вам не нужно думать об этом, так как основное внимание будет уделено Истории обновлений 9.0064 на следующем шаге.
Это то место, где вы хотите быть в наших следующих нескольких шагах. Вы могли заметить, что Центр обновления Windows является домом для всего, что касается программного обеспечения, обновлений устройств, планирования или даже присоединения к программе предварительной оценки Windows. Пока вам не нужно думать об этом, так как основное внимание будет уделено Истории обновлений 9.0064 на следующем шаге.
Шаг 3: Далее вам нужно щелкнуть История обновлений в середине экрана. Возможно, вам придется прокрутить вниз, чтобы увидеть его. Оказавшись там, прокрутите вниз список установленных обновлений, чтобы перейти к Recovery Options .
Возврат к Windows 10 предполагает использование ранее упомянутой резервной копии, созданной Windows 11, и Параметры восстановления будут для этого базой. Опять же, имейте в виду, что вы увидите это только в том случае, если прошло 10 дней с момента обновления до Windows 11. Через 10 дней этот параметр исчезнет, и вам нужно будет увидеть другой вариант в конце нашего руководства.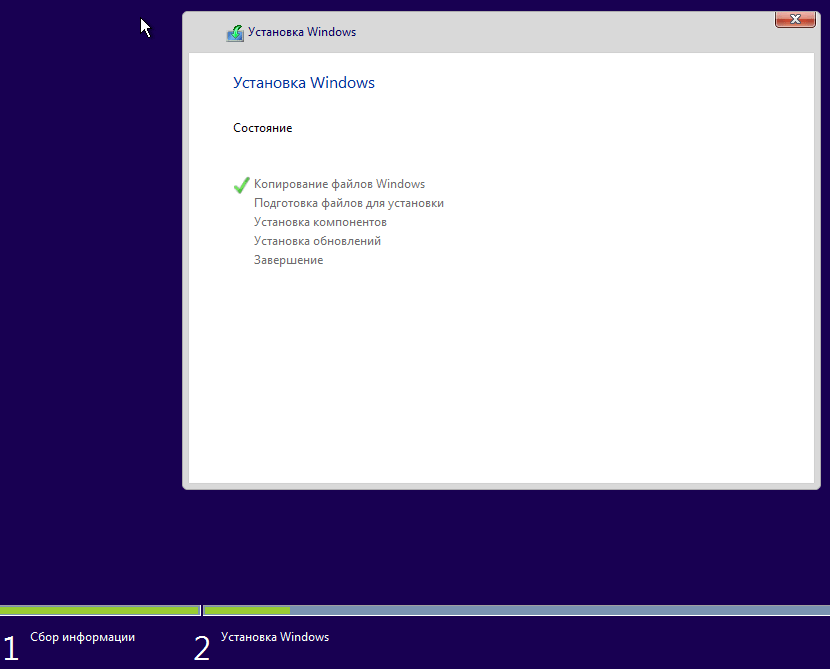
Шаг 4: Как только вы нажмете кнопку Вернуться , Microsoft спросит вас, почему вы решили вернуться к Windows 10. Вы можете выбрать любой из вариантов на экране или ввести свой собственный отвечать. Ваш ответ помогает в процессе разработки Windows 11. После заполнения нажмите Далее внизу.
Windows 11 спросит вас, хотите ли вы проверить наличие обновлений. Это может помочь решить ваши проблемы (например, проблемы с производительностью графических процессоров AMD), поэтому попробуйте сделать это. Если это не сработает, вы можете вернуться, следуя предыдущим шагам, и выбрать Нет, спасибо .
Microsoft предупредит вас о вещах, связанных с данными, которые мы упомянули в начале статьи, и вы можете принять их, нажав «Далее». Кроме того, имейте в виду, что вам нужно будет запомнить свой пароль для входа в Windows 10, поэтому не забывайте его. Нажмите Next еще раз для подтверждения.
Шаг 5: После того, как вы несколько раз нажмете Далее , Windows 11 предоставит вам кнопку Вернуться к Windows 10 .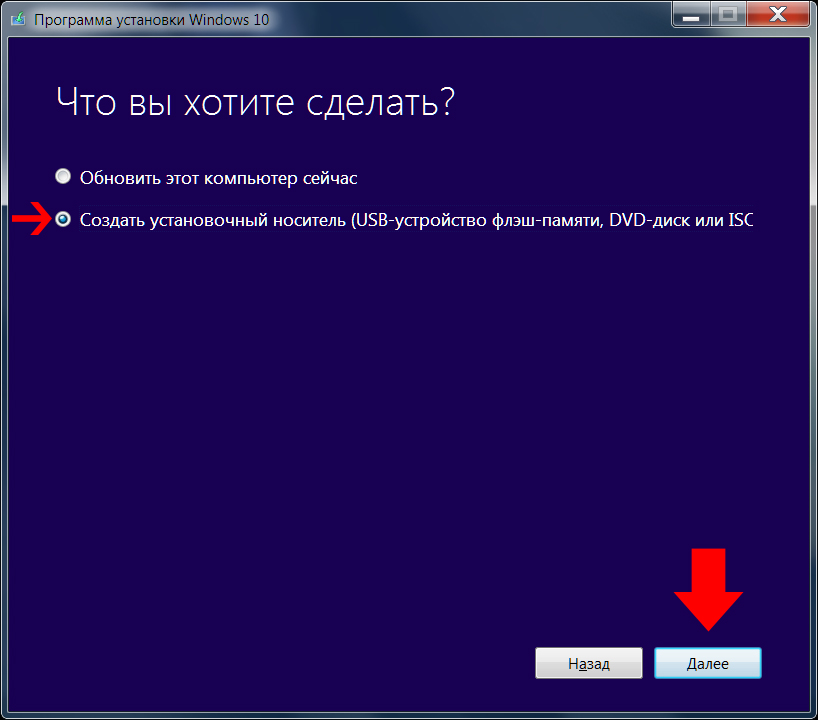 Нажмите здесь, и Windows 11 сделает свое волшебство. Ваш компьютер автоматически вернется к Windows 10. В зависимости от скорости вашего ПК, это должно занять в среднем менее 5 минут. Ваш компьютер будет перезагружен примерно два раза, и как только это произойдет, вы вернетесь на рабочий стол Windows 10.
Нажмите здесь, и Windows 11 сделает свое волшебство. Ваш компьютер автоматически вернется к Windows 10. В зависимости от скорости вашего ПК, это должно занять в среднем менее 5 минут. Ваш компьютер будет перезагружен примерно два раза, и как только это произойдет, вы вернетесь на рабочий стол Windows 10.
Как перейти с Windows 11 за последние 10 дней
Если с момента обновления до Windows 11 прошло более 10 дней, то упомянутые выше методы не будут работать. Чтобы вернуться к Windows 10, вам придется выполнить так называемую «чистую установку» операционной системы Windows. Это включает в себя стирание всего с вашего ПК и начало с нуля, поэтому обязательно сделайте резервную копию своих файлов.
Самый простой способ сделать это — посетить страницу загрузки Microsoft Windows 10 на ПК с Windows 11 и найти Создайте установочный носитель Windows 10 . Загрузите инструмент, откройте его и следуйте инструкциям на экране. Вы должны убедиться, что выбрали опцию Upgrade This PC Now.