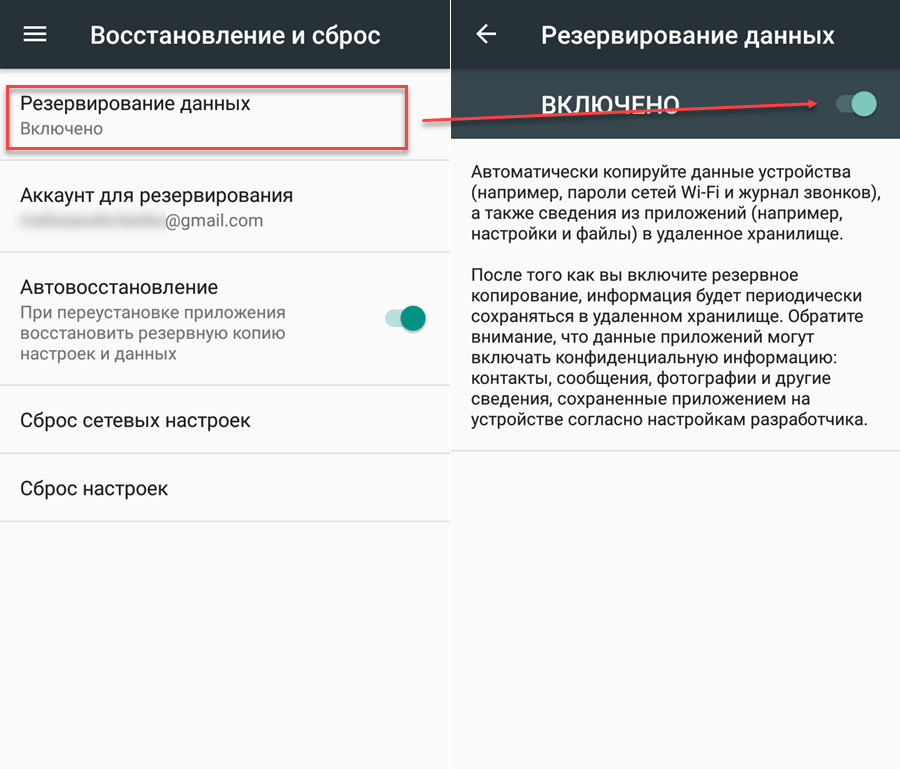Восстановить все настройки: Как восстановить заводские настройки на устройстве Android
Содержание
Восстановление данных на Android после сброса настроек. Жизнь телефона после Hard Reset
Восстановление данных » Восстановление данных на Android
Обновлено: 05.01.2022, автор —
Илья
Илья – главный редактор сайта softdroid.net. Является автором нескольких сотен руководств и статей по настройке Android. Около 15 лет занимается ремонтом техники и решением технических проблем iOS и Android. Имел дело практически со всеми более-менее популярными марками мобильных смартфонов и планшетов Samsung, HTC, Xiaomi и др. Для тестирования используется iPhone 12 и Samsung Galaxy S21 с последней версией прошивки.
Информация об авторе
При заводском сбросе со внутренней памяти вашего телефона удаляются все данные. Это фото, видео, музыка, приложения – все то, что было записано за время пользования мобильным устройством. При этом sd-карта останется нетронутой: файлы на ней сохранятся после hard reset.
Итак, недолго думая и посчитав, что это самый быстрый способ решить все проблемы, вы обнулили телефон. Есть ли жизнь после сброса настроек? Можно ли восстановить данные на телефоне после того, как вы сделали hard reset.
Есть ли жизнь после сброса настроек? Можно ли восстановить данные на телефоне после того, как вы сделали hard reset.
Содержание:
Восстановление фото и видео после hard reset
- У меня Samsung Galaxy Duos. Сбросила телефон до заводских настроек, т.к. забыла пин код блокировки. Потеряны фото, видео, контакты и многое другое. Пробовала различные мобильные приложения, не получилось.
- Украли телефон. Видимо, сделали сброс настроек на нем — хотя телефон был запаролен графическим ключом. После выкупа телефона обнаружили, что флэшку укравшие товарищи, конечно, выкинули. Резервных копий нет. В основном все было в памяти телефона. Как восстановить фото и видео?
- Я сделала сброс настроек на телефоне Samsung Galaxy J5. После этого он стал как новый. Хотелось бы восстановить фото, видео, музыку. Все приложения были в памяти телефона.
- Случайно удалила файлы в телефоне с помощью wipe reset.
 Модель телефона Alcatel One Touch Idol2 6037К. Встроенная память. Батарея несъемная.
Модель телефона Alcatel One Touch Idol2 6037К. Встроенная память. Батарея несъемная. - Можно ли вернуть фото, если мы фотографировались и фото не были сохранены, просто находились в «Камере”. Ребёнок забыл пароль на телефоне, просто взял и сбросил настройки через аппаратные кнопки.
Инструкция (восстановление из образа хранилища)
- Для поиска удаленной информации НЕ на карте памяти используйте способ восстановления через создание образа внутренней памяти
- Создайте снимок внутренней памяти, он будет доступен в виде файла размером, эквивалентным объему внутреннего хранилища телефона.
- Подключите этот снимок к ПК в виде раздела.
- Для поиска фотографий используйте любой софт. Подойдет даже бесплатный вроде PhotoRec или Recuva.
- Укажите программе диск / раздел для поиска (согласно назначенной букве раздела).
- В настройках включите опцию глубокого анализа раздела.

- Дождитесь окончания сканирования и ознакомьтесь с результатами.
Как пользоваться recovery-программами с функцией Deep Scan («Глубокий анализ»), смотрите в этом обучающем ролике:
Вероятность успешного восстановления со внутренней памяти зависит от 1) вашего упорства, технических навыков; 2) времени, прошедшего после сброса настроек Android (по вашей вине или из-за случайности). Успехов!
Как восстановить номера телефонов после сброса настроек
- Если вы не настраивали синхронизацию контактов до hard reset, восстановить удаленные контакты и номера телефонов после сброса поможет этот гайд.
- Если же синхронизация контактов была включена (например, через Gmail), подключите аккаунт Google и дождитесь синхронизации контакт-списка.
- Проверьте, нет ли файла VCF на карте памяти или во внутренней памяти телефона.

Как восстановить приложения
После сброса настроек не устанавливается Инстаграм и еще одна программа. Что сделать, чтобы получилось установить приложения?
Ответ. Восстановление приложений после hard reset, как правило, не вызывает трудностей.
Некоторые Андроид-приложения требуют более поздней версии ОС на вашем телефоне. После hard reset вы делаете откат версии Андроид на ту, которая была установлена поставщиком. Поэтому, по хорошему, вам нужно скачать последние обновления прошивки на телефон. Сделать это можно через настройки.
Для переустановки всех приложений достаточно подключить Google аккаунт пользователя. Приложения будут загружены и установлены на телефон автоматически – в их последней версии.
Что делать, если после hard reset не работает телефон
- У меня телефон HTC One V, и после сброса телефон перестал работать.
 Экран включается, появляется логотип HTC и все больше ничего не происходит. Что делать?
Экран включается, появляется логотип HTC и все больше ничего не происходит. Что делать? - Нажал на сброс до заводских настроек. Теперь на телефоне надпись Secure Fail: Recovery и желтый треугольник. внутри черный восклицательный знак и опять ни туда и не сюда. Телефон не включается уже довольно долго, что делать?
Ответ.
Способ 1. Выполните сброс настроек еще раз – с удалением всех данных из внутренней памяти телефона.
Поскольку доступа к ОС Андроид у вас нет, сделать hard reset можно через hardware-кнопки. Для этого:
- Извлеките аккумулятор и вставьте обратно в телефон
- Нажмите и удерживайте кнопку увеличения громкости
- В дополнение к этому, нажмите и удерживайте кнопку питания
После чего вы перейдете в режим восстановления к заводским настройкам.
Примечание. Метод выполнения hard reset отличается на многих android-устройствах. Подробности ищите в руководстве к смартфону.
Способ 2. Если повторный hard reset не поможет, установите альтернативную — неофициальную — прошивку. Инструкции советуем поискать на форуме 4pda.ru.
После сброса настроек потерян доступ к аккаунту
- Потеряла телефон. Когда вернули — поняла, что пытались сбросить настройки, но не смогли, так как помешал Аккаунт Гугл. Как теперь войти в телефон, учитывая то, что я не помню ни пароля, ни логина?
- Я нечаянно сбросил настройки на телефоне и тем самым потерял аккаунт Гугл. Я пытался его восстановить, но выскакивало: недостаточно доказательств. Что мне делать?
Ответ. Проблема решается достаточно просто. Вам нужно перейти на эту страницу Google и ответить на вопросы. Если учетная запись принадлежала вам и при этом у вас были данные для восстановления (например, резервный Email или телефон), вам удастся восстановить доступ и снова «привязать» аккаунт к мобильному устройству.
Восстановление имен файлов
У меня была проблема с телефоном: если во время пользования им кто-нибудь позвонит, появлялось сообщение, что приложение «Телефон» остановлено. Я спросила на форуме и там сказали что нужно сбросить настройки телефона. После сброса проблема была решена, но вот музыка, оказывается, была в памяти телефона. Можно ли ее восстановить или хотя бы узнать, какая музыка была?
Я спросила на форуме и там сказали что нужно сбросить настройки телефона. После сброса проблема была решена, но вот музыка, оказывается, была в памяти телефона. Можно ли ее восстановить или хотя бы узнать, какая музыка была?
Ответ. Восстановить музыку вы не сможете. Узнать названия файлов – да, но только если они сохранились в файловой таблице. Для этого воспользуйтесь методом восстановления со внутренней памяти, который мы описывали в этом руководстве. Процедура эта довольно-таки сложная и затратная по времени.
Не работает Интернет при настройке телефона
- Забыл пароль разблокировки телефона Samsung Galaxy A3 2016. После сброса до заводских настроек и после приветствия включается только поиск вайфай соединения, кнопка «Далее» не функционирует. Что делать?
- Недавно я сбросила настройки к заводским. Все было хорошо, я включила телефон, выбрала язык, подключилась к интернету, далее пошла загрузка «проверка подключения». Эта загрузка уже стоит второй день, я не знаю, что делать.

Ответ.
1. Попробуйте настроить телефон через другую wifi-сеть (возможно, проблема в wifi-роутере).
2. Включите на телефоне отладку по usb 3. Скачайте и установите custom-прошивку Android для вашего устройства (довольно-таки небезопасный метод, подходит только для опытных пользователей!)
Ответы на часто задаваемые вопросы
Пожалуйста, задавайте любые вопросы по поводу восстановления после Hard reset, через форму обратной связи. Убедительная просьба: формулируйте вопрос подробно и желательно без ошибок.
На планшете произошел автоматический сброс до заводских настроек. Android пишет: внутренняя память заполнена, освободите место.
Хотя при Hard Reset удаляются пользовательские данные, память телефона не очищается полностью – если только вы не указали в меню соответствующий пункт.
Попробуйте вручную удалить файлы. Сделать это удобней всего через файловый менеджер Root Explorer или утилиту Storage Analyzer для Андроид.
Сбросила заводские настройки на Андроид, но забыла перенести телефонные заметки на другой телефон. Можно ли восстановить текстовые записи?
Если вы до этого хранили текстовые заметки в стандартном приложении-блокноте от Google, восстановление маловероятно: после hard reset удаляются все настройки приложений.
Однако если вы настраивали синхронизацию с Samsung Cloud, то легко восстановите заметки в приложении Samsung Notes, повторно синхронизировав их со своим аккаунтом.
Был “обнулен” телефон (Самсунг а5), пропали фото и видео. Возможно ли восстановить? Пробовала через вашу программу — не получилось.
- Где вы искали удаленные данные – во внутренней памяти или на sd-карте? При заводском сбросе стирается внутренняя память, так что вам понадобятся утилиты типа DiskDigger для Андроид.
- Еще один метод восстановления – через создание снимка внутренней памяти и дальнейший поиск файлов на нем.
 Прочтите инструкцию здесь.
Прочтите инструкцию здесь.
Сделал hard reset на телефоне LG, предварительно все синхронизировав. Но упустил самое главное – заметки в приложении Notes.
Попробуйте программу EaseUS MobiSaver. Мы не проверяли, но разработчики заявляют, что MobiSaver умеет восстанавливать заметки. Однако важно заметить, что после hard reset стирается внутренняя память, а работать с ней умеют далеко не все приложения. Так что, если говорить откровенно, шансов вернуть текстовые заметки после сброса очень мало.
Сбросился до заводских настроек, как восстановить данные с телефона? Пробовал приложения с Google Play, практически все они требуют root-доступ.
Root-доступ (или права суперпользователя) дают программам-реаниматорам доступ к файловой системе Android полный контроль, включая удаление и перезапись файлов. Хотя, по сути, программам для восстановления нужен только доступ в режиме чтения.
Даже если вы найдете приложение, не требующее root, вероятность восстановления будет крайне небольшой. Попробуйте установить приложения KingoRoot (установка root за несколько шагов) и DiskDigger для Андроид, должно сработать.
Попробуйте установить приложения KingoRoot (установка root за несколько шагов) и DiskDigger для Андроид, должно сработать.
После сброса настроек, система пишет, что sd карта не поддерживается и ее нужно отформатировать.
Скорее всего, hard reset никоим образом не повлиял на сохранность данных на карте памяти. Если вы извлекли карту памяти во время записи на нее других файлов с телефона, файловая таблица sd карты могла повредиться. Вам нужно:
- Присоединить ее к компьютеру или ноутбуку через карт-ридер,
- Проверить на ошибки чтения стандартной утилитой Windows.
- Если ошибки будут исправлены, sd карта должна открываться на телефоне.
- Если нет — программа Recuva или DiskDigger с режимом Dig Deep должны найти все файлы.
Пожалуйста, оцените статью:
Илья – главный редактор сайта softdroid.net. Является автором нескольких сотен руководств и статей по настройке Android. Около 15 лет занимается ремонтом техники и решением технических проблем iOS и Android. Имел дело практически со всеми более-менее популярными марками мобильных смартфонов и планшетов Samsung, HTC, Xiaomi и др. Для тестирования используется iPhone 12 и Samsung Galaxy S21 с последней версией прошивки.
Имел дело практически со всеми более-менее популярными марками мобильных смартфонов и планшетов Samsung, HTC, Xiaomi и др. Для тестирования используется iPhone 12 и Samsung Galaxy S21 с последней версией прошивки.
Не нашли ответ на свой вопрос? Возможно, вы найдете решение проблемы на нашем канале в Youtube! Здесь мы собрали небольшие, но эффективные инструкции. Смотрите и подписывайтесь на наш youtube-канал!
Смотреть на Youtube
↑ Вернуться в начало ↑
Как восстановить заводские настройки в смартфоне
Не редкость, когда смартфоны, функционирующие на базе ОС Android начинают давать сбои. Вариантами неприятностей может стать банальная программная ошибка или ситуация, когда операционку заразил вирус: к примеру, вирус-баннер, который заблокировал экран. Каждый раз, загружая очередную программу в свой смартфон, увеличиваются риски появления сбоя в работе системы, так как, любые сторонние программы и их настройки могут повлиять на корректную работу смартфона.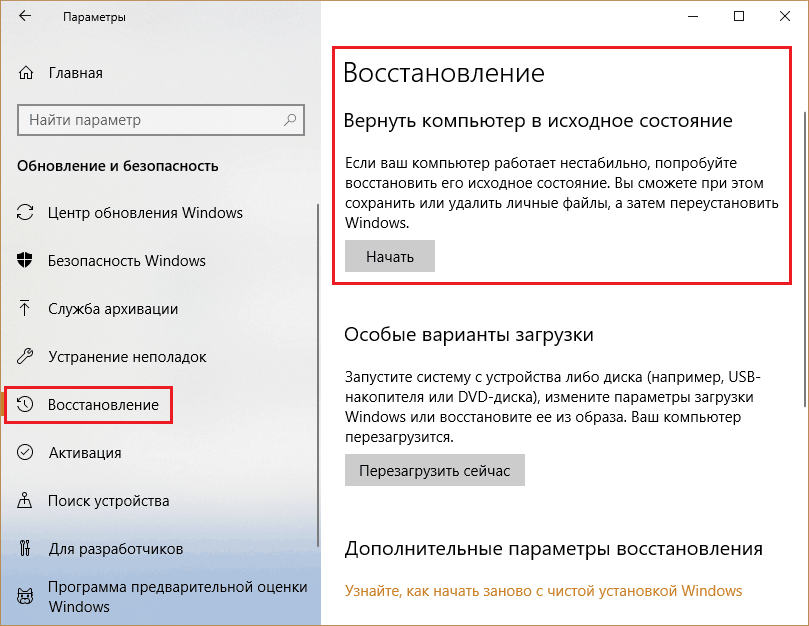
Зачастую, просто нужно осуществить тщательную очистку внутренней памяти девайса. Во всех вышеупомянутых ситуациях самым оптимальным вариантом становится сброс к заводским установкам (или восстановление заводских настроек).
Заводские настройки представляют собой стандартный набор программ и настроек, установленных на определенную модель смартфона компанией-производителем перед выпуском девайса. Сброс настроек до заводских, фактически уничтожает загруженные пользователем данные, настройки, файлы, приложения, тем самым возвращая первоначальную «чистую» рабочую систему.
Сброс к заводским настройкам смартфона может помочь решить массу проблем, возникающих в процессе эксплуатации телефона. В случае отсутствия непосредственно повреждений каких-то деталей в аппарате, это решит вопрос зависания, самовольного отключения и прочих сбоев.
Важно не забыть о том, что непосредственно перед осуществлением сброса к стандартным настройкам, необходимо проследить, чтобы данные из мобильного были сохранены на иной носитель (фото, контакты, заметки, музыку, иная информация). Обычно, данные сохраняются в облачное хранилище, на компьютер, съёмный носитель и т.д.
Обычно, данные сохраняются в облачное хранилище, на компьютер, съёмный носитель и т.д.
Как выполнить сброс к заводским настройкам мобильного телефона
Существует несколько методов, при помощи которых можно вернуть заводские установки на смартфон на ОС Андроид:
1. Программный. Помогает в тех случаях, когда девайс еще функционирует и реагирует на манипуляции своего пользователя.
2. Аппаратный. Когда, устройство не загружается, выполняется с помощью стандартных несенсорных кнопок по периметру панели: громкости, включения/выключения.
Как работают способы восстановления смартфона
Первый способ – программный сброс к заводским установкам
В том случае, когда смартфон загружается, рекомендуется выполнить программную перезагрузку, не прибегая к кардинальному варианту аппаратного сброса.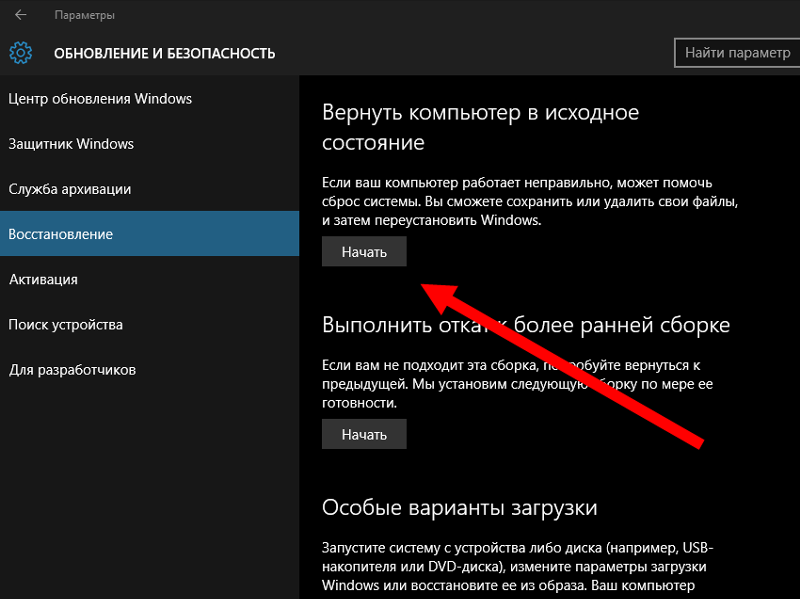
· Для начала процедуры очистки, нужно зайти в меню телефона, найти ярлык настроек и кликнуть на него.
· В «настройках» отыскиваем пункт или подпункт под названием «Восстановление и сброс» (возможен вариант — «Резервное копирование и сброс»). Важно! Помним, что к этому моменту резервная копия всей важной информации должно быть готова.
· Далее нажимаем на пункт «Сброс настроек» (возможен вариант «Сброс данных», «Восстановление настроек» или “Восстановление системы”). Система предупредит пользователя о том, что все данные и личные настройки будут удалены из внутренней памяти девайса.
· Окончательно определившись, подтверждаем свой выбор — нажимаем «Ок» или «Стереть все» («Удалить все»), после чего стартует процесс сброса всех данных к заводским установкам. Через некоторое время девайс предстанет своему владельцу с чистой внутренней памятью и стандартными заводскими настройками.
Второй способ – аппаратный сброс к стандартным установкам
В том случае, когда девайс категорически не желает включаться, причина неисправности может заключаться в программном сбое самой операционки.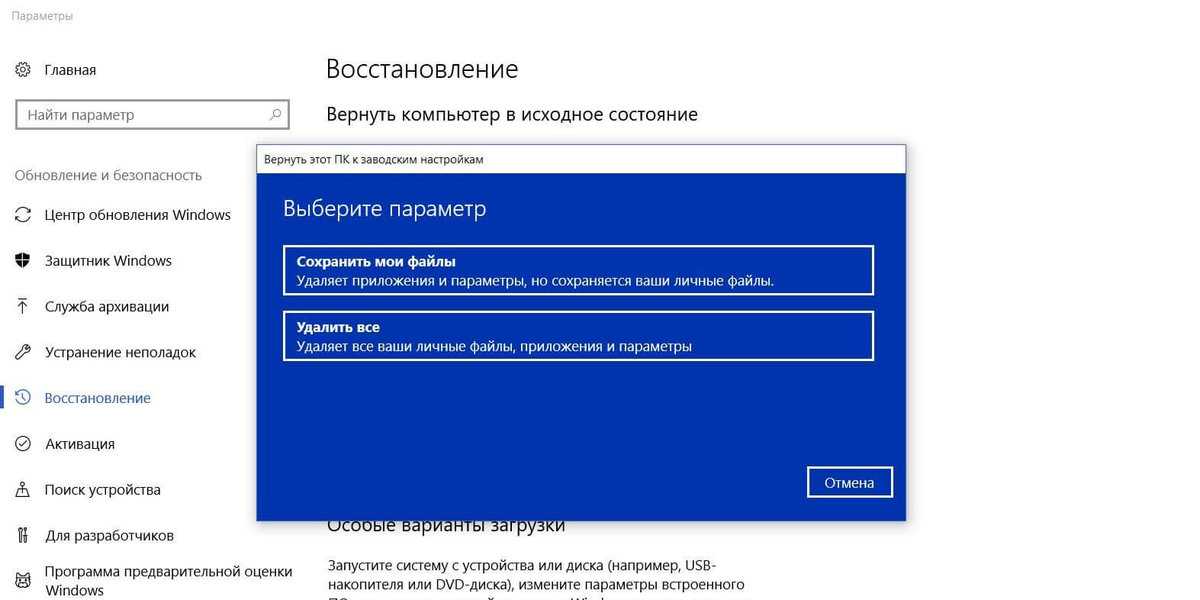 Для такого рода неприятностей специалистами был предусмотрен аппаратный сброс, осуществляемый при помощи нажатия клавиш на панели телефона. Для того, чтобы сбросить настройки нужно полностью отключить девайс.
Для такого рода неприятностей специалистами был предусмотрен аппаратный сброс, осуществляемый при помощи нажатия клавиш на панели телефона. Для того, чтобы сбросить настройки нужно полностью отключить девайс.
· Важно! Предварительно сохраняем все личные настройки и важные данные в предварительно созданную папку на персональном компьютере пользователя через USB-кабель.
· Далее необходимо убедится, что заряд аккумулятора составляет минимум 70%.
· После этого полностью отключаем мобильное устройство, извлекаем сим-карту, а также, съемные карты памяти, аккумулятор.
· Снова вставляем батарею в телефон и нажимаем на кнопку «Включение» и кнопку увеличения громкости.
· Через пару секунд дисплей станет зеленого, а через некоторое время красного цвета (возможны иные варианты). После этого отпускаем удерживаемые кнопки включения и громкости, и один раз нажимаем на «Включение».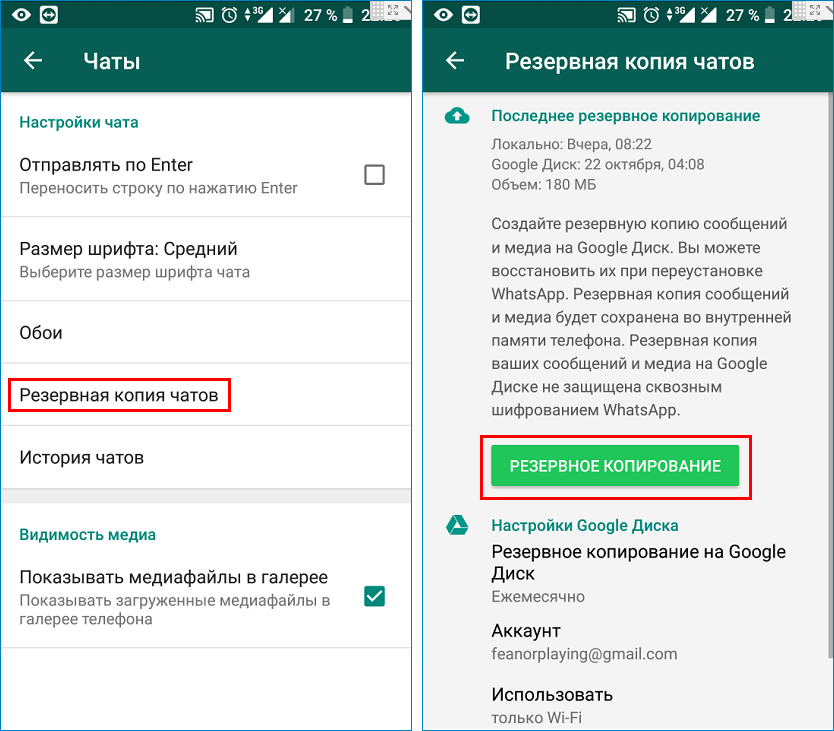
· На дисплее смартфона появится меню восстановления, где высветится пункт «wipe data» (управление действиями выполняется при помощи кнопок уменьшения/увеличения громкости – вверх/вниз, а подтверждение выбора действия – клавишей питания).
· Теперь необходимо подтвердить свой выбор «Yes — delete all user data» и нажать «Включение».
· Таким образом был запущен процесс восстановления операционки к заводским установкам. Через пару минут телефон будет очищен, после чего устройство необходимо перезагрузить.
Нard reset смартфона выполнен.
Также, возможны варианты восстановления смартфона с помощью заводской перепрошивки. К примеру, для смартфонов Хайскрин, заводские прошивки выложены на сайте технической поддержки.
Каталог смартфонов Хайскрин
Официальный магазин Highscreen
Вернуться обратно
Перейти в каталог
Что делает сброс всех настроек на iPhone и iPad • macReports
Советы и рекомендации
Серхат Курт
Опубликовано
Время чтения: 3 минуты
Параметр «Сбросить все настройки» позволяет сбросить все настройки предпочтений. Это может быть хорошим вариантом, чтобы попробовать перед попыткой общего сброса, параметр «Удалить все содержимое и настройки».
«Сбросить все настройки» не стирает ваши данные, такие как файлы, документы, фотографии, видео, заметки, электронную почту или приложения, но все настройки и конфигурации, которые вы сделали на своем iPhone или iPad, удаляются.
Все настройки легко сбросить. Просто перейдите в «Настройки» > «Основные» > «Сброс» > «Сбросить все настройки» и следуйте инструкциям на экране.
Что делает сброс всех настроек?
При сбросе всех настроек вашего iPhone или iPad все настройки, включая следующие, будут удалены или сброшены до значений по умолчанию:
- Настройки сети, включая:
- Ранее сохраненные сети Wi-Fi и пароли будут удалены.
 Например, ваш iPhone больше не будет автоматически подключаться к вашей сети Wi-Fi.
Например, ваш iPhone больше не будет автоматически подключаться к вашей сети Wi-Fi. - Сохраненные соединения Hotspot будут удалены.
- Сохраненные соединения Bluetooth будут удалены.
- Ранее сохраненные сети Wi-Fi и пароли будут удалены.
- Слова, добавленные вами в словарь iPhone или iPad, будут удалены.
- Ваши карты Apple Pay будут удалены.
- Сбрасывает все настройки вашего устройства, такие как обои, звуки, дисплей и яркость, фоновое обновление приложения, дата и время и многое другое.
- Сбрасывает учетные данные Wi-Fi на всех устройствах iCloud Keychain, которые используют Apple ID, если iCloud Keychain включен.
- Отменяет регистрацию вашего устройства в iMessage и FaceTime.
- Удаляет ваш Touch ID и пароль.
- Если ограничения включены, они сбрасывают все ваши ограничения.
- Удаляет Face ID.
- Сброс настроек специальных возможностей.
- Удаляет зашифрованный пароль резервного копирования.
Все ваши индивидуальные настройки будут возвращены к значениям по умолчанию, например:
- Режим полета: Выкл.

- Wi-Fi: Вкл.
- Bluetooth: Вкл.
- Роуминг данных: Выкл.
- Персональная точка доступа: Выкл.
- VPN: Выкл.
- Фоновое обновление приложений: Вкл.
- Службы определения местоположения для приложений: Выкл. (Приложения перестанут использовать ваше местоположение, пока вы не дадите им разрешение).
- Запрос на подключение к сети: включен
Что не делает сброс всех настроек
- Не удаляет содержимое, хранящееся на вашем устройстве, например приложения, музыку, фотографии или видео.
- Не удаляет контент из вашего iCloud.
- Ваши настройки встроенных приложений, таких как Safari и Mail, останутся прежними.
- Настройки любых сторонних приложений, которые вы используете, не будут изменены.
- Ваши настройки iCloud останутся прежними. Например, Find My не будет удален. Блокировка активации не снимается.
- Список доверенных компьютеров не сбрасывается. Вы не увидите предупреждения «Доверяйте этому компьютеру» после сброса, если только это не новый компьютер.

- Не сбрасывает настройки iTunes и App Store. Вы не потеряете свои покупки.
- Ваши настройки социальных сетей останутся прежними. Ваши социальные учетные записи на вашем устройстве останутся.
- Ваши настройки конфиденциальности не будут изменены.
- Он не реорганизует ваши приложения или папки. Если вы создали папки приложений, они не будут удалены. Встроенные приложения не будут перемещены в исходное расположение на главном экране.
- Вы не выйдете из iCloud и App Store.
См. также:
- Как расположить приложения по алфавиту, сбросив макет главного экрана на iPhone или iPad
- Как сбросить NVRAM или PRAM
- Как сбросить «Никогда для этого веб-сайта»
- Как сбросить SMC (контроллер управления системой) на вашем Mac
- Как сбросить настройки сети на Mac
Метки сообщения:
# Сбросить все настройки
Серхат Курт
Доктор Серхат Курт работал старшим директором по технологиям.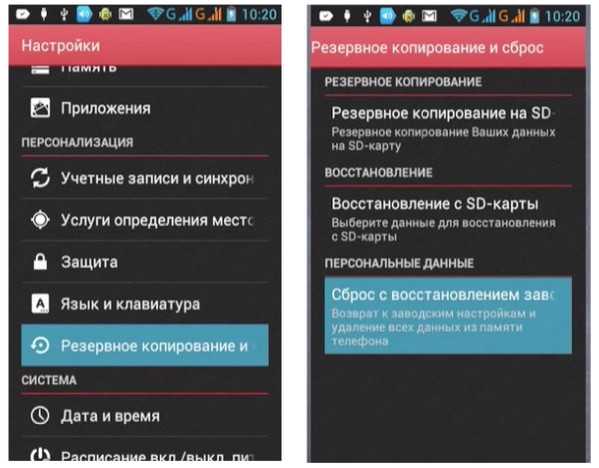 Он имеет докторскую степень (или докторскую степень) Иллинойсского университета в Урбане/Шампейне и степень магистра Университета Пердью. Вот его профиль в LinkedIn. Электронная почта Серхата Курта .
Он имеет докторскую степень (или докторскую степень) Иллинойсского университета в Урбане/Шампейне и степень магистра Университета Пердью. Вот его профиль в LinkedIn. Электронная почта Серхата Курта .
Похожие сообщения
Как перезагрузить устройства iOS, Android, Windows и macOS
Эта статья обновлена. Первоначально он был опубликован 28 января 2021 года.
Вспомните, что вы чувствовали при первом включении каждого из ваших устройств. Этот сверкающий, лаконичный интерфейс, быстрая работа и множество возможностей. Вы действительно можете почувствовать это снова в любое время, когда захотите, перезагрузив свой телефон или компьютер.
Сброс устройства — это больше, чем просто начать новую жизнь: он может исправить постоянные ошибки, избавиться от нежелательных приложений и опасных вредоносных программ, а также освободить место на вашем устройстве.
В конечном счете, нажатие или нажатие этой кнопки сброса может быть пугающим, но ваши данные должны быть в порядке, если вы учтете потенциальные ловушки и будете действовать осторожно.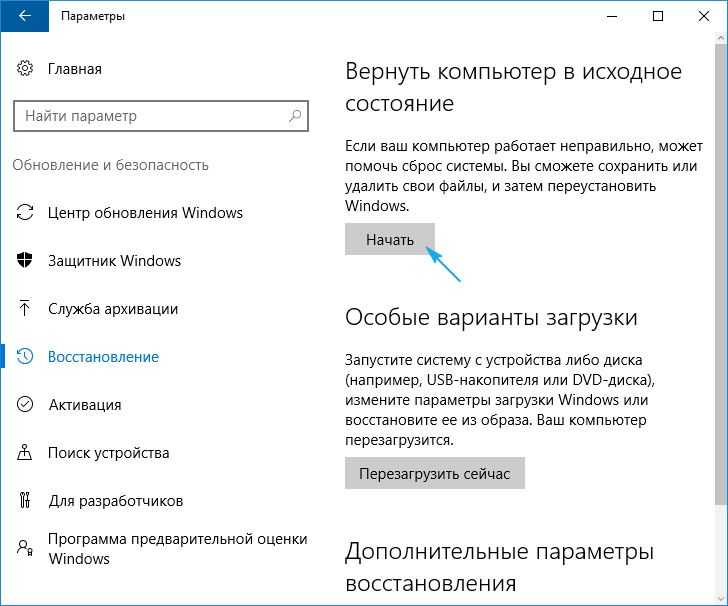 Позвольте нам вести вас.
Позвольте нам вести вас.
Перед сбросом составьте план
Сброс устройства очищает его и возвращает вас к этапу настройки, поэтому сначала вам нужно убедиться, что все ваши важные данные скопированы. Мы подробно рассмотрели это в другом месте, но здесь стоит бросить несколько быстрых указателей.
В основном резервные копии основаны на здравом смысле: подумайте, где вы сохранили важные файлы, и убедитесь, что у вас есть их копии на другом устройстве, диске или в облаке, прежде чем начать процесс сброса.
Этот вид аудита сейчас намного проще, чем в прошлые годы — подумайте, насколько проще просто снова войти в Spotify, чем, например, создавать резервные копии гигабайтов MP3. Облачные приложения сегодня являются нормой и предназначены для использования с нескольких устройств.
Более того, Apple, Google и Microsoft в последние годы стали больше ориентироваться на облачные технологии. С iCloud, Google Drive и OneDrive теперь проще, чем когда-либо, получать доступ к своим данным из любого места и постоянно создавать их резервные копии в облаке.
Тем не менее, не успокаивайтесь. Настольные программы, такие как игровой портал Steam и Adobe Photoshop, будут синхронизировать данные с облаком и из него, но стоит перепроверить, что приложения, которые вы регулярно используете, действительно делают резервные копии, которые вы от них ожидаете. Вы также захотите узнать, сможете ли вы легко загрузить их повторно после нажатия кнопки сброса.
Если вы используете свой телефон для подтверждения личности для учетных записей с двухфакторной аутентификацией (2FA), знайте, что эти данные исчезнут при сбросе. Вам нужно быть абсолютно уверенным, что вы все еще можете войти в свои онлайн-аккаунты без 2FA, хотя и временно.
Что это означает на практике, зависит от ваших учетных записей с поддержкой 2FA и метода 2FA, который вы используете для каждой из них. Проведите тщательное исследование, и вам не о чем будет беспокоиться. Некоторые учетные записи предоставляют вам резервные коды для использования в случае сбоя 2FA, поэтому, если вы его получите, убедитесь, что он находится в безопасном и доступном месте.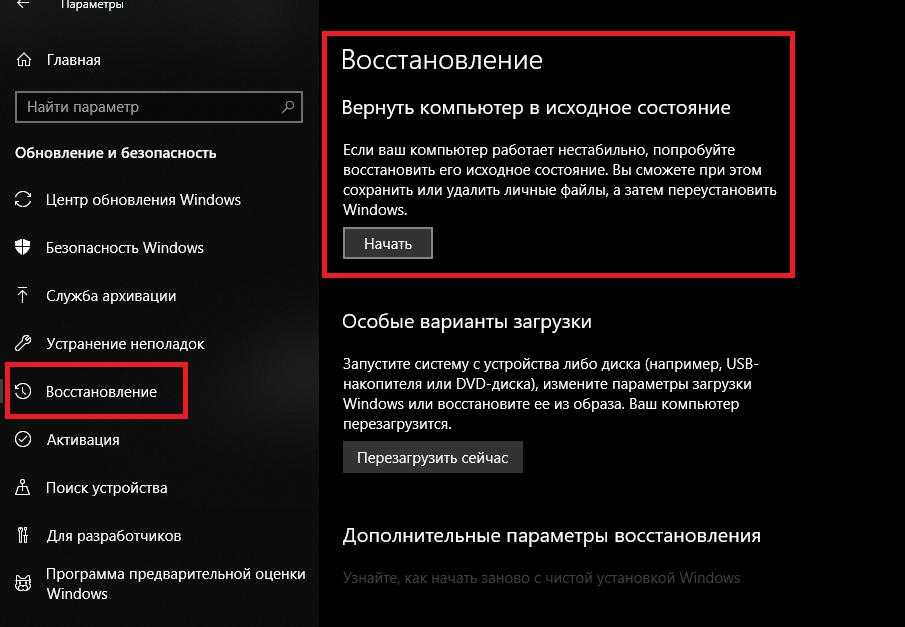 Для других учетных записей может быть проще отключить 2FA, пока вы снова не настроите свой телефон.
Для других учетных записей может быть проще отключить 2FA, пока вы снова не настроите свой телефон.
Apple и Google позволяют использовать SMS-коды в качестве резервной копии для приложения аутентификации 2FA и кода подтверждения, так что это вариант (при условии, что вы сохраняете свою SIM-карту после сброса настроек телефона). Кроме того, другие приложения для аутентификации позволяют создавать резервные копии ваших логинов в облаке, что может подойти вам лучше всего, или вы можете перенести свое приложение для аутентификации и его коды на другой телефон или планшет, если у вас есть запасной.
[См. также: Как сделать двухфакторную аутентификацию профессионалом]
После того, как вы решили перезагрузить свой телефон или компьютер, рекомендуется провести несколько дней, отмечая, как именно вы его используете и как легко вы сможете вернуть все, как вам нравится. Большинство разработчиков программного обеспечения знают, что устройства регулярно перезагружаются, теряются или воруются, поэтому они должны были это запланировать, но лучше убедиться в этом.
Имейте в виду, что загрузка гигабайт данных из Интернета может занять много времени, в зависимости от скорости вашего интернет-соединения. Например, если у вас есть масса файлов в Dropbox, вы всегда можете повторно загрузить их из облака, но может быть быстрее и проще скопировать их на внешний жесткий диск перед сбросом. Таким образом, вы можете передать их обратно, когда закончите, и снизить нагрузку на широкополосный доступ.
Как сбросить настройки телефона Android
Варианты сброса на стандартной версии Android довольно очевидны. Дэвид Нилд
Google всегда разрабатывал свое программное обеспечение с учетом облачных технологий, и все, от Gmail до Google Photos, живет в основном в Интернете. Тем не менее, вы все равно должны убедиться, что все, что вам нужно, находится в облаке и что вам не нужно ничего хранить на вашем телефоне (например, файлы, загруженные из Интернета).
Также стоит перепроверить, что вы знаете все имена пользователей и пароли для ваших приложений (и вашей учетной записи Google в этом отношении), так как вам нужно будет ввести их снова после сброса. Не беспокойтесь о том, что вам придется платить за приложения, которые у вас уже есть — Play Store распознает вас, как только вы войдете в свою учетную запись Google, и узнает, что вы приобрели ранее.
Не беспокойтесь о том, что вам придется платить за приложения, которые у вас уже есть — Play Store распознает вас, как только вы войдете в свою учетную запись Google, и узнает, что вы приобрели ранее.
Вы найдете собственный процесс резервного копирования Android в разделе System и Backup в настройках, и он охватывает такие данные, как контакты, текстовые сообщения и определенные настройки устройства (включая пароли WiFi). Это хороший вариант, но убедитесь, что он охватывает все, что вы хотите сохранить. Мы также рекомендуем прочитать официальный документ службы поддержки Google по сбросу настроек телефонов Pixel.
Когда вы будете готовы к сбросу, убедитесь, что ваш телефон подключен к сети и заряжается, чтобы процесс не прерывался. Откройте «Настройки» и выберите 9.0101 Система , Опции сброса и Стереть все данные (сброс к заводским настройкам) . Затем Android покажет вам обзор данных, которые вы собираетесь стереть. Нажмите Удалить все данные , введите PIN-код экрана блокировки, затем снова нажмите Удалить все данные , чтобы начать процесс сброса. После завершения сброса вы вернетесь к процессу установки Android.
Нажмите Удалить все данные , введите PIN-код экрана блокировки, затем снова нажмите Удалить все данные , чтобы начать процесс сброса. После завершения сброса вы вернетесь к процессу установки Android.
Как сбросить настройки iPhone
Параметры сброса на iPhone четко обозначены, поэтому ошибиться сложно. Дэвид Нилд
Традиционно Apple была не так сообразительна, как Google, когда дело доходит до постоянной синхронизации данных с облаком, но в последние годы iCloud улучшился. Теперь он может хранить для вас значительный объем информации (от контактов до календарей), пока вы заняты сбросом настроек телефона. Когда придет время переустановить приложения, Apple App Store запомнит, за что вы заплатили, поэтому вам не нужно будет покупать их снова.
Что касается резервного копирования, в iOS есть возможность комплексного резервного копирования, в котором используется либо компьютер, либо iCloud. Если открыть Настройки , коснитесь своего имени вверху, а затем выберите iCloud , вы увидите приложения, отправляющие данные в Интернет. Вы также можете выбрать iCloud Backup из этого списка, чтобы убедиться, что резервное копирование было выполнено непосредственно перед тем, как вы начнете перезагружать свой телефон.
Вы также можете выбрать iCloud Backup из этого списка, чтобы убедиться, что резервное копирование было выполнено непосредственно перед тем, как вы начнете перезагружать свой телефон.
[См. также: Лучшие способы резервного копирования всех ваших фотографий в облако]
У Apple есть подробный документ поддержки по перезагрузке вашего iPhone, который вы должны прочитать, прежде чем продолжить, просто чтобы убедиться, что вы сделали все необходимое. В нем также рассказывается, как сделать резервную копию вашего телефона, если вам нужна дополнительная помощь (iOS фактически предложит вам создать резервную копию при ее сбросе, если вы не запускали ее какое-то время).
Подключите телефон к сети и зарядите его, чтобы убедиться, что сброс не прерывается, затем откройте Настройки и выберите Общие , Перенос или сброс iPhone , и выберите, хотите ли вы Сбросить устройство или Удалить все содержимое и настройки .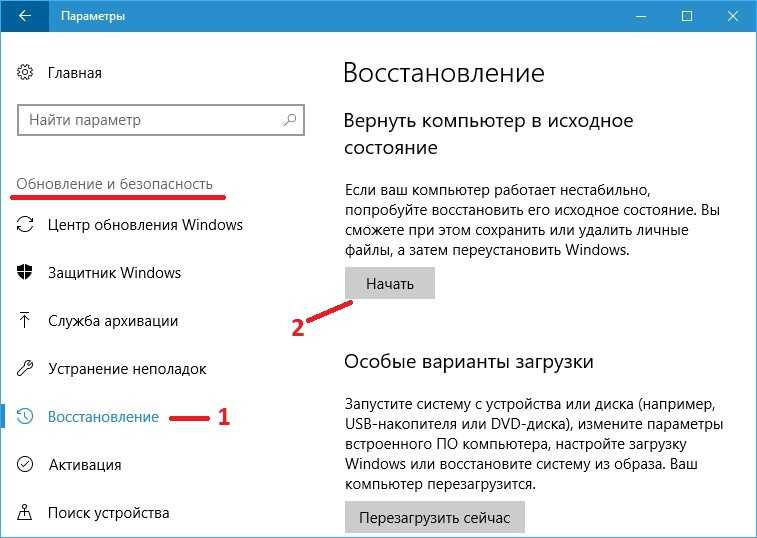 Вам будет предложено ввести код доступа для вашего телефона и, возможно, ваш пароль Apple ID, чтобы подтвердить свой выбор (это хороший способ убедиться, что вы помните свой пароль Apple ID, так как он понадобится вам для повторного входа). После сброса iPhone перезагрузится на экран настройки.
Вам будет предложено ввести код доступа для вашего телефона и, возможно, ваш пароль Apple ID, чтобы подтвердить свой выбор (это хороший способ убедиться, что вы помните свой пароль Apple ID, так как он понадобится вам для повторного входа). После сброса iPhone перезагрузится на экран настройки.
Как перезагрузить Windows
Windows дает вам выбор, какую часть вашего компьютера вы хотите перезагрузить. Дэвид Нилд
Теперь, когда OneDrive стал неотъемлемой частью Windows, многие ваши файлы должны автоматически синхронизироваться с облаком, даже если вы не используете сторонний вариант, такой как Google Диск или Dropbox. Тем не менее, вам все равно следует выполнить сканирование жесткого диска, чтобы найти файлы, резервные копии которых могут не сохраняться где-либо еще.
Вам также следует проверить свои настольные программы, так как они часто не так готовы, как мобильные приложения, когда дело доходит до восстановления всего из облака. Убедитесь, что у вас есть все файлы, информация о покупке и информация для входа в систему, прежде чем эти приложения будут удалены — вам придется повторно загрузить их все и настроить с нуля после завершения сброса.
Windows на самом деле дает вам возможность перезагрузить весь компьютер или просто сбросить ключевые файлы Windows и оставить ваши личные файлы без изменений — это избавляет вас от необходимости резервного копирования, но не так эффективно, как полный сброс. Для нового старта вы можете использовать локальную копию Windows (традиционный метод) или копию, загруженную из Интернета (обычно предпочтительнее, если ваш широкополосный доступ позволяет это). Если вам нужна помощь с любым из этих вариантов, у Microsoft есть много информации о перезагрузке вашего ПК и использовании облака в качестве резервной копии сброса.
[См. также: Освободите место на своем ноутбуке, переместив все свои файлы в облако]
Если вы используете ноутбук, убедитесь, что он заряжается, чтобы разрядившаяся батарея не прервала процесс сброса. В Windows 10 откройте Настройки в меню «Пуск», выберите Обновление и безопасность , а затем Восстановление . В разделе Сбросить этот компьютер нажмите Начать . В Windows 11 шаги следующие: Настройки > Система > Восстановление > Сброс ПК > Сброс ПК . Независимо от вашей ОС, вы увидите варианты, о которых мы упоминали: Сохранить мои файлы или Удалить все . После того, как вы сделали свой выбор (и решили, хотите ли вы сохранить свои приложения вместе с файлами), нажмите Далее , а затем Сбросить на сводных экранах. Когда компьютер перезагрузится, вы вернетесь на экран настройки.
В разделе Сбросить этот компьютер нажмите Начать . В Windows 11 шаги следующие: Настройки > Система > Восстановление > Сброс ПК > Сброс ПК . Независимо от вашей ОС, вы увидите варианты, о которых мы упоминали: Сохранить мои файлы или Удалить все . После того, как вы сделали свой выбор (и решили, хотите ли вы сохранить свои приложения вместе с файлами), нажмите Далее , а затем Сбросить на сводных экранах. Когда компьютер перезагрузится, вы вернетесь на экран настройки.
Как сбросить macOS
Убедитесь, что вы создали все резервные копии перед сбросом настроек Mac. Дэвид Нилд
Компьютеры Apple теперь используют iCloud так же часто, как и телефоны, поэтому многие ваши приложения Mac, вероятно, уже автоматически создают резервные копии. Если вы откроете меню Apple, затем выберите Системные настройки , Apple ID и iCloud , вы увидите список этих приложений.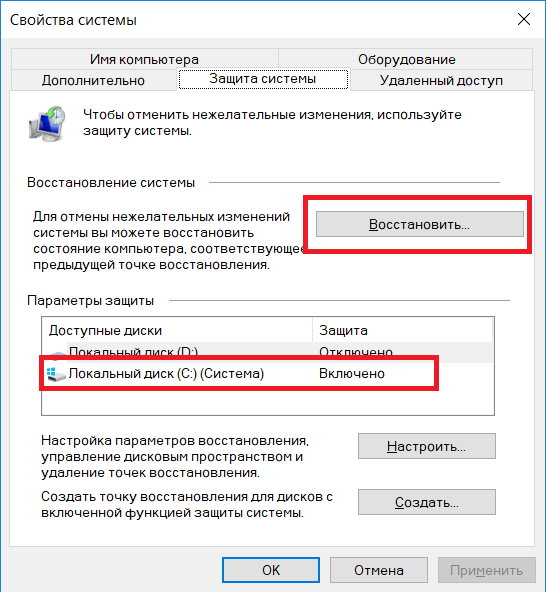 Вы также можете использовать собственную утилиту Time Machine от Apple для резервного копирования — на самом деле не имеет значения, какой метод резервного копирования у вас есть, если он есть.
Вы также можете использовать собственную утилиту Time Machine от Apple для резервного копирования — на самом деле не имеет значения, какой метод резервного копирования у вас есть, если он есть.
Как и на любом другом устройстве, проверьте программы, которые вы используете изо дня в день, чтобы убедиться, что они смогут восстановиться после сброса: можете ли вы снова загрузить их из Интернета? Знаете ли вы все имена пользователей и пароли учетных записей? Ваши настройки где-то сохранены? Обратите особое внимание на старое программное обеспечение, которое может быть не так готово к работе в облаке, как новые приложения.
Если вы имеете дело с MacBook, зарядите его перед запуском сброса, чтобы разрядившаяся батарея не прервала его работу. Вы также должны прочитать официальный документ службы поддержки Apple, чтобы получить представление о том, что произойдет. Затем вам нужно будет выключить и снова включить Mac. На кремниевых устройствах Apple (в основном машины, выпущенные с 2020 года) удерживайте кнопку питания нажатой, пока не увидите Опции ссылку, затем коснитесь ее и выберите Продолжить .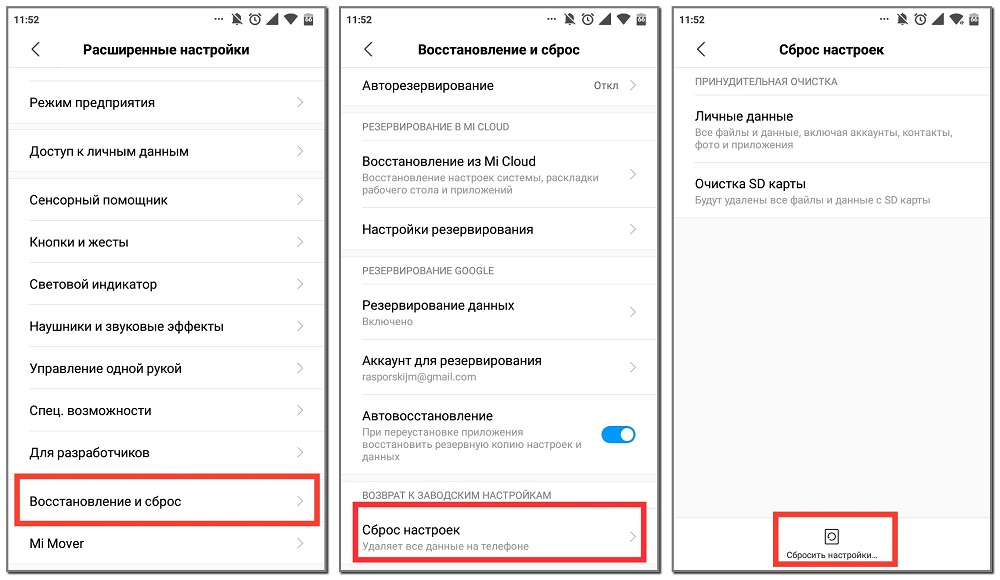

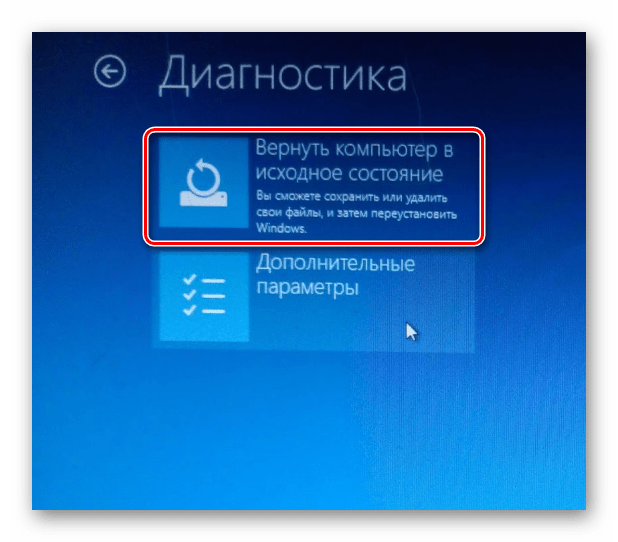 Модель телефона Alcatel One Touch Idol2 6037К. Встроенная память. Батарея несъемная.
Модель телефона Alcatel One Touch Idol2 6037К. Встроенная память. Батарея несъемная.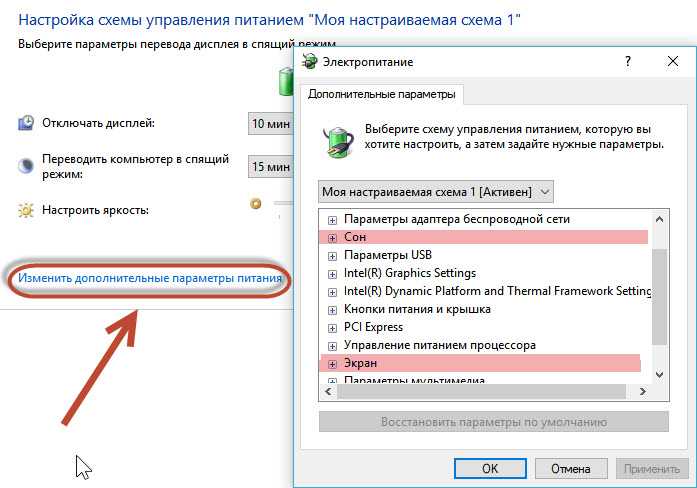

 Экран включается, появляется логотип HTC и все больше ничего не происходит. Что делать?
Экран включается, появляется логотип HTC и все больше ничего не происходит. Что делать?
 Прочтите инструкцию здесь.
Прочтите инструкцию здесь. Например, ваш iPhone больше не будет автоматически подключаться к вашей сети Wi-Fi.
Например, ваш iPhone больше не будет автоматически подключаться к вашей сети Wi-Fi.