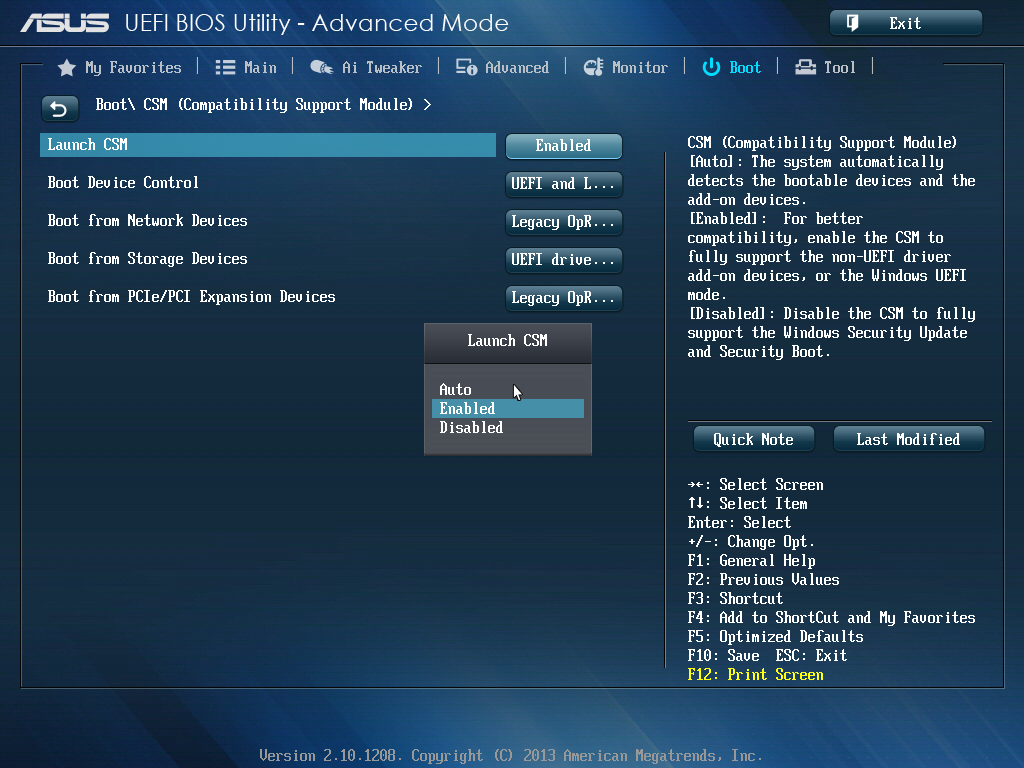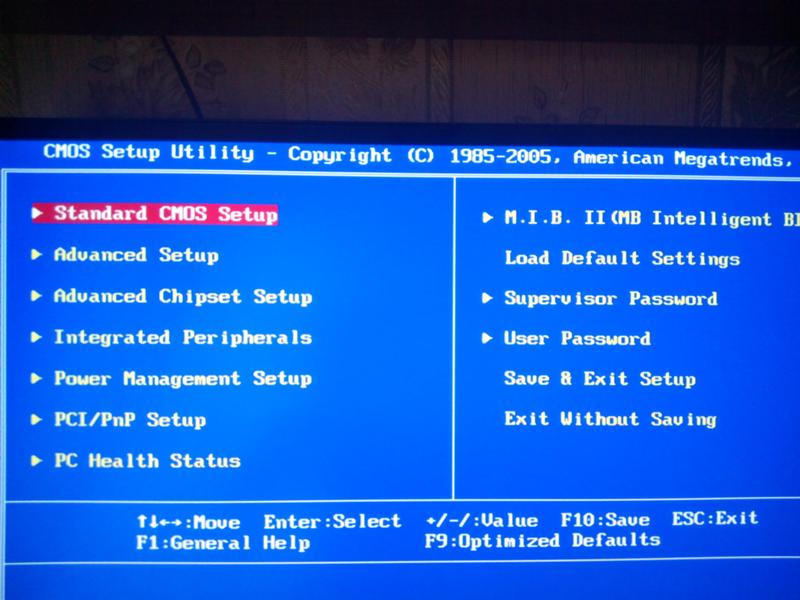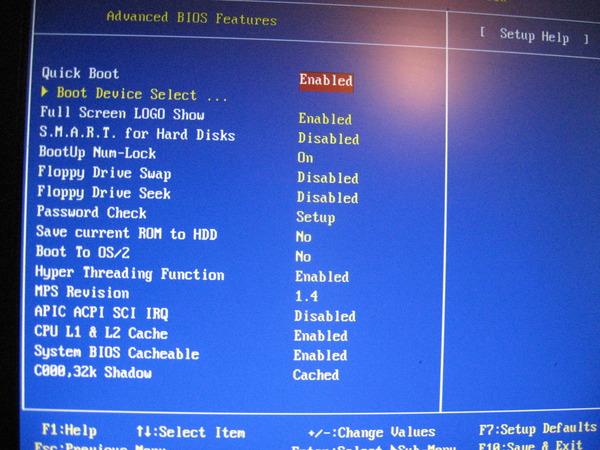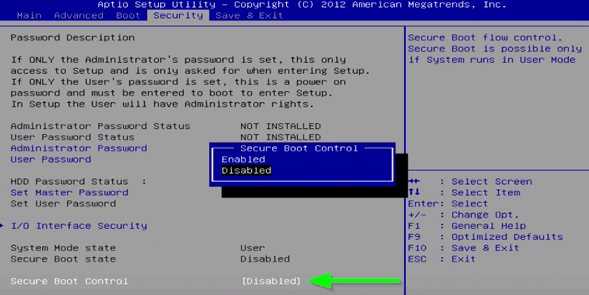Как в bios отключить secure boot в bios: Как отключить «Secure Boot» в BIOS на ноутбуке Acer
Содержание
Как отключить Secure Boot (безопасную загрузку): полный гайд
Secure Boot – это защитный режим BIOS/UEFI, при котором микро-система блокирует загрузку программ и операционной системы без авторизационного ключа (как бы без лицензии). Сама функция вшита в BIOS/UEFI и не является частью Windows и только использует её. Чаще всего стоит вопрос, как отключить Secure Boot на компьютере или ноутбуке, когда невозможно загрузить хоть какое-то программное обеспечение с загрузочной флешки или диска (CD/DVD).
Это также касается и установки Windows, Linux (Ubuntu) или других операционных систем. То есть мы вставляем загрузочный носитель, но вот самой загрузки и установки не происходит. Также на восьмерке (Виндовс 8 и 8.1) можно частенько встретить сообщение об ошибке:
Безопасная загрузка Secure Boot настроена неправильно
Многие могут задаться вопрос – а зачем нужна эта функция вообще? – для домашнего использования функция защиты загрузки только мешает, ведь вы можете спокойно её выключить. Да и обычный пользователь туда просто так не полезет. Чаще всего функция нужна для корпоративных клиентов. В таком случае на BIOS дополнительно устанавливают пароль доступа. Это чтобы хитрые клерки не загрузили в офисную сеть опасное ПО.
Да и обычный пользователь туда просто так не полезет. Чаще всего функция нужна для корпоративных клиентов. В таком случае на BIOS дополнительно устанавливают пароль доступа. Это чтобы хитрые клерки не загрузили в офисную сеть опасное ПО.
Содержание
- ШАГ 1: Вход в BIOS/UEFI
- Способ 1: Горячие клавиши
- Способ 2: Запуск через режим восстановления
- Способ 3: Другие способы
- ШАГ 2: Отключение
- Материнские платы Gigabyte
- ASUS
- HP
- Lenovo, Toshiba, Acer
- Как узнать, включена ли Secure Boot?
- Задать вопрос автору статьи
ШАГ 1: Вход в BIOS/UEFI
Есть два способа зайти в мини-систему. Выберите подходящий для вас вариант.
Способ 1: Горячие клавиши
Перезагружаем или включаем компьютер. С самого начала загрузки ПК вам нужно зажать или несколько раз понажимать на вспомогательную кнопку. Ориентируйтесь на начальный экран и подсказки, которые вы там увидите. Чаще всего используются клавиши:
Чаще всего используются клавиши:
Del F1 F2 F12 Esc
ПРИМЕЧАНИЕ! На некоторых ноутбуках, нужно дополнительно зажать клавишу Fn.
Способ 2: Запуск через режим восстановления
ПРИМЕЧАНИЕ! Режим восстановления можно запустить и без установленной системы, но для этого вам понадобится загрузочная флешка или диск с той же версией Виндовс. Просто загружаемся с неё, и кликаем по ссылке «Восстановление системы». Далее сразу начинаем с 5-го шага этой главы.
- «Пуск» – «Параметры».
- Открываем раздел «Обновление и безопасность».
- Во вкладке «Восстановления» в подразделе «Особые варианты загрузки» (в правом блоке) жмем по кнопке перезагрузки.
- Компьютер перезагрузится и запустит режим восстановления.

- Жмем по надписи «Поиск и устранение неисправностей».
- «Параметры встроенного ПО UEFI».
Способ 3: Другие способы
Другие способы зайти в BIOS смотрите в этой инструкции (ссылка).
ШАГ 2: Отключение
Теперь мы подошли к шагу отключения безопасной загрузки (или Secure Mode) в БИОСе или UEFI. Тут может встать проблема в том, что версии и прошивки интерфейса отличаются в зависимости от установленной материнской платы в компьютере или ноутбуке. Поэтому ориентируйтесь на скриншоты, которые я прикрепил. Или вы можете самостоятельно найти эту настройку. Обычно системы BIOS и UEFI не такие большие, поэтому можно просто пошариться по каждой вкладке.
Как правило, настройка «Secure Boot» находится в разделах с названием: «Загрузка», «Безопасность», «Boot», «Security», «Authentication», BIOS Features. Настройка также может находиться на главной.
ВНИМАНИЕ! После отключения функции не забудьте сохранить изменения, нажав по соответствующей клавшие – смотрите на подсказку с левой стороны.
Чаще всего это клавиша F10.
Материнские платы Gigabyte
Переходим в «BIOS Features» – находим нужный нам пункт и отключаем.
ASUS
На главной страничке сверху во вкладках найдите пункт «Загрузка» или «Boot». Перейдите туда. Теперь находим «Secure Boot». Смотрите, чтобы режим «Secure Boot State» был в выключенном состоянии «Disabled». Дополнительно, на всякий случай установите настройки «OS Type» в режим «Other OS». Это нужно для того, чтобы если даже каким-то образом защита будет включена, то блокировки при загрузке стороннего ПО не будет.
HP
- Общий раздел «System Configuration».
- «Boot Options».
- Находим нашу настройку в списке ниже и отключаем (Disabled).
Lenovo, Toshiba, Acer
Здесь все достаточно просто – заходим в режим защиты «Security», выбираем нашу конфигурацию и деактивируем.
В некоторых версиях основной раздел может называться как «Authentication».
Как узнать, включена ли Secure Boot?
Вам не обязательно заходить в UEFI или БИОС, чтобы проверить, что данная функция включена. Можно воспользоваться уже установленной системой.
- Нам нужно зайти в вспомогательное меню «Сведения о системе». Зажмите кнопки:
+ R
- Далее введите запрос команды:
msinfo32
- В окне «Выполнить» нажмите «ОК», чтобы запустить системное окошко с нужной информацией.
- По умолчанию мы сразу будет находиться в основном разделе «Сведения о системе». Ищем в правом информационном блоке строчку «Состояние безопасной загрузки» (Откл. или Вкл.).
Надеюсь, статья была для вас полезна. Если у вас еще остались какие-то вопросы, или вы не можете найти Secure Boot в БИОС, то пишите в комментариях. На этом портал WiFiGiD.RU прощается с вами. Всем пока.
Как отключить Secure Boot на ноутбуке ASUS
Главная » Компьютер
Автор admin На чтение 3 мин Просмотров 542 Опубликовано
Secure Boot — это функционал UEFI, который предотвращает загрузку неавторизованных ОС и программного обеспечения в период процесса загрузки. Это означает, что Secure Boot не является функцией Windows 8 или Windows 10, а применяется операционкой. Основная причина отключения этой функции — если ваш компьютер или ноутбук не может загрузиться с флэш-накопителя (даже если загрузочный флэш-накопитель сделан правильно).
Иногда бываю ситуации, когда требуется отключить Secure Boot в UEF. Например, эта она может создавать проблемы при загрузке с флешки или диска, при установке Windows 7, XP или Ubuntu. Одним из наиболее распространенных случаев является сообщение «Secure Boot не настроен правильно» на рабочем столе Windows 8 и 8.1. Ниже мы рассмотрим, как отключить Secure Boot в биосе ASUS.
Содержание
- Порядок отключения
- Материнские платы и ноутбуки Asus
- Дополнительные способы отключения
Порядок отключения
Чтобы отключить Secure Boot, необходимо сначала войти в настройки UEFI (BIOS) компьютера. Это можно сделать двумя основными способами.
Это можно сделать двумя основными способами.
- Способ 1. Если на вашем компьютере установлена Windows 8 или 8.1, вы можете перейти в Настройки — Изменить настройки компьютера — Обновление и восстановление — Восстановление и нажать «Перезагрузка» в специальных параметрах загрузки. Затем выберите Advanced Options — UEFI Software Settings, компьютер перезагрузится и перейдет к необходимым настройкам.
- Способ 2. Нажмите клавишу Delete (для настольных компьютеров) или F2 (для ноутбуков, иногда — Fn+F2). Здесь показаны часто используемые ключевые альтернативы. Однако для некоторых материнских плат эти альтернативы могут отличаться, поскольку они обычно отображаются на загрузочном экране при включении компьютера.
Материнские платы и ноутбуки Asus
Чтобы выполнить отключение Secure Boot ASUS, перейдите на вкладку Boot — Secure Boot в конфигурации UEFI и выберите «Other OS» в разделе OS Type в конфигурации UEFI, затем сохраните настройки (клавиша F10).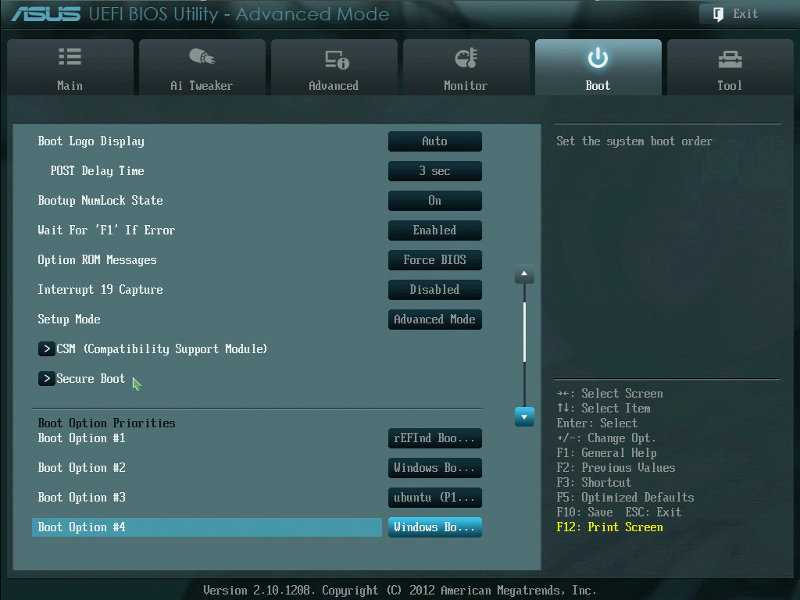
На некоторых моделях материнских плат Asus для той же цели перейдите на вкладку Security или Boot и установите Secure Boot в положение Disabled.
На некоторых материнских платах Gigabyte отключение Secure Boot в биосе ASUS доступно на вкладке BIOS Features. Для загрузки с загрузочного USB-накопителя (не UEFI) вам также потребуется включить загрузку CSM и предыдущую версию загрузки.
Дополнительные способы отключения
На большинстве ноутбуков и компьютеров вы найдете те же опции поиска, что и для перечисленных выше предметов. В некоторых случаях некоторые детали могут отличаться, например, на некоторых ноутбуках отключение Secure Boot может выглядеть как выбор операционной системы в BIOS — Windows 8 (или 10) и Windows 7. В этом случае выбор Windows 7 эквивалентен отключению Secure Boot.
Как отключить безопасную загрузку на вашем компьютере
Значок «Сохранить статью» Значок «Закладка» Значок «Поделиться» Изогнутая стрелка, указывающая вправо.
Скачать приложение
Вы можете отключить безопасную загрузку через UEFI вашего ПК.
Изображения Морса / Getty Images
- Чтобы отключить безопасную загрузку, необходимо перезагрузить компьютер и открыть унифицированный расширяемый интерфейс встроенного ПО (UEFI).
- Безопасная загрузка — это функция UEFI вашего ПК, которая позволяет загружать только авторизованные операционные системы.
- Вы можете снова включить безопасную загрузку из UEFI, но вам может потребоваться восстановить Windows до заводских условий.

Безопасная загрузка — это важная функция защиты и безопасности, присутствующая на большинстве современных ПК. Она предотвращает проникновение несанкционированного программного обеспечения, такого как вредоносное ПО, на ваш компьютер при его включении. Это функция UEFI вашего компьютера, предназначенная для проверки подлинности ключей безопасности в совместимом программном обеспечении, таком как Windows 10.
Однако иногда может потребоваться отключить безопасную загрузку. Это может быть в том случае, если вам нужно установить операционную систему или другие утилиты загрузки, несовместимые с безопасной загрузкой. Например, только Windows 8 и Windows 10 имеют сертификаты безопасной загрузки — если вам нужно установить Windows 7 на ПК с поддержкой безопасной загрузки, вам нужно будет отключить безопасную загрузку.
Пожалуйста, будьте осторожны, прежде чем делать это. Безопасная загрузка — важный элемент безопасности вашего компьютера, и его отключение может сделать вас уязвимым для вредоносных программ, которые могут захватить ваш компьютер и сделать Windows недоступной.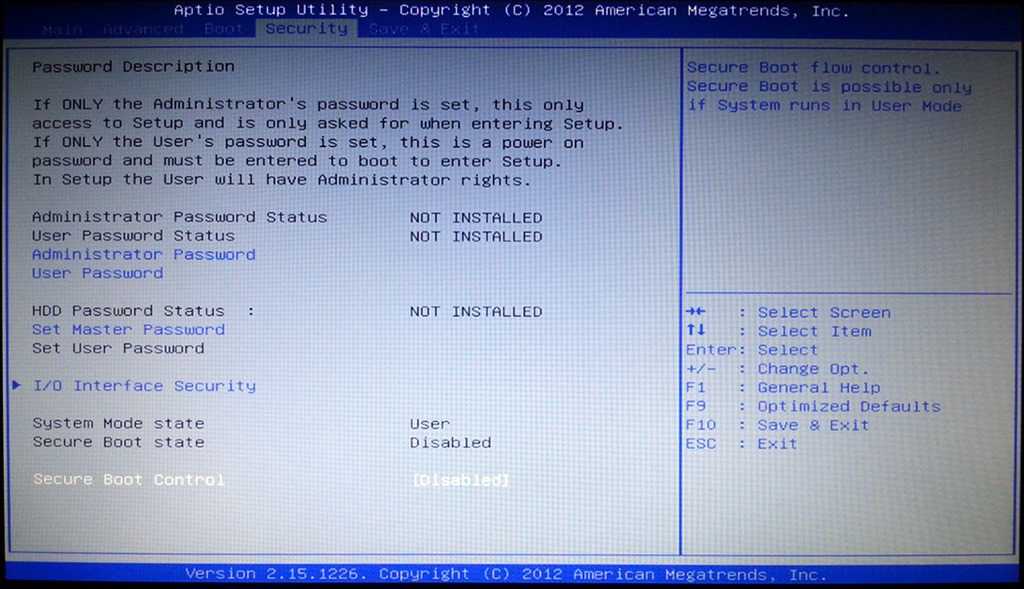
Как отключить безопасную загрузку
Настройка безопасной загрузки находится в меню UEFI, которое можно запустить при запуске компьютера. Однако переход к UEFI является самой сложной частью процесса и варьируется от компьютера к компьютеру. Большинство компьютеров позволяют запускать UEFI нажатием клавиши при запуске до запуска Windows. Обычно это F1, F2 или F10. Вы можете попробовать этот метод, но если у вас возникли проблемы, проще перезагрузить компьютер с помощью настроек, выполнив следующие действия:
- Нажмите кнопку «Пуск», а затем нажмите «Настройки».
- В поле поиска «Настройки» введите «Расширенный запуск». Когда вы увидите «Изменить дополнительные параметры запуска» в раскрывающемся меню, выберите его.
Перейдите в «Изменить дополнительные параметры запуска», чтобы найти параметры безопасной загрузки.

Дэйв Джонсон/Инсайдер
- На странице «Восстановление» найдите раздел «Расширенный запуск» и нажмите «Перезагрузить сейчас».
- Когда компьютер перезагрузится, на странице выбора параметра выберите «Устранение неполадок».
- Нажмите «Дополнительные параметры».
- На странице «Дополнительные параметры» выберите «Настройки прошивки UEFI». Ваш компьютер перезагрузится и откроет интерфейс UEFI.
Когда вы выберете «Параметры встроенного ПО UEFI», ваш компьютер автоматически перезагрузится с интерфейсом UEFI.

Дэйв Джонсон/Инсайдер
- Расположение Secure Boot зависит от ПК — не все UEFI используют одни и те же меню или макеты. Как правило, вы часто найдете безопасную загрузку в меню или на странице параметров загрузки. Измените настройку с «Включено» на «Отключено».
Измените на «Отключено».
Дэйв Джонсон/Инсайдер
- Перейдите в меню «Выход» и выберите «Сохранить изменения и выйти» или любой другой аналогичный параметр, который использует ваш UEFI для сохранения изменений и перезагрузки ПК.

Как включить безопасную загрузку
Если вы ранее отключили безопасную загрузку и хотите снова включить ее, выполните следующие действия.
Удалите любое программное обеспечение, несовместимое с безопасной загрузкой. Если вы отключили эту функцию, например, для запуска Windows 7, удалите ее и переустановите Windows 10 или другую совместимую с безопасной загрузкой операционную систему. Перезагрузите компьютер в UEFI, нажав правильную клавишу при загрузке, или выполните перезагрузку в UEFI в Windows, выполнив следующие действия:
- Нажмите кнопку «Пуск», а затем нажмите «Настройки».
- В поле поиска «Настройки» введите «Расширенный запуск», затем выберите «Изменить дополнительные параметры запуска» в раскрывающемся меню.
- Найдите раздел «Расширенный запуск» и нажмите «Перезагрузить сейчас».
- Когда компьютер перезагрузится, выберите «Устранение неполадок».

- Нажмите «Дополнительные параметры».
- На странице «Дополнительные параметры» выберите «Настройки прошивки UEFI». Ваш компьютер перезагрузится и откроет интерфейс UEFI.
- Расположение Secure Boot зависит от ПК. Обычно вы часто найдете безопасную загрузку в меню или на странице параметров загрузки. Измените настройку с «Отключено» на «Включено».
- Перейдите в меню «Выход» и выберите «Сохранить изменения и выйти» или любой другой аналогичный параметр, используемый UEFI для сохранения изменений и перезагрузки ПК.
Если ваш UEFI не позволяет вам включить безопасную загрузку, попробуйте сбросить UEFI до заводских настроек по умолчанию (это часто называется «Загрузить настройки по умолчанию»). Если это не сработает, вам может потребоваться восстановить версию Windows 10 до заводских настроек по умолчанию, чтобы восстановить сертификат безопасной загрузки, а затем повторить попытку.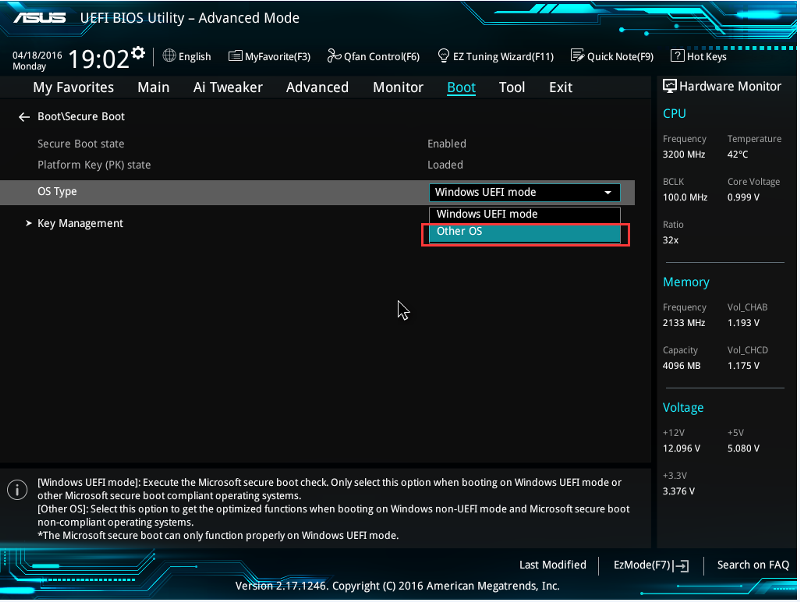
Дэйв Джонсон
Внештатный писатель
Дэйв Джонсон — журналист, работающий в сфере технологий, который пишет о потребительских технологиях и о том, как индустрия трансформирует спекулятивный мир научной фантастики в современную реальную жизнь. Дэйв вырос в Нью-Джерси, прежде чем поступить в ВВС, чтобы управлять спутниками, преподавать космические операции и планировать космические запуски. Затем он провел восемь лет в качестве руководителя отдела контента в группе Windows в Microsoft. Как фотограф Дэйв фотографировал волков в их естественной среде обитания; он также инструктор по подводному плаванию и соведущий нескольких подкастов. Дэйв является автором более двух десятков книг и участвовал во многих сайтах и публикациях, включая CNET, Forbes, PC World, How To Geek и Insider.
ПодробнееЧитать меньше
Связанные статьи
Технология Как
Безопасная загрузка
ПК
Подробнее…
Как включить или отключить безопасную загрузку для материнской платы ASUS
Безопасная загрузка — это функция безопасности вашего ПК, которая проверяет цифровую подпись каждого драйвера, операционной системы (ОС) и даже загрузочного программного обеспечения, такого как приложения EFI. Только если они действительны, вы можете загрузить свою ОС.
Таким образом вы предотвратите внешние угрозы, которые загружаются во время процесса начальной загрузки, и не нанесут вред вашей системе.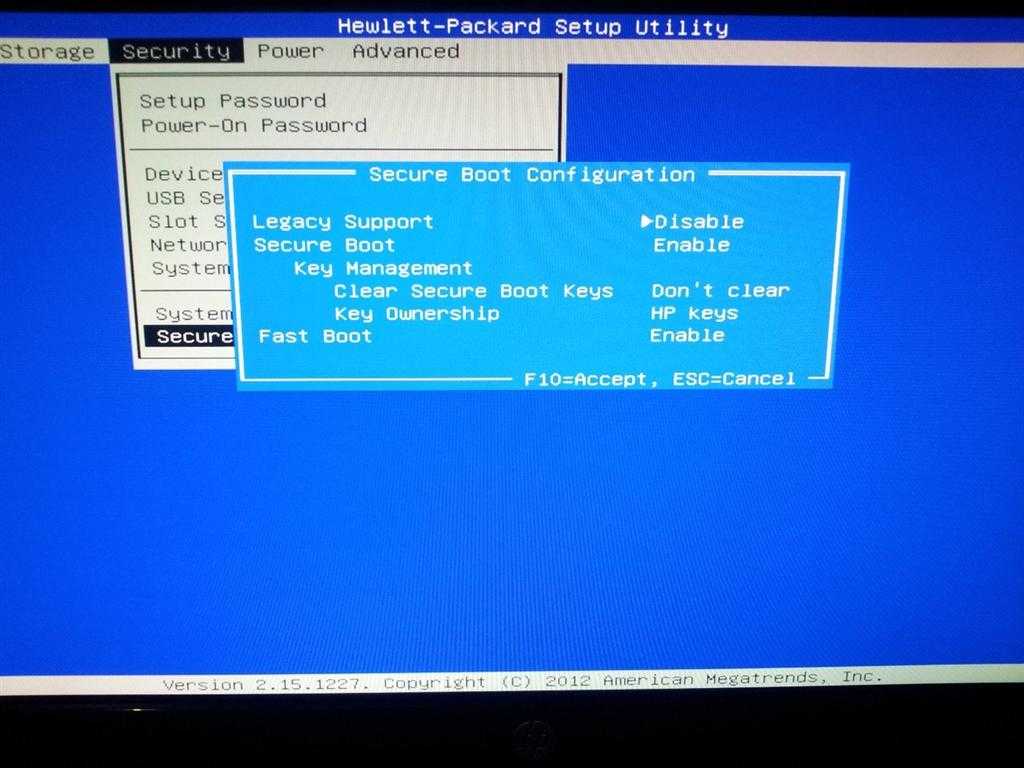 Безопасная загрузка также необходима, если вы хотите установить Windows 11 на свой компьютер.
Безопасная загрузка также необходима, если вы хотите установить Windows 11 на свой компьютер.
Чтобы включить или отключить безопасную загрузку, вам необходимо пройти через BIOS. Однако процесс для этого значительно различается в зависимости от вашей материнской платы. Итак, мы создали эту статью, чтобы помочь вам настроить эту функцию на материнской плате ASUS.
Содержание
Как отключить безопасную загрузку
Безопасная загрузка — отличная функция для защиты вашей системы от угроз. Однако если вы выполняете двойную загрузку операционной системы, отличной от Microsoft, например Linux, она не будет поддерживать все ключи безопасности Microsoft. По этой причине вы не сможете правильно загрузить другую ОС.
Таким образом, вы можете отключить функцию безопасной загрузки в таком сценарии. Вот необходимые шаги для этого:
- Перезагрузите или включите компьютер.
- Во время запуска сразу нажмите клавишу F2 или клавишу Del в зависимости от того, какой ключ BIOS должен попасть в BIOS.
 Возможно, вам придется нажать ее несколько раз, чтобы правильно выбрать время.
Возможно, вам придется нажать ее несколько раз, чтобы правильно выбрать время. - В режиме UEFI нажмите F7, чтобы войти в расширенный режим . Вам не нужен этот шаг для режима Legacy.
- Перейдите к Безопасность > Безопасная загрузка . Выберите Secure Boot Control и установите для него значение Disabled .
- Если опция не существует, перейдите к Загрузка > Безопасная загрузка . Выберите OS Type и установите его на Other OS .
- Нажмите F10 и выберите Да для сохранения и выхода.
Вы также можете отключить безопасную загрузку, удалив ключ платформы. Однако это полностью удаляет ключ и не позволяет вам включить эту функцию в следующий раз. Поэтому вам нужно сначала создать его резервную копию, если вы используете этот метод. Вот что вам нужно сделать:
- Вставьте работающую флешку FAT32 в свой ПК и перейдите к Конфигурация безопасной загрузки .

- Перейдите к Управление ключами и выберите Сохранить ключи безопасной загрузки > OK > OK .
- Затем выберите параметр Управление PK , а затем Удалить ключ > OK .
- Нажмите F10 и выберите Да , чтобы сохранить изменения и выйти из BIOS.
Как включить безопасную загрузку
Вы можете включить безопасную загрузку аналогично ее отключению. И вы можете сделать это только из вашего BIOS. В этом разделе мы также рассказали, как можно преобразовать стиль раздела в GPT и изменить режим BIOS на UEFI.
Вам не нужны эти процессы, если вы просто хотите включить безопасную загрузку. Однако, если вы хотите включить безопасную загрузку для установки Windows 11 или обновления до этого программного обеспечения, вам обязательно нужно выполнить эти шаги . Кроме того, безопасная загрузка работает лучше даже в предыдущих версиях Windows, если у вас есть раздел GPT и режим UEFI BIOS.
Несмотря на это, если вам нужно включить безопасную загрузку только для защиты вашей системы, вы можете пропустить их.
Преобразовать раздел в GPT
Таблица разделов GUID является более продвинутым и эффективным стандартом разделов по сравнению со старой основной загрузочной записью. Большинство современных систем используют раздел GPT, а некоторые по-прежнему поддерживают MBR.
Если говорить о более старых ОС Windows, для Windows до Vista требуется раздел MBR, Windows 7 и Vista поддерживают только GPT на 64-битной версии после включения нескольких настроек. Более поздняя система Windows до Windows 10 поддерживает оба стиля разделов. Однако GPT необходим для Windows 11.
Во-первых, вам нужно проверить, есть ли у вас раздел GPT или MBR. Для этого
- В активном сеансе Windows откройте «Выполнить», нажав Win + R.
- Введите
diskmgmt.msc, чтобы открыть Управление дисками . - Щелкните правой кнопкой мыши на своем диске (с ОС или там, где вы хотите установить Windows 11) и выберите Свойства .

- Перейдите на вкладку Тома и посмотрите Стиль раздела .
Если отображается таблица разделов GUID (GPT), вы можете перейти к следующему шагу. Однако, если он показывает основную загрузочную запись (MBR),
- Загрузитесь с расширенными параметрами запуска. Вы можете сделать это, нажав Shift, щелкнув параметр «Перезагрузить питание».
- В дополнительных параметрах запуска перейдите к Устранение неполадок > Дополнительные параметры > Командная строка .
- Введите команду
mbr2gpt /convert - Если у вас более одного диска, вам необходимо использовать следующие команды:
-
diskpart -
list diskпреобразовать) -
exit -
mbr2gpt /convert /disk:0(Здесь замените 0 на указанный выше номер диска)
-
Измените режим BIOS на UEFI
Большинство современных устройств включают режим UEFI по умолчанию.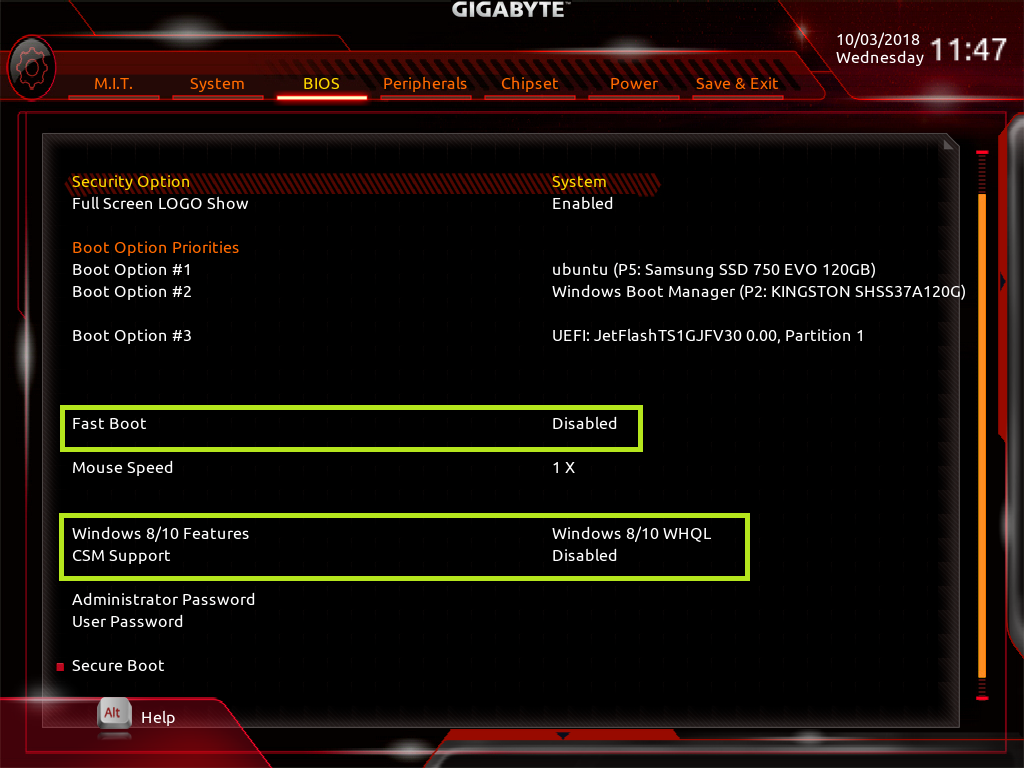 Однако в вашем случае он может быть отключен. Если вы конвертируете свой раздел в GPT, вы определенно хотите установить режим BIOS в UEFI. Вот как это можно сделать на материнской плате ASUS:
Однако в вашем случае он может быть отключен. Если вы конвертируете свой раздел в GPT, вы определенно хотите установить режим BIOS в UEFI. Вот как это можно сделать на материнской плате ASUS:
- Перезагрузите или включите компьютер.
- Во время запуска сразу же нажмите клавишу F2 или Del в зависимости от того, какая у вас клавиша BIOS установлена на попасть в БИОС . Возможно, вам придется нажать ее несколько раз, чтобы правильно выбрать время.
- Если ваш компьютер находится в режиме UEFI (показывает более наглядный интерфейс), вы можете сразу перейти к следующему шагу.
- В противном случае перейдите к Boot > Launch CSM и установите для него значение Disabled .
- Если у вас нет опции Launch CSM или она неактивна, перейдите к Модуль поддержки совместимости .
- Выберите Запуск CSM и установите его на Отключено .

- Нажмите F10 и выберите Да для сохранения и выхода.
Включить безопасную загрузку
Наконец, вот шаги, чтобы включить безопасную загрузку в системе ASUS. Обычно вы можете отменить шаги для отключения этой функции. Однако есть несколько дополнительных вещей, которые вам нужно сделать, которые мы подробно объяснили ниже:
- Получите доступ к BIOS.
- Нажмите F7, чтобы войти в расширенный режим. Если вы находитесь в устаревшем режиме, продолжайте как есть.
- Перейдите к Безопасность > Безопасная загрузка . Затем выберите Secure Boot Control и установите для него значение Enabled .
- Если параметр не существует, перейдите к Boot > Secure Boot . Выберите OS Type и установите для него значение Windows UEFI Mode .
- Перейти к Управление ключами .

- Убедитесь, что все ключи, подписи и метки времени установлены на Заводская или По умолчанию . Вам нужно выбрать каждый и нажать Обновить > Да > OK , чтобы сделать это.
- Если вы не получаете опцию «Обновить», у вас есть два варианта:
- Если вы хотите восстановить ранее удаленные ключи,
- Выберите Отмена для установки нового ключа.
- Вставьте USB-накопитель, на который вы сделали резервную копию ключей, и перезагрузите компьютер.
- Выполните описанные выше шаги, чтобы перейти к управлению ключами.
- Затем выберите Управление ПК и Установить новый ключ > OK .
- Для загрузки страницы ПК по умолчанию выберите Нет .
- На странице «Выбор файловой системы» выберите вставленный USB-накопитель и нажмите OK .


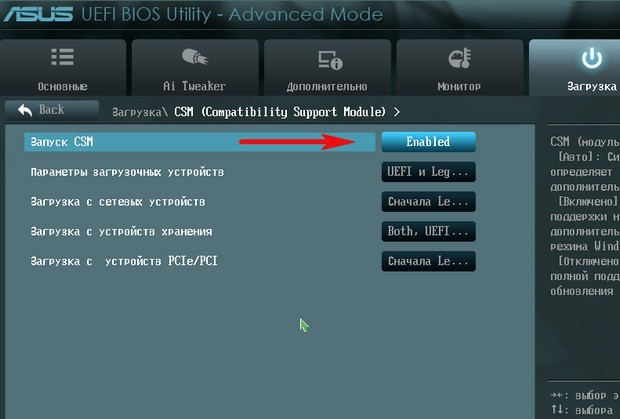
 Чаще всего это клавиша F10.
Чаще всего это клавиша F10.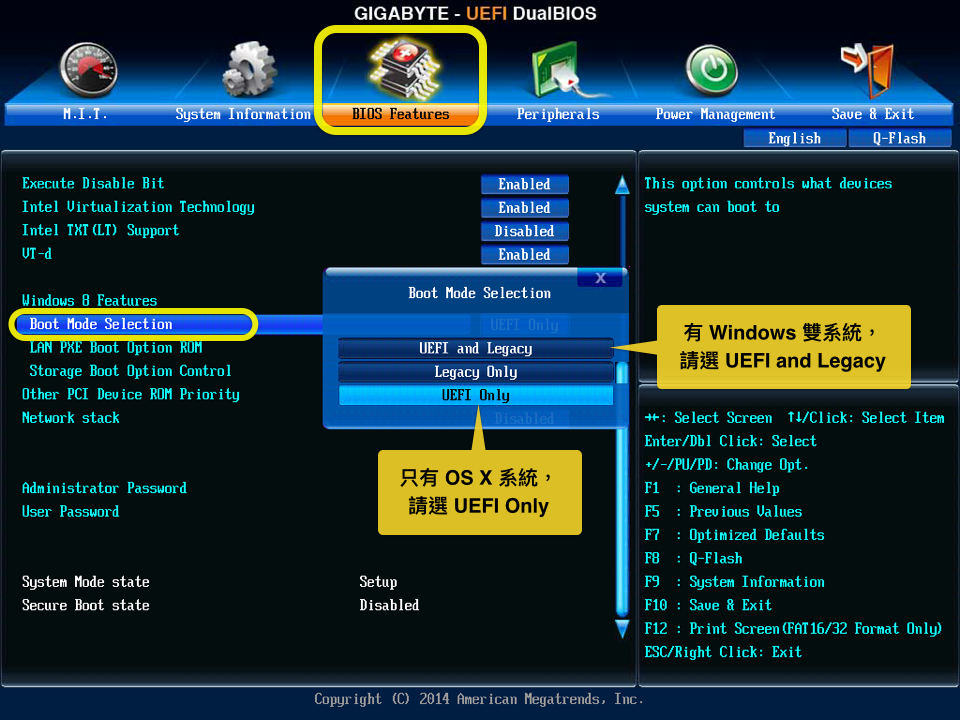
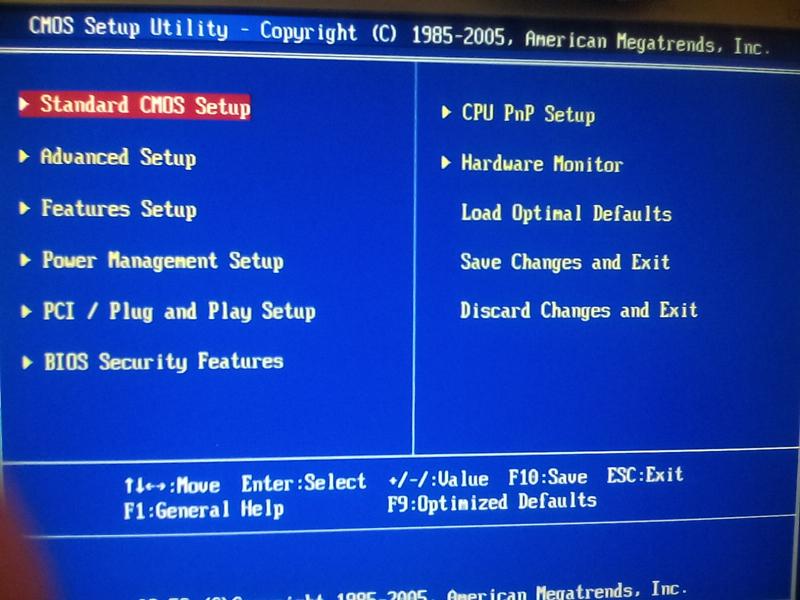


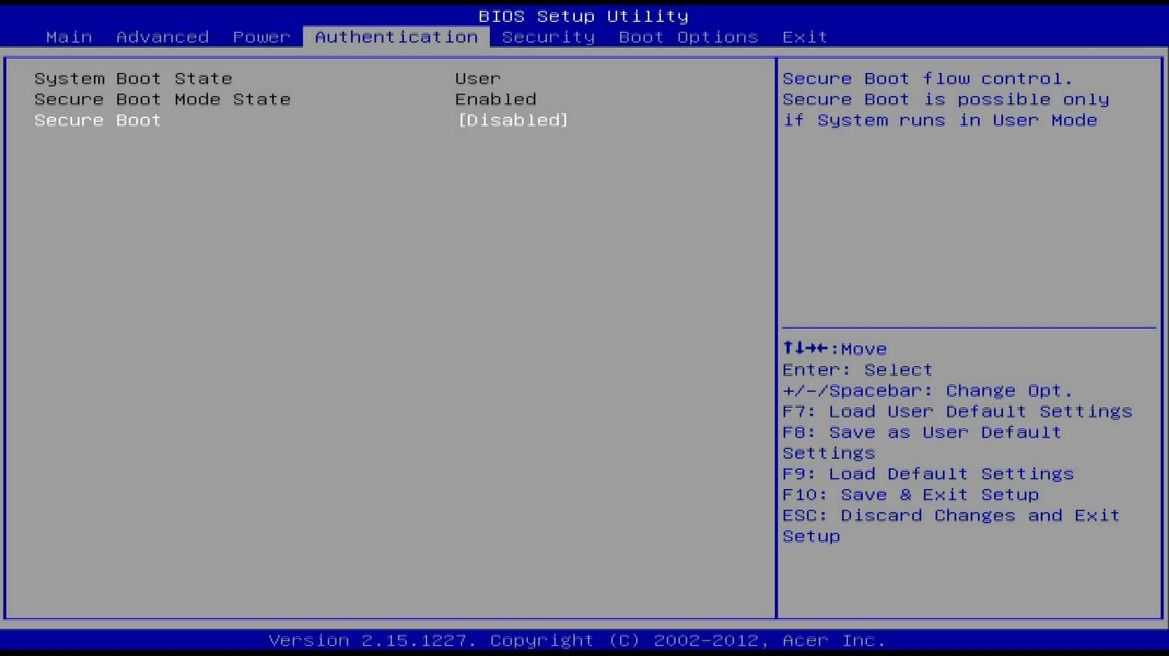
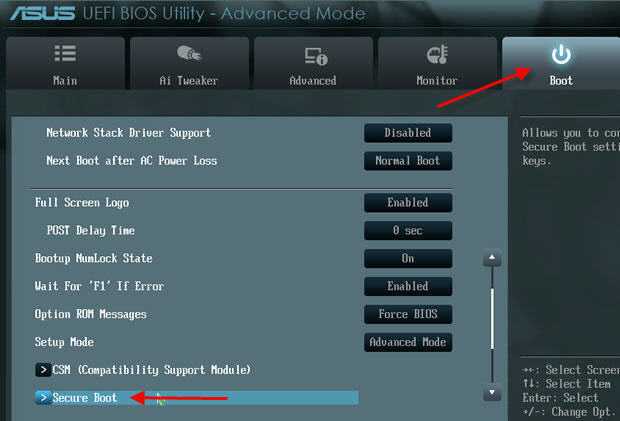 Возможно, вам придется нажать ее несколько раз, чтобы правильно выбрать время.
Возможно, вам придется нажать ее несколько раз, чтобы правильно выбрать время.