Как сделать в excel условие: Использование ЕСЛИ с функциями И, ИЛИ и НЕ
Содержание
Преобразовать PDF в Excel — Конвертируйте PDF-файлы в Excel онлайн
Онлайн-конвертер позволяет преобразовать PDF-файл в таблицу Excel. Вы можете конвертировать PDF в XLS и XLSX или создать электронную таблицу из PDF-документа — это просто!
Перетащите файлы сюда
Преобразуйте PDF-файлы в:
Microsoft Excel (*.xlsx)Excel 2003 или старше (*.xls)
Преобразовать
Сканы будут сохранены в виде изображений.
Премиум
Преобразовать с помощью OCR
Сканы будут преобразованы в редактируемый текст.
Исходный язык файла
Чтобы получить оптимальный результат, выберите все языки, которые есть в файле.
Применить фильтр:
Применить фильтр
No FilterGray Filter
Информация: Включите поддержку JavaScript, чтобы обеспечить нормальную работу сайта.
Публикация рекламы
300,000+ users
18,000+ users
Оставайтесь на связи:
Как преобразовать PDF в Excel?
- Загрузите PDF-файл.

- Выберите Excel 2007-2013 (*.xlsx) или Excel 2003 или старше (*.xls) из выпадающего меню.
- Используйте дополнительные настройки, чтобы добиться оптимального результата сжатия.
- Нажмите «Начать».
Преобразуйте PDF в Excel онлайн
бесплатно в любом месте
Универсальный конвертер PDF в Excel
Всё просто. Загрузите PDF-документ с жёсткого диска / из облачного хранилища или перетащите в поле загрузки.
Загрузите PDF-файл и выберите формат электронной таблицы Microsoft Excel из выпадающего меню. Доступно два варианта: XLS и XLSX.
Затем нажмите «Начать», а PDF-конвертер позаботится об остальном.
Онлайн-конвертер PDF в Excel
Вам не надо скачивать приложение или устанавливать программу.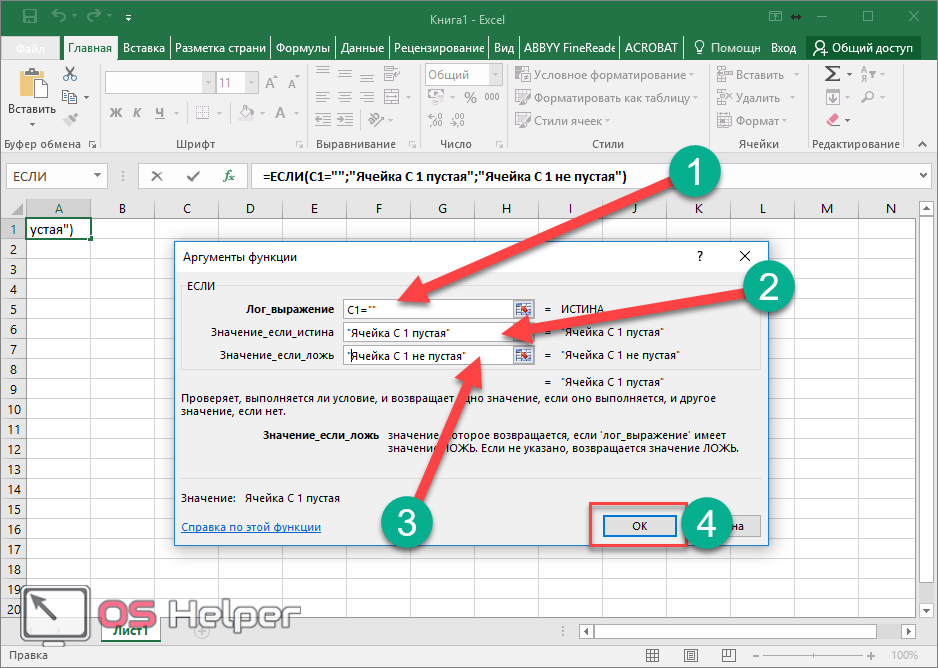 PDF2Go работает онлайн в любом браузере. Просто подключитесь к сети и зайдите на PDF2Go.com.
PDF2Go работает онлайн в любом браузере. Просто подключитесь к сети и зайдите на PDF2Go.com.
Никаких вирусов и вредоносных программ. Просто скачайте готовую таблицу Excel.
Зачем конвертировать PDF в Excel?
Формат PDF универсален, но его сложно редактировать. Если вам надо извлечь и отредактировать таблицу, преобразуйте PDF в формат Excel.
Оптическое распознавание символов (OCR) позволяет редактировать даже отсканированные книги. Не тратьте время, чтобы скопировать текст вручную, мы обо всём позаботимся!
Безопасный конвертер PDF в Excel
Преобразуйте PDF-документ в Microsoft Excel на сайте PDF2Go и не беспокойтесь о безопасности файла.
SSL-шифрование, регулярная очистка сервера, безопасность загрузки и скачивания файлов. Все права на документы остаются за вами.
Для получения дополнительной информации ознакомьтесь с Политикой конфиденциальности.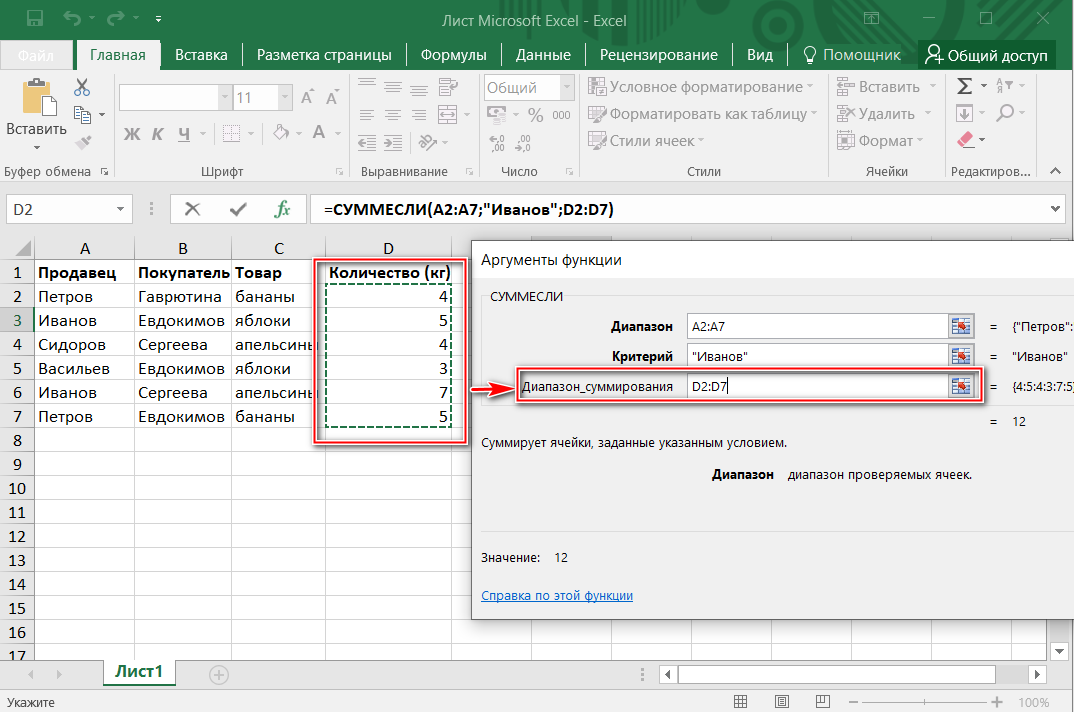
В какой формат можно преобразовать?
С помощью PDF-конвертера вы можете преобразовать PDF в Excel, в частности, Microsoft XLS и XLSX. Преобразовать PDF-файл в другие форматы тоже можно!
Например:
XLS, XLSX
Мобильный конвертер PDF-файлов
Конвертируйте PDF-файлы на компьютере, смартфоне или планшете!
PDF2Go работает везде — в поезде и в автобусе, дома и в офисе. Хотите преобразовать PDF в Excel? Просто подключитесь к интернету!
Оцените инструмент
4. 1 / 5
1 / 5
Чтобы оставить отзыв, преобразуйте и скачайте хотя бы один файл
Отзыв отправлен
Спасибо за оценку
Конвертер PDF в Excel — бесплатно
Конвертер PDF в Excel — бесплатно
Начните бесплатный пробный период
Разблокируйте функции Pro и делайте свою работу быстрее.
«;
break;
case «emailVerification»:
e.innerHTML = «
Подтвердите свой адрес эл. почты
Без подтвержденного адреса вы не сможете пользоваться всеми функциями Smallpdf
«;
break;
case «ie11Offboard»:
e.innerHTML = «
Окончание поддержки IE11
Мы прекратили поддержку Internet Explorer.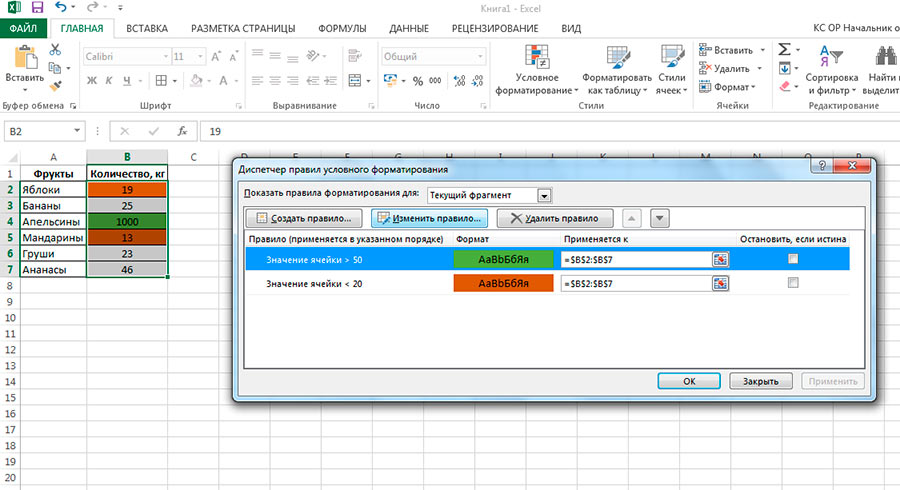 Пожалуйста, используйте другой браузер.
Пожалуйста, используйте другой браузер.
«;
break;
case «alipayNotSupported»:
e.innerHTML = «
Alipay больше не поддерживается
Обновите способ оплаты и продолжайте пользоваться Smallpdf Pro
«;
break;
}
}
}
Главная
Инструменты
Конвертировать и сжать
Сжать PDF
Конвертор PDF
PDF сканер
Разделить и объединить
Разделить PDF
Объединить PDF
Просмотр и редактирование
Редактировать PDF
Средство просмотра
Нумеровать страницы
Удалить страницы
Повернуть PDF
Конвертировать из PDF
PDF в Word
PDF в Excel
PDF в PPT
PDF в JPG
Конвертировать в PDF
Word в PDF
Excel в PDF
PPT в PDF
JPG в PDF
Подпись и безопасность
Подписать PDF
Cнять защиту PDF
Защитить PDF
ДокументыПоиск
Инструменты
Конвертировать и сжать
Сжать PDF
Конвертор PDF
PDF сканер
Разделить и объединить
Разделить PDF
Объединить PDF
Просмотр и редактирование
Редактировать PDF
Средство просмотра
Нумеровать страницы
Удалить страницы
Повернуть PDF
Конвертировать из PDF
PDF в Word
PDF в Excel
PDF в PPT
PDF в JPG
Конвертировать в PDF
Word в PDF
Excel в PDF
PPT в PDF
JPG в PDF
Подпись и безопасность
Подписать PDF
Cнять защиту PDF
Защитить PDF
- Сжать
- Конвертировать
- Объединить
- Редактировать
- Подписать
«;
break;
}
}
}
Главная
›
PDF в Excel
Ваш файл готовится.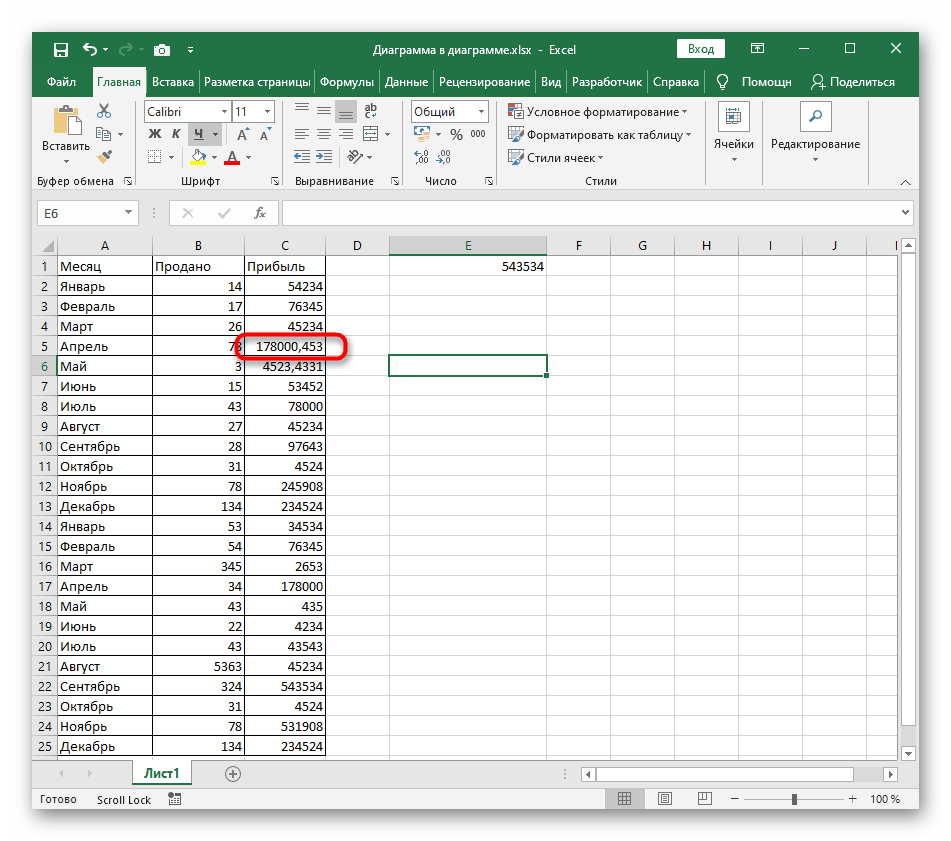 ..
..
Быстро конвертируйте свои PDF-файлы в таблицы Excel онлайн. Упростите работу с документами, используя наш мощный конвертер, и повысьте эффективность работы.
- Чтобы начать работать, добавьте или перетащите файлы сюда — все просто!
- Приступайте к работе без промедления — обучение не требуется
- 2,4 миллиарда пользователей с 2013 года
Нам доверяют более 6000 компаний
- Columbia University
- Unileve
- Hilton
- Fleet Plus
- The And Partnership
- Verizon
- Taxfix
Конвертируйте PDF в Excel за считанные минуты
Хотите изменить формат счета с PDF на Excel? Нужны дополнительные данные из PDF в Excel в отсканированном чеке? Все, что нужно, сделает наш бесплатный конвертер PDF в Excel.
Работайте с отсканированными документами
Наш конвертер может извлекать текст из PDF в Excel, используя современную технологию извлечения текста (OCR). Выгружайте PDF-файлы, содержащие сканы или изображения, например фотографию чека, а мы превратим текст в редактируемый Excel формат. Правда, удобно?
Правда, удобно?
Работать в команде стало проще
Работаете над проектом и хотите передать коллеге файл Excel? Запросто! Воспользуйтесь нашей функцией отправки ссылки на загрузку. Вы также можете сохранять файл на устройстве или в облаке, например Google Диске или Dropbox, прямо из Smallpdf.
Быстрый способ превратить PDF в Excel
Все наши инструменты просты в использовании и не требуют дополнительного обучения или адаптации. Просто выгрузите свой файл, а мы конвертируем его из PDF в Excel в мгновение ока. Никакого сложного ПО — вся ваша команда получает возможность простого управления документами.
Как конвертировать PDF в Excel бесплатно
- Выгрузите или перетащите свой PDF файл в конвертер выше
- Выберите нужную опцию (выбирайте OCR для сканированных PDF-файлов)
- Дождитесь конвертации PDF в редактируемую таблицу Excel
- Нажмите «Загрузить» или перешлите свой документ — готово!
Конвертация PDF в XLS — проще простого
Точная конвертация PDF в Excel
Экспортируйте свой PDF в таблицу Excel и не волнуйтесь о качестве.
 Мы сохраним изначальное форматирование, чтобы вам легче было редактировать.
Мы сохраним изначальное форматирование, чтобы вам легче было редактировать.Конвертируйте PDF в Excel, где бы вы ни находились
Благодаря мобильному приложению Smallpdf (доступно для iOS и Android) вы можете работать там, где вам нужно.
Конвертируйте несколько файлов за один прием
Благодаря Smallpdf Pro вы сможете конвертировать несколько PDF-файлов в Excel одновременно и, соответственно, работать еще быстрее. Попробуйте нашу 7-дневную бесплатную пробную версию.
Наличие сертификата информационной безопасности
Для обеспечения безопасности вашей информации и данных мы проходим ежегодный аудит для получения сертификата ISO/МЭК 27001.
Безопасная конвертация PDF в Excel
Защищенное соединение по сети, а также современное шифрование с помощью HTTPS протокола и TLS.
Соблюдение стандартов GDPR
Мы ответственно храним, собираем и обрабатываем ваши данные в соответствии с требованиями Общего регламента по защите персональных данных (GDPR).

Неограниченный доступ
Выведите работу с документами на новый уровень. Попробуйте Smallpdf Pro бесплатно и конвертируйте Pdf в Excel без ограничений. Кроме того, вы получите доступ к другим нашим премиальным инструментам.
Сравнить тарифы
Премиум
Для группы
Часто задаваемые вопросы (PDF в Excel)
Я могу конвертировать отсканированный PDF в Excel?
Да! Мы предлагаем возможность конвертации, основанную на продвинутой технологии извлечения текста (OCR), которая берет текст из сканов или изображений в PDF-файле и превращает их в редактируемый Excel-формат. Однако, чтобы пользоваться опцией OCR, вам нужно подписаться на бесплатную пробную версию или оформить учетную запись Pro.
Конвертер PDF в Excel бесплатный?
Все без исключения инструменты бесплатны с определенными ограничениями. Если вам нужен неограниченный доступ, оформите подписку на 7-дневный бесплатный пробный период Smallpdf Pro.
 Вы получите полный доступ ко всем нашим инструментам, в том числе конвертеру PDF в Excel.
Вы получите полный доступ ко всем нашим инструментам, в том числе конвертеру PDF в Excel.Я могу предоставить доступ к инструменту своей команде?
Smallpdf стремится упростить работу с документами для всех: фрилансеров и владельцев бизнеса. Мы знаем, что у разных компаний разные потребности, поэтому мы специально разработали тарифы Team и Business.
Инструмент конвертации PDF в Excel безопасен?
Smallpdf очень серьезно относится к вашей безопасности и конфиденциальности. Мы проходим сертификацию ISO, а также выполняем требования GDPR и eIDAS, используем современное шифрование TLS на всех сайтах для обеспечения безопасности работы с документами.
Работайте эффективней
Работа с документами не должна быть сложной. Ускорьте административную работу и документооборот с помощью набора наших премиальных инструментов.
Оцените этот инструмент
4,5 / 5 — 142 328 голосов
Конвертировать и сжать
Сжать PDF
Конвертор PDF
PDF сканер
Разделить и объединить
Разделить PDF
Объединить PDF
Просмотр и редактирование
Редактировать PDF
Средство просмотра
Нумеровать страницы
Удалить страницы
Повернуть PDF
Конвертировать из PDF
PDF в Word
PDF в Excel
PDF в PPT
PDF в JPG
Конвертировать в PDF
Word в PDF
Excel в PDF
PPT в PDF
JPG в PDF
Подпись и безопасность
Подписать PDF
Cнять защиту PDF
Защитить PDF
Мы делаем PDF проще.
©
2023
Smallpdf AG
—
Made with
for the people of the internet.
Политика конфиденциальности
Условия использования
Правовая информация
Учебное пособие по условному форматированию Excel с примерами
В этом учебном пособии объясняются все основные функции условного форматирования Excel с примерами. Вы научитесь выполнять условное форматирование в любой версии Excel, эффективно использовать предустановленные правила или создавать новые, редактировать, копировать и очищать форматирование.
Условное форматирование в Excel — очень мощная функция, когда речь идет о применении различных форматов к данным, отвечающим определенным условиям. Это может помочь вам выделить наиболее важную информацию в ваших электронных таблицах и быстро определить отклонения значений ячеек.
Многие пользователи, особенно новички, находят его сложным и непонятным. Если вы чувствуете себя запуганным и неудобным с этой функцией, пожалуйста, не делайте этого! На самом деле, условное форматирование в Excel очень простое и удобное в использовании, и вы убедитесь в этом всего через 5 минут после прочтения этого руководства 🙂
Что такое условное форматирование в Excel?
Условное форматирование Excel используется для применения определенного форматирования к данным, которые соответствуют одному или нескольким условиям. Как и обычное форматирование ячеек, оно позволяет выделять и различать данные различными способами, изменяя цвет заливки ячеек, цвет шрифта, стили границ и т. д. Отличие в том, что оно более гибкое и динамичное — при изменении данных условные форматы автоматически обновляться, чтобы отражать изменения.
Условное форматирование может применяться к отдельным ячейкам или целым строкам на основе значения самой отформатированной ячейки или другой ячейки. Для условного форматирования данных можно использовать предустановленных правил , таких как цветовые шкалы, гистограммы и наборы значков, или создать настраиваемые правила , в которых вы определяете, когда и как следует выделять выбранные ячейки.
Для условного форматирования данных можно использовать предустановленных правил , таких как цветовые шкалы, гистограммы и наборы значков, или создать настраиваемые правила , в которых вы определяете, когда и как следует выделять выбранные ячейки.
Где условное форматирование в Excel?
Во всех версиях Excel 2010–Excel 365 условное форматирование находится в одном и том же месте: Главная вкладка > Группа стилей > Условное форматирование .
Теперь, когда вы знаете, где найти условное форматирование в Excel, давайте двигаться дальше и посмотрим, как вы можете использовать его в своей повседневной работе, чтобы лучше понять проект, над которым вы сейчас работаете.
В наших примерах мы будем использовать Excel 365, наиболее популярную версию в наши дни. Тем не менее, параметры практически одинаковы во всех Excel, поэтому у вас не возникнет проблем со следованием независимо от того, какая версия установлена на вашем компьютере.
Как использовать условное форматирование в Excel
Чтобы по-настоящему использовать возможности условного форматирования, вам нужно научиться использовать различные типы правил. Хорошая новость заключается в том, что какое бы правило вы ни применяли, оно определяет две ключевые вещи:
- На какие ячейки распространяется правило.
- Какое условие должно быть выполнено.
Итак, вот как вы используете условное форматирование Excel:
- В электронной таблице выберите ячейки, которые вы хотите отформатировать.
- На вкладке Главная в группе Стили щелкните Условное форматирование .
- Из набора встроенных правил выберите то, которое соответствует вашей цели.
В качестве примера мы собираемся выделить значения меньше 0, поэтому мы нажимаем Правила выделения ячеек > Меньше чем…
- В появившемся диалоговом окне введите значение в поле слева и выберите нужный формат из раскрывающегося списка справа (по умолчанию Светло-красная заливка с темно-красным текстом ).

Когда все будет готово, Excel покажет вам предварительно отформатированные данные. Если вас устраивает предварительный просмотр, нажмите OK .
Аналогичным образом вы можете использовать любой другой тип правила, более подходящий для ваших данных, например:
- Больше или равно
- Между двумя значениями
- Текст, содержащий определенные слова или символы
- Дата, попадающая в определенный диапазон
- Повторяющиеся значения
- Верхние/нижние N номеров
Как использовать предустановленное правило с настраиваемым форматированием
Если ни один из предопределенных форматов вам не подходит, вы можете выбрать любой другой цвет фона, шрифта или границ ячеек. Вот как:
- В диалоговом окне предустановленного правила в раскрывающемся списке справа выберите Пользовательский формат…
- В диалоговом окне Формат ячеек переключитесь между шрифтом , Граница и Заполните вкладки , чтобы выбрать нужный стиль шрифта, стиль границы и цвет фона соответственно.
 Как только вы это сделаете, вы сразу же увидите предварительный просмотр выбранного формата. Когда закончите, нажмите OK .
Как только вы это сделаете, вы сразу же увидите предварительный просмотр выбранного формата. Когда закончите, нажмите OK . - Щелкните OK еще раз, чтобы закрыть предыдущее диалоговое окно и применить пользовательское форматирование по вашему выбору.
Подсказки:
- Если вы хотите на больше цветов , чем предоставляет стандартная палитра, нажмите кнопку Больше цветов… на вкладке Заливка или Шрифт .
- Если вы хотите применить градиентный цвет фона , нажмите кнопку Эффекты заливки на вкладке Заливка и выберите нужные параметры.
Как создать новое правило условного форматирования
Если ни одно из предустановленных правил вам не подходит, вы можете создать новое с нуля. Чтобы сделать это, выполните следующие действия:
- Выберите ячейки для форматирования и нажмите Условное форматирование > Новое правило .
- В открывшемся диалоговом окне Новое правило форматирования выберите тип правила.

Например, чтобы отформатировать ячейки с процентным изменением менее 5% в любом направлении, мы выбираем Форматировать только те ячейки, которые содержат , а затем настраиваем правило, как показано на снимке экрана ниже:
- Нажмите кнопку Format… , а затем выберите нужный цвет Fill и/или Font .
- Дважды щелкните OK , чтобы закрыть оба диалоговых окна, и условное форматирование выполнено!
Условное форматирование Excel на основе другой ячейки
В предыдущих примерах мы выделяли ячейки на основе «жестко заданных» значений. Однако в некоторых случаях имеет смысл основывать ваше условие на значении в другой ячейке. Преимущество этого подхода заключается в том, что независимо от того, как изменится значение ячейки в будущем, ваше форматирование будет автоматически корректироваться в соответствии с изменением.
В качестве примера выделим в столбце B цены, превышающие пороговую цену в ячейке D2.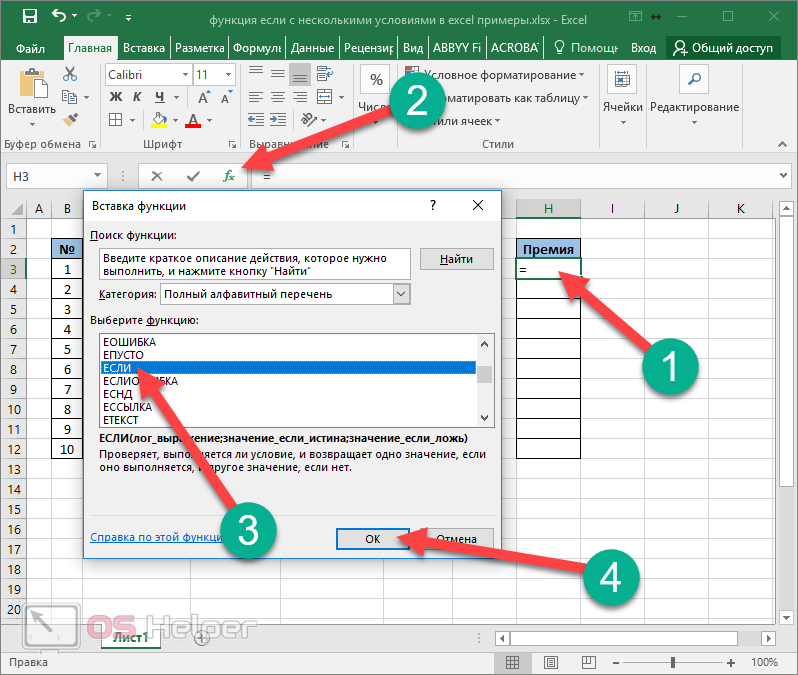 Для этого выполните следующие шаги:
Для этого выполните следующие шаги:
- Нажмите Условное форматирование > Правила выделения ячеек > Больше чем…
- В появившемся диалоговом окне поместите курсор в текстовое поле слева (или щелкните значок Свернуть диалоговое окно ) и выберите ячейку D2.
- Когда закончите, нажмите OK .
В результате все цены выше значения в D2 будут выделены выбранным цветом:
Это простейший случай условного форматирования на основе другой ячейки. Более сложные сценарии могут потребовать использования формул. А несколько примеров таких формул вместе с пошаговой инструкцией вы можете найти здесь:
- Формулы условного форматирования Excel на основе другой ячейки
- Как изменить цвет строки на основе значения ячейки
- Видео: формулы условного форматирования на основе другой ячейки
Применение нескольких правил условного форматирования к одним и тем же ячейкам
При использовании условных форматов в Excel вы не ограничены только одним правилом на ячейку.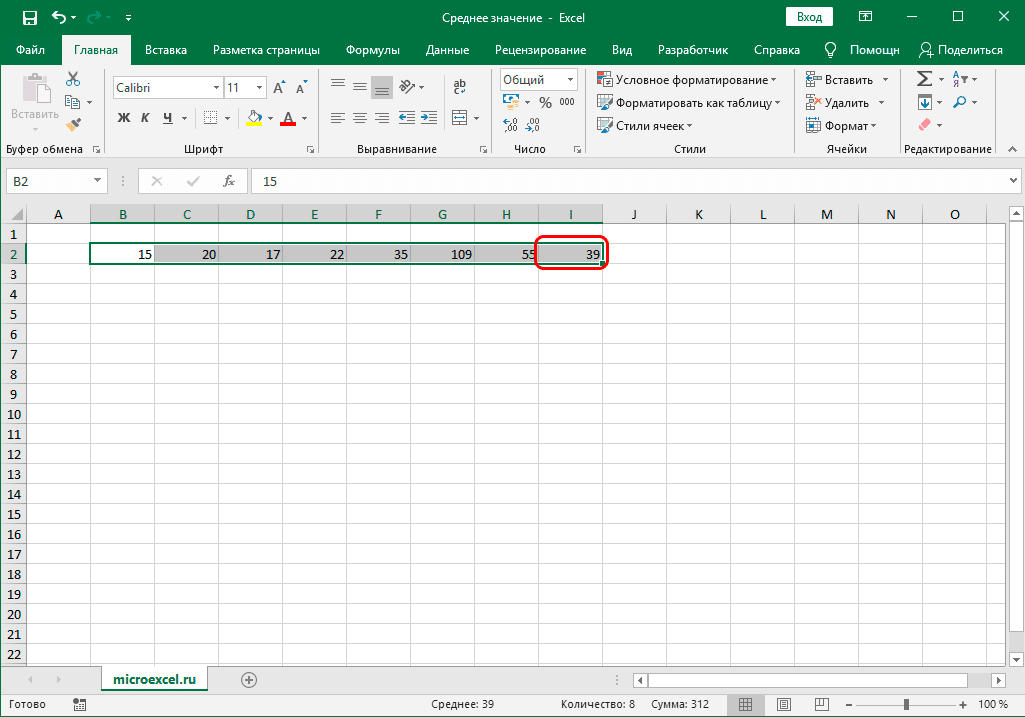 Вы можете применять столько правил, сколько требует ваша бизнес-логика.
Вы можете применять столько правил, сколько требует ваша бизнес-логика.
Например, вы можете создать 3 правила, чтобы выделять цены выше 105 долларов США красным цветом, выше 100 долларов США оранжевым цветом и выше 99 долларов США желтым цветом. Для корректной работы правил необходимо расположите их в правильном порядке . Если правило «больше 99» помещено первым, то будет применено только желтое форматирование, потому что два других правила не смогут сработать — очевидно, что любое число, превышающее 100 или 105, также больше, чем 99 🙂
Чтобы изменить правила, вам нужно сделать следующее:
- Выберите любую ячейку в вашем наборе данных, на которую распространяются правила.
- Откройте Диспетчер правил , нажав Условное форматирование > Управление правилами…
- Щелкните правило, которое нужно применить первым, а затем используйте стрелку вверх , чтобы переместить его наверх. Сделайте то же самое для правила второго приоритета.

- Установите флажок Stop If True рядом со всеми правилами, кроме последнего, поскольку вы не хотите, чтобы последующие правила применялись при выполнении предыдущего условия.
Что такое Stop if True в условном форматировании Excel?
Параметр Stop If True в условном форматировании запрещает Excel обрабатывать другие правила при выполнении условия в текущем правиле. Другими словами, если для одной и той же ячейки установлено два или более правил и Остановить, если для первого правила включено значение True , последующие правила игнорируются после активации первого правила.
В приведенном выше примере мы уже использовали эту опцию, чтобы игнорировать последующие правила, когда применяется правило первого приоритета. Это использование вполне очевидно. А вот еще пара примеров, где использование функции Stop If True не столь очевидно, но крайне полезно:
- Как показать только некоторые элементы набора иконок
- Исключить пустые ячейки из условного форматирования
Как редактировать правила условного форматирования Excel
Чтобы внести некоторые изменения в существующее правило, выполните следующие действия:
- Выберите любую ячейку, к которой применяется правило, и щелкните Условное форматирование > Управление правилами…
- В диалоговом окне Rules Manager выберите правило, которое нужно изменить, а затем нажмите кнопку Edit Rule… .

- В В диалоговом окне «Редактировать правило форматирования» внесите необходимые изменения и нажмите OK , чтобы сохранить изменения.
Это диалоговое окно очень похоже на диалоговое окно New Formatting Rule , используемое для создания нового правила, так что у вас не возникнет никаких трудностей с ним.
Наконечник. Если вы не видите правило, которое хотите изменить, выберите Этот рабочий лист в раскрывающемся списке Показать правила форматирования для в верхней части диспетчера правил 9диалоговое окно 0026. Это отобразит список всех правил на вашем листе.
Как скопировать условное форматирование Excel
Чтобы применить созданный ранее условный формат к другим данным, вам не нужно заново создавать аналогичное правило с нуля. Просто используйте Format Painter, чтобы скопировать существующие правила условного форматирования в другой набор данных. Вот как:
- Щелкните любую ячейку с форматированием, которое вы хотите скопировать.

- Нажмите Главная > Редактор форматов . Это изменит указатель мыши на кисть.
Совет. Чтобы скопировать форматирование в несколько несмежных ячеек или диапазонов, дважды щелкните Format Painter .
- Чтобы вставить скопированное форматирование, щелкните первую ячейку и перетащите кисть вниз к последней ячейке в диапазоне, который вы хотите отформатировать.
- Когда закончите, нажмите Esc , чтобы прекратить использование кисти.
- Выберите любую ячейку в новом наборе данных, откройте Диспетчер правил и проверьте скопированные правила.
Примечание. Если в скопированном условном форматировании используется формула, вам может потребоваться изменить ссылки на ячейки в формуле после копирования правила.
Как удалить правила условного форматирования
Я оставил самую простую часть напоследок 🙂 Чтобы удалить правило, вы можете:
- Откройте Диспетчер правил условного форматирования , выберите правило и нажмите кнопку Удалить правило .

- Выберите диапазон ячеек, щелкните Условное форматирование > Очистить правила и выберите вариант, который соответствует вашим потребностям.
Так выполняется условное форматирование в Excel. Надеемся, что эти очень простые правила, которые мы создали, помогли понять основы. Ниже вы можете найти еще несколько руководств, которые помогут вам понять внутреннюю механику и расширить условное форматирование в ваших электронных таблицах далеко за пределы его традиционного использования.
Практическая рабочая тетрадь для скачивания
Условное форматирование Excel — примеры (файл .xlsx)
Вас также может заинтересовать
Как объединить условное форматирование с оператором IF
Синтаксис
=ЕСЛИ (логическая_проверка, [значение_если_истина], [значение_если_ложь])
Но при условном форматировании синтаксис IF/THEN/ELSE нельзя применять в одном правиле. Условное форматирование применяется только с помощью логической проверки IF/THEN .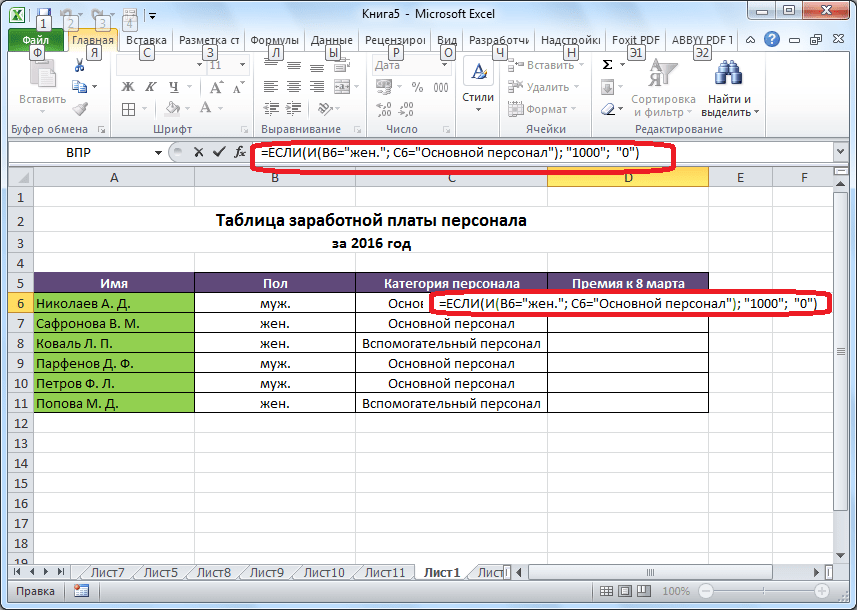 Он должен возвращать TRUE для применения условного форматирования.
Он должен возвращать TRUE для применения условного форматирования.
Например, если вы хотите применить условное форматирование, используя условие: «Если значение ячейки больше заданного значения, скажем, 100, отформатируйте ячейку как КРАСНУЮ, иначе отформатируйте ячейку как ЗЕЛЕНУЮ». Итак, вы можете видеть, что для выполнения условного форматирования требуется два правила: одно для значений больше 100 и одно для значений меньше 100.
Вы можете применить более одного условия, создав более одного правила в условном форматировании. Вы также можете использовать логические функции, такие как И и ИЛИ , чтобы создать набор правил и применить условное форматирование в Excel.
Примеры использования условного форматирования с условиями IF/THEN
Давайте рассмотрим сценарии, чтобы увидеть, как использовать логический тест IF/THEN в условном форматировании для выделения целевых значений. Если вы хотите выделить счета-фактуры в диапазоне данных A2:C13 , подлежащие оплате в апреле, вам необходимо проверить логическое условие IF/THEN для диапазона дат в столбце B, если месяц равен апрелю. , используя следующую пользовательскую формулу в условном форматировании.
, используя следующую пользовательскую формулу в условном форматировании. =МЕСЯЦ($B2)=4
Сначала выберите диапазон данных A2:C13, затем перейдите к:
Условное форматирование (на вкладке «Главная») > Новое правило > Используйте формулу для определения …> Введите приведенную выше формулу в окне Edit Rule Description > Выберите Format Fill для предварительного просмотра и нажмите OK
Обратите внимание, что вы должны исправить столбец, сделав его абсолютным, используя знак $ с ним, и оставить номер строки свободным или относительным для изменения. Следовательно, формула проверит каждую строку указанного столбца в выбранном диапазоне, проверит логическое условие ЕСЛИ/ТОГДА и вернет ИСТИНА и ЛОЖЬ.
Это правило будет оцениваться во всех активных ячейках заблокированного столбца B одна за другой, игнорируя другие ячейки в столбцах A и C. Когда функция МЕСЯЦ в ячейке столбца B возвращает число 4 (апрель), правило возвращает ИСТИНА для всех активные ячейки в этой строке и условное форматирование будут применены ко всей этой строке, как показано ниже.
Когда функция МЕСЯЦ в ячейке столбца B возвращает число 4 (апрель), правило возвращает ИСТИНА для всех активные ячейки в этой строке и условное форматирование будут применены ко всей этой строке, как показано ниже.
Теперь, если вы хотите условно выделить два счета с наибольшей суммой, подлежащих оплате в апреле, вы можете добиться этого, создав набор правил на основе формулы массива, используя оператор AND, LARGE и IF в соответствии со следующим синтаксисом.
=И(критерии,$C2>=НАИБОЛЬШИЙ (ЕСЛИ(критерии, значения),2)) =И(МЕСЯЦ($B2)=критерии,$C2>=НАИБОЛЬШИЕ (ЕСЛИ(МЕСЯЦ(дата)=критерии , сумма),2)) =И(МЕСЯЦ($B2)=4,$C2>=БОЛЬШОЙ(ЕСЛИ(МЕСЯЦ($B$2:$B$13)=4,$C$2:$C$13), 2))
Применяя эту пользовательскую формулу, вы можете выделить два счета-фактуры с самой большой суммой в апреле. Функция НАИБОЛЬШИЙ с ЕСЛИ сгенерирует ряд значений и сравнит их с каждым значением в столбце C. Функция И проверит логические условия в каждой ячейке столбцов B и C по одному и вернет ИСТИНА, если оба условия будут выполнены.


 Мы сохраним изначальное форматирование, чтобы вам легче было редактировать.
Мы сохраним изначальное форматирование, чтобы вам легче было редактировать.
 Вы получите полный доступ ко всем нашим инструментам, в том числе конвертеру PDF в Excel.
Вы получите полный доступ ко всем нашим инструментам, в том числе конвертеру PDF в Excel.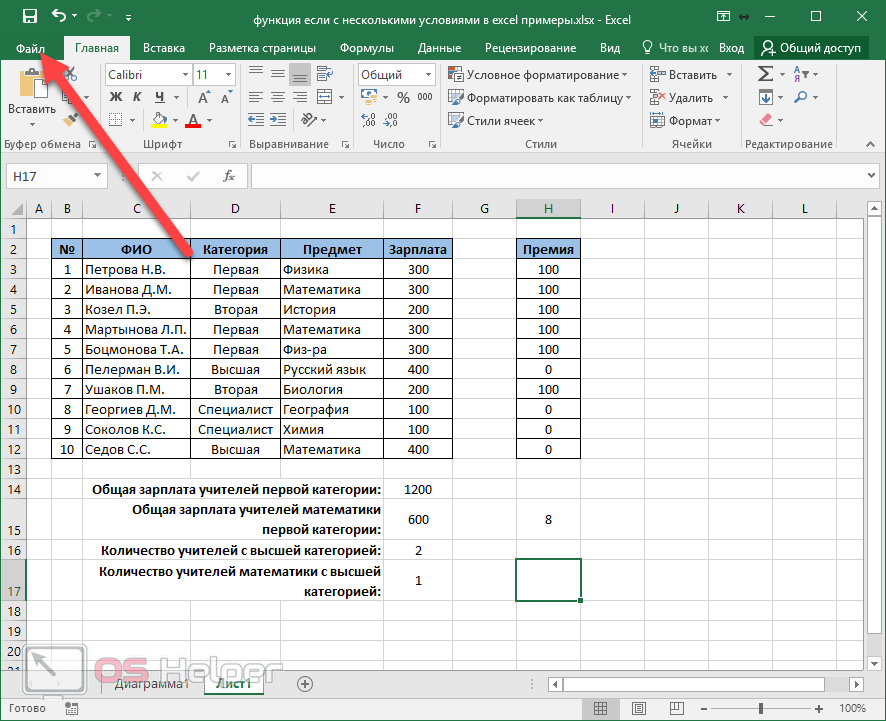
 Как только вы это сделаете, вы сразу же увидите предварительный просмотр выбранного формата. Когда закончите, нажмите OK .
Как только вы это сделаете, вы сразу же увидите предварительный просмотр выбранного формата. Когда закончите, нажмите OK .
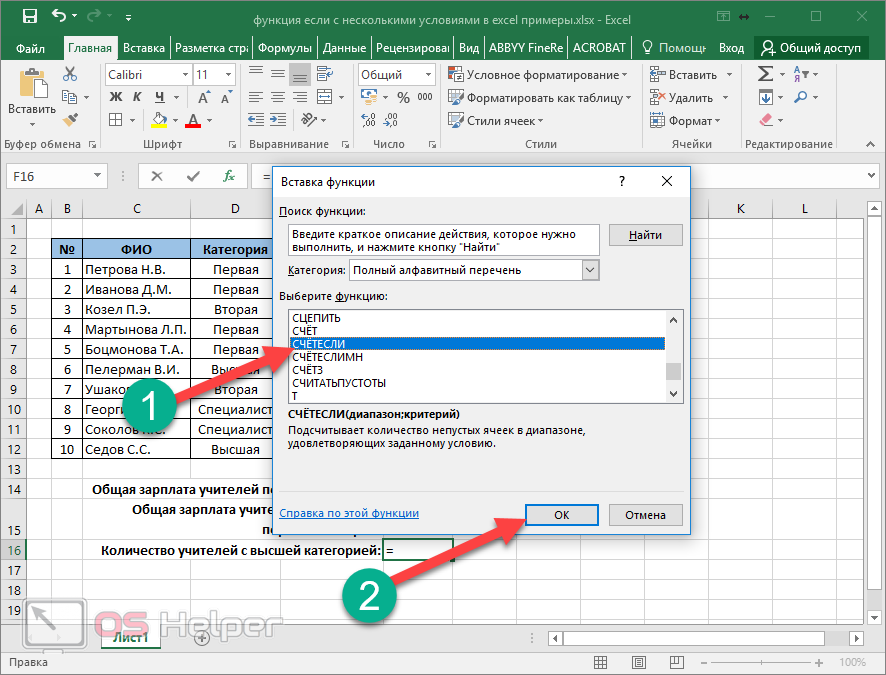


.jpg)
