Удаление пароля при входе в windows 7: Как снять пароль с компьютера на Windows 7
Содержание
Отключение пароля для входа на компьютере с Windows 7: как снять блокировку экрана
Содержание:
- Блокировка экрана Windows 7 через окно «Выполнить»
- Как снять пароль с компьютера Windows 7 через панель управления
- Как в Windows 7 убрать пароль при входе через командную строку и реестр Виндовс 7
- Как настроить блокировку экрана на Виндовс 7
- Отключить блокировку экрана
- Изменить время до блокировки экрана
Нередко пользователи ПК устанавливают на свою учетную запись пароль, чтобы защитить данные, хранящиеся непосредственно в памяти компьютера. Если необходимость в блокировке экрана Windows 7 исчезла, то ее можно легко убрать. Делается это несколькими способами: через окно «Выполнить» или при помощи панели управления. Также это можно осуществить, воспользовавшись командной строкой и реестром Windows 7.
Блокировка экрана Windows 7 через окно «Выполнить»
Многие не понимают, как на Виндовс 7 убрать пароль при входе с помощью окна «Выполнить». На самом деле, это делается достаточно быстро и просто. Необходимо запустить меню «Пуск». Сделать это можно посредством соответствующей клавиши на клавиатуре либо кликнув по значку в нижнем левом углу рабочего стола.
На самом деле, это делается достаточно быстро и просто. Необходимо запустить меню «Пуск». Сделать это можно посредством соответствующей клавиши на клавиатуре либо кликнув по значку в нижнем левом углу рабочего стола.
Как в Windows 7 отключить пароль при входе через окно «Выполнить»
Далее нужно найти и нажать на «Выполнить». На экране откроется диалоговое окно, туда следует ввести команду «cmd» и нажать «Enter». В соответствующее поле командной строки необходимо ввести следующий текст: «control userpassword2», после чего нажать «Ок». Данная команда откроет настройки учетной записи.
В открывшемся окне нужно отыскать вкладку «Пользователи» и перейти в нее. Необходимо выбрать свою учетную запись. После перехода в нее можно будет внести правки, например, изменить логин, пароль, аватарку и другие параметры. Кроме того, пользователь может удалять и создавать новые учетные записи.
Чтобы отключить пароль Windows, достаточно снять галочку около надписи «Требовать ввод имени пользователя».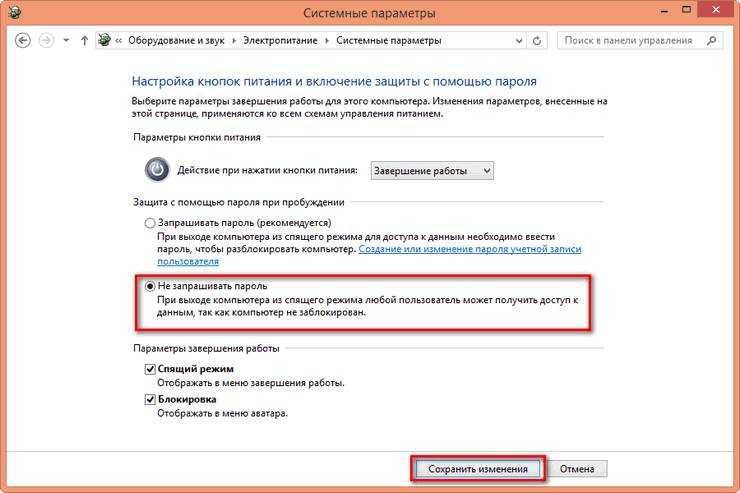 Кроме того, можно выключить окно входа в Виндовс полностью. Для этого необходимо открыть свою учетную запись, кликнув два раза по логину пользователя. Далее следует ввести «login», остальные поля нужно оставить пустыми и нажать «Ок». После этого система перестанет запрашивать password, что обеспечивает удобство, если компьютером пользуется кто-то, кроме владельца, а также сокращает время включения ПК.
Кроме того, можно выключить окно входа в Виндовс полностью. Для этого необходимо открыть свою учетную запись, кликнув два раза по логину пользователя. Далее следует ввести «login», остальные поля нужно оставить пустыми и нажать «Ок». После этого система перестанет запрашивать password, что обеспечивает удобство, если компьютером пользуется кто-то, кроме владельца, а также сокращает время включения ПК.
Обратите внимание! При необходимости пользователь может создать сразу несколько учетных записей, включая администратора, и переключаться между ними. Это удобно, если к компьютеру необходим групповой доступ.
Как снять пароль с компьютера Windows 7 через панель управления
Как убрать пароль при входе в Windows 8
Чтобы в Windows 7 отключить пароль при входе, необходимо включить безопасный режим. Для начала следует перезагрузить ПК, во время включения системы нужно периодически нажимать клавишу «F8». Если все сделано верно, то откроется меню переключения режимов.
Чтобы сменить параметры, необходимо включить безопасный режим
Пользователю необходимо выбрать «Безопасный режим» и нажать «Enter». Если подобное окно не открылось, то следует перезагрузить ПК и повторить вышеперечисленные действия. После выполнения всех пунктов осуществится автоматический вход в учетную запись администратора.
Важно! Дисплей будет заблокирован. Система предложит пользователю ввести пароль, но он у данной учетной записи отсутствует по умолчанию, поэтому необходимо нажать «Enter», оставив поле для ввода кода при этом пустым.
После того как на экране появится предупреждающее диалоговое окно, нужно нажать на «Да». Далее надо открыть пуск, зайти в панель управления и найти вкладку «Учетные записи». Далее следует выбрать нужный аккаунт и нажать на «Изменение пароля».
После этого необходимо настроить защиту, ввести новую комбинацию кода либо удалить его вовсе. Когда все необходимые изменения произведены, следует нажать на «Сохранить».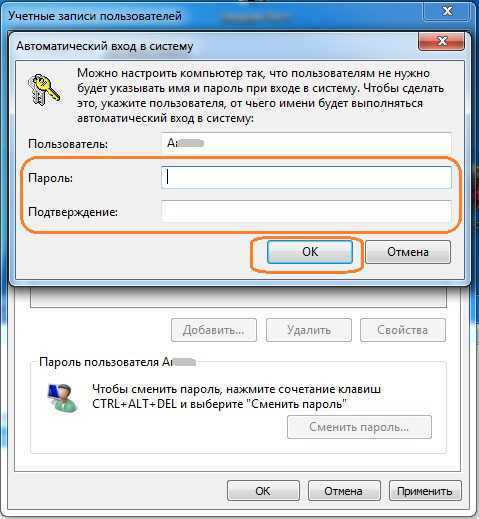 Чтобы проверить результат произведенных настроек, достаточно перезагрузить ПК.
Чтобы проверить результат произведенных настроек, достаточно перезагрузить ПК.
Как в Windows 7 убрать пароль при входе через командную строку и реестр Виндовс 7
Как на виндовс 10 поставить пароль при входе в систему
Если у пользователя нет доступа к системе, например, он забыл пароль или не знает его вовсе, то в таком случае запустить командную строку можно только с помощью внешнего носителя. К ПК необходимо подключить флеш-накопитель либо вставить установочный диск в дисковод. Такой диск можно найти в любом компьютерном магазине.
После установки внешнего носителя нужно нажать комбинацию клавиш «Shift + F10». Откроется командная строка, в которой нужно ввести «regedit» и нажать «Enter». Затем откроется меню, где необходимо выбрать директорию под названием «HKEY_LOCAL_MACHINE». Открыв ее, на верхней панели во вкладке «Файл» следует нажать на «Загрузить куст».
После этого необходимо перейти к внешнему носителю, который был установлен на ПК. В настройках следует установить отображение всех файлов. Это делается посредством контекстного меню или же панели настроек в самой директории. Когда все файлы отображены, пользователь должен найти документ с названием «System» и, кликнув по нему, нажать на «Открыть».
Это делается посредством контекстного меню или же панели настроек в самой директории. Когда все файлы отображены, пользователь должен найти документ с названием «System» и, кликнув по нему, нажать на «Открыть».
При загрузке куста файлу нужно будет дать произвольное наименование. Далее следует перейти по данному адресу: HKEY_LOCAL_MACHINE\*имя выгруженного раздела*\Setup. В этой папке нужно отыскать параметр «CmdLine» и в строке «Значение» вписать «cmd.exe». Далее в параметре «SetupType» изменить значение на «2».
В редакторе реестра проще всего поменять пароль
После проделанных действий следует нажать в меню во вкладке «Файл» на «Выгрузить куст». Далее компьютер или ноутбук нужно полностью выключить и извлечь носитель. Это был этап подготовки системы к сбросу пароля, далее придется проделать ряд действий, чтобы снять блокирование.
ПК необходимо включить. Если до этого все было сделано верно, то на экране высветится командная строка. Если этого не произошло, значит вышеперечисленные действия следует повторить. В строке нужно ввести команду «net user», она отобразит все учетные записи, имеющиеся в системе. Среди них следует выбрать ту, которую необходимо разблокировать.
В строке нужно ввести команду «net user», она отобразит все учетные записи, имеющиеся в системе. Среди них следует выбрать ту, которую необходимо разблокировать.
Далее следует ввести код «net user *имя учётной записи* *новый пароль*». Соответственно, вместо указанного текста туда записываются имя пользователя и новый пароль без звездочек. Старый код при этом знать не обязательно.
Если нужно понять, как Windows 7 убрать пароль при входе полностью, то следует ввести команду «net user *имя учётной записи* »«». После использования любой из двух команд необходимо нажать «Enter».
Важно! В конце нужно перезагрузить компьютер и проверить, сработал ли данный способ снятия пароля. Причем следует помнить, что отменить действие и поставить старую защиту системы назад не получится.
Как настроить блокировку экрана на Виндовс 7
В Виндовс 7 существует функция блокировки экрана. Если оставить компьютер включенным и длительное время не выполнять на нем никаких действий, то система может заблокировать экран.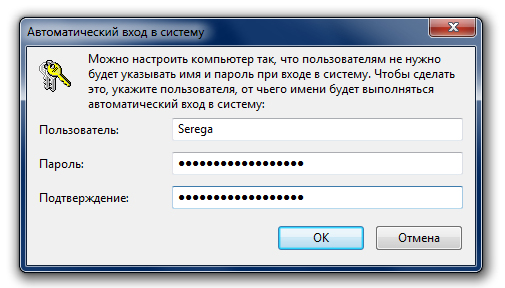 Такая функция будет полезна, если пользователь отошел на некоторое время и забыл заблокировать ПК. Она автоматически включит блокировку, благодаря чему никто, кроме владельца, не сможет получить доступ к персональным данным пользователя.
Такая функция будет полезна, если пользователь отошел на некоторое время и забыл заблокировать ПК. Она автоматически включит блокировку, благодаря чему никто, кроме владельца, не сможет получить доступ к персональным данным пользователя.
Как изменить ПИН-код при входе в Windows 10
Не всем нужна данная опция, но многие не знают, как отключить блокировку экрана на Виндовс 7. Это сделать так же просто, как удалить пароль в Windows 7 при входе — с помощью командной строки либо через панель управления. В пуске необходимо отыскать панель управления, затем зайти в нее и найти вкладку «Персонализация». Там нужно нажать на «Изменение заставки». После этого пользователю лишь остается установить фон заставки, время выключения ПК, также необходимо поставить галочку возле надписи «Начинать с экрана входа в систему».
Обратите внимание! Снимать галочку следует, если экран блокировки, наоборот, нужно убрать.
В настройках заставки нужно убирать галочки в интересующих полях
Теперь компьютер будет блокировать экран спустя установленное время. Чтобы установить пароль, необходимо войти в панель управления, перейти во вкладку «Учетные записи», выбрать свою и нажать на «Изменить пароль». Система попросит ввести старый password, чтобы убедиться, что изменения вносит именно владелец учетной записи. При необходимости заставку можно отключать в панели управления.
Чтобы установить пароль, необходимо войти в панель управления, перейти во вкладку «Учетные записи», выбрать свою и нажать на «Изменить пароль». Система попросит ввести старый password, чтобы убедиться, что изменения вносит именно владелец учетной записи. При необходимости заставку можно отключать в панели управления.
Отключить блокировку экрана
Отключение блокировки производится так же, как и ее включения. Пользователь должен зайти в панель управления, найти вкладку «Персонализация», затем перейти в «Изменение заставки». Также можно воспользоваться другим способом и удалить блокировку, перейдя в панели управления во вкладку «Настройка отключения экрана».
Откроется специальное окно, в котором можно настраивать блокировку экрана. Возле надписи «Переводить компьютер в спящий режим» необходимо открыть выпадающий список и найти пункт «Никогда». То же самое следует выбрать для опции «Отключать дисплей». Далее следует сохранить изменения.
Изменение времени блокировки
Чтобы снять пароль с компьютера Windows при выходе из спящего режима, нужно зайти в панель управления, перейти во вкладку «Система и безопасность», затем открыть «Электропитание».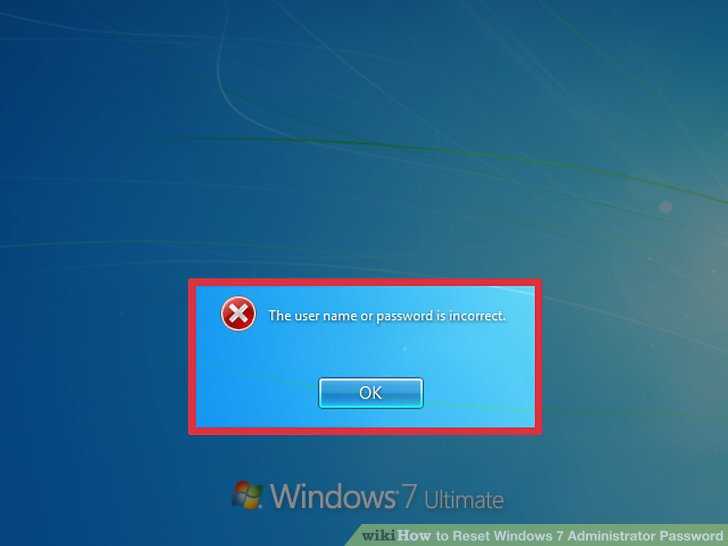 В меню, которое находится слева, нужно выбрать пункт «Запрос пароля при пробуждении». В разделе «Парольная защита» нужно нажать галочку около надписи «Не запрашивать пароль», после чего сохранить изменения.
В меню, которое находится слева, нужно выбрать пункт «Запрос пароля при пробуждении». В разделе «Парольная защита» нужно нажать галочку около надписи «Не запрашивать пароль», после чего сохранить изменения.
Изменить время до блокировки экрана
Чтобы изменить время до блокировки экрана, необходимо в панели управления перейти в «Настройка отключения экрана» и около надписи «Отключать дисплей» изменить время на любое удобное. По истечению этого времени экран монитора будет выключаться, но, чтобы настроить время блокировки, нужно указать интервал в пункте «Переводить компьютер в спящий режим».
Обратите внимание! Если во вкладке «Запрос пароля при пробуждении» указан параметр «Запрашивать», то после каждого выхода из спящего режима пользователю придется вводить password.
Таким образом, теперь понятно, как удалить пароль на Виндовс 7. Достаточно выполнить несколько действий, которые не займут много времени. Также настраивается и заставка Windows 7, нужно лишь следовать определенному алгоритму, и окажется, что все достаточно просто.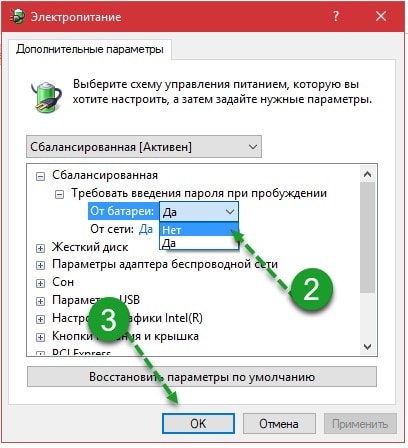
Автор:
Сергей Алдонин
Как снять пароль с Windows 7
Защита персонального компьютера от постороннего доступа должна быть только в том случае, если вы уверенны, что кто-то ещё кроме вас (администратора) может пользоваться устройством. В других случаях это не нужно и от лишних действий, к примеру, ввода пароля, нужно избавляться. Рассмотрим ситуацию, когда нужно узнать, как снять пароль с Windows 7, с помощью скриншотов и пояснений к ним. Если вам что-то покажется непонятным, вы можете обратиться за помощью в комментарии.
Статья подразумевает, что вы знаете наизусть или у вас записан пароль от вашего компьютера. Если вы понятия не имеете, какой он вообще, предлагаем переустановить систему и тогда вам не нужно будет решать задачу со снятием пароля.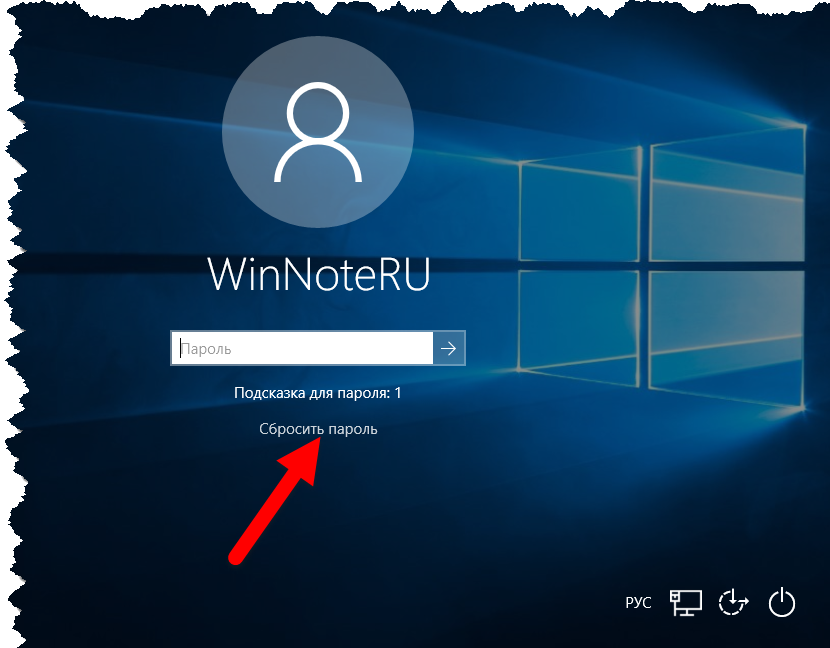 Переустановка выглядит следующим образом:
Переустановка выглядит следующим образом:
- Создаете загрузочный диск на другом компьютере;
- Запускаете компьютер и загружаетесь с этого диска;
- Следуете инструкциям, которые будут указаны при установке;
- Ждёте несколько перезагрузок;
- Создаёте пользователя, но пароль не используете, тем самым решаете задачу с забытым ранее паролем и отгораживаете от будущей проблемы.
Теперь перейдём к более простому случаю, а именно как снять пароль с компьютера на Windows 7 с помощью стандартных средств операционной системы.
- Войдите в операционную систему и введите пароль при входе;
- Войдите в «Пуск» и кликните по аватару вашего пользователя. После этого произойдёт переход в настройки учётной записи;
- Вы увидите окно с несколькими вариантами продолжения работы, но нам нужна только ссылка «Удаление пароля»;
- После клика по ней, вы попадёте в новое окно и вам нужно будет ввести актуальный пароль на данный момент.
 Обратите внимание, что раскладка клавиатуры должна быть именно той, какую вы используете при входе в систему;
Обратите внимание, что раскладка клавиатуры должна быть именно той, какую вы используете при входе в систему; - После ввода пароля (если вы уверенны, что он правильный) нажмите «Удалить пароль». При корректно введённых данных система ничего не спросит и не высветит, но окно «Учётные записи пользователей» немного измениться – исчезнут ссылки на изменение пароля и удаление. Однако, появиться возможность создать пароль снова.
Обратите внимание, что если вы пользовались функцией «Родительского контроля», то данная операция может быть обращена против вас. Дело в том, что при сбросе пароля, дети могут сами отключить блокировку приложений или времени использования компьютера.
Похожие записи
Как сбросить пароль на Windows 7, 8, 10
Пароль на компьютере устанавливается для сохранения конфиденциальной информации, находящейся на нем. Установив его, данные станут доступны только вам, и вход в систему посторонних будет закрыт. Под кодом к системе стоит понимать любое. ..
..
Как взломать пароль windows 8
Бывают моменты, когда мы забываем пароль администратора или пользователя, ну или папка поставил, а поиграть хочется. Вне зависимости от причины, я расскажу, как взломать пароль Windows…
Как убрать пароль при входе в Windows 10
В Windows 10, как и в предыдущих версиях этой ОС, можно пользоваться специальными режимами для завершения работы и быстрого восстановления сессии. К примеру, режим гибернации, который позволяет сохранить все что вы делали в данной сессии и…
Как удалить пароль в Windows 7 без входа в систему
«Я забыл свой единственный пароль администратора для входа в Windows 7 и потерял доступ к своему компьютеру. Можно ли как-нибудь удалить пароль Windows 7 без входа в систему ?»
Для безопасности компьютера необходимо установить пароль для входа. Однако в повседневной жизни часто забывают пароль. К счастью, легко удалить забытый пароль в Windows 7 , даже если вы не можете войти в систему, по крайней мере, с помощью USB-накопителя.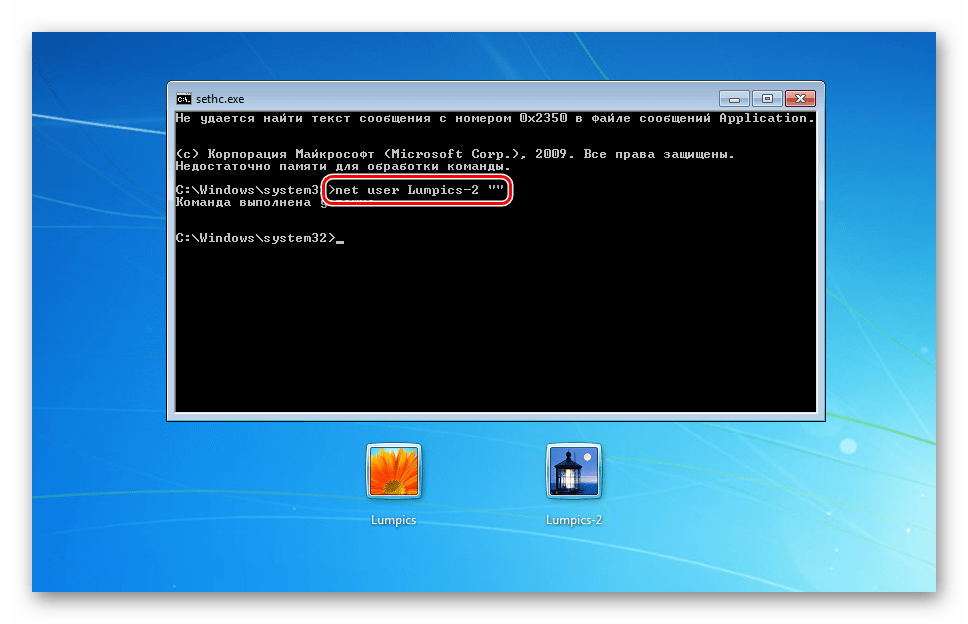 В этой статье рассказывается о двух самых быстрых и простых способах удаления пароля администратора без входа в Windows 7, которые может сделать каждый, даже не имея навыков работы с компьютером.
В этой статье рассказывается о двух самых быстрых и простых способах удаления пароля администратора без входа в Windows 7, которые может сделать каждый, даже не имея навыков работы с компьютером.
- Способ 1: USB-накопитель для сброса пароля Windows 7
- Способ 2: с помощью загрузочного USB-накопителя Windows 7 Password Refixer
Способ 1: диск сброса пароля позволяет удалить пароль Windows 7 без входа в систему
Все Windows, включая Windows 7, поставляются с функцией создания диска сброса пароля, который можно использовать для удаления пароля, если вы не смогли войти в систему и забыли пароль .
После того, как вы ввели неправильный пароль для входа в Windows 7, вы могли заметить Сброс пароля Ссылка отображается под полем Пароль. Да, это так. Просто вставьте диск для сброса пароля Windows 7 в USB-порт компьютера и щелкните ссылку Reset Password .
Затем следуйте пошаговым инструкциям, чтобы установить новый пароль для входа или сделать пароль пустым. Таким образом, вы можете достичь цели удаления забытого пароля Windows 7 без входа в систему.
Таким образом, вы можете достичь цели удаления забытого пароля Windows 7 без входа в систему.
Способ 2. Удаление пароля с помощью загрузочного USB-накопителя Windows 7 Password Refixer
Если вы забыли пароль администратора Windows 7 и у вас нет диска для сброса пароля , Windows 7 Password Refixer — это специализированное программное обеспечение, которое специально помогает удалить пароль Windows 7 без входа в систему. Просто запишите это программное обеспечение на USB-накопитель (CD/DVD). ) флешка для создания загрузочного диска. Затем загрузите компьютер с забытым паролем с загрузочного диска. Как только компьютер загрузится, он загрузит эту программу вместо Windows 7. Затем вы можете удалить пароль. Ниже приведены конкретные процедуры.
Шаг 1. Запишите Windows 7 Password Refixer на USB-накопитель, чтобы создать загрузочный диск.
Загрузите и установите Windows 7 Password Refixer на любой компьютер Windows, к которому вы можете получить доступ как администратор. Подключите флэш-накопитель USB к компьютеру, а затем запустите это программное обеспечение. Затем нажмите «USB-устройство», запомните букву вашего USB-накопителя, нажмите кнопку «Начать запись», нажмите «Да», чтобы согласиться на форматирование USB-накопителя, после чего появится диалоговое окно «Запись успешно завершена». На этом этапе вы создали загрузочный USB-накопитель для сброса пароля.
Подключите флэш-накопитель USB к компьютеру, а затем запустите это программное обеспечение. Затем нажмите «USB-устройство», запомните букву вашего USB-накопителя, нажмите кнопку «Начать запись», нажмите «Да», чтобы согласиться на форматирование USB-накопителя, после чего появится диалоговое окно «Запись успешно завершена». На этом этапе вы создали загрузочный USB-накопитель для сброса пароля.
Шаг 2: Загрузите компьютер с загрузочного USB-накопителя, чтобы удалить пароль Windows 7.
Подключите записанную флешку к компьютеру с Windows 7. Запустите или перезагрузите компьютер с USB-накопителя. После загрузки компьютера отобразится интерфейс Windows 7 Password Refixer . Он отображает Windows 7, работающую на вашем компьютере, и всех пользователей, включая встроенного администратора, администратора, стандартную учетную запись и гостевую учетную запись. Выберите, чтобы выделить учетную запись Windows 7 и администратора, пароль для входа в которую вы забыли, а затем нажмите Кнопка сброса пароля .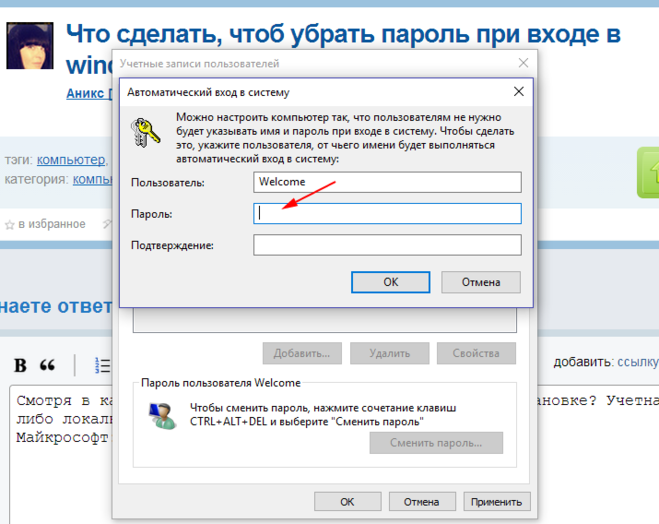 Вас спросят, хотите ли вы установить пустой пароль. Нажмите Да , чтобы пароль Windows 7 был немедленно удален. После того, как пароль удален, просто нажмите Reboot и извлеките загрузочную флешку, чтобы Windows 7 перезагрузилась в обычном режиме, а затем вы могли войти в систему без пароля.
Вас спросят, хотите ли вы установить пустой пароль. Нажмите Да , чтобы пароль Windows 7 был немедленно удален. После того, как пароль удален, просто нажмите Reboot и извлеките загрузочную флешку, чтобы Windows 7 перезагрузилась в обычном режиме, а затем вы могли войти в систему без пароля.
Итак, как видно, снять пароль администратора Windows 7 несложно даже без авторизации.
5 простых способов удалить пароль из Windows 7 с/без входа в систему
Вы заметили, что ваши коллеги или члены семьи получили доступ к вашему ноутбуку без вашего согласия. Поскольку на ноутбуке есть много информации, которую вы бы предпочли, чтобы они не видели, или файлов, которые вы бы предпочли, чтобы они случайно не повредили, вы должны установить пароль. Но при следующем включении компьютера вы понимаете, что забыли пароль. Или вы завершили этот важный проект, и вам больше не нужен пароль.
В этом случае лучше всего удалить пароль.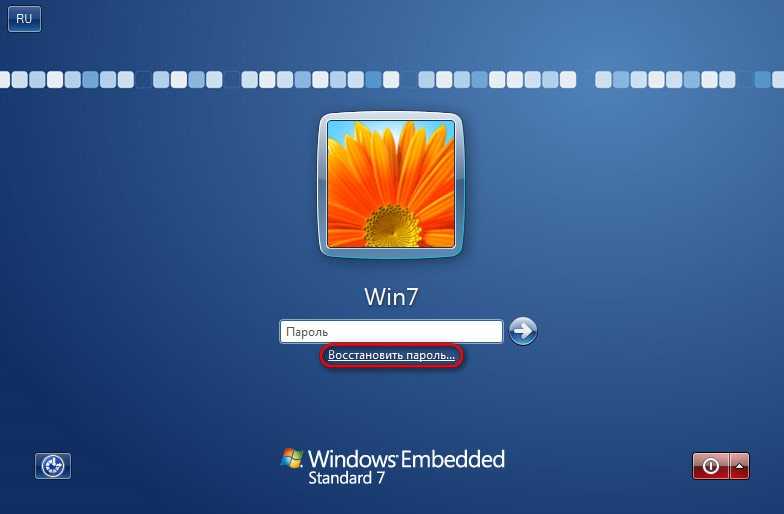 Но как это сделать? На самом деле существует несколько способов удаления пароля из Windows 7, и тот, который вы выберете, будет зависеть от того, можете ли вы получить доступ к системе. Давайте рассмотрим различные способы удаления пароля Windows 7.
Но как это сделать? На самом деле существует несколько способов удаления пароля из Windows 7, и тот, который вы выберете, будет зависеть от того, можете ли вы получить доступ к системе. Давайте рассмотрим различные способы удаления пароля Windows 7.
1. Удалить пароль из Windows 7 без входа в систему
2. Удалить пароль из Windows 7 при входе в систему
1. Удалить пароль из Windows 7 без входа в систему
1.1 Удалить пароль из Windows 7 с помощью Windows Password Remover
Слишком часто вы может забыть пароль Windows 7 и не сможет получить доступ к компьютеру. В этом случае вам понадобится средство для удаления паролей Windows, которое будет работать, даже если вы не можете получить доступ к системе Windows 7. Лучший инструмент, который поможет вам выйти из этой ситуации, — Passper Windows Password Remover , инструмент для удаления паролей Windows, который имеет 100% скорость восстановления . Это простое в использовании и высокоэффективное , позволяющее сбросить пароль Windows7/8/10 без повреждения системы или потери каких-либо данных на компьютере.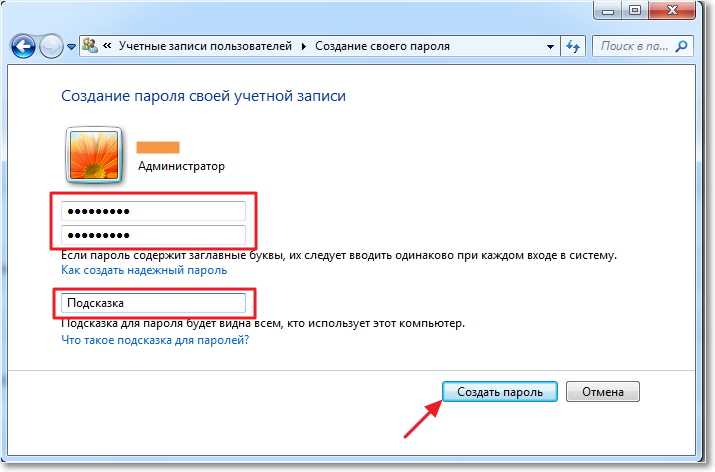
Бесплатная загрузка для Win 10/8.1/8/7/XP
Чтобы использовать Passper WinSenior для удаления пароля Windows 7, вам необходимо установить программу на другой доступный компьютер, а затем создать загрузочный диск, который вы можете использовать на своем ноутбук. Вот пошаговое руководство, которое поможет вам в этом:
Шаг 1: Установите WinSenior на другой доступный компьютер и откройте его. В главном окне выберите тип загрузочного диска, который вы хотите создать, а затем нажмите « Create », чтобы начать. Нажмите «Продолжить», чтобы подтвердить, что вы хотите записать загрузочный диск и извлечь диск после завершения процесса.
Шаг 2: Теперь вставьте только что созданный диск в компьютер и следуйте инструкциям на экране, чтобы войти в меню загрузки на вашем компьютере.
Шаг 3: После успешного входа в меню загрузки на заблокированном компьютере появится новый интерфейс. Выберите «Удалить пароль Windows» из представленных вариантов.
Выберите «Удалить пароль Windows» из представленных вариантов.
Шаг 4: Выберите учетную запись Windows с паролем, который вы хотите удалить, и нажмите «Удалить».
Пароль будет удален через несколько минут. Затем вы можете перезагрузить компьютер и войти в систему без пароля.
1.2 Удаление пароля пользователя Windows 7 с учетной записью администратора
Если вы забыли свой пароль пользователя, но по-прежнему можете получить доступ к компьютеру, вы можете легко удалить пароль в одной из других доступных учетных записей администратора. Вот как это сделать:
Шаг 1: Нажмите «Пуск» в левом нижнем углу вашего компьютера и откройте « Панель управления ».
Шаг 2: Выберите « Учетные записи пользователей и семейная безопасность », а затем нажмите « Учетные записи пользователей ».
Шаг 3: Нажмите « Добавить или удалить учетные записи пользователей », и вы должны увидеть все включенные учетные записи пользователей на компьютере.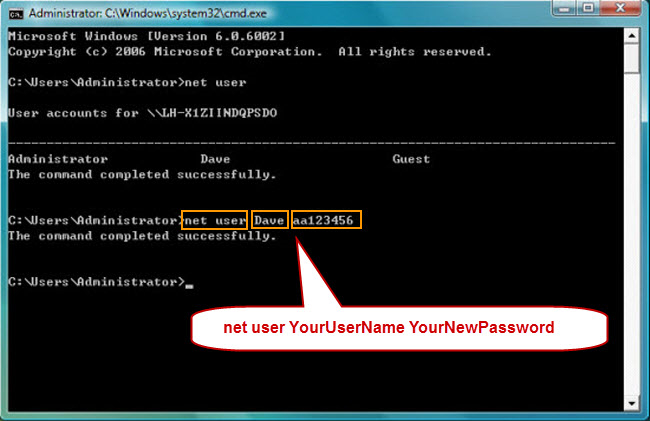
Шаг 4: Выберите учетную запись пользователя, пароль которой вы хотите удалить, и нажмите « Удалить пароль ».
Шаг 5: Введите текущий пароль в появившемся всплывающем окне, и пароль пользователя будет успешно удален, что позволит вам получить доступ к этой учетной записи пользователя без пароля.
1.3 Удаление пароля из Windows 7 с помощью Reset Disk
Если, с другой стороны, вы не знаете текущий пароль для своей учетной записи, вы можете создать диск сброса пароля, который вы можете использовать для входа в учетную запись. Вот как это сделать:
Шаг 1: После того, как вы несколько раз введете неверный пароль, вы можете заметить опцию « Reset Password », которая появляется под текстовым полем пароля.
Шаг 2: Вставьте диск для сброса пароля Windows 7 в компьютер и нажмите «Сбросить пароль».
Шаг 3: Теперь введите новый пароль в соответствующие поля и нажмите «Далее», чтобы сбросить пароль.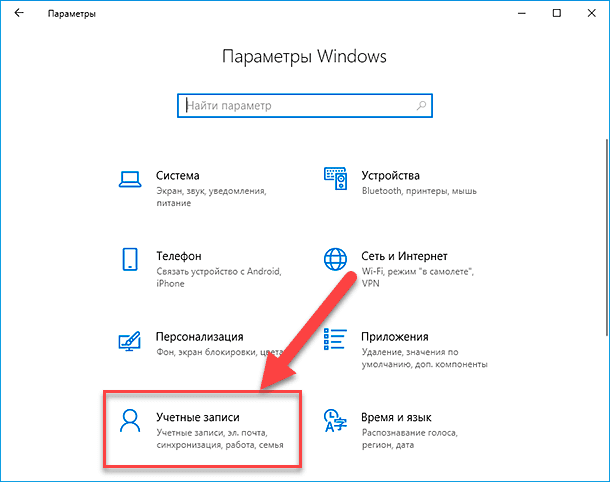 Затем вы можете использовать новый пароль для доступа к компьютеру и удалить пароль с помощью панели управления.
Затем вы можете использовать новый пароль для доступа к компьютеру и удалить пароль с помощью панели управления.
1.4 Удаление пароля Windows 7 с загрузочного USB-диска
Если у вас нет диска для сброса пароля Windows 7, вы можете создать загрузочный USB-диск с помощью Offline NT Password & Edit Registry Tool, который затем можно использовать чтобы сбросить пароль. Вот как это сделать:
Шаг 1: Загрузите инструмент бесплатно и следуйте инструкциям на странице загрузки, чтобы создать загрузочный диск. Процесс отличается в зависимости от типа диска, который вы хотите создать.
Шаг 2: Теперь подключите созданный загрузочный диск к компьютеру или ноутбуку с Windows 7 и перезагрузите его, загрузив с USB-накопителя или компакт-диска.
Шаг 3: Вы должны увидеть черно-белый экран, если диск загружается успешно. Выберите » Раздел диска », где находится установка, и нажмите « Введите ».
Шаг 4: Выберите « Файлы реестра » и нажмите «Ввод», чтобы выбрать файл по умолчанию.
Шаг 5: Нажмите «Enter» еще раз, чтобы выбрать учетную запись пользователя по умолчанию, или введите номер, представляющий вашу учетную запись пользователя. Затем вы можете ввести «q», чтобы выйти после сброса пароля.0005
Шаг 7: Теперь введите «y» и нажмите Enter, чтобы записать файл обратно. Нажмите Enter, чтобы выйти, а затем извлеките компакт-диск или USB-накопитель из компьютера. Перезагрузите компьютер, и вы сможете получить к нему доступ без пароля.
2. Удалить пароль Windows 7 при входе в систему
Процесс будет еще проще, если вы знаете текущий пароль для входа. Для этого выполните следующие простые шаги:
Шаг 1: Нажмите «Пуск» и выберите « Панель управления ».
Шаг 2: В окне панели управления щелкните ссылку « Учетные записи пользователей и семейная безопасность » и выберите «Учетные записи пользователей».

 Обратите внимание, что раскладка клавиатуры должна быть именно той, какую вы используете при входе в систему;
Обратите внимание, что раскладка клавиатуры должна быть именно той, какую вы используете при входе в систему;