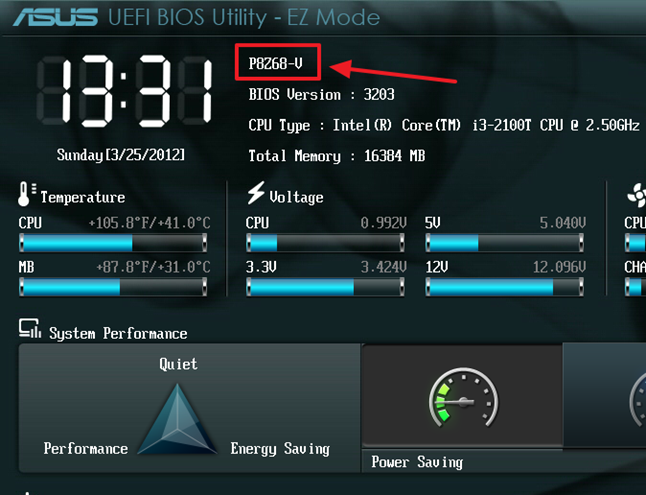Биос uefi что это: Вы заблудились на сайте компьютерного мастера
Содержание
BIOS или UEFI Что это такое, для чего и как работает на каждом устройстве?
Вы всегда слышите о BIOS , но на самом деле мало что известно об этой программе, которая запускается в первую очередь, когда вы включи компьютер . Этот инструмент выполняет важную функцию PC .
Несмотря на операционная система, которая у вас есть на вашем компьютере, вам все равно понадобится помощь BIOS для правильного запуска вашего компьютера.
Чтоб не терять время и волноваться без повода, Каждый раз, когда ПК выходит из строя, вам нужно знать, какую конфигурацию вы можете выполнить на из этого инструмента. Читайте дальше, и вы узнаете, как это сделать.
Что такое BIOS цифрового устройства и для чего он используется?
BIOS , для его аббревиатуры на английском языке для «Система двоичных входов и выходов» , это программа, выполняющая функции материнской платы ПК, которая установлена в его Чипсет . Он отвечает за запуск всего оборудования, доступного для ПК. , будь то жесткий диск, оперативная память или периферийные устройства.
Он отвечает за запуск всего оборудования, доступного для ПК. , будь то жесткий диск, оперативная память или периферийные устройства.
Таким образом, мы можем сказать, что BIOS это программное обеспечение, которое гарантирует, что материнская плата может выполнять свою работу по координации компонентов что она подключила.
История и развитие Как BIOS эволюционировал с течением времени?
BIOS родился в 1975 году. когда Гэри Килдалл запустил свой собственная операционная система в котором часть, предназначенная для запуск компа был специально отдельный .
Несколько лет спустя Версии MS DOS и PC DOS программы появились , в котором BIOS имели разные типы имен, но всегда характеризовались тем, что он был размещен в ROM память .
Термин изменил имена, такие как Загрузочное ПЗУ или диспетчер загрузки в ce что Появление компьютеров типа IBM делит BIOS на две группы, в зависимости от операционной системы, управляемой устройством.
«ОБНОВЛЕНИЕ ✅ Вы хотите знать, что такое BIOS или UEFI цифрового устройства и какова его основная функция? ⭐ ВОЙДИТЕ ЗДЕСЬ ⭐ и узнайте все об этом »
В то время они отличались нет графического интерфейса, который может взаимодействовать с пользователем . Таким образом, сообщения отправлялись через экран или с помощью закодированных методов, которые производили разные звуки . Тогда были разные переключатели. установлен и установлен на материнской плате и на других картах, принадлежащих другому оборудованию .
Из 90-х , эти идеи были изменены, пока пользователь не сможет доступ к BIOS через клавиатуру . Это делается при запуске компьютера, чтобы можно было составлять различные комбинации. Кукуруза с 2010, есть эволюция, чтобы сделать спецификацию, которая определяет интерфейс между прошивкой и операционной системой, это называется UEFI .
Типы BIOS Какие они все и чем они отличаются?
Сегодня вы можете найти различные типы BIOS:
- ПЗУ: происходит от английского названия «Только для чтения памяти» . Характеризуется тем, что это энергонезависимая память . Это означает, что данные в нем нельзя изменить и что информация, которую он сохранил не пропадет при выключении компьютера . Его работа не зависит от других устройств хранения, таких как жесткий диск.
- СППЗУ: это аббревиатура от «Стираемая программируемая постоянная память» . Они отличаются от предыдущей классификации тем, что их можно перепрограммировать с помощью электронные импульсы через программиста EPROM на чипе. Помните, что для перепрограммирования вам необходимо сначала удалить его содержимое . Если вы хотите удалить его, это нужно делать с помощью ультрафиолетовых лучей, этот процесс занимает до 25 минут.

- Flash BIOS: это характеризуется тем, что энергозависимая память . Так может быть перезаписанный без необходимости сначала удалять его содержимое определенным методом. Это наиболее часто используемый сегодня потому что его можно быстро и легко настроить.
Какие все инструменты доступны из BIOS?
Инструменты, к которым вы можете получить доступ из BIOS:
- Стандартные функции CMOS: Это означает, что вы будете en Мера установить стандартные настройки на компьютере . Например, вы можете изменить время и дату на своем устройстве, а также найти все подключенные диски.
- Расширенные возможности BIOS — Это находятся расширенные параметры конфигурации . В этом меню у вас будет возможность выбрать, что вы хотите, чтобы компьютер делал при включении. Одна из задач в этом разделе — хотите ли вы или нет что я делаю Самооценочный тест Пороги.

- Расширенные возможности набора микросхем: этот тип конфигурации связан с Чипсет . У вас будет возможность изменить скорость оперативной памяти с помощью этого инструмента.
- Интегрированные периферийные устройства: когда тебе нужно настраивать периферийные устройства, встроенные в материнскую плату , вы можете войти из этого меню.
- Настройка управления питанием: инструменты конфигурация поставка можно найти с помощью этой функции. Это поможет вам автоматически снизить энергопотребление, когда вы не используете определенные предметы на своем устройстве. PC .
- Конфигурации PnP / PCI: если вы хотите настроить карты расширения материнская плата продвинутым способом , вам нужно будет использовать этот инструмент BIOS .
- Отказоустойчивые настройки по умолчанию: когда тебе нужно загрузить безопасные значения BIOS , поскольку компьютер не начинает нормально отправлять предупреждения или не запускается, вам понадобится именно этот инструмент.
 Вы сможете определить, есть ли дефектные элементы и чья конфигурация не позволяет вашему компьютеру работать эффективно.
Вы сможете определить, есть ли дефектные элементы и чья конфигурация не позволяет вашему компьютеру работать эффективно. - Оптимизированные стандарты — Производители материнских плат считают это лучший вариант перед использованием вышеуказанного инструмента . Это позволит вам загрузить параметры, оптимизированные на заводе чтобы вы могли проверить, решили ли вы проблему на своем компьютере.
- Определите пароль супервизора: с этой опцией вы можете изменить пароль администратора и вы предотвратите блокировку устройства.
- Установите пароль пользователя: когда ты хочешь свой компьютер имеет пароль пользователя, вы можете настроить его в этой опции .
- Сохранить и выйти из настройки: вы должны помнить, что каждый раз, когда вы делаете модификация в BIOS Вам нужно enregistrer et выйти из меню .
 Для этого вам нужно будет нажать на эту кнопку.
Для этого вам нужно будет нажать на эту кнопку. - Выход без сохранения: это la функция, противоположная предыдущей . С помощью этого инструмента вы можете выход без сохранения изменения в BIOS .
BIOS и прошивка Чем отличаются эти элементы программного обеспечения?
Le BIOS это программное обеспечение, которое помогает запустить компьютер и все его аппаратные компоненты, к которым подключена материнская плата. Это гарантирует, среди прочего, что операционная система загружается на жесткий диск и в оперативную память .
Вместо этого, Прошивка выполняет те же задачи, что и BIOS, но с большей скоростью и большей функциональностью. Среди дополнительных функций, которые он предлагает, мы можем выделить следующие: для его обновления это можно сделать через Интернет . . коды прошивки может быть выполнен в 32 или 64 бит , вдвое или в четыре раза больше BIOS , кто из 16 биты . Более того, он имеет более современный графический интерфейс .
Более того, он имеет более современный графический интерфейс .
Если у вас есть какие-либо вопросы, оставляйте их в комментариях, мы свяжемся с вами как можно скорее, и это будет большим подспорьем для большего числа участников сообщества. Je Vous remercie!
report this ad
Что такое БИОС (BIOS) или UEFI в компьютере и ноутбуке и каково его назначение
Перейти к содержанию
Search for:
Главная » Железо » БИОС и UEFI
Что такое БИОС и каково его назначение
БИОС (BIOS, от англ. Basic Input/Output System) — это базовая система ввода-вывода информации, набор микропрограмм, осуществляющий взаимодействие и настройку аппаратного обеспечения и операционной системы компьютера (ПК) или ноутбука.
BIOS расположен в специальной микросхеме на материнской (системной) плате ПК или ноутбука.
Так же он есть и на периферийных устройствах.
В данном разделе я буду рассказывать про настройки и устранение проблем с БИОС, как в него зайти, расположенного на материнских платах.
Микросхема отвечает за запуск компьютера, содержит информацию о составе, конфигурации и текущем состоянии всех элементов компьютера. Определяет порядок загрузки операционной системы, выполняет диспетчерские функции по мониторингу основных аппаратных компонентов системы.
Микропрограмму микросхемы БИОС можно обновить или прошить.
Начиная с 2010 года многие производители материнских плат стали вместо BIOS ставить UEFI.
Интерфейс Unified Extensible Firmware (UEFI) является параллельной веткой развития старого BIOS. Микропрограмма имеется на всех современных материнских платах и обеспечивает более быструю загрузку, лучший визуальный вид и функционал, поддерживает клавиатуру и мышь. Изначально рассчитана для работы с 64-битными системами.
На компьютерах и ноутбуках с установленной Windows 10, чтобы зайти в UEFI уже не требуется перезагрузка, что очень удобно.
Все статьи подрубрики «БИОС и UEFI»
- Как включить виртуализацию в BIOS — технологии Intel VT и AMD V
- Как обновить (перепрошить) БИОС на материнской плате
- Расшифровка звуковых сигналов БИОС на материнской плате
- 6 способов узнать какой БИОС стоит на компьютере или ноутбуке
- 4 способа сбросить БИОС до заводских настроек на материнской плате и ноутбуке
- Как войти в БИОС или UEFI на компьютере или ноутбуке в Виндовс 10
БИОС и UEFI
Как включить виртуализацию в BIOS — технологии Intel VT и AMD V
17.1к.
В этой статье мы рассмотрим, как включить виртуализацию в БИОС. Разберемся с такими технологиями, как Intel VT (Intel Virtualization Technology) и AMD-V
БИОС и UEFI
Как обновить (перепрошить) БИОС на материнской плате
37.6к.
В этой статье мы разберемся, как обновить БИОС материнской платы Asus, Gigabyte, MSI, Asrock и других производителей. Рассмотрим вопросы прошивки (обновления) БИОСа.
БИОС и UEFI
Расшифровка звуковых сигналов БИОС на материнской плате
26.4к.
В этой статье я расшифрую звуковые сигналы БИОС основных производителей, которые передаются спикером материнской платы при возникновении каких-то не исправностей
БИОС и UEFI
6 способов узнать какой БИОС стоит на компьютере или ноутбуке
04.5к.
В этой статье мы разберемся, как узнать версию БИОС (UEFI). Эти знания нам нужны при выполнении обновления (прошивки) БИОСа, чтобы скачать нужную и правильную
БИОС и UEFI
4 способа сбросить БИОС до заводских настроек на материнской плате и ноутбуке
263.1к.
В этой статье мы разберемся, как сбросить БИОС на заводские настройки материнской платы или ноутбука. Наиболее частой причиной, из-за которой нам требуется
БИОС и UEFI
Как войти в БИОС или UEFI на компьютере или ноутбуке в Виндовс 10
03.1к.
В этой статье мы разберемся, как зайти в БИОС (BIOS, UEFI) компьютера или ноутбука. Ниже я привел таблицу с основными кнопками и комбинациями клавиш для
BIOS и UEFI — CompTIA A+ 220-901 — 1.1
Перед запуском операционной системы за компьютер отвечает BIOS. В этом видео вы узнаете о функциях BIOS вашего компьютера и последнем поколении программного обеспечения UEFI BIOS.
<< Предыдущий: Обзор курса CompTIA A+ Следующий: Конфигурации BIOS >>
При первом запуске компьютера перед загрузкой операционной системы или выполнением каких-либо действий, связанных с Windows или Linux, или Mac OS, он сначала запускает некоторое программное обеспечение, называемое Basic Input/Output System.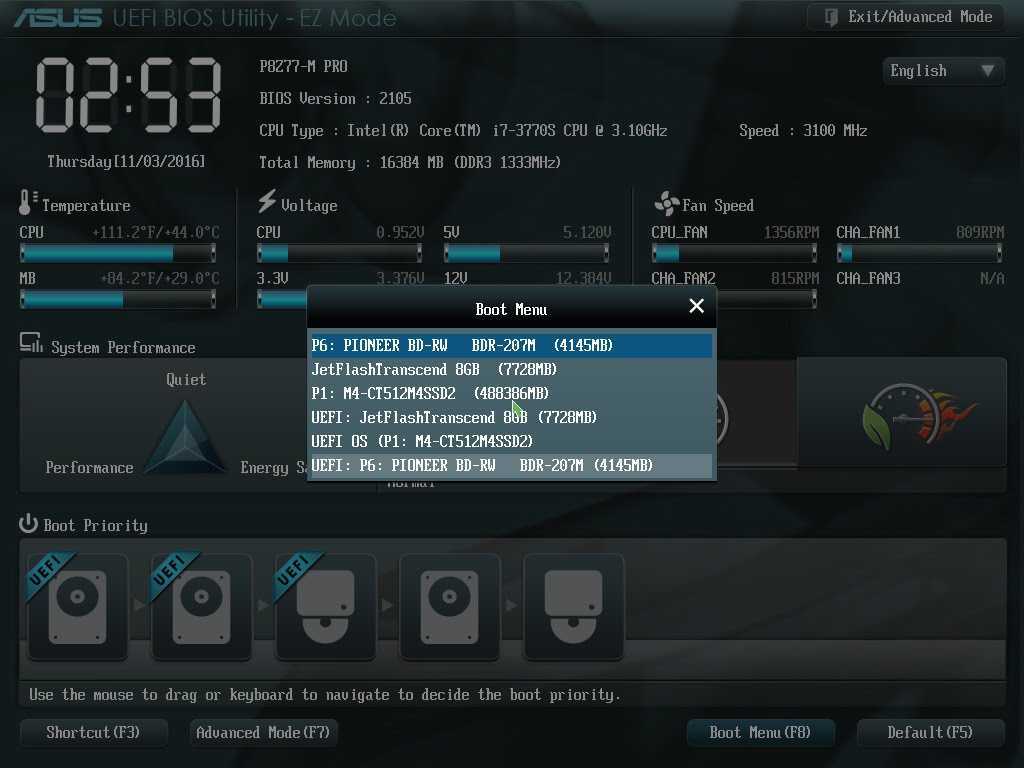 Это отправная точка для всего остального, что работает на вашем компьютере. Даже если бы на вашем компьютере не было запоминающих устройств и вообще не было операционных систем, вы все равно могли бы запустить базовую систему ввода/вывода. Вы можете услышать, что это называется прошивкой, системным BIOS или ПЗУ BIOS. Есть ПЗУ или флэш-память. Все это схожие названия, которые мы используем для описания базовой системы ввода/вывода.
Это отправная точка для всего остального, что работает на вашем компьютере. Даже если бы на вашем компьютере не было запоминающих устройств и вообще не было операционных систем, вы все равно могли бы запустить базовую систему ввода/вывода. Вы можете услышать, что это называется прошивкой, системным BIOS или ПЗУ BIOS. Есть ПЗУ или флэш-память. Все это схожие названия, которые мы используем для описания базовой системы ввода/вывода.
Первое, что делает BIOS, это инициализирует вашу систему. Это гарантирует, что у вас есть все аппаратные компоненты, необходимые для продолжения загрузки операционной системы. Таким образом, он проверяет, установлен ли у вас ЦП и правильно ли он работает. Он проверяет память и убеждается, что память установлена на материнской плате, а также выполняет базовую проверку оборудования. Мы называем эту базовую проверку самопроверкой при включении или POST.
И если какая-либо из этих очень быстрых проверок оборудования по какой-либо причине не удалась, на экране появится сообщение о том, что есть проблема с вашим процессором или с вашей памятью, а затем вам будет предложено исправить эту конкретную проблему. После завершения самотестирования при включении он переходит к вашим устройствам хранения и ищет загрузчик, который затем можно использовать для передачи операционной системе, и ваш компьютер может продолжать загружать операционную систему в обычном режиме.
После завершения самотестирования при включении он переходит к вашим устройствам хранения и ищет загрузчик, который затем можно использовать для передачи операционной системе, и ваш компьютер может продолжать загружать операционную систему в обычном режиме.
Это программное обеспечение BIOS должно находиться где-то на материнской плате. И если у вас есть документация на материнскую плату, в ней, вероятно, есть блок-схема материнской платы. И он покажет вам, где находится микросхема BIOS. Вы можете открыть свою систему и посмотреть, сможете ли вы определить, где находится BIOS. Вот что я сделал со своей материнской платой.
Этот стоит у меня в студии. Вы можете видеть, что здесь есть несколько слотов PCI Express. У вас есть батарея, которая используется — мы поговорим о ней подробнее чуть позже — какие-то другие чипсеты. И еще есть очень маленький скол прямо здесь, с правой стороны, прямо здесь, посередине. И если мы увеличим это, вы увидите, что слова BIOS написаны прямо на чипе.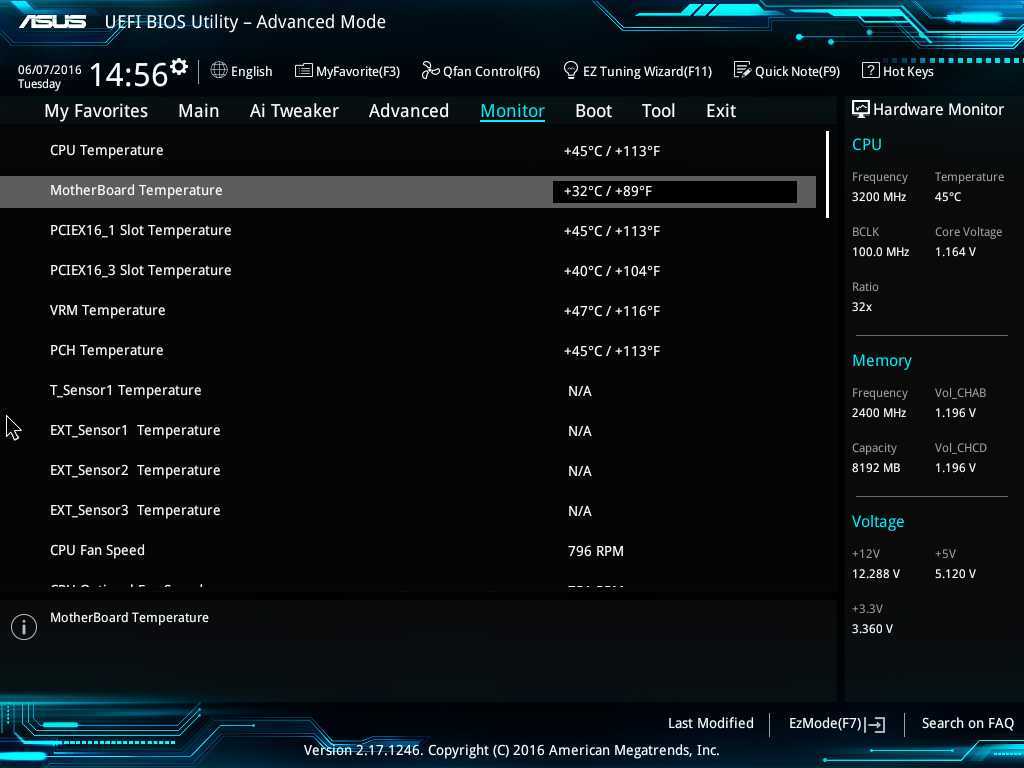 Я даже не мог найти его. Мне нужно было обратиться к руководству по моей материнской плате, чтобы показать мне, где именно это было. И если вы посмотрите достаточно внимательно, вы сможете найти этот чип где-нибудь на вашем железе.
Я даже не мог найти его. Мне нужно было обратиться к руководству по моей материнской плате, чтобы показать мне, где именно это было. И если вы посмотрите достаточно внимательно, вы сможете найти этот чип где-нибудь на вашем железе.
Каждый раз, когда вы включаете компьютер, может запускаться один из двух типов BIOS. Один из них — устаревший BIOS, а также более новый тип BIOS, называемый UEFI BIOS. Устаревший BIOS существует уже очень давно, более 25 лет. Если вы вообще работали с компьютерами в то время, вы, вероятно, привыкли видеть этот очень знакомый экран BIOS. Это все текст. И вы можете видеть, что вы можете настроить различные параметры внутри оборудования из этого интерфейса. Это часть технологии, которая позволяет операционным системам в некоторых случаях напрямую взаимодействовать с оборудованием. Хотя в наши дни операционные системы, как правило, используют драйверы устройств, которые затем взаимодействуют с оборудованием. Но на очень раннем этапе развития вычислительной техники мы могли напрямую обращаться к оборудованию через этот BIOS.
Обычно эти устаревшие системы BIOS могут работать с ограниченным количеством оборудования. Этот устаревший BIOS не знает, что сетевая карта подключена к вашей системе. Вы не можете просматривать Интернет или загружать файлы, потому что это невозможно сделать в этом устаревшем BIOS.
Современный тип BIOS, который мы находим во всех наших новых системах, — это BIOS U-E-F-I или UEFI BIOS. Это расшифровывается как Unified Extensible Firmware Interface. И он основан на стандарте Intel под названием Extensible Firmware Interface. Производители примут этот стандарт и создадут интерфейс базовой системы ввода/вывода для своего оборудования. И они следуют этому стандарту, который используется во всех системах разных производителей. Это эффективно заменяет устаревший BIOS. Вы больше не увидите использование устаревшего BIOS, и мы будем использовать UEFI BIOS для всех наших современных систем.
При использовании современной версии UEFI BIOS у вас появляется ряд новых возможностей.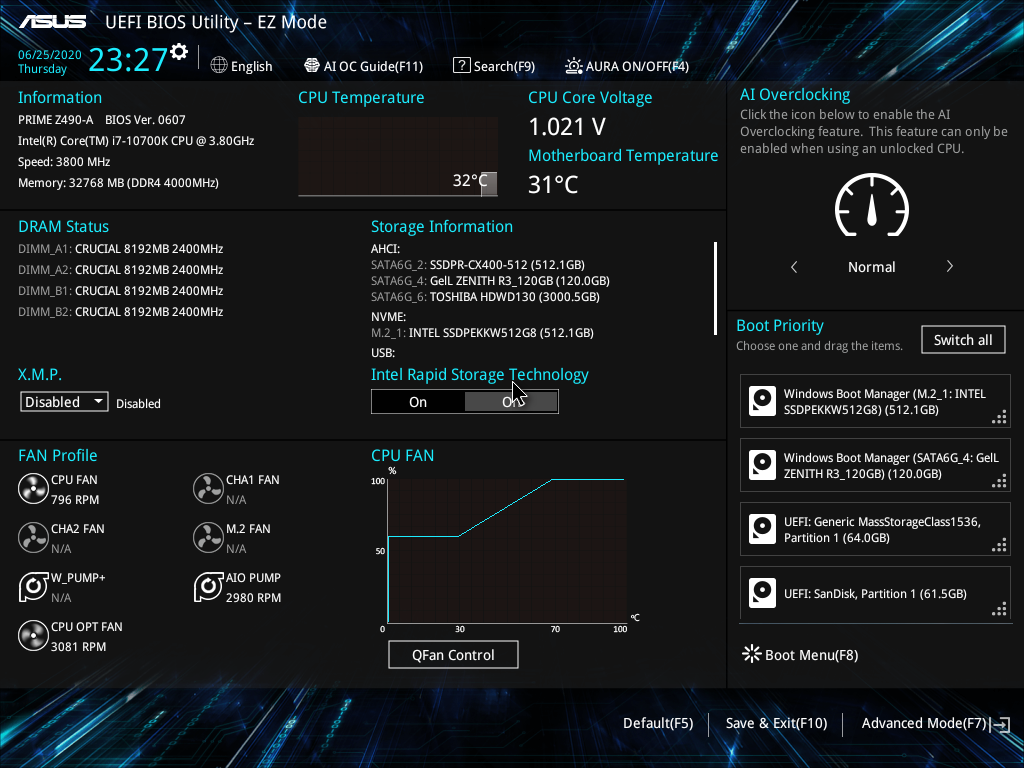 Одним из его больших преимуществ является загрузка с все более и более крупных систем хранения. В наши дни у нас есть очень большие жесткие диски и очень большие системы хранения данных. И иметь BIOS, который может поддерживать эти очень большие таблицы разделов GUID или GPT-диски, очень важно. BIOS также может поддерживать устаревшие форматы FAT. Он может поддерживать загрузку со съемных носителей. И это возможности, которых у нас просто не было в устаревшем BIOS.
Одним из его больших преимуществ является загрузка с все более и более крупных систем хранения. В наши дни у нас есть очень большие жесткие диски и очень большие системы хранения данных. И иметь BIOS, который может поддерживать эти очень большие таблицы разделов GUID или GPT-диски, очень важно. BIOS также может поддерживать устаревшие форматы FAT. Он может поддерживать загрузку со съемных носителей. И это возможности, которых у нас просто не было в устаревшем BIOS.
UEFI BIOS также обеспечивает предзагрузочную среду. Это то, что мы можем использовать при устранении неполадок компьютера еще до того, как операционная система загрузится. Если у нас есть проблемы с операционной системой, мы можем использовать эту предзагрузочную среду, чтобы иметь возможность перейти к командной строке, передать файлы на устройство хранения, даже запустить браузер и просматривать Интернет и иметь возможность для общения по сети. Внешний интерфейс UEFI BIOS обычно также имеет некоторую удаленную диагностику.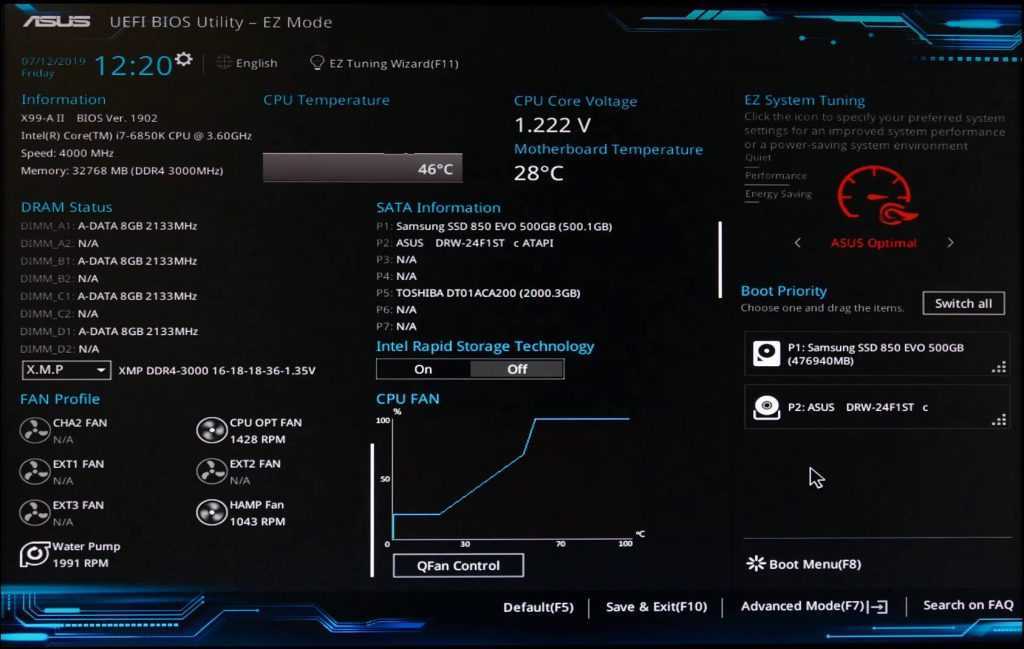 Таким образом, кто-то может запустить свой UEFI BIOS, а вы можете удаленно подключиться к нему, чтобы увидеть, что происходит внутри этого компьютера без какого-либо дополнительного программного обеспечения или операционной системы.
Таким образом, кто-то может запустить свой UEFI BIOS, а вы можете удаленно подключиться к нему, чтобы увидеть, что происходит внутри этого компьютера без какого-либо дополнительного программного обеспечения или операционной системы.
Когда вы вносите все эти изменения конфигурации в свой BIOS, должно быть место для хранения всех этих параметров конфигурации. Мы традиционно делали это, сохраняя его в энергонезависимой памяти BIOS. Это берет все ваши настройки, над которыми вы работали, и сохраняет их на вашем компьютере. Раньше мы сохраняли это в тип памяти, называемый комплементарным металл-оксид-полупроводник, или CMOS. И мы очень часто будем называть ее памятью CMOS, даже если это не так. В наши дни мы используем флэш-память для хранения этой информации, а не старую CMOS.
Одним из недостатков CMOS является то, что вам необходимо иметь какой-либо источник питания, чтобы всегда поддерживать активными ваши настройки конфигурации внутри этой памяти. Если вы потеряете питание, он потеряет все настройки. Вот почему в наши дни мы склонны использовать флэш-память для хранения этой информации. Ему не нужен постоянный источник питания, и он гораздо более гибкий и надежный, когда дело доходит до хранения наших конфигураций BIOS.
Вот почему в наши дни мы склонны использовать флэш-память для хранения этой информации. Ему не нужен постоянный источник питания, и он гораздо более гибкий и надежный, когда дело доходит до хранения наших конфигураций BIOS.
Если вы работаете со старой материнской платой, вы, вероятно, увидите такую батарею где-то на материнской плате. И он используется для обеспечения постоянной мощности для поддержания настроек BIOS. Если вы отключите компьютер от сети, переместите его в другое место и снова подключите, он все равно сохранит ваши конфигурации BIOS, потому что эта батарея была там. Даже на более новых материнских платах вы все еще можете увидеть батарею. В наши дни он используется для сохранения даты и времени, поэтому вам не нужно постоянно сбрасывать их каждый раз, когда вы включаете компьютер.
Если эта батарея выходит из строя и используется для поддержания настроек BIOS, то вы обнаружите, что каждый раз при загрузке вы будете получать сообщение о том, что все ваши настройки BIOS теперь удалены. Теперь вам нужно вернуться в BIOS и убедиться, что все параметры конфигурации верны, чтобы вы могли запустить свой компьютер. И вам придется делать это каждый раз, когда вы включаете компьютер.
Теперь вам нужно вернуться в BIOS и убедиться, что все параметры конфигурации верны, чтобы вы могли запустить свой компьютер. И вам придется делать это каждый раз, когда вы включаете компьютер.
В старых системах раньше можно было сбросить все в BIOS, просто вынув батарею. Если вы хотели сбросить настройки BIOS после неправильной настройки или хотели удалить некоторые пароли, которые хранились в BIOS, это был очень простой способ восстановить все заводские настройки по умолчанию.
Глоссарий терминов — UEFI
- Миниинструмент
- Вики-библиотека MiniTool
- Глоссарий терминов — UEFI
Основа
UEFI — это сокращение от Unified Extensible Firmware Interface, который представляет собой интерфейс прошивки для компьютеров, работающих как «посредник» между операционной системой и прошивкой компьютера.
Используется при запуске компьютера для инициализации аппаратных компонентов и запуска операционной системы, которая хранится на жестком диске. Он рассматривается как преемник BIOS и, как ожидается, в конечном итоге заменит BIOS.
Он рассматривается как преемник BIOS и, как ожидается, в конечном итоге заменит BIOS.
Как и BIOS, UEFI устанавливается во время изготовления и запускается первым при включении компьютера. UEFI устраняет несколько ограничений BIOS, включая ограничения на размер разделов жесткого диска и время, необходимое BIOS для выполнения задач.
UEFI делает то же самое, что и BIOS, но по-другому. Он хранит всю информацию об инициализации и запуске в файле .efi, который хранится на жестком диске в специальном разделе под названием EFI System Partition (ESP). Раздел ESP также будет содержать загрузчик операционной системы, установленной на вашем компьютере.
Значение наличия этого раздела заключается в том, что с ним UEFI может напрямую загружать операционную систему и сохранять процесс самотестирования BIOS, что является важной причиной, по которой использование UEFI может загружаться быстрее.
UEFI: безопасная загрузка
UEFI поддерживает функцию, называемую безопасной загрузкой, которая может защитить процесс загрузки, предотвращая загрузку драйверов или загрузчиков операционной системы, которые не подписаны приемлемой цифровой подписью, гарантируя, что никакое вредоносное ПО не может быть загружено в запуск компьютера для повышения безопасности.
Этот процесс продолжается до полной загрузки операционной системы. Эта функция безопасной загрузки также является одной из причин, по которым сложнее установить другую операционную систему на машину с Windows.
Звучит неплохо; однако эта функция имеет негативное влияние. Чтобы загрузить операционную систему (точнее, загрузчик), она должна быть подписана известным ключом, который должен идентифицировать UEFI. Когда началась поставка первой реализации UEFI, большинство поставщиков не были готовы к этому. Только несколько поставщиков могут подписывать свои операционные системы для использования безопасной загрузки.
Сегодня большинство UEFI (хотя и не все UEFI) допускают завершение работы и безопасную загрузку. Это приводит к менее безопасной установке, но позволяет загружать неподписанные операционные системы.
Ограничения размера разрыва
В отличие от загрузки BIOS из основной загрузочной записи (mbr), UEFI использует таблицу разделов GUID (GPT).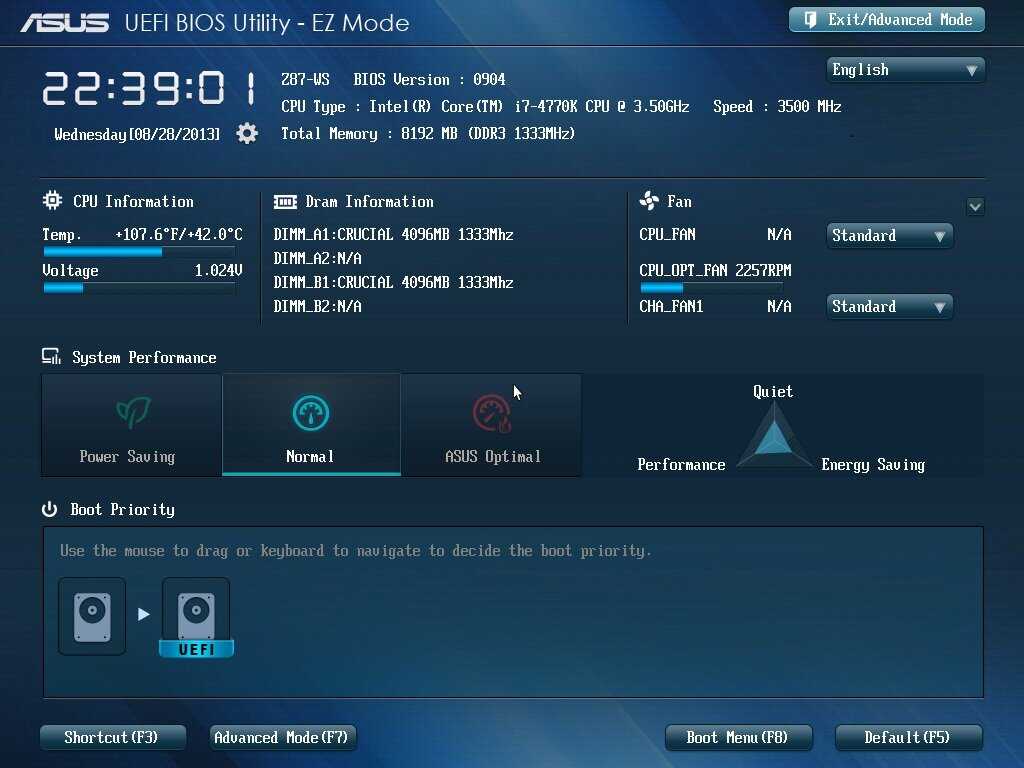 Основное различие между ними заключается в том, что MBR не может поддерживать диски более 2 ТБ и ограничивает количество основных разделов до 4. В то время как GPT использует 64-разрядные записи в своей таблице, что значительно расширяет возможности поддержки размеров диска и нарушает ограниченное количество разделов. .
Основное различие между ними заключается в том, что MBR не может поддерживать диски более 2 ТБ и ограничивает количество основных разделов до 4. В то время как GPT использует 64-разрядные записи в своей таблице, что значительно расширяет возможности поддержки размеров диска и нарушает ограниченное количество разделов. .
Статья по теме: Руководство по MBR и GPT: в чем разница и какой из них лучше
По сравнению с BIOS: каковы преимущества UEFI?
Говоря о UEFI, продолжении BIOS, мы не можем не сравнивать UEFI с BIOS. Помимо аспекта безопасности и прорыва в ограничениях на размер диска, у него есть и другие существенные преимущества. Ниже перечислены некоторые из них:
Для обеспечения обратной совместимости большинство реализаций прошивки UEFI также поддерживают загрузку с MBR-диска в устаревшем режиме BIOS, предоставляя модуль поддержки совместимости (CSM), который обеспечивает совместимость с BIOS. Итак, если ваша материнская плата использует UEFI, есть три варианта режима загрузки: Legacy, UEFI и UEFI с CSM.
UEFI поддерживает как 32-разрядные, так и 64-разрядные архитектуры. Следовательно, он может использовать больше оперативной памяти для выполнения более сложного процесса, чем BIOS. UEFI также поддерживает независимую от процессора архитектуру и драйверы.
В отличие от BIOS, UEFI имеет более простой графический интерфейс пользователя и поддерживает операции с мышью.
Как правило, компьютеры с поддержкой UEFI быстрее загружаются и выключаются, чем компьютеры с BIOS.
Как получить доступ к настройкам UEFI
Если вам необходимо получить доступ к настройкам UEFI, вам нужно получить доступ к экрану настроек UEFI через меню параметров загрузки Windows, а не нажимать клавишу во время запуска компьютера. Поскольку теперь компьютеры загружаются так быстро, у вас очень мало времени для этого. Вы можете попробовать этот метод:
1. Нажмите Пуск и выберите Настройки , после этого выберите Обновление и безопасность .



 Вы сможете определить, есть ли дефектные элементы и чья конфигурация не позволяет вашему компьютеру работать эффективно.
Вы сможете определить, есть ли дефектные элементы и чья конфигурация не позволяет вашему компьютеру работать эффективно. Для этого вам нужно будет нажать на эту кнопку.
Для этого вам нужно будет нажать на эту кнопку.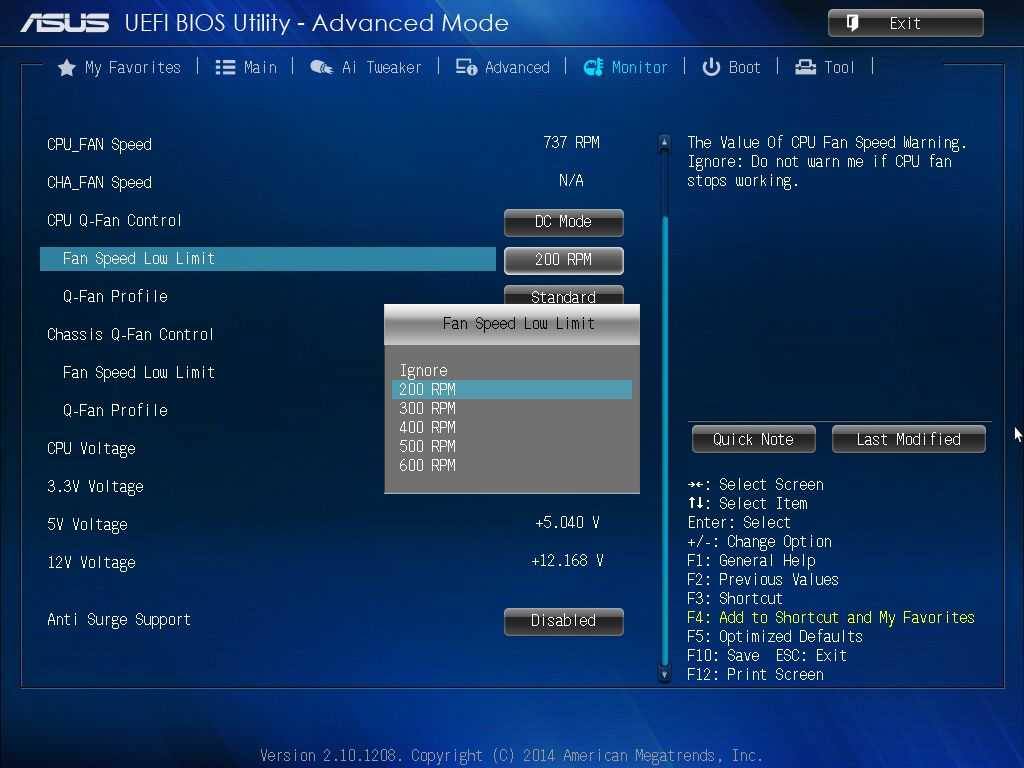 Так же он есть и на периферийных устройствах.
Так же он есть и на периферийных устройствах.