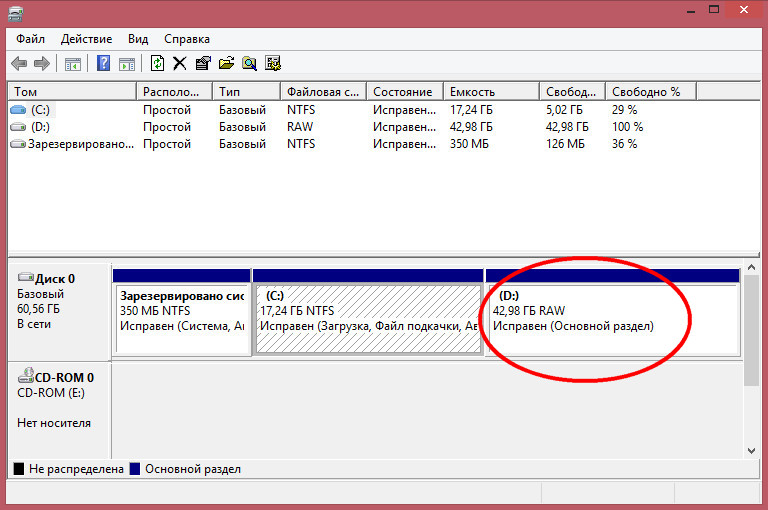Восстановить файловую систему без форматирования: Как восстановить файловую систему жесткого диска
Содержание
Восстановление файловой системы HDD с сохранением всех данных — EasyRecover.ru
Проблема с появлением файловой системы RAW может постичь не только съемные носители, но и жесткий диск с данными или отдельный раздел винчестера. Если неисправность имеет программный характер, то исправить её можно с помощью форматирования. Однако изменение формата стандартными средствами Windows чревато появлением удаленных данных.
Если файловая система вашего жесткого диска определяется как RAW, и система настойчиво предлагает вам отформатировать его, то лучше отказаться от этой процедуры. Отключите винчестер, не проводите с ним больше никаких операций, дабы избежать случайной перезаписи.
Важно: если жесткий диск поврежден физически, то не стоит пытаться восстановить его самостоятельно.
Если при осмотре вы обнаружили, что винчестер физически исправен, то сначала попробуйте произвести восстановление файловой системы утилитой CHKDSK. Это поможет избежать последующего трудоёмкого восстановления удаленных файлов.
Использование утилиты CHKDSK
Утилита CHKDSK представляет собой встроенное средство диагностики и восстановления жесткого диска. Проблема в том, что если файловая система повреждена, то вы не сможете запустить систему. Поэтому утилиту CHKDSK придется запускать с помощью установочного диска:
- Подключите загрузочный носитель с дистрибутивом Windows к компьютеру.
- Выберите в BIOS или Boot Menu устройство (как вы это делали при установке Windows).
- Перейдите в раздел «Восстановление».
- Запустите командную строку.
- Запустите проверку командой «chkdsk d: /f».
Параметр [/f] в синтаксисе команды означает запуск поиска и исправления ошибок. Буква «d:» обозначает диск, который будет подвержен проверке. Если операция пройдет успешно, ошибки будут обнаружены и устранены, то вы снова получите рабочий диск с нормальной файловой системой и без удаленных важных данных.
Извлечение файлов с помощью R-Studio
Если программа TestDisk не помогла избавиться от формата RAW, и вы не вернули файловую систему NTFS или FAT32, то придется пойти другим путем.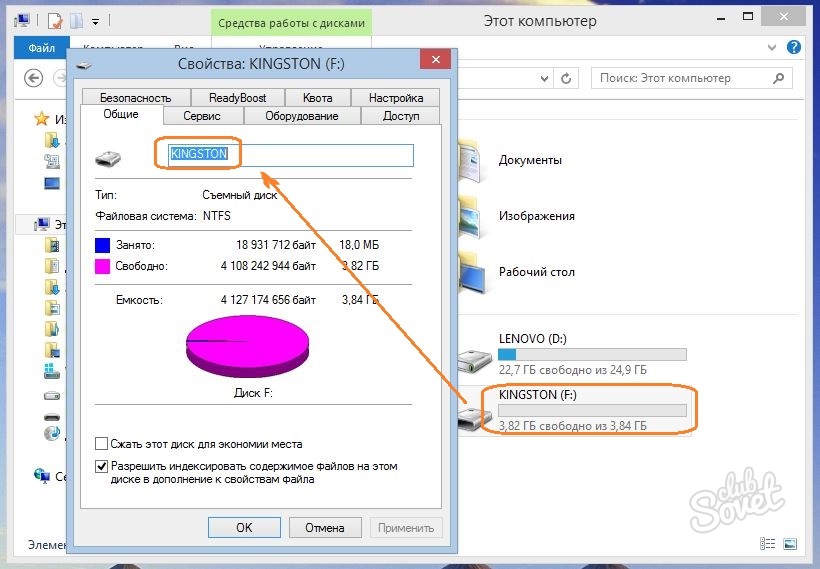 Вам понадобится:
Вам понадобится:
- Другой компьютер с рабочим диском и установленной системой.
- Программа R-Studio.
Извлеките HDD с файловой системой RAW и подключите его к другому компьютеру. Чтобы избежать появления удаленных файлов, запустите программу R-Studio. Здесь вам нужно:
- Выбрать подключенный винчестер, файловая система которого (или его раздела) отказывается определяться как NTFS или FAT32.
- Нажать кнопку «Сканировать».
- Дождаться завершения анализа накопителя.
- Ориентируясь на файловую систему диска или раздела (NTFS, FAT32) и объем, найдите нужный накопитель.
- Раскройте структуру диска, выделите файлы, которые вам нужны, и нажмите «Сохранить».
Сохранять файлы нужно на другой диск, не тот, с которого они были только что извлечены. Формат винчестера не изменится – он останется RAW. Чтобы восстановить HDD, отформатируйте его, как это предлагает система. Формат изменится, но проблем с удаленными файлами уже не будет, так как предварительно вы их «вытащили» с поврежденного носителя.
Форматирование в NTFS
Если вам нужно форматировать жесткий диск в файловую систему NTFS, избежав потери информации, то можно попробовать сделать это через командную строку. Это не поможет решить проблему форматом RAW; нельзя этот способ использовать и для изменения на FAT32. Но если вам нужно изменить формат диска или раздела с FAT32 на NTFS, то попробуйте выполнить следующие действия:
- Подключите жесткий диск к другому компьютеру в качестве второго носителя.
- Запустите систему, проверьте, что подключенный винчестер определился.
- Нажмите Win+R и введите «cmd».
Введите команду «convert G: /FS:NTFS /X». Вместо «G» должна стоять буква подключенного вами жесткого диска, формат разделов которого вы хотите изменить с FAT32 на NTFS. Выполнение этой команды поможет вам избежать потери данных, то есть удаленные файлы восстанавливать не придется, так как форматирование не потребуется.
Помогла статья? Оцените её
Загрузка…
Комментировать
Как исправить файловую систему NTFS и восстановить данные
NTFS (с англ. «New Technology File system» — файловая система новой технологии) — это файловая система, которая предоставляет Windows 10 удивительную функцию хранения и извлечения файлов с жесткого диска. Эта функция позволяет системе вернуться к предыдущему состоянию в случае сбоя системы.
«New Technology File system» — файловая система новой технологии) — это файловая система, которая предоставляет Windows 10 удивительную функцию хранения и извлечения файлов с жесткого диска. Эта функция позволяет системе вернуться к предыдущему состоянию в случае сбоя системы.
Часто возникает вопрос: «Можем ли мы восстановить файловую систему NTFS?». Ответ — да, она имеет множество встроенных функций для самовосстановления, а также есть разные способы восстановления NTFS. Но прежде чем узнать о них, нам нужно понять причины повреждения данных в NTFS.
- Часть 1: Причины повреждения файловой системы NTFS
- Часть 2: Как восстановить файловую систему NTFS в Windows 10
- Часть 3: Как восстановить данные из поврежденной файловой системы NTFS
Часть 1: Причины повреждения файловой системы NTFS
Причины повреждения файловой системы NTFS могут быть следующими:
- Основная причина повреждения файловой системы NTFS может быть связана с аппаратными проблемами, такими как повреждение кабеля или сбой жесткого диска.

- Повреждение NTFS также может быть вызвано атакой вируса или вредоносного ПО, что может привести к неожиданной потере данных в системе.
- Повреждение раздела диска также может быть причиной повреждения файловой системы NTFS.
- Если загрузочный сектор Windows выходит из строя, NTFS также выходит из строя, что приводит к потере огромных данных.
Часть 2: Как восстановить файловую систему NTFS в Windows 10
Решение 1. Проверьте раздел на наличие ошибок файловой системы с помощью chkdsk
Чтобы восстановить файловую систему NTFS в Windows 10, давайте воспользуемся встроенным средством восстановления при запуске, доступным в Windows 10. Оно позволяет нам обнаруживать и устранять ошибки, препятствующие нормальному запуску Windows. Ниже приведены несколько простых шагов, которые необходимо выполнить изначально:
- Перезагрузите компьютер, удерживая нажатой клавишу «SHIFT».
- Теперь выберите «Устранение неполадок» -> затем «Дополнительные параметры».

- Выберите «Командная строка», чтобы войти в командную строку.
- Введите команду «chkdsk C:/f/r» и нажмите enter. В этой команде,
- C — это диск, который необходимо исправить,
- /f исправить ошибки диска и
- /r для восстановления информации из поврежденных секторов.
- Когда появится запрос «Вы хотите запланировать проверку этого тома при следующем перезапуске системы? (Да/Нет)», нажмите Y (да) на клавиатуре и enter.
- Перезагрузите компьютер вручную, чтобы утилита проверки диска могла обнаружить и устранить ошибки файловой системы.
- Когда процесс сканирования достигнет 100%, Windows перезапустится в обычном режиме.
Решение 2: Снова отформатируйте поврежденный раздел в NTFS через Управление дисками
Перед форматированием поврежденного раздела всегда важно делать резервную копию, чтобы избежать потери данных.
Если у вас есть резервная копия данных, вы можете выполнить описанный ниже процесс, чтобы восстановить необработанный раздел до NTFS.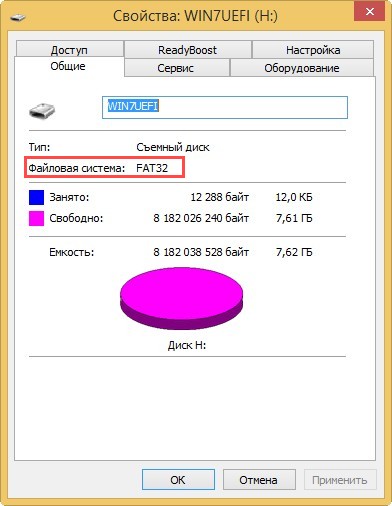
- Щелкните правой кнопкой мыши по ярлыку «Мой компьютер» на рабочем столе. Выберите «Управление» -> «Управление дисками».
- Отобразятся доступные разделы, из которых выберите и нажмите правой кнопкой мыши по разделу, который необходимо отформатировать, и выберите «Форматировать».
- В окне форматирования выберите в поле «Файловая система» NTFS и нажмите «OK».
- Перезагрузите компьютер, чтобы новая файловая система NTFS работала нормально.
Часть 3: Как восстановить данные из поврежденной файловой системы NTFS
Когда разделы NTFS повреждены или вышли из строя, внутренние встроенные функции едва ли могут помочь исправить эту ситуацию и заставить их работать должным образом. Чтобы восстановить данные из поврежденной файловой системы NTFS, вы можете использовать инструменты восстановления, такие как инструмент Recoverit Data Recovery.
Скачать | Win Скачать | Mac
Шаг 1: Запустите Recoverit на вашем компьютере
- Установите Recoverit на свой компьютер.
 Дважды щелкните по значку «Wondershare Recoverit» на рабочем столе. Или найдите его в строке поиска, чтобы запустить на своем компьютере.
Дважды щелкните по значку «Wondershare Recoverit» на рабочем столе. Или найдите его в строке поиска, чтобы запустить на своем компьютере.
Шаг 2: Выберите расположение
Выберите место на вашем компьютере, где были потеряны данные, выполнив следующие действия:
- Выберите жесткие диски, доступные на вкладке «Жесткий диск» или любые другие, доступные на вкладке «Выберите расположение».
- Нажмите «Начать».
Шаг 3: Просканируйте выбранное расположение
Recoverit запустит автоматическое сканирование выбранного места. Как правило, время сканирования может варьироваться от нескольких минут до нескольких часов в зависимости от размера файлов, доступных в данном месте.
- Приостановите или остановите сканирование: Хотя Recoverit запускает сканирование автоматически, у вас есть возможность в любое время приостановить или остановить сканирование.
- Если вы хотите временно отменить сканирование, нажмите кнопку «пауза» и продолжите процесс, нажав на доступную кнопку «воспроизведение».

- Если вы нашли отсутствующий файл и хотите остановить сканирование, нажмите на кнопку «Стоп», и сканирование будет прервано.
Шаг 4: Просмотрите и восстановите файлы
Recoverit позволяет предварительно просматривать файлы перед их восстановлением. Он поставляется с интерфейсом предварительного просмотра, который появляется после нажатия кнопки предварительного просмотра, доступной под изображением с правой стороны. Этот интерфейс позволяет просматривать файл в полноэкранном режиме, увеличивать и уменьшать масштаб.
После предварительного просмотра, вы можете нажать кнопку «Восстановить», доступную под предварительным просмотром, чтобы вернуть этот файл на свой компьютер.
После восстановления данных обязательно сохраните их в безопасном месте, например на внешнем устройстве хранения.
Подведение итогов
Да, мы можем восстановить файловую систему NTFS с помощью вышеупомянутых решений, например, используя команду «chkdsk» и раздел NTFS в формате raw с помощью управления данными.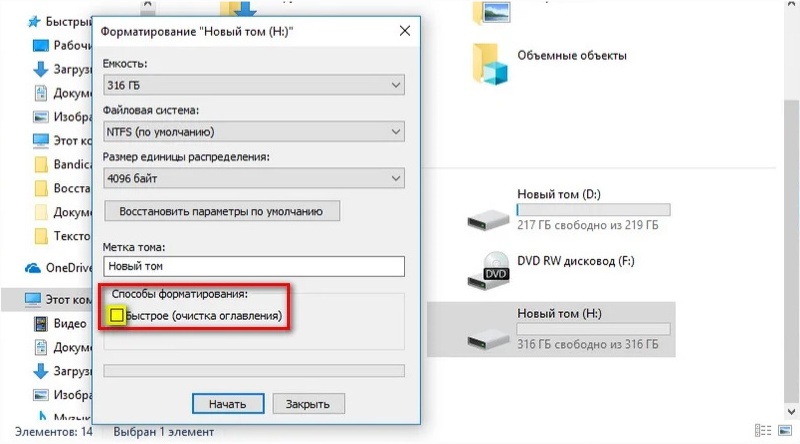 Здесь мы также изучили причины повреждения NTFS, что поможет нам лучше проанализировать проблему.
Здесь мы также изучили причины повреждения NTFS, что поможет нам лучше проанализировать проблему.
Если ни одно из решений не помогает вам восстановить потерянные данные, настоятельно рекомендуем воспользоваться Recoverit Data Recovery, поскольку это удобный и простой в использовании инструмент, который позволяет сканировать компьютер, получать файлы, которые необходимо восстановить, и гарантирует восстановление файлов на компьютер и их безопасное хранение.
Скачать | Win Скачать | Mac
[решено] Как восстановить внешний жесткий диск без форматирования
Содержание
Почему жесткие диски повреждаются?
Существует множество причин, по которым ваш внешний жесткий диск может вызвать всплывающее окно «Вам необходимо отформатировать диск, прежде чем вы сможете его использовать», и вам необходимо понять, по крайней мере, самые распространенные из них, чтобы определить лучший подход к восстановлению данных. .
| Причина | Описание |
| 📖 Проблемы чтения/записи | Традиционные вращающиеся жесткие диски представляют собой сложные электромеханические устройства, которые основаны на взаимодействии пластин, движущихся со скоростью от 5400 до 12000 об/мин, и хрупких головок чтения/записи, парящих над ними всего в нескольких нанометрах. Что угодно, от регулярного износа до крошечного мусора, плавающего внутри корпуса жесткого диска, может привести к проблемам чтения/записи и вызвать повреждение жесткого диска и ошибки. Что угодно, от регулярного износа до крошечного мусора, плавающего внутри корпуса жесткого диска, может привести к проблемам чтения/записи и вызвать повреждение жесткого диска и ошибки. |
| 🕷️ Программные ошибки | Файлы, хранящиеся на исправном жестком диске, могут быть повреждены из-за программных ошибок. В таких случаях повреждение, как правило, ограничивается файлами, к которым обращается ошибочное программное обеспечение. Однако все может стать очень плохо, если глючное программное обеспечение имеет права администратора и доступ к системным файлам. |
| 🦠 Вирусный ущерб | Хотя большинство вирусов и других вредоносных программ не повреждают данные, некоторые из них запрограммированы именно на это и наносят максимальный ущерб, удаляя важные системные файлы или шифруя личные данные. Надежный антивирус должен быть в состоянии поймать большинство вирусов мертвыми на своем пути, но вашей первой линией защиты всегда должны быть осторожность и здравый смысл.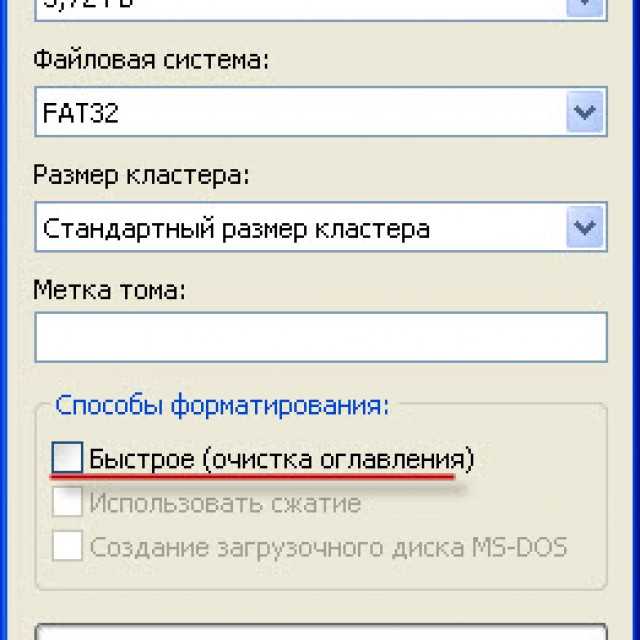 |
| 💿 Ошибки производителя | Даже самые крупные и авторитетные производители винчестеров допускают ошибки и время от времени выпускают винчестер, для правильной работы которого требуется обновление прошивки. Рекомендуется проверить в Интернете, не доступно ли обновление для вашего жесткого диска или оно не было отозвано. |
| ☔ Плохие условия эксплуатации | Для правильной и надежной работы жестких дисков требуются определенные условия эксплуатации. Чрезмерная жара, высокая влажность или скачки напряжения могут значительно сократить срок их службы или привести к мгновенному повреждению, в зависимости от их серьезности. |
Как восстановить данные с внешнего жесткого диска
Если вы не можете получить доступ к внешнему жесткому диску без форматирования, вам следует использовать программное решение, такое как Disk Drill Hard Drive Recovery, чтобы восстановить с него все важные файлы. Disk Drill поддерживает все основные файловые системы (NTFS, FAT, FAT32, exFAT, EXT3/EXT4/, HFS, APFS) и позволяет бесплатно восстановить до 500 МБ.
Чтобы восстановить файлы с внешнего диска с помощью программного обеспечения:
- Загрузите и установите Disk Drill.
- Подключите внешний жесткий диск к компьютеру.
- Запустите Disk Drill, выберите внешний жесткий диск и нажмите Поиск потерянных данных.
- Дождитесь окончания сканирования.
- Предварительный просмотр и выбор файлов, которые вы хотите восстановить.
- Нажмите кнопку Восстановить внизу.
- Выберите место для восстановления и нажмите OK.
Как починить внешний жесткий диск без форматирования
Если ваш жесткий диск необходимо отформатировать, это означает, что он не распознается вашим компьютером должным образом и нуждается в инициализации и подготовке к использованию. Это может произойти по ряду причин, например, если диск поврежден, если он неправильно подключен к компьютеру или каким-либо образом поврежден.
При форматировании жесткого диска все данные на нем будут удалены, поэтому мы обсудим, как восстановить диск другими способами.
Способ 1. Сканирование компьютера на наличие вирусов
Для сканирования компьютера на наличие вирусов не требуется загружать какое-либо стороннее антивирусное программное обеспечение. Можно просто использовать Защитник Windows, который входит во все последние версии операционной системы Windows и превосходит даже платные решения.
Чтобы проверить компьютер на наличие вирусов с помощью Защитника Windows:
- Введите «безопасность Windows» в поле поиска на панели задач и нажмите Enter.
- Выберите Защита от вирусов и угроз в меню слева.
- Выберите Параметры сканирования в разделе Быстрое сканирование.
- Выберите «Полное сканирование» и нажмите кнопку «Сканировать сейчас», чтобы проверить все файлы и запущенные программы на жестком диске.
Метод 2: использование CHKDSK для исправления ошибок файловой системы
Впервые выпущенный в 1980 году, CHKDSK (сокращение от слова «проверить диск») представляет собой инструмент командной строки, способный отображать и исправлять ошибки диска.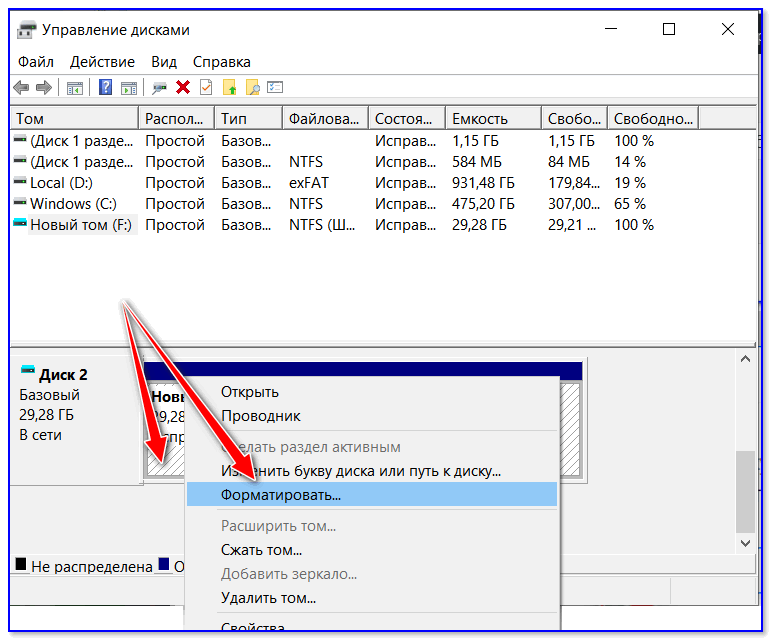 При использовании с соответствующим параметром он может проверять поверхность диска на наличие поврежденных секторов и соответствующим образом помечать их. После исправления всех ошибок диска с помощью CHKDKS вы сможете получить доступ к внешнему жесткому диску без форматирования.
При использовании с соответствующим параметром он может проверять поверхность диска на наличие поврежденных секторов и соответствующим образом помечать их. После исправления всех ошибок диска с помощью CHKDKS вы сможете получить доступ к внешнему жесткому диску без форматирования.
Чтобы исправить ошибки логической файловой системы с помощью CHKDSK:
- Введите «cmd» в поле поиска на панели задач и выберите «Запуск от имени администратора».
- Введите следующую команду (не забудьте заменить X буквой, присвоенной жесткому диску, который вы хотите исправить) и нажмите Enter: chkdsk X: /R
- Дождитесь завершения CHKDSK. Процесс может занять несколько часов в зависимости от размера вашего жесткого диска.
Параметр /R указывает программе CHKDSK проверять всю поверхность диска на наличие поврежденных секторов и, если возможно, восстанавливать их.
Метод 3: замена поврежденных файлов с помощью SFC
Средство проверки системных файлов Windows (SFC) — это инструмент командной строки для восстановления поврежденных системных файлов в установке Windows. Поврежденная установка Windows может работать нестабильно и сделать невозможным доступ к внешнему жесткому диску.
Поврежденная установка Windows может работать нестабильно и сделать невозможным доступ к внешнему жесткому диску.
Чтобы заменить поврежденные файлы с помощью SFC:
- Введите «cmd» в поле поиска на панели задач и выберите «Запуск от имени администратора».
- Введите следующую команду и нажмите Enter: sfc /scannow
- Дождитесь завершения SFC. Обычно процесс занимает около часа.
Признаки повреждения внешнего жесткого диска
Вы можете избежать восстановления данных с внешнего жесткого диска, если научитесь распознавать ранние признаки повреждения жесткого диска.
- Жесткий диск не распознан: при подключении внешнего жесткого диска к компьютеру он должен каждый раз мгновенно распознаваться. Если жесткий диск иногда не распознается, возможно, он поврежден, и вам следует как можно скорее создать резервную копию данных.
- Странные звуки. Вы иногда слышите щелчки, жужжание или воющие звуки при использовании внешнего жесткого диска? Если это так, на жестком диске может возникнуть механическая проблема, которая может привести к тому, что он перестанет работать в любой момент.

- Неправильный размер жесткого диска. Фактическая емкость жесткого диска емкостью 1 ТБ может составлять всего 931 ГБ, поскольку производители жестких дисков продают диски в десятичном формате. Но если на вашем внешнем жестком диске отсутствует необъяснимо большой объем памяти, вероятно, с ним что-то не так.
- Отсутствующие или нечитаемые файлы и папки. Этот явный признак повреждения жесткого диска легко не заметить, поскольку современные жесткие диски могут хранить миллионы файлов, что делает невозможным проверку каждого файла вручную. К счастью, существуют программные решения, такие как CHKDSK, которые могут сканировать весь внешний жесткий диск и обнаруживать поврежденные файлы и папки.
- Низкая производительность: Ваш жесткий диск должен достичь заданной скорости чтения/записи. Постоянные проблемы с производительностью могут быть вызваны тем, что жесткий диск пытается преодолеть повреждение файловой системы, поэтому игнорировать их не следует.
Совет: не забывайте часто делать резервную копию данных
Ваш жесткий диск может быть поврежден в любое время, и вы не всегда сможете исправить это с помощью описанных выше методов. Чтобы повреждение данных не испортило ваше свидание, вам следует часто и регулярно выполнять резервное копирование данных на другое устройство хранения.
Чтобы повреждение данных не испортило ваше свидание, вам следует часто и регулярно выполнять резервное копирование данных на другое устройство хранения.
Вы можете создать резервную копию определенных файлов или использовать Disk Drill для создания побайтовой копии всего жесткого диска. Основное преимущество побайтовой копии жесткого диска заключается в том, что вы можете использовать ее для простого восстановления всех ваших данных, приложений и настроек, даже если ваш жесткий диск полностью перестанет работать.
Чтобы создать побайтовую копию жесткого диска с помощью Disk Drill:
- Запустите Disk Drill и выберите Drive Backup в меню «Дополнительно» слева.
- Посмотрите видеоинструкции, чтобы узнать больше о функции резервного копирования диска, или нажмите кнопку «ОК, давайте сделаем это», чтобы продолжить.
- Выберите раздел, резервную копию которого хотите создать, и нажмите «Резервное копирование».
- Выберите место для сохранения резервной копии образа диска и нажмите Сохранить.
 Обязательно выберите жесткий диск с достаточным объемом памяти.
Обязательно выберите жесткий диск с достаточным объемом памяти. - Дождитесь завершения процесса резервного копирования.
FAQ
Как восстановить файлы с внешнего жесткого диска без форматирования на Mac?
Программное решение для восстановления данных, описанное ранее в этой статье, Disk Drill, доступно как для компьютеров Windows, так и для компьютеров Mac. Вот что вам нужно сделать, чтобы восстановить файлы с внешнего жесткого диска с помощью Disk Drill для Mac:
- Загрузите и установите Disk Drill для Mac.
- Подключите внешний жесткий диск к вашему Mac.
- Запустите Disk Drill и нажмите кнопку восстановления рядом с внешним жестким диском.
Как сделать внешний жесткий диск NTFS загрузочным?
Windows To Go предоставляет простой способ сделать сертифицированные Microsoft внешние жесткие диски NTFS загрузочными. Эта функция доступна в Windows 8 Корпоративная, Windows 8. 1 Корпоративная, Windows 10 для образовательных учреждений и Windows 10 Корпоративная, и вот что вам нужно сделать, чтобы получить к ней доступ:
1 Корпоративная, Windows 10 для образовательных учреждений и Windows 10 Корпоративная, и вот что вам нужно сделать, чтобы получить к ней доступ:
- Откройте панель управления.
- Установите для параметра Просмотр по, расположенного под окном поиска, значение Мелкие значки.
- Выберите Windows To Go.
Безопасна ли Disk Drill?
Да, Disk Drill обеспечивает 100% безопасность даже при использовании пользователями с ограниченным опытом восстановления данных. Все его параметры не требуют пояснений, а его мощные алгоритмы сканирования устраняют все сложности восстановления данных, обеспечивая при этом профессиональные результаты.
Как восстановить внешний жесткий диск без форматирования (2023)
В тот момент, когда вы подключаете внешний жесткий диск, открывается окно с сообщением о том, что он не может быть прочитан или недоступен. Вы даже можете получить окно с предложением отформатировать его. Несмотря на это, произошло что-то, что теперь мешает вам получить доступ к вашим файлам.
В таких ситуациях вы должны действовать стратегически. Внесение изменений может ухудшить ситуацию, если вы не уверены в том, что делаете. В этой статье мы обсудим, что могло вызвать это и как восстановить внешний жесткий диск без его форматирования.
👀
Как и в любой ситуации с потерей данных, вы должны немедленно прекратить использование накопителя. Продолжение использования поврежденного диска может привести к тому, что новые данные перезапишут ваши потерянные файлы. Используйте диск только после того, как будете готовы применить исправления, описанные в этой статье. Щелкните здесь, чтобы сразу перейти к руководству по восстановлению.
Причины неисправности внешних жестких дисков
Жесткие диски далеки от совершенства. Их склонность к проблемам, связанным с данными, ухудшается с возрастом. Давайте рассмотрим несколько распространенных причин, по которым ваш внешний жесткий диск решил перестать работать:
- 🦠 Вирусная атака — Вирусы могут быть созданы для атаки на ваши жесткие диски.
 Сюда входят внешние жесткие диски, которые подключаются во время вирусной атаки.
Сюда входят внешние жесткие диски, которые подключаются во время вирусной атаки. - 😷 Повреждение — Если жесткий диск удаляется во время операции записи, есть вероятность, что жесткий диск, включая данные, будет поврежден. Поврежденные данные недоступны, а поврежденные диски плохо распознаются.
- 🔧 Проблема с драйвером . Драйверы — это то, что позволяет оборудованию нашего компьютера и операционной системе взаимодействовать друг с другом. Если они устарели или повреждены, это может привести к нарушению связи.
- 💥 Физическое повреждение — Все, что приводит к физическому повреждению жесткого диска. Повреждения водой, падения, неисправные кабели и т. д. Физические повреждения труднее восстановить, если диск не распознается, и часто требуется осмотр у профессионала.
- 💻 Несовместимость — Возможно, жесткий диск не будет работать с компьютером или операционной системой, с которой вы пытаетесь его использовать, из-за проблем совместимости оборудования или файловой системы.

- ⛔ Плохие сектора . Возможно, вызванные физическими или логическими сбоями. Плохие сектора могут снизить производительность диска или даже сделать файлы недоступными.
✅
Любая из вышеперечисленных проблем может помешать доступу к диску. Давайте перейдем к тому, как вы можете восстановить внешний жесткий диск без форматирования.
Как восстановить файлы с внешнего жесткого диска без форматирования
Если вы не можете настроить и запустить внешний жесткий диск, первым делом необходимо восстановить данные до того, как внешний жесткий диск полностью перестанет работать.
Если у вас нет резервной копии данных, которые были на внешнем жестком диске, вам следует использовать программное обеспечение для восстановления данных. Этот тип программного обеспечения специализируется на поиске и восстановлении данных, которые предположительно утеряны или недоступны.
В этом случае мы будем использовать Disk Drill Data Recovery, поскольку он предлагает бесплатную пробную версию и имеет подтвержденный опыт успешного восстановления как в личных, так и в коммерческих средах. Всего за несколько кликов ваши данные будут восстановлены и готовы к использованию.
Всего за несколько кликов ваши данные будут восстановлены и готовы к использованию.
- Загрузите и установите Disk Drill. Когда закончите, откройте его.
- Убедитесь, что диск подключен к компьютеру. Выберите внешний жесткий диск и нажмите Поиск потерянных данных .
- После завершения сканирования нажмите Просмотрите найденные элементы .
- Просканируйте восстанавливаемые данные на наличие элементов, которые вы хотите восстановить. Выберите их, отметив их галочкой. Когда будете готовы, нажмите Восстановить .
- Укажите, куда вы хотите восстановить файлы. Рекомендуется восстановить файлы в место, отличное от того, где они были изначально сохранены. Когда будете готовы, нажмите ОК .
- Когда восстановление будет завершено, вы увидите экран подтверждения с подробным описанием того, что было сделано.
Как исправить поврежденный внешний жесткий диск без форматирования
Если у вас возникли проблемы с жестким диском, идеальным решением будет исправить его без потери данных. Попробуйте некоторые из приведенных ниже решений для доступа к жесткому диску без форматирования.
Попробуйте некоторые из приведенных ниже решений для доступа к жесткому диску без форматирования.
Способ 1. Назначьте или измените букву диска
Чтобы ваша операционная система разрешила вам доступ к диску, ей нужна буква диска. Обычно они назначаются автоматически при подключении диска, но если это не так, вы можете назначить или изменить букву диска вручную:
- Щелкните правой кнопкой мыши кнопку Пуск и выберите Управление дисками .
- Щелкните правой кнопкой мыши внешний жесткий диск и выберите Изменить букву диска и пути .
- Выберите букву диска и нажмите Изменить . Если у вас его нет, нажмите вместо него Добавить .
- Измените букву диска на другую из выпадающего списка. Затем нажмите OK , затем снова OK .
Способ 2. Переустановите или обновите драйверы
Драйверы позволяют вашей операционной системе обмениваться данными с оборудованием, подключенным к вашему компьютеру. Если драйверы, используемые вашим внешним жестким диском, повреждены или устарели, это может привести к нарушению связи между диском и вашим компьютером. Это легко исправить, вручную переустановив драйверы или обновив их до последней версии:
Если драйверы, используемые вашим внешним жестким диском, повреждены или устарели, это может привести к нарушению связи между диском и вашим компьютером. Это легко исправить, вручную переустановив драйверы или обновив их до последней версии:
- Щелкните правой кнопкой мыши кнопку Пуск и выберите Диспетчер устройств .
- Развернуть Диски раскрываются и щелкните правой кнопкой мыши внешний жесткий диск. Щелкните Свойства .
- Перейдите на вкладку Драйвер и нажмите Обновить драйвер .
- Нажмите Автоматический поиск драйверов . Затем Windows просканирует Интернет в поисках обновленных драйверов для вашего жесткого диска. Если новые драйверы не найдены, нажмите Закрыть .
- Далее мы принудительно переустановим существующие драйверы. Щелкните Удалить устройство .
- Отключите внешний диск, а затем снова подключите его. Как только диск распознан, это указывает на то, что драйверы были установлены снова.

Способ 3. Используйте утилиту CHKDSK для исправления ошибок файловой системы
Windows включает утилиту проверки диска по умолчанию. Он используется для сканирования и устранения проблем, связанных с файловой системой, таких как поврежденные сектора и ошибки каталогов.
- Нажмите Ключ Windows + S и найдите Командная строка . Щелкните правой кнопкой мыши первый результат и выберите Запуск от имени администратора .
- Введите CHKDSK E: /F /R /X и нажмите Введите (замените «E:» буквой вашего диска). Чем больше ваш диск, тем дольше будет сканирование.
👀
/F Исправляет ошибки на диске. /R находит сбойные сектора и восстанавливает читаемую информацию. /X При необходимости принудительно отключает том.
- По завершении сканирования будет указано, были ли обнаружены какие-либо проблемы.
Как позаботиться о ваших данных
Конечно, хотя восстановление данных во многих ситуациях спасает жизнь, активная забота о ваших данных снижает вероятность их потери в подобных ситуациях.
💾 Делайте регулярные резервные копии | Вам никогда не придется беспокоиться о восстановлении данных, если у вас всегда есть копия под рукой. Создание регулярных резервных копий может показаться утомительным, но это лучший способ обеспечить безопасность ваших данных. |
🦺 Безопасное извлечение дисков | Отключение диска без безопасного извлечения может прервать операции записи. Если это произойдет, есть вероятность, что ваши данные и, возможно, весь диск будут повреждены. Чтобы избежать этого, убедитесь, что накопитель безопасно извлечен, прежде чем отключать его от сети. |
💼 Храните диски надлежащим образом | Диски, особенно жесткие диски, очень чувствительны к физическим повреждениям. Хотя некоторые производители вкладывают средства в прочные корпуса для накопителей, это всего лишь один уровень защиты. Подумайте о покупке внешнего футляра для жесткого диска, в котором он будет жить. |
FAQ
Как починить внешний жесткий диск без форматирования?
Многие, у кого проблемы с жестким диском, хотели бы открыть жесткий диск без форматирования. Однако при подключении диска Windows советует сначала отформатировать диск. Если на вашем диске возникают проблемы, связанные с его файловой системой, вы можете попробовать исправить это с помощью утилиты CHKDSK:
- Нажмите Ключ Windows + S и найдите Командная строка . Щелкните его правой кнопкой мыши и выберите «Запуск от имени администратора».
- Введите CHKDSK E: /F /R /X и нажмите Введите (замените «E:» буквой вашего диска).
- Когда сканирование будет завершено, вы увидите экран с подробным описанием того, сколько проблем было обнаружено и устранено
Как получить данные с жесткого диска без форматирования?
Если ваш диск недоступен и у вас нет резервной копии для восстановления, вы можете восстановить данные с внешнего жесткого диска с помощью программного обеспечения для восстановления.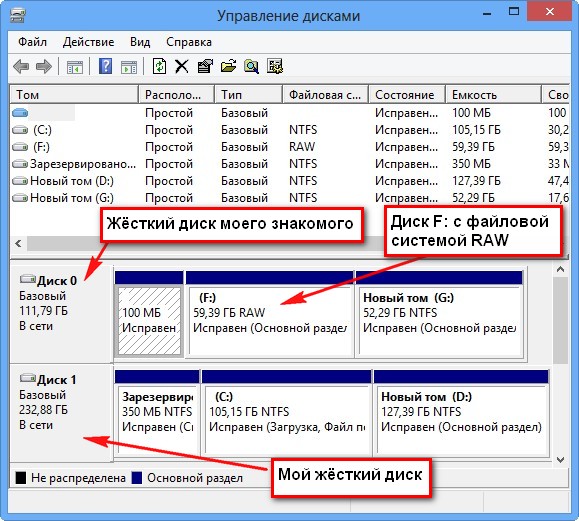 С помощью программного обеспечения для восстановления данных вы можете восстановить файлы, которые ранее были утеряны, а также файлы, недоступные для вашей операционной системы.
С помощью программного обеспечения для восстановления данных вы можете восстановить файлы, которые ранее были утеряны, а также файлы, недоступные для вашей операционной системы.
Вот очень быстрое руководство по восстановлению данных с жесткого диска без форматирования:
- Загрузите и установите Disk Drill.
- Подключите жесткий диск, требующий форматирования, к компьютеру.
- Запустите приложение и отсканируйте карту жесткого диска.
- Выберите файлы, которые вы хотите восстановить, и нажмите кнопку Восстановить .
- Выберите папку назначения и нажмите OK .
Что делать, если внешний жесткий диск не определяется?
Сначала определите источник проблемы. Попробуйте жесткий диск в другом порту. Если не получится, попробуйте на другом компьютере. Если это не сработает, попробуйте использовать другой кабель. Сделав это, вы сможете определить, связана ли проблема с вашим внешним жестким диском или с машиной, на которой он используется.
Если ни одно из устройств, к которым вы подключились, не обнаружило проблему, это может быть связано с аппаратным обеспечением. Если это так, профессионал должен будет проверить и устранить проблему.
Поможет ли форматирование исправить поврежденный жесткий диск?
Хотя это может работать не во всех ситуациях, форматирование поврежденного жесткого диска определенно может исправить ситуацию. Форматирование обычно выполняется при подготовке нового жесткого диска или выполнении новой установки и включает удаление всех данных с жесткого диска. Быстрое форматирование может решить проблемы, связанные с файловой системой, а полное форматирование может выявить и пометить поврежденные сектора, чтобы в них не записывались новые данные. Однако, если диск серьезно поврежден, есть вероятность, что некоторые поврежденные сектора не будут помечены как таковые. Кроме того, полный формат не предотвращает появление повреждений в будущем.
Можно ли восстановить файлы с поврежденного внешнего жесткого диска?
Да, можно. Если у вас нет резервной копии содержимого жесткого диска, вы можете восстановить файлы с жесткого диска с помощью программного обеспечения для восстановления данных.
Если у вас нет резервной копии содержимого жесткого диска, вы можете восстановить файлы с жесткого диска с помощью программного обеспечения для восстановления данных.
Вы можете попытаться восстановить данные в текущем поврежденном состоянии диска. Если это невозможно, вам может потребоваться отформатировать диск, чтобы восстановить его рабочее состояние. Однако даже после форматирования есть большая вероятность, что вы сможете восстановить потерянные файлы.
Заключение
Методами, изложенными в этой статье, вы можете восстановить внешний жесткий диск без форматирования. Однако даже при попытке всех этих исправлений проблема может остаться. В этом случае попробуйте выполнить восстановление с помощью программного обеспечения для восстановления данных, а затем рассмотрите возможность форматирования диска для восстановления функциональности.
Проактивная забота о ваших данных поможет предотвратить подобные ситуации. Потратив время на настройку автоматического резервного копирования, вы сэкономите бесчисленное количество часов в будущем.

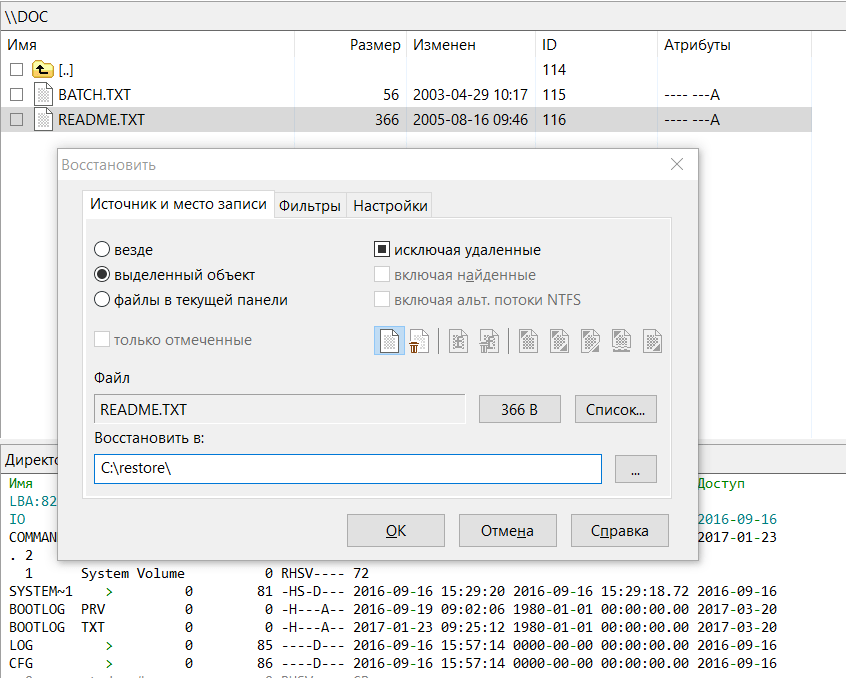

 Дважды щелкните по значку «Wondershare Recoverit» на рабочем столе. Или найдите его в строке поиска, чтобы запустить на своем компьютере.
Дважды щелкните по значку «Wondershare Recoverit» на рабочем столе. Или найдите его в строке поиска, чтобы запустить на своем компьютере.

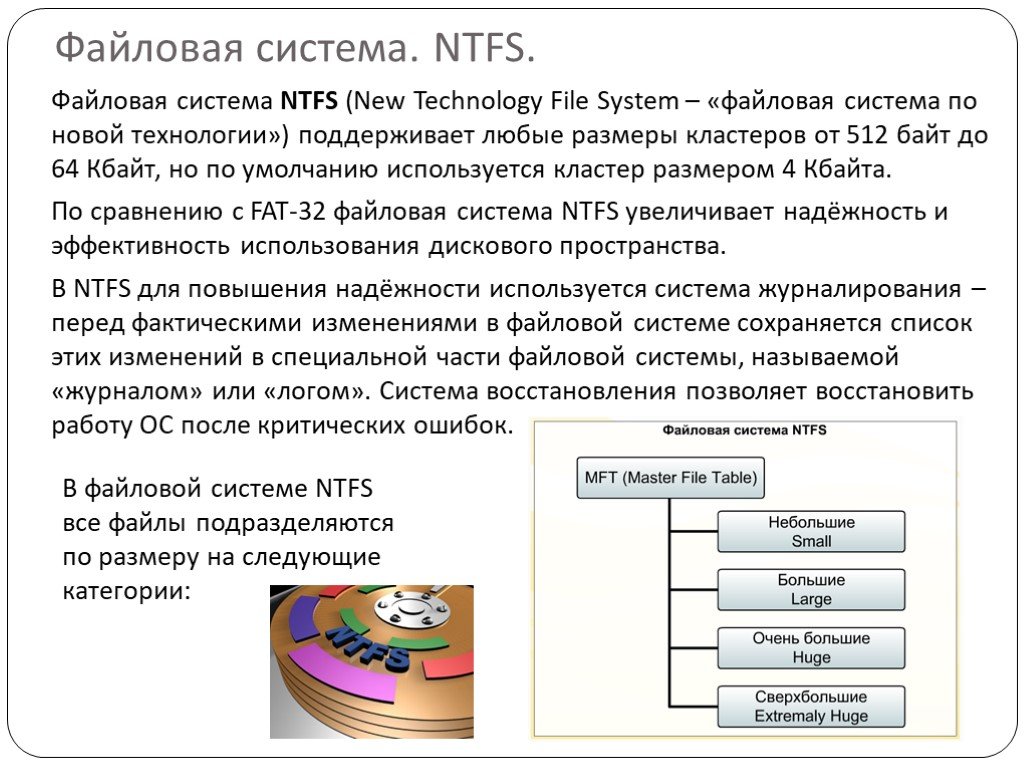 Обязательно выберите жесткий диск с достаточным объемом памяти.
Обязательно выберите жесткий диск с достаточным объемом памяти. Сюда входят внешние жесткие диски, которые подключаются во время вирусной атаки.
Сюда входят внешние жесткие диски, которые подключаются во время вирусной атаки.