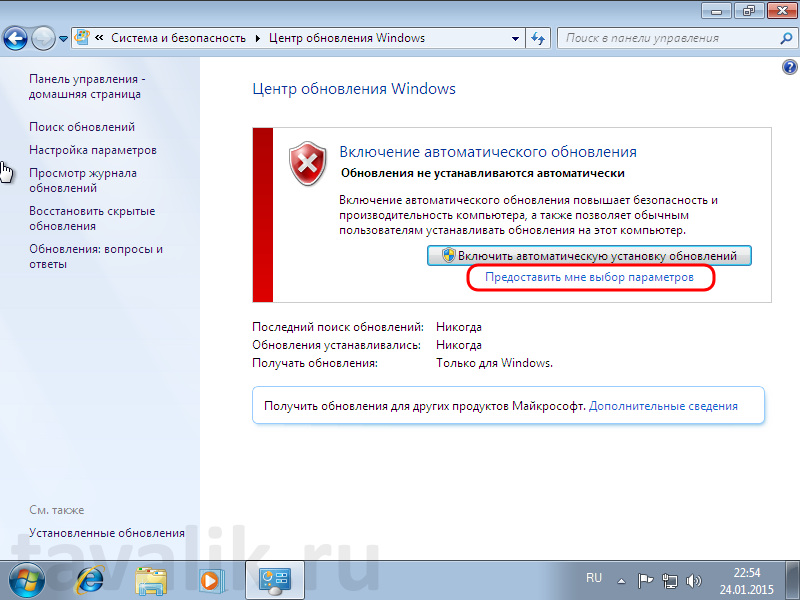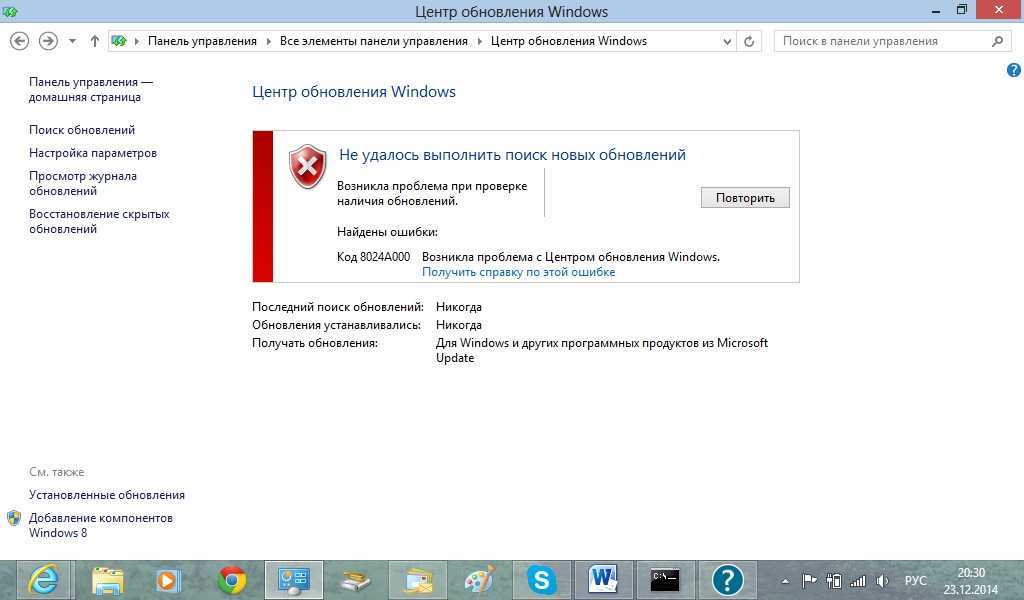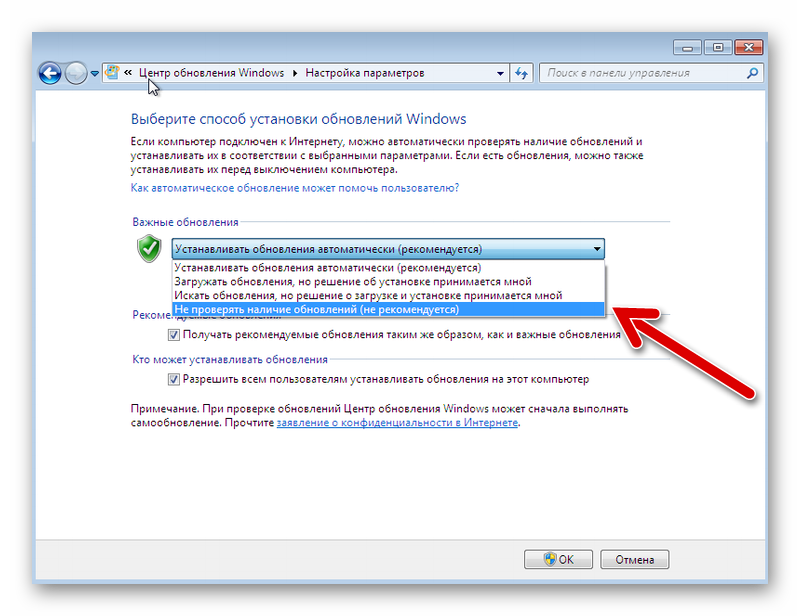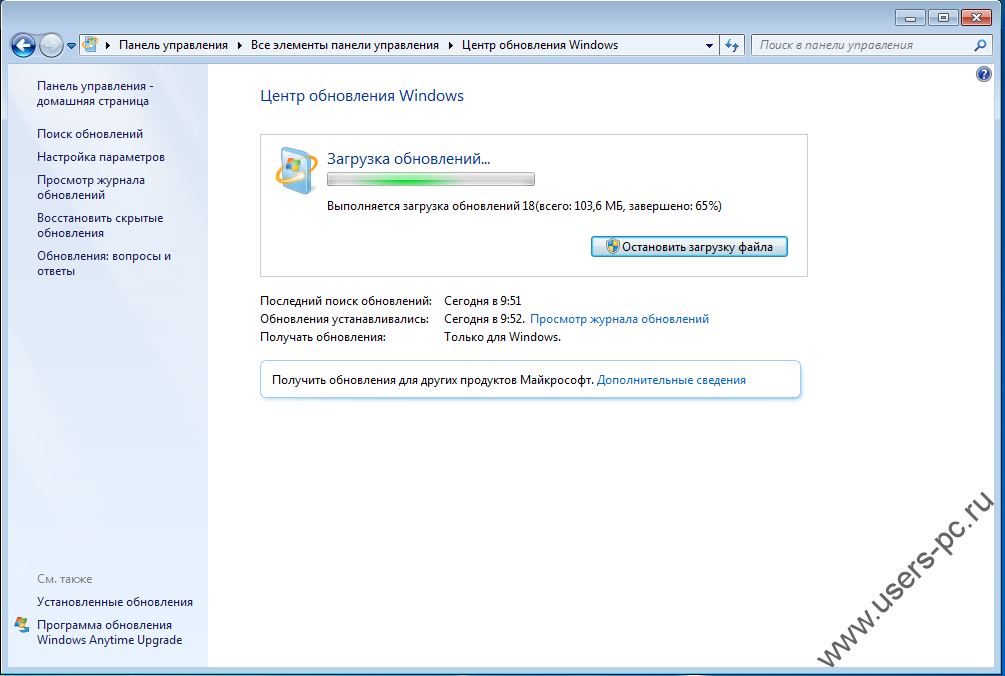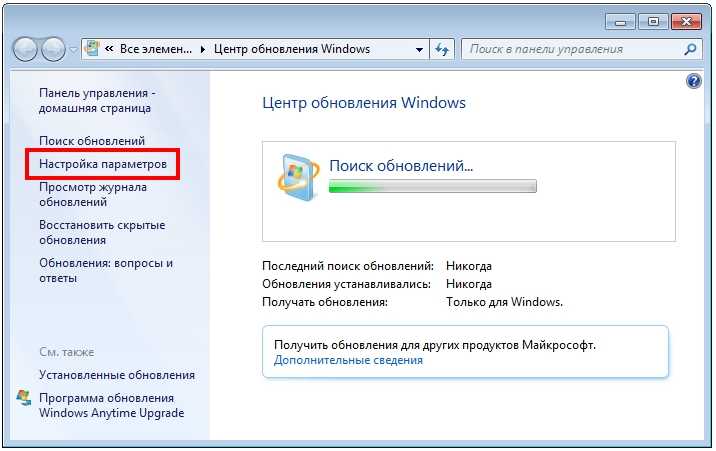Восстановить центр обновления windows 7: Средство устранения неполадок Центра обновления Windows
Содержание
Устранение неполадок при сбое обновления Windows 7 — Сетевое администрирование
by adminОпубликовано
Что делать в случае сбоя обновления Windows 7 с пакетом обновления 1? Ответ во многом зависит от кода ошибки, который вы получаете прямо на экране или в журнале событий Windows.
Независимо от этого кода, все еще можно попробовать два общих исправления, прежде чем пытаться найти решение для конкретных сообщений об ошибках.
Первое, что вы можете попробовать, — это запустить средство устранения неполадок Windows, чтобы решить любые проблемы, мешающие правильной работе Центра обновления Windows.
Пользователи Windows 7 находят средство устранения неполадок, когда нажимают на кнопку «Пуск», выбирают «Панель управления»> «Устранение неполадок», а затем переходят по ссылке «Устранить проблемы с Центром обновления Windows».
Средство устранения неполадок Центра обновления Windows «решает проблемы, мешающие обновлению Windows», что в основном означает, что оно пытается восстановить Центр обновления Windows, если он сломан или работает некорректно.
При нажатии на кнопку «Далее» запускается сканирование, которое должно занять менее 30 секунд. Обнаруженные проблемы и проблемы автоматически устраняются в процессе устранения неполадок. Инструмент устранения неполадок отображает проблемы, которые были обнаружены во время сканирования, и показывает, удалось ли устранить их.
Затем предлагается попробовать обновить Windows 7 еще раз через Центр обновления Windows, чтобы узнать, устранил ли средство устранения неполадок проблему обновления. Если обновление снова не удается, пришло время для второго варианта, средства проверки готовности к обновлению системы для Windows.
- Средство проверки готовности системы к обновлению для Windows 7 (KB947821) [скачать]
- Средство проверки готовности системы к обновлению для Windows 7 для систем на базе x64 (KB947821) [скачать]
Убедитесь, что вы скачали инструмент, совместимый с вашей операционной системой. Это означает, что вам нужно выбрать 32-битную или 64-битную версию в зависимости от вашей операционной системы и правильного языка, на котором предлагается инструмент.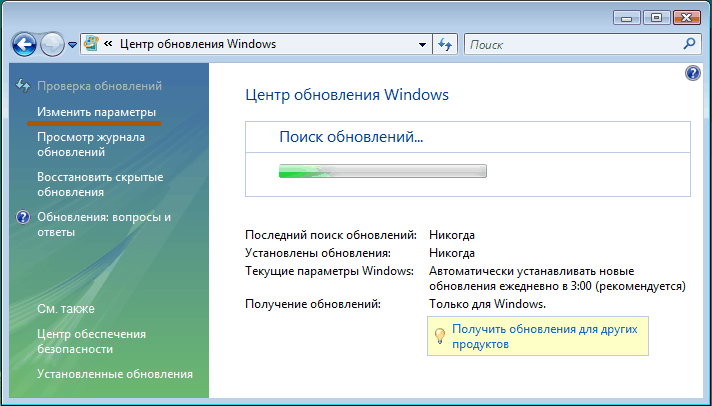
Этот инструмент предлагается, потому что в магазине обслуживания Windows было обнаружено несоответствие, которое может помешать успешной установке будущих обновлений, пакетов обновления и программного обеспечения.
Программное обеспечение имеет размер примерно 100 мегабайт для 32-битных систем и 300 мегабайт для 64-битных систем.
Что оно делает?
После загрузки средства проверки готовности к обновлению системы оно выполняет однократное сканирование на предмет несоответствий, которые могут помешать будущим операциям обслуживания. Это сканирование обычно занимает менее 15 минут. Однако на некоторых компьютерах этот инструмент может занять значительно больше времени. Индикатор выполнения Центра обновления Windows не обновляется во время сканирования, и в течение некоторого времени кажется, что процесс останавливается на 60%. Это ожидаемое поведение. Сканирование все еще продолжается, и вам не следует отменять обновление.
Инструмент проверяет целостность нескольких ключей реестра Windows.
Файлы, расположенные в следующих каталогах:
- % SYSTEMROOT% \ Обслуживание \ Пакеты
- % SYSTEMROOT% \ WinSxS \ Manifests
Данные реестра, расположенные в следующих подразделах реестра:
- HKEY_LOCAL_MACHINE \ Компоненты
- HKEY_LOCAL_MACHINE \ Схема
- HKEY_LOCAL_MACHINE \ Software \ Microsoft \ Windows \ CurrentVersion \ Обслуживание на основе компонентов
Какие ошибки он может исправить и исправить?
- 0x80070002 ERROR_FILE_NOT_FOUND Система не может найти указанный файл.
- 0x8007000D ERROR_INVALID_DATA Данные недействительны.
- 0x800F081F CBS_E_SOURCE_MISSING Источник пакета или файла не найден.
- 0x80073712 ERROR_SXS_COMPONENT_STORE_CORRUPT Хранилище компонентов находится в несогласованном состоянии.
- 0x800736CC ERROR_SXS_FILE_HASH_MISMATCH Файл компонента не соответствует проверочной информации, представленной в манифесте компонента.
- 0x800705B9 ERROR_XML_PARSE_ERROR Невозможно проанализировать запрошенные данные XML.

- 0x80070246 ERROR_ILLEGAL_CHARACTER Обнаружен недопустимый символ.
- 0x8007370D ERROR_SXS_IDENTITY_PARSE_ERROR Строка идентификатора искажена.
- 0x8007370B ERROR_SXS_INVALID_IDENTITY_ATTRIBUTE_NAME Имя атрибута в удостоверении находится вне допустимого диапазона.
- 0x8007370A ERROR_SXS_INVALID_IDENTITY_ATTRIBUTE_VALUE Значение атрибута в удостоверении не находится в допустимом диапазоне.
- 0x80070057 ERROR_INVALID_PARAMETER Параметр неверен.
- 0x800B0100 TRUST_E_NOSIGNATURE В теме не было подписи.
- 0x80092003 CRYPT_E_FILE_ERROR Произошла ошибка, когда Центр обновления Windows считывает или записывает файл.
- 0x800B0101 CERT_E_EXPIRED Срок действия необходимого сертификата истек при проверке по текущим системным часам или отметке времени в подписанном файле.
- 0x8007371B ERROR_SXS_TRANSACTION_CLOSURE_INCOMPLETE Один или несколько обязательных участников транзакции отсутствуют.
- 0x80070490 ERROR_NOT_FOUND Windows не смогла найти новые обновления.

Попробуйте снова установить пакет обновления Windows 7 или другой Центр обновления Windows после того, как средство проверки готовности системы завершит сканирование.
Были ли у вас проблемы с установкой пакета обновления для Windows 7? (через)
Posted in Ошибки
исправить ошибку центра обновления windows 7
В преддверии поступления Windows 8 в продажу Microsoft выпустила большое кумулятивное обновление KB2756872, чего никогда раньше не делала для клиентских операционных систем. Однако при установке обновления меня ждал неприятный сюрприз — ошибка 80073712.
Увеличить рисунок
Сегодня я расскажу о том, как победить эту и ряд других ошибок при установке обновлений Windows с помощью новой возможности обслуживания – встроенного восстановления компонентов (in-box corruption repair).
Эта запись открывает серию статей о нововведениях в обслуживании Windows. И нет, оно не имеет ничего общего с автоматическим обслуживанием с помощью планировщика.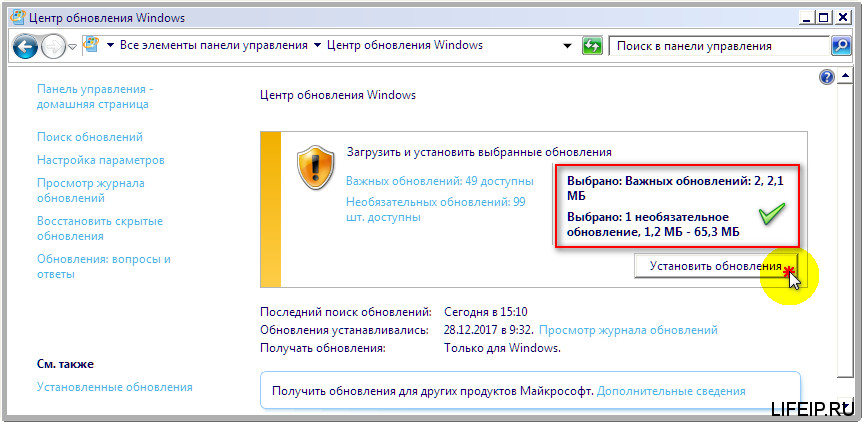 Сначала я покажу, как решил проблему с установкой обновления, а потом расскажу о технологии.
Сначала я покажу, как решил проблему с установкой обновления, а потом расскажу о технологии.
[+]
Сегодня в программе
Устранение ошибок Windows Update, вызванных повреждением хранилища компонентов
В справке предыдущих ОС Microsoft для ошибки 80073712 есть описание, из которого следует, что причиной является повреждение хранилища компонентов. Для Windows Vista и Windows 7 была выпущена утилита System Update Readiness Tool (CheckSUR), призванная устранить целый ряд ошибок Windows Update.
Список исправляемых ошибок
Для исправления этих ошибок в Windows 8 и более новых ОС утилита CheckSUR не нужна, потому что все необходимое уже встроено в систему! Вы можете восстановить поврежденные компоненты с помощью командлета PowerShell (рекомендуемый способ) или утилиты DISM.exe.
Upd. 28-Jul-2015. Microsoft выпустила специальное обновление, которое привносит в Windows 7 возможность встроенного восстановления компонентов по аналогии с Windows 8+.
Этап 1 – восстановление поврежденного хранилища компонентов
Восстановление можно выполнить без установочного диска Windows, но в некоторых случаях он может вам понадобиться.
Восстановление без установочного диска
В этом случае используются файлы хранилища на локальном диске и Windows Update.
Запустите PowerShell от имени администратора и выполните команду:
Repair-WindowsImage -Online -RestoreHealth
Альтернативно, вы можете выполнить в командной строке, запущенной с правами администратора, команду:
Dism /Online /Cleanup-Image /RestoreHealth
Длительность процедуры восстановления зависит от конфигурации ПК и степени повреждения хранилища. У меня она заняла около 7 минут, а ее результат вы видите на рисунке ниже.
Увеличить рисунок
Состояние хранилища компонентов обозначается параметром Image Health State. У него Healthy означает, что с хранилищем компонентов все нормально.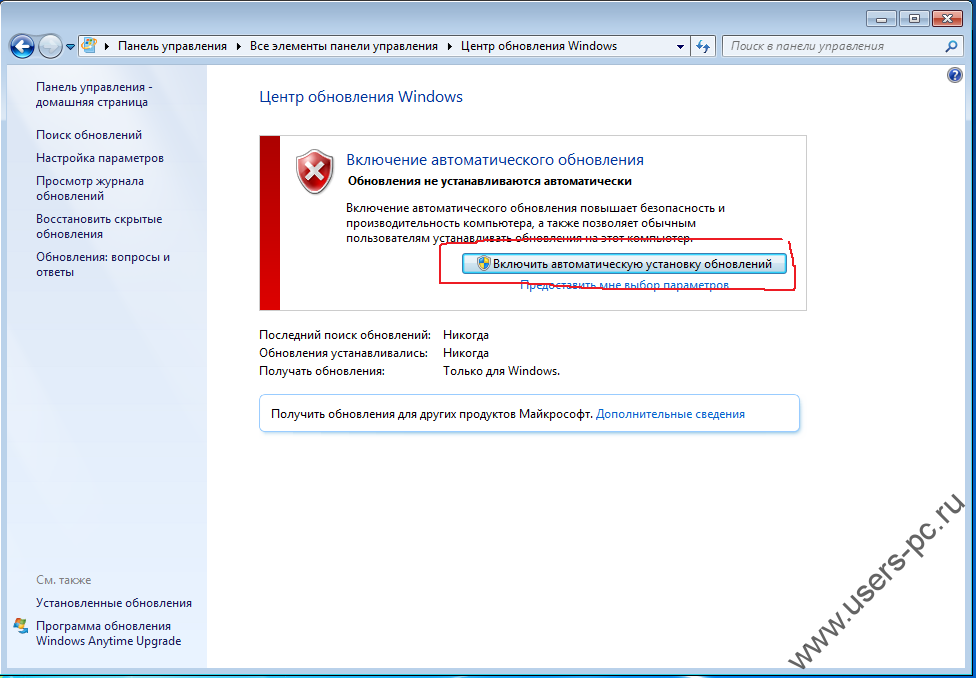 Для дальнейшей диагностики переходите к проверке целостности системных файлов чуть ниже ↓ Если же повреждение хранилища не исправлено, нужно попробовать сделать это с помощью установочного диска.
Для дальнейшей диагностики переходите к проверке целостности системных файлов чуть ниже ↓ Если же повреждение хранилища не исправлено, нужно попробовать сделать это с помощью установочного диска.
Восстановление с помощью установочного диска
Когда системе не удается восстановить какие-либо компоненты, вам может помочь оригинальный установочный диск.
- Щелкните правой кнопкой мыши по ISO-образу и выберите в меню Подключить. Обратите внимание на букву диска, которую получил подключенный образ.
- В PowerShell выполните команду:
Repair-WindowsImage -Online -RestoreHealth -Source Е:\sources\install.wim:1
Здесь буква «E» соответствует букве подключенного образа, а цифра «1» — индексу издания в образе (в примере используется образ Windows 8 Enterprise с единственным изданием).
- По окончании процедуры убедитесь, что хранилище компонентов в порядке (Healthy).
Этап 2 – проверка целостности системных файлов
Строго говоря, этот этап не имеет отношения к восстановлению компонентов.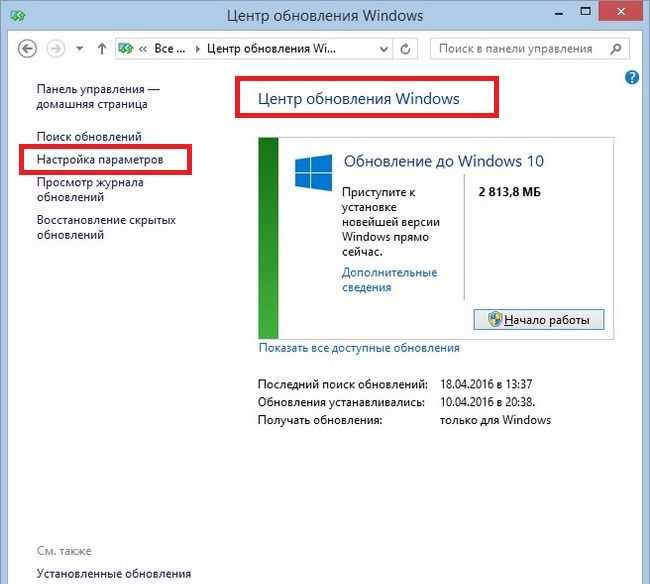 Однако техническая поддержка Microsoft рекомендует после проверки целостности хранилища компонентов также проверить и целостность системных файлов. Для этого в командной строке, запущенной от имени администратора, выполните команду:
Однако техническая поддержка Microsoft рекомендует после проверки целостности хранилища компонентов также проверить и целостность системных файлов. Для этого в командной строке, запущенной от имени администратора, выполните команду:
sfc /scannow
У меня один из файлов был поврежден, и утилита SFC успешно восстановила его.
Увеличить рисунок
Случаи, когда системе не удалось восстановить какие-либо файлы, выходят за рамки этой статьи (я разберу их в другой раз).
Этап 3 – установка обновления
Итак, две команды восстановили целостность хранилища компонентов и системных файлов. Самое время попробовать установить обновление заново.
Увеличить рисунок
Как видите, на сей раз у меня все сработало!
Что такое обслуживание Windows и зачем оно нужно
Рассказ вынесен в отдельную статью.
Преимущества встроенного восстановления компонентов Windows
Давайте сравним ключевые моменты восстановления компонентов в разных операционных системах.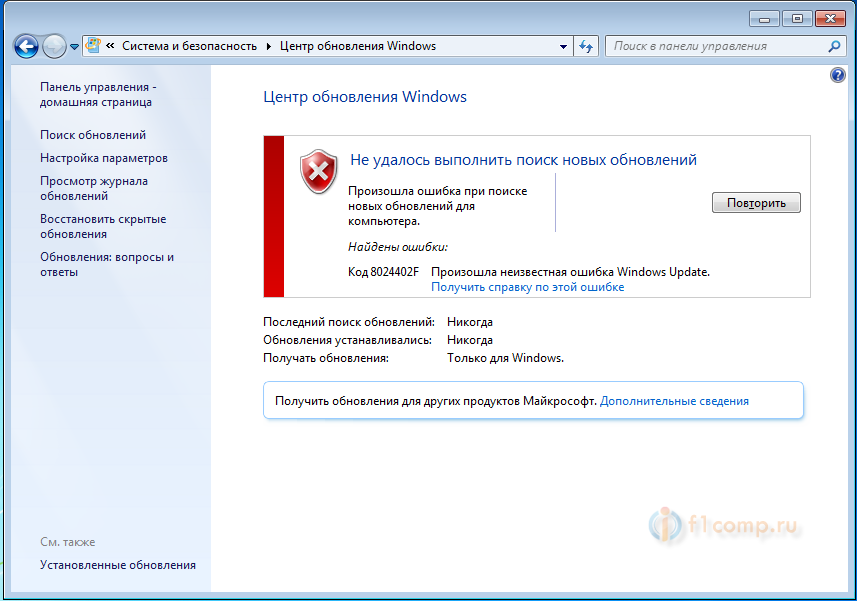
Windows Vista и Windows 7
Утилита CheckSUR представляет собой набор полезных файлов, который регулярно обновляется по мере выхода новых исправлений. Таким образом, при возникновении проблем нужно скачивать утилиту заново, а между тем, сентябрьский пакет весит 350 Мб.
Но даже при таком размере в пакет не входят файлы для всех исправлений, выпущенных Microsoft (предположу, что файлов необязательных обновлений там нет). Это означает, что утилита не может устранить повреждения некоторых компонентов. И хотя обходной путь существует, он является костылем, требующим дополнительных телодвижений.
После запуска утилита распаковывает содержимое пакета в папку \Windows\CheckSUR\. Поскольку большинство файлов в пакете имеет очень небольшой размер, этот процесс получается длительным и занимает до 75-80% процентов от общего времени работы утилиты. Оставшееся время уходит на проверку компонентов и создание журнала.
И все это делается лишь ради того, чтобы восстановить манифесты и дать возможность системе обновиться…
Windows 8 и новее
Повреждение, как правило, означает пропажу манифеста или каталога.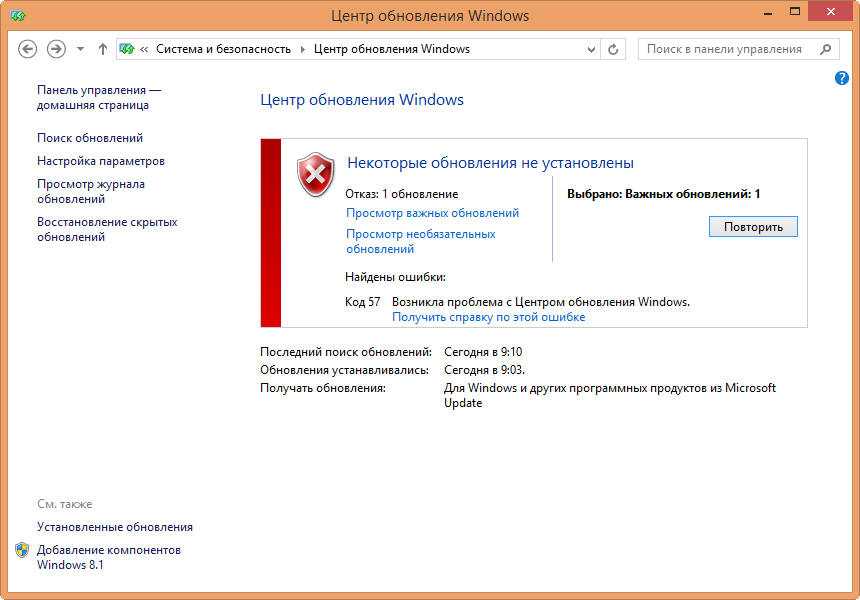 В отличие от CheckSUR, встроенная функция системы способна восстанавливать не только манифесты, но и все прочие составляющие компонентов. Это одно из важнейших преимуществ!
В отличие от CheckSUR, встроенная функция системы способна восстанавливать не только манифесты, но и все прочие составляющие компонентов. Это одно из важнейших преимуществ!
Кроме того:
- Все необходимые компоненты автоматически загружаются с Windows Update. С одной стороны – это самый актуальный источник компонентов, а с другой — от вас не требуется дополнительных действий.
- В дополнение к Windows Update или вместо него можно указать несколько источников компонентов, перечисляя WIM-образы в качестве параметров командной строки. Именно такой путь я описал выше для тех, кому не удастся обойтись только Windows Update. Например, если из г-сборки вырезаны необходимые компоненты, сочетание оригинального дистрибутива с Windows Update должно решить проблему.
- Windows периодически проверяет состояние компонентов в фоновом режиме и в случае неполадок помечает повреждение специальным флагом. Благодаря этому, с помощью консольных инструментов можно выполнить моментальную диагностику состояния хранилища компонентов.

Консольные средства для восстановления компонентов
Начиная с Windows 8, управление обслуживанием можно осуществлять не только с помощью утилиты DISM.exe, но и командлетов PowerShell, причем второй способ является рекомендуемым.
Я не любитель дублировать справку, но на русском языке ее пока нет. Поэтому я покажу вам основные возможности командлета Repair-WindowsImage, а для параметра Cleanup-Image утилиты DISM.exe ограничусь ссылкой на документацию.
Цель проверки (работающая система и образы)
Целью проверки может являться как установленная система, так и образ в формате WIM или VHD.
-Online
Проверяет работающую систему.
-Path
Проверяет подключенный автономный образ по указанному после параметра пути.
Проверка и восстановление хранилища
Для определения состояния и восстановления компонентов в командлете Repair-WindowsImage предусмотрены три параметра, выполняющих проверку хранилища. Результатом сканирования может быть:
Результатом сканирования может быть:
- отсутствие повреждений (Healthy)
- наличие повреждений, которые можно восстановить (Repairable)
- наличие повреждений, которые нельзя восстановить (Not repairable)
Однако функции параметров отличаются.
-CheckHealth
Моментально проверяет, присутствует ли в системном реестре маркер, обозначающий повреждение. Этот маркер может появиться в процессе работы системы обслуживания.
-ScanHealth
Проверяет хранилище на предмет повреждений. Эта операция занимает больше времени, чем простая проверка маркера.
-RestoreHealth
Проверяет хранилище на предмет повреждений и выполняет их восстановление. Эта операция является самой длительной из трех.
Источник компонентов для восстановления
Чтобы восстановить компоненты, их нужно откуда-то взять. Когда источник не указан, при проверке автоматически используется локальное хранилище компонентов и Windows Update.
Этот момент нигде не задокументирован, и вы должны понимать, что при проверке автономного образа Windows из-под другого издания или версии Windows источник нужно указывать обязательно.
В обоих случаях вы можете указывать более одного источника и даже блокировать Windows Update при этом. Приведенные ниже параметры предназначены только для восстановления, и поэтому допустимы только в связке с -RestoreHealth.
-Source
В качестве источника можно использовать путь к:
- работающей системе, к которой имеется доступ по сети
- автономному образу, причем его предварительное подключение необязательно
Здесь любопытна возможность указать путь непосредственно к изданию в WIM-образе без его предварительного копирования на локальный диск и последующего подключения. Она является тайным знанием, пока не отраженным в документации 😉 Это работает благодаря функции автоматического подключения WIM, реализованной на последних стадиях разработки Windows 8.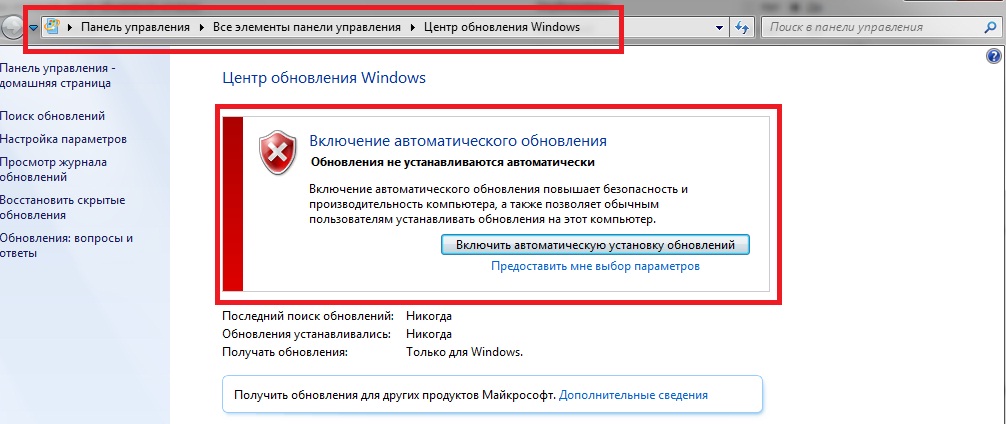
Вы можете перечислить несколько путей через запятую. Дополнительные источники задействуются только в том случае, если в предыдущих не нашлось подходящих компонентов.
Когда в качестве источника используется WIM-образ, необходимо указать его индекс:
-Source C:\wim\install.wim:1
-LimitAccess
Блокирует доступ к Windows Update во время проверки.
Примеры команд PowerShell
Я приведу несколько примеров практического использования командлета Repair-WindowsImage с разными целями и источниками проверки. Первые два вы уже видели в начале статьи.
Восстановление хранилища работающей системы, используя локальные файлы и Windows Update в качестве источника:
Repair-WindowsImage -Online -RestoreHealth
Восстановление хранилища работающей системы, используя Windows Update и WIM-образ в качестве источников:
Repair-WindowsImage -Online -RestoreHealth -Source C:\wim\install.wim:1
Проверка хранилища автономного VHD-образа. Сначала он подключается в папку C:\mount (это происходит очень быстро), а затем выполняется проверка.
Сначала он подключается в папку C:\mount (это происходит очень быстро), а затем выполняется проверка.
Mount-Windowsimage -ImagePath C:\vhd\Win8.vhd -Index 1 -Path C:\mount Repair-WindowsImage -Path C:\mount -ScanHealth
Восстановление хранилища автономного VHD-образа, используя в качестве источника WIM-образ. Сначала VHD подключается в папку, затем выполняется восстановление образа, после чего VHD отключается с сохранением изменений.
Mount-Windowsimage -ImagePath C:\vhd\Win8.vhd -Index 1 -Path C:\mount Repair-WindowsImage -Path C:\mount -RestoreHealth -Source C:\wim\install.wim:1 Dismount-WindowsImage -path C:\mount -Save
Результаты проверки и восстановления
Помимо результатов в консоли вы можете найти подробный отчет ближе к концу файла %WinDir%\Logs\DISM\dism.log
В первой половине приведенного фрагмента видны конкретные компоненты и результат их восстановления (успех или неудача), а во второй – сводка об операции, включая время ее выполнения.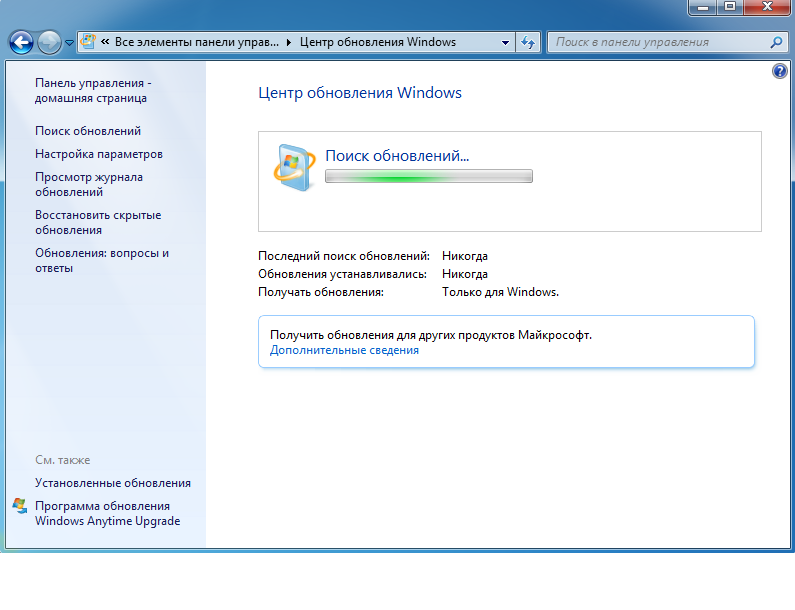
Посмотреть отчет из журнала DISM
Как видите, у меня были повреждены 7 манифестов, относящихся языковому пакету, что и стало препятствием к установке обновления Windows. Все повреждения были исправлены.
Безусловно, этот материал не подразумевает моментального практического применения, хотя проверить состояние хранилища компонентов Windows вы можете прямо сейчас. Более того, за три года работы в Windows 7 у меня ни разу не возникало проблем с установкой обновлений.
Однако ошибки Windows Update, связанные с повреждением хранилища, вовсе не редкость, даже если судить только по форуму OSZone. Поэтому важно знать, как бороться с ними.
Мне показалось, что часть аудитории блога откровенно заскучала от серии статей о современном интерфейсе Windows 8 и приложений. Конечно, там все примитивно, никаких технических тонкостей, а главное – у некоторых людей создается ощущение, что кроме Modern UI в Windows 8 нет ничего нового. Это не так…
Я давно планировал серию записей об изменениях в обслуживании Windows, а возникшая проблема с установкой обновления лишь форсировала публикацию, заодно вынудив меня изменить порядок статей в серии.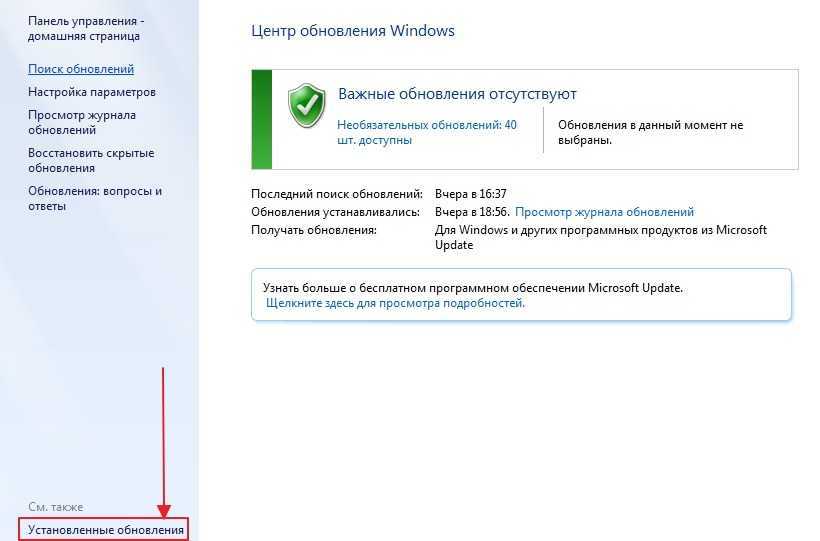
Вам хватило технических тонкостей сегодня? 😉
Если нет, в следующей записи из этой серии вас ждет не только экскурс в историю инструментов обслуживания ОС Microsoft, но и уникальная возможность попробовать себя в роли г-сборщика Windows! Но до этого в блоге появятся записи на другие темы.
Показать и восстановить скрытые обновления Windows в Windows 7
В предыдущем руководстве объяснялось, как отключить и скрыть определенное обновление Windows; этот процесс может быть выполнен только вручную и применяется либо к « важным обновлениям » (ранее известному как «критические обновления»), либо к « необязательным обновлениям », которые Windows 7 предложит, например, к дополнительному программному обеспечению от Microsoft (Windows Live Essentials). или сторонних поставщиков, таких как драйверы для вашего процессора, видеокарты и т. д. В этом руководстве показано, как восстанавливать и отображать обновления, которые вы решили скрыть ранее.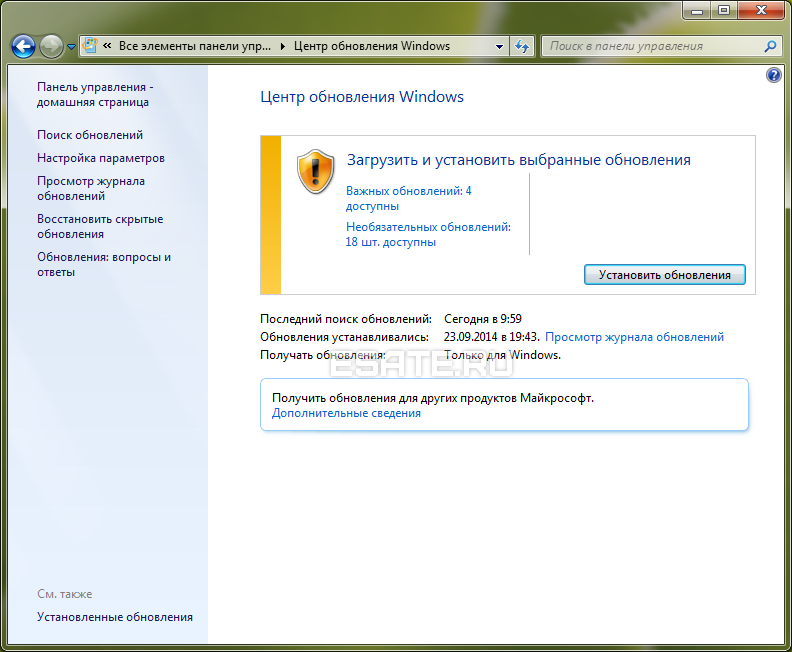 Повторим то, что мы сказали тогда: если у вас нет очень веской причины для этого, вы никогда не должны скрывать исправления и обновления на своей машине, которые Центр обновления Windows считает «важными» — они обычно влияют как на стабильность операционной системы, так и на ее безопасность (жизненно важное значение). чтобы быть в курсе, если ваш компьютер подключен к Интернету).
Повторим то, что мы сказали тогда: если у вас нет очень веской причины для этого, вы никогда не должны скрывать исправления и обновления на своей машине, которые Центр обновления Windows считает «важными» — они обычно влияют как на стабильность операционной системы, так и на ее безопасность (жизненно важное значение). чтобы быть в курсе, если ваш компьютер подключен к Интернету).
При необходимости начните с запуска обновлений Windows в панели управления: щелкните меню «Пуск», введите « update » в поле поиска и выберите « Windows Update » в результатах.
- Теперь, когда вы смотрите на правильный экран, обратите внимание на список ссылок в левой части этого окна: нажмите « Восстановить скрытые обновления ».
- Теперь вы увидите список обновлений Windows, которые вы решили скрыть с тех пор, как вы (или другой пользователь) впервые запустили эту копию операционной системы. В отличие от других списков обновлений, вы не можете отсортировать этот список по дате, но в любом случае скрытых обновлений обычно будет мало.

- Установите флажок рядом с каждым обновлением, которое вы хотите восстановить, или установите флажок в самом верху, чтобы выбрать все обновления одновременно:
- Совет: , если вы не видите конкретное обновление, которое, как вы знаете, вы ранее скрывали , нажмите ссылку « Просмотреть историю обновлений » слева, чтобы просмотреть обновления, которые были установлены на вашем компьютере, и нажмите « Дата установки » для сортировки в хронологическом порядке.
- После выбора нажмите кнопку «Восстановить»: обратите внимание, что она содержит значок щита; это связано с тем, что, как и многие административные задачи, восстановление скрытых обновлений требует «повышенных привилегий». Введите пароль администратора или нажмите » Да «, если вы получили это приглашение UAC.
И все готово! Помните, что вы только открыли эти исправления: теперь вам нужно их установить. В зависимости от ваших текущих настроек «важные» обновления должны автоматически загружены и установлены. Необязательные необходимо будет выбрать вручную (щелкните ссылку « X доступны дополнительные обновления », отметьте нужные и нажмите « OK »).
Необязательные необходимо будет выбрать вручную (щелкните ссылку « X доступны дополнительные обновления », отметьте нужные и нажмите « OK »).
Примечание: после восстановления определенного обновления Центр обновления Windows не показывает его рядом с текущими важными или необязательными обновлениями, это просто означает, что, поскольку вы скрыли этот элемент, более новый патч устранил эту функциональность или дыру в безопасности, и что ваш компьютер больше не нуждается в этом элементе Аналогичным образом, если вы больше не используете аппаратное обеспечение, для которого было актуально это исправление, Windows 7 может больше не отображать его после того, как вы решите его восстановить.0007
- Обслуживание и производительность Windows 7
- Проверка обновлений (загрузка обновлений Windows)
- Настройка параметров обновлений Windows (проверка, уведомление, загрузка, установка)
- Автоматическая загрузка и установка Windows 7 обновлений Windows на ваш ПК
- Предотвращение Windows 7 из автоматической установки обновлений Windows
- Отключить + скрыть обновление Windows
- Показать и восстановить скрытые обновления Windows
- Удалить Internet Explorer 9из Windows 7
- Отключить / выключить обновления Windows
- Разрешить или запретить пользователям устанавливать обновления Windows на ваш компьютер
- Создание запланированных задач с помощью планировщика заданий
- Автоматический запуск программы или запуск / открытие файла
- Настройка напоминания (однократное уведомление или повторяющееся оповещение)
- Где находятся задачи Windows, созданные вами в планировщике заданий? (Windows 7)
- Полностью удалить или временно отключить запланированное задание
- Резервное копирование/экспорт и импорт заданий из Планировщика заданий
- Дефрагментация жесткого диска + Настройка расписания дефрагментации
- Какая видеокарта/видеокарта установлена на моем компьютере?
- Какая звуковая карта установлена на моем компьютере?
- Что такое мой индекс производительности Windows/Vista?
- Сколько памяти (ОЗУ) установлено на моем компьютере
- У меня 32-битная или 64-битная версия Windows 7 / Vista / XP?
- Какова тактовая частота моего процессора?
- Какой у меня серийный номер Windows/идентификатор продукта Vista?
- Каково максимальное разрешение экрана моего дисплея/монитора? (Windows 7 / Vista / XP)
- Учебник по Windows 7
вверх ↑
Copyright © 2016 Учебник по Windows 7.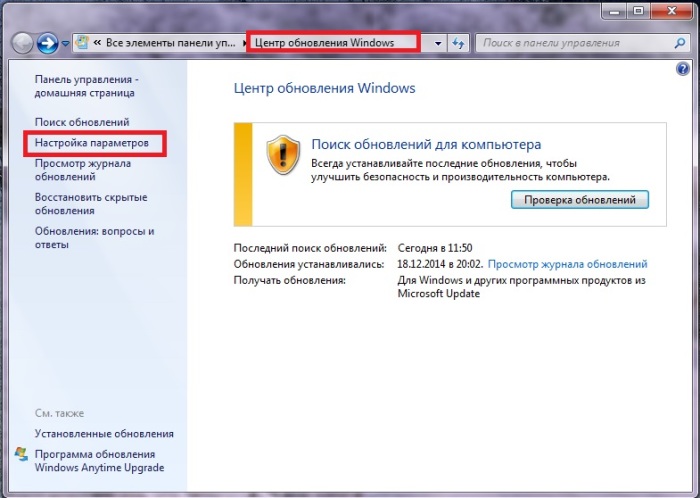 Все права защищены — Карта сайта | Отказ от ответственности | Обратная связь
Все права защищены — Карта сайта | Отказ от ответственности | Обратная связь
Что нужно подготовить перед обновлением моего ПК с Windows 7 до Windows 10?
Я хочу обновить свой ПК с Windows 7 до Windows 10, но из-за того, что я долгое время использую свой компьютер, на нем много важных данных, и я не хочу, чтобы данные были потеряны после обновления. Что нужно сделать перед обновлением ПК до Windows 10?
Вот несколько вещей, которые мне нужно сделать:
1. Обновите Windows на моем компьютере до последней версии
Перейдите на экран обновления Windows: Панель управления >> Система и безопасность >> Windows Обновление >> Установить обновления
Если обновления были загружены, нажмите кнопку «Установить обновления» , чтобы запустить обновления.
После двух важных обновлений, «Обновление для Windows 7 для систем на базе x64 (KB3035583)» и «Microsoft. NET Framework 4.5.2 для систем на базе Windows 7 x64 (KB2
NET Framework 4.5.2 для систем на базе Windows 7 x64 (KB2
3)», я наконец получил «Получить Windows Значок 10 дюймов.
Советы: Возможно, вам придется обновить несколько раз, прежде чем в правом нижнем углу появится значок «Получить Windows 10».
2. Проверьте мой компьютер на соответствие системным требованиям
2.1 После обновления Windows значок Windows 10 можно увидеть в правом нижнем углу.
2.2 Щелкните значок Windows, чтобы запустить приложение «Получить Windows 10» .
2.3 Нажмите значок меню в верхнем левом углу, нажмите «Проверить компьютер» .
2.4 Если все в порядке, вы получите зеленое сообщение «Все готово! Ваш компьютер будет работать с Windows 10» .
2.5 Затем вы можете нажать кнопку «Резерв» , чтобы бесплатно получить бронирование обновления Widows 10.
3. Резервное копирование моей системы
В случае, если процесс обновления нарушен или Windows 10 не работает так, как я ожидаю, я бы откатился к своей системе Windows 7 с резервной копией на моем компьютере.
Если у вас достаточно места для сохранения резервной копии, вы можете создать образ системы или создать диск восстановления системы, если нет — создать точку восстановления системы.
Перейдите к экрану резервного копирования: Панель управления >> Система и безопасность >> Резервное копирование и восстановление
Вы можете выбрать «Создать образ системы» или «Создать диск восстановления системы» с правой стороны.
Вы также можете нажать кнопку «Создать резервную копию сейчас» , чтобы создать точку восстановления.
Для получения дополнительной информации перейдите к этой статье: Как создать резервную копию системы Windows 7 или 8.
4. Сделайте резервную копию и сохраните важные данные
Если у вас есть данные, которые вы действительно не хотите потерять, сохраните их в облаке (Google Drive, One Drive или Dropbox), кроме того, на вашем локальный диск компьютера.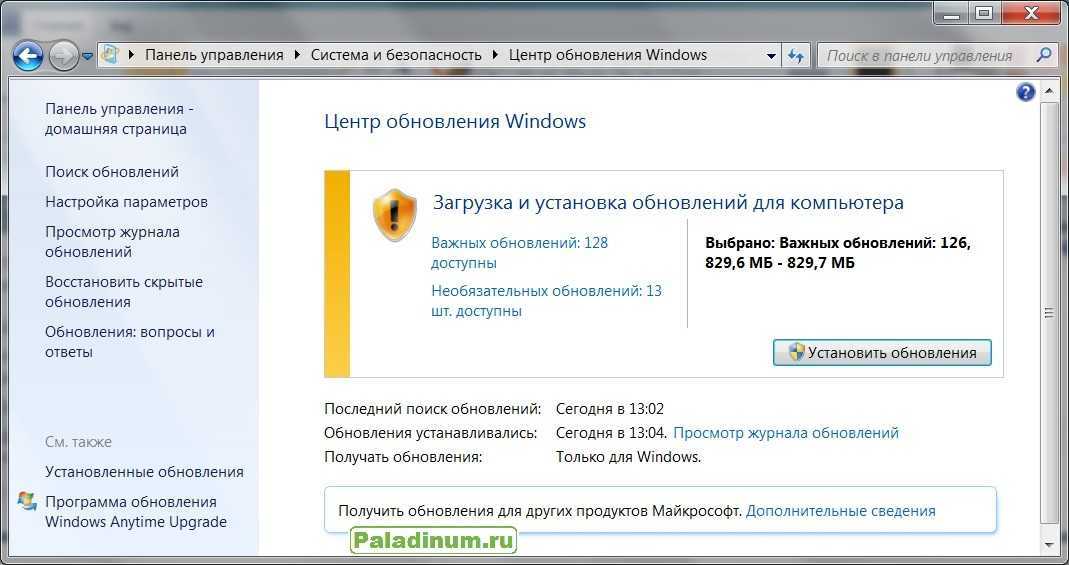
Документы для работы, что очень важно для вас.
Закладки для ваших любимых веб-сайтов, вы можете экспортировать их в файл html.
Ключи продукта для моей Windows 7, Office 2013 или другого программного обеспечения необходимо узнать и сохранить. Cocosenor Product Key Tuner — это мощный инструмент для восстановления ключей продуктов, который позволяет находить ключи продуктов, ключи компакт-дисков и серийные номера для Windows, Office, Adobe, MS SQL Server и другого программного обеспечения. Это может помочь вам узнать ключи продукта и сохранить их в файл.
5. Обновите драйверы устройств
Если драйвер несовместим с Windows 10, процесс обновления завершится ошибкой, поэтому необходимо обновить драйверы устройств перед обновлением моего ПК с Windows 7 до Windows 10.
6. Отключите ненужное внешнее устройство
Было бы неплохо отключить внешнее устройство, которое может прервать или повлиять на установку при обновлении до Windows 10.