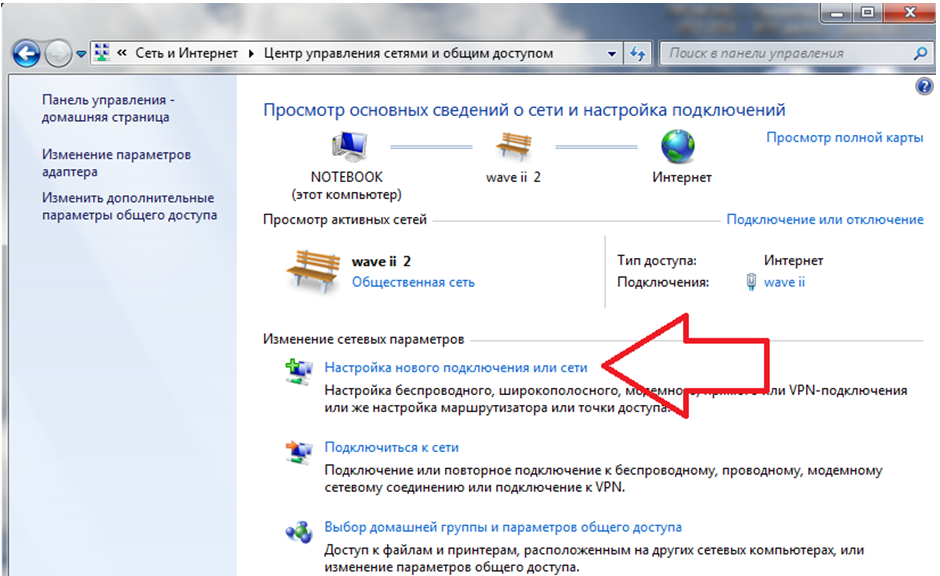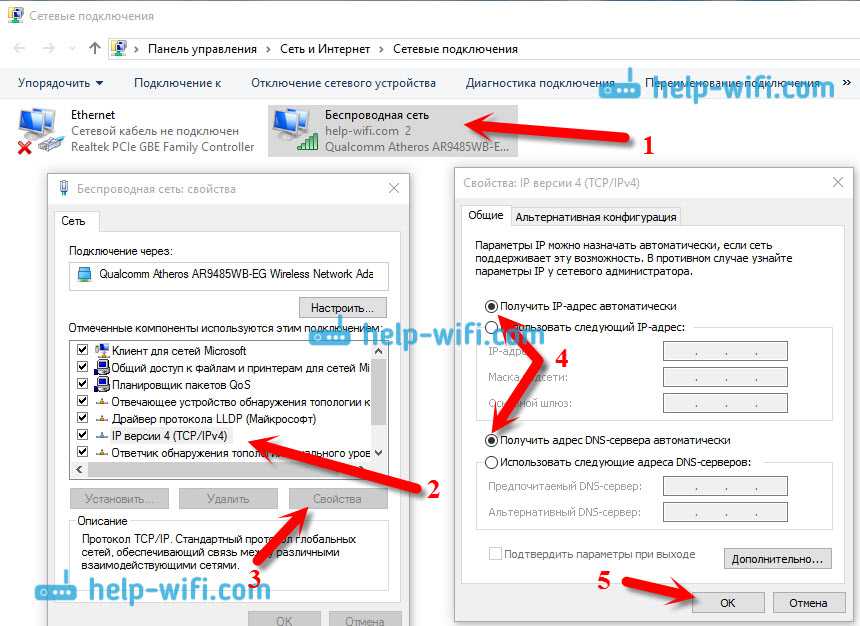Как настроить подключение к wifi на ноутбуке: Настройка Wi-Fi на ноутбуке: пошаговое руководство
Содержание
Как подключить ноутбук к интернету через WiFi? Очень просто!
Содержание
- Подключение на Windows 10
- Подключение на Windows 8/8.1
- Подключение на Windows 7
- Подключение на Windows XP
- Как подключиться к скрытым беспроводным сетям?
- Возможные проблемы с подключением и способы их решения
- Недопустимый ключ безопасности
- Бесконечное получение IP адреса
- WiFi постоянно пропадает на ноутбуке
- Подключено, но без доступа к интернету
- На ноутбуке полностью отсутствует значок беспроводной сети
- WiFi пропадает после выхода из спящего режима
- Видео: Не получается включить Wi Fi на ноутбуке (нет доступных подключений)
- Итоги
Подсоединение ноутбука к беспроводной точке доступа настроить почти так же просто, как и подключение по кабелю. В последних системах Windows это можно сделать за несколько шагов. Иногда при подключении к вай фай могут возникать проблемы. Ниже будут описаны подробные инструкции, как подключить ноутбук к интернету через WiFi на последних версиях ОС Windows, возможные неполадки и пути их устранения.
Подключение на Windows 10
Для подключения к точке доступа без проводов прежде всего должен быть включен адаптер WiFi на ноутбуке. Практически на всех ноутбуках есть специальные кнопки, с помощью которых он активируется.
Обычно это комбинация клавиши fn и одной из верхних F кнопок (которая обозначена соответствующим значком). На разных моделях ноутбуков кнопки из F ряда, отвечающие за активацию беспроводной сети, могут отличаться.
После включения адаптера последовательность действий очень простая. В правом нижнем углу будет значок сетевого подключения, нажимаем на него. Отобразится список доступных подключений, выбираем нужное.
Возможно, что при подсоединении придется вводить ключ безопасности или воспользоваться технологией WPS. Нажмите правой кнопкой мыши по сети, введите пароль и нажмите подключиться. Теперь система запомнит ее, а при повторных подключениях вам не придется заново вводить пароль . Также можно отметить галочкой пункт «Подключаться автоматически», чтобы в любой момент, когда точка активна и доступна, ваш ноутбук подсоединялся к ней сам.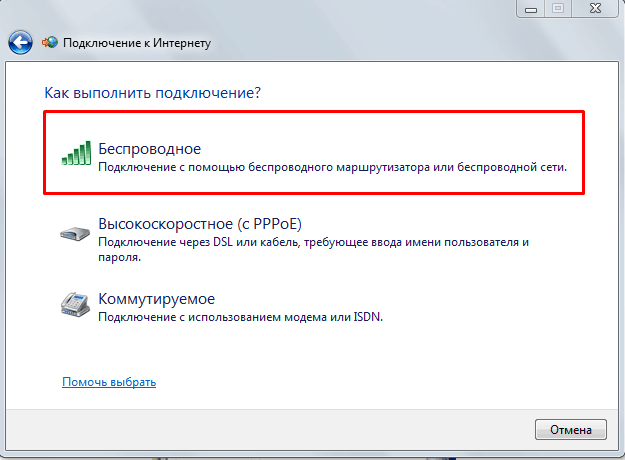
После подключения можно проверить доступность интернета через любой браузер.
Подключение на Windows 8/8.1
Для начала нужно включить адаптер беспроводной сети на ноутбуке тем же способом, что и в предыдущей инструкции (fn + кнопка из ряда F). Если комбинация не работает, то модуль можно активировать и другим способом. Перетаскиваем курсор на правую сторону экрана, чтобы появилась панель.
Кликаем на самый нижний пункт, после чего откроется меню параметров. Внизу отобразится ряд иконок, среди которых должен быть индикатор беспроводной сети. Если он там есть, но поверх него есть красный крестик – нажимаем на него и переключаем соответствующий ползунок.
Если же вообще – то нужно зайти в «Панель управления». Кликаем по иконке «Пуск» слева внизу правой кнопкой мыши и выбираем в контекстном меню соответствующий пункт.
Выбираем режим отражения по категориям. Кликаем по «Сеть и Интернет».
Заходим в «Центр управления сетями и общим доступом», после чего открываем «Изменения параметров адаптера». Находим иконку «Беспроводная сеть», кликаем по ней ПКМ и включаем. Теперь можно проверить, активирован ли WiFi модуль на ноутбуке.
Находим иконку «Беспроводная сеть», кликаем по ней ПКМ и включаем. Теперь можно проверить, активирован ли WiFi модуль на ноутбуке.
Открываем ту же панель, что и вначале, и видим активный значок беспроводного подключения. Теперь нужно на него нажать и передвинуть соответствующий ползунок, чтобы отобразился список доступных сетей.
После этого нужно выбрать необходимую сеть. При защите роутера паролем вводим его. Все, подключение к интернету через WiFi завершено и готово к использованию.
Подключение на Windows 7
Чтобы , нужно воспользоваться соответствующей комбинации клавиш, актуальной для вашего ноутбука (fn + одна из клавиш ряда F, обозначенная значком беспроводной сети). Например в ноутбуках этим сочетанием является Fn+F2. В системе можно увидеть, включен ли модуль WiFi, посмотрев на иконку справа внизу на пусковой панели. Если поверх этого значка отображен красный крестик – это значит, что адаптер выключен.
При включении модуля этот крестик должен измениться на желтую звездочку.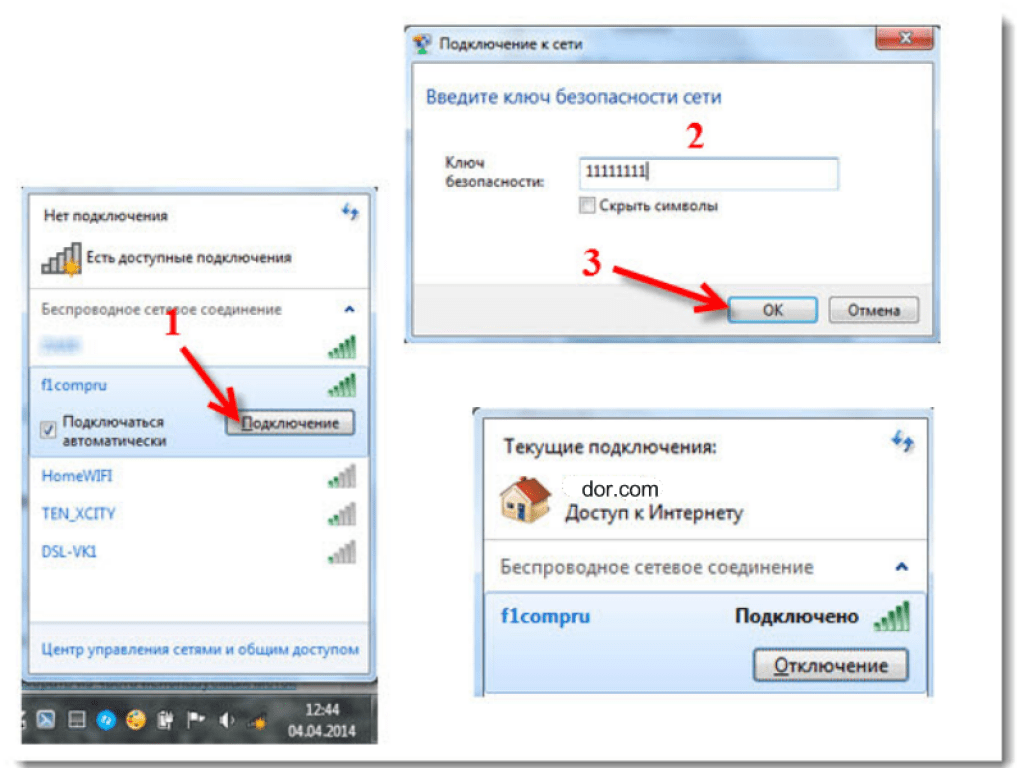
Чтобы отобразить список доступных подключений, нужно нажать на этот значок, а затем выбрать нужную и кликнуть по кнопке «Подключиться».
При отсутствии пароля на точке доступа подключение должно произойти без проблем. Если же WiFi роутер защищен ключом безопасности, нужно ввести его в появившемся окошке, затем подтвердить ввод нажатием кнопки «ОК».
При удачном подключении иконка беспроводной сети снова изменится. Теперь она должна выглядеть как белая шкала, отображающая уровень сигнала от маршрутизатора. Система запомнит эту сеть, и к ней можно будет подключаться уже без повторного ввода пароля (если только он не будет изменен на самом роутере).
Чтобы проверить доступность интернета, можно открыть любую программу, использующую сеть. К примеру, запускаем интернет-браузер и заходим на Яндекс или Гугл. Сайт открывается – значит интернет работает.
Подключение на Windows XP
Для активации модуля беспроводной сети нажимаем соответствующую комбинацию клавиш. Затем справа внизу на пусковой панели должен появиться значок беспроводного соединения, кликаем по нему, ищем пункт «Поиск беспроводных сетей», затем выбираем нужную, вводим пароль и подключаемся. В целом, последовательность действий та же, что и в более новых системах Виндовс, но иногда вышеописанных действий недостаточно, и для настройки подключения нужны дополнительные действия. Если у вас таким способом, сделайте следующее:
Затем справа внизу на пусковой панели должен появиться значок беспроводного соединения, кликаем по нему, ищем пункт «Поиск беспроводных сетей», затем выбираем нужную, вводим пароль и подключаемся. В целом, последовательность действий та же, что и в более новых системах Виндовс, но иногда вышеописанных действий недостаточно, и для настройки подключения нужны дополнительные действия. Если у вас таким способом, сделайте следующее:
- Откройте «Панель управления» через меню «Пуск».
- Найдите пункт «Сетевые подключения».
- Активируйте беспроводное сетевое подключение, затем нажмите по нему правой кнопкой мыши и кликните по «Просмотр доступных беспроводных сетей».
- Далее нужно выбрать пункт «Изменить порядок предпочтения сетей» в открывшемся окне слева. Появится меню, в котором кликните на «Сеть по точке доступа» чтобы поставить галочку напротив строки «Автоматическое подключение к сети».
- Обновите список сети, щелкнув по соответствующему пункту в меню слева.

- Отобразится список доступных подключений. Выберите нужное, пробуйте подключиться.
- При необходимости пропишите ключ безопасности, после чего нужно нажать по кнопке «Подключиться».
Также можно активировать подключение в автоматическом режиме, чтобы система каждый раз автоматически подключалась к точке доступа.
Как подключиться к скрытым беспроводным сетям?
Подсоединение к скрытой беспроводной сети происходит почти так же, как и к любой другой:
- Выбираем пункт «Скрытая сеть» в списке доступных подключений».
- Перед тем, как вводить пароль, придется прописать еще и имя сети.
- Теперь прописываем ключ безопасности.
- Все, сеть подключена.
Возможные проблемы с подключением и способы их решения
Недопустимый ключ безопасности
При вводе пароля система говорит, что он неправильный («Недопустимый ключ безопасности»). Нужно удостовериться, что вы вводите правильный пароль. Система учитывает регистры (большие и маленькие буквы не равнозначны).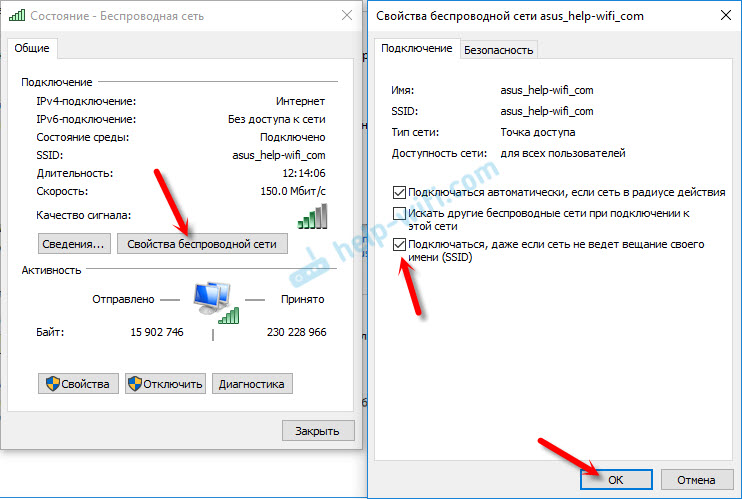 Также убедитесь, что активирована английская раскладка. Если вы уверены, что пароль верен, значит, он был недавно изменен на самом роутере. При подключении к своему роутеру нужно попробовать сбросить настройки на устройстве, чтобы восстановить заводской ключ безопасности, затем заново настроить интернет на нем и уже после этого попробовать подключиться к роутеру при помощи стандартного пароля.
Также убедитесь, что активирована английская раскладка. Если вы уверены, что пароль верен, значит, он был недавно изменен на самом роутере. При подключении к своему роутеру нужно попробовать сбросить настройки на устройстве, чтобы восстановить заводской ключ безопасности, затем заново настроить интернет на нем и уже после этого попробовать подключиться к роутеру при помощи стандартного пароля.
Бесконечное получение IP адреса
Проблема в этом случае заключается в самом маршрутизаторе, точнее в деактивированном DHCP сервере. В этом случае придется вручную при подключении прописывать настройки на ноутбуке, включая IP адрес, шлюз, маску, DNS.
Также рассмотрим более подробно проблемы, связанные с некорректной работой самого адаптера.
WiFi постоянно пропадает на ноутбуке
Если , то проблема заключается в том, что система может иногда отключать модуль WiFi в целях экономии энергии. Это бывает даже тогда, когда ноутбук работает не от батареи, а от сети. Чтобы запретить ей это делать, нужно сделать следующее:
- Зайти в «Диспетчер устройств».

- Найти адаптер, в свойствах в разделе «Управление электропитанием» установить соответствующую галочку.
Подключено, но без доступа к интернету
Если при подключении роутера к ноутбуку интернет перестал работать, притом, что соединение все еще активно – возможно, сам роутер начал некорректно работать. Его нужно перезагрузить. Есть 2 способа, как это сделать:
- Вынимаем шнур питания устройства из розетки.
- Нажимаем на кнопку питания для выключения маршрутизатора, через несколько секунд нажимаем еще раз, чтобы включить.
На ноутбуке полностью отсутствует значок беспроводной сети
Если соответствующей иконки нет в трее, то нужно включить модуль беспроводной сети. Это можно сделать двумя способами: с помощью горячей комбинации клавиш или же через «Панель управления». Второй способ рассмотрим более подробно:
- Зайдите в «Панель управления», выберите категорию «Сеть и Интернет», затем откройте «Центр управления сетями и общим доступом» и «Изменение параметров адаптера».

- Нажмите правой кнопкой мыши по беспроводному сетевому соединению, выберите пункт «Включить».
Иногда значок WiFi может не появляться в трее из-за того, что на ноутбуке отсутствуют или некорректно установлены сетевые драйвера. Нужно скачать их с сайта производителя вашего ноутбука и установить.
WiFi пропадает после выхода из спящего режима
В Windows 10 проблема связана с деактивацией модуля WiFi. Чтобы запретить системе его выключать, нужно сделать следующее:
- Заходим в «Параметры», кликнув ПКМ по меню «Пуск».
- Выбираем пункт «Устройства».
- Заходим в «Диспетчер устройств», разворачиваем строку «Сетевые адаптеры», выбираем нужный и открываем его свойства.
- В разделе «Управление электропитанием» нужно убрать галочку с пункта «Разрешить отключение этого устройства для экономии энергии».
Видео: Не получается включить Wi Fi на ноутбуке (нет доступных подключений)
Итоги
Во всех современных системах Windows предусмотрен простой алгоритм подключения к беспроводным сетям, и сделать это можно за пару кликов на любых компьютерах и ноутбуках. Самые частые проблемы – отключение беспроводного адаптера на самом ноутбуке и неправильная работа WiFi роутера.
Самые частые проблемы – отключение беспроводного адаптера на самом ноутбуке и неправильная работа WiFi роутера.
Читайте далее:
Подключение беспроводного интернета к ноутбуку через Wi-Fi-роутер пошагово
Людям, которые недавно приобрели ноутбук, приходится самостоятельно подключать его к интернету. На самом деле это несложная процедура, с которой может справиться каждый. Однако несмотря на это, необходимо заранее разобраться, как подключить ноутбук к вай-фай роутеру без провода и что для этого может понадобиться.
Wi-Fi — беспроводное подключение, которое часто используется для соединения с интернетом
Займы
Подбор кредита
Дебетовые карты
Кредитные карты
Счет РКО
Рефинансир
ование
Осаго
Ипотека
Вклады
Инвестиции
Подключение ноутбука к интернету по Wi-Fi
Wi-Fi — широкополосная связь, с помощью которой можно подсоединяться к интернету без использования дополнительных кабелей. Стоит отметить, что такой тип подключения чаще всего применяется для соединения ноутов или нетбуков с глобальной сетью.
Стоит отметить, что такой тип подключения чаще всего применяется для соединения ноутов или нетбуков с глобальной сетью.
Если правильно настроить беспроводное подключение, можно будет воспользоваться интернетом в любой точке квартиры. А некоторые умудряются «ловить» сеть даже возле подъезда.
Дополнительная информация! Беспроводная сеть Internet часто используется в общественных местах, куда можно приходить с ноутбуком. Речь идет о кафе, отелях, ресторанах, библиотеках.
Как это сделать через роутер без проводов
Многих людей интересует, как подключаться к домашнему интернету без проводов. Прежде чем этим заняться, необходимо ознакомиться с тем, что для этого может понадобиться:
- Маршрутизатор. Это самое главное устройство, с помощью которого осуществляется подсоединение к сети. Рекомендуется использовать роутер, который сможет работать на частоте 2,4 и 5 ГГц одновременно.
- Ноутбук. Он должен обязательно оснащаться специальным адаптером для приема сигнала.
 Если его не будет, подключиться к Wi-Fi не получится.
Если его не будет, подключиться к Wi-Fi не получится. - Ethernet-кабель. Он нужен для того, чтобы напрямую подключать роутер к интернету.
Также чтобы соединиться к сети без дополнительных проводов понадобится установить на ноут специальный сетевой драйвер для ОС Windows. Он нужен для работы встроенного адаптера, отвечающего за прием сигнала Wi-Fi. Если не установить драйвер, подсоединиться к беспроводной сети не удастся.
Расположение и включение роутера
Роутер — устройство, используемое для создания сетей Wi-Fi
Перед тем как подключить ноутбук к вай-фаю без провода, необходимо найти наиболее подходящее место для установки маршрутизатора. К данному вопросу надо подойти очень серьезно, так как от расположения роутера зависит то, насколько хорошо будет работать Wi-Fi в квартире.
При выборе места, где будет устанавливаться маршрутизатор, необходимо придерживаться следующих рекомендаций:
- Не стоит устанавливать устройство неподалеку от других приборов, которые могут работать на частоте 2,4 ГГц.
 Поэтому не рекомендуется размещать роутеры около микроволновых печей или радиотелефонов. Дело в том, что несколько устройств, работающих на одной частоте, будут друг другу мешать. Это негативно скажется на скорости работы интернета. Также создаваемые помехи ухудшат уровень приема сигнала Wi-Fi.
Поэтому не рекомендуется размещать роутеры около микроволновых печей или радиотелефонов. Дело в том, что несколько устройств, работающих на одной частоте, будут друг другу мешать. Это негативно скажется на скорости работы интернета. Также создаваемые помехи ухудшат уровень приема сигнала Wi-Fi. - Нельзя размещать маршрутизаторы неподалеку от зеркальных поверхностей. Они негативно сказываются на сигнале Wi-Fi. Он может ухудшиться или полностью пропасть.
- Противопоказано размещать роутер в помещениях, где работает большое количество электрических приборов. Необходимо установить маршрутизатор в таком месте, чтобы он находился подальше от других устройств.
- Не нужно размещать роутер возле несущей стены. Она в разы ухудшит уровень сигнала и из-за этого не удастся подключить телефон или ноутбук к Wi-Fi, находясь в дальних комнатах квартиры.
Репитер помогает расширить зону покрытия Wi-Fi
После размещения роутера в выбранном месте необходимо его включить. Чтобы сделать это, надо подсоединять его к розетке. Затем нужно нажать на кнопку включения. Чаще всего она располагается на задней панели устройства.
Затем нужно нажать на кнопку включения. Чаще всего она располагается на задней панели устройства.
Дополнительная информация! Рекомендуется устанавливать маршрутизатор в центре квартиры, чтобы сигнал доходил и до отдаленных комнат.
Если роутер не покрывает квартиру полностью, придется устанавливать репитер. Это специальное устройство, с помощью которого можно расширить зону покрытия беспроводной сети Wi-Fi. Если разместить репитер в подходящем месте, с его помощью удастся организовать подключение ноутбука к сети Wi-Fi даже в наиболее отдаленных комнатах квартиры или частного дома.
Описание процесса создания точки доступа пошагово
Прежде чем заняться подключением ноутбука, необходимо проверить функционирование Wi-Fi. Чаще всего сетевой адаптер, который отвечает за подсоединение устройства к интернету, выключен по умолчанию. Перед настройкой сети следует его включить. Чтобы это сделать, надо нажать комбинацию клавиш Fn+F2.
После нажатия на них на мониторе ноутбука будет отображаться информация о включении или отключении сети.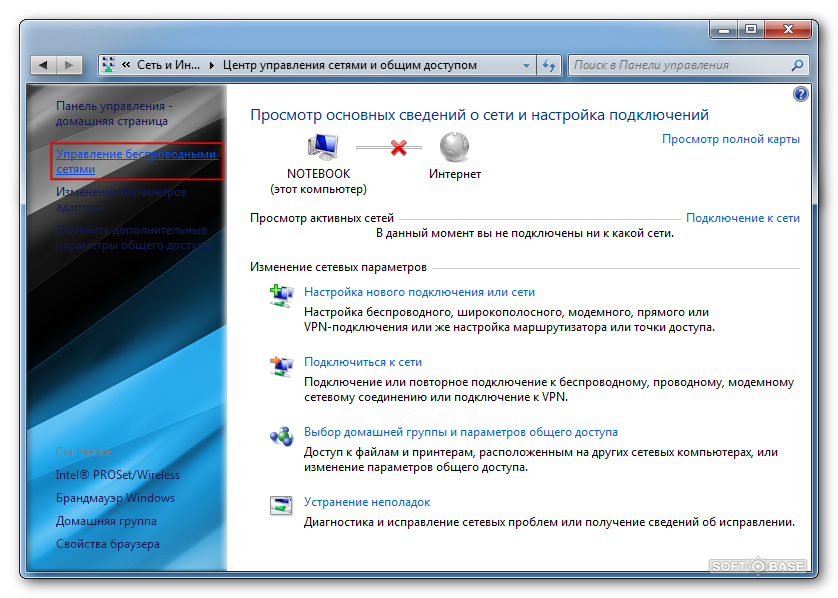 На некоторых разновидностях ноутов не нужно нажимать сочетание данных клавиш, так как у них есть специальные переключатели.
На некоторых разновидностях ноутов не нужно нажимать сочетание данных клавиш, так как у них есть специальные переключатели.
Создание и настройка точки доступа в ОС Windows осуществляется через «Центр управления сетями»
Убедившись в том, что Wi-Fi адаптер работает, можно приступать к созданию точки доступа. Чтобы быстро ее добавить в ОС Windows, необходимо ознакомиться с пошаговой инструкцией:
- Перейти в «Центр управления сетями». Для этого надо кликнуть правой кнопкой мыши (ПКМ) по значку соединения и в выпадающем меню выбрать «Открыть сетевые параметры». В появившемся окне зайти в подпункт «Состояние» и выбрать «Центр управления сетями».
- Нажать на строку «Настройка нового подключения».
- В открывшемся на экране окошке выбрать пункт «Настройка беспроводной сети».
- Ввести в окне имя и пароль. Также надо выбрать тип безопасности, отвечающий за используемый способ шифрования передаваемых данных.
- Открыть доступ к сети. Для этого необходимо щелкнуть ПКМ по сетевому адаптеру и выбрать «Свойства».
 Затем надо перейти во вкладку «Доступ» и установить флажок около надписи «Разрешить другим пользователям использовать интернет».
Затем надо перейти во вкладку «Доступ» и установить флажок около надписи «Разрешить другим пользователям использовать интернет».
После выполнения вышеописанных действий в ОС Виндовс можно будет воспользоваться беспроводной сетью.
Настройка беспроводного выхода в интернет
Пароль для подключения к Wi-Fi должен указываться на корпусе маршрутизатора
Многих интересует, как подключиться к вай-фаю через ноутбук после создания точки доступа. Чтобы выйти в интернет, необходимо выполнить следующую последовательность действий:
- Перейти в «Панель управления». Чтобы это сделать, необходимо нажать сочетание кнопок Win+X. На экране появится меню, в котором надо выбрать «Панель управления».
- В появившемся окошке нажать на «Центр настройки сетей». Он находится в левой части окна.
- Зайти в раздел изменений параметров адаптера, который располагается в левом меню.
- Выбрать беспроводной адаптер и кликнуть по нему ПКМ. В контекстном меню выбрать «Включить».

Выполнив вышеперечисленные действия, можно подключаться к Wi-Fi. Чтобы это сделать, надо открыть закладку с сетью и в перечне доступных подключений выбрать нужную точку доступа. После этого надо нажать на кнопку «Подключиться».
Установка роутера на несущей стене часто приводит к ухудшению сигнала
Дополнительная информация! Чтобы подсоединиться к Wi-Fi, придется ввести пароль. Чаще всего он указывается на корпусе маршрутизатора. При необходимости его можно изменить в настройках роутера.
Возможные проблемы и их решение
При подключении к беспроводной сети пользователи регулярно сталкиваются с трудностями. Можно выделить несколько наиболее распространенных проблем, которые появляются при подсоединении ноутбука к Wi-Fi:
- Слабый сигнал
Многие жалуются на то, что устройство плохо принимает Wi-Fi и из-за этого интернет работает очень медленно.
Часто такое случается, когда маршрутизатор стоит в неподходящем месте. Возможно, он установлен около несущей стены и это негативно сказывается на уровне сигнала.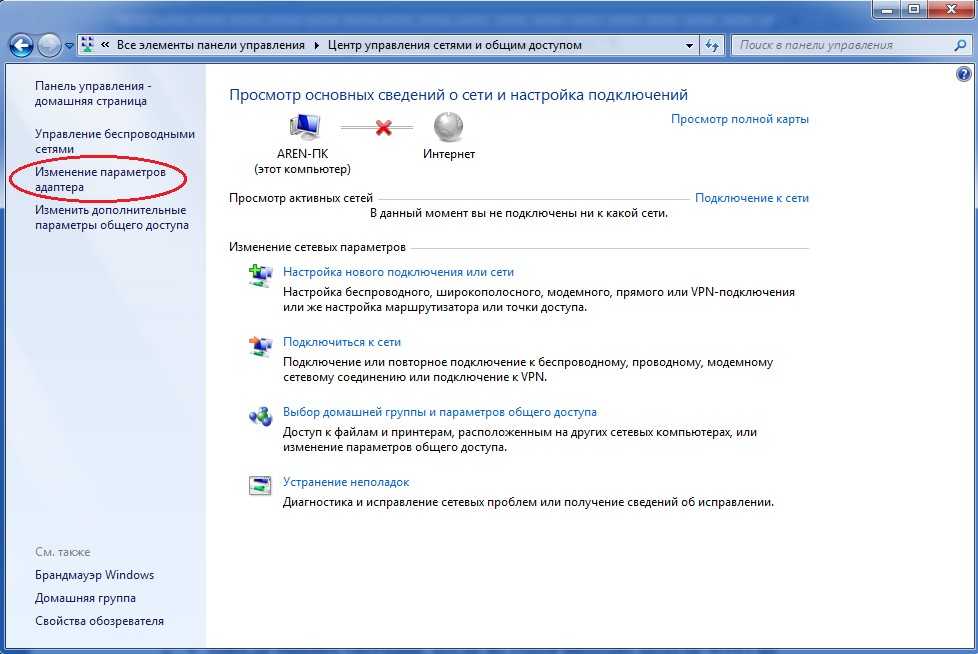 В таком случае необходимо выбрать более подходящее место для роутера.
В таком случае необходимо выбрать более подходящее место для роутера.
- Отсутствие доступных точек доступа
Если ноут не может найти сеть, значит неправильно работает беспроводной адаптер. Возможно, отсутствуют сетевые драйвера и из-за этого не получается подсоединиться к Wi-Fi. Чтобы решить эту проблему, необходимо скачать драйвера с официального сайта производителя ноутбука и установить их.
- Медленная скорость работы сети
Довольно часто люди жалуются на то, что беспроводное подключение не очень быстрое. Есть немало различных причин плохой скорости интернета. Передача данных может замедлиться из-за слабого сигнала, наличия вредоносного ПО на ноутбуке и проблем на стороне провайдера.
Медленная скорость интернета — распространенная проблема, с которой сталкиваются многие при использовании сетей Wi-Fi
- Не удается подключиться к сети
Бывают случаи, когда пользователи не могут подсоединиться к Wi-Fi. Часто такое случается при использовании неправильного пароля.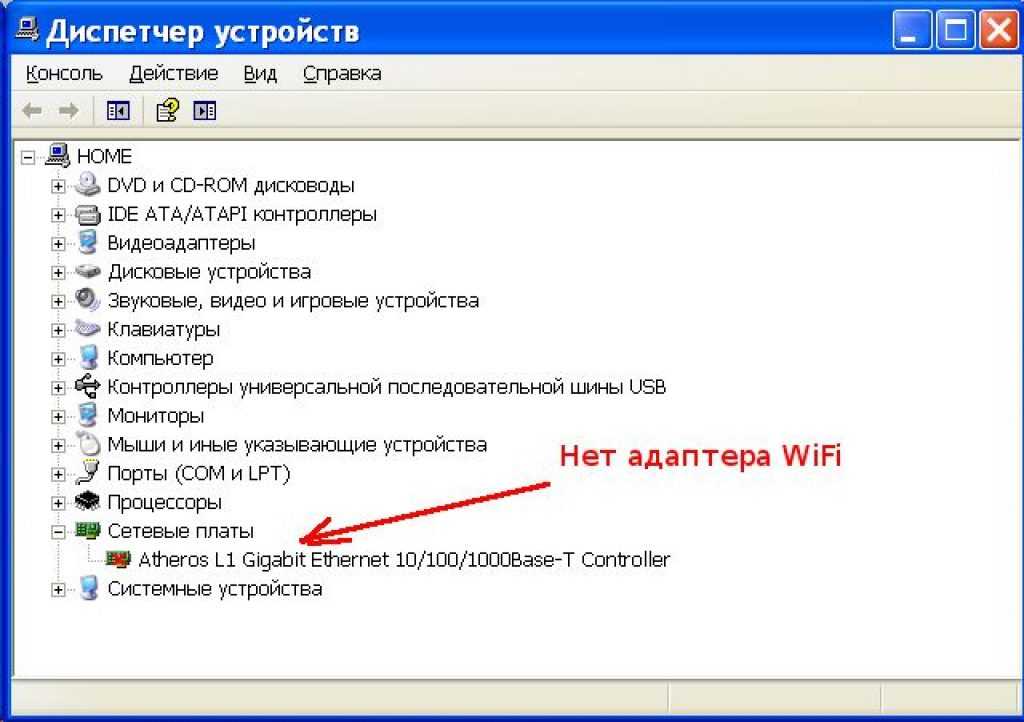 Поэтому перед подключением необходимо убедиться в том, что он введен верно.
Поэтому перед подключением необходимо убедиться в том, что он введен верно.
Владельцы ноутбуков предпочитают вручную подсоединяться к сети Internet, используя Wi-Fi вместо кабеля. Это очень удобно, так как не нужно подключать дополнительные провода. Люди, которые хотят настроить и в дальнейшем использовать беспроводную сеть, должны заранее ознакомиться с основными особенностями подсоединения ноута к интернету через Wi-Fi.
Последнее обновление — 9 июля 2022 в 16:47
устройств подключаются не к той сети? Как изменить приоритет Wi-Fi
Вы когда-нибудь оказывались подключенными к неправильной сети Wi-Fi, потому что она перекрывается с той, которую вы хотите использовать? Вы можете многое сделать, чтобы улучшить свой Wi-Fi, но вам нужно будет изменить приоритет подключения, прежде чем вы начнете видеть какие-либо улучшения.
Это может произойти, например, если вы заглянули в дом соседа и обнаружили, что ваш ноутбук «прилипает» к их сети после возвращения домой. Или если у вас дома есть расширитель Wi-Fi, и ваше устройство остается подключенным к более слабому сигналу, даже когда вы находитесь в зоне действия основного маршрутизатора.
Если вы все перепробовали, а ваши устройства по-прежнему не понимают, какую сеть использовать, вот как изменить приоритет Wi-Fi, чтобы ваш ноутбук и телефон правильно подключались.
Windows: изменение приоритета сетей в командной строке
Если вы используете Windows, вы можете решить, к каким сетям ваш компьютер подключается автоматически, но чтобы увидеть фактический приоритет, который он им назначает, нужно немного покопаться. Самый простой вариант — щелкнуть значок Wi-Fi на панели задач, чтобы увидеть все сети Wi-Fi в пределах досягаемости. Выберите сеть и убедитесь, что Подключаться автоматически Опция под сетевым именем включена.
Если этот флажок установлен, ваш компьютер будет автоматически подключаться к этой сети, когда находится в радиусе действия. Установка этого флажка также помещает эту сеть в начало списка приоритетов, поэтому снимите этот флажок для сетей, к которым вам нужно подключаться только время от времени. Вы также можете полностью удалить сеть, щелкнув ее правой кнопкой мыши и выбрав Забыть .
Если вам удобно программировать в командной строке, вы также можете точно настроить свои сети с помощью нескольких команд. Откройте меню «Пуск», найдите командную строку и откройте ее. Выполните следующую команду, чтобы увидеть список всех сохраненных сетей вашего ноутбука:
netsh wlan show profiles
Этот список будет располагаться в порядке приоритета, с сетью с наивысшим приоритетом вверху и сетью с самым низким приоритетом внизу. Если вам что-то кажется неправильным (например, сеть Wi-Fi вашего соседа стоит выше вашей в списке), вы можете изменить приоритет любой сети с помощью следующей команды:
netsh wlan set profileorder name=»NETWORKNAME» interface= «INTERFACENAME» priority=NUMBER
Замените NETWORKNAME именем сети, INTERFACENAME именем интерфейса, указанным в начале команды, и NUMBER назначением приоритета.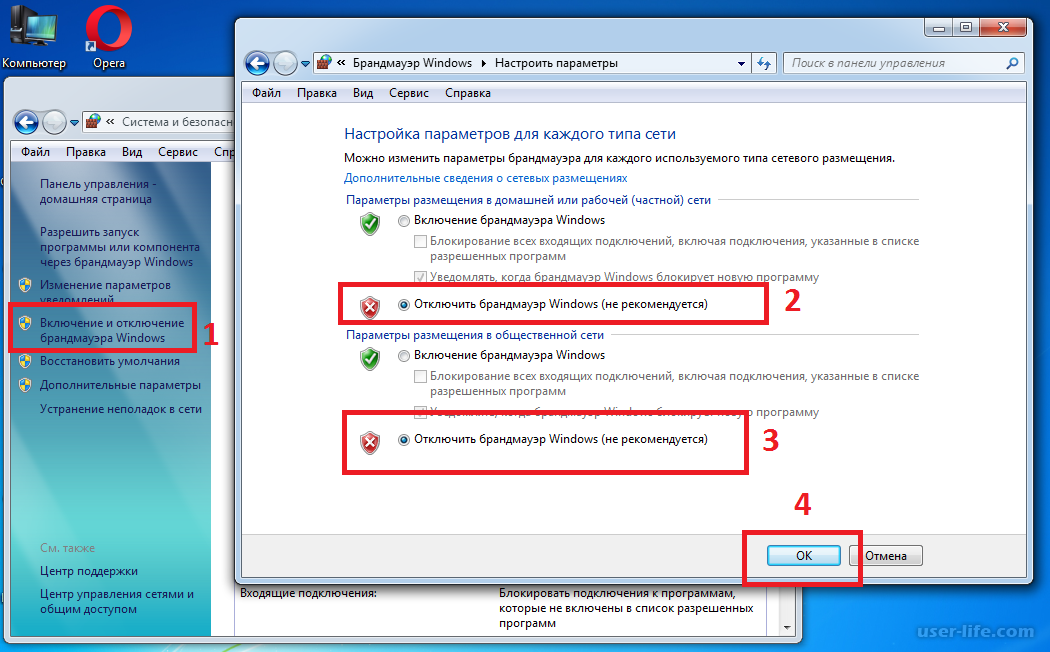 Итак, в моем случае я хочу, чтобы KatNWhit был первым приоритетом, поэтому я бы запустил:
Итак, в моем случае я хочу, чтобы KatNWhit был первым приоритетом, поэтому я бы запустил:
netsh wlan set profileorder name=»KatNWhit» interface=»Wi-Fi» priority=1
Обратите внимание, что ваш интерфейс может называться примерно как «Wi-Fi 2», поэтому проверьте первую строку исходного вывода команды, чтобы убедиться у тебя правильно. Затем вы можете снова запустить команду show profiles, чтобы убедиться, что ваши изменения были применены правильно. Надеюсь, это должно решить некоторые из ваших проблем.
macOS: перетаскивание сетей в настройках
Компьютеры Mac
позволяют легко реорганизовать беспроводные сети. Откройте Системные настройки (или Системные настройки, как это называется в macOS Ventura) и выберите Сеть , затем щелкните значок замка в углу, чтобы внести изменения. (Возможно, вам придется ввести свой пароль здесь.) Нажмите кнопку Advanced , затем перейдите на вкладку Wi-Fi — вы должны увидеть список всех сетей Wi-Fi, к которым вы когда-либо подключались.
Я рекомендую вам начать с удаления всех сетей, которые вам здесь не нужны, особенно тех, к которым ваш ноутбук продолжает подключаться случайно. Затем вы можете изменить порядок оставшихся сетей Wi-Fi, перетащив их в порядке приоритета. Таким образом, ваш компьютер будет отдавать предпочтение домашней сети Wi-Fi по сравнению с соседними сетями, к которым вы можете время от времени подключаться.
iPhone: отключить автоматическое присоединение
iPhone не дает вам массу вариантов, когда дело доходит до приоритета сетей Wi-Fi, но есть несколько вещей, которые вы можете сделать. Перейдите в «Настройки »> «Wi-Fi » на вашем iPhone, и вы сможете увидеть все беспроводные сети в пределах досягаемости.
Чтобы ваш iPhone не подключался к сети автоматически, щелкните значок «i» рядом с названием сети и выключите автоматическое подключение. Это сохранит пароль сети на вашем телефоне, так что вы сможете подключиться к нему, когда захотите, но он не будет подключаться к нему автоматически, когда вы перемещаетесь.
Вы также можете полностью удалить сеть из своего телефона, коснувшись параметра Забыть эту сеть на этом же экране. Apple не предоставляет каких-либо встроенных способов изменения приоритета сетей, но вы можете узнать больше о том, как он автоматически устанавливает их приоритет, на этой странице поддержки (открывается в новом окне).
Android: отключить автоматическое повторное подключение
Ваш телефон, скорее всего, не дает вам такого контроля над приоритетами Wi-Fi, как ваш компьютер, но вы все равно можете улучшить некоторые настройки с помощью настроек. На своем телефоне Android перейдите к Настройки > Wi-Fi и подключитесь к сети, которую хотите настроить.
Рекомендовано нашими редакторами
Вернитесь в сеть: 13 советов по устранению неполадок с подключением к Интернету
Расширитель диапазона Wi-Fi
и ячеистая сеть: в чем разница?
Коснитесь шестеренки настроек рядом с названием сети и отключите Автоматическое повторное подключение , чтобы предотвратить автоматическое подключение телефона к этой сети в будущем.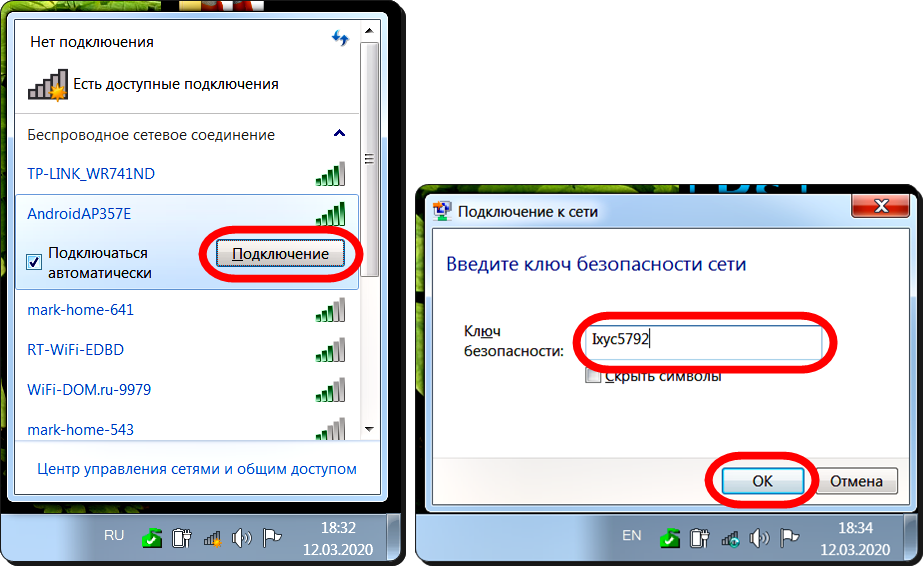 Однако пароль все равно будет сохранен, так что вы сможете подключиться вручную в любое время. Кроме того, вы можете полностью удалить сеть со своего телефона, нажав Забудьте на этой странице.
Однако пароль все равно будет сохранен, так что вы сможете подключиться вручную в любое время. Кроме того, вы можете полностью удалить сеть со своего телефона, нажав Забудьте на этой странице.
Android больше не включает функции приоритизации Wi-Fi, хотя некоторые пользовательские ПЗУ могут позволить вам настраивать дополнительные параметры, поэтому изучите настройки Wi-Fi, чтобы увидеть, не бросается ли что-нибудь в глаза.
Исправление проблем с повторителем Wi-Fi в ячеистой сети
Если у вас дома есть расширитель сети для расширения покрытия Wi-Fi, у вас могут возникнуть проблемы с телефоном или ноутбуком, который слишком часто «прилипает» к расширенной сети. Например, он продолжает подключаться к SmithHouse_EXT вместо основной сети SmithHouse , даже если вы находитесь в зоне действия обычного маршрутизатора.
Приоритизация сетей Wi-Fi может помочь в этом, но если вы бродите по дому, вы можете обнаружить, что ваше устройство по-прежнему привязано к неправильной сети. Чтобы решить эту проблему, вам лучше всего полностью избавиться от этого удлинителя и заменить его ячеистой системой Wi-Fi.
Чтобы решить эту проблему, вам лучше всего полностью избавиться от этого удлинителя и заменить его ячеистой системой Wi-Fi.
В отличие от дешевых удлинителей, к которым вы, вероятно, привыкли, ячеистые системы Wi-Fi предназначены для интеллектуальной маршрутизации трафика между собой, охватывая ваш дом одной сетью Wi-Fi и соединяя вас с ближайшим узлом в данный момент времени. . Для получения дополнительной информации прочитайте, как сетка сочетается с расширителями.
Ячеистая система стоит немного дороже, но поверьте мне: стабильный Wi-Fi во всем доме того стоит. У нас есть руководство по настройке, если вы решите сделать решительный шаг.
Как превратить ваш телефон в точку доступа Wi-Fi
Нравится то, что вы читаете?
Подпишитесь на информационный бюллетень Tips & Tricks , чтобы получить советы экспертов, чтобы получить максимальную отдачу от вашей технологии.
Этот информационный бюллетень может содержать рекламу, предложения или партнерские ссылки.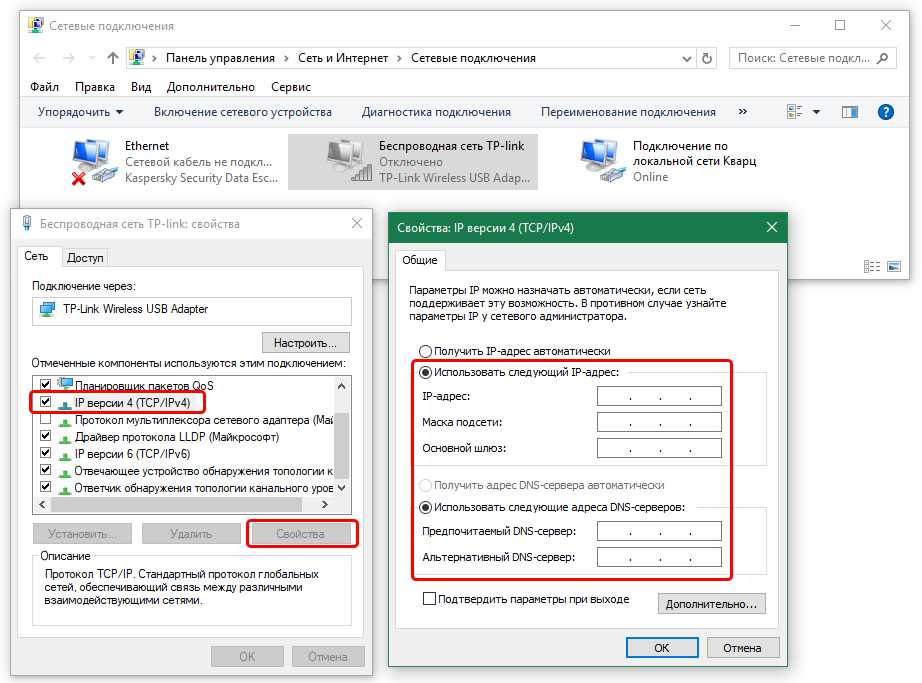 Подписка на информационный бюллетень означает ваше согласие с нашими Условиями использования и Политикой конфиденциальности. Вы можете отказаться от подписки на информационные бюллетени в любое время.
Подписка на информационный бюллетень означает ваше согласие с нашими Условиями использования и Политикой конфиденциальности. Вы можете отказаться от подписки на информационные бюллетени в любое время.
Спасибо за регистрацию!
Ваша подписка подтверждена. Следите за своим почтовым ящиком!
Подпишитесь на другие информационные бюллетени
Ноутбук HP не подключается к WiFi в Windows 10 (РЕШЕНО)
- Главная
- Windows
Сеть WiFi легко настроить и легко подключить. Мобильные устройства могут подключаться к сети Wi-Fi из коробки, а для настольных компьютеров в большинстве случаев требуется только драйвер. Windows 10 установит общие драйверы при первой загрузке рабочего стола, но собственные драйверы будут установлены позже, или вы можете установить их вручную.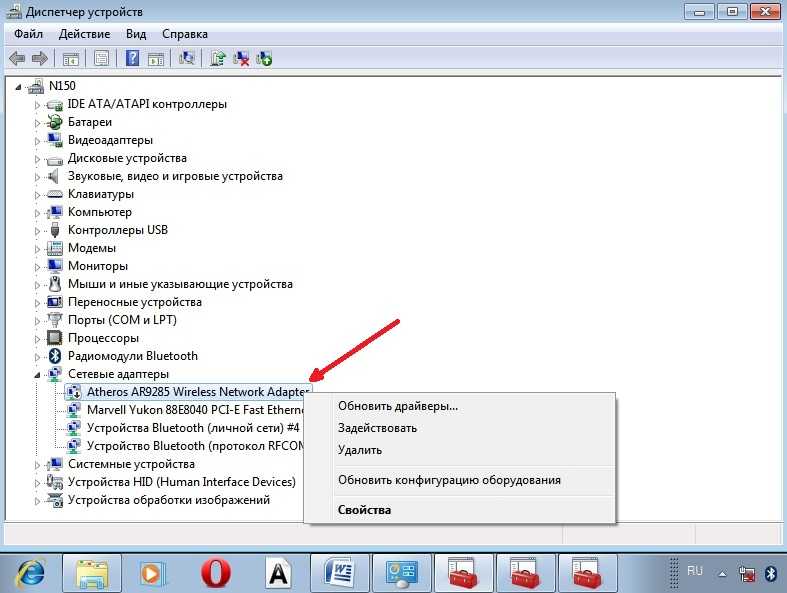
Ноутбук HP не подключается к WiFi?
Чипы и драйверы WiFi
не одинаковы. Вы обнаружите, что некоторые ноутбуки могут подключаться к сети Wi-Fi легче, чем другие. Все сводится к разнице в оборудовании (используемом беспроводном чипе) и конфигурации оборудования.
Базовая проверка
Если ваш ноутбук HP не подключается к сети Wi-Fi, выполните следующие проверки.
- Проверьте, может ли любое другое устройство под рукой подключиться к сети.
- Подойдите ближе к маршрутизатору и проверьте, подключается ли он.
- Перезагрузите маршрутизатор и ноутбук.
Если ноутбук не подключается, попробуйте следующие исправления.
1. Забыть и снова подключиться к сети
Забудьте о сети, к которой вы пытаетесь подключиться, и попробуйте подключиться к ней снова.
- Откройте приложение «Настройки » с помощью сочетания клавиш Win+I.
- Перейти к Сеть и Интернет.

- Выберите Вкладка Wi-Fi.
- Щелкните Управление известными сетями.
- Выберите сеть и нажмите Забыть.
- Перезагрузите систему.
- На рабочем столе щелкните значок WiFi на панели задач.
- Выберите сеть и введите пароль.
2. Запустите средство устранения неполадок беспроводной сети
.
В Windows 10 есть встроенное средство устранения неполадок, которое может исправить проблемы с беспроводной картой и сбросить ее.
- Откройте приложение «Настройки » с помощью сочетания клавиш Win+I.
- Перейти к Обновление и безопасность.
- Выберите Устранение неполадок.
- Щелкните Дополнительные средства устранения неполадок.
- Запустите средство устранения неполадок подключения к Интернету и примените все рекомендуемые исправления.

- Запустите средство устранения неполадок сетевого адаптера и примените все рекомендуемые исправления.
- Перезагрузите систему.
3. Обновите драйвер беспроводной сети
Проверьте, не нужно ли обновить драйвер для беспроводного адаптера. Если это так, обновление, скорее всего, решит проблему с сетевой картой.
- Открыть Диспетчер устройств .
- Развернуть Сетевые адаптеры.
- Щелкните правой кнопкой мыши беспроводную карту и выберите Обновить драйверы.
- Найдите в Интернете драйверы и установите их.
- Перезагрузите систему.
4. Установите проприетарные драйверы
Если вы никогда не устанавливали проприетарные драйверы для беспроводной сетевой карты, это может быть причиной того, что ноутбук не будет подключаться к сети WiFi.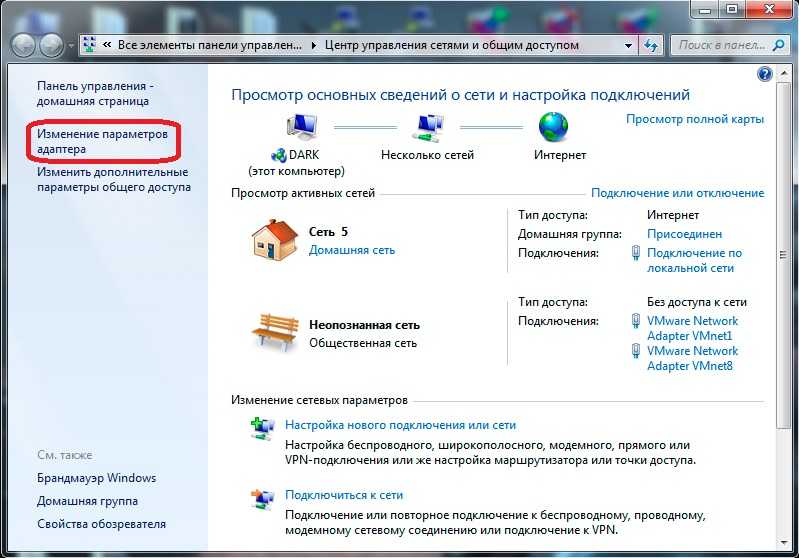

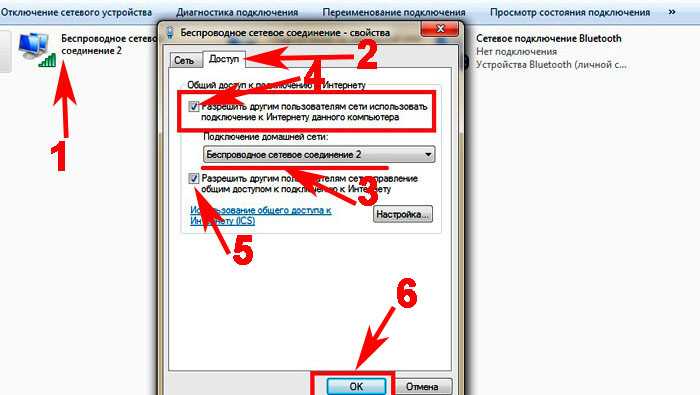
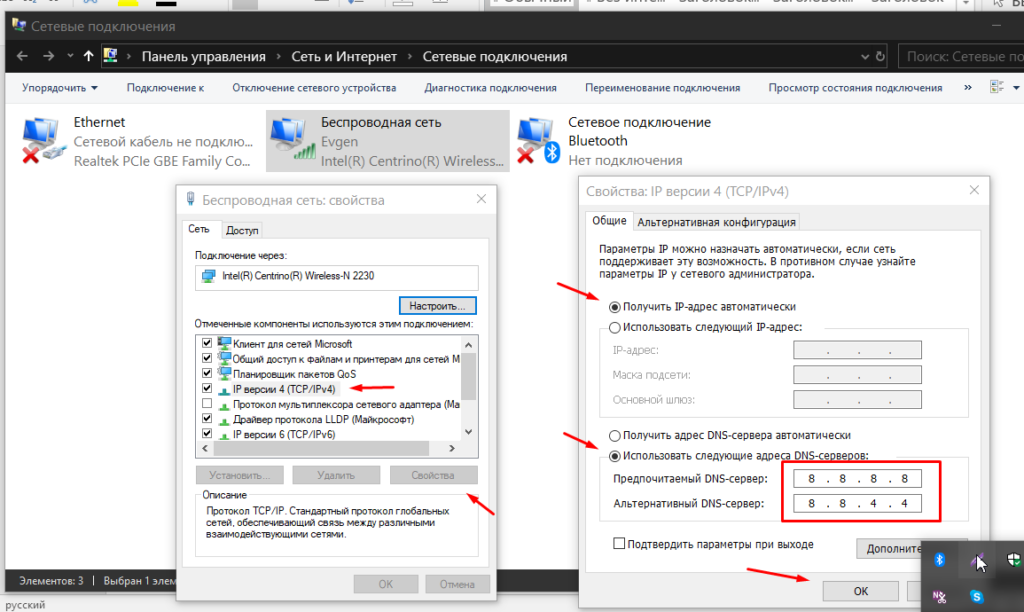
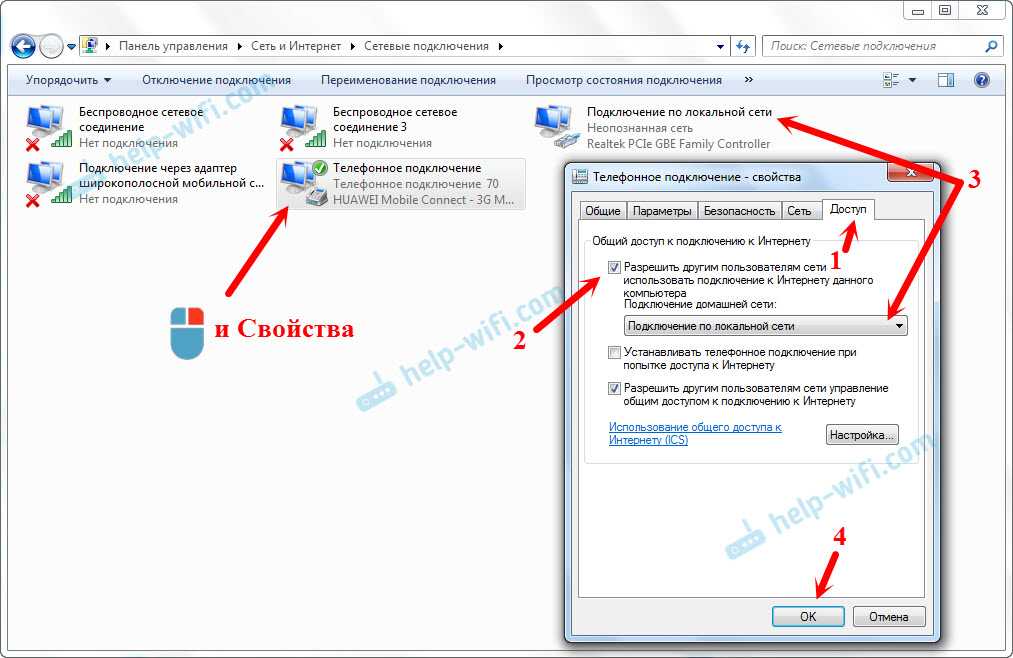
 Если его не будет, подключиться к Wi-Fi не получится.
Если его не будет, подключиться к Wi-Fi не получится.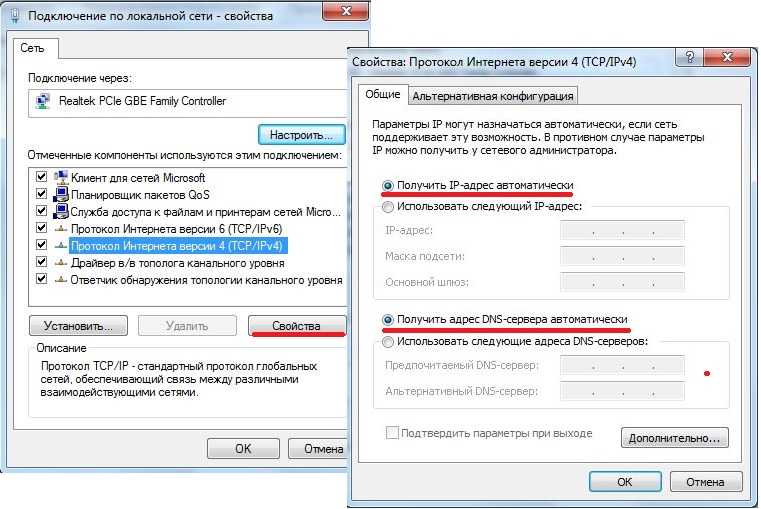 Поэтому не рекомендуется размещать роутеры около микроволновых печей или радиотелефонов. Дело в том, что несколько устройств, работающих на одной частоте, будут друг другу мешать. Это негативно скажется на скорости работы интернета. Также создаваемые помехи ухудшат уровень приема сигнала Wi-Fi.
Поэтому не рекомендуется размещать роутеры около микроволновых печей или радиотелефонов. Дело в том, что несколько устройств, работающих на одной частоте, будут друг другу мешать. Это негативно скажется на скорости работы интернета. Также создаваемые помехи ухудшат уровень приема сигнала Wi-Fi.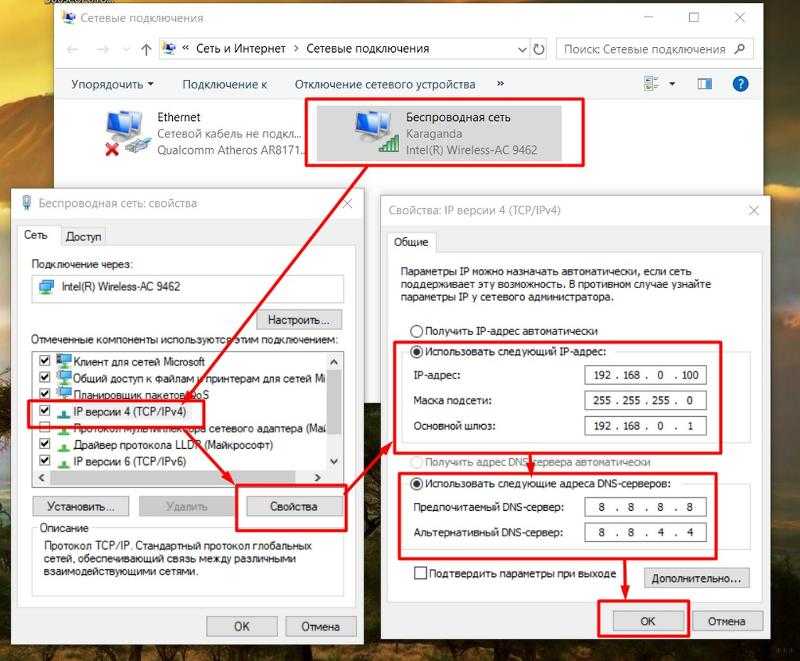 Затем надо перейти во вкладку «Доступ» и установить флажок около надписи «Разрешить другим пользователям использовать интернет».
Затем надо перейти во вкладку «Доступ» и установить флажок около надписи «Разрешить другим пользователям использовать интернет».