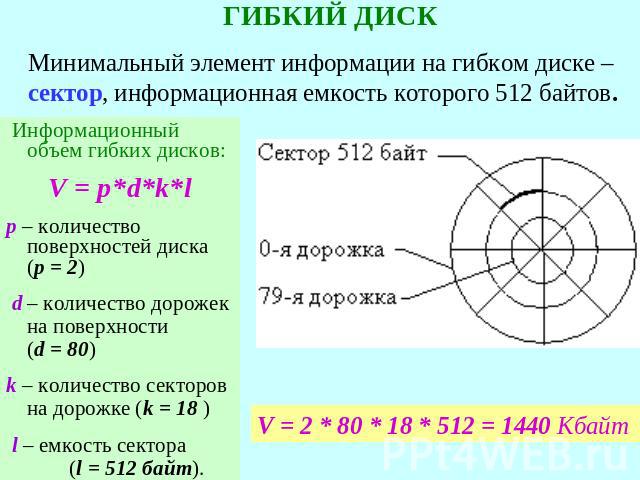Укажите режимы форматирования дисков: Укажите режимы форматирования дисков — Ответ на вопрос
Содержание
Редактировать документы — Яндекс Диск. Справка
Вы можете создавать и редактировать документы, таблицы и презентации прямо в Яндекс Диске.
Поддерживаются следующие форматы файлов:
документы — DOCX;
таблицы — XLSX;
презентации — PPTX.
Внимание. Если вы откроете в редакторе документ в устаревшем формате (DOC, XLS, PPT), Яндекс Диск автоматически создаст копию этого документа в новом формате (DOCX, XLSX, PPTX). Редактироваться будет эта копия, а исходный документ останется без изменений.
Также вы можете работать со всеми документами в одном месте — в Яндекс Документах.
- Создание документа
- Работа в редакторе
- Совместное редактирование документов
Чтобы создать новый документ, таблицу или презентацию, на панели слева нажмите кнопку Создать и выберите тип файла. Также вы можете создать документы с помощью контекстного меню.
Если у вас уже есть документ, который нужно отредактировать, откройте его с Диска или загрузите с компьютера.
Дважды нажмите на документ, чтобы открыть его в редакторе.
Все изменения сохраняются автоматически. Чтобы завершить работу над документом и вернуться в папку Диска, закройте вкладку с редактором.
Вы можете переименовать файл, скачать его или отправить на печать. Чтобы увидеть дополнительные возможности управления файлом, откройте меню Файл.
Чтобы редактировать документ вместе с друзьями или коллегами, поделитесь им:
В Диске нажмите на документ правой кнопкой мыши и в контекстном меню выберите Поделиться. Также вы можете поделиться со страницы самого редактора — нажмите Настроить доступ в правом верхнем углу.
Выберите права доступа: Просмотр или Редактирование.
Ограничение. Настроить личный доступ — для кого-то на просмотр, а для кого-то на редактирование — пока нельзя.
Если нужно, укажите настройки безопасности ссылки.
Примечание. Доступно только с Яндекс 360 Премиум или в Яндекс 360 для бизнеса.

Запретите скачивание файла или папки (для права доступа Просмотр) — после перехода по такой ссылке кнопки Скачать, Сохранить на Яндекс Диск и Напечатать будут недоступны для других. Просмотреть документ можно будет только с публичной страницы.
Внимание. Имейте в виду, что возможность сделать скриншот документа или записать его на видео останется.
Установите срок действия — когда срок подойдет к концу, ссылка удалится и документ будет недоступен пользователям, пока вы не поделитесь им снова.
Нажмите Скопировать ссылку и отправьте ее друзьям или коллегам любым удобным способом.
Если в окне настройки доступа есть только опция Просмотр, но нет опции Редактирование, это значит, что совместное редактирование для этого документа недоступно.
Почему это может произойти:
- Документ открыт в старом редакторе
Возможно, для этого документа еще не включился новый редактор с возможностью совместного редактирования.
 Закройте вкладку с документом и попробуйте поделиться снова.
Закройте вкладку с документом и попробуйте поделиться снова.- Документ старого формата
Документы форматов
DOC,PPT,XLSможно открывать только для совместного просмотра. Чтобы редактировать такой документ вместе с коллегами, сначала откройте его в редакторе — создастся копия документа в новом формате, которой уже можно будет поделиться.- Документ находится в общей папке, ее владелец использует старый редактор
Попросите владельца папки, в которой лежит этот документ, поделиться с вами ссылкой с доступом на редактирование. Так у него включится новый редактор с возможностью совместного редактирования. После этого вы тоже сможете поделиться документом.
Вы хотите сообщить о проблеме или предложить идею по улучшению?
ПроблемаИдея
Уточните, с какой проблемой вы столкнулись?
Не нравится новый редакторНе могу поделиться документом с доступом на редактированиеДругое
Вы можете отключить его и вернуться в старый: для этого в меню профиля в правом верхнем углу нажмите Отключить новый редактор.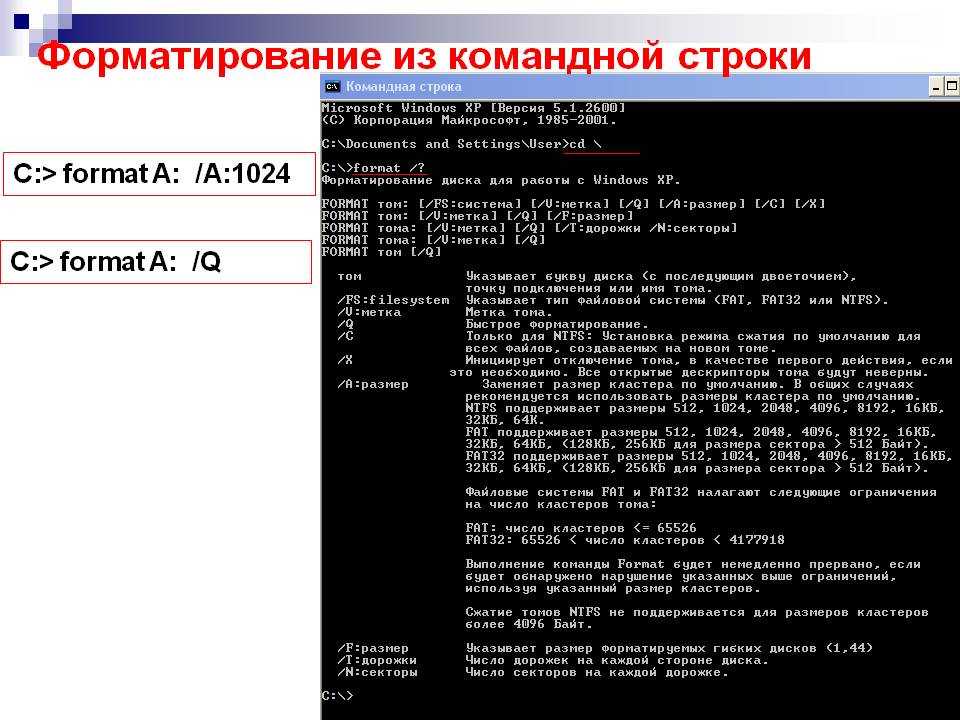 Обратите внимание, что после этого вы не сможете редактировать документы вместе с друзьями или коллегами.
Обратите внимание, что после этого вы не сможете редактировать документы вместе с друзьями или коллегами.
Попробуйте ознакомиться с рекомендациями выше. Если советы не помогли, напишите нам.
Команда fdisk. Управление разделами жёсткого диска
fdisk (сокращение от “format disk“, форматировать диск) — это наиболее распространенная утилита командной строки для работы с дисками в Linux/Unix системах. При помощи этой команды можно просматривать, создавать, удалять, изменять, копировать и перемещать разделы на жёстком диске, используя простой интерфейс текстовых меню.
Это очень полезный инструмент для выделения пространства для новых разделов, организации пространства на новых дисках, реорганизации старых дисков, а также копирования или перемещения данных на новых дисков. Он позволяет создавать до четырех первичных разделов и некоторое количество логических (расширенных) разделов в зависимости от размера жесткого диска в вашей системе.
Мы рассмотрим ряд базовых команд fdisk для управления таблицей разделов в Linux. Для запуска команды fdisk нужно обладать root-привилегиями (или использовать sudo), иначе будет выведена ошибка “command not found”.
Для запуска команды fdisk нужно обладать root-привилегиями (или использовать sudo), иначе будет выведена ошибка “command not found”.
Содержание
- Просмотр всех разделов диска
- Просмотр разделов заданного диска
- Командный режим
- Удаление раздела
- Создание нового раздела
- Форматирование раздела
- Проверка размера раздела
- Исправление нумерации в таблице разделов
- Флаг загрузочного раздела
- Заключение
Просмотр всех разделов диска
Для просмотра всех доступных разделов используется опция -l (listing — перечисление). Разделы перечисляются по именам, например, /dev/sda, /dev/sdb или /dev/sdc.
fdisk -l
Просмотр разделов заданного диска
Для просмотра всех разделов заданного жесткого диска укажите опцию -l с именем устройства. Например, следующая команда отобразит все разделы диска /dev/sda:
fdisk -l /dev/sda
Командный режим
Чтобы войти в командный режим, просто введите fdisk с именем жёсткого диска, например, /dev/sda, как показано ниже:
fdisk /dev/sda
Для получения списка команд, которые fdisk может выполнить на диске, введите “m”. Рассмотрим значение этих команд.
Рассмотрим значение этих команд.
a toggle a bootable flag — сделать диск загрузочным
b edit bsd disklabel — редактировать bsd-метку диска
c toggle the dos compatibility flag — установить флаг совместимости с DOS
d delete a partition — удалить раздел
l list known partition types — перечислить известные типы разделов
m print this menu — вывести это меню
n add a new partition — создать новый раздел
o create a new empty DOS partition table — создать новую пустую таблицу разделов DOS
p print the partition table — вывести таблицу разделов (аналогична fdisk -l)
q quit without saving changes — выйти без сохранения
s create a new empty Sun disklabel — создать новую метку диска Sun
t change a partition’s system id — изменить системный идентификатор раздела
u change display/entry units — изменить единицы отображения/ввода
v verify the partition table — проверить таблицу разделов
w write table to disk and exit — записать таблицу на диск и выйти
x extra functionality (experts only) — дополнительные функции (только для экспертов)
Удаление раздела
Допустим, нам нужно удалить определенный раздел, например, /dev/sda4, с определенного жёсткого диска, например, /dev/sda. Сначала нужно зайти в командный режим:
Сначала нужно зайти в командный режим:
fdisk /dev/xvdb
Затем введите d для удаления раздела. После этого у вас будет запрошен номер раздела для удаления с диска /dev/xvdb. Для удаления раздела номер 2 (то есть, /dev/xvdb2) нужно ввести соответствующую цифру, 2. Затем нужно ввести команду w, чтобы записать таблицу на диск и выйти.
fdisk -l /dev/xvdb
Как мы видим раздел /dev/xvdb2 был удален.
Внимание : будьте осторожны с этой командой, потому что удаление раздела полностью уничтожит все данные на нем.
Создание нового раздела
Войдите в командный режим и введите “n”:
fdisk /dev/xvdb
При создании нового раздела нужно выбрать одну из двух опций: extended для логического раздела или primary для первичного и нажать, соответственно, e или p. Затем потребуется ввести номера первого и последнего цилиндра раздела (либо смещение в цилиндрах или размер). Лучше всего оставить заданное по умолчанию значение первого цилиндра и ввести нужный размер раздела, например, “+5000M”, что означает размер 5000 мегабайт. После создания раздела нужно нажать w для сохранения изменений в таблице разделов.
После создания раздела нужно нажать w для сохранения изменений в таблице разделов.
fdisk -l /dev/xvdb
Теперь мы видим на диске /dev/xvdb два раздела.
Также при создании раздела можно указать размер раздела с помощью опции +size{K,M,G}. Т.е если нужно создать раздел размером 2 Гб, в качестве последнего сектора можно указать +2G
Форматирование раздела
После создания нового раздела не забудьте отформатировать его командой mkfs. Для этого выполните следующую команду:
mkfs -t ext4 /dev/xvdb2
где в ключе -t указываем тип файловой системы в которую мы хотим отформатировать наш раздел.
Проверка размера раздела
Когда раздел отформатирован, проверьте его размер при помощи опции -s (размер отображается в блоках). Так можно узнать размер любого заданного устройства:
fdisk -s /dev/xvdb2
Исправление нумерации в таблице разделов
Если вы удалили логический раздел, возможны ошибки вида ‘partition out of order‘ (нарушение порядка разделов) или ‘Partition table entries are not in disk order‘ (записи таблицы разделов не соответствуют порядку дисков). Допустим у нас диск со следующими разделами
Допустим у нас диск со следующими разделами
Например, при удалении трёх логических разделов xvdb2, xvdb3 и xvdb4 и создании нового раздела можно предположить, что его имя будет xvdb2. Однако, система создаст раздел xvdb3. Это происходит потому, что после удаления раздела xvdb5 будет перемещена на место xvdb2, а свободное пространство — перераспределено в конец.
Для исправления подобных проблем и назначения вновь созданному разделу имени xvdb2 нужно перейти в режим дополнительных функций (x) и выполнить экспертную команду (f):
fdisk /dev/xvdb WARNING: DOS-compatible mode is deprecated. It's strongly recommended to switch off the mode (command 'c') and change display units to sectors (command 'u'). Command (m for help): x Expert command (m for help): f Done. Expert command (m for help): w The partition table has been altered!
Естественно, после выполнения команды (f) нужно сохранить изменения командой (w) . После исправления порядка разделов сообщения об ошибках должны прекратиться.
После исправления порядка разделов сообщения об ошибках должны прекратиться.
Флаг загрузочного раздела
Чтобы включить или отключить на заданном разделе флаг загрузочного раздела (отображается символом ‘*’ в таблице разделов), нужно выполнить следующие действия.
fdisk -l /dev/xvda
Вы увидите на диске /dev/sda1 флаг загрузочного раздела (звёздочка ‘*’)
fdisk /dev/xvda
Далее введите команду «a» для снятия флага загрузочного раздела, а затем введите номер раздела (в данном случае 1 для /dev/sda1). Флаг загрузочного раздела будет снят, символ звёздочки (*) пропадет.
Для назначения загрузочного диска нужно также использовать опцию «a». Например назначим загрузочным диск xvda2
Заключение
Мы рассмотрели базовые возможности команды fdisk, необходимые для работы с разделами. Более подробную информацию, в том числе об экспертных командах, доступ к которым осуществляется командой x, можно получить на соответствующей man-странице (man fdisk).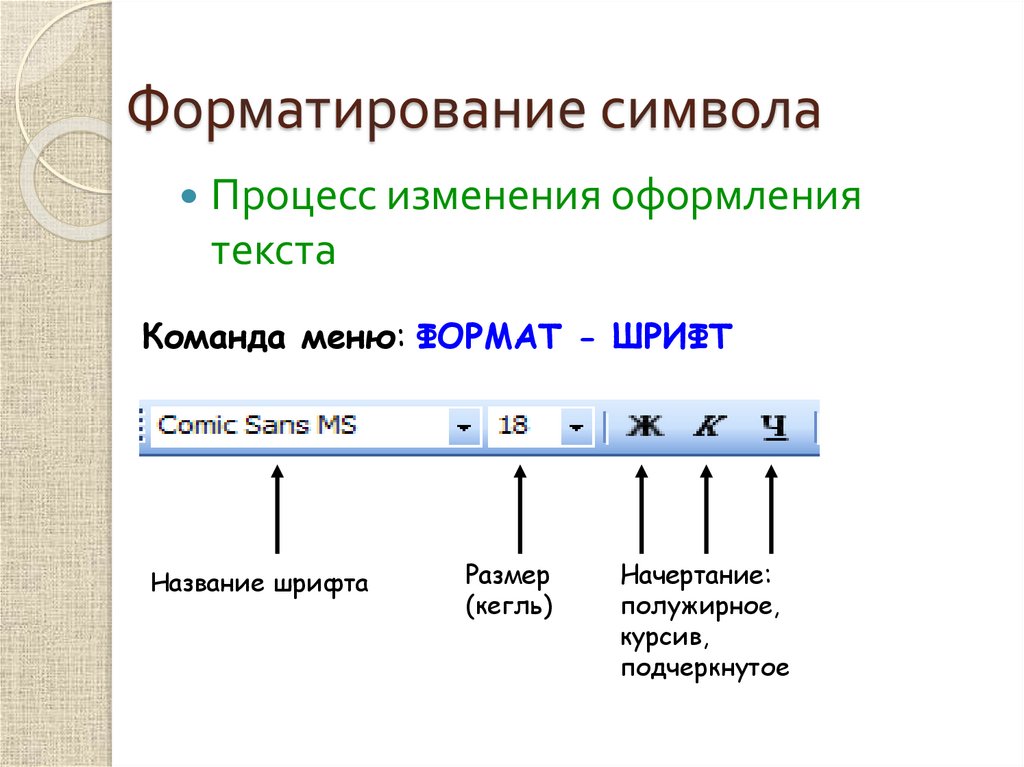
Если вы нашли ошибку, пожалуйста, выделите фрагмент текста и нажмите Ctrl+Enter.
Режимы образа диска
Bochs может обрабатывать независимый формат образа диска для каждого
диск присутствует на интерфейсах ATA.
Тип образа диска выбирается в конфигурационном файле
параметром «режим» директив ataX-xxx.
Пример:
ata0-master: type=disk, mode=flat, path=10M.sample, цилиндры=306, головки=4, spt=17Таблица 9-5. Поддерживаемые режимы диска
| Имя | Описание | Функции |
|---|---|---|
| плоский | один файл, плоский макет с помощью mage-tools или доступных инструментов mage-tools | |
| объединение | несколько файлов, объединенных | сопоставление с содержащимися разделами |
| dll | доступ через DLL | зависит от разработчика, только для win32/win64 |
| разреженные | до 10 слоев штабелируемые файлы | фиксируемые, откатные, растущие |
| vmware3 | поддержка диска vmware3 | совместимость vmware версии 3 |
| vmware4 | поддержка диска vmware4 | совместимость vmware версии 4 (VMDK) |
| undoable | доступный только для чтения базовый файл с фиксируемым redolog | фиксируемый, с возможностью отката |
| растущий | один растущий файл | растущий |
| volatile | базовый файл только для чтения с volatile redolog | всегда откатывается |
| vpc | Поддержка дисков VirtualPC | поддерживается фиксированный/динамический размер |
| vbox | Поддержка диска Oracle(tm) VM VirtualBox | VDI версии 1. 1 поддерживается фиксированный/динамический размер 1 поддерживается фиксированный/динамический размер |
| vvfat | локальный каталог отображается как диск VFAT (с энергозависимым журналом повторов) | необязательная фиксация или откат |
9.21.1.1. описание
В плоском режиме все сектора жесткого диска хранятся в одном плоском файле,
в порядке лба.
9.21.1.2. создание образа
Образы плоских дисков можно создавать с помощью утилиты bximage
(см. Раздел 9.22 для получения дополнительной информации).
9.21.1.3. path
Параметр «путь» директивы ataX-xxx в файле конфигурации
должен указывать на файл плоского изображения.
9.21.1.4. внешние инструменты
Содержимое плоских изображений может быть доступно с хоста с помощью
следующие инструменты:
mtools (см. раздел 9.3)
крепление с петлей (см. раздел 9.8)
Winimage/DiskExplorer (см. раздел 9.5)
Инструменты Bochs (см.
 раздел 9.4)
раздел 9.4)
9.21.1.5. типичное использование
Плоский режим — это макет жесткого диска Boch по умолчанию. Это тоже
расположение образов дисков на веб-сайтах Bochs.
9.21.1.6. ограничения
В некоторых операционных системах образы плоских дисков Bochs ограничены 2 ГБ.
9.21.2.1. описание
В режиме concat все сектора жесткого диска хранятся в нескольких плоских файлах,
в порядке лба.
9.21.2.2. создание образа
Образы дисков для использования в режиме «concat» могут быть созданы как образы в «плоском» режиме.
файлы с помощью утилиты bximage (дополнительную информацию см. в Разделе 9.22).
Информация).
9.21.2.3. path
Параметр «путь» директивы ataX-xxx в файле конфигурации
должен указывать на первый файл (например, win95-1). Имена файлов нижнего уровня
определяется добавлением 1 к последнему символу (например, win95-2, win95-3 и т. д.).
9.21.2.4. внешние инструменты
Если каждый отдельный файл содержит полный раздел, к ним можно получить доступ
с теми же инструментами, что и изображения в «плоском» режиме.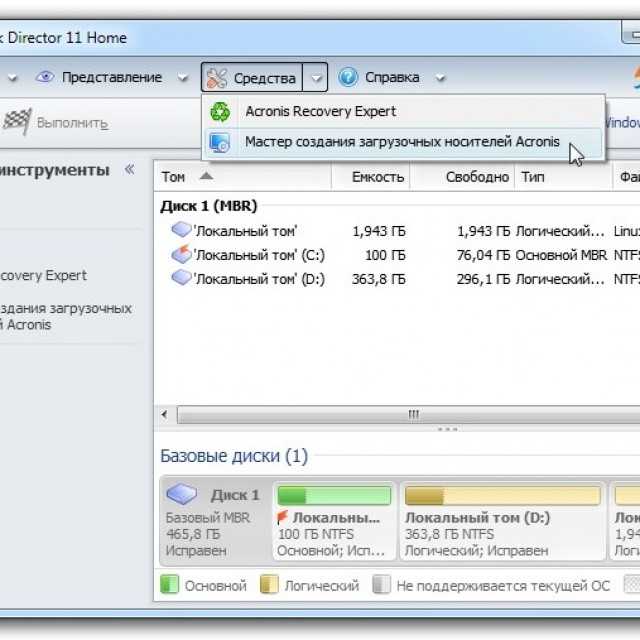
9.21.2.5. типичное использование
Если размеры разделов и файлов установлены правильно, это позволяет
хранить каждый раздел в отдельном файле, что очень удобно, если вы хотите
для работы с одним разделом (например, монтирование с обратной связью, создание файловой системы,
фск и др.).
9.21.2.6. ограничения
В некоторых хост-ОС существует ограничение в 2 ГБ на файл.
9.21.3.1. описание
Этот режим полезен только для разработчиков и нуждается в дополнительном win32/win64
DLL загружается Bochs во время выполнения.
9.21.4.1. описание
JustinSB добавил поддержку разреженных дисков. Особенности разреженного диска:
Можно создать большой жесткий диск, и будет сохранено только используемое пространство
в файле. На практике в Unix это не так уж и много.
сделано в любом случае.Несколько разреженных образов дисков можно монтировать друг над другом.
Пишет перейти к верхнему изображению. Это позволяет использовать несколько подобных конфигураций.
Это позволяет использовать несколько подобных конфигураций.
для совместного использования главного «базового» файла, а также позволяет выполнять откат файловой системы или
варианты без записи. Можно накладывать друг на друга до 10 образов дисков.
9.21.4.2. создание образа
Разреженные образы дисков необходимо создавать с помощью утилиты bximage
(см. раздел 9.22 для получения дополнительной информации).
Обязательно введите «разреженный» при выборе типа изображения.
9.21.4.3. path
Параметр «путь» директивы ataX-xxx в файле конфигурации
должен указывать на файл верхнего уровня. Имена файлов нижнего уровня находятся по
вычитание 1 из последнего символа (должна быть цифра)
9.21.4.4. внешние инструменты
Утилита bximage (см.
поддержка изменения размера изображений в «разреженном» режиме.
9.21.4.5. типичное использование
9.21.4.5.1. Space Saving
Создайте разреженный образ диска с помощью bximage. Установите размер, например, 10 ГБ.
Установите размер, например, 10 ГБ.
Будет сохранено только выделенное пространство,
поэтому размер вашего образа диска должен быть примерно равен размеру хранящихся на нем файлов.
9.21.4.5.2. Откат диска
Создайте разреженный образ диска с именем "c.img.0". Укажите .bochsrc на «c.img.0».
В bochs установите свою любимую ОС. Выключите бокс.Создать разреженный образ диска (того же размера)
и назовите его "c.img.1". Укажите .bochsrc на "c.img.1"
"c.img.0" видно, но все пишет на "c.img.1".
После использования бокса можно просто удалить
"c.img.1", чтобы отменить изменения и вернуться к чистой установке ОС.
9.21.4.5.3. Диск Необязательный Фиксация
Создайте разреженный образ диска с именем "c.img.0". Укажите .bochsrc на «c.img.0».
В bochs установите свою любимую ОС. Выключите бокс.Создайте разреженный образ диска (такого же размера) и назовите его "c.
 img.1".
img.1".
Укажите .bochsrc на "c.img.1"
"c.img.0" видно, но все пишет на "c.img.1".
После использования bochs, если вы хотите сохранить
изменения, используйте (в настоящее время несуществующую) утилиту слияния
сделать единый унифицированный образ диска.В качестве альтернативы просто создайте новый раздел сверху с именем "c.img.2".
9.21.4.5.4. Common Base
Создайте разреженный образ диска с именем «base.img». Укажите .bochsrc на «base.img».
В bochs установите свою любимую ОС. Выключите бокс.Создайте разреженный образ диска (такого же размера) и назовите его "www.img.1".
Сделайте "www.img.0" символической ссылкой на
"база.img". Укажите .bochsrc на "www.img.1". Используя bochs, установите веб-сервер.Создайте символическую ссылку на «base.img» с именем «db.img.0».
Создайте разреженный образ диска (того же размера)
и назовите его "db. img.1". Укажите .bochsrc на "db.img.1".
img.1". Укажите .bochsrc на "db.img.1".
Используя bochs, установите сервер базы данных.
Теперь можно использовать как сервер базы данных, так и веб-сервер.
работают на отдельных виртуальных машинах, но используют общий образ ОС,
экономия места на диске.
9.21.4.6. ограничения
Есть потребность в вспомогательных утилитах (пока неписаных):
9.21.5.1. описание
Шарвил Нанавати добавил поддержку образа диска vmware3/4 в Bochs
для Net Integration Technologies, Inc.
Вы должны иметь возможность использовать образы дисков, созданные vmware версии 3 и 4.
9.21.5.2. создание образа
Создайте такой образ диска с vmware версии 3 или 4.
9.21.5.3. path
Параметр «путь» директивы ataX-xxx в файле конфигурации
должен указывать на образ диска vmware3/4.
9.21.5.4. внешние инструменты
В дополнение к утилитам, предоставляемым VMware Inc., некоторые другие бесплатные программы
инструменты доступны.
9.21.5.5. типичное использование
Если вы хотите использовать существующий образ диска vmware3/4.
9.21.5.6. ограничения
Поддерживаются только файлы образов дисков vmware версий 3 и 4.
9.21.6.1. описание
Неиспользуемые диски — это образы дисков с возможностью фиксации/отката.
Необрабатываемый диск основан на образе только для чтения, связанном
с растущим редологом, который содержит все изменения (записывает)
внесено в базовое содержимое изображения. В настоящее время базовые изображения
типы «плоский», «разреженный», «растущий», «vmware3», «vmware4» и
'vpc' поддерживаются.
Этот повторный журнал создается динамически во время выполнения, если он не
ранее существует.
Все записи идут в редолог, чтение выполняется из
redolog, если он был записан ранее, или из базового файла
в противном случае.
Если не указано в параметре «журнал» директивы ataX-xxx,
имя файла redolog создается путем добавления «.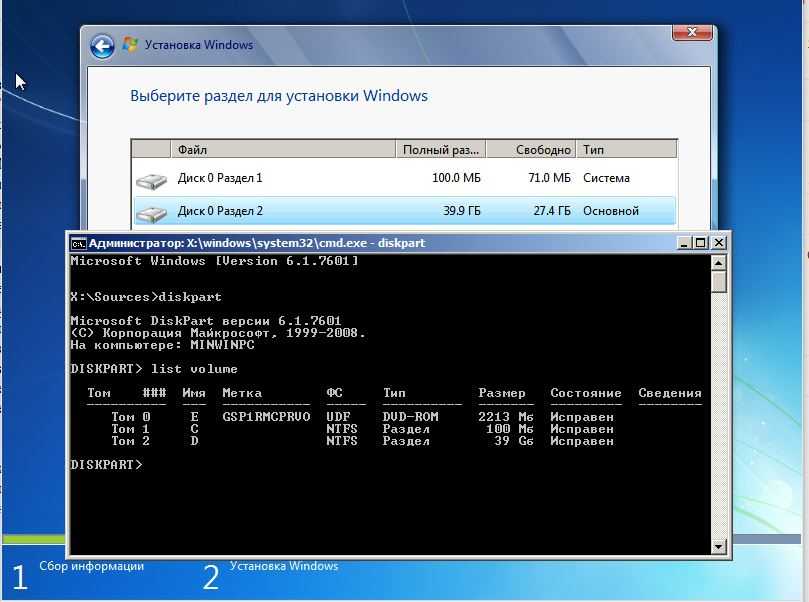 redolog»
redolog»
суффикс к имени базового образа.
Размер файла релога может увеличиваться до размера всего диска
размер плюс небольшие накладные расходы из-за внутреннего управления данными
(около 3% для диска 32 МБ,
менее 0,5% для диска 2 ГБ).
После запуска повторный журнал все еще будет присутствовать, поэтому изменения
по-прежнему видны при следующем запуске Bochs с этим образом диска.
9.21.6.2. создание образа
Образы базовых дисков необходимо создавать с помощью утилиты bximage
(см. раздел 9.22 для получения дополнительной информации).
Файл redolog создается автоматически, если он не существует.
9.21.6.3. path
Параметр «путь» директивы ataX-xxx в файле конфигурации
должно быть именем базового образа. Имя редолога можно задать с помощью «журнала».
вариант той же директивы. Если не задано, имя повторного журнала создается
добавление суффикса «.redolog» к имени базового образа.
9.21.6.4.
 внешние инструменты
внешние инструменты
Чтобы получить доступ к содержимому образа базового диска в «плоском» режиме,
см. Раздел 9.21.1.4 для доступных инструментов.
Примечание: Обновленный контент можно увидеть только после фиксации повторного журнала
в плоский файл с помощью утилиты bximage.
9.21.6.5. типичное использование
Фиксация
После прогона повторный журнал может быть зафиксирован (объединен)
в базовый образ с помощью утилиты bximage.Откат
После прогона релог можно откатить (отбросить)
просто удалив файл redolog.Common Base
Для установки можно использовать один образ базового диска с установленной гостевой ОС
другое программное обеспечение, как описано выше для режима «разреженного» образа диска.Образ жесткого диска на носителе только для чтения
В режиме отмены действия базовый файл всегда открывается в режиме только для чтения,
поэтому его можно безопасно хранить на носителе только для чтения (например, на компакт-диске).
В этом случае рекомендуется указать файл redolog с
вариант "журнала".
9.21.6.6. ограничения
"Отменяемый" диск зависит от ограничений используемого образа базового диска.
9.21.7.1. описание
Растущие образы дисков начинаются с небольших файлов и
растут всякий раз, когда в них записываются новые данные.
Когда сектор
записывается в растущий файл, последующая запись в тот же
сектор произойдет на месте.
Размер файла растущих образов дисков может доходить до общего размера диска
размер плюс небольшие накладные расходы из-за внутреннего управления данными.
(около 3% для диска 32 МБ,
менее 0,5% для диска 2 ГБ).
9.21.7.2. создание образа
Растущие образы дисков необходимо создавать с помощью утилиты bximage
(см. раздел 9.22 для получения дополнительной информации).
Обязательно введите «растущий» при выборе типа изображения.
9.21.7.3. path
Параметр «путь» директивы ataX-xxx в файле конфигурации
должно быть именем растущего образа.
9.21.7.4. внешние инструменты
Утилита bximage (см.
и поддержка изменения размера для изображений в «растущем» режиме.
9.21.7.5. типичное использование
Растущие образы дисков можно использовать всякий раз, когда вы хотите максимизировать дисковое пространство.
Однако обратите внимание, что Bochs не будет проверять, достаточно ли места на диске.
доступны перед записью новых данных. Если на диске нет свободного места, паника
произойдет.
9.21.7.6. ограничения
Размер виртуального диска в настоящее время ограничен 8 ТБ, но максимальный размер
файла образа зависит от ограничений ОС хоста.
9.21.8.1. описание
Энергонезависимые диски представляют собой образы дисков с постоянным откатом.
Временный диск основан на образе только для чтения, связанном с
растущий редолог, который содержит все изменения (записывает)
внесено в базовое содержимое изображения. В настоящее время базовые изображения
типы «плоский», «разреженный», «растущий», «vmware3», «vmware4», «vpc» и
'vbox' поддерживаются.
Повторный журнал создается динамически во время выполнения, когда
Bochs запускается и удаляется при закрытии Bochs (win32)
или сразу после его создания (Unix).
Все записи идут в редолог, чтение выполняется из
redolog, если он был записан ранее, или из базового файла
в противном случае.
Если не указано в параметре «журнал» директивы ataX-xxx,
имя файла redolog создается путем добавления «.redolog»
суффикс к имени базового образа.
Размер файла релога может увеличиваться до размера всего диска
размер плюс небольшие накладные расходы из-за внутреннего управления данными
(около 3% для диска 32 МБ,
менее 0,5% для диска 2 ГБ).
После прогона повторного журнала больше нет, поэтому изменения
отбрасываются.
9.21.8.2. создание образа
Образы базовых дисков необходимо создавать с помощью утилиты bximage
(см. раздел 9.22 для получения дополнительной информации).
Временный файл redolog создается автоматически.
9.21.8.3. path
Параметр «путь» директивы ataX-xxx в файле конфигурации
должно быть именем базового образа. Имя редолога можно задать с помощью «журнала».
вариант той же директивы.
Если не задано, имя повторного журнала создается путем добавления
Суффикс «.redolog» к имени базового образа.
К имени редолога также добавляется случайный суффикс.
9.21.8.4. внешние инструменты
Чтобы получить доступ к содержимому образа базового диска в «плоском» режиме,
см. Раздел 9.21.1.4 для доступных инструментов.
9.21.8.5. Типичное использование
Повторяемые симуляции
для завершения
Множественные экземпляры BOCHS
для завершения
Harddisk Image на Aret-Ondly Medial
. режиме базовый файл всегда открывается в режиме только для чтения,
поэтому его можно безопасно хранить на носителе только для чтения (например, на компакт-диске).
В этом случае рекомендуется указать файл redolog с
вариант "журнала".
9.21.8.6. ограничения
"Независимый" диск зависит от ограничений используемого образа базового диска.
9.21.9.1. описание
Режим образа диска "vpc" в основном представляет собой порт блока Qemu "vpc"
драйвер для образов дисков VirtualPC (автор Alex Beregszaszi и Kevin Wolf).
9.21.9.2. создание образа
Создайте такой образ диска с Microsoft VirtualPC (tm), образ диска Qemu
утилита (qemu-img) или утилита bximage
(см. Раздел 9.22 для получения дополнительной информации).
9.21.9.3. path
Параметр «путь» директивы ataX-xxx в файле конфигурации
должен указывать на образ диска VirtualPC.
9.21.9.4. внешние инструменты
Используйте инструменты Microsoft VirtualPC (tm) для управления этими образами дисков.
9.21.9.5. типичное использование
Общий доступ к образам дисков с помощью VirtualPC.
9.21.9.6. ограничения
В соответствии с кодом Qemu размер диска ограничен 127 ГБ.
9.21.10.1. описание
Режим образа диска "vbox" для образов дисков VirtualBox (версия VDI 1.1)
был написан Бенджамином Д. Лунтом.
9.21.10.2. создание образа
Создайте такой образ диска с помощью утилиты образа диска Qemu (qemu-img).
9.21.10.3. path
Параметр «путь» директивы ataX-xxx в файле конфигурации
должен указывать на образ диска VirtualBox.
9.21.10.4. внешние инструменты
Используйте инструменты VirtualBox для управления этими образами дисков.
9.21.10.5. типичное использование
Общий доступ к образам дисков с помощью VirtualBox.
9.21.10.6. ограничения
необходимо заполнить
9.21.11.1. описание
Режим образа диска "vvfat" в основном является портом блока Qemu "virtual VFAT"
водитель (автор Йоханнес Э. Шинделин). Он поддерживает часть только для чтения
этой реализации плюс некоторые дополнения. Структуры
Структуры
виртуальный диск создается из содержимого указанного локального каталога
когда Bochs запускается. Все записи на этот виртуальный диск идут в энергозависимую
redolog и при закрытии Bochs пользователь может решить, коммитить или нет
перемены. Если выбрано «Нет», все изменения будут потеряны при завершении работы Bochs.
и файлы локального каталога не изменяются. В противном случае изменения
файлов и каталогов фиксируются. ПРЕДУПРЕЖДЕНИЕ. Не используйте важные данные без
резервное копирование в каталог «vvfat» при использовании этой функции «необязательная фиксация».
В дополнение к реализации Qemu "vvfat", реализация Bochs поддерживает настраиваемые
геометрия диска, FAT32 и чтение MBR и/или загрузочного сектора из файла. Когда используешь
функция автоопределения, используются значения CHS 1024/16/63 (по умолчанию Qemu).
Чтобы использовать файл образа MBR с реального диска, он должен называться vvfat_mbr.bin.
и помещается в указанную директорию. Bochs использует геометрию и файловую систему
Bochs использует геометрию и файловую систему
введите из этого файла и не показывает его на виртуальном диске. То же самое относится
в файл образа загрузочного сектора, но он должен называться vvfat_boot.bin.
Также возможно использование обоих файлов изображений, если они совпадают (взяты с одного диска).
FAT32 включен для диска с минимальным размером 2 ГБ или если образ MBR / загрузочного сектора
включить эту файловую систему. При использовании "vvfat" для дискеты используется FAT12 (1,44 МБ
только СМИ). Во всех остальных случаях используется FAT16. Поддержка длинных имен файлов
всегда присутствует.
Атрибуты специальных файлов FAT хранятся в специальном файле с именем vvfat_attr.cfg.
При использовании функции «необязательная фиксация» измененные атрибуты сохраняются в этом файле.
«Необязательный коммит» также поддерживает установку даты и времени модификации файла.
9.21.11.2. создание образа
Не требуется. Каталог должен существовать до запуска Bochs.
9.21.11.3. path
Параметр «путь» директивы ataX-xxx в файле конфигурации
должен указывать на существующий локальный каталог. Имя релога может быть установлено
с опцией «журнал» той же директивы. Если не установлено, повторный журнал
имя создается путем добавления имени файла "vvfat.dir.redolog" к пути.
К имени редолога также добавляется случайный суффикс.
9.21.11.4. внешние инструменты
Вы можете использовать свой любимый файловый менеджер, чтобы скопировать файл в каталог, который вы
нравится использовать. Каталог не следует изменять во время работы Bochs.
9.21.11.5. типичное использование
Доступ к файлам на жестком диске хоста возможен только с vvfat.
9.21.11.6. ограничения
Пока нет поддержки записи во время выполнения. Все изменения записываются в
volatile redolog, и они могут быть зафиксированы только при выходе Bochs.
При использовании MBR из файла образа используется только первый раздел, и он
должен быть типа FAT16 или FAT32. FAT12 можно использовать только для дискет.
FAT12 можно использовать только для дискет.
Расширенный раздел или другие типы файловых систем не поддерживаются.
Реализация "vvfat" не поддерживает сохранение/восстановление, т.к.
проверьте, не изменились ли дерево каталогов хоста и все файлы после сохранения
состояние Боха.
Форматы файловой системы, доступные в Дисковой утилите на Mac
Дисковая утилита на Mac поддерживает несколько форматов файловой системы:
Файловая система Apple (APFS): Файловая система, используемая macOS 10.13 или более поздней версии.
Расширенная версия Mac OS: Файловая система, используемая в macOS 10.12 или более ранней версии.
MS-DOS (FAT) и ExFAT: Файловые системы, совместимые с Windows.
Open Disk Utility for me
Файловая система Apple (APFS)
Файловая система Apple (APFS), файловая система по умолчанию для компьютеров Mac, использующих macOS 10. 13 или более поздней версии, с надежным шифрованием, разделением пространства, моментальными снимками, быстрым каталогом размер и улучшенные основы файловой системы. Хотя APFS оптимизирован для хранения Flash/SSD, используемого в последних компьютерах Mac, его также можно использовать в более старых системах с традиционными жесткими дисками (HDD) и внешними хранилищами с прямым подключением. macOS 10.13 или более поздней версии поддерживает APFS как для загрузочных томов, так и для томов данных.
13 или более поздней версии, с надежным шифрованием, разделением пространства, моментальными снимками, быстрым каталогом размер и улучшенные основы файловой системы. Хотя APFS оптимизирован для хранения Flash/SSD, используемого в последних компьютерах Mac, его также можно использовать в более старых системах с традиционными жесткими дисками (HDD) и внешними хранилищами с прямым подключением. macOS 10.13 или более поздней версии поддерживает APFS как для загрузочных томов, так и для томов данных.
APFS выделяет дисковое пространство внутри контейнера (раздела) по требованию. Когда один контейнер APFS имеет несколько томов, свободное пространство контейнера является общим и автоматически выделяется для любого из отдельных томов по мере необходимости. При желании вы можете указать размеры резерва и квоты для каждого тома. Каждый том использует только часть общего контейнера, поэтому доступное пространство равно общему размеру контейнера за вычетом размера всех томов в контейнере.
Выберите один из следующих форматов APFS для компьютеров Mac с macOS 10. 13 или более поздней версии.
13 или более поздней версии.
APFS: Использует формат APFS. Выберите этот вариант, если вам не нужен зашифрованный или чувствительный к регистру формат.
APFS (зашифрованный): Использует формат APFS и шифрует том.
APFS (с учетом регистра): Использует формат APFS и учитывает регистр в именах файлов и папок. Например, папки с именами «Домашнее задание» и «ДОМАШНЕЕ ЗАДАНИЕ» — это две разные папки.
APFS (с учетом регистра, с шифрованием): Использует формат APFS, учитывает регистр в именах файлов и папок и шифрует том. Например, папки с именами «Домашнее задание» и «ДОМАШНЕЕ ЗАДАНИЕ» — это две разные папки.
Вы можете легко добавлять или удалять тома в контейнерах APFS. Каждый том в контейнере APFS может иметь свой собственный формат APFS — APFS, APFS (зашифрованный), APFS (с учетом регистра) или APFS (с учетом регистра, с шифрованием).
Mac OS Extended
Выберите один из следующих форматов файловой системы Mac OS Extended для совместимости с компьютерами Mac, использующими macOS 10. 12 или более ранней версии.
12 или более ранней версии.
Расширенная версия Mac OS (в журнале): Использует формат Mac (в журнале HFS Plus) для защиты целостности иерархической файловой системы. Выберите этот вариант, если вам не нужен зашифрованный или чувствительный к регистру формат.
Mac OS Extended (в журнале, с шифрованием): Использует формат Mac, требует пароль и шифрует раздел.
Mac OS Extended (с учетом регистра, в журнале): Использует формат Mac и учитывает регистр в именах папок. Например, папки с именами «Домашнее задание» и «ДОМАШНЕЕ ЗАДАНИЕ» — это две разные папки.
Расширенная версия Mac OS (с учетом регистра, в журнале, с шифрованием): Использует формат Mac, учитывает регистр в именах папок, требует пароль и шифрует раздел.
Форматы, совместимые с Windows
Выберите один из следующих форматов файловой системы, совместимых с Windows, если вы форматируете диск для использования с Windows.


 Закройте вкладку с документом и попробуйте поделиться снова.
Закройте вкладку с документом и попробуйте поделиться снова.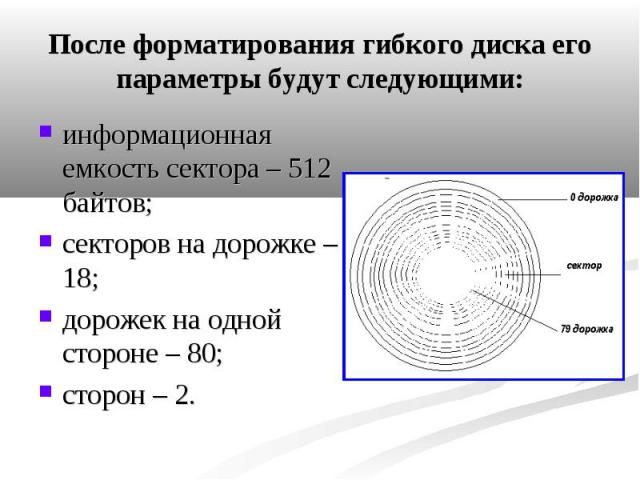 раздел 9.4)
раздел 9.4)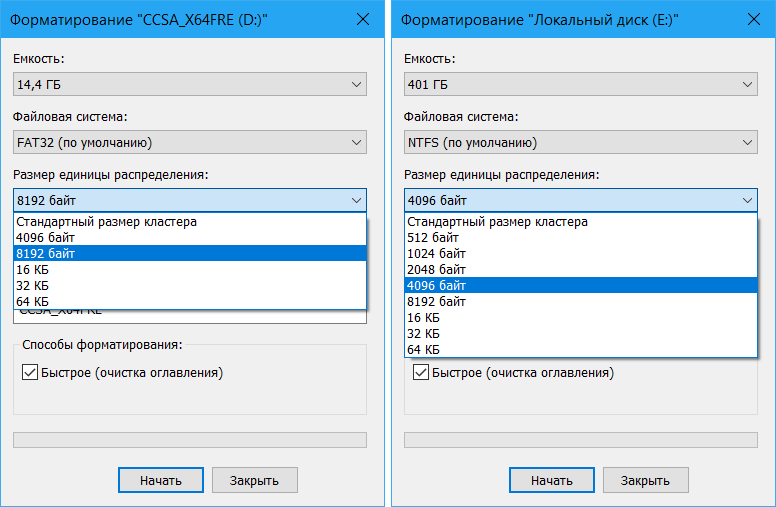 Это позволяет использовать несколько подобных конфигураций.
Это позволяет использовать несколько подобных конфигураций. img.1".
img.1". img.1". Укажите .bochsrc на "db.img.1".
img.1". Укажите .bochsrc на "db.img.1".