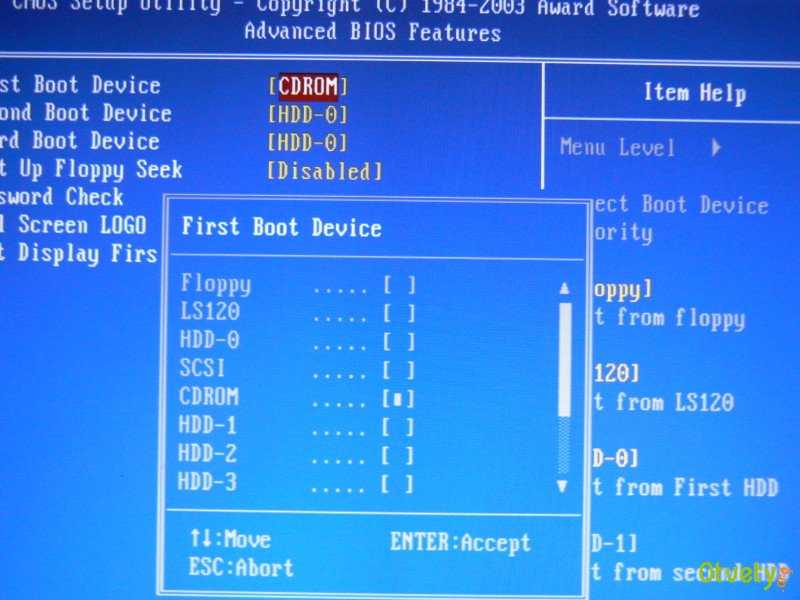Восстановить через биос виндовс 7: Как пошагово через BIOS восстановить систему Windows 7?
Содержание
Восстановление системы Windows 7 через Bios: как сделать, инструкция
Содержание:
- Как восстановить Виндовс 7 через БИОС: о работе БИОС и о том, когда его следует применять
- Восстановление с помощью настроек BIOS: загрузочный диск для начала процедуры восстановления
- Настройка приоритета загрузки устройств в БИОС: вход, комбинации клавиш, поиск настроек и их сохранение
- Восстановление системы: подключение девайса и запуск восстановления
- Выбрать действие
- Рекомендации по работе с системой: хранение информации на втором логическом диске и копирование образа системы раз в месяц
Часто персональные компьютеры и ноутбуки отказываются запускать операционную систему из-за собственных ошибок или из-за сбоев, которые могли возникнуть в самой Виндовс. Одна из самых распространенных проблем, с которой хоть раз сталкивался каждый более-менее опытный человек, который использует эту ОС продолжительное время. Причиной сбоя может стать попадание в операционную систему вирусов или троянов, повреждение загрузочного сектора диска или удаление (изменение) файлов в системном каталоге. Иногда единственным способов восстановить работоспособность Виндовс является БИОС. Необходимо разобраться с тем, как происходит восстановление системы Windows 7 через БИОС и какими методами это можно реализовать.
Иногда единственным способов восстановить работоспособность Виндовс является БИОС. Необходимо разобраться с тем, как происходит восстановление системы Windows 7 через БИОС и какими методами это можно реализовать.
Как восстановить Виндовс 7 через БИОС: о работе БИОС и о том, когда его следует применять
BIOS, что означает «Basic Input and Output System», — это набор микропрограмм, которые позволяют задать ряд инструкций для аппаратной части персонального компьютера с целью запустить их и начать активацию операционной системы. Именно БИОС позволяет точно определить последовательность действий персонального компьютера после его включения: что ему нужно делать, какие компоненты использоваться и в какой сектор жесткого диска «смотреть».
БИОС помогает вернуть комп в нормальное состояние
Физически программы расположены в специальном чипе, который находится на материнской плате. Софт ждет инструкций вне зависимости от того, включен персональный компьютер или выключен. За это отвечает специальная батарейка, которая находится недалеко от микросхемы.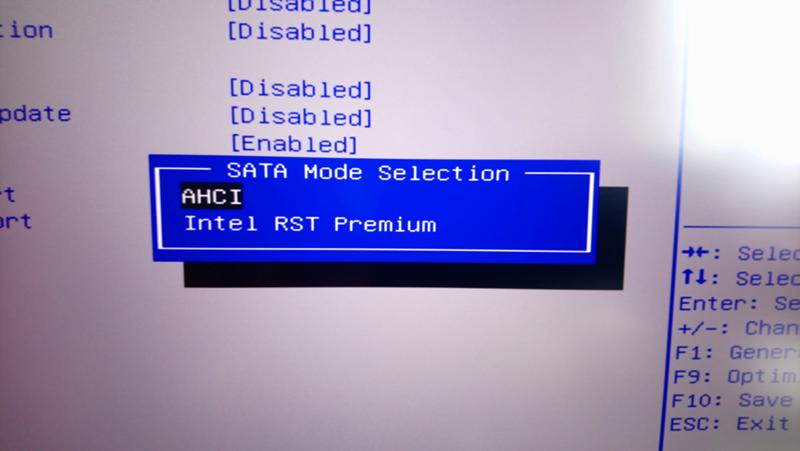 Именно она позволяет контролировать ход системных часов и дату, которые не сбиваются даже при долгом отключении ПК или ноута.
Именно она позволяет контролировать ход системных часов и дату, которые не сбиваются даже при долгом отключении ПК или ноута.
Применять БИОС рекомендуется только опытным пользователям, которые умеют с ним работать и делали это не раз. Он позволяет не только задать ряд важный настроек запуска операционной системы Виндовс 7, но и предоставляет доступ к процессору, оперативной памяти и другим аппаратным средствам, позволяя повышать их технические характеристики (разгонять их).
Важно! Касаемо запуска ОС, БИОС может помочь определить носитель, с которого произойдет авторизация, а также указать приоритет загрузочных накопителей (жестких дисков, CD-приводов и Flash-накопителей).
Работать в этой среде рекомендуется только в том случае, если человек не может запустить свою операционную систему другим путем. Если в Виндовс 7 произошел сбой, который просто не дает перейти в ее интерфейс рабочего стола, то остается грузиться с другого носителя через BIOS и решать проблему.
Задание приоритета для запуска с другого носителя
Восстановление с помощью настроек BIOS: загрузочный диск для начала процедуры восстановления
Перед выполнением тех или иных операций с операционной системой, которая не хочет запускаться, необходимо произвести настройку БИОС и создать загрузочный диск (с помощью CD или DVD) или воспользоваться специально настроенной флешкой. О том, как конфигурировать приоритет загрузки интерфейса микропрограмм «Basic Input and Output System», будет рассказано далее, а сейчас стоит подробнее сказать о загрузочном носителе.
Как восстановить Виндовс 10 через Биос — инструкция
Загрузочная или установочная флешка – это специальный носитель с образом операционной системы Виндовс 7 (ХП, 8, 10 и так далее), которая предназначена для восстановления ОС, исправления ошибок и ряда других действий. Она позволяет не только воспользоваться стандартными средствами установщика, но и запускает командную строку или дает доступ к другим важным функциям. К ним относятся проверка диска, анализ целостности системных файлов.
К ним относятся проверка диска, анализ целостности системных файлов.
Важно! Для создания загрузочного носителя необходимо найти образ своей ОС в такой же редакции (лучше использовать тот образ, с которого она была установлена) и записать его на отформатированную флешку или DVD-диск с помощью любой специализированной программы.
Далее после настройки его приоритета запуска, о которой будет рассказано далее, можно запуститься с этого носителя и начать предпринимать попытки восстановить свою операционную систему и все файлы, которые на ней находятся. В крайнем случае, можно и переустановить ОС, если она не поддается восстановлению из-за пагубного воздействия вирусов на важные системные файлы.
Иногда на экране появляются подсказки: что нажать, чтобы перейти в BIOS
Настройка приоритета загрузки устройств в БИОС: вход, комбинации клавиш, поиск настроек и их сохранение
Как зайти в БИОС в виндовс 10 — активация и настройки
Перед началом восстановления необходимо перейти в сами настройки БИОС и выполнить там ряд изменений. Пошаговая инструкция по этому процессу выглядит следующим образом:
Пошаговая инструкция по этому процессу выглядит следующим образом:
- Выполнить перезапуск компьютера или ноутбука.
- Дождаться окна, в котором можно будет нажать на клавишу и перейти в BIOS. Каждый производитель назначает свои кнопки для перехода. Особенно это касается ноутбуков. Если стандартное нажатие F8 не помогает, то можно воспользоваться клавишами F1, F2,F4,F8,F11 или F12. На ноутбуке при этом придется нажимать сочетание, например, Fn + F8.
- Дождаться запуска интерфейса программы.
- Перейти в раздел «Boot» или в другую вкладку, которая связана с выбором загрузочного накопителя.
- Найти параметр «Boot Priority», выделить его и нажать клавишу «Ввод».
- Выбрать из списка свой девайс (флешку, DVD-диск) и установить приоритет загрузки на него.
Главное не забыть в итоге сохранить настройки и выйти из них через вкладку «Exit».
Создание загрузочного носителя в популярной программе
Восстановление системы: подключение девайса и запуск восстановления
Как войти в Биос в Виндовс 7 — пошаговая инструкция
Как только БИОС настроен, можно начинать восстановление. Для этого накопитель вставляют в USB порт или дисковод. Все зависит от его типа. Как только этот шаг выполнен, переходят к персональному компьютеру или ноутбуку и включают его. Если настройки были выполнены правильно, то загрузка начнется не с системного диска с операционной системой, а с флешки или диска с образом этой ОС.
Для этого накопитель вставляют в USB порт или дисковод. Все зависит от его типа. Как только этот шаг выполнен, переходят к персональному компьютеру или ноутбуку и включают его. Если настройки были выполнены правильно, то загрузка начнется не с системного диска с операционной системой, а с флешки или диска с образом этой ОС.
Важно! Через некоторое время перед пользователем появится окно установки, предлагающее заново установить Виндовс 7. Делать этого не нужно, так как необходимо просто восстановить систему. Для этого находят пункт «Восстановление» и выбирают дальнейшие действия, исходя из вида проблемы.
Выбор пункта «Восстановление системы» в окне программы установки Виндовс 7
Выбрать действие
Всего в меню восстановления представлено несколько простых действий и доступных утилит, которые можно выбрать для восстановления. Вот их список:
- Восстановление запуска. Наиболее часто выбираемый пункт, который позволяет найти и исправить большинство программных сбоев, мешающих запуску операционной системы.
 Стоит заметить, что при любых, даже незначительных, проблемах с аппаратной частью данный способ не поможет.
Стоит заметить, что при любых, даже незначительных, проблемах с аппаратной частью данный способ не поможет. - Восстановление системы. Комплексное восстановление ОС Виндовс 7, которое просматривает все важные системные файлы на наличие ошибок и заменяет их на правильные из своего каталога. Если на носителе есть информация для восстановления ОС, то данный способ с большой долей вероятности поможет.
- Восстановление образа системы. Метод помогает, если требуется восстановить операционную систему из ранее созданного резервного образа. Создавать такие образу нужно регулярно, так как они помогают сохранить все настройки и параметры ОС при ее восстановлении.
Рекомендации по работе с системой: хранение информации на втором логическом диске и копирование образа системы раз в месяц
Чтобы не мучить себя восстановлениями, которые, кстати, не всегда могут помочь, рекомендуется выполнять простые правила работы за ПК:
- не скачивать программы из неизвестных источников;
- не менять настройки, значение которых до конца не ясно;
- не удалять файлы из папки Windows вручную.

Кроме этого, необходимо стараться хранить все важные файлы на отдельном логическом диске, который при восстановлении или переустановке системы останется нетронутым. Это очень распространенная практика и для этого совсем не обязательно иметь отдельный твердотельный накопитель, подключаемый по USB. Достаточно приобрести второй диск и вставить его в ПК.
Создание же резервных копий образа операционной системы – самое лучше, что может сделать человек для обеспечения сохранности своей Виндовс 7. Процесс подразумевает создание бэкапов образа ОС и важный файлов, которые позволяют восстановить систему и все ее настройки, которые были актуальны в тот момент, когда был сделан этот бэкап. Настроить создание контрольных точек можно с любой периодичность, то оптимальнее делать это раз в месяц.
Указание одного из действий, которое требуется выполнить для восстановления ОС
Было разобрано, как через БИОС восстановить систему Windows 7, и в каких случаях это делать. Стоит сказать, что максимально правильным вариантом является регулярное создание КТ с целью восстановиться из них, но если их нет, то придется выполнять откат ОС или восстанавливать ее средствами установщика Виндовс.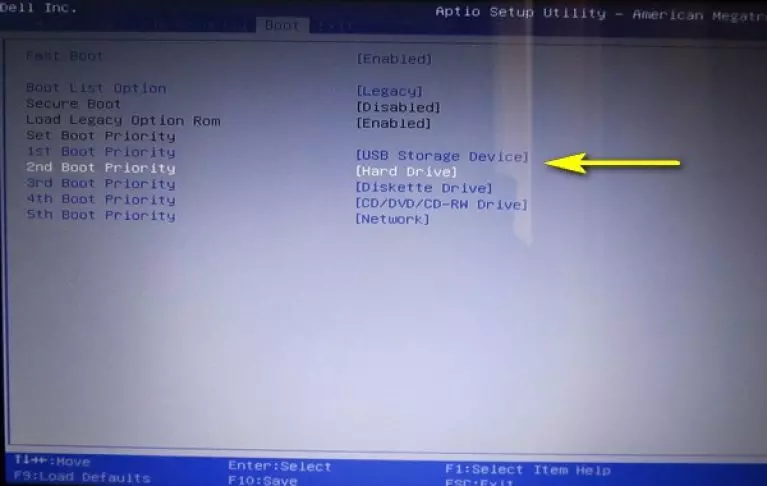
Автор:
Сергей Алдонин
Восстановление загрузчика Windows 7 » Страница 4
Нужен хороший совет, как произвести восстановление загрузчика Windows 7, если восстановление запуска с помощью установочного диска семёрки не помогло. Вкратце объясню в чём дело: на компьютере сначала была установлена Windows 7, затем второй системой понадобилась Windows XP, после установки естественно запускалась она одна, для загрузки двух операционных систем использовал программу EasyBCD. В дальнейшем XP стала не нужна и раздел на котором она находилась я форматировал из Windows 7. Сейчас при загрузке кроме чёрного экрана ничего. Что можно предпринять в таком случае? Поподробнее если можно. Сергей.
Привет друзья! Самое главное не волнуйтесь, проблема у вас несложная и в принципе простое средство «Восстановление запуска Windows 7» описанное в нашей статье должно помочь, но! Если данная статья вам не поможет, то должны помочь две другие:
- Ошибка BOOTMGR is missing press CTR-Alt-Del for restart при загрузке Windows 7
- Ошибка NTLDR is missing при загрузке Windows 7
- Форматирование в командной строке скрытого раздела «Зарезервировано системой» объём 100 МБ содержащего файлы загрузки Windows 7 и дальнейшее автоматическое восстановление системы
в этих статьях описаны ещё несколько хороших способов восстановить загрузку вашей операционной системы, кроме них есть ещё одна Как восстановить систему Windows 7, так что пробуйте и просто так не сдавайтесь.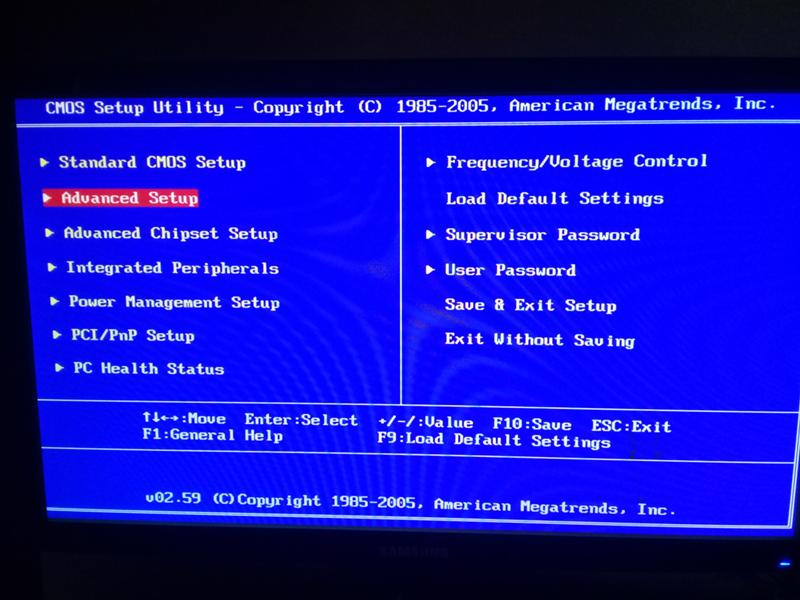
Напомню вам, что нельзя устанавливать старшую операционную систему после младшей, Windows 7 ни в коем случае не будет загружаться после установки на компьютер Windows XP, так как последняя при установке переписывает главную загрузочную запись (MBR) на себя. Поэтому вы установили дополнительный менеджер загрузки EasyBCD, который используется для настройки загрузки нескольких операционных систем и имеет в свою очередь свой загрузчик.
- Ещё хочу сказать, что часто в неудачной загрузке Windows 7 виноваты ошибки файловой системы, исправить их можно даже в том случае когда операционная система не загружается, все подробности в другой нашей статье «Программа Chkdsk»
- Друзья, в этой статье мы будем работать со средой восстановления Windows 7, а если точнее с командной строкой среды восстановления. Необходимые команды я Вам дам, но если Вам их будет трудно запомнить, можно создать шпаргалку — текстовый файл со списком необходимых реанимационных команд и открыть его прямо в среде восстановления.
 Это сильно облегчит Вам работу.
Это сильно облегчит Вам работу.
- Главная загрузочная запись (MBR) — это первый сектор на жёстком диске, в котором находится таблица разделов и маленькая программа загрузчик, которая считывает в данной таблице данные с какого раздела жёсткого диска производить загрузку ОС, в дальнейшем информация передаётся в раздел с установленной операционной системой, для её загрузки. Если в главной загрузочной записи находится неправильная информация о расположении системы, значит мы при загрузке получим разные ошибки, вот одна из них «BOOTMGR is missing press CTR-Alt-Del for restart» или будем наблюдать чёрный экран. Исправляется проблема восстановлением загрузчика Windows 7.
Когда вы удалили старушку XP вместе с EasyBCD, то оставили свой компьютер на произвол судьбы с непонятной ему загрузочной записью и он в знак благодарности выдаёт вам чёрный экран. Для исправления ситуации, мы с вами проведём восстановление загрузчика Windows 7, а именно перезапишем главную загрузочную запись с помощью утилиты Bootrec.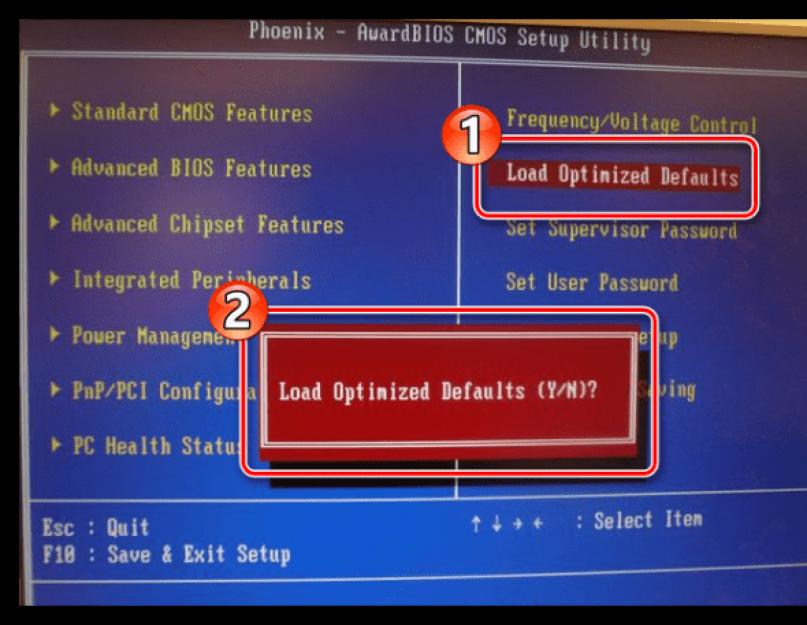 exe, находящейся на диске восстановления или на установочном диске Windows 7 (друзья, если у вас нетбук и вы хотите использовать среду восстановления находящуюся на флешке, то прочтите сначала комментарии). Так же данной утилитой мы запишем новый загрузочный сектор, понятный Windows 7.
exe, находящейся на диске восстановления или на установочном диске Windows 7 (друзья, если у вас нетбук и вы хотите использовать среду восстановления находящуюся на флешке, то прочтите сначала комментарии). Так же данной утилитой мы запишем новый загрузочный сектор, понятный Windows 7.
Загружаемся с диска восстановления или установочного диска с Windows 7, в начальной фазе загрузки компьютера, при появлении предложения загрузиться с диска «Press any key to boot from CD…», жмём в течении 5 секунд на любую клавишу клавиатуры, иначе с диска вы не загрузитесь
далее Восстановление системы.
Происходит недолгий поиск установленных систем Windows и анализ проблем мешающих их загрузке
Обычно проблемы быстро бывают найдены и среда восстановления предлагает устранить их автоматически. Нажмите на кнопку «Исправить и перезапустить», после этого компьютер перезагрузится и загрузка Windows 7 будет восстановлена.
Если проблемы с загрузкой системы продолжатся или вам не будет предложено исправить проблемы автоматически, значит в этом окне нужно выбрать операционную систему, которую нужно восстановить, она у вас скорее всего одна и Далее.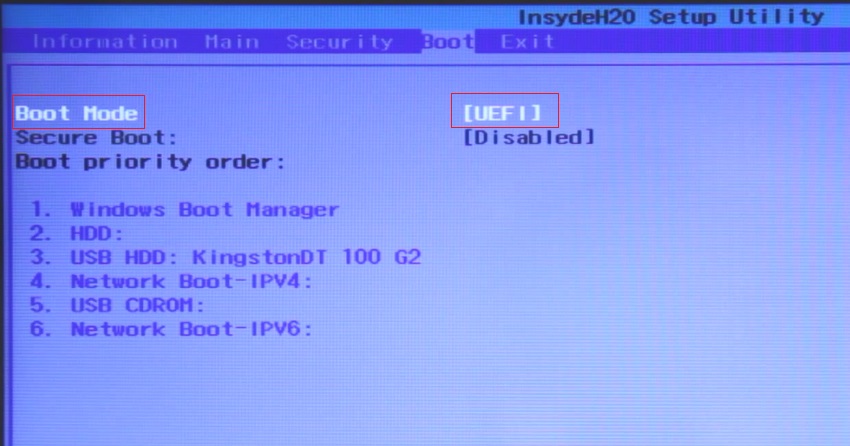
В первую очередь выберите средство Восстановление запуска, оно тоже может решить проблемы с загрузкой Windows 7
Восстановление загрузчика Windows 7 вручную
Если и это средство не поможет, выбираем средство Командная строка
Вводим команды:
diskpart
lis vol (выводим список разделов жёсткого диска и видим, что «Том 1» является скрытым разделом System Reserved (Зарезервировано системой), объём 100 Мб, на нём должны располагаться файлы загрузки Windows 7 и именно его нужно сделать активным). Также видим раздел с установленной Windows 7, у него буква D:, объём 60 Гб.
sel vol 1 (выбираем Том 1)
activ (делаем его активным)
exit (выходим из diskpart)
bcdboot D:\Windows (где D: раздел с установленной Windows 7), данная команда восстанавливает файлы загрузки Windows 7 (файл bootmgr и файлы конфигурации хранилища загрузки (BCD))!
«Файлы загрузки успешно созданы»
В окне командной строки вводим команду Bootrec и Enter
выходит полная информация о возможностях утилиты. Выбираем запись основной загрузочной записи Bootrec.exe /FixMbr.
Выбираем запись основной загрузочной записи Bootrec.exe /FixMbr.
Операция успешно завершена. В первый сектор загрузочного раздела записана новая загрузочная запись.
Вторая команда Bootrec.exe /FixBoot записывает новый загрузочный сектор.
Операция успешно завершена. Exit. Далее пробуем загрузить нашу Windows 7.
Друзья, если команды Bootrec.exe /FixMbr и Bootrec.exe /Fixboot Вам не помогут, не отчаивайтесь, есть ещё одно средство.
Способ №3
Вводим команду Bootrec /ScanOs, она просканирует все ваши жёсткие диски и разделы на наличие операционных систем и если такие будут найдены, то выйдет соответствующее предупреждение. Затем нужно ввести команду Bootrec.exe /RebuildBcd, данная утилита предложит внести найденные Windows в меню загрузки, соглашаемся и вводим Y и жмём Enter, всё найденная Windows добавлена в меню загрузки.
В моём случае найдено две операционные системы. Всё видно на скришноте.
Кроме вышеприведённого способа, есть ещё один, вводим в командной строке bootsect /NT60 SYS, основной загрузочный код, так же будет обновлён.
Exit
Наша найденная Windows 7 появляется в меню загрузки операционных систем
Если всё, что сказано выше не помогает, попробуйте заново перезаписать все файлы хранилища загрузки BCD, повторятся не буду, всё подробно объяснено в этой статье
http://remontcompa.ru/421-ntldr-is-missing-v-windows-7.html
Недавно один мой знакомый принёс мне компьютер с жалобой на то что две установленные у него на разных жёстких дисках операционные системы Windows 7 и Windows 8 не загружаются выдавая разные ошибки при загрузке.
Первым делом я загрузил компьютер с загрузочного диска Acronis Disk Director и увидел такую картину. Как видим имеются два жёстких диска, первый Диск 1 с установленной Windows 7, а второй Диск 2 с установленной Windows 8. Обратите внимание на два красных флажка, которыми помечены совсем не те разделы, которые нужно. Почему? Красный флажок означает то, что данный раздел активен и с него должна происходить загрузка операционной системы.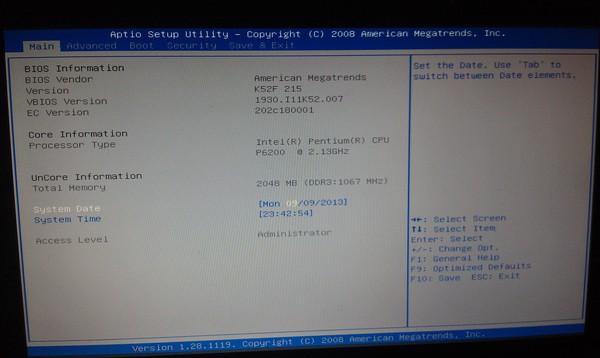
Так вот, ошибка в том, что у нас на обоих жёстких дисках должны быть отмечены красным флажком первые скрытые разделы System Reserved (Зарезервировано системой). На Windows 7 объём такого раздела составляет 100 МБ, а на Windows 8 350 МБ, именно эти разделы носят атрибуты: Система. Активени именно на этих разделах находятся файлы конфигурации хранилища загрузки (BCD) и файл менеджера загрузки системы (файл bootmgr). А у нас получается эти атрибуты носят другие разделы. Из-за этого Windows 7 и Windows 8 не загружаются.
Сделать активным раздел Зарезервировано системой можно с помощью командной строки или программами AOMEI Partition Assistant и Acronis Disk Director.
Выбираем первый жёсткий Диск 1, щёлкаем на первом разделе System Reserved (Зарезервировано системой) правой мышью и выбираем «Отметить как активный»
Том «Зарезервировано системой» будет отмечен как активный. Нажимаем ОК.
Нажимаем ОК.
То же самое делаем с Диском 2. Программа Acronis Disk Director работает в режиме отложенной операции, чтобы изменения вступили в силу нажимаем кнопку «Применить ожидающие операции»
Продолжить.
Как видим, после наших изменений активными стали те разделы которые нужно.
Выходим из программы и перезагружаемся. Результат работы положительный — поочерёдно загружаются обе операционные системы.
Если ничего не поможет, то читайте эту статью: Создание загрузчика Windows 7 заново
Как изменить BIOS по умолчанию в Windows 7?
Как открыть BIOS в Windows 7
- Выключите компьютер. Вы можете открыть BIOS только непосредственно перед тем, как увидите логотип Microsoft Windows 7 при запуске компьютера.
- Включите компьютер. Нажмите комбинацию клавиш BIOS, чтобы открыть BIOS на компьютере.
 Общие клавиши для открытия BIOS — F2, F12, Delete или Esc.
Общие клавиши для открытия BIOS — F2, F12, Delete или Esc.
Índice de contenidos
Как сбросить настройки BIOS?
Перезагрузите компьютер. Нажмите и удерживайте клавишу CTRL + клавишу ESC на клавиатуре, пока не появится страница восстановления BIOS. На экране восстановления BIOS выберите Сбросить NVRAM (если доступно) и нажмите клавишу Enter. Выберите Disabled и нажмите клавишу Enter, чтобы сохранить текущие настройки BIOS.
Как изменить параметры загрузки в Windows 7?
Windows 7: изменение порядка загрузки BIOS
- Выберите «Выполнить» в меню «Пуск» и введите «msinfo32» в открытое поле.
- Нажмите OK.
- Найдите запись версии/даты BIOS в столбце элементов. …
- Сопоставьте версию BIOS с перечисленными ниже, чтобы найти, какую клавишу нажать для входа в BIOS во время перезагрузки процессора позже. …
- После записи клавиши, которую нужно было нажать, перезагрузите компьютер.
25 февр. 2021 г.
2021 г.
Как войти в настройки BIOS?
Windows: доступ к BIOS
Прежде чем нажать кнопку перезагрузки, удерживайте нажатой клавишу [Shift]. Пока система перезагружается, обычный стартовый экран Windows не появится, вместо этого откроется меню параметров загрузки, обеспечивающее доступ к BIOS.
Как установить Windows 7 из BIOS?
Нажмите кнопку питания на компьютере, а затем нажмите «Перезагрузить» в меню параметров питания. Немедленно нажмите Del , Esc , F2 , F10 или F9 при перезапуске. В зависимости от марки и модели вашего компьютера нажатие одной из этих кнопок сразу после включения компьютера приведет к входу в систему BIOS.
Безопасно ли сбросить настройки BIOS по умолчанию?
Можно безопасно сбросить настройки BIOS по умолчанию. … Чаще всего сброс BIOS приводит к сбросу BIOS до последней сохраненной конфигурации или к сбросу BIOS до версии BIOS, поставляемой с ПК. Иногда последнее может вызвать проблемы, если настройки были изменены с учетом изменений в оборудовании или ОС после установки.
… Чаще всего сброс BIOS приводит к сбросу BIOS до последней сохраненной конфигурации или к сбросу BIOS до версии BIOS, поставляемой с ПК. Иногда последнее может вызвать проблемы, если настройки были изменены с учетом изменений в оборудовании или ОС после установки.
Как удалить параметры загрузки BIOS?
На экране «Системные утилиты» выберите «Конфигурация системы» > «Конфигурация BIOS/платформы» (RBSU) > «Параметры загрузки» > «Расширенное обслуживание загрузки UEFI» > «Удалить параметр загрузки» и нажмите Enter. Выберите один или несколько вариантов из списка. Нажимайте Enter после каждого выбора. Выберите вариант и нажмите Enter.
Сбрасывает ли BIOS при извлечении батарейки CMOS?
Сброс путем извлечения и замены батарейки CMOS
Не каждый тип материнской платы включает в себя батарею CMOS, которая обеспечивает питание, чтобы материнские платы могли сохранять настройки BIOS. Имейте в виду, что когда вы извлекаете и заменяете батарею CMOS, ваш BIOS перезагружается.
Имейте в виду, что когда вы извлекаете и заменяете батарею CMOS, ваш BIOS перезагружается.
Как изменить параметры загрузки?
- Перезагрузите компьютер.
- Нажмите клавишу F8, чтобы открыть дополнительные параметры загрузки.
- Выберите Восстановить компьютер. Дополнительные параметры загрузки в Windows 7.
- Нажмите Enter.
- В разделе «Параметры восстановления системы» нажмите «Командная строка».
- Тип: bcdedit.exe.
- Нажмите Enter.
Как перейти в режим восстановления в Windows 7?
Параметры восстановления системы в Windows 7
- Перезагрузите компьютер.
- Нажмите F8 до появления логотипа Windows 7.
- В меню «Дополнительные параметры загрузки» выберите параметр «Восстановить компьютер».
- Нажмите Enter.
- Параметры восстановления системы теперь должны быть доступны.
Как настроить параметры загрузки?
Как изменить порядок загрузки вашего компьютера
- Шаг 1: Войдите в программу настройки BIOS вашего компьютера.
 Чтобы войти в BIOS, вам часто нужно нажать клавишу (или иногда комбинацию клавиш) на клавиатуре во время запуска компьютера. …
Чтобы войти в BIOS, вам часто нужно нажать клавишу (или иногда комбинацию клавиш) на клавиатуре во время запуска компьютера. … - Шаг 2: Перейдите в меню порядка загрузки в BIOS. …
- Шаг 3: Измените порядок загрузки. …
- Шаг 4: Сохраните изменения.
Как войти в BIOS без UEFI?
шифт при выключении и т.д.. ну шифт и перезагрузка просто загружает загрузочное меню, то есть после биоса при запуске. Найдите свою марку и модель у производителя и посмотрите, может ли быть ключ для этого. Я не понимаю, как Windows может помешать вам войти в BIOS.
Как войти в BIOS на рабочем столе?
Способ 2. Используйте расширенное меню «Пуск» Windows 10
- Перейдите к настройкам.

- Щелкните Обновление и безопасность.
- Выберите Восстановление на левой панели.
- Нажмите «Перезагрузить сейчас» под заголовком «Расширенный запуск». Ваш компьютер перезагрузится.
- Щелкните Устранение неполадок.
- Щелкните Дополнительные параметры.
- Щелкните Параметры микропрограммы UEFI.
- Нажмите «Перезагрузить» для подтверждения.
16 авг. 2018 г.
Как изменить настройки BIOS без перезагрузки Windows 7?
Вот как это сделать.
- Нажмите и удерживайте клавишу Shift, затем выключите систему.
- Нажмите и удерживайте функциональную клавишу на вашем компьютере, которая позволяет вам войти в настройки BIOS, F1, F2, F3, Esc или Удалить (пожалуйста, обратитесь к производителю ПК или прочтите руководство пользователя). …
- Затем вы найдете конфигурацию BIOS.
Как восстановить Windows 7 с помощью резервной копии образа системы
Как восстановить Windows 7 с помощью резервной копии образа системы
Обновление: Microsoft больше не поддерживает Windows 7. На вашем компьютере должна быть установлена Windows 10 или выше.
На вашем компьютере должна быть установлена Windows 10 или выше.
Создав образ системы Windows 7, вам, вероятно, интересно, как использовать его для восстановления компьютера. Если Windows 7 все еще работает, это можно легко сделать с помощью инструмента резервного копирования и восстановления. Однако, если Windows просто не загружается правильно, есть альтернативный способ восстановить работоспособность, и, к счастью для вас, ниже приведено простое пошаговое руководство!
Примечание: Прежде чем мы начнем, убедитесь, что вы хотите заменить существующую установку Windows 7 новым образом системы. Восстановление компьютера с помощью образа системы означает, что вы потеряете все ваши сохраненные данные ПОСЛЕ создания образа, включая фотографии, приложения и т. д., так что это должно быть вашим последним средством! Ах, забыл еще одну вещь, восстановление образа системы сотрет все ваши точки восстановления системы; просто к сведению об этом.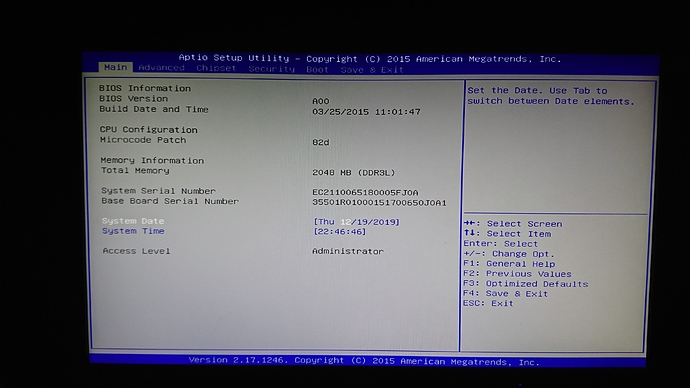
Как восстановить Windows 7 с помощью резервной копии образа системы
1. Загрузите компьютер и постоянно Нажимайте клавишу F8 , пока не появится экран Дополнительные параметры загрузки . Выберите Восстановите компьютер и нажмите Введите .
Windows потребуется некоторое время для загрузки восстановительной загрузки.
2. После загрузки загрузки восстановления вам потребуется ввести имя пользователя и пароль. Введите it и нажмите OK для продолжения.
3. Существует пять вариантов восстановления Windows, но в данном случае мы собираемся Нажмите Восстановление образа системы .
4. При выборе образа системы для восстановления есть два разных варианта. Обычно Использовать последний доступный образ системы является лучшим выбором. Однако, если этот параметр не отображается, Нажмите Выберите образ системы.
Обычно Использовать последний доступный образ системы является лучшим выбором. Однако, если этот параметр не отображается, Нажмите Выберите образ системы.
5. Если вы сохранили резервную копию в сети, вы можете получить к ней доступ с помощью вкладки Дополнительно . После того, как вы нашли образ резервной копии, Нажмите Далее , чтобы продолжить.
6. Затем вы попадете на экран параметров, в разделе Дополнительно обязательно установите оба флажка, а затем Нажмите Далее .
7. Теперь должен появиться экран подтверждения; подтвердите, что вы восстанавливаете правильное изображение, а затем нажмите Готово .
8. Теперь все, что вам нужно сделать, это дождаться заполнения индикатора выполнения и избежать соблазна нажать кнопку остановки или перезагрузить компьютер.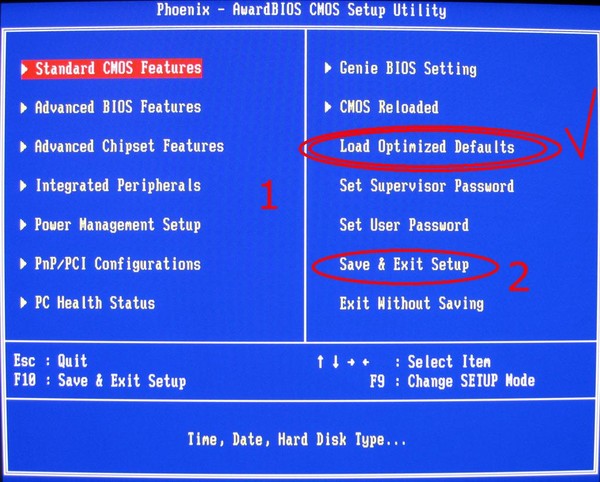

 Стоит заметить, что при любых, даже незначительных, проблемах с аппаратной частью данный способ не поможет.
Стоит заметить, что при любых, даже незначительных, проблемах с аппаратной частью данный способ не поможет.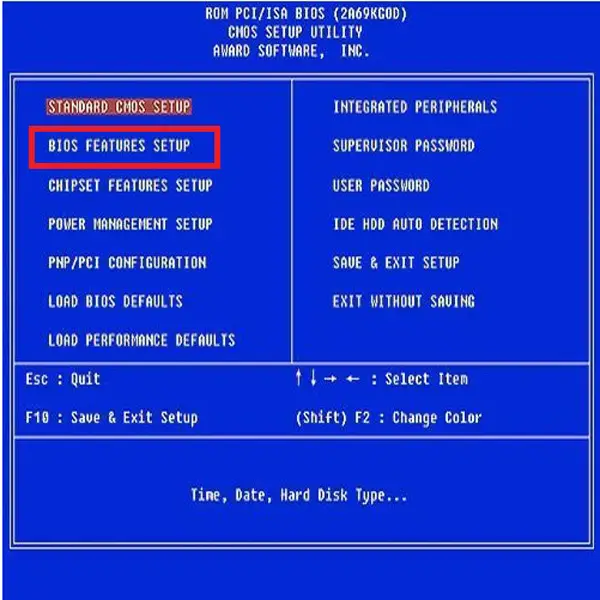
 Это сильно облегчит Вам работу.
Это сильно облегчит Вам работу. Общие клавиши для открытия BIOS — F2, F12, Delete или Esc.
Общие клавиши для открытия BIOS — F2, F12, Delete или Esc. Чтобы войти в BIOS, вам часто нужно нажать клавишу (или иногда комбинацию клавиш) на клавиатуре во время запуска компьютера. …
Чтобы войти в BIOS, вам часто нужно нажать клавишу (или иногда комбинацию клавиш) на клавиатуре во время запуска компьютера. …