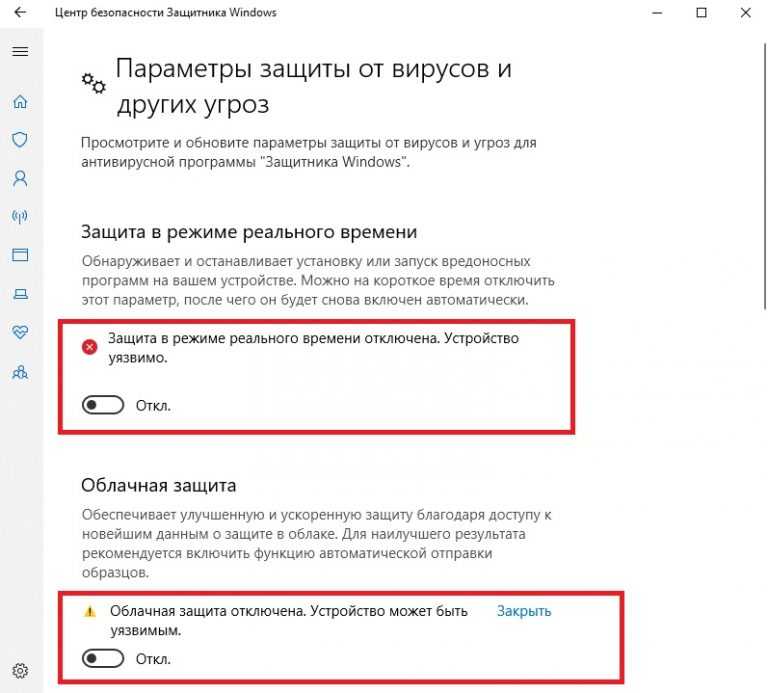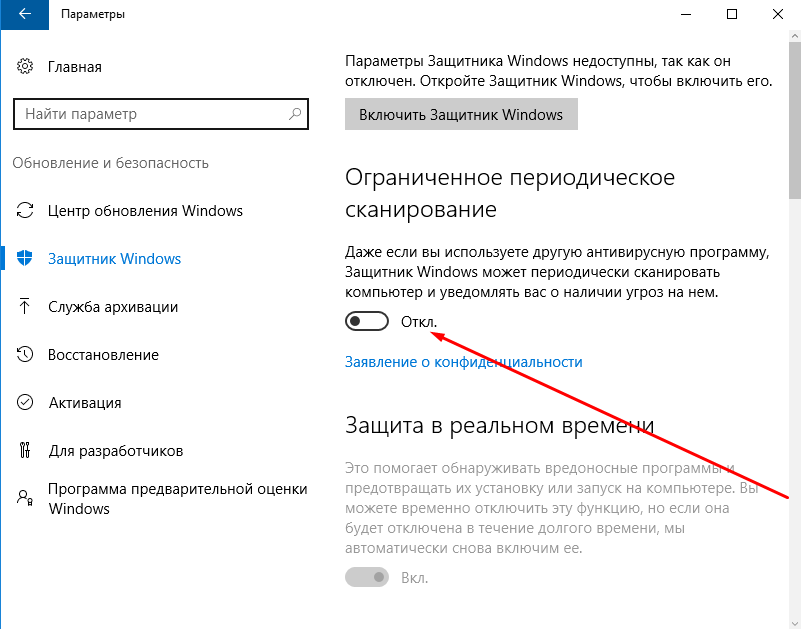Как выключить защиту в реальном времени windows 10: Отключение антивирусной защиты в Защитнике Windows на панели «Безопасность Windows»
Содержание
О защитнике Windows 10 — АйТи Мен
Обновлено:
25.11.2021
Айти Мен
Авторский коллектив портала itmen.help
Подробно рассмотрим встроенную антивирусную программу защитник Windows 10 (Windows Defender) — узнаем его основные функции и способы управления.
Разберемся, как управлять встроенной защитой от вирусов и угроз, нужен ли защитник на компьютере и что лучше выбрать сторонний антивирус или оставить Защитник Windows 10 как основную программу для защиты от вирусов.
Содержание
Разделы
Частые вопросы (1)
Комментарии (0)
Что такое защитник Windows 10 — это комплекс встроенной защитных функций направленных на защиту компьютера разработанных компанией Microsoft специально для защиты операционной системы Windows.
Защитник используется как предустановленная полноценная антивирусная программа которая обеспецивает надежную защиту от вирусов и и вредоносных программ во всех версиях Windows 10 включая версии обновлений: 20h3, 2004, 1909, 1809, 1809, 1803 — 32 bit / 64 bit (x86/x64) PRO, LTSB, LTSC, HOME
Рассмотрим наиболее частые вопросы связанные с защитником Windows 10
- Как отключить: временно или навсегда
- Как включить восстановить работу защитника
- Как удалить
- Как открыть
- Управление карантином — восстановление удаленных файлов
- Исключения — как добавить в исключения
1
Достоинства встроенного защитника
- Бесплатный — вам не придется платить за антивирус (средняя цена на хороший антивирус составляет 1200 р.
 в месяц)
в месяц) - Не требует установки — уже работает при установке Windows 10
- Малое потребление ресурсов системы — платные антивирусы потребляют больше ресурсов
- Достаточная защита для рядовых пользователей — но по сравнению с платными продуктами, проигрывает по обнаружению вирусов
- Прост в использовании
2
Недостатки встроенной защиты
- Отсутствие некоторых функций по сравнению с другими платными антивирусами (отсутствуют гибкие настройки)
- Ложные срабатывания — например на взломанные программы
- Не обнаруживает и не удаляет вредоносное ПО с низкой степенью риска — например рекламные объявления, которые не вредят пользователю, но засоряют компьютер всплывающими окнами.
Вывод: защитник windows 10 хорошая антивирусная программа, которой можно и нужно пользоваться большинству пользователей.
3
Функции защитника Windows 10
Защитник Windows 10 — это комплекс разных функций направленных на защиту компьютера.
Рассмотрим каждую из них по порядку:
- Защита от вирусов и угроз в реальном времени — проверяет файлы с которыми вы работаете (запускаете, открываете, скачиваете с интернета)
- Защита от фишинга — защищает вас от кражи логинов и паролей в интернете при работе в браузерах от Microsoft: Microsoft Edge и Internet Explorer Защита от вымогателей — надежное хранение личных данных без страха потерять их или быть украденными.
- Облачная защита — обнаружение новейших угроз.
- Автоматическая отправка образцов.
- Контролируемый доступ к папкам
Другими словами, в защитнике Windows 10 есть те функции защиты системы, которые необходимы для полноценной защиты от вирусов и угроз.
4
Как отключить защитник Windows 10
Рассмотрим самый быстрый и рабочий способ отключения защиты от вирусов и угроз без ручного изменения в реестре и групповых политик.
Бывают случаи, когда вы не хотите использовать встроенную защиту от вирусов и угроз — защитника Windows 10, а хотите отключить все его.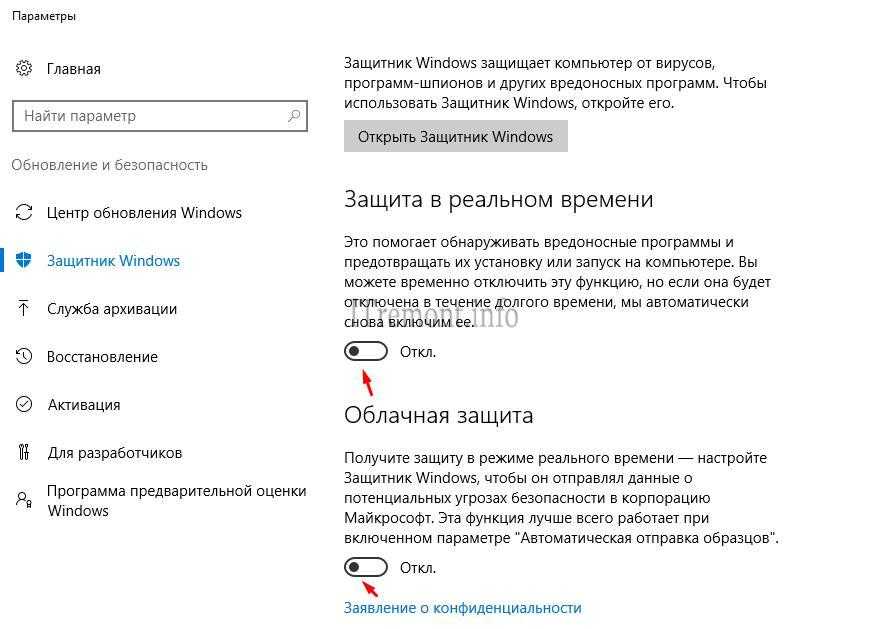
Надо понимать, что вы останетесь без защиты своего компьютера от вирусов и вредоносного ПО.
Важно знать, что при установке стороннего антивируса, защитник Windows 10 автоматически передает защиту этому антивирусу, а сам защитник отключается автоматически. Поэтому если вы планируете отключать защиту от вирусов и угроз ради установки стороннего антивируса, то отключение произойдет автоматически при установке другого антивирвса.
Но если у вас другие причины то рассмотрим способ отключения защитника Windows 10 навсегда. Отключение защитника Windows 10 может повлечь за собой заражение системы и дальнейшие негативные последствия. Если вы осознаете данный факт, то можно отключать защитника.
Как временно отключить защитник Windows 10 (до перезагрузки)
Для временного отключения защитника Windows 10 достаточно зайти Пуск — Параметры (шестеренка) — Обновления и Безопасность — Далее справа выберите Безопасность Windows — Защита от вирусов и угроз. Далее найдите пункт Параметры защиты от вирусов и угроз — Управление настройками и поставьте все переключатели в режим Откл.
Далее справа выберите Управление приложениями/браузером — далее Параметры защиты на основе репутации и там поставьте все переключателив режим Откл.
Посмотрите GIF анимацию как делается временное отключение защитника
Как полностью отключить Защитника Windows 10 (постоянно)
Самый быстрый способ как отключить защитника Windows 10 навсегда без реестра — это использовать программу Defender Control которую можно скачать по ссылке бесплатно. (она работает без установки на компьютер)
Теперь для отключения защитника Windows 10 распакуйте программу, запустите DefenderControl.exe. Далее Нажмите Отключить Защитник Windows 10.
Статус программы изменится с зеленого на красный — означающий, что встроенная защита Windows 10 (Windows Defender) отключена.
5
Как включить защитник Windows 10
Чтобы включить защитник Windows 10 зайдите в настройки защитника Пуск — Параметры (шестеренка) — Обновления и Безопасность — Далее справа выберите Безопасность Windows — Защита от вирусов и угроз. Далее найдите пункт Параметры защиты от вирусов и угроз — Управление настройками и поставьте все переключатели в режим Включено (Вкл).
Далее найдите пункт Параметры защиты от вирусов и угроз — Управление настройками и поставьте все переключатели в режим Включено (Вкл).
Если вы видите сообщение информацию о том, что защитой управляет установленный антивирус, тогда вам следует удалить установленную антивирусную программу и защитник Windows 10 включится автоматически.
Также вы можете воспользоватся утилитой Defender Control которую можно скачать по ссылке бесплатно. (она работает без установки на компьютер)
С помощью ее, без реестра, достаточно просто запустить утилиту Defender Control и нажать кнопку «Запустить защитник Windows», он сразу начнет работать.
6
Карантин защитника Windows 10
Карантин защитника windows 10 — это изолированное место в Windows 10 которое используется для хранения потенциально опасных файлов (но не вирусов). Если защитник Windows 10 определяет что файл является вирусом, то он удаляет его автоматически, а не перемещает его в карантин.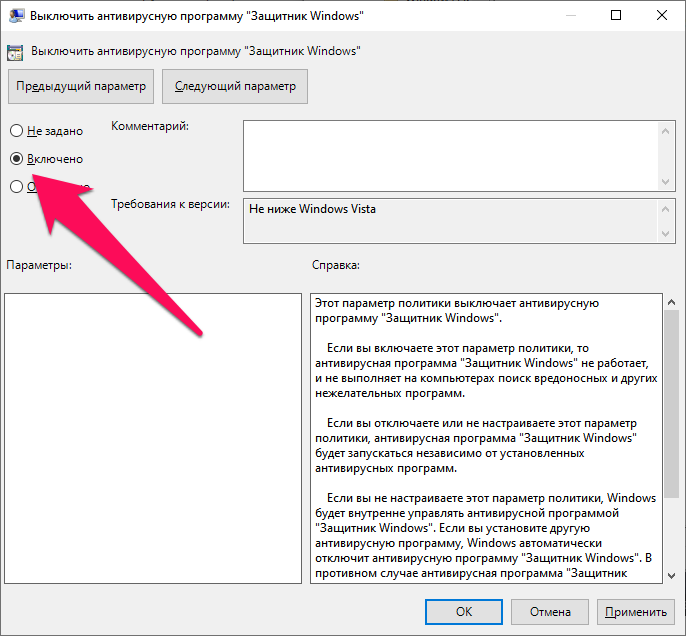
В карантине хранятся те файлы, которые, по его мнению, могут нанести вред компьютеру. Это могут быть активаторы Windows 10, программы взлома другого ПО, взломанный софт Microsoft, а также потенциально опасные программы которые несут действительный вред вашему компьютеру.
Те файлы которые он поместил в карантин, их можно восстановить обратно и добавить их в исключение, чтобы в дальнейшем защитник Windows 10 их больше не удалял. В противном случае, если их не восстановить, то защитник Windows 10 удалит их через какое то время.
Как открыть карантин Windows 10
Чтобы найти карантин защитника Windows 10 и зайти и посмотреть удаленные файлы и восстановить их Откройте Защитник (Пуск — Параметры — Обновление и Безопасность — Безопасность Windows — Защита от вирусов и угроз)
Далее перейдите в Журнал защиты. В нем будут все файлы удаленные защитником Windows 10.
Как восстановить файлы из карантина защитника Windows 10
Для восстановления удаленных файлов из папки карантина Защитника Windows 10, необходимо найти в списке удаленных файлов нужный, затем нажать на него.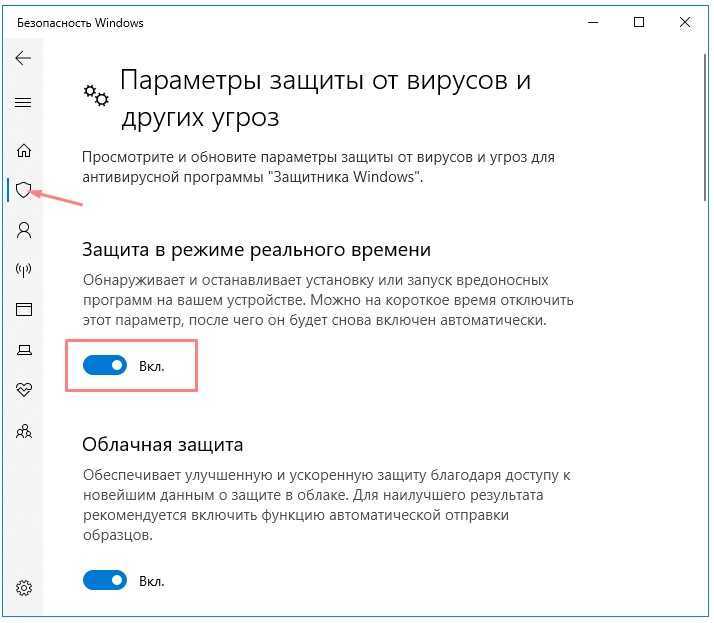 Откроется информация о данном файле (где он располагался и информация об угрозе).
Откроется информация о данном файле (где он располагался и информация об угрозе).
Для восстановления файла нажмите кнопку Действия — Восстановить.
Чтобы защитник Windows не перемещал необходимые вам файлы в карантин, необходимо добавить их в исключения
Чтобы защитник не удалял загруженные файлы в карантин, достаточно приостановить защиту в реальном времени. (Временно)
7
Исключения защитика Windows 10
Исключения — это те папки, файлы или процессы которые вы добавляли в настройки с целью исключить их из списка сканирования антивредоносной программой защитником Windows 10и перемещения их в карантин.
При сканировании системы на вирусы и опасные программы, защитник проверяет каждую папку на жестком диске. Это происходит постоянно, а также при запуске папки или программы защитник Windows 10 проверяет ее на наличие опасности для компьютера.
Добавить в исключения можно:
- Файл
- Папку
- Тип файла
- Процесс
Как добавить файл в исключения защитика Windows 10
Чтобы добавить файл в исключения Откройте Защитник (Пуск — Параметры — Обновление и Безопасность — Безопасность Windows — Защита от вирусов и угроз)
Затем в Параметрах защиты от вирусов и других угроз выберите Управление настройками.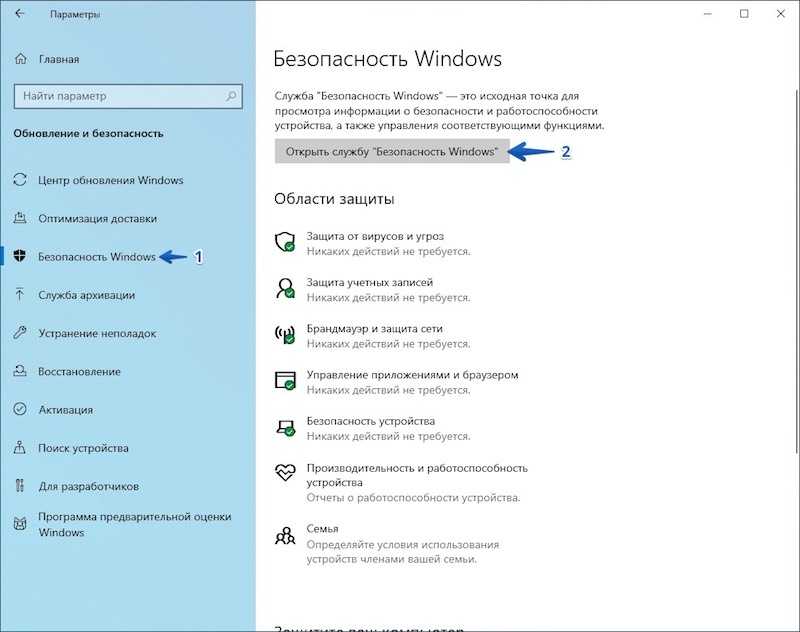
Затем выберите Добавление или удаление исключений
И добавте свои файлы или папки в исключения сканирования защитника Windows 10
Как удалить иконку службы безопасности?
1. Нажмите правой кнопкой мыши по Панели задач далее нажмите на Диспетчер задач
2. Если вы видите такое окно то нажмите на Подробнее.
3. Далее вверху выберите вкладку Автозагрузка. Затем найдите в списке программ Windows Security и нажмите Выключить
4. Перезагрузите компьютер. Значка больше не будет. Пока вы его не включите аналогичным путем.
Помогла ли Вам эта статья?
Рейтинг: 4/5 — 5 голосов
Как полностью отключить антивирус Windows 11
Если вам необходимо отключить встроенный антивирус Microsoft Defender в операционной системе Windows 11 для установки стороннего средства безопасности компьютера, наша инструкция покажет как полностью остановить работу защитника.
Когда пользователь компьютера решает установить сторонний антивирус для обеспечения лучшей безопасности, требуется полное отключение Microsoft Defender, чтобы избежать конфликтов работы двух антивирусных программ и проблем с производительностью операционной системы Windows 11.
Может быть полезно
Примечание. Данное руководство покажет как полностью отключить интегрированную антивирусную защиту Windows 11 профессиональной и корпоративной версии. Для домашней редакции или получения быстрого результата, используйте портативное программное обеспечение Defender Control которое располагается внизу страницы.
Как полностью отключить антивирус Windows 11
Для полного отключения антивируса Windows 11 необходимо проделать следующие действия:
1. Откройте меню пуск и зайдите в параметры.
2. Отметьте категорию «Конфиденциальность и безопасность» чего пройдите в раздел «Безопасность Windows«.
3. Нажмите «Защита от вирусов и угроз«.
4. Зайдите в «Управление настройками«.
5. Отключите функцию «Защита от подделки«.
6. Теперь, щелкните правой кнопкой мыши по значку «Пуск» и нажмите «Выполнить«.
7. Введите «gpedit.msc» и нажмите кнопку «OK«.
8. Пройдите в — Конфигурация компьютера > Административные шаблоны > Компоненты Windows > Антивирусная программа Microsoft Defender.
9. Выделите «Выключить антивирусную программу Microsoft Defender«, правой кнопкой мыши откройте контекстное меню и нажмите «Изменить«.
10. Отметьте «Включено» нажмите «Применить» и закройте окно кнопкой «OK«.
11. Кликните два раза пункт «Разрешить постоянную работу службы защиты от вредоносных программ«.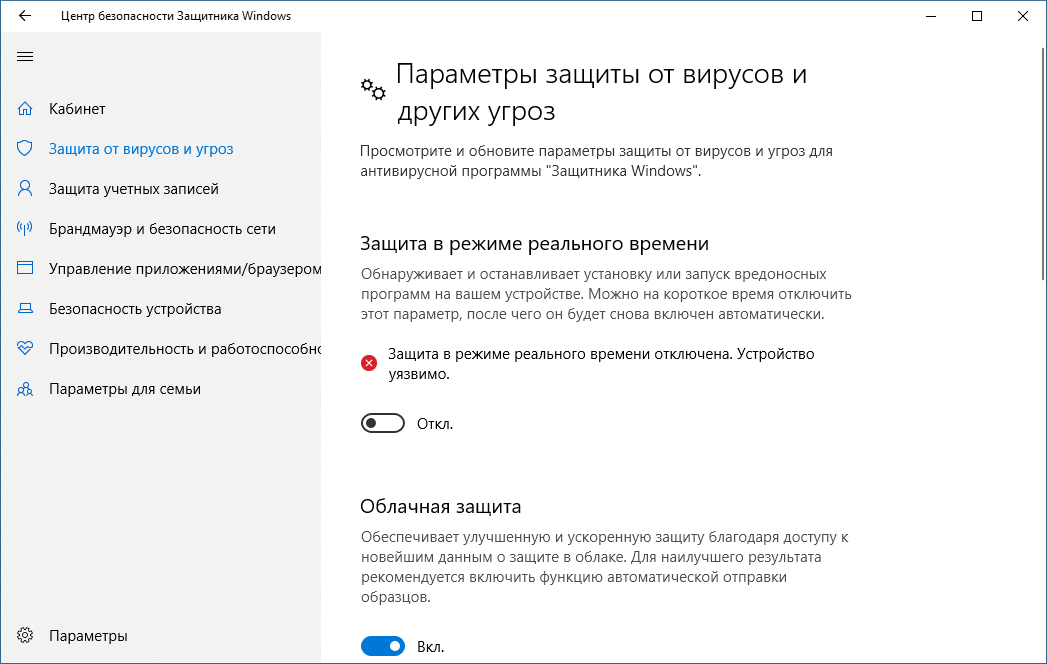
12. Укажите значение «Отключено«, и примените изменения.
13. Выберите «Защита в режиме реального времени«, щелкните правой кнопкой мыши «Выключить защиту в реальном времени» и нажмите «Изменить«.
14. Установите параметр «Включено«, опять нажмите «Применить» и кнопку «OK«.
15. Чтобы предотвратить запуск определенных служб и появление ошибок после отключения антивируса Windows 11 откройте через поиск «Планировщик заданий«.
16. Пройдите в — Библиотека планировщика заданий > Windows.
17. Найдите пункт «Windows Defender» и отключите по очереди:
- Windows Defender Cache Maintenance.
- Windows Defender Cleanup.
- Windows Defender Scheduled Scan.
- Windows Defender Verification.
18. Откройте командную строку, введите: gpupdate /force и нажмите кнопку «Enter«.
Перезагрузите компьютер и антивирус (Защитник Microsoft) будет полностью отключен в операционной системе Windows 11.
Как отключить антивирус «Защитник Windows 11» через программу Defender Control
Скачайте программу Defender Control, распакуйте архив введя пароль «sordum» и быстро занесите в исключения. Если не успеете, просто повторите процедуру распаковки.
Запустите от имени администратора файл портативного инструмента «dfControl.exe» и нажмите кнопку «Отключить Защитник Windows«.
После чего, утилита полностью выключит антивирусную программу операционной системы Windows 11.
Как отключить защиту в режиме реального времени в антивирусной программе Microsoft Defender
Когда вы совершаете покупку по ссылкам на нашем сайте, мы можем получать партнерскую комиссию. Вот как это работает.
Microsoft Defender отключает защиту в реальном времени
(Изображение предоставлено Windows Central)
Windows 10 поставляется с антивирусной программой Microsoft Defender для защиты вашего устройства и файлов от нежелательных вирусов, программ-вымогателей, шпионских программ, руткитов и других видов вредоносных программ и хакеров. Несмотря на надежную защиту, антивирусное ПО иногда может мешать выполнению определенных задач, даже если они безопасны. Например, эта функция может заблокировать определенный файл, который вы пытаетесь открыть и который, как вы знаете, безопасен, или может предотвратить установку приложения, которое, как вы знаете, получено из надежного источника.
Несмотря на надежную защиту, антивирусное ПО иногда может мешать выполнению определенных задач, даже если они безопасны. Например, эта функция может заблокировать определенный файл, который вы пытаетесь открыть и который, как вы знаете, безопасен, или может предотвратить установку приложения, которое, как вы знаете, получено из надежного источника.
Если вам необходимо выполнить задачу, которая блокируется антивирусом по умолчанию, в Windows 10 существует как минимум два способа временно отключить защиту Microsoft Defender с помощью Windows Security и PowerShell.
В этом руководстве по Windows 10 мы расскажем, как временно отключить защиту в режиме реального времени в антивирусной программе Microsoft Defender.
- Как отключить защиту Microsoft Defender с помощью Windows Security
- Как отключить защиту Microsoft Defender с помощью PowerShell
Как отключить защиту Microsoft Defender с помощью Windows Security
Чтобы отключить защиту Microsoft Defender в режиме реального времени, выполните следующие действия:
- Открыть Запустить .

- Найдите Windows Security и щелкните верхний результат, чтобы открыть приложение.
- Нажмите Защита от вирусов и угроз .
- В разделе «Параметры защиты от вирусов и угроз» выберите параметр Управление параметрами .
Источник: Windows Central (Изображение предоставлено: Источник: Windows Central)
- Выключите тумблер Защита в реальном времени .
Источник: Windows Central (Изображение предоставлено: Источник: Windows Central)
После выполнения этих шагов антивирусная защита Microsoft Defender временно отключится, что позволит вам выполнить определенную задачу, которая в противном случае будет заблокирована антивирусом.
Если вы хотите снова включить защиту, вы можете либо перезагрузить компьютер, либо использовать те же инструкции, изложенные выше, но на шаг № 5 , обязательно включите тумблер Защита в реальном времени .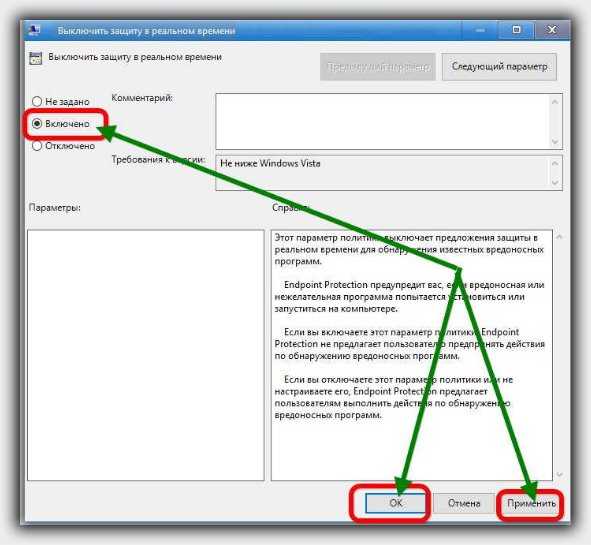
В случае, если вы пытаетесь навсегда отключить антивирус Windows 10 по умолчанию, вы можете использовать эти инструкции.
Как отключить защиту Microsoft Defender с помощью PowerShell
Антивирусная программа Microsoft Defender поставляется с командой для временного отключения защиты в реальном времени, но функция «Защита от несанкционированного доступа» защищает любые попытки изменить настройки антивируса из-за пределов безопасности Windows. Это означает, что если вы хотите использовать PowerShell для отключения функции, вам сначала нужно отключить Защита от подделки на Безопасность Windows > Защита от вирусов и угроз > Настройки защиты от вирусов и угроз .
Чтобы отключить антивирусную защиту Windows 10 в режиме реального времени с помощью PowerShell, выполните следующие действия:
- Открыть Запустить .
- Найдите PowerShell , щелкните правой кнопкой мыши верхний результат и выберите параметр «Запуск от имени администратора ».

- Введите следующую команду, чтобы отключить антивирусную защиту Microsoft Defender в режиме реального времени, и нажмите Введите :
Set-MpPreference -DisableRealtimeMonitoring $true
Источник: Windows Central (Изображение предоставлено: Источник: Windows Central)
После выполнения этих шагов защита будет отключена до следующего перезапуска устройства. или выполните команду для включения защиты в реальном времени:
Set-MpPreference -DisableRealtimeMonitoring $false
.
Вы также можете управлять практически любым аспектом антивирусной программы Microsoft Defender с помощью команд PowerShell. Вы можете проверить это руководство, чтобы узнать больше.
Получайте лучшее из Windows Central каждый день в свой почтовый ящик!
Свяжитесь со мной, чтобы сообщить о новостях и предложениях от других брендов Future. Получайте электронные письма от нас от имени наших надежных партнеров или спонсоров.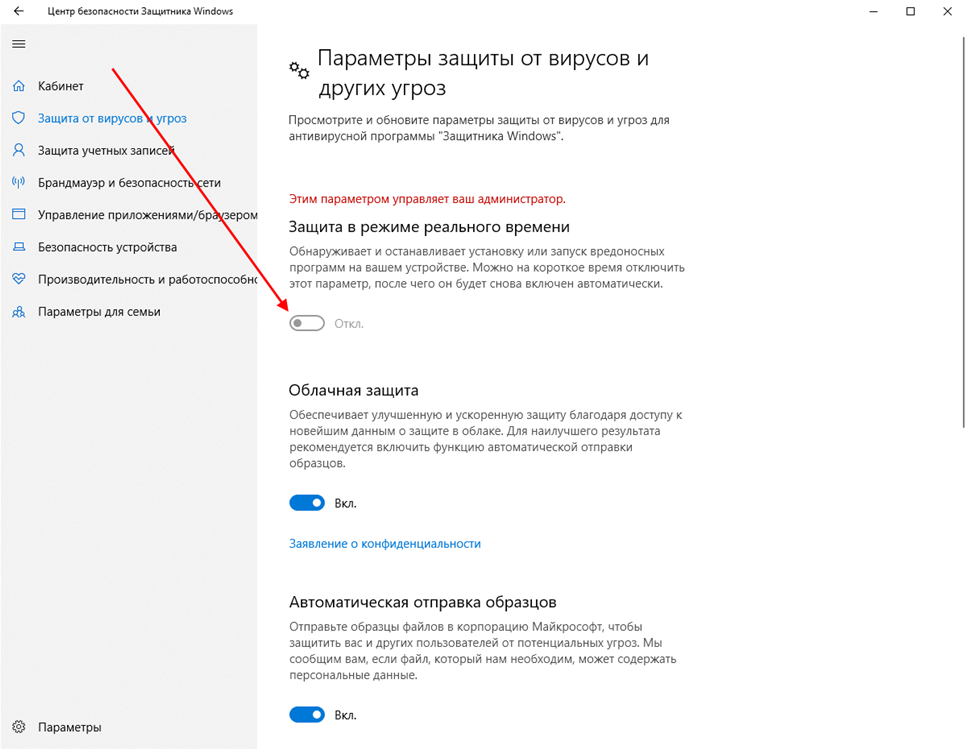
Мауро Хукулак — технический писатель WindowsCentral.com. Его основной задачей является написание подробных инструкций, которые помогут пользователям получить максимальную отдачу от Windows 10 и многих связанных с ней технологий. У него есть опыт работы в сфере ИТ с профессиональными сертификатами Microsoft, Cisco и CompTIA, и он является признанным членом сообщества Microsoft MVP.
1
Купите Xbox Series X и получите всю Мексику бесплатно
2
Демонстрация сиквела одного из лучших сиквелов видеоигр
которые никто не просил
4
Игроки Destiny 2 устраивают пикеты в честь Лэнса Реддика, голоса командира Завалы0003
Как отключить защиту в реальном времени в Windows 10
ОС Windows
5 месяцев назад
Рафия Зафар
Защитник Windows (средство обнаружения угроз) — это встроенный параметр безопасности в Windows 10, который обеспечивает функции защиты в реальном времени для предотвращения вредоносных программ в вашей системе. Если мы отключим защиту в реальном времени в системе, то файлы, которые вы открываете или загружаете, не будут проверяться на наличие рисков. Иногда нам нужно отключить защиту в реальном времени, чтобы открыть или загрузить некоторые файлы.
Если мы отключим защиту в реальном времени в системе, то файлы, которые вы открываете или загружаете, не будут проверяться на наличие рисков. Иногда нам нужно отключить защиту в реальном времени, чтобы открыть или загрузить некоторые файлы.
В этом посте мы расскажем вам, как отключить защиту в реальном времени в Windows 10.
Как отключить защиту в реальном времени в Windows 10?
Защита в режиме реального времени предотвращает атаки вредоносных программ на систему Windows и предотвращает их установку в Windows. В этом разделе первый метод следует за « Параметры Windows » (GUI), а второй метод следует за командой « PowerShell » (CLI) для отключения защиты в реальном времени.
Давайте попрактикуем эти методы один за другим:
Способ 1: Использование параметра Windows для отключения защиты в реальном времени
Встроенная программа Microsoft Defender в Windows используется для защиты системы от вредоносных программ и вирусов. Чтобы отключить постоянную защиту в Windows из настроек, воспользуйтесь предоставленной инструкцией.
Чтобы отключить постоянную защиту в Windows из настроек, воспользуйтесь предоставленной инструкцией.
Шаг 1: Откройте настройки Windows
Нажмите клавишу « Windows + I », чтобы открыть настройки, и нажмите «9».0022 Обновление и безопасность ». 3: Откройте настройки вирусов и угроз
На экране отобразится панель настроек безопасности окна. Теперь выберите опцию « Защита от вирусов и угроз »:
После этого из « Текущие угрозы », откройте панель « Управление настройками »:
Шаг 5: Отключите защиту в реальном времени
Отключите переключатель в разделе « Панель « Настройки защиты от вирусов и угроз »:
После этого защита в реальном времени будет отключена в вашей системе.
Способ 2. Использование PowerShell для отключения защиты в реальном времени
PowerShell — это приложение командной строки Windows, используемое для выполнения различных задач Windows с помощью команд. Здесь PowerShell будет использоваться для отключения защиты в реальном времени. Для этого ознакомьтесь с приведенными шагами.
Здесь PowerShell будет использоваться для отключения защиты в реальном времени. Для этого ознакомьтесь с приведенными шагами.
Шаг 1. Откройте Windows PowerShell
Введите Windows PowerShell в меню « Пуск » и запустите PowerShell от имени администратора: команда отключения постоянной защиты системы:
Set-MpPreference -DisableRealtimeMonitoring $true
« Set-MpPreference » используется для настроек защитника Windows, а флаг « DisableRealtimeMonitoring » относится к защите времени чтения. Чтобы отключить его, вам нужно передать этому флагу значение « $true ». После этого защита будет отключена:
Приведенный выше вывод показывает, что мы успешно отключили или отключили защиту в реальном времени.
Заключение
Постоянная защита проверяет установочные файлы, а также защищает систему от вирусов. Защиту в режиме реального времени можно отключить с помощью параметров Windows или PowerShell.

 в месяц)
в месяц)