Ноутбук asus сброс на заводские настройки: [Игровой ноутбук/десктоп] MyASUS Введение в заводские настройки восстановления (ASUS Recovery) | Официальная служба поддержки
Содержание
Как Восстановить Заводские Настройки на Асус Зенфон. C помощью меню
Если планшет полностью работоспособен, не заблокирован графический ключ, и вы имеете возможность попасть в настройки — обязательно воспользуйтесь этим способом, чтобы сделать Хард Ресет (жесткий сброс) и снести пользовательские (user) настройки до заводских (factory). Если планшет полностью работоспособен, не заблокирован графический ключ, и вы имеете возможность попасть в настройки обязательно воспользуйтесь этим способом, чтобы сделать Хард Ресет жесткий сброс и снести пользовательские user настройки до заводских factory. Надеюсь, у вас получилось сбросить настройки своего маршрутизатора Asus, если что-то не получается — спрашивайте в комментариях.
Сегодня я расскажу вам как выполнить сброс настроек к заводским на роутерах компании Asus. На самом деле, очень полезная вещь. Думаю, что статья многим пригодится. В принципе, на роутере Asus настройки можно сбросить точно так же, как на других маршрутизаторах. Сделать это можно специальной кнопкой на корпусе роутера, или через панель управления, там есть такая функция.
Сделать это можно специальной кнопкой на корпусе роутера, или через панель управления, там есть такая функция.
А еще, в инструкциях по настройке конкретных моделей роутеров, я всегда советую перед настройкой делать сброс параметров к заводским. Это нужно для того, что бы очистить настройки, которые уже возможно кто-то задал. И из-за них могут возникнуть проблемы в процессе настройки.
Эта статья подойдет практически для всех моделей сетевых устройств от Asus (RT-N10, RT-N12, RT-N14U, rt-g32 и т. д.) . Принцип один и ото же. Разве что может отличаться кнопка и ее расположение.
Мнение эксперта
Черноволов Александр Петрович, специалист по вопросам мобильной связи и интернета
Со всеми вопросами смело обращайтесь ко мне!
Задать вопрос эксперту
Также стоит напомнить, что после хард ресет все персональные данные с внутренней памяти планшета Asus будут удалены, поэтому необходимо скопировать важные файлы на внешний носитель, например, MicroSD карту памяти или компьютер. Если у вас не выходит разобраться в проблеме, пишите мне!
Если у вас не выходит разобраться в проблеме, пишите мне!
Как сделать сброс настроек на ASUS Zenfone? Информация о гаджетах и программах
- Включаем роутер, ждем примерно минуту, после чего на 30 секунд зажимаем кнопку Reset.
- Кнопку Reset не отпускаем! Отключаем питание роутера и держим кнопку нажатой еще на протяжении 30 секунд.
- Отпускаем кнопку Reset.
- Включаем роутер, ждем минуту и снова на 30 секунд зажимаем кнопку Reset.
Делаем сброс настроек на роутере Asus
Важно! Данная процедура полностью удалит все настройки на вашем роутере, нужно будет настраивать все заново. Вы сможете настроить свой маршрутизатор по инструкции, которая возможно уже есть для вашей модели в этой категории.
Как я уже писал выше, за сброс настроек отвечает специальная кнопка на корпусе роутера. Подписана она Reset, или Restore. В компании Asus очень любят вешать на эту кнопку еще функцию WPS (активируется при коротком нажатии) .
Значит, что бы скинуть настройки, нам нужно на 10 секунд нажать эту кнопку Reset и подержать ее. Затем отпускаем, роутер перезагрузится и будут восстановлены заводские настройки. Выглядит кнопка вот так (на примере Asus RT-N12+):
А что для Вас главное в смартфоне?
ТрендовостьНадежность
А вот так это выглядит на более старом Asus RT-N13U:
Здесь я думаю все понятно. Нажали кнопку, подержали 10 секунд, и настройки восстановлены.
Мы увидим меню на ЖК-экране, выберите «Очистить данные/заводские сбросы» («Wipe Data/Factory Reset») с помощью сенсорного экрана или (кнопку громкости, чтобы выбрать и использовать кнопку питания, чтобы подтвердить или ввести) и следуйте меню, которое нужно подтвердить. Если телефон выходит из строя сразу после установки приложения, нужно попробовать мягкую перезагрузку и запустить приложение снова. Для того, чтобы восстановить ноутбук Asus к заводским настройкам, включите его и нажмите клавишу F9, вы должны будете увидеть экран загрузки.
Мнение эксперта
Черноволов Александр Петрович, специалист по вопросам мобильной связи и интернета
Со всеми вопросами смело обращайтесь ко мне!
Задать вопрос эксперту
Для Android 12 и Android 11 перед выполнением сброса телефон должен быть подключен кабелем USB к ПК или другому устройству, например, игровой приставке, ТВ или автомобилю. Если у вас не выходит разобраться в проблеме, пишите мне!
Как сбросить ноутбук ASUS до заводских настроек средствами Windows и с использованием встроенного инструмента?
- Зайдите в Параметры (через пуск и значок шестеренки или клавиши Win+I) — Обновление и безопасность — Восстановление.
- В разделе «Вернуть компьютер в исходное состояние» нажмите «Начать». .
- Вам будет предложено либо сохранить личные файлы, либо удалить их.
Через меню восстановления, которое также называется Recovery, можно произвести хард ресет планшетного компьютера. Это системное меню, которое запускается в текстовом виде до загрузки операционной системы при включении гаджета в состоянии Recovery. Далее нужно всего лишь подтвердить выбор действия нажатием клавиши Enter, после чего активируется процесс отката, который в некоторых моментах будет похож на чистую установку Windows, а по его окончании и нескольких рестартов вы и увидите Рабочий стол полнофункциональной системы как бы с нуля. Это системное меню, которое запускается в текстовом виде до загрузки операционной системы при включении гаджета в состоянии Recovery.
Далее нужно всего лишь подтвердить выбор действия нажатием клавиши Enter, после чего активируется процесс отката, который в некоторых моментах будет похож на чистую установку Windows, а по его окончании и нескольких рестартов вы и увидите Рабочий стол полнофункциональной системы как бы с нуля. Это системное меню, которое запускается в текстовом виде до загрузки операционной системы при включении гаджета в состоянии Recovery.
Второй способ сделать сброс данных — с помощью кнопок
Такой способ применяется в том случае, когда смартфон или планшет не загружается либо экран заблокирован.
Для Android 12 и Android 11 перед выполнением сброса телефон должен быть подключен кабелем USB к ПК или другому устройству, например, игровой приставке, ТВ или автомобилю.
Если устройство заблокировано, то перезагрузите его с помощью кнопок: нажмите и удерживайте одновременно клавиши Питание и Громкость вниз до 10-ти секунд. К следующему шагу приступайте, как только телефон начнет включаться, до загрузки системы.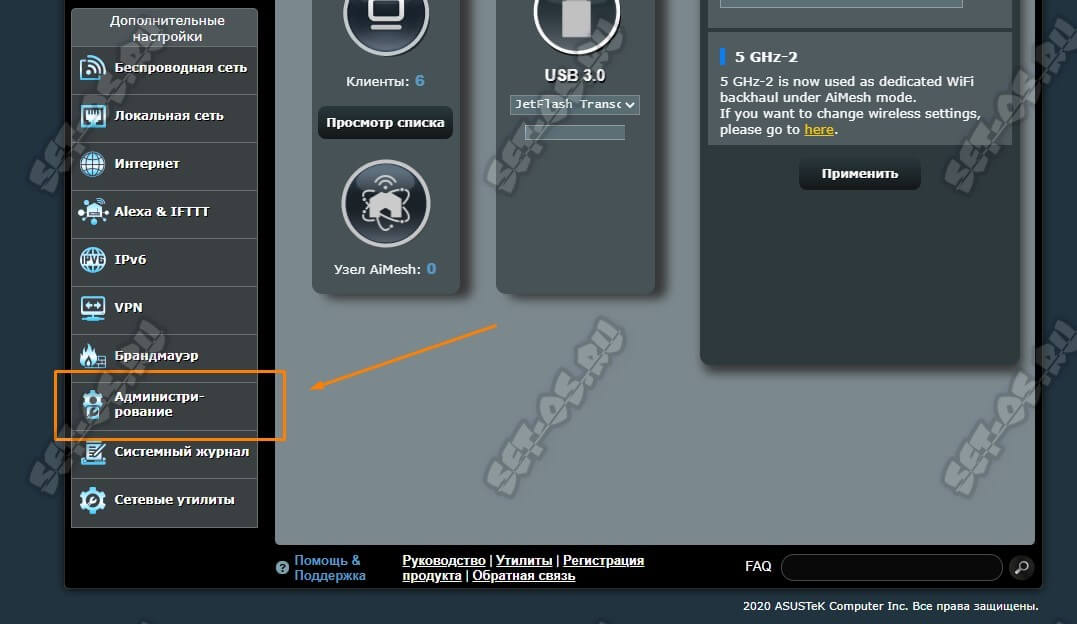
Если у устройства есть кнопка «Домой» (внизу по центру), одновременно нажмите и держите кнопки «Питание» + «Домой» + «Громкость вверх» .
Если у устройства есть кнопка Bixby (на противоположной стороне от кнопки включения), одновременно нажмите и держите кнопки «Питание» + «Громкость вверх» + Bixby .
Если у устройства нет кнопок «Домой» и Bixby , одновременно нажмите и держите кнопки «Питание» + «Громкость вверх» .
Отпустите кнопку «Питание» после того, как на экране появится надпись Samsung Galaxy . . Остальные кнопки держите до появления меню Recovery (примерно 10 секунд). Recovery — специальный режим загрузки устройства, выглядит как текстовое меню.
Если появляется надпись «No command» и треугольник с восклицательным знаком, подождите 30-40 секунд.
Если меню Recovery не появилось, повторите шаги 1-3 еще раз, дольше удерживая кнопки.
Нажимайте кнопку «Громкость вниз , чтобы выбрать пункт» Wipe data/factory reset .
Если вдруг вы передумали делать сброс сейчас и хотите выйти из меню Recovery, выберите пункт Reboot system now , чтобы перезагрузить телефон.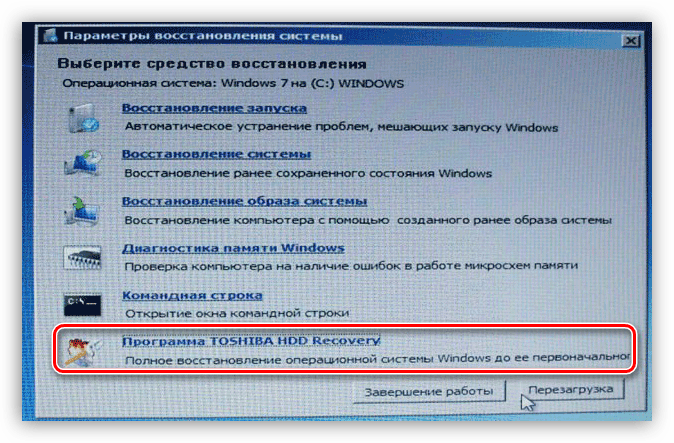
Нажмите кнопку «Питание» для подтверждения выбранного пункта.
Нажмите кнопку «Питание» для подтверждения удаления всех данных с устройства.
После удаления данных появится главное меню. Нажмите кнопку «Питание» , чтобы выбрать пункт Reboot system now .
Как сделать сброс настроек на ASUS? Ваша онлайн-энциклопедия
С помощью этих методов можно получить контакты, сохранённые на аккаунте Google. Информация, хранившаяся в памяти телефона, восстанавливается другими методами.
Мнение эксперта
Черноволов Александр Петрович, специалист по вопросам мобильной связи и интернета
Со всеми вопросами смело обращайтесь ко мне!
Задать вопрос эксперту
Планшет будет перезагружен, и чтобы продемонстрировать вам всю глубину процесса, вы увидите заставку, как в пузе робота Андроида крутятся атомы и молекулы. Если у вас не выходит разобраться в проблеме, пишите мне!
Как сделать сброс настроек (hard reset, factory reset) на Samsung Galaxy | Samsung РОССИЯ
- Перед продажей или передачей устройства другому человеку;
- Если на устройстве возникает какая-то проблема, которую не удается исправить другими способами;
- После обновления программного обеспечения устройства (прошивки).

Содержание статьи
- 1 Как сбросить настройки на роутере Asus?
- 1.1 Как сделать сброс настроек на ASUS Zenfone? Информация о гаджетах и программах
- 1.2 Делаем сброс настроек на роутере Asus
- 1.3 Как сбросить ноутбук ASUS до заводских настроек средствами Windows и с использованием встроенного инструмента?
- 1.4 Второй способ сделать сброс данных — с помощью кнопок
- 1.5 Как сделать сброс настроек (hard reset, factory reset) на Samsung Galaxy | Samsung РОССИЯ
Как сбросить настройки роутера ASUS — 2 способа
В этой статье Вы узнаете как можно сбросить настройки роутера ASUS к заводским значениям. На сегодняшний день существуют два простых способа как это можно сделать. Причём каждый из них применим к любой из современных моделей WiFi маршрутизаторов ASUS — как на бюджетных RT-N10, RT-N11P, RT-N12 VP, так и более дорогихустройствах: RT-AC51U, AC1200, AC5300 и т.п. На старых моделях роутеров данного производителя (например, RT-G32) прошивка несколько отличается, но всё равно, если делать по аналогии, то всё у Вас получится.
Зачем нужен сброс настроек роутера?!
Любой современный WiFi роутер внутри представляет из себя микро-компьютер со своим процессором, оперативной и постоянной памятью. Управлять им можно с помощью операционной системы. У роутеров ASUS — это ОС ASUSWRT. Какой бы надёжной она не была, рано или поздно Ваш роутер может заглючить.
Кстати, производитель настоятельно рекомендует сбросить настройки роутера ASUS после того, как Вы обновили его программное обеспечение. после чего необходимо заново его настроить.
Так как операционная система устройства защита в его постоянной памяти, то переустановить её, как например ту же Windows 10, у Вас не получится. Поэтому производитель сделал возможность возврата настроек маршрутизатора к заводским значениям, на которых он 100% работоспособен. В итоге всё то, что «накуралесил» пользователь, попросту сотрётся и на это место встанут рабочие значения.
Полный сброс настроек роутера ASUS
Итак, как я уже сказал выше, сушествует два способа сбросить роутер ASUS к заводским настройкам — программный и аппаратный.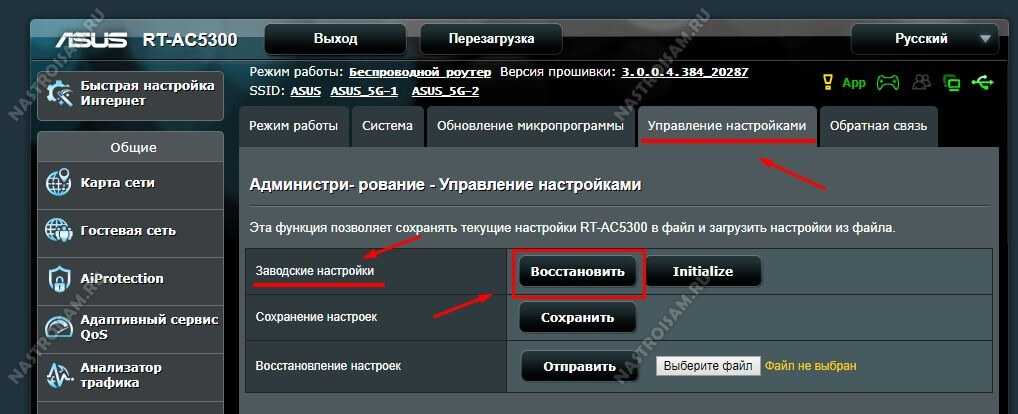 Рассмотрим каждый из них по очереди.
Рассмотрим каждый из них по очереди.
1. Программный сброс
Запустите веб-браузер и введите в адресной строке адрес роутера — 192.168.1.1 или router.asus.com. Далее необходимо будет авторизоваться, введя логин и пароль для доступа к настройкам маршрутизатора АСУС.
В главном меню веб-интерфейса выберите пункт «Администрирование»:
Затем, в правой части окна выберите вкладку «Управление настройками»:
Чтобы сбросить настройки роутера ASUS найдите ниже строчку «Заводские настройки» и нажмите кнопку «Восстановить». В ответ устройство выдаст окно с предупреждением:
Нажимаем на кнопку «ОК». После этого маршрутизатор уйдёт на перезагрузку. Весь процесс займёт 2-3 минуты, после чего можно снова заходить в веб-интерфейс и настраивать устройство.
2. Аппаратный сброс
В том случае, когда не получается зайти в настройки роутера ASUS, всегда можно сбросить его настройки просто нажав специальную кнопку «Reset».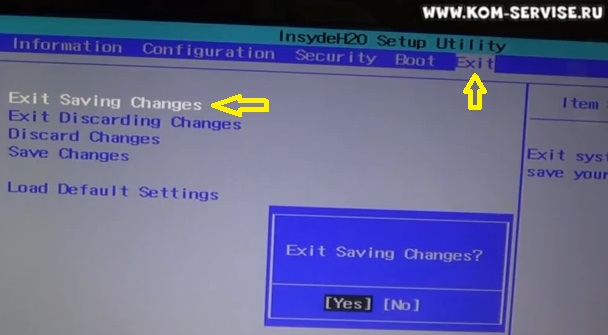 Она обычно располагается на задней части корпуса. На некоторых моделях, как на RT-N12 VP, кнопка сброса настроек не подписана, над ней просто нарисована не совсем понятная пиктограмма. Вот такая:
Она обычно располагается на задней части корпуса. На некоторых моделях, как на RT-N12 VP, кнопка сброса настроек не подписана, над ней просто нарисована не совсем понятная пиктограмма. Вот такая:
Вам необходимо на включенном роутере нажать на эту кнопку до упора шариковой ручкой, карандашом или скрепкой и подержать в таком состоянии 8-10 секунд, после чего отпустить. Обратите внимание на индикаторы работы устройства — они должны моргнуть все разом и потухнуть, после чего последует перезагрука уже с заводскими параметрами.
Примечание: Иногда можно столкнуться с тем, что кнопка сброса может быть совмещена с кнопкой WPS для быстрого подключения WiFi. В этом случае держать ресет зажатым лучше не менее 10 секунд.
Запись опубликована автором XasaH в рубрике Asus с метками asus reset, заводские настройки, сброс asus, сбросить асус.
Помогло? Посоветуйте друзьям!
© NastroiSam.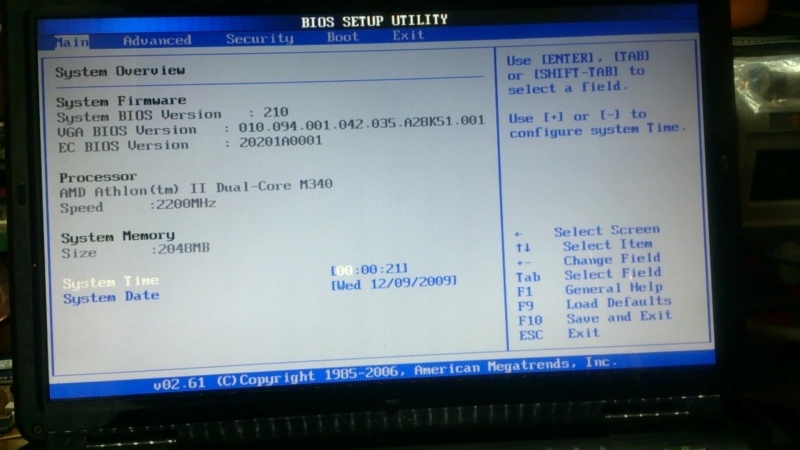 RU Все права защищены. Запрещено использование материалов сайта без согласия авторов.
RU Все права защищены. Запрещено использование материалов сайта без согласия авторов.
Как сбросить настройки ноутбука Asus| Аксессуары Asus
Время считывания: 2 минуты
Несколько лет назад сброс настроек ноутбука Asus был настоящим приключением: все делалось с помощью загрузочного компакт-диска Windows. Процедура была довольно сложной, требуя нескольких шагов с постоянным контролем и вмешательством компьютера на протяжении всего процесса. Короче говоря, вам все равно нужно было разбираться в компьютерах, если вы не хотите потерять важные данные.
Сегодня перезагрузить компьютер стало намного проще: с Windows 10 вы можете оживить свой ноутбук всего несколькими щелчками мыши. Мы расскажем вам все, что вам нужно знать в этой статье!
Действия по перезагрузке (восстановлению) вашего ноутбука
Обратите внимание, что перезагрузка ПК отличается от форматирования. Сброс системы позволяет восстановить заводские настройки ПК. В то время как форматирование удаляет всю информацию, имеющуюся на жестком диске, включая операционную систему. Поэтому мы должны понимать разницу.
Сброс системы позволяет восстановить заводские настройки ПК. В то время как форматирование удаляет всю информацию, имеющуюся на жестком диске, включая операционную систему. Поэтому мы должны понимать разницу.
Расскажем, как сбросить настройки ноутбука Asus при резервном копировании данных. Вы увидите, это детская игра!
9
5. Нажмите «Начать»
6. Нажмите «Сохранить мои файлы»
7. Нажмите «Далее»
Вы должны подтвердить, что понимаете, что это будет необходимо переустановить приложения после сброса.
8. Нажмите «Далее»
9. Нажмите «Сброс»
Это последний экран в последовательности перед началом сброса.
Примечание: если в операционной системе не работает функция «Сброс» (в случае сбоя Windows), можно попробовать режим «WINRE (среда восстановления Windows)».
Сброс ПК в режиме «WINRE»
- Нажмите «Восстановление», затем выберите «Расширенный запуск».

- Нажмите «Перезагрузить сейчас», операционная система перезагрузится и перейдет в режим «WINRE (среда восстановления Windows)».
Теперь ваш ноутбук сброшен и готов начать заново. То, что несколько лет назад доставляло хлопоты, теперь уже не более чем древняя история!
Зачем перезагружать ноутбук?
Вы можете счесть необходимым оживить свой ноутбук после долгих и плодотворных отношений. Это простое обновление оживит ваш ноутбук, обеспечив еще больше качественных моментов.
Перезагрузка ноутбука может быть необходима, как только он после прекрасных и долгих лет жизни и соучастия со своим пользователем начинает уставать. Действительно, эта манипуляция часто является синонимом второй молодости и преображения вашего компьютера.
Вы можете перезагрузить свой компьютер Asus, если вы расстаетесь со своим компьютером, будь то в семье или в случае продажи. Лучше, чтобы вся ваша цифровая история (фотографии, поисковые запросы в Интернете …) была стерта, прежде чем передавать ее кому-то другому.
Лучше, чтобы вся ваша цифровая история (фотографии, поисковые запросы в Интернете …) была стерта, прежде чем передавать ее кому-то другому.
Другие причины для сброса: если вы заметили, что ваш компьютер регулярно работает со сбоями, особенно медленно, имеет регулярные вирусные атаки, ошибки экрана, поврежденные важные файлы и т. д.
Как перезагрузить ноутбук ASUS
Если у вас есть ноутбук Asus, и он заблокирован, завис или не отвечает, это проблема. Вы не сможете выполнить какую-либо работу, пока ноутбук не будет отремонтирован. Если вам нужно быстро перезагрузить ноутбук Asus, как вы можете это сделать? Ответ прост: узнайте, как перезагрузить ноутбук Asus. Если ваш компьютер часто зависает или зависает из-за программных ошибок или вирусов, то исправления с помощью одного из этих советов может быть недостаточно. Возможно, вам придется переустановить операционную систему — это еще один способ перезагрузить компьютер, если он по какой-то причине завис.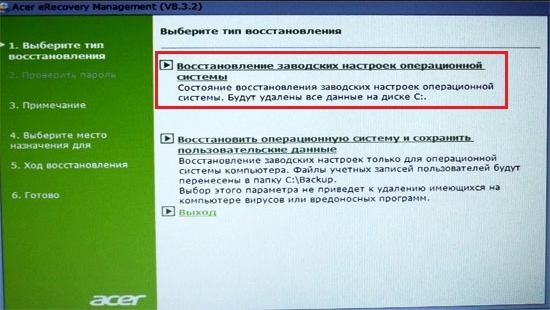 Если вы знаете, как перезагрузить ноутбук Asus, когда он не отвечает или часто зависает, то вы можете помочь вернуть все в нужное русло, чтобы вы могли закончить работу, которую планировали сделать в первую очередь! Читайте дальше, чтобы узнать больше о том, как перезагрузить ноутбук Asus и как можно быстрее вернуться к работе, когда он зависает!
Если вы знаете, как перезагрузить ноутбук Asus, когда он не отвечает или часто зависает, то вы можете помочь вернуть все в нужное русло, чтобы вы могли закончить работу, которую планировали сделать в первую очередь! Читайте дальше, чтобы узнать больше о том, как перезагрузить ноутбук Asus и как можно быстрее вернуться к работе, когда он зависает!
Как перезагрузить ноутбук ASUS?
1. Проверьте наличие обновлений
Если вы уже некоторое время используете свой ноутбук, могут быть доступны обновления, которые могут решить проблему, о которой вы даже не подозреваете. Возможно, вы захотите проверить веб-сайт производителя на наличие доступных обновлений. Это может быть важным шагом в устранении некоторых проблем, таких как проблемы с драйверами, которые могут привести к неправильной работе вашего ноутбука. Обновления драйверов могут быть особенно полезны для ноутбуков Asus, поскольку многие из них работают под управлением Windows. Если доступны критические обновления безопасности, их следует установить немедленно. Это может помочь предотвратить заражение вашего компьютера вирусами или другими вредоносными программами. Не думайте, что ваш ноутбук обновляется автоматически. Многие люди даже не знают, что эта функция существует, а другие могут забывать периодически проверять наличие обновлений. Даже если вы были усердны в прошлом, всегда полезно проверить еще раз на случай, если будет выпущено новое обновление. Стоит пару минут это займет.
Это может помочь предотвратить заражение вашего компьютера вирусами или другими вредоносными программами. Не думайте, что ваш ноутбук обновляется автоматически. Многие люди даже не знают, что эта функция существует, а другие могут забывать периодически проверять наличие обновлений. Даже если вы были усердны в прошлом, всегда полезно проверить еще раз на случай, если будет выпущено новое обновление. Стоит пару минут это займет.
2. Сбросьте настройки BIOS
Мало кто знает, что BIOS на их компьютере можно сбросить. В некоторых случаях проблема с BIOS может помешать правильной загрузке компьютера. В других случаях неисправность BIOS может привести к тому, что ваш компьютер будет работать медленно или вообще не будет работать. Самая распространенная проблема с BIOS — его повреждение. Эта проблема может быть устранена путем сброса настроек. Действия по сбросу настроек BIOS зависят от марки и модели вашего компьютера. Обычно вы найдете инструкции по этому поводу в руководстве к вашему ноутбуку или на веб-сайте производителя.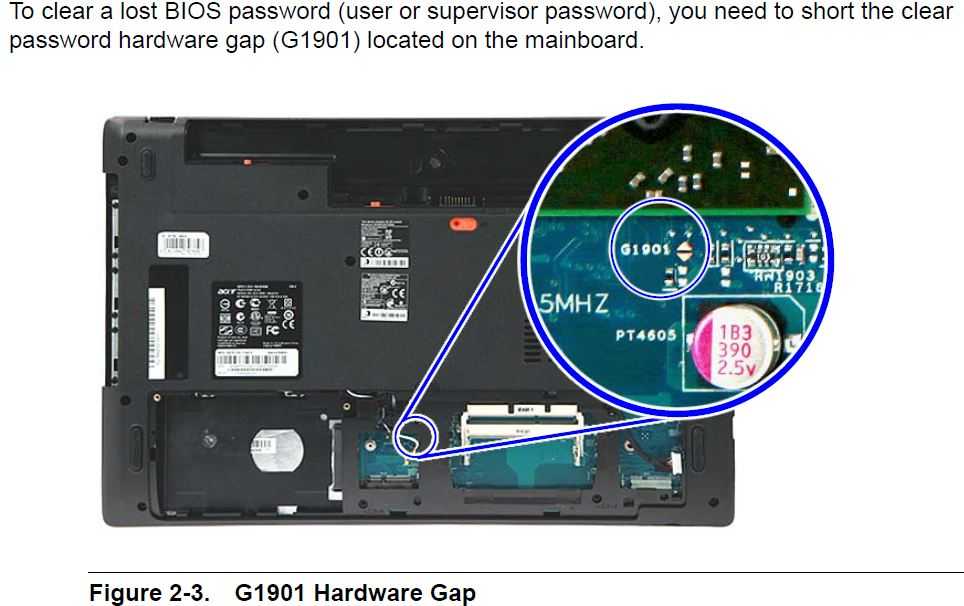 Если вы не знаете, где найти инструкции по сбросу BIOS, вы также можете обратиться к специалисту по компьютерам в мастерской по ремонту компьютеров. Обязательно сообщите им, что именно происходит с вашим компьютером, чтобы они могли точно сказать вам, что делать.
Если вы не знаете, где найти инструкции по сбросу BIOS, вы также можете обратиться к специалисту по компьютерам в мастерской по ремонту компьютеров. Обязательно сообщите им, что именно происходит с вашим компьютером, чтобы они могли точно сказать вам, что делать.
3. Восстановите реестр Windows
В реестре Windows хранится информация обо всех программах на вашем компьютере. Со временем ваш реестр может быть загроможден большим количеством ненужных данных и несколькими случайными файлами. Это может привести к замедлению работы компьютера или неожиданному сбою. К счастью, есть способы восстановить и очистить реестр, чтобы он снова стал как новый. Если ваш компьютер пострадал от синего экрана смерти и перезагрузился, вы можете проверить реестр на наличие ошибок. Вы можете сделать это либо с помощью встроенных инструментов диагностики вашего компьютера, либо загрузив программу восстановления реестра.
4. Удаление ненужного программного обеспечения
Если ваш компьютер работает немного медленнее, чем обычно, вы можете проверить список программ, работающих в фоновом режиме.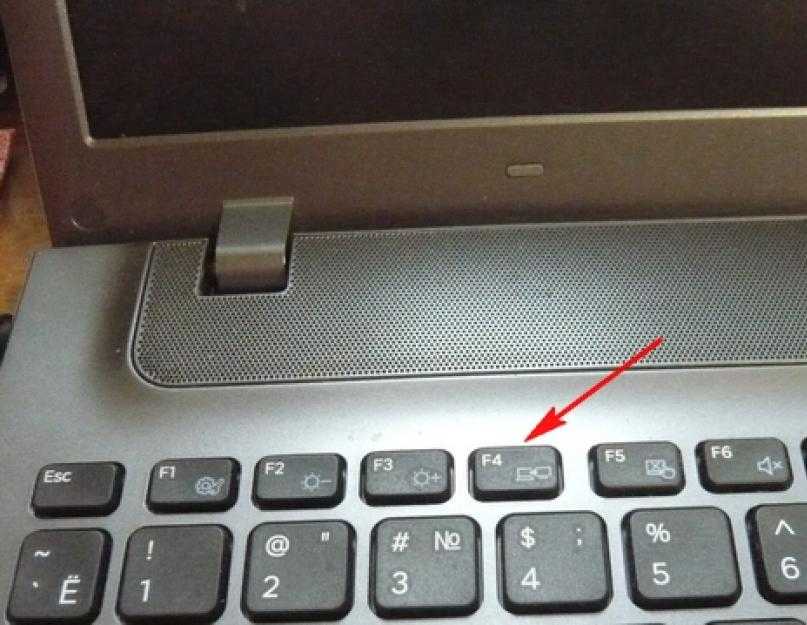 Такие программы, как Bitdefender, McAfee и Norton, могут понадобиться, если вы работаете в сфере ИТ или ремонта компьютеров. Однако могут быть запущены другие программы, которые вам не нужны. Закрытие этих программ вручную может помочь ускорить работу вашего компьютера. Если ваш ноутбук заражен вирусом или другим вредоносным ПО, это также может замедлить работу компьютера. Удаление ненужного программного обеспечения может помочь предотвратить это. Вы можете использовать удаление программного обеспечения для этой цели. Однако вы можете обнаружить, что некоторые программы не указаны в разделе удаления на панели управления. В этих случаях вы можете использовать инструмент для удаления программ, чтобы удалить программное обеспечение чисто и полностью.
Такие программы, как Bitdefender, McAfee и Norton, могут понадобиться, если вы работаете в сфере ИТ или ремонта компьютеров. Однако могут быть запущены другие программы, которые вам не нужны. Закрытие этих программ вручную может помочь ускорить работу вашего компьютера. Если ваш ноутбук заражен вирусом или другим вредоносным ПО, это также может замедлить работу компьютера. Удаление ненужного программного обеспечения может помочь предотвратить это. Вы можете использовать удаление программного обеспечения для этой цели. Однако вы можете обнаружить, что некоторые программы не указаны в разделе удаления на панели управления. В этих случаях вы можете использовать инструмент для удаления программ, чтобы удалить программное обеспечение чисто и полностью.
5. Отменить действия, вызвавшие проблему
Иногда проблему можно устранить, просто отменив действия, вызвавшие ее. В некоторых случаях это так же просто, как отключение подключения к Интернету или отключение функции, которую вы использовали. Если программа замедляет работу вашего компьютера, обычно вы можете завершить программу одним нажатием кнопки. Если программа вызывает другие проблемы, включая зависание или сбой компьютера, вам необходимо закрыть ее вручную. Однако вы также можете использовать встроенную функцию, позволяющую завершить программу одним щелчком мыши. Если вы испытали скачок напряжения, вы можете проверить свой сетевой фильтр, чтобы убедиться, что он все еще работает правильно.
Если программа замедляет работу вашего компьютера, обычно вы можете завершить программу одним нажатием кнопки. Если программа вызывает другие проблемы, включая зависание или сбой компьютера, вам необходимо закрыть ее вручную. Однако вы также можете использовать встроенную функцию, позволяющую завершить программу одним щелчком мыши. Если вы испытали скачок напряжения, вы можете проверить свой сетевой фильтр, чтобы убедиться, что он все еще работает правильно.
Как перезагрузить ноутбук ASUS в Windows 8?
- Если вы используете ноутбук Asus под управлением Windows 8, процесс перезагрузки вашего ноутбука очень прост. Все, что вам нужно сделать, это нажать и удерживать кнопку «Питание» на вашем ноутбуке в течение нескольких секунд.
- Ваш ноутбук должен мгновенно выключиться и снова включиться. Весь процесс должен занять около десяти секунд или около того.
- Если проблема с вашим ноутбуком более серьезная, чем просто зависание и зависание, этого может быть недостаточно для решения проблемы.
 Вам, вероятно, придется попробовать один из других советов в этой статье для более серьезных проблем.
Вам, вероятно, придется попробовать один из других советов в этой статье для более серьезных проблем. - Если вы хотите перезагрузить ноутбук, не выключая его полностью, то вы можете удерживать кнопку «Питание» до тех пор, пока на экране не появится надпись «Быстрая перезагрузка».
- Если опция «Быстрая перезагрузка» не появляется, то вы можете просто продолжать удерживать кнопку «Питание», пока компьютер полностью не выключится.
Как перезагрузить ноутбук ASUS в Windows 10?
- Если вы используете ноутбук Asus, и он завис или не отвечает, вы можете легко перезагрузить компьютер, нажав и удерживая кнопку «Питание» в течение нескольких секунд, пока компьютер не выключится. Затем снова нажмите «Питание», чтобы снова включить ноутбук.
- Весь процесс должен занять не более десяти секунд. Это отличное решение для большинства проблем с программным обеспечением, из-за которых ваш ноутбук блокируется или зависает. Однако, если проблема более серьезная, например, ваш ноутбук работает медленно или у вас устаревшая операционная система, вам может потребоваться более радикальное решение.

- Если вы хотите перезагрузить ноутбук, не выключая его полностью, вы можете удерживать кнопку «Питание» до тех пор, пока на экране не появится надпись «Перезагрузить».
Как перезагрузить ноутбук AASUS в Windows 7 или Vista?
- Если ваш ноутбук Asus работает под управлением Windows 7 или Vista, вы можете просто нажать и удерживать клавишу «Ctrl» или «Alt», одновременно нажимая клавишу «F». Нажатие этих клавиш одновременно с нажатием «F» мгновенно перезагрузит компьютер.
- Весь процесс займет не более десяти секунд, так что вы сможете быстро вернуться к работе! Если проблема с вашим ноутбуком более серьезная, вам может потребоваться более радикальное решение.
- Если вы хотите перезагрузить ноутбук, не выключая его полностью, то вы можете зажать клавишу «Ctrl» и нажать клавишу «Alt».
Как перезагрузить ASUS Lamo через BIOS?
- Если ваш ноутбук Asus полностью завис и не отвечает, вам может потребоваться перезагрузить его с помощью BIOS.
 BIOS — это компьютерная микросхема, которая загружается перед операционной системой.
BIOS — это компьютерная микросхема, которая загружается перед операционной системой. - Помогает управлять различными частями ноутбука, в том числе блоком питания. Если ваш ноутбук не отвечает и вы хотите перезагрузить его с помощью BIOS, вы можете выполнить следующие шаги. Во-первых, нажмите «F2», пока ваш ноутбук запускается, чтобы войти в BIOS.
- Затем с помощью клавиш со стрелками можно перейти в раздел «Управление питанием». Нажмите «Enter», чтобы открыть это меню.
- Затем вы можете использовать клавиши со стрелками, чтобы выбрать опцию «Перезагрузка» и снова нажать «Ввод». Ваш ноутбук мгновенно перезагрузится.
Как жестко перезагрузить ноутбук ASUS?
- Если ваш ноутбук Asus полностью завис и не отвечает, и вы пробовали три описанных выше метода, вы можете попробовать более радикальный подход: жесткую перезагрузку.
- Жесткая перезагрузка — это способ принудительного выключения компьютера, даже если он завис или не отвечает.


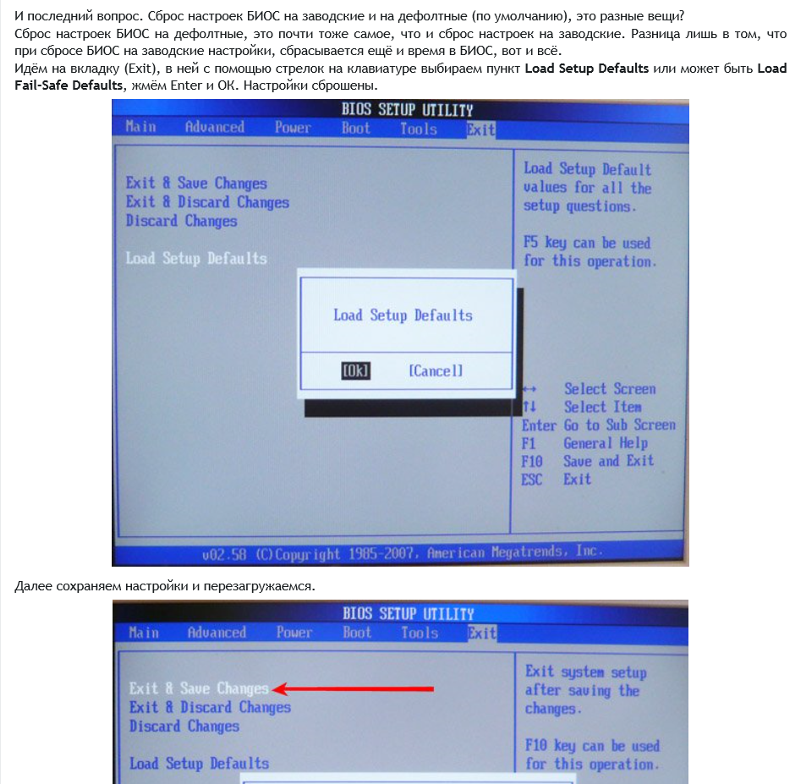

 Вам, вероятно, придется попробовать один из других советов в этой статье для более серьезных проблем.
Вам, вероятно, придется попробовать один из других советов в этой статье для более серьезных проблем.
 BIOS — это компьютерная микросхема, которая загружается перед операционной системой.
BIOS — это компьютерная микросхема, которая загружается перед операционной системой.
