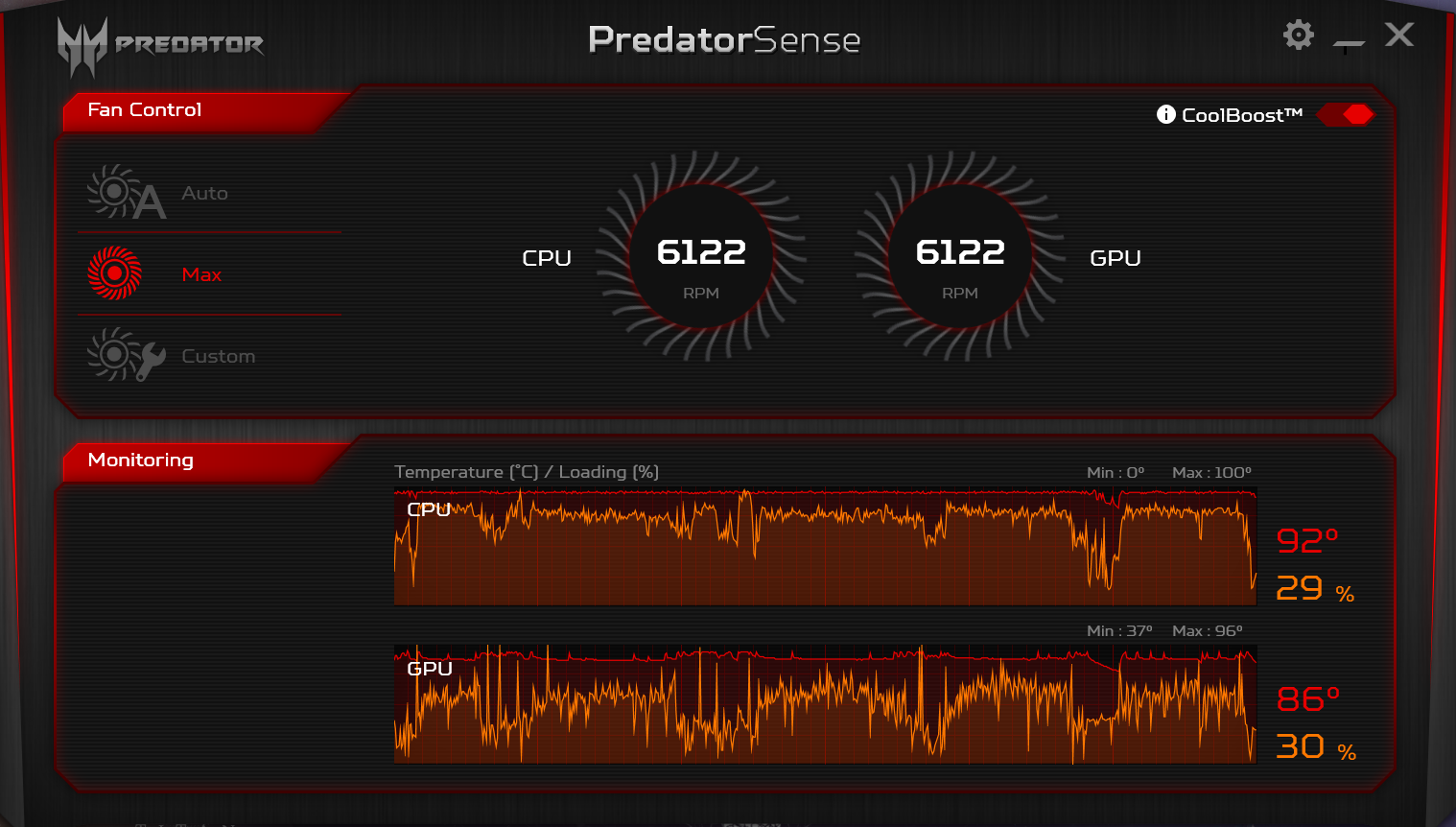Программа показывающая температуру видеокарты: ТОП 10. Программы для мониторинга температуры процессора и видеокарты
Содержание
10 лучших программ для мониторинга и измерения температуры процессора на ПК в Windows 10
Вот лучшее программное обеспечение для мониторинга и измерения температуры Целитель (ЦП) вашего компьютера с помощью этих бесплатных инструментов для Windows 10.
Если вы хотите поддерживать свой компьютер в тонусе, вам необходимо следить за системными ресурсами. Поскольку сейчас мы много чего делаем с нашими компьютерами с Windows, мониторинг системных ресурсов становится очень важным.
Знание ценностей, возможностей и ограничений компьютера может спасти жизнь во многих ситуациях. Итак, если вы хотите использовать свой компьютер в полную силу, не повреждая его и не перегревая, вам также необходимо контролировать температуру процессора (ЦП).
Список 10 лучших инструментов мониторинга температуры процессора для Windows
1. Откройте аппаратный монитор.
2. Термометр процессора.
3. Основная температура
4. ХВмонитор
ХВмонитор
5. MSI Afterburner
6. Speccy
7. ХВиНФО
8. СИП
9. АИДА64
10. Asus AI Suite
В этой статье мы поделимся с вами списком лучших программ Мониторинг температуры процессора Для обеих операционных систем (Windows 10 — Windows 11). Итак, давайте выясним.
1. Откройте Hardware Monitor
Откройте Hardware Monitor
подготовить программу Откройте Hardware Monitor Одно из лучших и лучших программ для Windows 10 для проверки температуры процессора. Программа имеет очень чистый интерфейс и невероятно легкий.
Используя программу Откройте Hardware Monitor Вы также можете контролировать напряжение, скорость вращения вентилятора и тактовую частоту. Кроме того, он также многое расскажет о материнской плате и графическом блоке вашего компьютера.
2. Процессор термометр
Процессор термометр
Термометр процессора (ЦП) — еще один лучший инструмент для мониторинга ЦП в списке, который работает с процессорами AMD и Intel.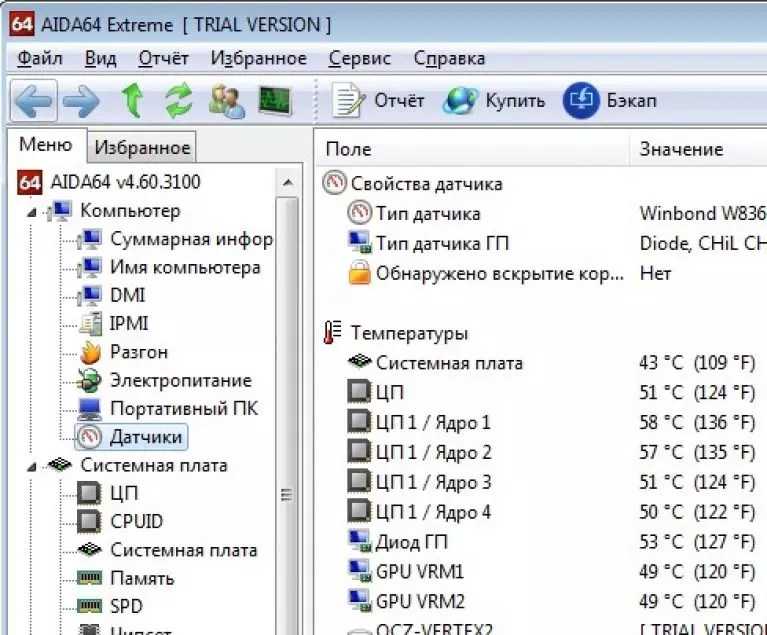
Самое замечательное в термометре ЦП заключается в том, что он отображает ядра ЦП и их температуру. Кроме того, термометр ЦП также показывает нагрузочную способность ЦП каждого ядра.
3. Core Temp
Core Temp
Если вы ищете небольшой, но легкий и простой в использовании инструмент для мониторинга температуры процессора (ЦП) для Windows 10, вам нужно попробовать. Core Temp.
Это легкий инструмент, который запускается в системном трее и постоянно отслеживает температуру процессора. Он также добавляет датчик температуры процессора на панель задач.
4. HWMonitor
HWMonitor
программа HWMonitor Это один из самых передовых инструментов мониторинга процессора, который отображает текущую температуру вашей материнской платы, видеокарты, процессора и жесткого диска. Кроме того, он также показывает загрузку процессора в реальном времени.
Однако этот инструмент немного продвинут, а отчеты слишком сложны для понимания.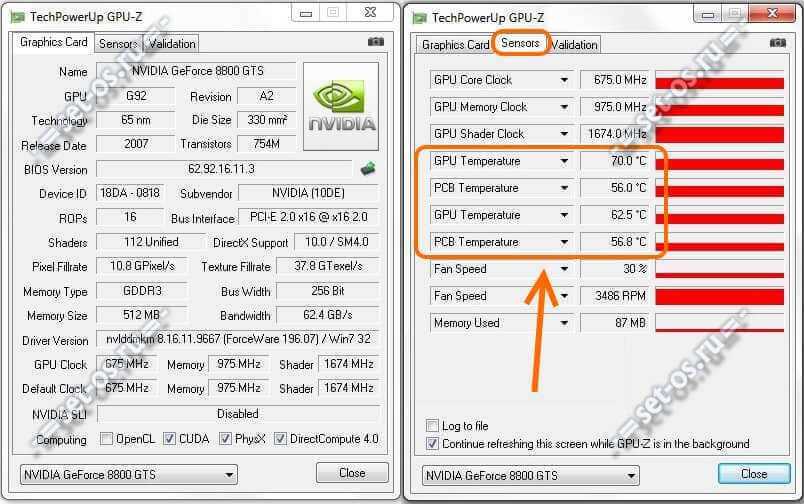 Итак, если у вас есть какие-либо технические знания о том, как работает ядро, это может быть HWMonitor Это лучший выбор для вас.
Итак, если у вас есть какие-либо технические знания о том, как работает ядро, это может быть HWMonitor Это лучший выбор для вас.
5. MSI Afterburner
MSI Afterburner
инструмент MSI Afterburner Не совсем инструмент для мониторинга температуры процессора. Это наиболее широко используемое программное обеспечение для видеокарт, которое дает вам полный контроль над вашим оборудованием.
с помощью MSI Afterburner Вы можете легко контролировать свои устройства в режиме реального времени. Вы можете проверить температуру процессора или графического процессора, тактовую частоту и многое другое.
6. Speccy
Speccy
программа Speccy Это инструмент для управления системой, а также для проверки обновлений программного обеспечения. Кроме того, расширенный раздел программы отображает Speccy Также температура процессора в реальном времени.
Программное обеспечение работает как на 32-битных, так и на 64-битных компьютерах, но является одним из лучших доступных инструментов для мониторинга ЦП.
7. HWiNFO
HWiNFO
программа HWiNFO Это один из лучших бесплатных профессиональных инструментов для системного мониторинга и диагностики. Программное обеспечение известно как комплексный анализ оборудования, мониторинг и отчетность для двух операционных систем (Windows – DOS).
Шоу программа HWiNFO все, включая информацию (ЦП(ЦП и информация)GPU / ГРАФИЧЕСКИЙ ПРОЦЕССОР) GPU, текущая скорость, напряжение, температура и т. Д.
8. SIW
SIW
Если вы ищете программу, которая отображала бы информацию для всей системы и одновременно освещала систему и Windows, то ищите SIW. Это передовое программное обеспечение для системного мониторинга Windows, которое анализирует производительность вашего компьютера и собирает важную информацию о нем.
После установки появляется программа SIW В фоновом режиме он проверяет программное обеспечение, оборудование, сетевую информацию и многое другое.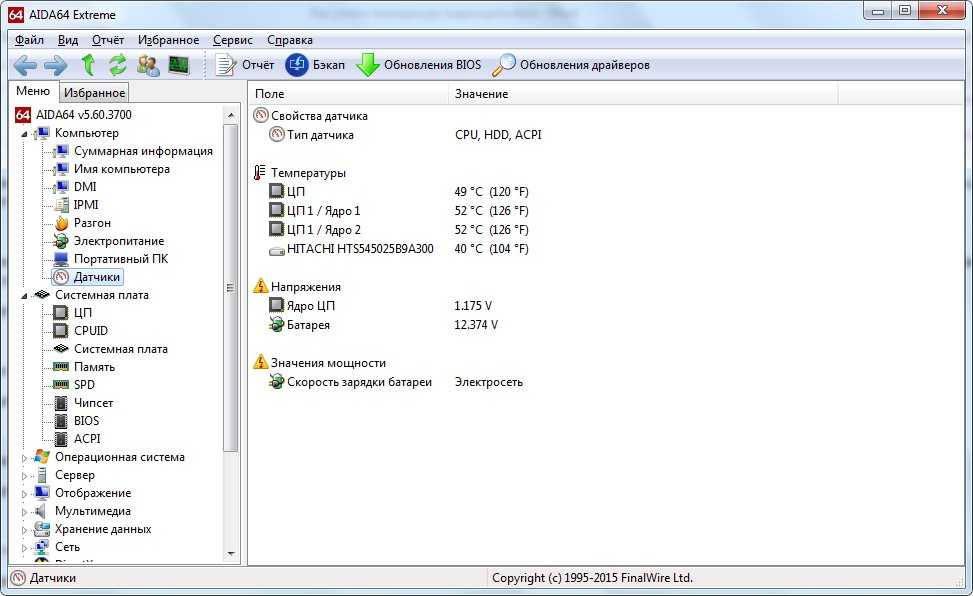 Не только это, но он показывает вам информацию в очень простой для понимания форме.
Не только это, но он показывает вам информацию в очень простой для понимания форме.
9. AIDA64
AIDA64
Не программирует AIDA64 Он анализирует каждую часть компьютера и не отображает очень подробный отчет. Однако он отображает наиболее важные детали, которые требовались для правильного мониторинга системы. используя программу AIDA64 , вы можете быстро проверить температуру материнской платы вашего компьютера, процессора (ЦП), GPU (GPU / ГРАФИЧЕСКИЙ ПРОЦЕССОР), PCH ، GPU / ГРАФИЧЕСКИЙ ПРОЦЕССОР ، SSD , и другие. По сравнению со всеми другими инструментами, отчеты легче понять AIDA64.
10 Люкс ASUS AI
Люкс ASUS AI
Если вы используете ПК или ноутбук ASUS, это может быть Люкс ASUS AI Это лучший вариант. С участием Люкс ASUS AI , вы можете быстро проверить температуру процессора (ЦП) в реальном времени.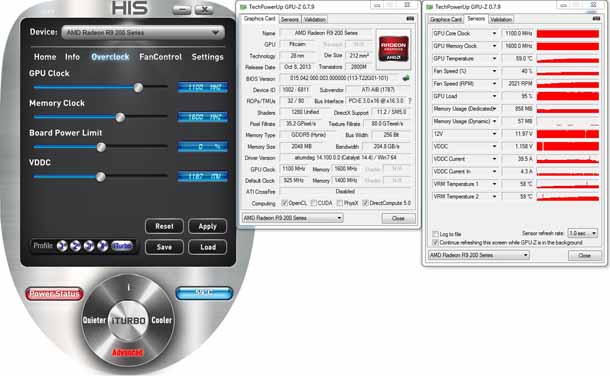
Прицельная группа Люкс ASUS AI Чтобы снизить скорость процессора и повысить его частоту. может программировать Люкс ASUS AI Также оптимизация настроек ЦП (ЦП) для обеспечения наилучшей производительности.
Это 10 лучших инструментов для мониторинга и измерения скорости процессора (ЦП), которые вы можете использовать прямо сейчас. Если вам известно о каком-либо другом подобном программном обеспечении, сообщите нам об этом в комментариях.
Вам также может быть интересно узнать о:
- Самый простой способ узнать марку и модель вашего ноутбука без программного обеспечения
- Как проверить размер, тип и скорость оперативной памяти в Windows
- Как узнать серийный номер ноутбука
- знание Как скачать и установить драйверы для устройств Dell с официального сайта
Мы надеемся, что эта статья окажется для вас полезной, так как вы узнаете 10 лучших программ для мониторинга и измерения температуры процессора для ПК с Windows 10. Поделитесь своим мнением и опытом в комментариях.
Поделитесь своим мнением и опытом в комментариях.
10 лучших программ для мониторинга и измерения температуры процессора на ПК в Windows 10
Вот лучшее программное обеспечение для мониторинга и измерения температуры Целитель (ЦП) вашего компьютера с помощью этих бесплатных инструментов для Windows 10.
Если вы хотите поддерживать свой компьютер в тонусе, вам необходимо следить за системными ресурсами. Поскольку сейчас мы много чего делаем с нашими компьютерами с Windows, мониторинг системных ресурсов становится очень важным.
Знание ценностей, возможностей и ограничений компьютера может спасти жизнь во многих ситуациях. Итак, если вы хотите использовать свой компьютер в полную силу, не повреждая его и не перегревая, вам также необходимо контролировать температуру процессора (ЦП).
Список 10 лучших инструментов мониторинга температуры процессора для Windows
1. Откройте аппаратный монитор.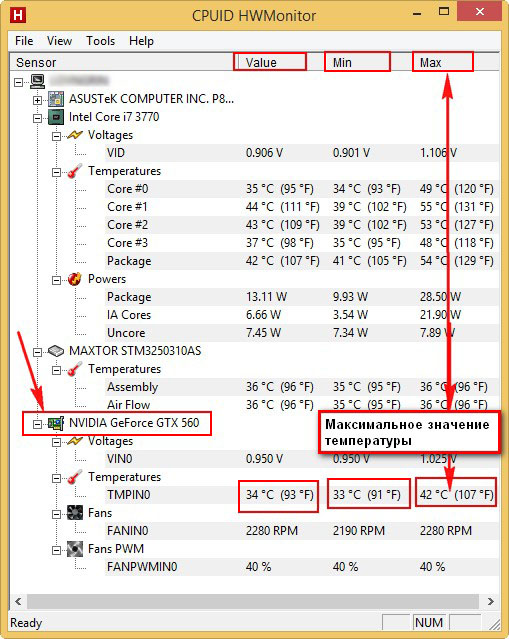
2. Термометр процессора.
3. Основная температура
4. ХВмонитор
5. MSI Afterburner
6. Speccy
7. ХВиНФО
8. СИП
9. АИДА64
10. Asus AI Suite
В этой статье мы поделимся с вами списком лучших программ Мониторинг температуры процессора Для обеих операционных систем (Windows 10 — Windows 11). Итак, давайте выясним.
1. Откройте Hardware Monitor
Откройте Hardware Monitor
подготовить программу Откройте Hardware Monitor Одно из лучших и лучших программ для Windows 10 для проверки температуры процессора. Программа имеет очень чистый интерфейс и невероятно легкий.
Используя программу Откройте Hardware Monitor Вы также можете контролировать напряжение, скорость вращения вентилятора и тактовую частоту. Кроме того, он также многое расскажет о материнской плате и графическом блоке вашего компьютера.
2. Процессор термометр
Процессор термометр
Термометр процессора (ЦП) — еще один лучший инструмент для мониторинга ЦП в списке, который работает с процессорами AMD и Intel.
Самое замечательное в термометре ЦП заключается в том, что он отображает ядра ЦП и их температуру. Кроме того, термометр ЦП также показывает нагрузочную способность ЦП каждого ядра.
3. Core Temp
Core Temp
Если вы ищете небольшой, но легкий и простой в использовании инструмент для мониторинга температуры процессора (ЦП) для Windows 10, вам нужно попробовать. Core Temp.
Это легкий инструмент, который запускается в системном трее и постоянно отслеживает температуру процессора. Он также добавляет датчик температуры процессора на панель задач.
4. HWMonitor
HWMonitor
программа HWMonitor Это один из самых передовых инструментов мониторинга процессора, который отображает текущую температуру вашей материнской платы, видеокарты, процессора и жесткого диска. Кроме того, он также показывает загрузку процессора в реальном времени.
Однако этот инструмент немного продвинут, а отчеты слишком сложны для понимания.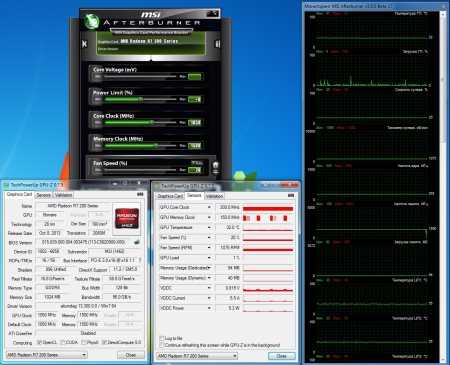 Итак, если у вас есть какие-либо технические знания о том, как работает ядро, это может быть HWMonitor Это лучший выбор для вас.
Итак, если у вас есть какие-либо технические знания о том, как работает ядро, это может быть HWMonitor Это лучший выбор для вас.
5. MSI Afterburner
MSI Afterburner
инструмент MSI Afterburner Не совсем инструмент для мониторинга температуры процессора. Это наиболее широко используемое программное обеспечение для видеокарт, которое дает вам полный контроль над вашим оборудованием.
с помощью MSI Afterburner Вы можете легко контролировать свои устройства в режиме реального времени. Вы можете проверить температуру процессора или графического процессора, тактовую частоту и многое другое.
6. Speccy
Speccy
программа Speccy Это инструмент для управления системой, а также для проверки обновлений программного обеспечения. Кроме того, расширенный раздел программы отображает Speccy Также температура процессора в реальном времени.
Программное обеспечение работает как на 32-битных, так и на 64-битных компьютерах, но является одним из лучших доступных инструментов для мониторинга ЦП.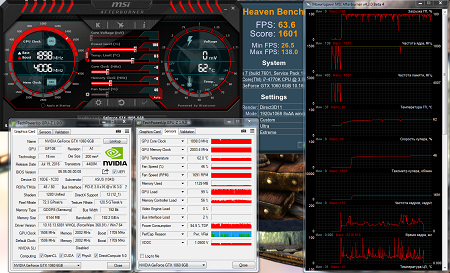
7. HWiNFO
HWiNFO
программа HWiNFO Это один из лучших бесплатных профессиональных инструментов для системного мониторинга и диагностики. Программное обеспечение известно как комплексный анализ оборудования, мониторинг и отчетность для двух операционных систем (Windows – DOS).
Шоу программа HWiNFO все, включая информацию (ЦП(ЦП и информация)GPU / ГРАФИЧЕСКИЙ ПРОЦЕССОР) GPU, текущая скорость, напряжение, температура и т. Д.
8. SIW
SIW
Если вы ищете программу, которая отображала бы информацию для всей системы и одновременно освещала систему и Windows, то ищите SIW. Это передовое программное обеспечение для системного мониторинга Windows, которое анализирует производительность вашего компьютера и собирает важную информацию о нем.
После установки появляется программа SIW В фоновом режиме он проверяет программное обеспечение, оборудование, сетевую информацию и многое другое.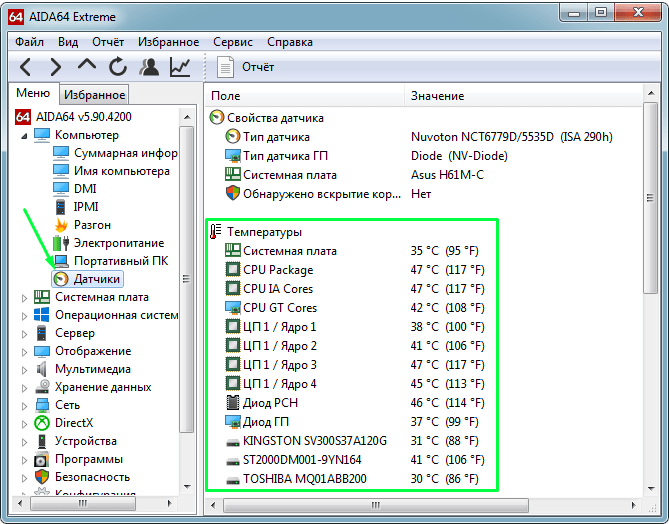 Не только это, но он показывает вам информацию в очень простой для понимания форме.
Не только это, но он показывает вам информацию в очень простой для понимания форме.
9. AIDA64
AIDA64
Не программирует AIDA64 Он анализирует каждую часть компьютера и не отображает очень подробный отчет. Однако он отображает наиболее важные детали, которые требовались для правильного мониторинга системы. используя программу AIDA64 , вы можете быстро проверить температуру материнской платы вашего компьютера, процессора (ЦП), GPU (GPU / ГРАФИЧЕСКИЙ ПРОЦЕССОР), PCH ، GPU / ГРАФИЧЕСКИЙ ПРОЦЕССОР ، SSD , и другие. По сравнению со всеми другими инструментами, отчеты легче понять AIDA64.
10 Люкс ASUS AI
Люкс ASUS AI
Если вы используете ПК или ноутбук ASUS, это может быть Люкс ASUS AI Это лучший вариант. С участием Люкс ASUS AI , вы можете быстро проверить температуру процессора (ЦП) в реальном времени.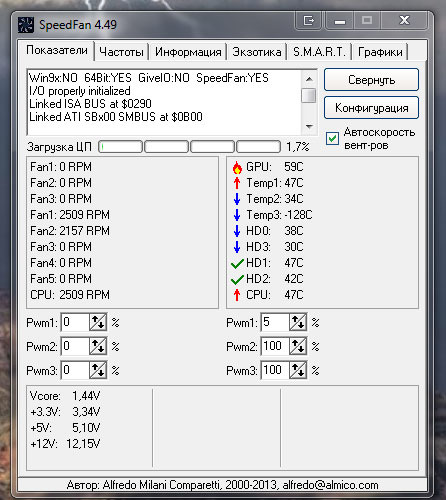
Прицельная группа Люкс ASUS AI Чтобы снизить скорость процессора и повысить его частоту. может программировать Люкс ASUS AI Также оптимизация настроек ЦП (ЦП) для обеспечения наилучшей производительности.
Это 10 лучших инструментов для мониторинга и измерения скорости процессора (ЦП), которые вы можете использовать прямо сейчас. Если вам известно о каком-либо другом подобном программном обеспечении, сообщите нам об этом в комментариях.
Вам также может быть интересно узнать о:
- Самый простой способ узнать марку и модель вашего ноутбука без программного обеспечения
- Как проверить размер, тип и скорость оперативной памяти в Windows
- Как узнать серийный номер ноутбука
- знание Как скачать и установить драйверы для устройств Dell с официального сайта
Мы надеемся, что эта статья окажется для вас полезной, так как вы узнаете 10 лучших программ для мониторинга и измерения температуры процессора для ПК с Windows 10. Поделитесь своим мнением и опытом в комментариях.
Поделитесь своим мнением и опытом в комментариях.
Как проверить температуру графического процессора
Насколько высока температура видеокарты вашего ПК? Во время нормальной работы температура вашего графического процессора не должна иметь большого значения — ваша видеокарта должна просто управлять мониторами и играть в игры, не перегреваясь и не выключаясь. Но если у вас старый ПК, корпус с плохой циркуляцией воздуха или вы хотите попробовать свои силы в разгоне видеокарты, возможность контролировать температуру графического процессора жизненно важна, особенно когда летняя жара стоит в помещении и на улице. Есть причина, по которой «пусть ваши температуры будут низкими» — это распространенное высказывание среди энтузиастов ПК.
Хорошие новости? Проверить температуру видеокарты вашего ПК очень просто, особенно теперь, когда Windows , наконец, включает встроенный способ следить за температурой. Также доступны всевозможные бесплатные инструменты для мониторинга графического процессора, и многие из них также могут помочь вам проверить температуру процессора вашего ПК.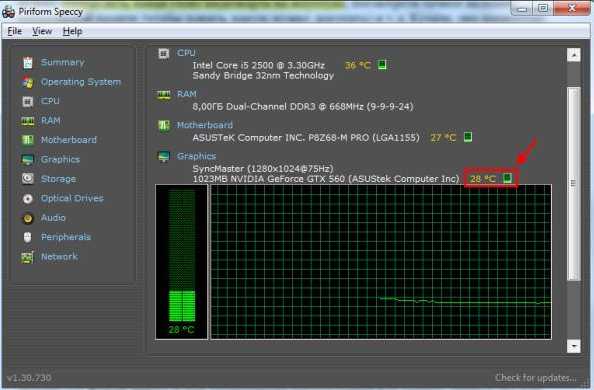
Давайте разбираться.
Как проверить температуру видеокарты
Теперь температуру дискретного графического процессора можно узнать в диспетчере задач Windows 10.
Microsoft, наконец, ответила на наши молитвы, выпустив обновление Windows 10 May 2020 Update, добавив инструмент мониторинга температуры графического процессора в диспетчер задач. Конечно, это заняло 24 года, но это уже здесь!
Чтобы узнать, насколько сильно нагревается ваша видеокарта, откройте Диспетчер задач, нажав Ctrl + Shift + Esc , нажав Ctrl + Alt + Delete и выбрав Диспетчер задач , или щелкнув правой кнопкой мыши на Windows Значок меню «Пуск» и выбор «Диспетчер задач ». После входа просто перейдите на вкладку Performance и найдите текущую температуру графического процессора, указанную в разделе графического процессора, как показано на изображении выше. Это работает, только если у вас установлено обновление Windows 10 May 2020 Update или более новая версия Windows; более старые версии лишены возможности.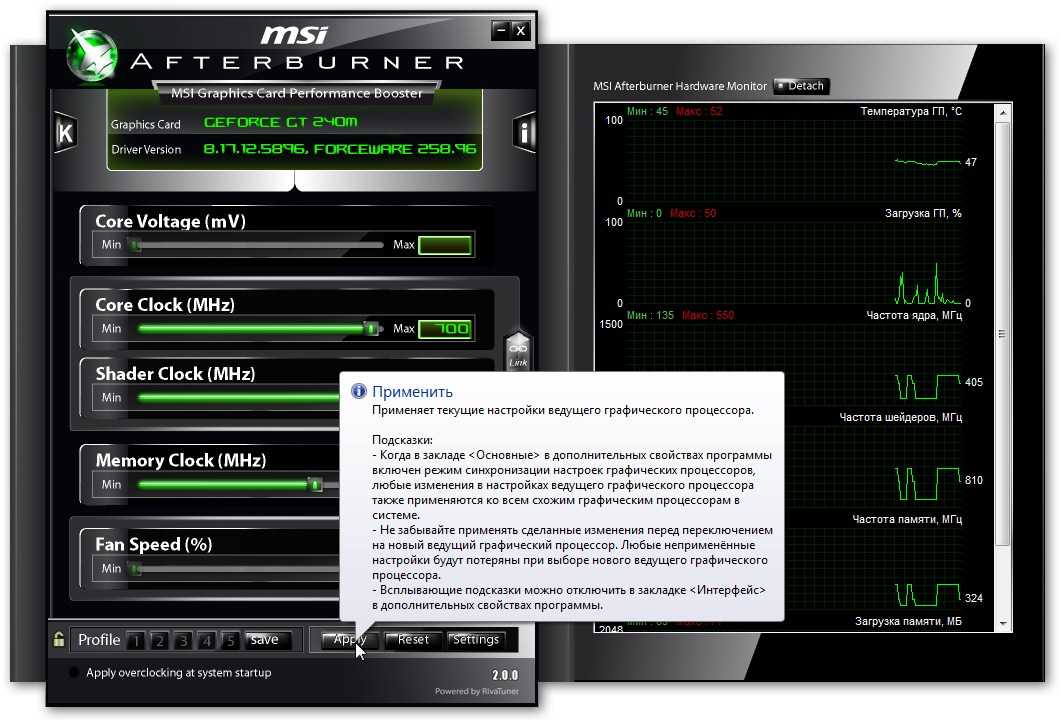
Это базовая функция, показывающая только текущую температуру, а не отслеживающая ее с течением времени. Также может раздражать то, что Диспетчер задач остается открытым, пока вы играете или настраиваете разгон. Хотя мы очень рады, что эта опция, наконец, включена в саму Windows, сторонние инструменты предлагают более надежные параметры температуры графического процессора. Читайте об альтернативах, если вам нужно больше omph .
Другие средства мониторинга температуры графического процессора
AMD Radeon RX 6900 XT.
Если вы используете видеокарту AMD Radeon с актуальной версией приложения Radeon Settings, следить за температурой видеокарты очень просто. AMD Radeon Overlay предоставляет удобные инструменты для настройки визуальных параметров вашей игры, когда вы ее вызываете. Он также включает в себя инструмент мониторинга производительности, который отображает температуру графического процессора и другую важную информацию во время игры.
Radeon RX 6600 Swft 210
Чтобы активировать инструмент, вызовите Radeon Overlay, нажав Alt + R и выберите, за какими аспектами производительности вы хотите следить в разделе «Мониторинг производительности» наложения.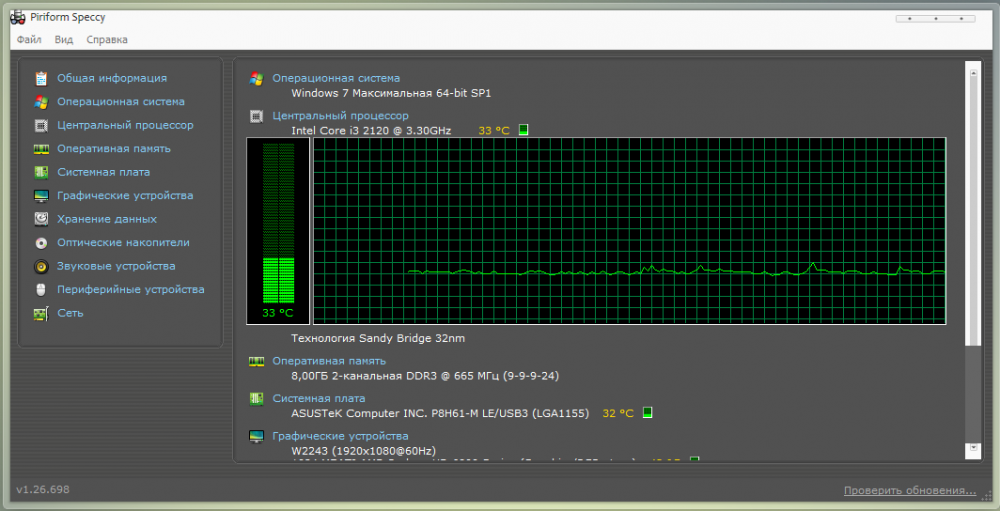 После настройки вы можете вызвать инструмент мониторинга производительности в одиночку, нажав Ctrl + Shift + 0 .
После настройки вы можете вызвать инструмент мониторинга производительности в одиночку, нажав Ctrl + Shift + 0 .
Что делать, если вы не играете активно в игру? Вы по-прежнему можете проверить температуру графического процессора Radeon, зайдя в инструмент разгона Wattman в настройках Radeon. Щелкните правой кнопкой мыши на рабочем столе Windows, выберите Radeon Settings , а затем перейдите к пункту 9.0005 Игры > Глобальные настройки > Глобальные настройки Wattman . После обещания не взорвать вашу видеокарту, если вы применяете дикий разгон с помощью этого инструмента, вы получите доступ к Wattman, который отслеживает температуру графического процессора и другие ключевые статистические данные в виде графика. Сделанный!
Инструмент мониторинга производительности Radeon Overlay по умолчанию отслеживает температуру графического процессора.
Но что, если вы не упаковываете оборудование Radeon? Согласно обзору оборудования Steam, графика GeForce от Nvidia составляет колоссальные 75 процентов всех графических процессоров в игровых ПК.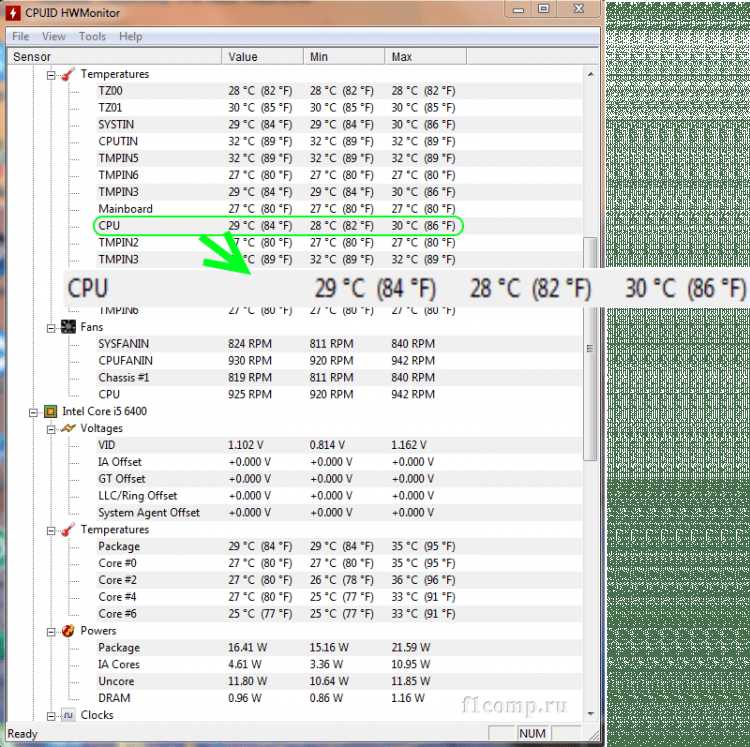 После нескольких лет игнорирования наложений производительности программное обеспечение Nvidia GeForce Experience теперь включает эти показатели, включая критическую температуру графического процессора, хотя на данный момент это требует еще нескольких прыжков.
После нескольких лет игнорирования наложений производительности программное обеспечение Nvidia GeForce Experience теперь включает эти показатели, включая критическую температуру графического процессора, хотя на данный момент это требует еще нескольких прыжков.
Чтобы включить его, убедитесь, что у вас установлен GeForce Experience. После этого откройте его, затем нажмите на значок шестеренки рядом со своим именем, чтобы открыть настройки. Включите опцию «Оверлей в игре».
Снимок экрана, показывающий, как включить наложение производительности GeForce Experience.
Нажмите кнопку Настройки и в появившемся наложении выберите Макет HUD > Производительность > Дополнительно и выберите, где на экране должно отображаться наложение. Вы увидите, как в выбранном месте появится оверлей с несколькими видимыми показателями, включая температуру вашего графического процессора. Нажмите Alt + R , чтобы вызвать или закрыть оверлей производительности GFE по желанию, как только вы его настроите.
Многие производители графических карт также предлагают специализированное программное обеспечение для разгона GPU. Эти инструменты обычно включают параметры постоянного экранного меню (OSD), которые отображают наиболее важные параметры вашей видеокарты, подобно AMD Radeon Overlay. Доступны тонны, но мы склонны рекомендовать инструмент Afterburner от MSI из-за его универсальности. Эта давно популярная утилита работает как с видеокартами Nvidia GeForce, так и с AMD Radeon, и предоставляет несколько дополнительных функций, которые понравятся геймерам.
Precision X1 от EVGA позволяет проверять температуру графического процессора либо в приложении, либо с помощью экранного дисплея во время игры.
Если вы предпочитаете более красивое приложение, мы обожаем Precision X1 от EVGA, который был переработан с нуля для выпуска новых видеокарт Nvidia GeForce RTX 20-й серии. Это очень удобно, хотя программное обеспечение EVGA работает только с видеокартами марки Nvidia.
Упоминается в этой статье
GeForce RTX 3050
Вам нужно погрузиться в параметры настройки каждой из этих программ, чтобы активировать и точно настроить их инструменты мониторинга производительности OSD, которые действительно очень полезны, когда вы пытаетесь установить агрессивный разгон. Как и в случае с инструментами AMD и Nvidia, вы также можете открывать Afterburner и Precision X1 вне игр, чтобы проверить температуру вашей видеокарты вне игр.
Как и в случае с инструментами AMD и Nvidia, вы также можете открывать Afterburner и Precision X1 вне игр, чтобы проверить температуру вашей видеокарты вне игр.
Что, если вы не геймер или не хотите проверять температуру графического процессора в игре? Затем вам нужно установить программное обеспечение для мониторинга оборудования, которое подключается к датчикам температуры вашей системы. HWInfo — это наша любимая программа мониторинга, потому что она обеспечивает моментальный снимок практически каждого аспекта вашего ПК (щелкните значок «Датчики», чтобы увидеть временные параметры), но SpeedFan и Open Hardware Monitor также являются надежными вариантами. Open Hardware Monitor также поддерживает Linux.
Информация датчика HWInfo включает температуру графического процессора и многое другое. целых много больше.
Если скудный, информационный вид этих приложений, ориентированных на энтузиастов, вам не подходит, превосходное программное обеспечение CAM от NZXT выполняет ту же задачу, даже если на вашем ПК нет оборудования NZXT. Он предлагает чистую, простую эстетику и удобное мобильное приложение для удаленного мониторинга, но вам необходимо создать учетную запись для использования CAM.
Он предлагает чистую, простую эстетику и удобное мобильное приложение для удаленного мониторинга, но вам необходимо создать учетную запись для использования CAM.
Какая температура графического процессора считается хорошей?
Итак, теперь вы знаете, какие инструменты помогут контролировать температуру видеокарты, но цифры на экране ничего не значат без контекста. Насколько горячей должна работать ваша видеокарта?
Нет простого ответа; он варьируется от графического процессора к графическому процессору. Гугл твой друг. Тем не менее, большинство современных чипов могут работать при температуре около 90 градусов по Цельсию, и вы часто увидите, что они достигают таких температур в игровых ноутбуках. Однако на настольных компьютерах видеокарта, работающая при температуре 90 с лишним градусов, взывает о помощи. В системах с одним GPU с приличным воздушным потоком температура вашей видеокарты не должна превышать 80 градусов, если только вы не используете модель с кулером с одним вентилятором или исключительно мощный графический процессор.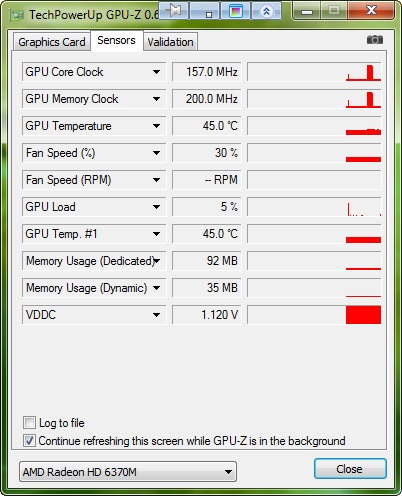 Пользовательские видеокарты с несколькими вентиляторами часто колеблются в районе 60-х и 70-х годов даже при полной нагрузке, а графические процессоры с водяным охлаждением могут работать еще холоднее.
Пользовательские видеокарты с несколькими вентиляторами часто колеблются в районе 60-х и 70-х годов даже при полной нагрузке, а графические процессоры с водяным охлаждением могут работать еще холоднее.
Некоторые видеокарты, такие как эта версия Radeon Vega 64, оснащены встроенными жидкостными охладителями с замкнутым контуром для еще более низких температур.
Если ваша графическая карта была выпущена в течение последних пяти лет и нагревается выше 90 градусов по Цельсию, или вы наблюдали резкий скачок температуры графического процессора в течение нескольких недель или месяцев наблюдения за ним, подумайте о том, чтобы принять меры для его охлаждения.
Как понизить температуру видеокарты
Если температура вашей видеокарты слишком высока, вы мало что можете сделать, чтобы улучшить ее, кроме как заплатить за обновление оборудования. Но прежде чем вкладывать больше денег в снижение температуры графического процессора, убедитесь, что вам это действительно нужно. Еще раз: графические чипы рассчитаны на высокие температуры. Если ваш компьютер не выключается во время интенсивных игр или сеансов редактирования видео, вам, вероятно, не о чем беспокоиться.
Еще раз: графические чипы рассчитаны на высокие температуры. Если ваш компьютер не выключается во время интенсивных игр или сеансов редактирования видео, вам, вероятно, не о чем беспокоиться.
Персоналу PCWorld нравятся эти вентиляторы
be quiet! Pure Wings 2 120 мм PWM High Speed, BL081, охлаждающий вентилятор
Во-первых, дважды проверьте проводку вашей системы, чтобы убедиться, что графический процессор получает хороший поток воздуха от ваших вентиляторов. Предполагая, что ваш компьютер не представляет собой крысиное гнездо кабелей, вам, вероятно, придется подумать о том, чтобы добавить в корпус больше вентиляторов, чтобы улучшить воздушный поток. Каждый ПК должен иметь как минимум впускной и выпускной вентиляторы для оптимальной производительности, и это вдвойне важно для игровых ПК.
Вы можете найти обычные корпусные вентиляторы менее чем за 10 долларов на Newegg или более роскошные модели с такими функциями, как RGB-подсветка и подвеска на магнитной подвеске, а также многое другое, если вы хотите проявить фантазию. Наше руководство по настройке вентиляторов вашего ПК для максимального охлаждения системы может помочь, если вам это нужно.
Наше руководство по настройке вентиляторов вашего ПК для максимального охлаждения системы может помочь, если вам это нужно.
Ваша горячая видеокарта могла бы остыть в более просторном корпусе.
Системы малого форм-фактора в наши дни могут обеспечить большую производительность, но ограниченное пространство может привести к резкому повышению температуры оборудования. Если у вас особенно маленький корпус, а ваша видеокарта постоянно перегревается и выключается, подумайте о переходе на более вместительную модель. Однако даже большие корпуса могут задушить воздушный поток, если они плохо спроектированы. Наше руководство по выбору идеального корпуса для ПК может помочь.
Отличный недорогой корпус с акцентом на воздушный поток
Корпус Corsair 4000D Airflow Mid-Tower ATX из закаленного стекла для ПК — черный
Наконец, иногда термопаста между графическим процессором и радиатором может высыхать и терять свою эффективность. чаще всего в видеокартах, которым много лет. А иногда видеокарты поставляются с плохим нанесением термопасты, хотя это очень редко. Вы можете попытаться заменить его, если ничего не помогает, хотя этот процесс является очень техническим, варьируется от карты к карте и аннулирует черт из вашей гарантии. Нашему руководству по тому, как заставить вашу старую видеокарту работать как новую, уже несколько лет, но базовая техника по-прежнему применима к современным графическим процессорам.
А иногда видеокарты поставляются с плохим нанесением термопасты, хотя это очень редко. Вы можете попытаться заменить его, если ничего не помогает, хотя этот процесс является очень техническим, варьируется от карты к карте и аннулирует черт из вашей гарантии. Нашему руководству по тому, как заставить вашу старую видеокарту работать как новую, уже несколько лет, но базовая техника по-прежнему применима к современным графическим процессорам.
Если вы действительно хотите рискнуть в поисках более низких температур, вы можете заменить систему охлаждения вашей видеокарты на вариант с жидкостным охлаждением, пока вы его разобрали, хотя для большинства людей это излишне. У нас есть руководство по водяному охлаждению вашего графического процессора, и энтузиасты, которым нечего терять, могут найти это обновление стоящим. «Я заметил значительное снижение нагрева и шума при использовании жидкостного охлаждения, и никакого дросселирования, которое я наблюдал при воздушном охлаждении», — написал редактор аппаратного обеспечения Гордон Мах Унг после использования кронштейна Corsair для крепления жидкостного кулера ЦП с замкнутым контуром к эталонному Radeon. R9290. «Для 20-минутного проекта со скидкой 35 долларов это неплохо».
R9290. «Для 20-минутного проекта со скидкой 35 долларов это неплохо».
Просто найдите в Google руководство по разборке вашей конкретной модели видеокарты, прежде чем вы начнете разбирать свое драгоценное, дорогое оборудование волей-неволей. И если вы не хотите ввязываться во все эти хлопоты, наш постоянно обновляемый путеводитель по лучшим видеокартам для игр на ПК может помочь вам выбрать совершенно новый сплит GPU.
Как проверить температуру видеокарты и другие параметры
Когда вы покупаете по ссылкам на нашем сайте, мы можем получать комиссионные. Вот как это работает.
(Изображение предоставлено Shutterstock)
Важно периодически проверять температуру видеокарты, независимо от того, используете ли вы одну из лучших видеокарт или что-то более старое и менее мощное. Высокая температура видеокарты также может сигнализировать о том, что что-то не так, и, к счастью, легко быстро проверить, как все работает.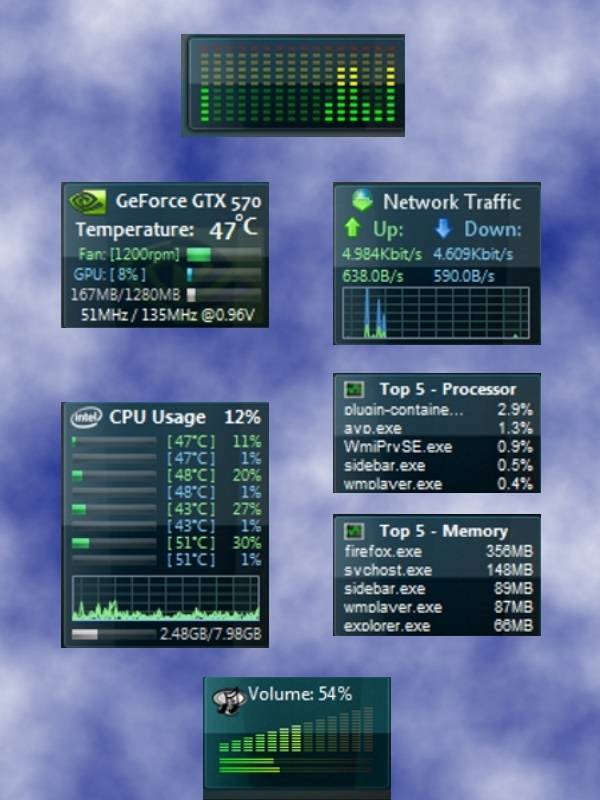 Многие пользователи могут в течение многих месяцев или даже лет не очищать свой ПК от пыли, что может привести к повышению температуры, снижению производительности или даже отказу компонентов. Если вы один из них, проверка температуры графического процессора до и после очистки может быть поучительной.
Многие пользователи могут в течение многих месяцев или даже лет не очищать свой ПК от пыли, что может привести к повышению температуры, снижению производительности или даже отказу компонентов. Если вы один из них, проверка температуры графического процессора до и после очистки может быть поучительной.
Вам понадобится несколько вещей, чтобы определить температуру вашей видеокарты. С этой задачей справятся несколько утилит, но мы предпочитаем использовать либо MSI Afterburner , HWiNFO , либо GPU-Z . Все три бесплатны и поддерживают практически все доступные в настоящее время видеокарты. Нам нравится портативная версия HWiNFO , поскольку мы знаем, где находятся файлы, и при необходимости можем перезаписать их обновленными версиями, но вы можете использовать любую из них. Вы также можете использовать MSI Afterburner для разгона вашей видеокарты, но он не сообщает о стольких системных компонентах, поэтому было бы неплохо взять его вместе с одним или обоими другими.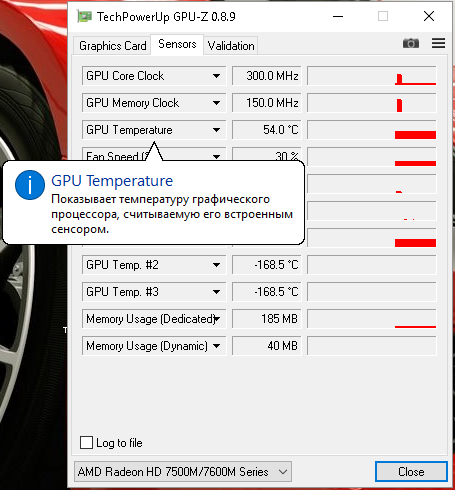
(Изображение предоставлено Tom’s Hardware)
Помимо GPU-Z , MSI Afterburner и HWiNFO , вам также понадобятся некоторые программы, которые заставят вашу видеокарту работать. Вы можете использовать тесты, такие как 3DMark , которые также могут сообщать о температуре, но мы предпочитаем реальные игры. Наши как протестировать видеокарту Справочник содержит необходимую информацию.
FurMark — еще одна утилита, часто используемая для стресс-тестирования видеокарт. Она сообщает о температуре и других деталях. Однако будьте осторожны, так как это может сильно нагрузить ваш графический процессор и привести к сбою видеокарты, особенно если у них уже есть проблемы. Это также обычно не отражает игровую производительность, что на самом деле волнует большинство людей.
Использование GPU-Z
(Изображение предоставлено Tom’s Hardware)
На главном экране GPU-Z отображается основная информация о вашей видеокарте, такая как фактический графический процессор, тактовая частота памяти, версия VBIOS, версия драйвера и многое другое.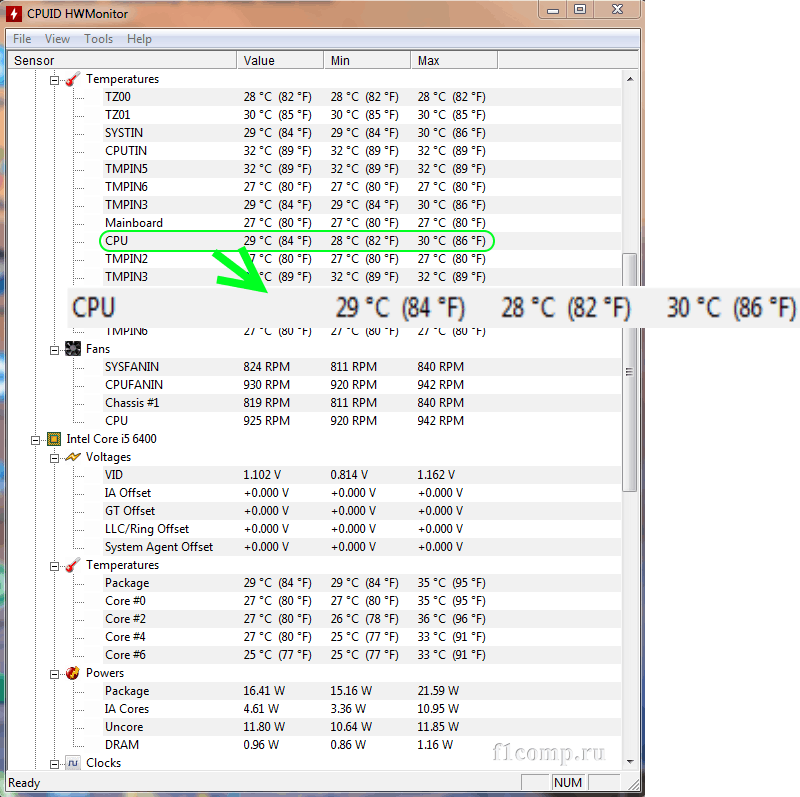 Хотя вы можете попытаться обратиться к этому экрану, чтобы увидеть текущие часы на вашей карте, лучше перейти на вкладку «Датчики». Это покажет температуру, тактовую частоту, скорость вращения вентилятора и другие данные, а также поддерживает ведение журнала в файл CSV, который затем можно импортировать в любое приложение для работы с электронными таблицами.
Хотя вы можете попытаться обратиться к этому экрану, чтобы увидеть текущие часы на вашей карте, лучше перейти на вкладку «Датчики». Это покажет температуру, тактовую частоту, скорость вращения вентилятора и другие данные, а также поддерживает ведение журнала в файл CSV, который затем можно импортировать в любое приложение для работы с электронными таблицами.
С запущенным GPU-Z на вкладке «Датчики» — с ведением журнала или без — запустите игру или другую графическую нагрузку. Играйте столько, сколько хотите, хотя, вероятно, не менее 15 минут, чтобы ваш графический процессор успел полностью нагреться. Затем выйдите из игры или утилиты и вернитесь к GPU-Z, и вы сможете увидеть, как дела развивались с течением времени. Столбец чисел показывает только текущие данные , поэтому вы захотите записать данные, чтобы затем найти пиковую температуру, скорость вращения вентилятора и т. д.
(Изображение предоставлено Tom’s Hardware)
На приведенном выше снимке показана RTX 3090 Founders Edition с запущенным FurMark в течение нескольких минут. Зеленый раздел «Причина PerfCap» указывает на то, что графический процессор снижает производительность, вероятно, чтобы избежать чрезмерного энергопотребления или перегрева. FurMark довольно быстро нагревает GPU, но вы не можете увидеть точные цифры, не взаимодействуя с живым приложением.
Зеленый раздел «Причина PerfCap» указывает на то, что графический процессор снижает производительность, вероятно, чтобы избежать чрезмерного энергопотребления или перегрева. FurMark довольно быстро нагревает GPU, но вы не можете увидеть точные цифры, не взаимодействуя с живым приложением.
Использование MSI Afterburner
(Изображение предоставлено Tom’s Hardware)
Пока вы можете использовать MSI Afterburner для разгона, наша основная цель — изучить его возможности мониторинга. На приведенном выше снимке экрана (см., как делать снимки экрана в Windows) показано использование графического процессора, температура, тактовая частота ядра и тактовая частота памяти. Первая часть графика показывает, что карта некоторое время работала с Forza Horizon 5 , затем мы вышли и запустили FurMark . Обратите внимание, насколько ниже тактовые частоты графического процессора с FurMark , чтобы контролировать мощность и температуру. Один приятный аспект Afterburner заключается в том, что он показывает максимальное значение, достигнутое для различных датчиков, поэтому вы можете видеть, что частота графического процессора, например, достигла 1980 МГц, а максимальная температура достигла 73C.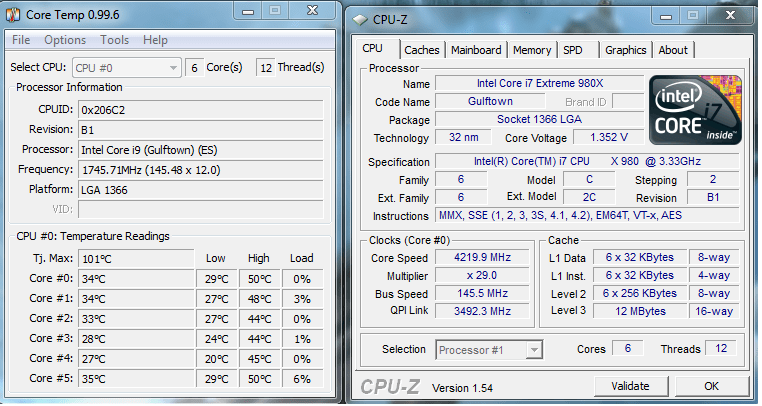
Часть аппаратного монитора Afterburner также можно отсоединить и увеличить, а также доступны многочисленные скины. Мы использовали скин v3, потому что мы старые и не любим перемен или что-то в этом роде. Он может отслеживать тактовые частоты процессора, температуру и использование для каждого ядра, если вас интересуют эти данные. Вы также можете щелкнуть правой кнопкой мыши на экране монитора и выбрать регистрацию значений с течением времени, если вам нужен файл CSV.
(Изображение предоставлено Tom’s Hardware)
HWiNFO , возможно, является наиболее полнофункциональной утилитой мониторинга. Он может не только проверять температуру, загрузку и тактовую частоту вашей видеокарты, но также может отображать информацию о вашем процессоре, материнской плате, твердотельных накопителях и другом оборудовании. Возможно, самым важным элементом HWiNFO является то, что он также сообщает о температурах GDDR6 и GDDR6X для поддерживаемых графических процессоров — в основном для GeForce RTX 30-й серии и Radeon RX 6000-й серии.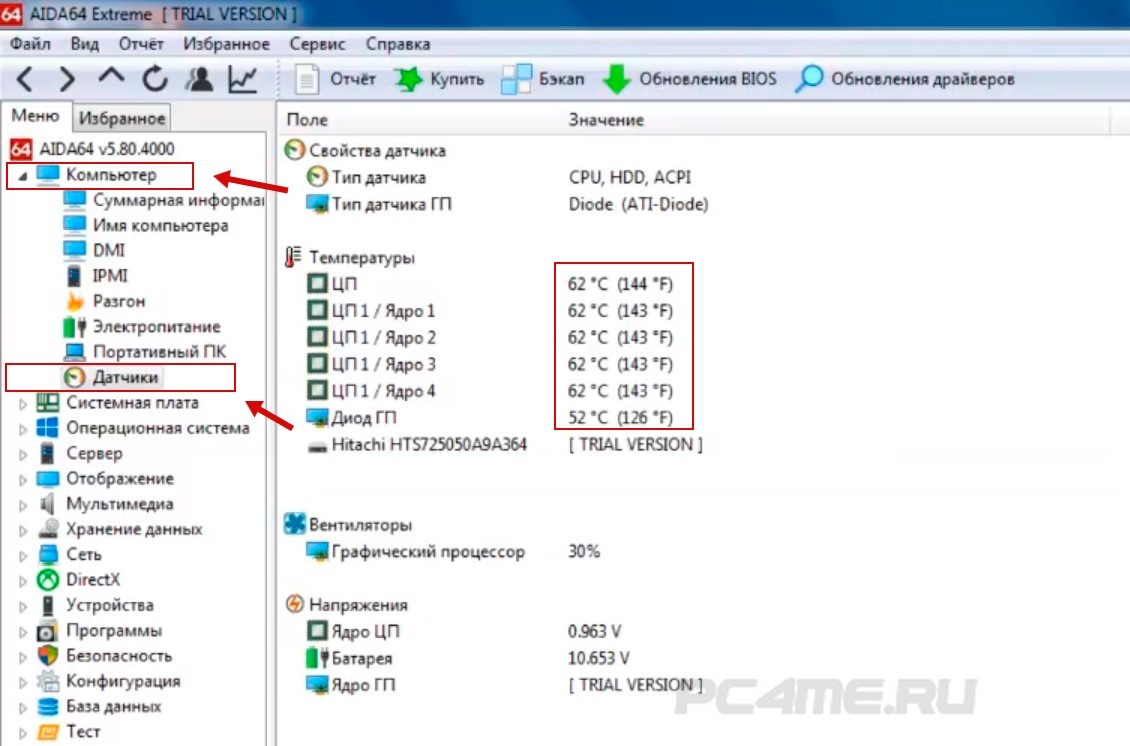 Не многие другие утилиты будут делать это, и, в частности, термики GDDR6X могут быть слишком высокими на некоторых картах, особенно если вы занимаетесь майнингом криптовалюты.
Не многие другие утилиты будут делать это, и, в частности, термики GDDR6X могут быть слишком высокими на некоторых картах, особенно если вы занимаетесь майнингом криптовалюты.
Обычно мы запускаем HWiNFO64 и используем режим только датчиков. Вы можете записывать данные в CSV, хотя в этом случае значок не особенно ясен — это значок бухгалтерской книги с зеленым знаком плюс. Значок «сбросить историю» еще менее понятен, он показывает аналоговые часы. Но помимо этих особенностей, HWiNFO64 быстро позволит вам увидеть, как обстоят дела с оборудованием вашего ПК.
Запустите игру или другую графическую нагрузку, запустите ее на некоторое время и проверьте главное окно или файл журнала. HWiNFO удобно сообщает минимальные, максимальные и средние значения для всех контролируемых элементов. На нашем снимке экрана мы запускаем FurMark в фоновом режиме, поэтому значения температуры и горячих точек несколько завышены. GDDR6X также достиг пика 104C и в основном находится на устойчивом уровне 102C, что типично для RTX 3090 Founders Edition.
Насколько сильно нагревается ваша видеокарта?
Графический процессор Frozen LN2 (Изображение предоставлено Жаном Мишелем «Визерти» Тиссераном)
Имея на руках приведенную выше информацию, вы, вероятно, захотите узнать, не перегревается ли ваша графическая карта или работает ли она в соответствующем температурном диапазоне. Что касается температуры ядра графического процессора, мы предпочитаем держать ее значительно ниже 90 ° C, но некоторые графические процессоры имеют тенденцию работать теплее. Например, серия AMD RX Vega может легко достигать 80-х в типичных игровых условиях.
Современные графические процессоры, такие как RTX 30-й серии и RX 6000-й серии, обычно не должны нагреваться выше 80°C для ядра графического процессора, в то время как память GDDR6X может достигать 110°C, технически оставаясь при этом в пределах спецификации. Обычно RTX 3070/3080/3090 с GDDR6X начинают снижать производительность при 110C, а иногда даже при 106C–108C. Конечно, мы предпочитаем, чтобы температура памяти оставалась ниже 100°C, но на некоторых картах этого просто не произойдет без модификации охлаждающих элементов.
Если вы обеспокоены тем, что ваша видеокарта слишком сильно нагревается и тормозит, запишите игровой сеанс в CSV-файл, а затем посмотрите на температуру и тактовую частоту с течением времени. Затем найдите спецификации для вашего конкретного графического процессора в AMD или Nvidia (или, возможно, в Intel, если у вас есть графическая карта Arc) и сравните средние тактовые частоты графического процессора после 15 или более минут игры с официальными тактовыми частотами. Если ваш графический процессор работает со значительно более низкой тактовой частотой, чем рекламируемая игра или тактовая частота Boost (что означает, что на 100 МГц или более ниже указанного значения), это может быть перегрев и дросселирование.
Это особенно верно, если вы заметили, что тактовые частоты графического процессора начинаются намного выше и со временем сильно падают — кратковременный всплеск в начале игры не является чем-то необычным, но если частота вашего графического процессора медленно падает с 1850 МГц до 1500 МГц, это не так.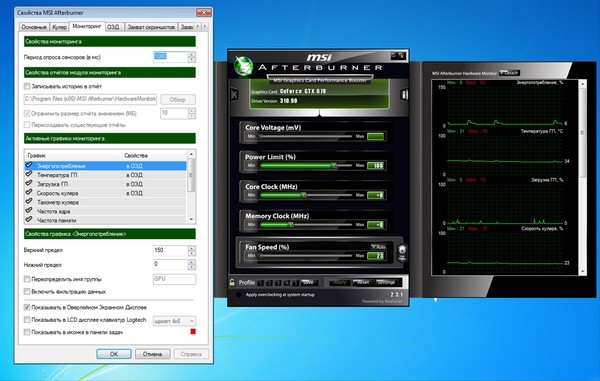 нормальное поведение для хорошо охлажденной карты. В этом случае мы рекомендуем хорошо очистить вентиляторы и радиатор с помощью сжатого воздуха, а в некоторых случаях вы даже можете демонтировать систему охлаждения и повторно нанести термопасту и термопрокладки.
нормальное поведение для хорошо охлажденной карты. В этом случае мы рекомендуем хорошо очистить вентиляторы и радиатор с помощью сжатого воздуха, а в некоторых случаях вы даже можете демонтировать систему охлаждения и повторно нанести термопасту и термопрокладки.
- ЕЩЕ: Лучшие видеокарты
- ДОПОЛНИТЕЛЬНО: Тесты GPU и иерархия
- ДОПОЛНИТЕЛЬНО: Весь графический контент
Получите мгновенный доступ к последним новостям, подробным обзорам и полезным советам.
Свяжитесь со мной, чтобы сообщить о новостях и предложениях от других брендов Future. Получайте электронные письма от нас от имени наших надежных партнеров или спонсоров.
Джарред Уолтон — старший редактор Tom’s Hardware, специализирующийся на GPU. Он работает техническим журналистом с 2004 года, пишет для AnandTech, Maximum PC и PC Gamer. От первых «3D-замедлителей» S3 Virge до современных графических процессоров — Джарред следит за всеми последними графическими тенденциями и всегда задает вопросы о производительности игр.