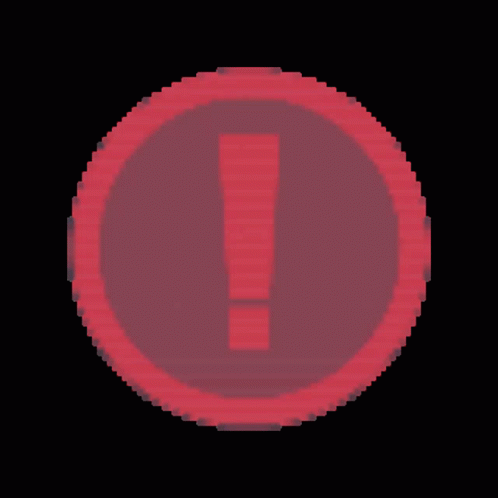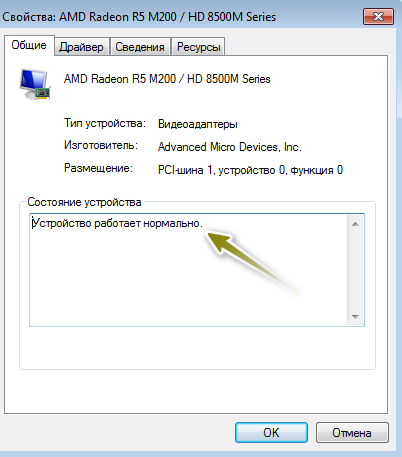Восклицательный знак напротив видеокарты: На значке настроек NVIDIA отображается желтый восклицательный знак
Содержание
восклицательный знак в диспечере на видеокарте? РЕШЕНО!
sawa
Бывалый
#1
как убрать восклицательный знак в диспечере устройств на видеокарте? Карта определилась, драйвера стали, но автобернер ее не видит.
Vlady
Бывалый
#2
телепаты в отпуске. Но предположим патч поставить
Но предположим патч поставить
ambpot
Свой человек
#3
ошибка 43?
RRR911
Бывалый
#4
Посмотреть код ошибки и устранить ее
AndreyRivz
Свой человек
#5
Если зеленые то нужно подождать минут 5. Если после этого все еще с воскл. знаком то дрова попробуй снести с DDU
Если после этого все еще с воскл. знаком то дрова попробуй снести с DDU
sawa
Бывалый
#6
карта 1060 3Г , Гигабит. на другой такой же карте все ок. Риг из 3х580 и 3х1060. На вин 10 все было ок, поставил вин7, одна карта с восклицательным знаком появилась. Посмотрел код ошибки — 43.
AlexZhyk97
Друг форума
#7
Означает: Внимание! Майнинг на этой карте уже не выгоден.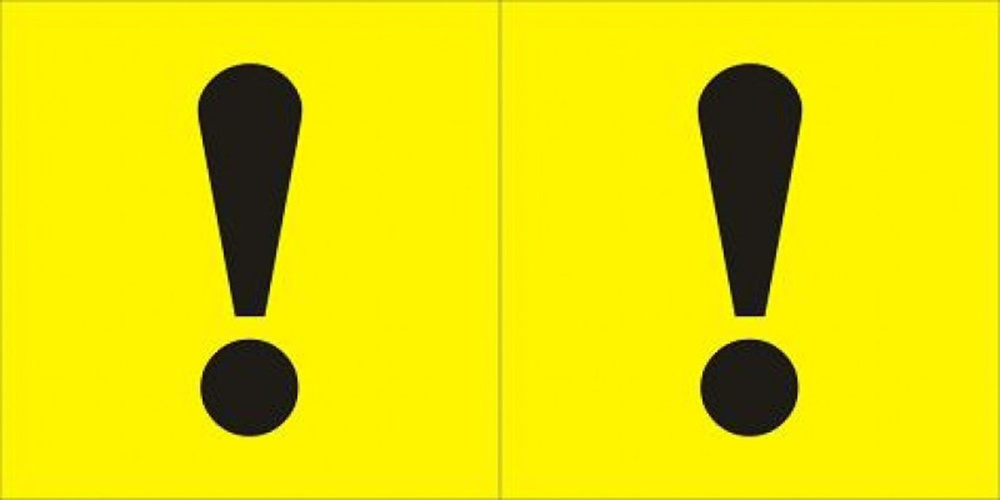
Morally challenged
Realist
Бывалый
#8
Контакт в райзере проверь.
sawa
Бывалый
#9
AlexZhyk97 сказал(а):
Означает: Внимание! Майнинг уже точно не выгоден.
Нажмите, чтобы раскрыть…
Вн оно че, Михалыч….))
sawa
Бывалый
#10
Realist сказал(а):
Контакт в райзере проверь.
Нажмите, чтобы раскрыть…
ставил в тот райзер другую карту, такую же, работает на нем.
Neznaika_ya
Бывалый
#11
В диспетчере устройств выключи включи устройство (видео карту) иногда помогает
Да прибудет с вами сила
sawa
Бывалый
#12
Neznaika_ya сказал(а):
В диспетчере устройств выключи включи устройство (видео карту) иногда помогает
Нажмите, чтобы раскрыть.
..
Щас попробую… я просто снял одну карту, оставил 5, знак пропал. Ставлю шестую, знак появляется.
Хеадмайнер
Свой человек
#13
43 отвал чипа, неси в гарантию
sawa
Бывалый
#15
Хеадмайнер сказал(а):
43 отвал чипа, неси в гарантию
Нажмите, чтобы раскрыть.
..
работает карта если в риге 5 карт.
sawa
Бывалый
#16
vladgrand сказал(а):
Вам сюда, чтобы запустить 5+ карт на windows 7, подходит и для 8.1: https://miningclub.info/threads/8-videokart-nvidia-na-windows-7-64-resheno.22225/
Нажмите, чтобы раскрыть…
спасибо.
vit902 сказал(а):
кстати, ещё сама материнка может не уметь 6 карт в 6 дырок, на неё спецификацию тоже проверь.
Я так с GA-h370-HD3 мучался, но не смог победить и бросил.
Нажмите, чтобы раскрыть…
материнка на винде 10 держала 6 карт , поставил вин7 и появилась такая проблемма.
sawa
Бывалый
#17
Андрей_22
Бывалый
#18
Стал крестик на том месте? )))
Кроме высшего образования нужно иметь хотя бы среднее соображение и начальное воспитание
Лом-Али
Новичок
#19
ambpot сказал(а):
ошибка 43?
Нажмите, чтобы раскрыть.
..
43 ошибка-это нехватка питания
ambpot
Свой человек
#20
Лом-Али сказал(а):
43 ошибка-это нехватка питания
Нажмите, чтобы раскрыть…
На красных эта ошибка возникает после перепрошивки карты, для ее устранения ставится патч atikmdag
Почему ноутбук не видит наушники: причины и решения
Главная » Разные советы для Windows
Есть различные причины, по которым при подключении ноутбук не видит наушники. И это не всегда значит, что устройство воспроизведения звука сломано. В рамках статьи рассмотрим варианты устранения основных и косвенных причин неправильной настройки звука.
И это не всегда значит, что устройство воспроизведения звука сломано. В рамках статьи рассмотрим варианты устранения основных и косвенных причин неправильной настройки звука.
ВНИМАНИЕ! Если у вас беспроводные наушники – идем сюда.
Содержание
- Причины неисправности
- Исправление неполадок
- Неисправности, зависящие от версии ОС
- Windows 7
- Windows 10
- Настройка звукового драйвера
- Задать вопрос автору статьи
Причины неисправности
Почему ноутбук не видит наушники? Это может происходить из-за внутренних и внешних факторов:
- Деактивация звука. Есть вероятность, что звук выключится из-за системной ошибки. Чтобы узнать уровень звука, нужно активировать звуковую панель и определить на каком уровне размещен ползунок. Если последний на нуле, поднимите его до состояния, при котором ухо будет улавливать звук. Когда не работают наушники на ноутбуке при передвижении ползунка с уровнем звука, постарайтесь попросту перезагрузить компьютер.

- Драйвер. Отсутствие, неверная настройка, или конфликт в софтверной части операционной системы Виндовс – это основная проблема деактивации в системе множества периферийных устройств. Нужна переустановка драйверов.
- Вирусы. Подобные угрозы часто вредят штатному функционалу на Windows 7, 8 и 10. Если наушники адекватно не взаимодействуют с ПК, рекомендуется установить бесплатный сканер (например, DrWeb CureIt!) и перешерстить систему. Если вирус наделал много «шума», рекомендуется восстановить систему с помощью средств восстановления Windows.
- Неисправность наушников (штекер, провод) или гнезда, в которое они подключены. Поломка достаточно частая и выявляется сопряжением наушников к другому гаджету. Например, если к ПК не подключаются, то соедините их со смартфоном с 3.5 мм разъемом. Если наушники не работают – неисправность в них. Про неисправность гнезда на ноутбуке можно заговорить в том случае, если в системе не выявлены вирусы, да и драйвера в полном порядке.

- Перегрев видеокарты. Графическая карта имеет собственную критическую температуру, при которой система отказывается выполнять определенные функции, дабы сбросить частоты и охладить горячий компонент ноутбука. По понятным причинам, это действие поможет сохранить устройство и не вывести его из строя. Эти функции – нерабочие разъемы и отсутствие звука. А в диспетчере устройств напротив видеокарты будет висеть восклицательный знак.
Исправление неполадок
Самые простые действия разрешают устранить проблему, при которой не работают наушники. Это работает в 95% случаях. Алгоритм устранения таков:
- Проверяйте, в правильные ли порты установлены штекеры.
- Изымите их из разъемов и подключите вновь.
- Перезапустите ПК. Это действие устранит фактор случайной ошибки системы, из-за которой мог пропасть звук.
- Если ноут не видит наушники, откройте официальный сайт производителя наушников и найдите раздел «Support». По названию модели подтяните ссылку на драйвер для работы вашей гарнитуры.
 Загрузите и установите драйвера через исполняемый exe-файл или с помощью диспетчера устройств, через пункт обновление драйверов по наименованию наушников в разделе «Аудиовходы и аудиовыходы».
Загрузите и установите драйвера через исполняемый exe-файл или с помощью диспетчера устройств, через пункт обновление драйверов по наименованию наушников в разделе «Аудиовходы и аудиовыходы». - Когда ноутбук перестал видеть беспроводные «headphone» проверьте, работает ли Bluetooth. Плюс к этому удостоверьтесь, что с драйверами все в порядке (они по крайней мере присутствуют) и адаптер исправен (сопряжение остальных устройств происходит в штатном режиме).
- Беспроводные хедфоны работают на аккумуляторах. Следует учитывать вероятность разряда батареи и сопутствующей пропаже звука. Удостоверьтесь, что заряда достаточно и перезапустите само устройство.
Повреждение деталей при нерабочих наушниках от ноутбука тоже нельзя исключать. Например:
- Поломка штекера. При таком повреждении наушники не передают сигналы и оба динамика не работают. Если вы дружите с паяльником, рекомендуется приобрести штекер и спаять его с проводами. В противном случае обратитесь в сервисный центр для квалифицированной помощи в этом вопросе.

- Один из контактов поврежден. Обычно, эта поломка подходит под область сопряжения со штекером. В таком случае звук присутствует в одном или двух наушниках, но качество слышимого звука в кратное число раз хуже, чем должно быть (звук может быть тихим или с помехами). Когда пальцами трогаешь провод там, где начинается штекер, и звук начинает ухудшаться / улучшаться – это почти наверняка виноваты контакты.
- Если видеокарта ноутбука перестала работать, рекомендуется отнести его в сервисный центр. Поврежденное комплектующее заменяют на рабочее.
- Разъем на ноутбуке сломан. В данном случае рекомендуется замена разъема, которая, легко проводится в сервисном центре.
Драйвера – мост между софтверной и хардверной частью устройств. Рекомендуется проверять его наличие и устанавливать в случае, если тот поврежден или отсутствует.
Неисправности, зависящие от версии ОС
Распознавать драйвера, проверять их наличие и устанавливать в системе Windows можно, исходя из ее версии. Отличия минимальны, но они есть. Чтобы не запутаться в интерфейсе, вызывайте строку «Выполнить» клавишами «Win+R» и скопируйте команду вызова диспетчера устройств:
Отличия минимальны, но они есть. Чтобы не запутаться в интерфейсе, вызывайте строку «Выполнить» клавишами «Win+R» и скопируйте команду вызова диспетчера устройств:
devmgmt.msc
Windows 7
Популярной ошибкой в Windows 7 является то, что ноутбук не распознает наушники. Вероятно, гаджет выключен в настройках ОС и его нужно подключить:
- Зайдите в меню «Пуск».
- Перейдите в «Панель управления» – «Звук».
- В появившемся окне с четырьмя вкладками кликните по первой.
- Из списка сопряженным с ноутбуком устройств (интегрированные динамики + наушники) выберите наушники, которые могут быть подписаны «динамики».
- Кликните по ним ПКМ и жмите «Включить».
Запустите аудиодорожку на устройстве, должно заработать.
Windows 10
Проверить наличие драйверов в Windows 10 легко:
- Нажмите + R и запустите команду:
devmgmt.msc
- Разверните «Звуковые, игровые и видеоустройства».

- Осмотритесь, есть ли напротив любого подтянутого устройства восклицательный знак.
- Если такового нет, драйвер установлен. В противном случае его нужно установить.
Настройка звукового драйвера
Часто производители ноутбуков используют звуковые карты Realtek, поэтому ориентироваться нужно на параметры данной звуковой карты:
- Запустите драйвер и сопутствующую ему программу «Realtek», и откройте настройки.
- Напротив пункта «Разделить все входные гнезда» поставьте галочку для активации.
- Активировав одну опцию, вы деактивируете «Объединение входных гнезд». Данная опция не нужна для многих ноутбуков, поскольку у последних всего лишь одно гнездо под 3.5 мм mini-jack.
- Поставить звук до нужного значения можно с помощью уровня баланса громкости, не покидая интерфейс Realtek.
Помогла ли вам эта статья?
9 835 3
Автор статьи
Хомяк 729 статей
Первый в мире автор-хомяк.
Админ нашего паблика ВК.
Домашний питомец пропавшего WiFi Гида и обладатель большой семьи.
Треш, зерно и AC/DC — никакой слабости.
Häufig Gestellte Fragen zu GeForce Experience
часто задаваемые вопросы
Поддерживать
Скачать
Для просмотра всего содержимого этого сайта требуется Javascript. Пожалуйста, включите Javascript, чтобы получить доступ ко всем функциям этого веб-сайта. Вот инструкции, как включить JavaScript в вашем веб-браузере.
Часто задаваемые вопросы
Был ли GeForce Experience?
GeForce Experience создан для получения графической карты GeForce.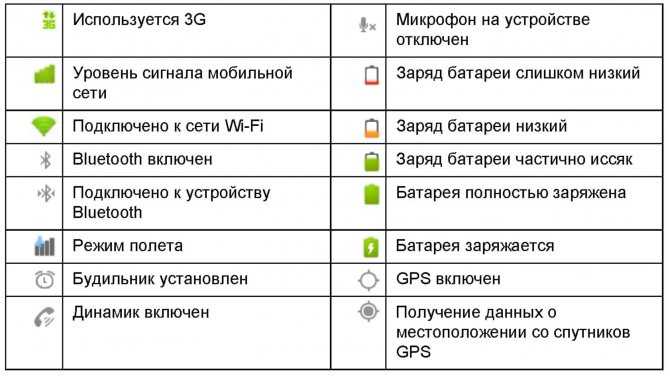 Sie hält deine Treiber auf dem neuesten Stand und optimiert Automaticisch deine Spieleinstellungen. Außerdem kannst du damit deine besten Gaming-Momente ganz einfach mit deinen Freunden teilen.
Sie hält deine Treiber auf dem neuesten Stand und optimiert Automaticisch deine Spieleinstellungen. Außerdem kannst du damit deine besten Gaming-Momente ganz einfach mit deinen Freunden teilen.
Системный гель для GeForce Experience?
Die Systemanforderungen for GeForce Experience находится выше.
Wo kann ich Game Ready-Treiber herunterladen?
Game Ready — дайте ссылку на GeForce Experience или на GeForce.com.
Bei welchen Spielen profitiere ich von optimalen Einstellungen?
GeForce Experience стал оптимальным Einstellungen для большего количества 1000 Spiele bereit.
Warum wird mein Spiel nicht angezeigt, wenn ich mein Gerät nach Spielen durchsuche?
Vergewissere dich, ob die optimierten Einstellungen für dein Spiel unterstützt werden. Du kannst в GeForce Experience под «Einstellungen» -> «Spiele» festlegen, wo deine Spiele gesucht werden sollen. Füge den Pfad, unter dem dein Spiel installiert ist, hinzu und klicke auf «Jetztsuchen», um diesuche erneut zu starten.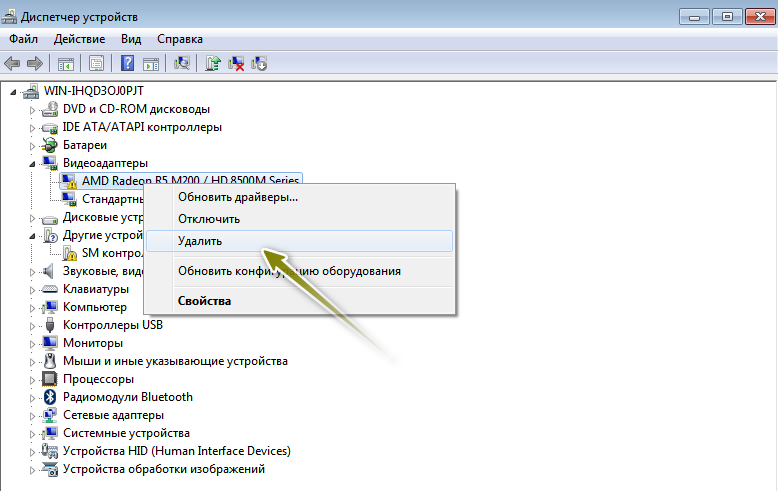
Warum muss mein Spiel ausgeführt werden, bevor die optimalen Einstellungen übernommen werden?
GeForce Experience предлагает оптимальные настройки и, соответственно, дату конфигурации драгоценных камней. Manche Spiele müssen aber zuerst einmal ausgeführt werden, damit die Konfigurationsdateien auf deiner Festplatte erstellt werden.
Оптимальные параметры настройки для SLI-Konfigurationen unterstützt?
Ja, Konfigurationen mit zwei Grafikkarten im SLI-Verbund werden unterstützt.
Welche Konfigurationsparameter werden bei der Ermittlung der optimalen Einstellungen mit einbezogen?
Diese Parameter in erster Linee Werte des Grafikprozessors und der CPU sowie die Auflösung. Es gibt aber auch Mindestanforderungen für das System-RAM und das Betriebssystem.
Был ли внутриигровой оверлей?
С внутриигровым оверлеем для GeForce Experience есть элементы управления, функции для графического процесса обработки видеоизображения, изображения для скриншотов, потокового вещания для воспроизведения игрового процесса.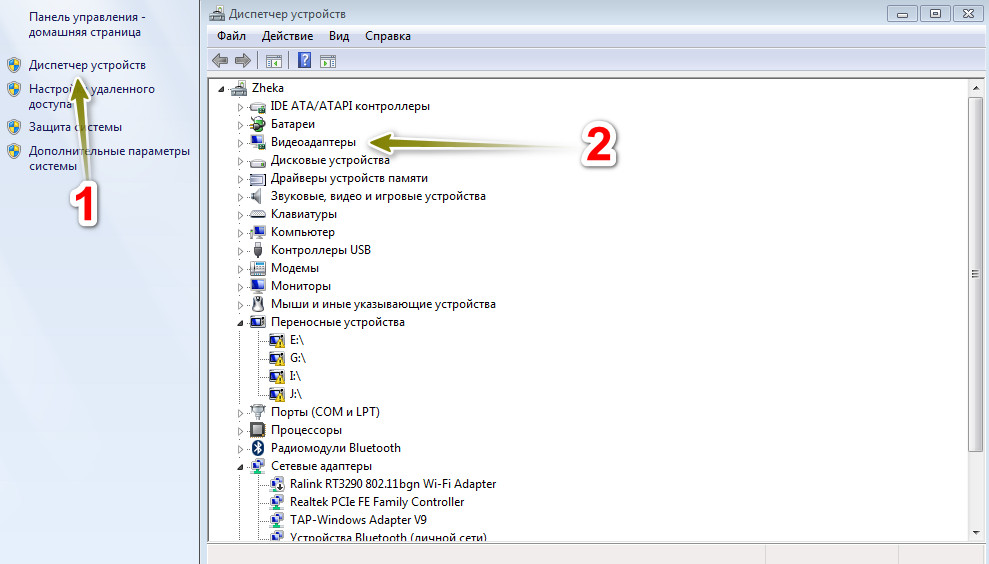
Welche Daten send GeForce Experience and NVIDIA?
На сайте privacy.nvidia.com можно найти важные данные, которые были подтверждены, и которые были проверены. Wir werden deine Daten nie verkaufen.
Welche Vorteile habe ich, wenn ich mich bei GeForce Experience включен?
Nutzer с NVIDIA-контентом, выгодным для Preisen und Verlosungen, GameStream-Pairing с SHIELD-Geräten, einer Funktion zum Hochladen von Videos/Fotos sowie Streaming-Funktionen.
Dein Schlüssel для оптимальных ПК-игр
Удалить восклицательный знак в драйвере контроллера шины SM Windows 11
- Миниинструмент
- Вики-библиотека MiniTool
- Удалить восклицательный знак в драйвере контроллера шины SM Windows 11
Вы когда-нибудь слышали о SM Bus Controller или видели такое имя в Диспетчере устройств вашей системы в разделе Другие устройства ? Как вы реагируете, если на нем есть желтый восклицательный знак и вопросительный знак (что означает, что что-то не так)? Давайте посмотрим наши решения!
Что такое контроллер шины SM?
Контроллер шины SM, также называемый контроллером управления системой или контроллером SMBus, представляет собой набор микросхем Intel на материнской плате компьютера.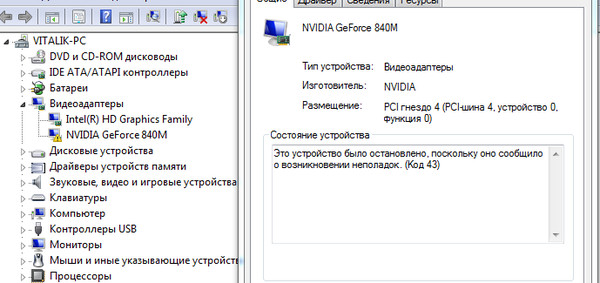 Его основная цель — следить за напряжением и температурой платы. Серверы SM Bus Controller для низкоскоростной связи по управлению системой. Он интегрирован в большинство чипсетов Intel.
Его основная цель — следить за напряжением и температурой платы. Серверы SM Bus Controller для низкоскоростной связи по управлению системой. Он интегрирован в большинство чипсетов Intel.
Почему в диспетчере устройств на драйвере стоит восклицательный знак?
Обычно такое наблюдается после переустановки или обновления операционной системы (это моя ситуация), либо отката/даунгрейда Windows. В Windows нет встроенной поддержки драйверов для набора микросхем, установленного на системной плате. То есть у контроллера шины SM нет драйвера, отсутствует драйвер контроллера шины Intel SM или драйвер контроллера шины SM не найден.
Как решить проблему с восклицательным знаком контроллера шины SM?
Чтобы убрать восклицательный знак на контроллере шины управления системой Intel, необходимо получить драйверы для контроллера шины SM. Вы можете загрузить и запустить утилиту установки программного обеспечения набора микросхем Intel.
Далее вы узнаете, как выполнить загрузку драйвера контроллера шины Intel SM для некоторых популярных марок компьютеров, и методы применимы к Windows 11, Windows 10, Windows 8/8.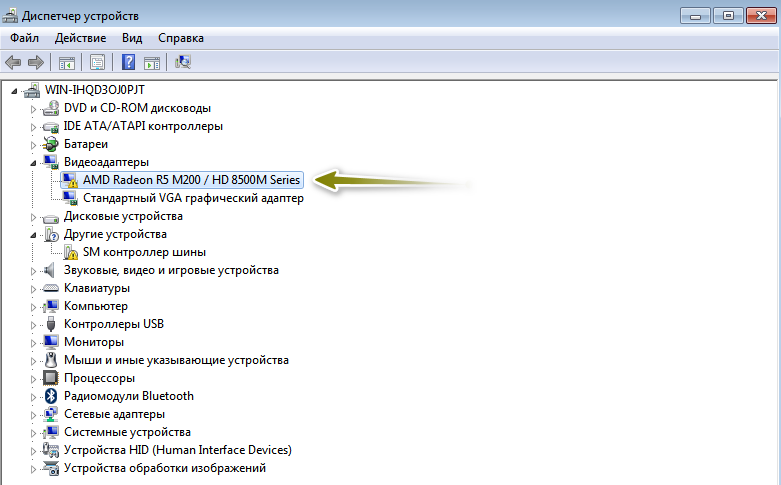 1, Windows 7, Windows Vista, а также Windows XP, обеим 32/64 бит.
1, Windows 7, Windows Vista, а также Windows XP, обеим 32/64 бит.
Драйвер контроллера шины SM Dell
1. Перейдите на веб-страницу поддержки Dell.
2. Определите свой продукт Dell.
- Выберите свой продукт Dell из списка.
- Введите код обслуживания Dell , Серийный номер или Модель и нажмите Поиск .
- Нажмите Просмотреть все продукты .
- Нажмите кнопку Загрузить и установить SupportAssit .
Совет: SupportAssist автоматически идентифицирует ваш компьютер Dell.
3. На странице поддержки продукта выберите Драйверы и загружаемые материалы .
4. Переключите кнопку Показать драйверы для сервисного кода , чтобы получить список драйверов для заводского оборудования вашей ОС и других рекомендуемых драйверов. Detect Drivers Опция сканирует ПК и представляет краткий список рекомендуемых драйверов и программного обеспечения, требующих обновлений.
5. Выберите Изменить ОС и убедитесь, что выбрана правильная версия Windows, установленная на вашем компьютере.
6. Найдите драйвер программного обеспечения для набора микросхем Intel или AMD , который подходит для вашей машины.
7. Нажмите Загрузить .
8. Если вас предупредили о запуске или сохранении файла. Выберите Сохранить и выберите предпочтительное место.
9. Когда загрузка завершится, запустите файл .exe .
Для завершения процесса может потребоваться перезагрузить компьютер.
Драйвер контроллера шины SM Lenovo (Ideapad)
Если контроллер шины Intel SM не распознается в диспетчере устройств на вашем компьютере Lenovo, вы можете решить проблему, выполнив следующие действия.
- Перейти на веб-сайт поддержки Lenovo.
- Найдите свой продукт.
- Задать компонент как набор микросхем .

- Найдите драйвер набора микросхем и выберите правильную систему.
- Выбрать Скачать .
Драйвер контроллера шины SM HP
Если вы измените версию вашей системы, независимо от обновления или понижения, вы можете получить желтый восклицательный знак на контроллере шины SM, общие свойства которого говорят: «Драйверы для этого устройства не установлены. (Код 28) Для этого устройства нет совместимых драйверов. Найти драйвер для этого устройства. Нажмите «Обновить драйвер».
Однако, когда вы пытаетесь обновить его драйвер, вы можете получить сообщение об ошибке:
Невозможно установить это оборудование
Возникла проблема при установке этого оборудования:
Контроллер шины SM93
Произошла ошибка при установке устройства:
В файле установки драйвера для этого устройства отсутствует необходимая запись.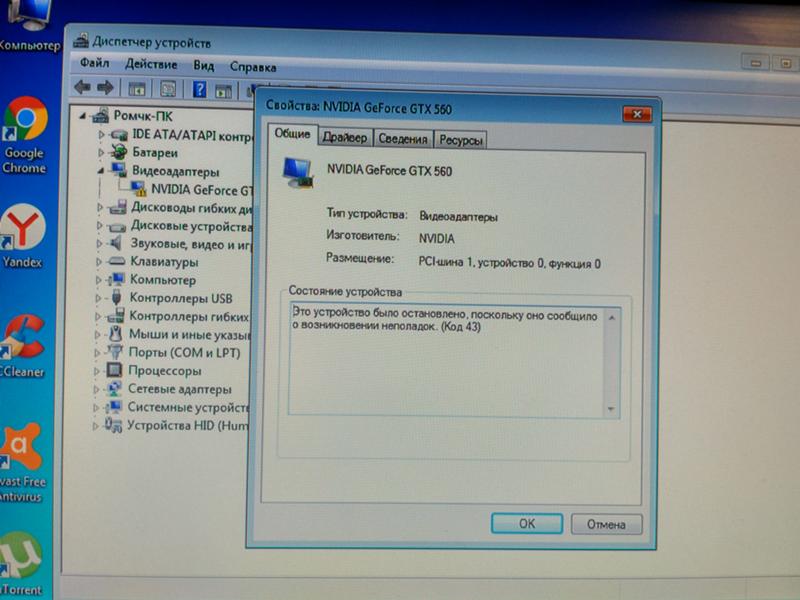 Это может быть связано с тем, что INF-файл был написан для Windows x или более поздней версии. Обратитесь к поставщику оборудования.
Это может быть связано с тем, что INF-файл был написан для Windows x или более поздней версии. Обратитесь к поставщику оборудования.
Просто следуйте приведенным ниже инструкциям, чтобы решить проблему.
- Подключите компьютер к Интернету.
- Откройте Диспетчер устройств Windows.
- Найдите Контроллер шины SM Обычно он находится в разделе Другие устройства . Если нет, попробуйте найти его в разделе Системные устройства .
- Щелкните правой кнопкой мыши Контроллер шины SM и выберите Обновить драйвер .
Если обновление драйвера не может решить проблему, перейдите к следующему руководству.
- Откройте средство диагностики Windows DirectX.
- Перейти к его дисплею
- Найдите чип типа в устройстве
- Найдите и найдите официальный сайт вашего чипа.


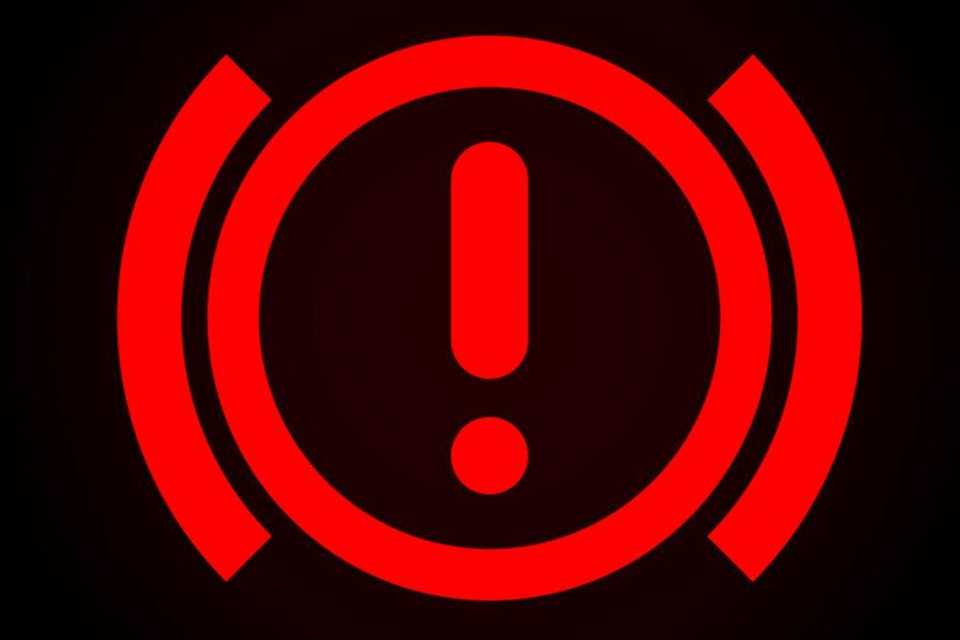
 ..
..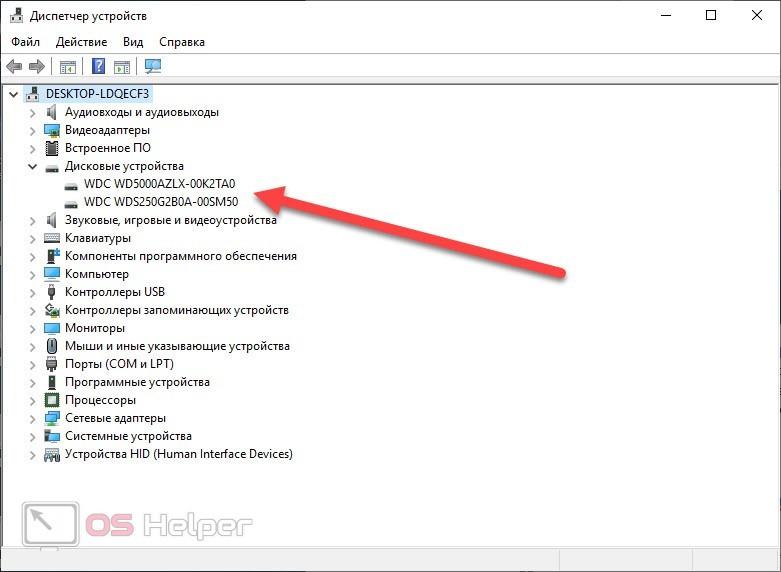 Я так с GA-h370-HD3 мучался, но не смог победить и бросил.
Я так с GA-h370-HD3 мучался, но не смог победить и бросил.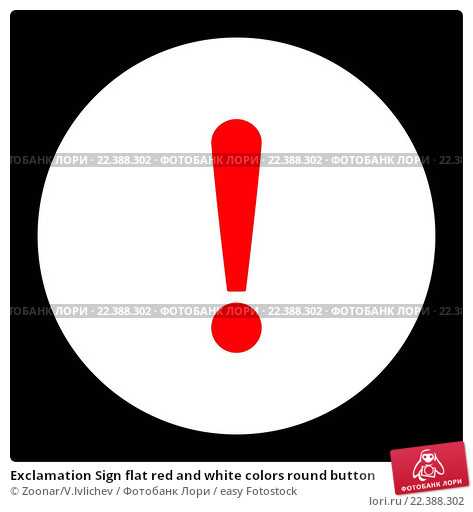 ..
..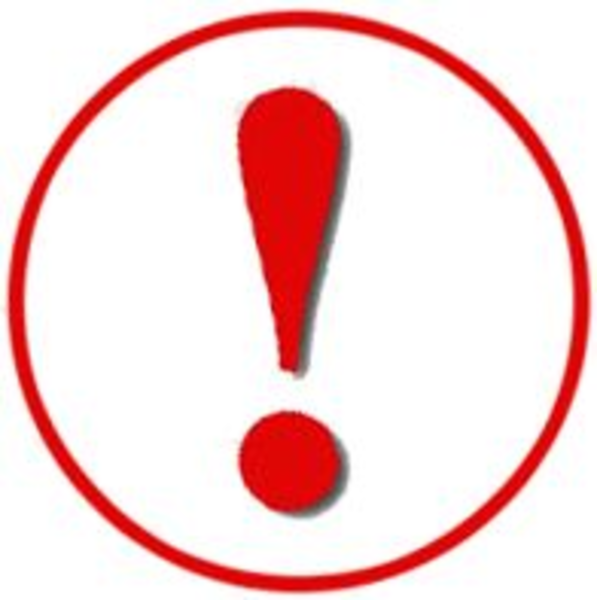

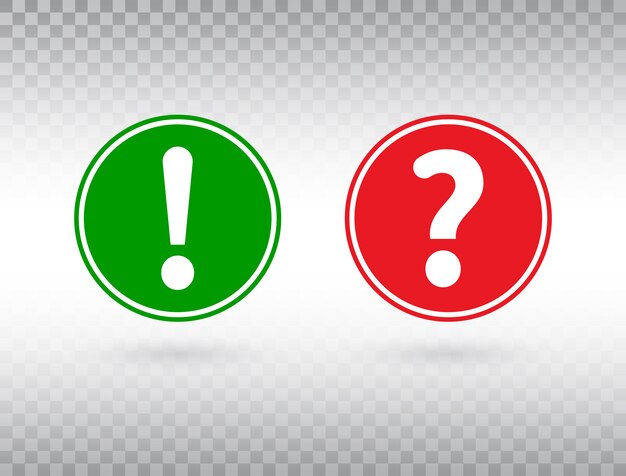 Загрузите и установите драйвера через исполняемый exe-файл или с помощью диспетчера устройств, через пункт обновление драйверов по наименованию наушников в разделе «Аудиовходы и аудиовыходы».
Загрузите и установите драйвера через исполняемый exe-файл или с помощью диспетчера устройств, через пункт обновление драйверов по наименованию наушников в разделе «Аудиовходы и аудиовыходы».