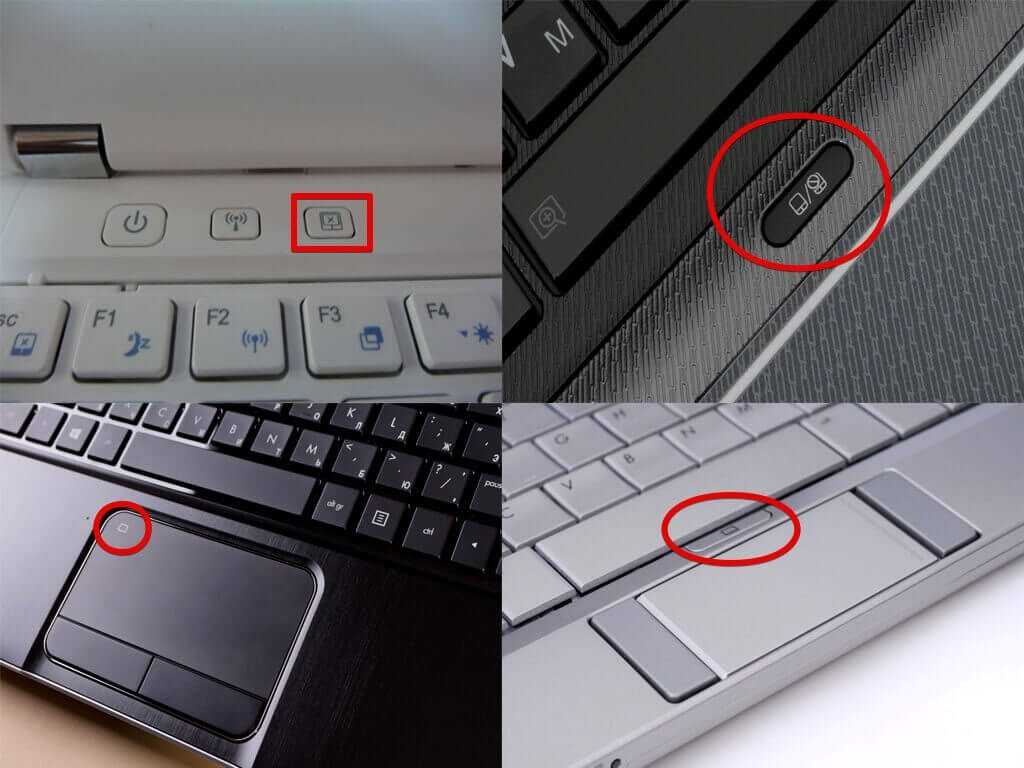Перестала работать сенсорная мышь на ноутбуке что делать: Не работает тачпад на ноутбуке? Возможные решения проблемы
Содержание
Не работает тачпад на ноутбуке. Как включить тачпад на ноутбуке Леново Windows. Кнопка включения тачпада на ноуте
В этой теме мы посмотрим почему не работает тачпад на ноутбуке, какая кнопка включает выключает тачпад и где находится настройки тачпада. Недавно, без видимой причины перестала работать сенсорная панель управления ноутбуком, которая расположена под клавиатурой в виде небольшой площадки с двумя кнопками.
Первое что пришло в голову это то, что тачпад на моем ноутбуке испортился и придется нести в ремонт. И все же я решил сперва самостоятельно найти возможные причины почему не работает тачпад на ноутбуке Леново Windows 10, сенсорное управление под клавиатурой которая заменяет мышь. Оказалось, что когда я протирал клавиатуру ноута от пыли, то нажал на кнопку touchpad и выключил его и чтоб тачпад заработал нужно просто снова нажать на эту кнопку.
Обычный пользователь несомненно отнес бы ноутбук к специалистам чтоб они исправили его, но так как я немного разбираюсь в компьютерной технике, то я всегда стараюсь найти причину поломки самостоятельно. Теперь я решил поделиться и с вами возможной причиной, почему сенсор управления пальцем на ноутбуке перестал работать, какая кнопка включает и выключает тачпад и как попасть в настройки тачпада на ноутбуке. И обязательно смотрите отзывы под статьей, возможно, кто то уже поделился полезной информацией о тачпаде именно для вашего ноута.
Теперь я решил поделиться и с вами возможной причиной, почему сенсор управления пальцем на ноутбуке перестал работать, какая кнопка включает и выключает тачпад и как попасть в настройки тачпада на ноутбуке. И обязательно смотрите отзывы под статьей, возможно, кто то уже поделился полезной информацией о тачпаде именно для вашего ноута.
На ноутбуке Lenovo кнопка включения тачпада расположена в самом верхнем ряду и называется «F6» на котором вы увидите нарисованный тачпад в виде той самой сенсорной площадки, где вы пальцем управляете ноутом. Смотрите на прикрепленной картинке выделена кнопка, которая включает или отключает сенсорную панель управления под клавиатурой ноутбука.
Если на Lenovo тачпад включается, отключается указанным выше способом, то на ноутбуках других производителей эта кнопка может быть другой. Например, на некоторых ноутбуках тачпад включается нажатием кнопок Fn и одной из кнопок F1 до F12 на котором, так же должно быть изображение touchpad. Есть ноутбуки, в которых кнопка вкл/отключение тач пада может быть расположен в пределах самой площадки сенсорного управления в виде небольшой кнопки.
Есть ноутбуки, в которых кнопка вкл/отключение тач пада может быть расположен в пределах самой площадки сенсорного управления в виде небольшой кнопки.
Теперь давайте посмотрим как на ноутбуке попасть в настройки тачпада. В панели задач расположенного в правом нижнем углу экрана можно настроить управление тачпадом под себя, иконка похожа на саму площадку с двумя кнопками которую вы без труда распознаете. Смотрите на картинку ниже.
Восстановить работу тачпада на ноутбуке Леново я смог просто нажав соответствующую кнопку на клавиатуре, надеюсь, информация оказалась полезной и для вас. Не забудьте оставить отзыв и указать модель ноутбука на котором вы смогли или нет восстановить работу тачпада, чтоб и другим посетителям сайта осталась от вас полезная информация. Если вы решили проблему с тачпадом на своем ноуте иным способом, то просим поделиться ниже в отзывах, возможно инфа оставленная вами окажется самой полезной. Спасибо за отзывчивость!
Спасибо за отзывчивость!
> Главная сайта
> Компьютерная помощь
> Android помощь
Добавить отзыв или поделиться полезной информацией по теме страницы.
ОБНОВИТЬ СТРАНИЦУ С ОТЗЫВАМИ
Автор:Мария
02-05-2021
16
час. 49
мин.
Сообщение:
Спасибо большое, очень полезно
Автор:Тарас
03-12-2020
11
час. 56
мин.
Сообщение:
Все просто когда есть подсказки, спасибо Вам!
Автор:Эла
18-11-2020
21
час. 20
мин.
Сообщение:
Настройки тачпада помогли, спасибо.
Автор:Наталия
14-09-2020
22
час. 23
мин.
Сообщение:
Спасибо большое за помощь, очень полезная статья
Автор:Эльвира
17-06-2020
20
час. 42
мин.
Сообщение:
Да, у нас тоже Леново и тоже случайно нажали на эту кнопку и думали что сенсор испортился, а оказалось все очень просто включается. Спасибо, ваш сайт классный 😘.
Автор:Екатерина
04-08-2018
13
час. 16
мин.
Сообщение:
Спасибо, очень помог. Респект
Автор:Николай
25-05-2018
19
час. 55
мин.
Сообщение:
Благодарю за помощь и совет
Смартфоны с самой лучшей камерой 2022. В рейтинге предоставлены телефоны с самой лучшей камерой на сегодняшний день.
Бесплатно телефон по акции. Бесплатные телефоны, смартфоны сенсорные и кнопочные как брендовых производителей Samsung, iPhone так и малоизвестных.
Не работает прокрутка на тачпаде Windows 10
Не работает прокрутка на тачпаде в Windows 10 — вот одна из самых распространенных проблем, с которыми могут столкнуться владельцы ноутбуков с установленной ОС. Сегодня мы будем говорить о том, какие могут быть причины у этой неисправности, а так же о способах ее устранения.
Итак, у вас перестал работать тачпад на ноутбуке с ОС Windows 10
Причины
youtube.com/embed/4ascd3mtFGw» allowfullscreen=»allowfullscreen»>
Способы решения проблемы:
Какие шаги следует предпринять, если после установки или обновления Виндовс 10 не работает тачпад:
Настройка с помощью специальных клавиш
Touchpad после переустановки системы может быть попросту не включен, и для его работы необходимо нажать определенное сочетание клавиш. Практически на всех ноутбуках это сочетание Fn и той клавиши, на которой есть специальный значок (ищите F1-F12). Например, если у вас не работает тачпад на ноутбуке Asus c Windows 10 – необходимо нажать Fn+F9. После первого начатия touchpad включится, после второго, соответственно, выключится. Отдельно стоит отметить, что производитель может вывести нужную кнопку и на корпус вашего устройства.
Проверяем настройки Windows
- Открываем «Пуск», потом «Параметры», далее «Устройства», «Мышь и сенсорная панель» и наконец «Дополнительные параметры мыши»
- В открывшемся окне находим вкладку ELAN и видим кнопку «Активировать устройство».
 Она должна быть серого цвета, это будет значить, что устройство функционирует. Если это не так, включите его.
Она должна быть серого цвета, это будет значить, что устройство функционирует. Если это не так, включите его.
- Снимаем галочку в окне «Отключение при присоединении USB мыши»
Обновляем драйвера
Одно из основных условий для корректных действий с touchpad –правильные драйвера. Можно установить их автоматически и вручную. Что делаем:
Автоматически:
- Нажимаем правой кнопкой мыши «Пуск»
- Открываем диспетчер устройств
- Выбираем «Мыши и иные указывающие устройства»
- Находим название производителя нашего тачпада
- Правая кнопка мыши
- Обновить драйвера
- Идет автоматический поиск обновленных драйверов
Вручную:
Ищем на сайте производителя вашего переносного компьютера нужные драйвера и самостоятельно их устанавливаем. Не забываем указывать точную модель и название вашей ОС.
Настраиваем через BIOS
Для некоторых моделей ноутбуков характерно включение сенсорной панели именно в BIOS.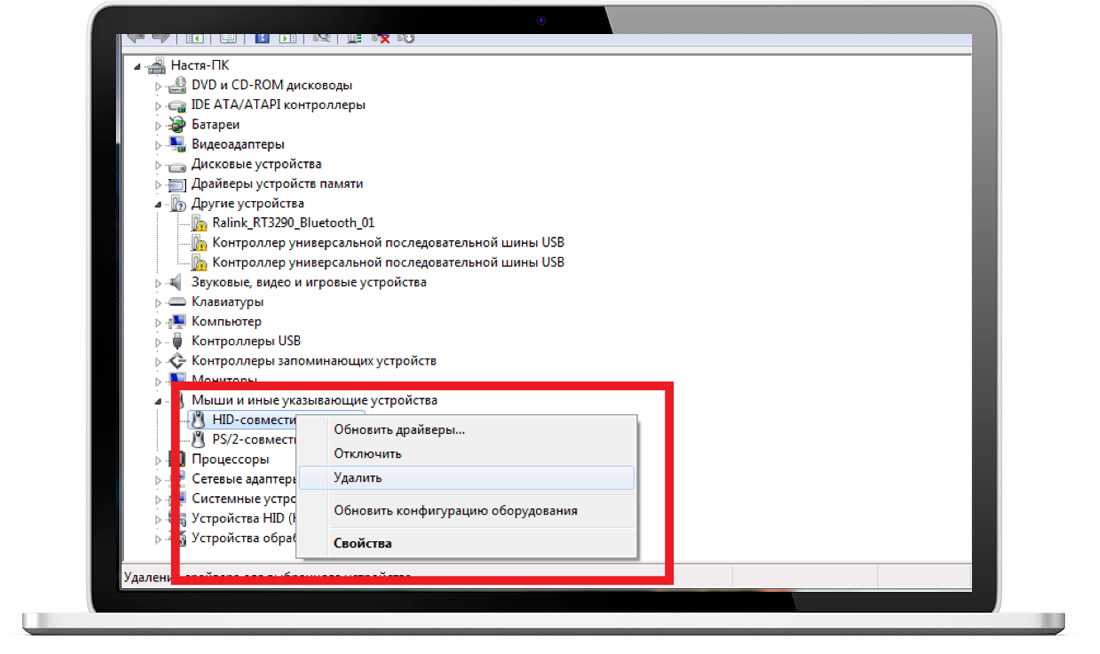
Где искать:
- Найдите вот такой раздел «Internal Pointing Device»
- Переведите нужный нам параметр в Enable
Если вы выполнили все рекомендации, но жесты на touchpad по прежнему не работают, значит, как ни крути, придется нести компьютер к специалисту.
А еще читайте на нашем сайте:
- Как включить тачпад на ноутбуке Windows 10
- Сочетания горячих клавиш Виндовс 10
- Как отключить пароль при входе в Windows 10
Двигайтесь: как исправить прыгающую или неточную сенсорную панель ноутбука
Неважно, насколько мощный ваш ноутбук: сенсорная панель может улучшить или испортить ваш опыт. В конце концов, это ваша основная точка взаимодействия с компьютером, поэтому, если ваш курсор работает медленно, неточно или прыгает повсюду, вам будет плохо. Если вы устали иметь дело с трекпадом, который не работает должным образом, вот несколько решений, которые могут помочь.
Используйте только один палец
Это прозвучит глупо, но выслушайте меня: как и в случае с iPhone 4, вы можете держать его неправильно. Изменение того, как вы кладете руку на ноутбук, может помочь улучшить его реакцию.
Изменение того, как вы кладете руку на ноутбук, может помочь улучшить его реакцию.
Большинство сенсорных панелей имеют встроенную функцию обнаружения ладони, цель которой — различить указательный палец и большой палец или ладонь, лежащие на нижней части сенсорной панели. Но эта функция работает лучше на некоторых ноутбуках, чем на других, и если у вас менее эффективное обнаружение ладони, она может не работать, если вы кладете большой палец на нижнюю часть для легких щелчков.
Попробуйте использовать трекпад только одним пальцем за раз, и вы обнаружите, что он работает лучше. Это далеко не идеально, но если вам просто нужен работающий трекпад, пока вы ищете более постоянное решение, это может помочь снова сделать ваш ноутбук пригодным для использования.
Очистка сенсорной панели
(Источник: PCMag/Чарльз Джеффрис)
Грустно думать об этом, но со временем на вашем ноутбуке может скапливаться много грязи, копоти и кожного сала. Если вы давно не чистили свой компьютер, возможно, пришло время сделать это еще раз. Трекпад может реагировать лучше, если он может более точно определять ваши пальцы, проводящие по поверхности
Если вы давно не чистили свой компьютер, возможно, пришло время сделать это еще раз. Трекпад может реагировать лучше, если он может более точно определять ваши пальцы, проводящие по поверхности
Возьмите мягкую ткань, смочите ее небольшим количеством воды (или изопропилового спирта, если необходимо) и тщательно очистите сенсорную панель. Не забудьте также очистить все кнопки на трекпаде и вокруг них, если они доставляют вам проблемы. (И эй, почисти эти грязные клавиши на клавиатуре, пока работаешь, ладно?)
(Фото: PCMag)
Не все сенсорные панели созданы одинаковыми, но есть большая вероятность, что драйверы вашего ноутбука позволят вам настроить несколько параметров, что позволит вам настроить реакцию сенсорной панели на ваши движения. Направляйтесь к Настройки > Устройства > Сенсорная панель в Windows и измените чувствительность сенсорной панели в раскрывающемся меню.
Кроме того, вы можете отключить функции «нажми и щелкни» или функцию в правом нижнем углу, которая включена по умолчанию. Мультисенсорные жесты также могут вызывать у вас огорчение, поэтому отключите их, если обнаружите, что продолжаете использовать их случайно.
Мультисенсорные жесты также могут вызывать у вас огорчение, поэтому отключите их, если обнаружите, что продолжаете использовать их случайно.
Нажмите Дополнительные настройки (или Дополнительные настройки сенсорной панели в Windows 11) в нижней части окна, чтобы открыть окно свойств мыши. Нажмите Параметры указателя и попробуйте включить или отключить Увеличить точность указателя .
(Фото: PCMag)
Многие современные ноутбуки используют сенсорные панели, разработанные с учетом драйверов Microsoft, но более старые модели могут по-прежнему использовать драйверы таких производителей, как Elan или Synaptics. Если ваш ноутбук попадает в эту категорию, ищите дополнительную вкладку с настройками тачпада; часто вы найдете там больше скрытых опций.
Если эта вкладка отсутствует, но вы знаете, что у вас есть сенсорная панель Synaptics, вы можете вернуть ее, откатив драйвер (открывается в новом окне) или используя настройку реестра (открывается в новом окне) — хотя мы не проверяли это сами.
(Фото: PCMag)
Для пользователей Mac: перейдите в Системные настройки > Трекпад , чтобы просмотреть настройки, управляющие управлением наведением и щелчком, прокруткой, масштабированием и жестами. В разделе Point & Click вы можете настроить скорость отслеживания, элементы управления для выполнения вторичного щелчка и изменить настройку касания для щелчка, которая может вызвать много случайных щелчков, если она включена.
Нажмите Прокрутка и масштабирование , чтобы настроить элементы управления жестами для увеличения и уменьшения масштаба и поворота экрана. До 9 лет0032 Дополнительные жесты , вы можете настроить различные жесты смахивания и сжатия для открытия определенных приложений или пролистывания разных окон. Эти жесты можно либо отключить, либо — если вы продолжаете случайно выполнять действие — изменить их так, чтобы их было проще или сложнее выполнять.
Загрузить новые драйверы
(Фото: PCMag)
Если ваш ноутбук не был автоматически обновлен до последних версий драйверов для сенсорной панели, вы можете обнаружить, что в недавнем прошлом были сделаны некоторые улучшения.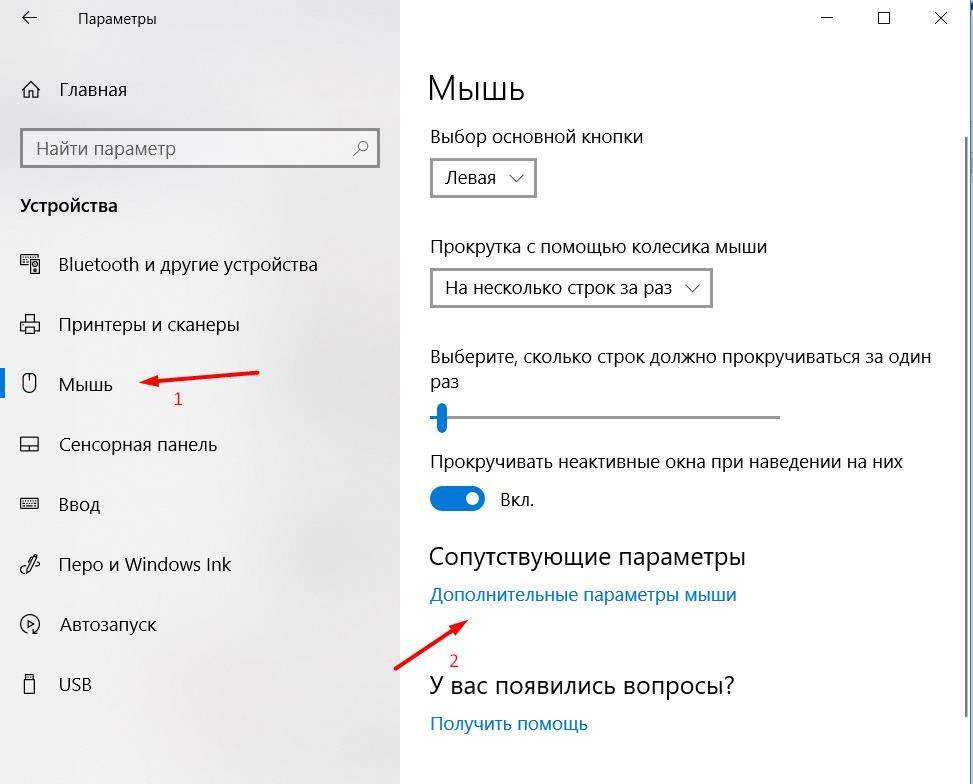 Перейдите на веб-сайт вашего производителя, например. Dell, Lenovo и т. д. — и введите номер модели вашего ноутбука на их страницу поддержки. Загрузите последнюю версию драйвера вручную, установите его в своей системе и посмотрите, поможет ли это.
Перейдите на веб-сайт вашего производителя, например. Dell, Lenovo и т. д. — и введите номер модели вашего ноутбука на их страницу поддержки. Загрузите последнюю версию драйвера вручную, установите его в своей системе и посмотрите, поможет ли это.
Некоторые пользователи могут сообщать о хороших результатах с неофициальными драйверами, не предназначенными для данного конкретного ноутбука, но это может как ухудшить ситуацию, так и улучшить ее. Например, популярный трюк 2017 года заключался в установке драйверов Lenovo Precision на ноутбуки других производителей, но он больше не работает в последних версиях Windows 10.
Рекомендовано нашими редакторами
Компьютер не отвечает? Что делать, если ваш ноутбук зависает
Что делать, если в вашем ноутбуке нет звука
Как оптимизировать Windows для компьютерных игр
Я также видел редкие случаи, когда пользователи сообщали об успешном обновлении BIOS. Вы даже можете попробовать выполнить поиск ноутбука конкретной модели, чтобы узнать, не было ли подобных проблем у других.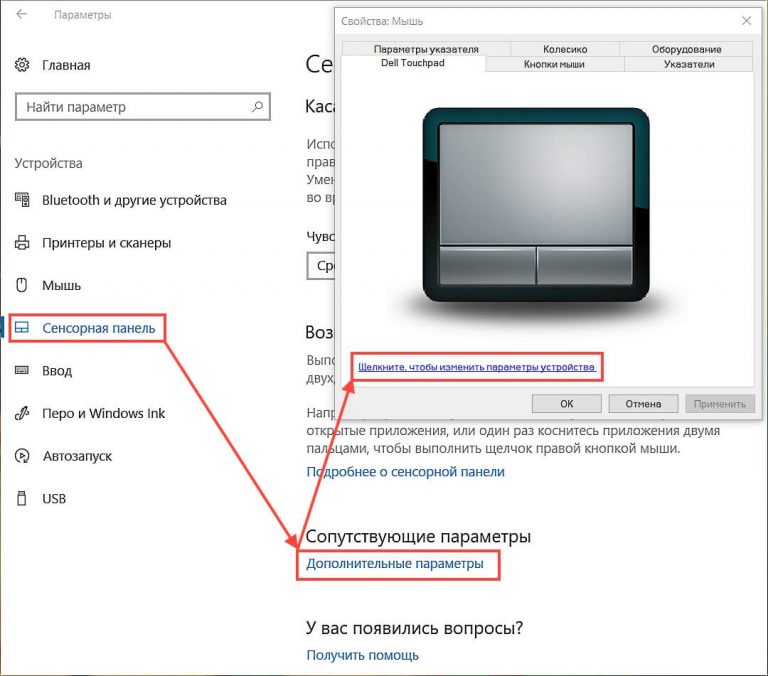 Обратите внимание, однако, что вы должны действовать с осторожностью и создавать резервную копию своего компьютера, прежде чем прибегать к каким-либо экспериментальным решениям, рекомендованным другими.
Обратите внимание, однако, что вы должны действовать с осторожностью и создавать резервную копию своего компьютера, прежде чем прибегать к каким-либо экспериментальным решениям, рекомендованным другими.
Поиск проблем с оборудованием
(Источник: PCMag/Тони Хоффман)
Если программные настройки не помогают, пора заняться самим аппаратным обеспечением. Если вам неудобно открывать свой ноутбук, вы можете отнести его в местный магазин или связаться с производителем. Однако, если у вас закончилась гарантия и производитель не поможет, вы будете удивлены, как далеко вы продвинетесь с маленькой отверткой.
Посмотрите на сам трекпад. Он вообще неравномерный? Стареющие батареи иногда могут выпирать под трекпадом, заставляя его подниматься и вызывая неустойчивое поведение. Вы недавно оправились от сильного разлива? Даже если вы очистили поверхность ноутбука, внутренности могут быть повреждены водой. В других случаях ленточный кабель трекпада может быть ослаблен или сам трекпад неисправен.
Как правило, запасные части можно найти в Интернете и сразу заменить. Подробные инструкции по замене трекпада ноутбука см. в iFixit(открывается в новом окне).
Избавьте себя от головной боли и используйте мышь
Возможно, вы не хотите это слышать, но реальность такова: некоторые ноутбуки имеют ужасные трекпады, и никакие настройки не сделают их первоклассными. Если вы еще не готовы купить новый ноутбук, возможно, пришло время стиснуть зубы и прибегнуть к помощи мыши. Существует множество отличных беспроводных мышей, которые сделают вашу работу намного приятнее, по крайней мере, когда вы сидите за столом.
Изучение сочетаний клавиш для Windows 10, Windows 11 или macOS также означает, что вы будете тратить меньше времени на ненужный трекпад. Они также быстрее любой мыши, поэтому в конечном итоге они могут быть более полезными.
Нравится то, что вы читаете?
Подпишитесь на информационный бюллетень Tips & Tricks , чтобы получить советы экспертов, чтобы получить максимальную отдачу от вашей технологии.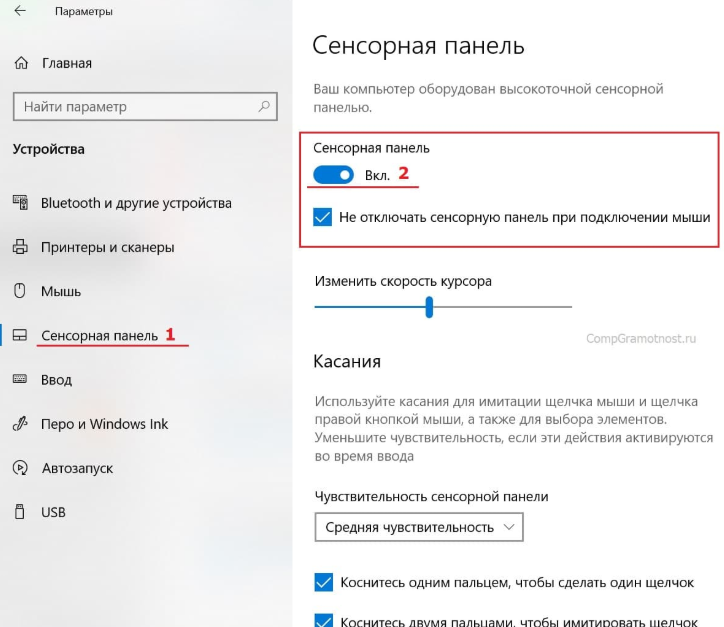
Этот информационный бюллетень может содержать рекламу, предложения или партнерские ссылки. Подписка на информационный бюллетень означает ваше согласие с нашими Условиями использования и Политикой конфиденциальности. Вы можете отказаться от подписки на информационные бюллетени в любое время.
Спасибо за регистрацию!
Ваша подписка подтверждена. Следите за своим почтовым ящиком!
Подпишитесь на другие информационные бюллетени
Прокрутка двумя пальцами не работает Windows 10 (исправлено)
Многие пользователи ноутбуков предпочитают прокручивать двумя пальцами. В последнее время в центре внимания появилась новая проблема с Windows 10, связанная с этой прокруткой. Пользователи сообщают, что прокрутка двумя пальцами не работает в Windows 10, из-за чего им сложнее перемещаться по своим компьютерам.
В этой статье вы можете узнать, как исправить неработающую прокрутку двумя пальцами в Windows 10. У этой проблемы могут быть разные основные причины. Приведенные ниже решения предназначены для решения различных проблем, которые могут привести к прекращению работы прокрутки двумя пальцами в Windows 10.
У этой проблемы могут быть разные основные причины. Приведенные ниже решения предназначены для решения различных проблем, которые могут привести к прекращению работы прокрутки двумя пальцами в Windows 10.
Как исправить неработающую прокрутку двумя пальцами
Начнем с устранения неполадок.
Метод 1. Включите прокрутку двумя пальцами в свойствах мыши
Самое первое, что вы должны сделать, это дважды проверить, включена ли прокрутка двумя пальцами в свойствах мыши. Если вы, другой человек, использующий ваш компьютер, или какое-либо программное обеспечение отключили эту функцию, прокрутка двумя пальцами перестанет работать.
Включить через приложение «Настройки»
- Откройте приложение «Настройки» , щелкнув значок шестеренки в меню «Пуск». Кроме того, вы можете открыть приложение, нажав клавиши Windows и I на клавиатуре.
- Нажмите на плитку Устройства .

- Выберите Сенсорная панель в меню на левой боковой панели.
(Источник: WC)
- Найдите свиток и увеличьте масштаб 9раздел 0033. Здесь убедитесь, что флажок рядом с Проведите двумя пальцами для прокрутки . Если поле пусто, просто нажмите на него, чтобы включить его.
- Проверьте, правильно ли работает прокрутка двумя пальцами. Если нет, попробуйте другие способы, описанные ниже, чтобы продолжить устранение неполадок.
Включить через свойства мыши
- Нажмите клавиши Windows + R на клавиатуре. Это вызовет утилиту «Выполнить».
- Введите « main.cpl » и нажмите кнопку OK . Это откроет свойства мыши во всплывающем окне.
- Перейдите на вкладку Сенсорная панель (или Настройки устройства , если вкладка отсутствует) и нажмите кнопку Настройки .
 Это откроет окно свойств.
Это откроет окно свойств. - Разверните раздел MultiFinger Gestures , затем убедитесь, что флажок рядом с Прокрутка двумя пальцами установлен. Если поле пусто, просто нажмите на него, чтобы включить его.
- Щелкните Применить , затем закройте окно с помощью кнопки OK .
- Перезагрузите компьютер и проверьте, устранена ли проблема с прокруткой.
Способ 2. Обновите драйвер сенсорной панели
Драйверы являются основой вашей системы. Даже у вашей сенсорной панели есть драйвер, поддерживающий ее функциональность, а это означает, что если этот драйвер поврежден или устарел, это может вызвать проблемы. Чтобы исправить неработающую прокрутку двумя пальцами в Windows 10, вам необходимо обновить драйверы сенсорной панели.
- Нажмите одновременно клавиши Windows + R на клавиатуре, чтобы вызвать утилиту «Выполнить».

- Введите « devmgmt.msc » без кавычек, затем нажмите кнопку OK . Это запустит диспетчер устройств в отдельном окне.
- Расширить категорию Мыши и другие указывающие устройства .
- Щелкните правой кнопкой мыши сенсорную панель, затем выберите Обновить драйвер 9.0033 из контекстного меню. Следуйте инструкциям на экране, чтобы обновить драйвер.
- После успешного завершения обновления перезагрузите ноутбук и проверьте, правильно ли теперь работает прокрутка двумя пальцами.
Способ 3. Изменение указателя мыши
Странный метод, в котором пользователи нашли решение — это изменение указателя мыши. Указатель мыши, также известный как курсор, представляет собой стрелку, которую вы используете, чтобы нажимать на элементы на вашем дисплее. Мы все знаем и любим классическую бело-черную указку, но замена ее на другую может решить, что прокрутка двумя пальцами не работает.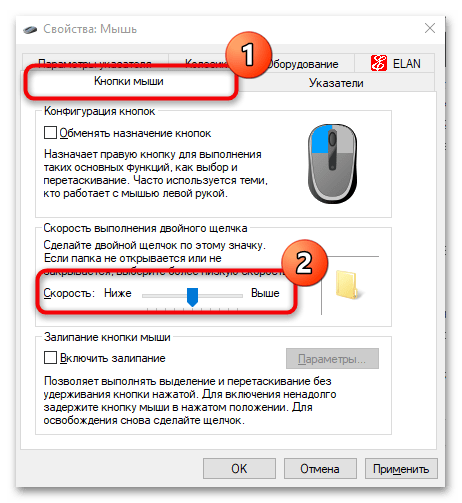
- Нажмите одновременно клавиши Windows + R на клавиатуре, чтобы вызвать утилиту «Выполнить».
- Введите « control » без кавычек, затем нажмите кнопку OK . Это запустит панель управления в отдельном окне.
- Нажмите кнопку Мышь . Если вы этого не видите, обязательно измените режим просмотра на Маленькие значки или Крупные значки .
- Перейдите на вкладку Указатели в окне свойств мыши.
- Используйте раскрывающееся меню под Схема , чтобы найти другой указатель. После выбора нажмите кнопку Применить , чтобы изменить указатель мыши.
- Проверьте, работает ли прокрутка двумя пальцами после изменения указателя.
Метод 4. Используйте редактор реестра
Вы можете отредактировать ключ в реестре, чтобы потенциально исправить проблемы с прокруткой двумя пальцами, не работающими в Windows 10.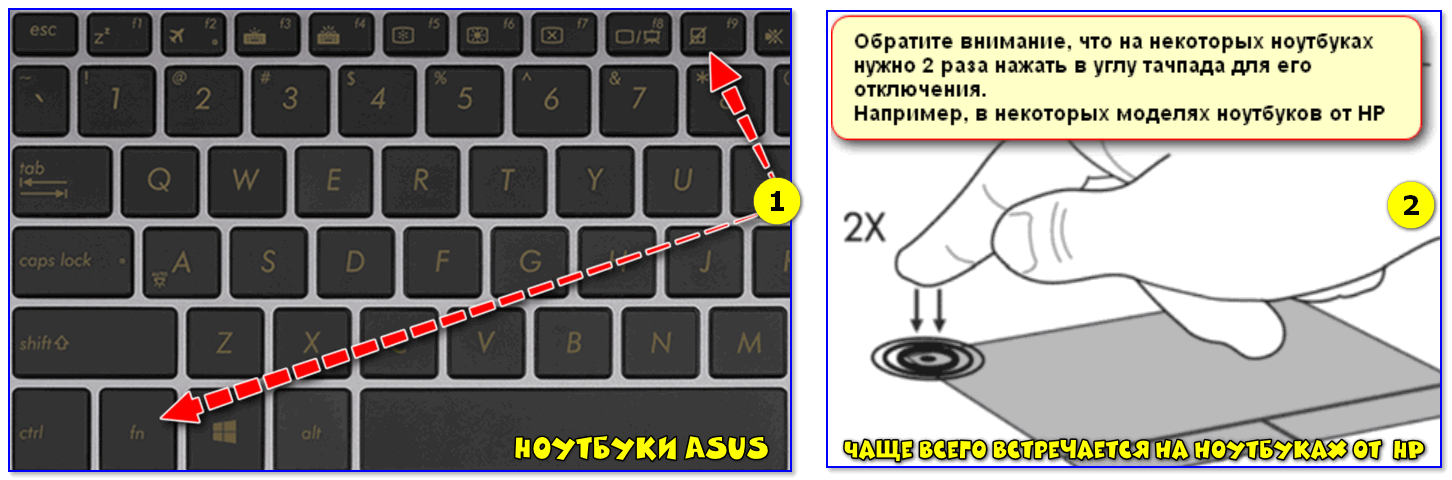 Прежде чем приступить к описанному ниже методу, убедитесь, что у вас есть резервная копия вашего реестра на случай, если что-то пойдет не так.
Прежде чем приступить к описанному ниже методу, убедитесь, что у вас есть резервная копия вашего реестра на случай, если что-то пойдет не так.
- Первое, что нам нужно сделать, это открыть редактор реестра . Это можно сделать, одновременно нажав клавиши Windows и R на клавиатуре. Этот ярлык запустит утилиту под названием Run .
- Введите слово regedit и нажмите кнопку OK . Редактор реестра должен открыться в течение нескольких секунд.
- Вы можете перемещаться по реестру, нажимая значок стрелки рядом с названием папки, официально называемой Ключ реестра . Используя это, перейдите к следующему ключу: HKEY_CURRENT_USER\Software\Synaptics\SynTP\TouchPadPS2
- Найдите ключи 2FingerTapPluginID и 3FingerTapPluginID на правой панели. Дважды щелкните каждый из них и убедитесь, что поле Value data пусто.

- Установите правильные значения для следующих ключей:
- MultiFingerTapFlags ключ к значению данных 2 или 3.
- 3FingerTapAction клавиша на 4.
- 3FingerTapPluginActionID ключ на 0.
- 2FingerTapAction ключ на 2, если вы хотите, чтобы работал щелчок правой кнопкой мыши, или на 4, если вы хотите, чтобы работал щелчок средней кнопкой мыши.
- Теперь вы можете выйти из редактора реестра. Перезагрузите устройство и проверьте, правильно ли работает прокрутка двумя пальцами.
Способ 5. Включение Touch Events API в Google Chrome
Если у вас возникают проблемы только с прокруткой двумя пальцами в веб-браузере Google Chrome, возможно, вы отключили Touch Events API. Включение этой функции может легко решить вашу проблему с прокруткой.
- Откройте Google Chrome и введите chrome://flags/ в адресной строке.


 Она должна быть серого цвета, это будет значить, что устройство функционирует. Если это не так, включите его.
Она должна быть серого цвета, это будет значить, что устройство функционирует. Если это не так, включите его.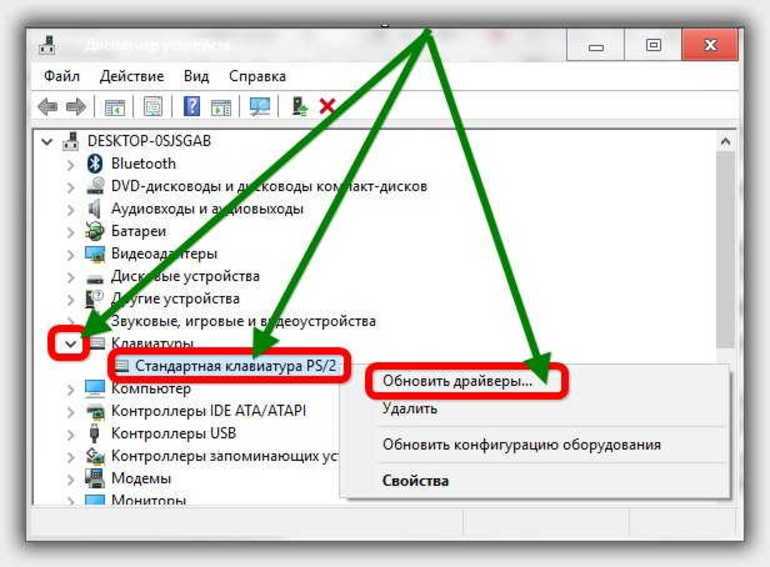
 Это откроет окно свойств.
Это откроет окно свойств.