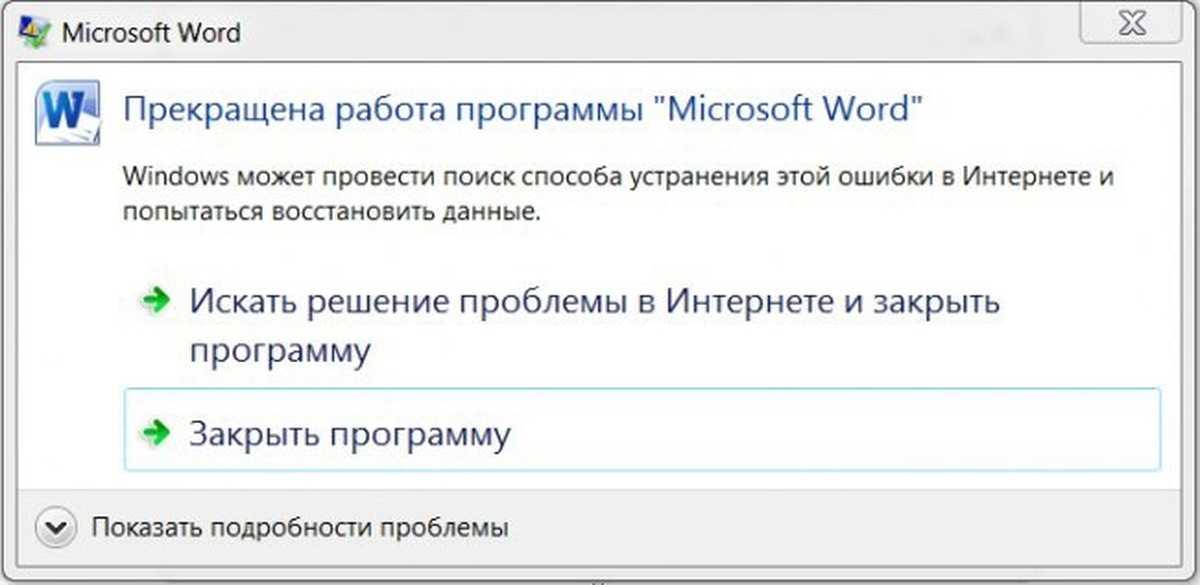Ворд не устанавливается на виндовс 10: Устранение неполадок при установке Office
Содержание
Ошибка 1935 при установке Microsoft Office 2007, 2010 на Windows 7, 10
Недавно встретился с ситуацией, не смог установить MS Office 2010 на один из компьютеров. Он начал глючить, появились ошибки, которые очень сильно раздражали пользователя, поэтому я его удалил, но вот установить заново оказалось не так просто как всегда. Попробовал несколько способов и все таки получилось это сделать. Вот и решил рассказать на своем блоге, почему не устанавливается MS Office. Если вы не можете понять, почему не можете установить MS Office, то рекомендую воспользоваться всеми рекомендациями.
Самое первое, что сейчас надо сделать – перезагрузить компьютер. Если при установке на экране вы видите какие-либо ошибки, то попробуйте взять другой установочный диск и установить с него. Вы устанавливаете с DVD привода? Тогда попробуйте скачать весь диск на флешку и запустите установку с неё. Может быть ваш диск поцарапан или был записан с ошибками?!
Остановка службы диспетчера очереди печати
Временно остановите службу диспетчера очереди печати, выполнив следующие действия, затем попробуйте установить Office и проверьте результаты.
- На главном экране введите services.msc, а затем нажмите или выберите Службы в списке результатов.
- Просмотрите список служб, найдите диспетчер очереди печати и откройте его.
- Коснитесь или щелкните Остановить, а затем коснитесь или щелкните ОК.
- Запустите приложение Office и убедитесь, что установка обновления Office завершена.
- После завершения установки вернитесь к списку служб и откройте диспетчер очереди печати.
- Нажмите «Пуск» или нажмите «Пуск» и нажмите или нажмите «ОК».
Восстановление работы Microsoft Net Framework при ошибке 1935
Если ваша платформа «Microsoft .NET Framework» повреждена или не работает должным образом, вам нужно будет восстановить её с помощью апплета «Программы и компоненты», который располагается в Панели управления.
Процедура восстановления «Майкрософт .NET Framework» тождественна для Виндовс Виста и Виндовс 7 и состоит в следующем:
- Нажмите на клавиши Win+R;
- В появившемся окне «Выполнить» наберите appwiz.
 cpl
cpl
после чего нажмите на Энтер; - В открывшемся окне найдите Microsoft .NET Framework и выберите его; Выберите указанный компонент
- Нажмите на «Удалить / Изменить»; Выберите опцию удаления или изменения
- Нажмите на «Продолжить» для запуска восстановления с правами администратора;
- Далее выберите «Восстановить» и нажмите внизу на «Далее». Это запустит мастер установки. Если у вас установлено более одной версии Microsoft .NET Framework, мы рекомендуем также пофиксить их все; Восстановите компонент Net Framework
- После завершения процедуры нажмите на «Выход»;
- Останется установить Microsoft Office 2007/2010.
Обновление за май 2021 года:
Теперь мы рекомендуем использовать этот инструмент для вашей ошибки. Кроме того, этот инструмент исправляет распространенные компьютерные ошибки, защищает вас от потери файлов, вредоносных программ, сбоев оборудования и оптимизирует ваш компьютер для максимальной производительности. Вы можете быстро исправить проблемы с вашим ПК и предотвратить появление других программ с этим программным обеспечением:
- Шаг 1: (Windows 10, 8, 7, XP, Vista — Microsoft Gold Certified).

- Шаг 2: Нажмите «Начать сканирование”, Чтобы найти проблемы реестра Windows, которые могут вызывать проблемы с ПК.
- Шаг 3: Нажмите «Починить все», Чтобы исправить все проблемы.
- Щелкните правой кнопкой мыши меню «Пуск» и выберите «Командная строка (администратор)».
- Выполните эту команду: DISM.EXE / online / Clean Up Image / Restore Health.
- Если операция завершится успешно, закройте командную строку и посмотрите, решена ли ваша проблема.
Восстановление работоспособности Ворд в Виндовс 10
Причин, из-за которых Microsoft Word может не работать в Windows 10, не очень много, и каждая из них имеет свой вариант решения. Так как на нашем сайте есть довольно много статей, рассказывающих в целом об использовании этого текстового редактора и конкретно об устранении проблем в его работе, этот материал мы разделим на две части – общую и дополнительную. В первой рассмотрим ситуации, в которых программа именно не работает, не запускается, а во второй кратко пройдемся по наиболее распространенным ошибкам и сбоям.
Запуск средства проверки системных файлов
Проверка системных файлов — это утилита Windows, которая позволяет пользователям проверять и восстанавливать поврежденные системные файлы Windows. Для этого выполните следующие действия:
- Щелкните правой кнопкой мыши меню «Пуск» и выберите «Командная строка (администратор)».
- Выполните эту команду: SFC / Scanner
- Это может занять несколько минут. Если в приглашении указано, что сканирование выполнено на 100%, закройте приглашение и проверьте, решена ли ваша проблема.
Что делать если не устанавливается Microsoft Office 2007
Как я писал выше нужно полностью удалить остатки ранее установленного пакета. Это может сделать только специальная утилита.
По ссылке ниже вы можете скачать утилиту, которая полностью удаляет все остатки Майкрософт офис 2007.
Если у вас раньше была установлена именно она, то скачивайте утилиту по ссылке ниже.
ВСТАВЬТЕ ЕЕ В АДРЕСНУЮ СТРОКУ БРАУЗЕРА .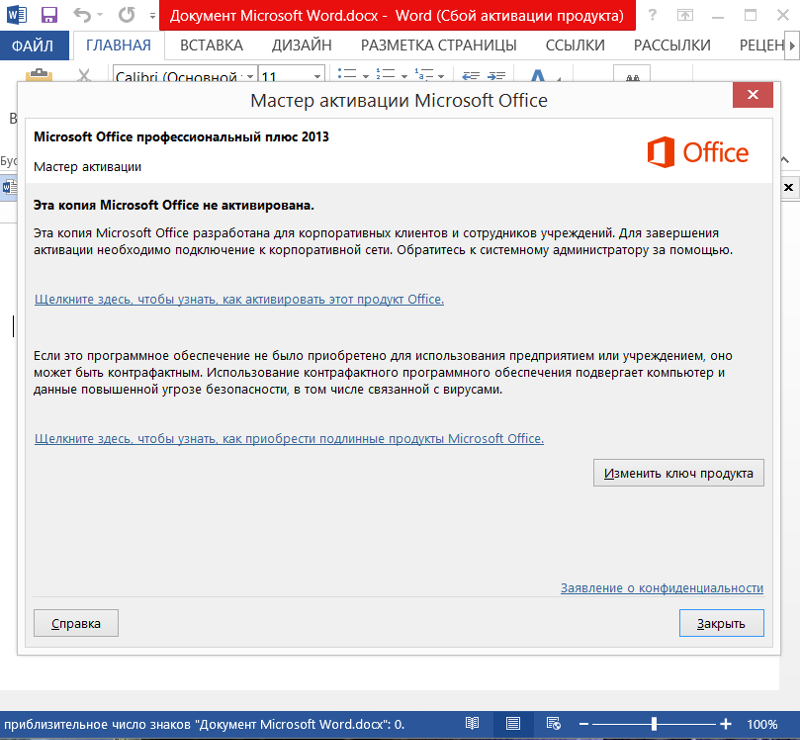
https://download.microsoft.com/download/B/C/7/BC767024-747D-417A-BFCF-3C0806826140/MicrosoftFixit50154.msi
Распространенные проблемы
Документы Office открываются дольше после установки обновление Windows 10 Fall Creators Update
В обновлении Windows 10 Fall Creators Update активный антивирусный продукт может динамически сканировать документы Office, используя API антивирусной программы для Office при открытии файлов. Это помогает активному антивирусному продукту выявлять вредоносные документы, в которых скрыт вредоносный код с использованием, например, шифрования документа. Это сканирование происходит с документами Office всех версий и может приводить к задержке открытия каждого документа до 1 секунды.
Решение 5: не работает кнопка «Установить»
Если кнопка «Установить» не работает:
- Проверьте, установлен уже ли Office на вашем компьютере.
- Удалите ваши временные файлы Интернета.
- Отключите все надстройки, расширения или плагины для вашего веб-браузера.

- Попробуйте сбросить настройки вашего веб-браузера.
Если кнопка «Установить» неактивна или выделена серым цветом, это означает, что у вас нет активной подписки на Office. Для домашней версии вы можете обновить ее вручную, а для предприятия — подключиться к администратору.
Службе установщика Windows не удаётся обновить один или несколько защищённых файлов
Чтобы понять в чем причина ошибки,заходим в журнал событий Windows. Для этого надо зайти в “Пуск” – “Панель управления” – “Администрирование” – “Просмотр событий”. В открывшемся окошке, выбираем слева раздел “Приложение” видем в правом поле ошибку. Если открыть ее двойным щелчком и прочитать описание, то становится понятно, что служба установщика Windows не может обновить защищенный файл, находящийся по следующему пути: Program Files\Common Files\Microsoft Shared\web server extensions\40\bin\fp4autl.dll.
Для решения проблемы делаем следующее:
Если же ошибка возникает снова – перезагрузите компьютер и после этого проверьте, чтобы файл fp4autl.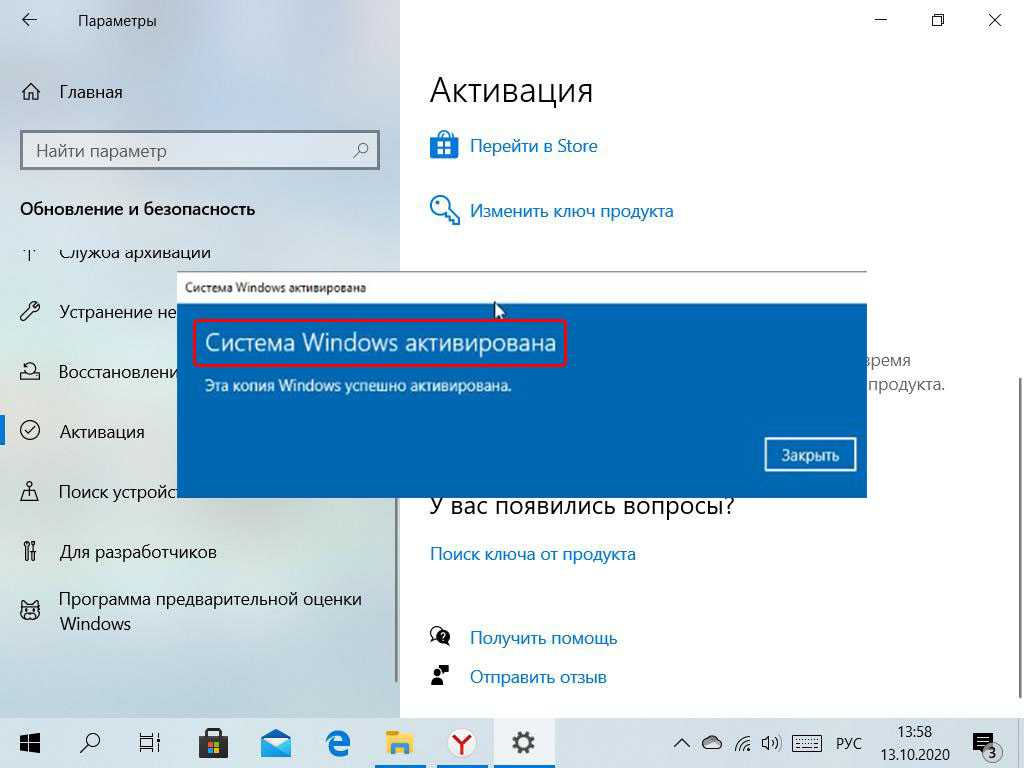 dll находился в указанной выше папке.
dll находился в указанной выше папке.
Решение проблемы с установкой MS Office
Недавно встретился с ситуацией, не смог установить MS Office 2010 на один из компьютеров. Он начал глючить, появились ошибки, которые очень сильно раздражали пользователя, поэтому я его удалил, но вот установить заново оказалось не так просто как всегда. Попробовал несколько способов и все таки получилось это сделать. Вот и решил рассказать на своем блоге, почему не устанавливается MS Office. Если вы не можете понять, почему не можете установить MS Office, то рекомендую воспользоваться всеми рекомендациями.
Самое первое, что сейчас надо сделать – перезагрузить компьютер. Если при установке на экране вы видите какие-либо ошибки, то попробуйте взять другой установочный диск и установить с него. Вы устанавливаете с DVD привода? Тогда попробуйте скачать весь диск на флешку и запустите установку с неё. Может быть ваш диск поцарапан или был записан с ошибками?!
Процесс установки
За долгое время существования Office вышло несколько версий приложений, именуемых по году выпуска программы. По мере выхода продуктов совершенствовался функционал и менялся дизайн рабочей среды и соответственно отличались способы установки программы на компьютер. В инструкции будет рассмотрен процесс установки программ 2016-2019 года, комплект 2013 года устанавливается похожим образом, но не представлен в данном инсталляторе.
По мере выхода продуктов совершенствовался функционал и менялся дизайн рабочей среды и соответственно отличались способы установки программы на компьютер. В инструкции будет рассмотрен процесс установки программ 2016-2019 года, комплект 2013 года устанавливается похожим образом, но не представлен в данном инсталляторе.
Microsoft Office 2021 – 2019
На данный момент это последние версии комплекта офисных программ с наиболее совершенным функционал. Стоит учесть, что Office 2019 можно установить только на операционной системе Windows 10. Это связано с тем, что в 10 версии ОС появились новые библиотеки и модули, которые используют для своей работы такие программы как Word, Access и Outlook. Поэтому далее расскажем, как установить ворд и другие компоненты на виндовс 10.
Для начала необходимо найти рабочий инсталлятор с активатором и скачать его с проверенного сайта, чтобы не скачать вместе с программой нежелательный вредоносный код. В статье не будет приведено ссылки на скачивания и будет взят условный популярный вариант. Итак, программа скачана в виде образа диска, который необходимо смонтировать с помощью программы Daemon Tools или любым другим походим программным обеспечением. Это делается с помощью двойного клика по файлу.
Итак, программа скачана в виде образа диска, который необходимо смонтировать с помощью программы Daemon Tools или любым другим походим программным обеспечением. Это делается с помощью двойного клика по файлу.
После успешного монтирования образа появится окно установки пакета программ, это неофициальный вид установщика с большим количеством функций, поэтому стоит рассмотреть его подробнее.
Далее необходимо вверху выбрать какой версии установить Word и другие компоненты на Windows 10 бесплатно. Напоминаем, что версия 2019 работа только с Windows 10, 16 года функционирует с более ранними версиями системы.
Чуть ниже будет находиться список компонентов, отмеченных галочками, именно они будут установлены на компьютер в последствии. При необходимости можно убрать ненужные галочки, чтобы не устанавливать бесполезные продукты. В колонке справа находятся приложения, которые можно установить отдельно, среди них также можно выбрать Project и Visio предназначенные для составления проектов и графиков.
Решение 4: остановите все процессы, связанные с Office
Часто многие пользователи по нескольку раз щелкают по установщику Office в надежде, что он быстрее запуститься. Однако это приводит к обратному результату — компьютер начинает сильно тормозить и установка затягивается. Проверьте, есть ли у вас процессы, связанные с Office. Для этого зайдите в диспетчер задач Ctrl + Alt + Del. При установке Office создается процесс OfficeclickTorun.exe. Вы можете вручную остановить задачу, нажав правую клавишу мыши -> «Завершить». После этого попробуйте снова запустить установщик Office.
При нажатии кнопки «Установить» ничего не происходит
Если при нажатии кнопки Установить, ничего не происходит, попробуйте воспользоваться одним из описанных ниже вариантов действий.
Вариант 1. Выберите «Выполнить», чтобы начать установку
Для запуска установки может потребоваться нажать кнопку Выполнить (или аналогичную ей в зависимости от вашего браузера) внизу экрана. См.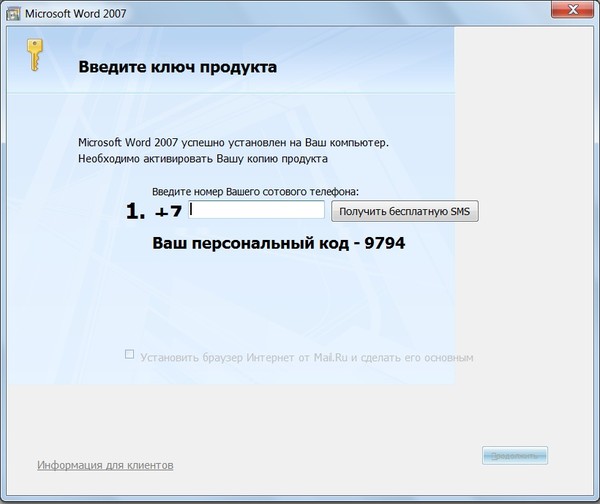 Загрузка и установка или переустановка Office для получения пошаговой справки.
Загрузка и установка или переустановка Office для получения пошаговой справки.
Вариант 2. Включите режим просмотра InPrivate
Попробуйте вариант приватного просмотра для браузера.
Щелкните правой кнопкой мыши в браузере на панели задач и выберите Новое окно InPrivate (или в зависимости от вашего браузера, Новое окно инкогнито или Новое частное окно).
В новом окне перейдите к *.office.com, авторизуйтесь через учетная запись Майкрософт или рабочая или учебная учетная запись.
Выберите Установить, а затем еще раз Установить.
Вариант 3. Запустите Internet Explorer без надстроек
Найдите свою версию Windows в таблице ниже и с помощью соответствующий инструкций запустите команду Выполнить.
Запуск команды «Выполнить»
Щелкните правой кнопкой мыши кнопку Пуск
(в левом нижнем углу) и выберите команду Выполнить.
На начальном экране введите Выполнить и в списке результатов выберите команду Выполнить.
Выберите Пуск > Выполнить.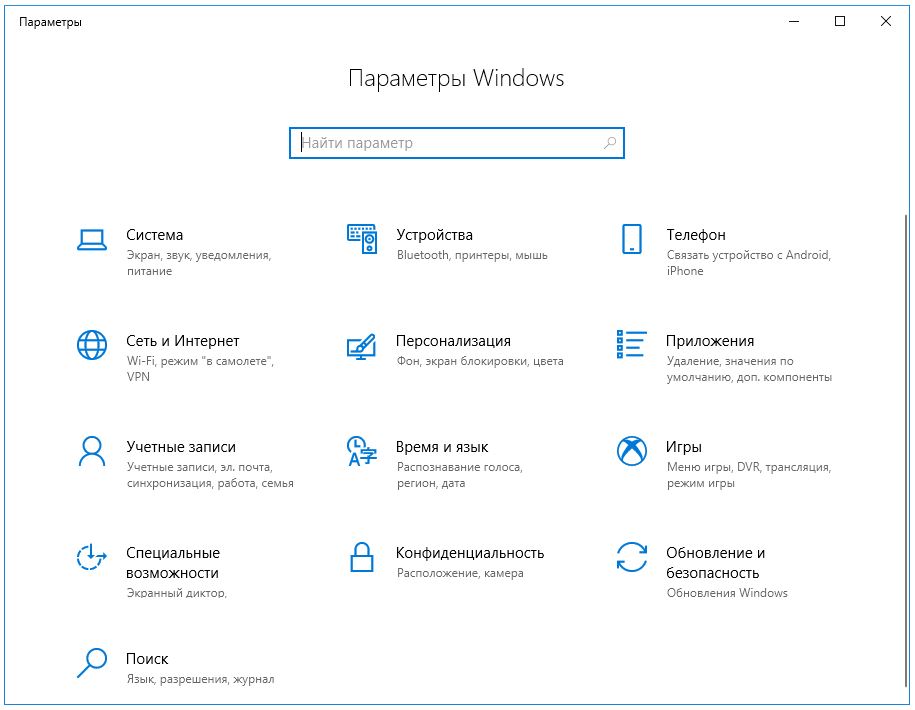
Введите iexplore-extoff и нажмите ОК.
Выберите версию Office, которую вы хотите переустановить, и выполните указанные ниже действия.
Вариант 4. Удалите временные файлы Интернета
При удалении временных файлов Интернета ваши ссылки и «Избранное» не будут удалены. Однако будут удалены следующие элементы: список посещенных вами веб-сайтов, файлы cookie, сведения, введенные в веб-формы, пароли и другие временно сохраненные данные.
В Internet Explorer нажмите клавиши ALT+X и выберите команду Свойства браузера.
На вкладке Общие в разделе Журнал браузера выберите Удалить.
Установите флажок рядом с каждой категорией, которую нужно удалить, и выберите Удалить. Если файлов много, это может занять некоторое время.
После удаления файлов выполните вход, чтобы установить Office.
Вариант 5. Сбросьте параметры Microsoft Edge или Internet Explorer
Важно: При сбросе параметров Internet Explorer ссылки и «Избранное» будут удалены. Internet Explorer возвратится в состояние, в котором находился сразу после первой установки. Результаты сброса Internet Explorer отменить невозможно.
Результаты сброса Internet Explorer отменить невозможно.
Выберите версию Office, которую вы хотите переустановить, и выполните указанные ниже действия.
Последнее обновление: февраль 2021 г.
Примечание: Приложения и службы Microsoft 365 перестанут поддерживать Internet Explorer 11 с 17 августа 2021 г. Подробнее. Обратите внимание, что Internet Explorer 11 останется поддерживаемым браузером. Internet Explorer 11 является компонентом операционной системы Windows и соответствует политике жизненного цикла продукта, в котором он установлен.
Мы работаем над устранением проблем, которые могут появиться при работе с приложениями Office в Windows 10. Тем временем вы можете воспользоваться описанными ниже обходными путями.
Нужна дополнительная помощь? Если устранить проблему с помощью этих обходных путей не удалось, обратитесь в службу поддержки одним из описанных внизу страницы способов.
Почему в windows 7 не устанавливается Майкрософт офис
Microsoft Office 2007, 2010 или 2013 практически всегда не устанавливается в windows 7 или виндовс 8 только после его удаления и повторной установки.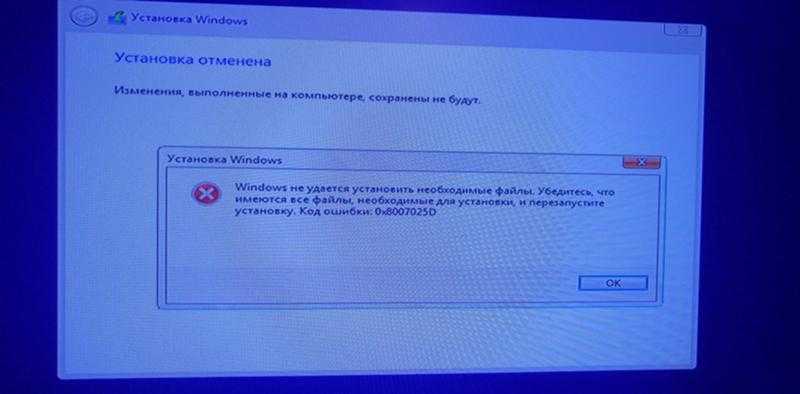
Многих не устраивает старая версия, например ms office 2003 – они ее удаляют и пытаются установить более новую: 2007, 2010, 2013 – но не получается, иногда возникают ошибки 1935 или 1402.
Почему так происходит? Майкрософт офис создали программисты виндовс.
Они настолько тесно внедрили этот пакет в систему, что удалить его полностью средствами виндовс и даже специальными программами деинсталляторами – не возможно.
Как бы вы не старались – «хвосты» остаются всегда, это неизбежно. Именно они не позволяю выполнить повторную установку – но выход есть.
Как установить MS Word: пошаговая инструкция
Опубликовано: Автор: Артём Чёрный
Программа Word предназначена для работы с текстовыми документами, хотя во встроенном функционале есть инструменты также и для работы с графикой, таблицами и формулами. Данная программа официально распространяется только в пакете программ Microsoft Office, который платный (использование возможно по подписке).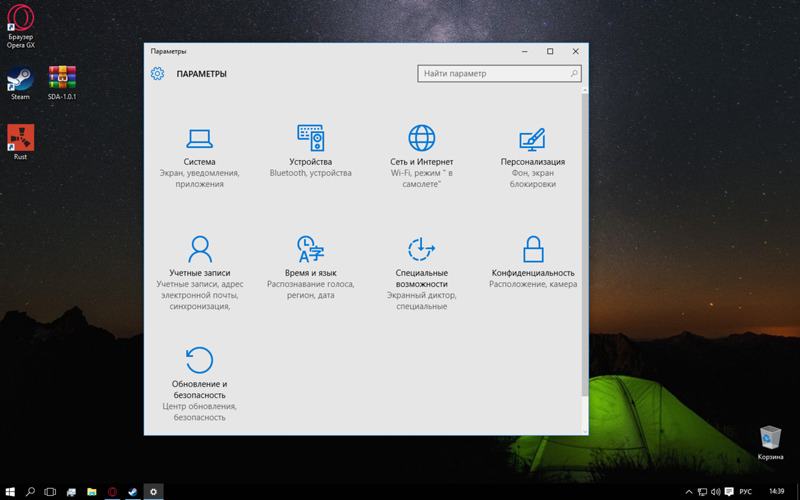 В теории можно скачать Word и установить его отдельно от всего пакета, но делать вам этого мы настоятельно не рекомендуем.
В теории можно скачать Word и установить его отдельно от всего пакета, но делать вам этого мы настоятельно не рекомендуем.
Содержание
- Как установить MS Word
- Этап 1: Скачивание установочного образа
- Этап 2: Установка пакета Office 365
Установка крайне желательна в виде пакета, то есть совместно с другими программами, входящими в Office 365. Они тоже могут вам пригодиться в работе. Если по какой-то причине эти программы вам не нужны, то увы, официально вы не можете их не устанавливать.
Мы рекомендуем использовать только лицензионные и поддерживаемые программные продукты. Вы можете скачать пиратский Word и установить только его, однако в таком случае он будет работать нестабильно, плюс, высок риск подхватить вирус на компьютер. Если вы решите пользоваться пиратской версией продукта, то делайте это на свой страх и риск.
Для удобства мы разделим процесс установки на несколько этапов.
Этап 1: Скачивание установочного образа
Для начала вам требуется загрузить установочный образ пакета Office 365 к себе на компьютер.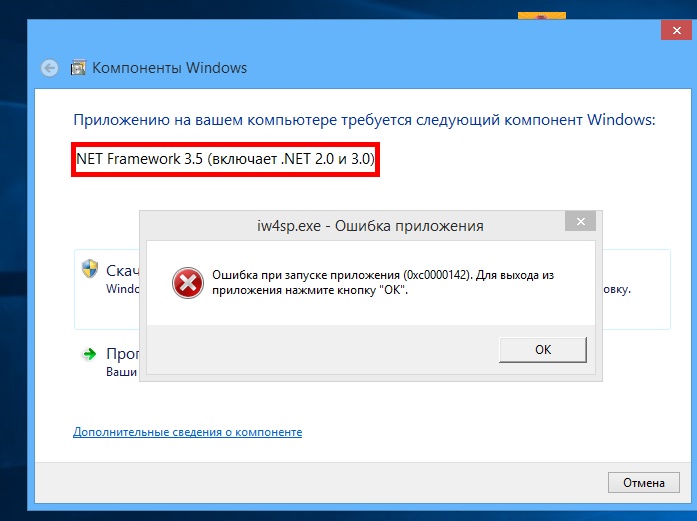 Делать это нужно с официального сайта Майкрософт.
Делать это нужно с официального сайта Майкрософт.
- Перейдите на официальную страницу загрузки офисного пакета Office 365 по представленной ссылке. Здесь вы можете ознакомиться подробнее с продуктом.
- Для скачивания вам нужно нажать кнопку “Купить” либо “Попробовать бесплатно”. В последнем случае вы сможете работать в Word и других программах, входящих в пакет, бесплатно в течение месяца. При нажатии на любую из этих кнопок вам придется дополнительно указать, для чего вы планируете использовать продукт компании — для дома или для бизнеса.
- В случае, если вы решили пока скачать демонстрационную версию программы, вас перебросит на страницу с описание продукта, а также популярными вопросами и тарифными планами на покупку Office 365 и места на облачном хранилище OneDrive. Нажмите на “Попробовать бесплатно в течение месяца”.
- Дальше вас попросят выполнить авторизацию через учетную запись Майкрософт. Если ее у вас нет, то вам предложат создать ее. В таком случае нажмите “Создать ее!” и действуйте согласно инструкциям сайта Майкрософт.
 Мы же не будем останавливаться на регистрации учетной записи в Майкрософт.
Мы же не будем останавливаться на регистрации учетной записи в Майкрософт. - Войдя в аккаунт выберите свою страну (она обычно правильно выбирается самим сайтом).
- Ниже нужно добавить способ оплаты. Это можно пропустить. Если же вы хотите заполнить все данные сейчас, чтобы не возвращаться к ним позже, то нажмите по “Приступим! Добавьте способ оплаты”.
- Выберите наиболее удобный способ оплаты. В большинстве стран доступна только дебетовая или кредитная карта.
- Заполните форму своей карты: номер, имя владельца, срок действия, CVV. Не стоит беспокоиться — ваши данные не будут использованы в плохих целях. Закончив с заполнением формы нажмите кнопку “Далее”.
- После проверки введенной информации вам будет предложено загрузить на свой компьютер инсталлятор Office 365.
- Дальше вам только остается ждать завершение загрузки.
Внимание! На российском сайте Майкрософт приобрести пакет Office 365 не получится. Пользователи из России могут:
- Открыть международный вариант сайта или вариант для другой страны СНГ и заполнить там необходимые данные.
В этом случае нужны быть готовым к тому, что оплата конвертируется в валюту той страны, через которую совершается покупка из-за чего цена может быть чуть выше заявленной. Также в настройках Office 365 придется менять язык на русский после установки.
- Обратиться к розничным партнерам — это крупные магазины техники и ключей, типа, DNS, М Видео, Эльдорадо, Key и т.д. Там можно приобрести пакет Office 365 по той же цене, что представлена на сайте Майкрософт. Однако, не все розничные продавцы дают бесплатный пробный месяц.
Этап 2: Установка пакета Office 365
На этом этапе происходит непосредственно установка скачанного пакета. Если вы купили его у розничных продавцов, то проведите установку через флешку или диск. По сути, она не будет отличаться от установки простого установочного образа. Также некоторые розничные продавцы позволяют скачивать установочные файлы с их сайтов после оплаты.
Процесс установки выглядит следующим образом:
- Найдите и запустите установочный файл продукта.

- Появится окошко приветствия, а затем начнется подготовка файлов к дальнейшей установке. Здесь от вас не требуется каких-либо действий. Однако нужно, чтобы было активно соединение с интернетом. В противном случае установщик выдаст ошибку.
- Программа установки затем сама же перейдет к инсталляции программ пакета Office 365. Вам остается только ожидать завершения установки. Когда она будет завершена нажмите кнопку “Close” для выхода из режима установки.
Пакет программ Office 365, в их числе и Word, были успешно установлены на ваш компьютер. Теперь нужно выполнить первый запуск программ. В данном случае мы запустим Word:
- Откройте программу Word любым удобным для вас способом. Например, можно просто создать новый документ или открыть уже имеющийся. Для создания нового документа Word кликните правой кнопкой мыши в любой папке по пустому месту, а затем выберите “Создать”. Далее выберите “Документ Word”.
- Первый запуск программы может быть долгим и занимать до минуты времени.
 Будьте готовы к этому.
Будьте готовы к этому. - Сразу после запуска вас попросят принять лицензионное соглашение компании. На самой странице его не будет, но вы можете ознакомиться с ним, нажав по одной из представленных ссылок. Нажмите кнопку “Accept and start Word”.
- Перейдите к активации софта и следуйте показанным на экране руководствам, или же просто закройте окно, если не хотите производить это сейчас. В случае с бесплатной пробной версией так и нужно сделать.
Читайте также:
Удаление нумерации страниц в документе Word
Преобразование HTML в документ Word
Делаем книжный формат страницы в Word
Убираем границы в таблице в документе MS Word
После проделанных процедур откроется редактор Word для работы с документами.
Таким образом мы разобрались, как легально выполнить установку программы MS Word и других программ, входящих в пакет Office 365. Напоминаем, что провести установку отдельных элементов, входящих в данный пакет, невозможно.
10 советов по устранению неполадок при установке Microsoft Office
Если у вас возникли проблемы с установкой Microsoft Office на ПК, вы можете попробовать 10 советов, приведенных в этом посте, чтобы исправить проблему с зависанием или сбоем установки Microsoft Office в Windows 10/11. Чтобы восстановить ошибочно удаленные или неожиданно потерянные файлы Office, вы можете попробовать бесплатную программу восстановления данных — MiniTool Power Data Recovery.
Если вы столкнулись с проблемой при установке Microsoft Office на компьютер с Windows, попробуйте приведенные ниже возможные решения, чтобы узнать, помогут ли они устранить проблемы с установкой Office в Windows 10/11.
Исправление 1. Перезагрузите компьютер
Если вы столкнулись с проблемой при установке Microsoft Office на свой компьютер, вы можете попробовать перезагрузить компьютер и попытаться установить Office еще раз, чтобы проверить, удастся ли установить его без проблем.
Исправление 2.
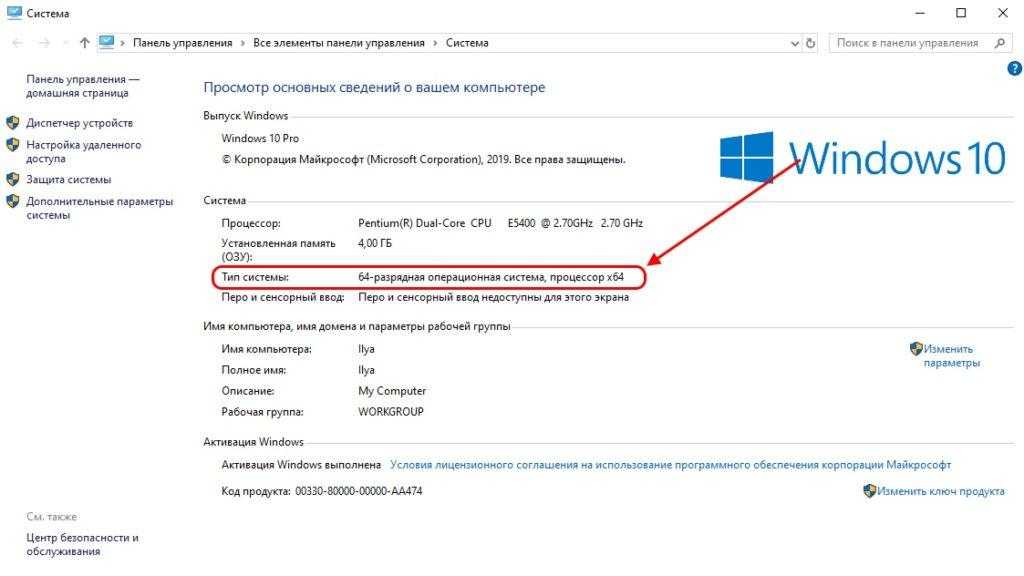 Удалите и переустановите Office
Удалите и переустановите Office
Если вы не можете установить Office на компьютер с Windows 10/11, это может быть связано с поврежденными файлами установки Office. Вы можете удалить все остатки старых продуктов Microsoft Office и попытаться переустановить Office еще раз.
Чтобы удалить старый пакет Office, нажмите Windows + R , введите панель управления и нажмите Введите , чтобы открыть панель управления в Windows. Щелкните правой кнопкой мыши продукт Microsoft Office и выберите Удалить , чтобы полностью удалить Office.
Кроме того, вы можете использовать профессиональное средство удаления Microsoft Office для удаления Office с вашего компьютера.
Исправление 3. Используйте Microsoft Support and Recovery Assistant
Microsoft предоставляет бесплатный инструмент под названием Microsoft Support and Recovery Assistant (SaRA), который помогает пользователям решать различные проблемы с Microsoft Office, системой Windows и т.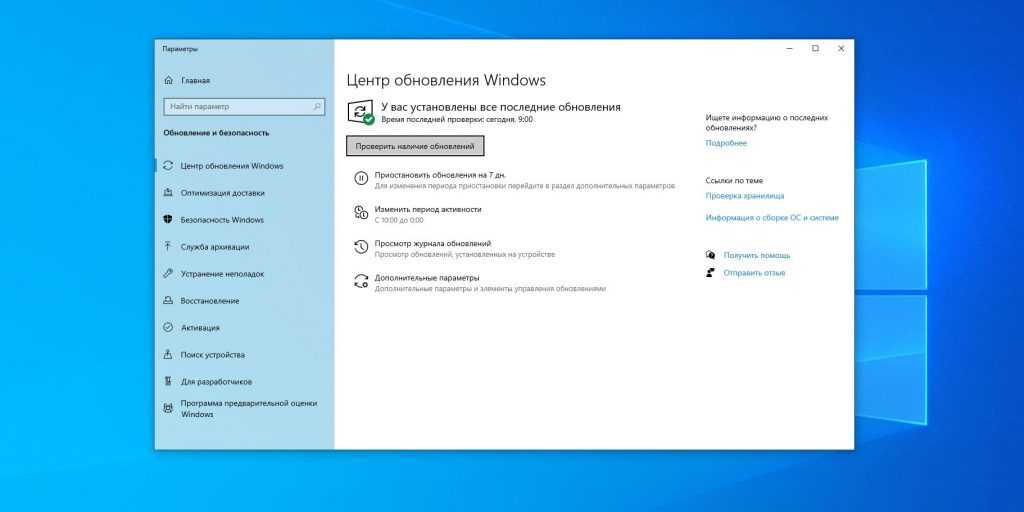 д. Вы можете попробовать это бесплатное средство восстановления Microsoft Office инструмент, чтобы узнать, может ли он помочь вам устранить проблемы с установкой Office и проблемы с активацией в Windows 10/11.
д. Вы можете попробовать это бесплатное средство восстановления Microsoft Office инструмент, чтобы узнать, может ли он помочь вам устранить проблемы с установкой Office и проблемы с активацией в Windows 10/11.
Исправление 4. Обновите ОС Windows
Проблема с установкой Office может быть связана с проблемой несовместимости. Вы можете проверить, соответствует ли ваш компьютер системным требованиям для установки Office. Вы также можете попробовать обновить операционную систему и снова установить Office.
Чтобы обновить Windows 10, вы можете нажать Пуск -> Настройки -> Обновление и безопасность -> Центр обновления Windows -> Проверить наличие обновлений , чтобы проверить и установить последние обновления для вашей ОС Windows 10.
Чтобы обновить Windows 11, вы можете нажать Пуск -> Настройки -> Центр обновления Windows -> Проверить наличие обновлений .
Исправление 5. Попробуйте установить другую версию Office
Если у вас возникли проблемы с установкой текущей версии Office, вы можете попробовать установить другую версию Microsoft Office на свой компьютер.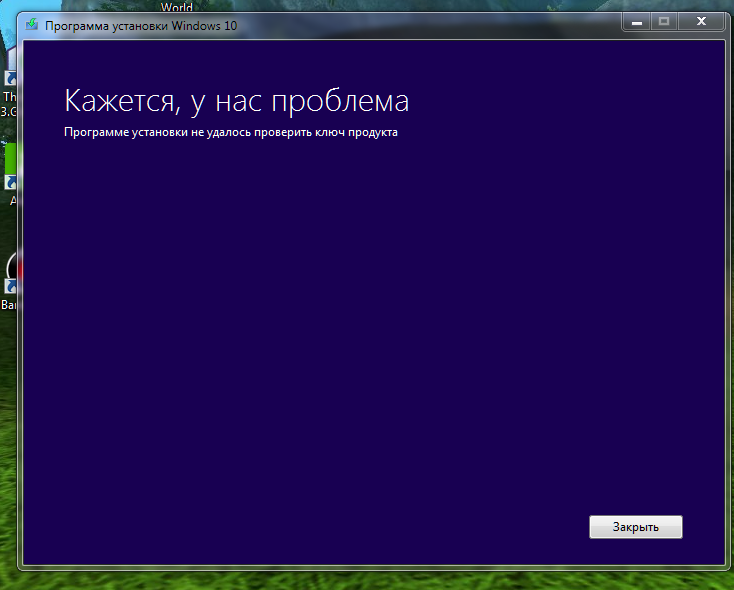 Вы можете загрузить и установить Microsoft 365 или Microsoft Office 2021/2019/2016 и т. д.
Вы можете загрузить и установить Microsoft 365 или Microsoft Office 2021/2019/2016 и т. д.
Исправление 6. Продлите подписку на Microsoft 365
Если во время установки Office кнопка «Установить» неактивна, возможно, срок действия вашей подписки на Office истек. Вы можете продлить подписку на Microsoft 365 и снова попытаться установить Microsoft Office.
Исправить 7. Исправить коды ошибок установки Microsoft Office
Если вы видите код ошибки или сообщение об ошибке при установке Office, вы можете проверить официальную страницу устранения неполадок при установке Office от Microsoft. В разделе «Сообщения об ошибках при установке Office» перечислены различные коды ошибок установки Office. Вы можете щелкнуть один из кодов ошибок, чтобы узнать больше о своей проблеме.
Исправление 8. Установите Office на диск C
Вы можете установить Office только на системный диск вашего компьютера. Обычно это ваш диск C. Вы не можете установить Office на несистемный диск. Тем не менее, вы должны убедиться, что в пути установки достаточно свободного места для установки пакета Microsoft Office.
Тем не менее, вы должны убедиться, что в пути установки достаточно свободного места для установки пакета Microsoft Office.
Исправление 9. Исправить зависание установки Office или ее установка занимает много времени
Если установка Office зависает или зависает на середине, попробуйте следующие решения.
- Приостановите установку на некоторое время и перезапустите снова.
- Отмените установку Office и повторите попытку установки Office.
- Убедитесь, что у вас хорошее и стабильное интернет-соединение.
- Если вы не можете завершить установку Microsoft Office на свой компьютер с Windows 10/11, возможно, установщик Windows занят. Вы можете завершить службу установщика Windows, чтобы посмотреть, можно ли возобновить процесс установки Office. Вы можете нажать Ctrl+Shift+Esc , чтобы открыть Диспетчер задач. На вкладке Процессы вы можете выбрать Автономный установщик Центра обновления Windows (wusa.
 exe) и выбрать Завершить задачу . Проверьте, устранена ли проблема с зависанием при установке Office. После успешной установки Microsoft Office вы можете перезагрузить компьютер, и служба установщика Windows должна снова запуститься, чтобы убедиться, что ваш компьютер устанавливает последние обновления Windows.
exe) и выбрать Завершить задачу . Проверьте, устранена ли проблема с зависанием при установке Office. После успешной установки Microsoft Office вы можете перезагрузить компьютер, и служба установщика Windows должна снова запуститься, чтобы убедиться, что ваш компьютер устанавливает последние обновления Windows.
Если вы не можете решить проблемы с установкой Microsoft Office самостоятельно, вы можете обратиться в службу поддержки Microsoft, чтобы получить помощь и поддержку.
Нажмите, чтобы твитнуть
Бесплатное программное обеспечение для восстановления данных для Windows 10/11
Если вы по ошибке удалили некоторые файлы или неожиданно потеряли некоторые файлы, вы можете использовать профессиональную программу восстановления данных для восстановления удаленных/потерянных файлов.
MiniTool Power Data Recovery — лучшая бесплатная программа для восстановления данных для Windows. Вы можете использовать его для восстановления любых удаленных или потерянных файлов, фотографий, видео и т.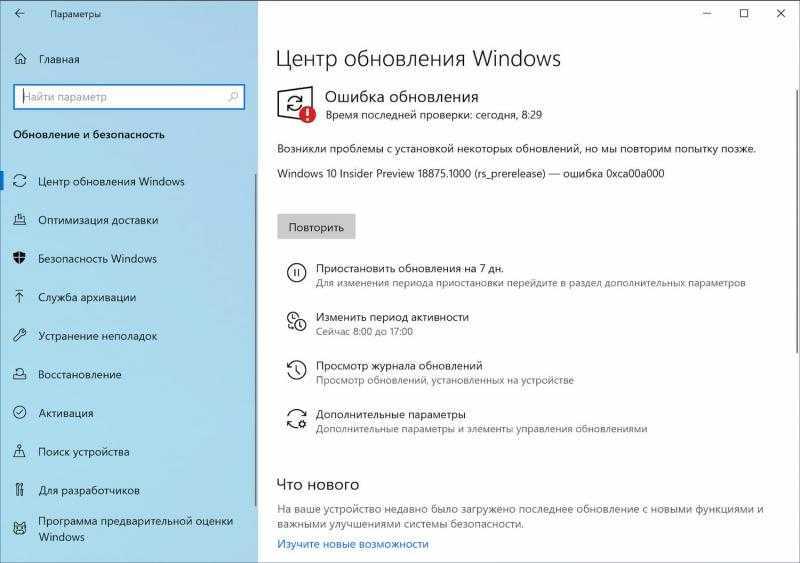 д. с ПК или ноутбука с ОС Windows, USB-накопителя, SD/карты памяти, внешнего жесткого диска, SSD и т. д.
д. с ПК или ноутбука с ОС Windows, USB-накопителя, SD/карты памяти, внешнего жесткого диска, SSD и т. д.
Эта программа восстановления данных может помочь вам справиться с различными ситуациями потери данных, такими как ошибочное удаление файла, сбой или повреждение жесткого диска, ошибочное форматирование диска, BSOD компьютера, заражение вредоносным ПО/вирусом или любые другие проблемы с компьютером.
Чрезвычайно интуитивно понятный интерфейс и простое управление, даже начинающие пользователи могут легко восстановить данные.
Загрузите и установите бесплатный MiniTool Power Data Recovery на свой ПК или ноутбук с Windows и узнайте, как использовать его для восстановления удаленных/потерянных файлов, таких как восстановление файлов Office ниже.
Скачать бесплатно
- Запустить MiniTool Power Data Recovery.
- В основном пользовательском интерфейсе вы можете выбрать место для сканирования. Вы можете выбрать целевой диск в разделе Logical Drives и нажать Scan .
 Кроме того, вы также можете щелкнуть вкладку Устройства , выбрать весь диск или устройство и нажать Сканировать.
Кроме того, вы также можете щелкнуть вкладку Устройства , выбрать весь диск или устройство и нажать Сканировать. - Дайте программе завершить процесс сканирования. После этого вы можете проверить результат сканирования, чтобы узнать, есть ли нужные вам файлы в списке. Вы можете отметить нужные файлы и нажать кнопку Сохранить Выберите новое устройство или место для хранения восстановленных файлов.
Совет: Если вы хотите выбрать некоторые типы файлов для сканирования, вы можете щелкнуть значок Параметры сканирования на левой панели и выбрать типы файлов. Чтобы сканировать и восстанавливать только файлы Office, вы можете выбрать только файлы Word, Excel, PowerPoint и т. д.
Бесплатный способ быстрого резервного копирования больших файлов/папок на USB/жесткий диск
Вы всегда должны делать резервную копию важных файлов в случае, если некоторые файлы неожиданно потеряны.
Вы можете вручную копировать и вставлять файлы на другое устройство хранения, например USB-накопитель, внешний жесткий диск и т.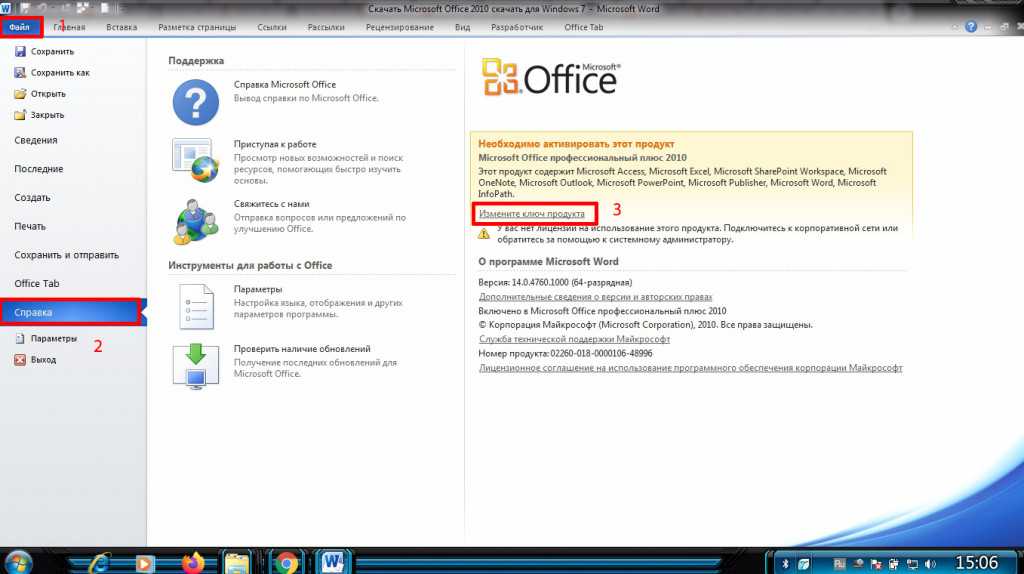 д. Вы также можете синхронизировать данные с бесплатным облачным хранилищем.
д. Вы также можете синхронизировать данные с бесплатным облачным хранилищем.
Резервное копирование больших файлов может быть медленным при ручном копировании и вставке. Может быть полезен профессиональный бесплатный инструмент для резервного копирования файлов с высокой скоростью резервного копирования.
MiniTool ShadowMaker — профессиональная программа для резервного копирования ПК. Он не только позволяет создавать резервные копии системы Windows, но также позволяет создавать резервные копии файлов и разделов. Вы можете выбрать файлы, папки, разделы или все содержимое диска для резервного копирования. Он обеспечивает очень высокую скорость резервного копирования больших файлов.
MiniTool ShadowMaker предлагает два режима резервного копирования: резервное копирование и синхронизация файлов. Вы также можете синхронизировать файлы с другим местом или устройством.
Вы можете создавать резервные копии или синхронизировать файлы на флэш-накопителе USB, внешнем жестком диске или сетевом диске.
Если вы хотите регулярно создавать резервные копии выбранных файлов, вы можете установить расписание резервного копирования.
Если вы хотите сохранить только последнюю версию файлов, вы можете использовать схему добавочного резервного копирования.
Скачать бесплатно
Бесплатный менеджер разделов диска для Windows
Здесь мы также представляем простой в использовании менеджер разделов диска, который поможет вам легко управлять жесткими дисками самостоятельно.
MiniTool Partition Wizard — профессиональный менеджер разделов диска для Windows. Вы можете использовать его для управления жесткими дисками и разделами со всех сторон.
Вы можете использовать MiniTool Partition Wizard, чтобы легко создавать, удалять, расширять, изменять размер, объединять, разделять, форматировать, стирать разделы и т. д. Вы также можете использовать его для клонирования диска, переноса ОС на SSD/HD, проверки и исправления ошибок диска , тестировать скорость жесткого диска, анализировать свободное место на жестком диске и многое другое.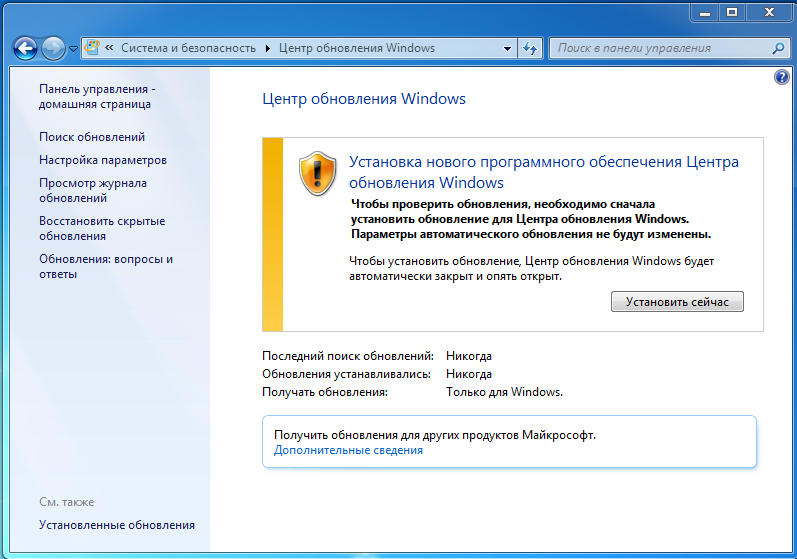 Используйте эту программу, чтобы удовлетворить все ваши потребности в управлении дисками. Он бесплатный, чистый и простой в использовании.
Используйте эту программу, чтобы удовлетворить все ваши потребности в управлении дисками. Он бесплатный, чистый и простой в использовании.
Бесплатная загрузка
Заключение
В этом посте представлены 10 возможных решений, которые помогут вам решить проблемы с установкой Microsoft Office. Также предоставляется бесплатный инструмент восстановления файлов Office, который поможет вам восстановить удаленные/потерянные файлы Office.
Чтобы найти решение других проблем с компьютером, посетите Центр новостей MiniTool.
Если вы заинтересованы в компании MiniTool Software и ее продуктах, вы можете посетить ее официальный веб-сайт, где вы также можете найти MiniTool MovieMaker, MiniTool Video Converter, MiniTool Video Repair, MiniTool uTube Downloader и другие бесплатные инструменты.
Если у вас возникли проблемы с использованием продуктов MiniTool Software, вы можете связаться с [email protected].
- Твиттер
- Линкедин
- Реддит
Office 2016 не устанавливается в Windows 10 и 11 [ИСПРАВЛЕНО]
by Иван Енич
Иван Енич
Эксперт по устранению неполадок
Увлеченный всеми элементами, связанными с Windows, и в сочетании с его врожденной любознательностью, Иван глубоко погрузился в понимание этой операционной системы, специализируясь на драйверах и.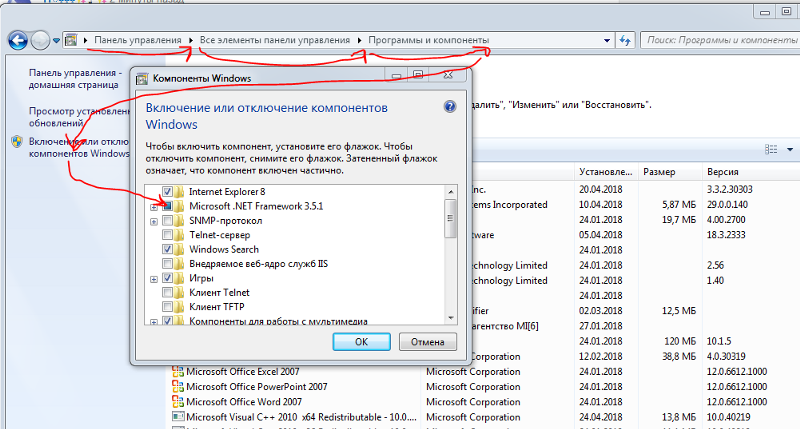 .. читать далее
.. читать далее
Обновлено
Раскрытие информации о партнерах
- Иногда пользователи не могут установить Office 2016 на устройство с Windows 10.
- Не беспокойтесь; у нас есть три возможных решения, которые вы можете попробовать.
- У нас есть обширная библиотека статей об ошибках установки Windows, которые могут оказаться полезными в любое время.
- Наш центр Microsoft Office одинаково согласован, поэтому ознакомьтесь с ним, чтобы найти вдохновение для инструментов, которые вы используете.
Вскоре после выпуска Microsoft Office 2016 пользователи Windows 10 сообщили, что им не удалось установить пакет.
Всплывающая ошибка установки: 30015-6(-1).
В этой статье мы перечисляем несколько решений и надеемся, что они будут вам полезны.
Как исправить ошибку установки Office 2016 30015-6(-1)?
1.
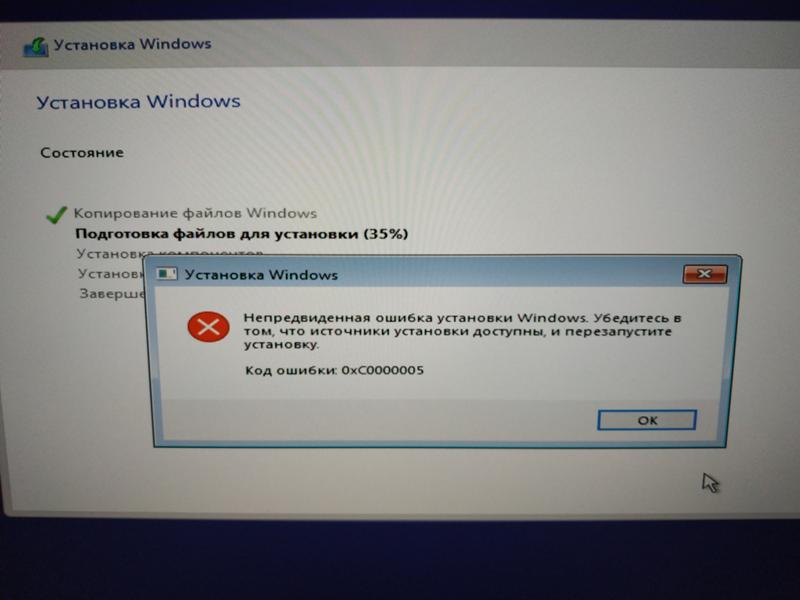 Рассмотрите возможность использования альтернативы MS Office
Рассмотрите возможность использования альтернативы MS Office
Если пакет Microsoft Office не устанавливается, почему бы не заменить его более легкой альтернативой, полностью совместимой с Windows 10?
Тем более, что на рынке полно более дешевых, удобных и универсальных решений.
Одним из них является WPS Office. С более чем 300 миллионами пользователей в месяц популярность пакета частично обусловлена его моделью freemium, а также простотой использования с браузерным режимом «все в одном».
В комплект входят 3 основных инструмента: WPS Writer, WPS Presentation и WPS Spreadsheet, которые полностью совместимы с Microsoft Office Word, PowerPoint и Excel соответственно; он также включает полную поддержку документов PDF.
С помощью одной учетной записи вы получаете доступ ко всему пакету в любое время и в любом месте. Вся ваша работа автоматически сохраняется в облаке, не нужно ничего сохранять локально.
Как уже упоминалось, базовый пакет является бесплатным, с возможностью перейти на платный план, чтобы иметь доступ ко всем функциям. Стоит попробовать!
Стоит попробовать!
WPS Office
Попробуйте этот универсальный настраиваемый офисный пакет, совместимый с Windows 10, Mac, Android, iOS или Linux!
Получить бесплатно Посетите веб-сайт
2. Запустите инструмент удаления
Если вы хотите сохранить Office 2016 , вам следует знать, что Microsoft знает о проблемах с установкой, поэтому они выпустили инструмент Fix-it для правильного удаления продукта.
Итак, вы должны сначала запустить этот инструмент, а затем снова установить Office 2016.
- Загрузите инструмент Fix-it по этой ссылке. Прокрутите вниз, чтобы перейти к разделу Проблемы при попытке установить Office .
- Следуйте инструкциям мастера, чтобы правильно удалить Office 2016
- После завершения установки попробуйте снова установить Office 2016:
- Если вы являетесь домашним пользователем, войдите на страницу «Моя учетная запись» и выберите «Установить
- . Если вы бизнес-пользователь, войдите на портал Office 365 и выберите «Установить
».

».
Некоторые сообщили, что это устранило проблему, но некоторые пользователи все еще сталкиваются с этой проблемой. Итак, если вы не можете установить Office 2016 после выполнения этого решения, попробуйте выполнить следующий шаг.
3. Временно отключите антивирус и/или брандмауэр
Возможно, ваш текущий антивирус препятствует установке Office 2016. Итак, отключите антивирус, а затем попробуйте снова установить Office 2016.
Отключите антивирус или его функции в зависимости от каждой программы. Однако опцию брандмауэра можно легко найти в интерфейсе программного обеспечения; в то время как полное отключение программы подразумевает отключение защиты в реальном времени только для решения проблемы с установкой.
Кроме того, вы можете попробовать отключить брандмауэр Windows, если он используется, а затем повторить попытку. Если вы не знаете, как отключить брандмауэр, вот инструкция:
- Перейдите в Поиск, введите брандмауэр и откройте Брандмауэр Windows
.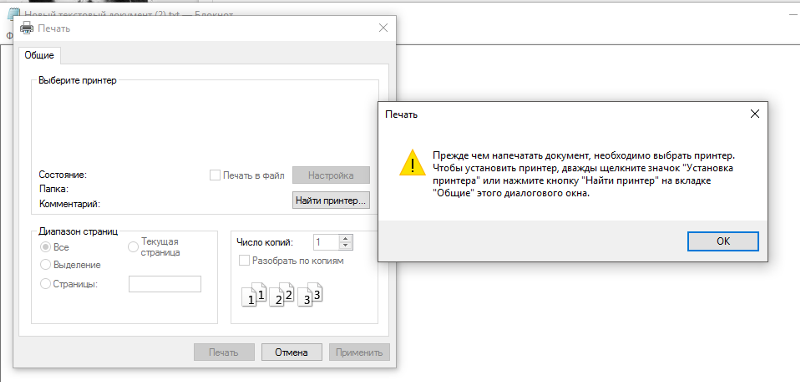

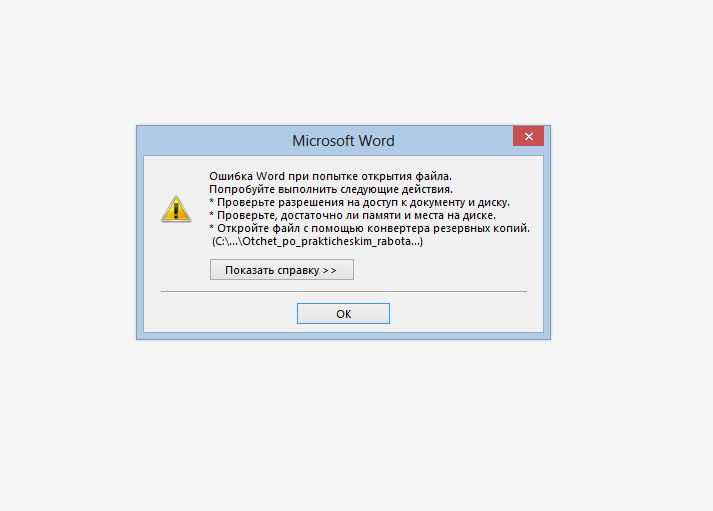 cpl
cpl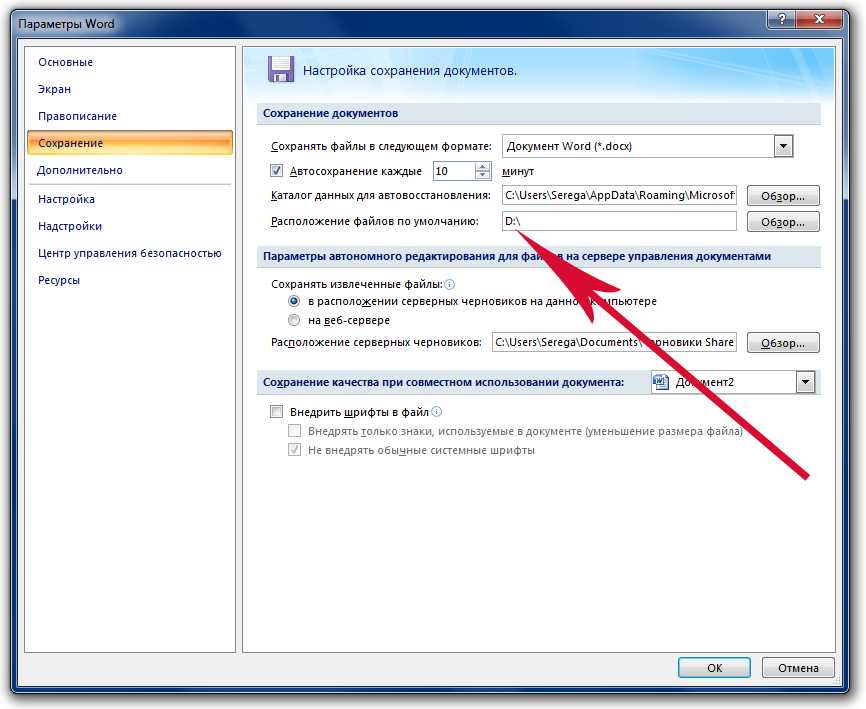
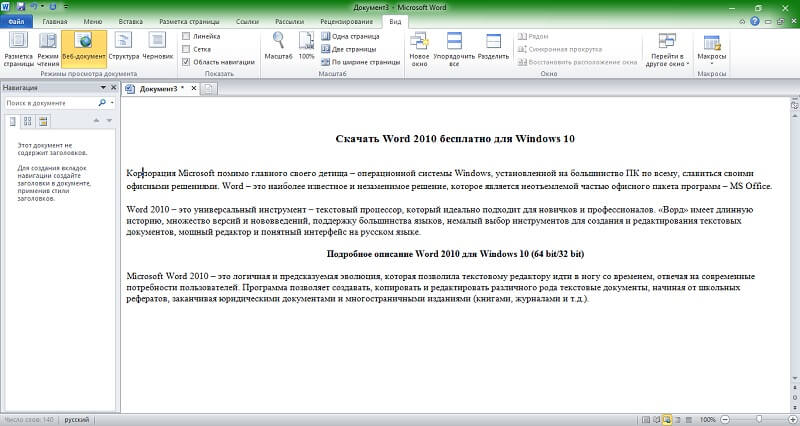
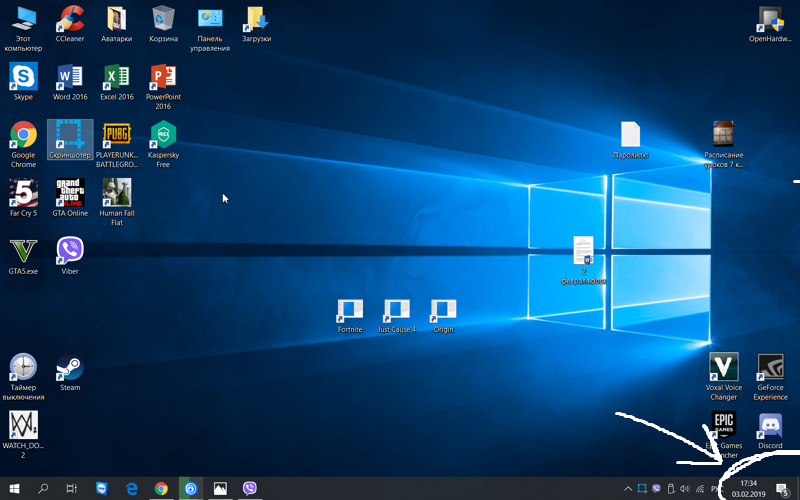 Мы же не будем останавливаться на регистрации учетной записи в Майкрософт.
Мы же не будем останавливаться на регистрации учетной записи в Майкрософт.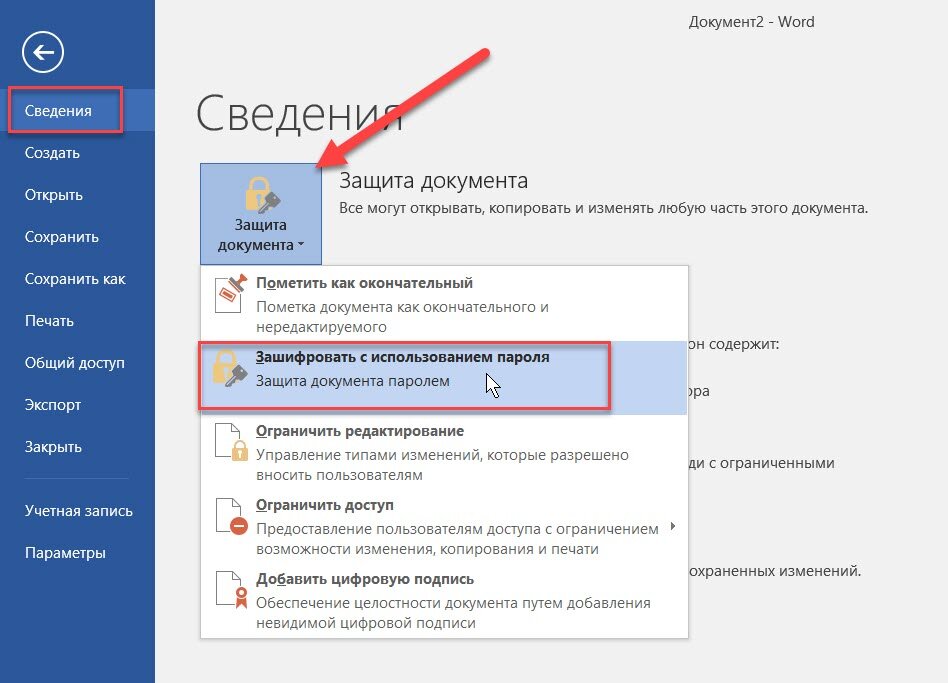 В этом случае нужны быть готовым к тому, что оплата конвертируется в валюту той страны, через которую совершается покупка из-за чего цена может быть чуть выше заявленной. Также в настройках Office 365 придется менять язык на русский после установки.
В этом случае нужны быть готовым к тому, что оплата конвертируется в валюту той страны, через которую совершается покупка из-за чего цена может быть чуть выше заявленной. Также в настройках Office 365 придется менять язык на русский после установки.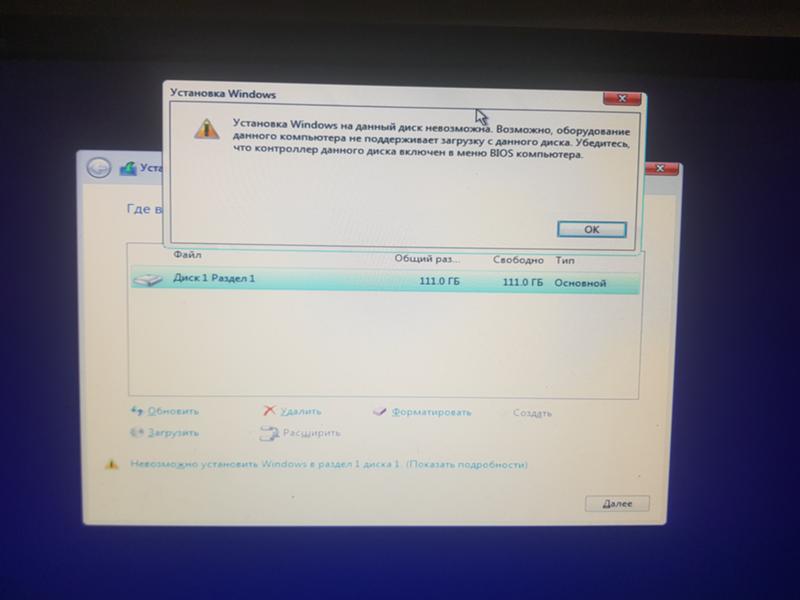
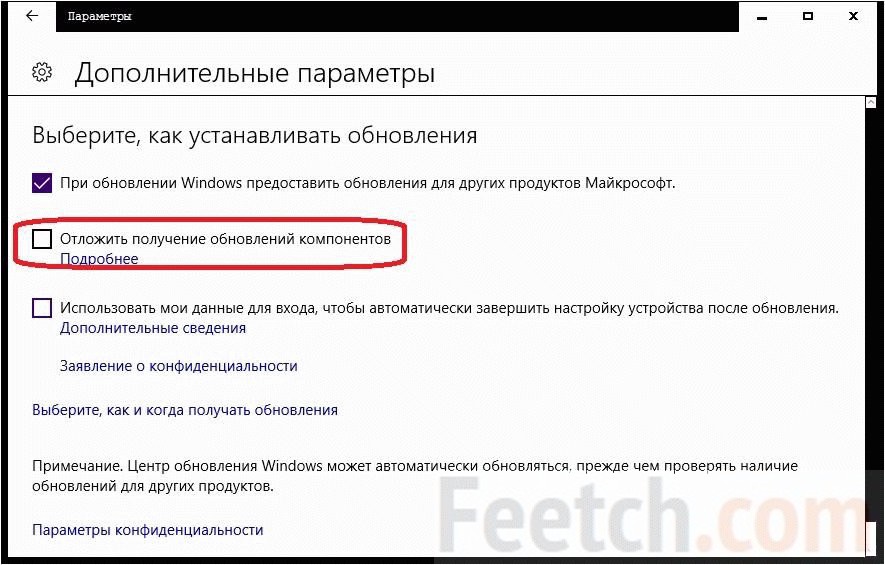 Будьте готовы к этому.
Будьте готовы к этому. exe) и выбрать Завершить задачу . Проверьте, устранена ли проблема с зависанием при установке Office. После успешной установки Microsoft Office вы можете перезагрузить компьютер, и служба установщика Windows должна снова запуститься, чтобы убедиться, что ваш компьютер устанавливает последние обновления Windows.
exe) и выбрать Завершить задачу . Проверьте, устранена ли проблема с зависанием при установке Office. После успешной установки Microsoft Office вы можете перезагрузить компьютер, и служба установщика Windows должна снова запуститься, чтобы убедиться, что ваш компьютер устанавливает последние обновления Windows.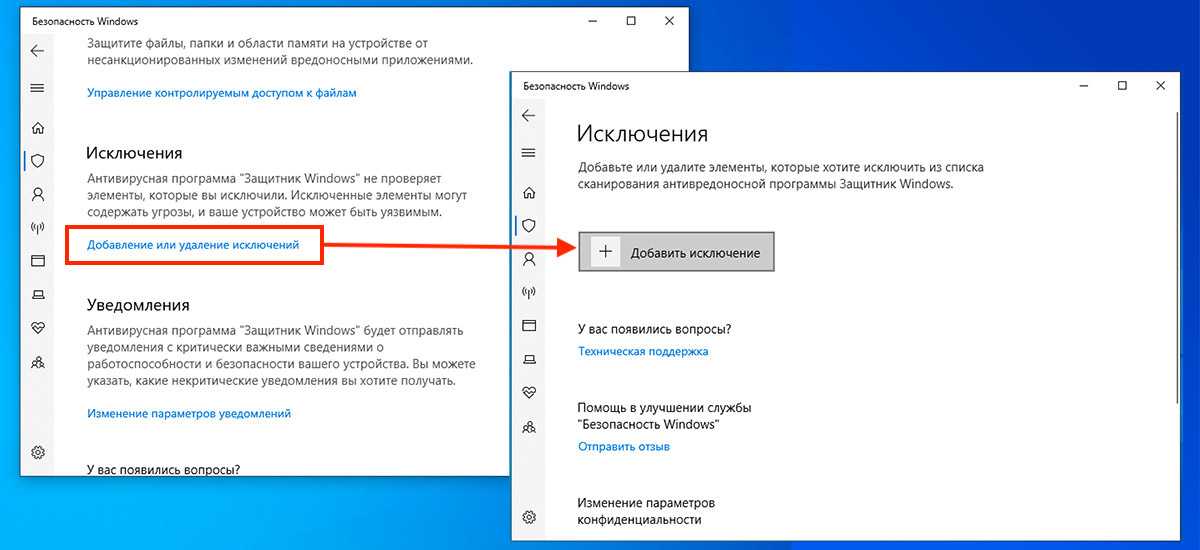 Кроме того, вы также можете щелкнуть вкладку Устройства , выбрать весь диск или устройство и нажать Сканировать.
Кроме того, вы также можете щелкнуть вкладку Устройства , выбрать весь диск или устройство и нажать Сканировать.