Как установить linux mint 17 на linux: Руководство по установке Linux Mint — Документация Linux Mint Installation Guide
Содержание
Разметка дисков — Документация Linux Mint Installation Guide
Разметка дисков — Документация Linux Mint Installation Guide
Диски и разделы в Linux
Если вы не знакомы со схемой именования устройств и разделов в Linux, а также понятием файловых систем и точек монтирования, прочтите:
- Руководство для начинающих пользователей по дискам и их разделам в Linux
- Имена устройств в Linux
- Понятие файловой системы Linux
Отдельный раздел /home
В Linux каталог /home используется для хранения данных и настроек пользователя.
Этот каталог содержит по одному подкаталогу для каждой учётной записи пользователя. Например, если ваше имя пользователя john, то ваш домашний каталог будет /home/john, каталог загрузок — /home/john/Downloads, документов — /home/john/Documents, а закладки Firefox будут храниться где-то в /home/john/.mozilla и так далее…
Выделив для /home отдельный раздел, вы сможете отделить пользовательские данные от остальных данных операционной системы.
Преимущество такого подхода заключается в том, что в дальнейшем вы сможете удалить операционную систему и заменить её на другую, сохранив в целости пользовательские данные.
При установке Linux Mint:
- Назначьте точку монтирования
/разделу для операционной системы и укажите программе установки выполнить его форматирование. - Назначьте точку монтирования
/homeразделу для пользовательских данных и, если в нём уже содержатся данные, убедитесь, что вы указали программе установки не форматировать этот раздел.
Предупреждение
Это не рекомендуется начинающим пользователям. Ошибочные действия во время установки могут привести к уничтожению всех ваших данных. Всегда делайте резервные копии, убедитесь в правильном выборе разделов и внимательно проверьте, что вы форматируете только те разделы, для которых это необходимо.
Примечание
Операционная система Linux Mint занимает примерно 15 ГБ на диске, и этот объём увеличивается при установке дополнительных приложений.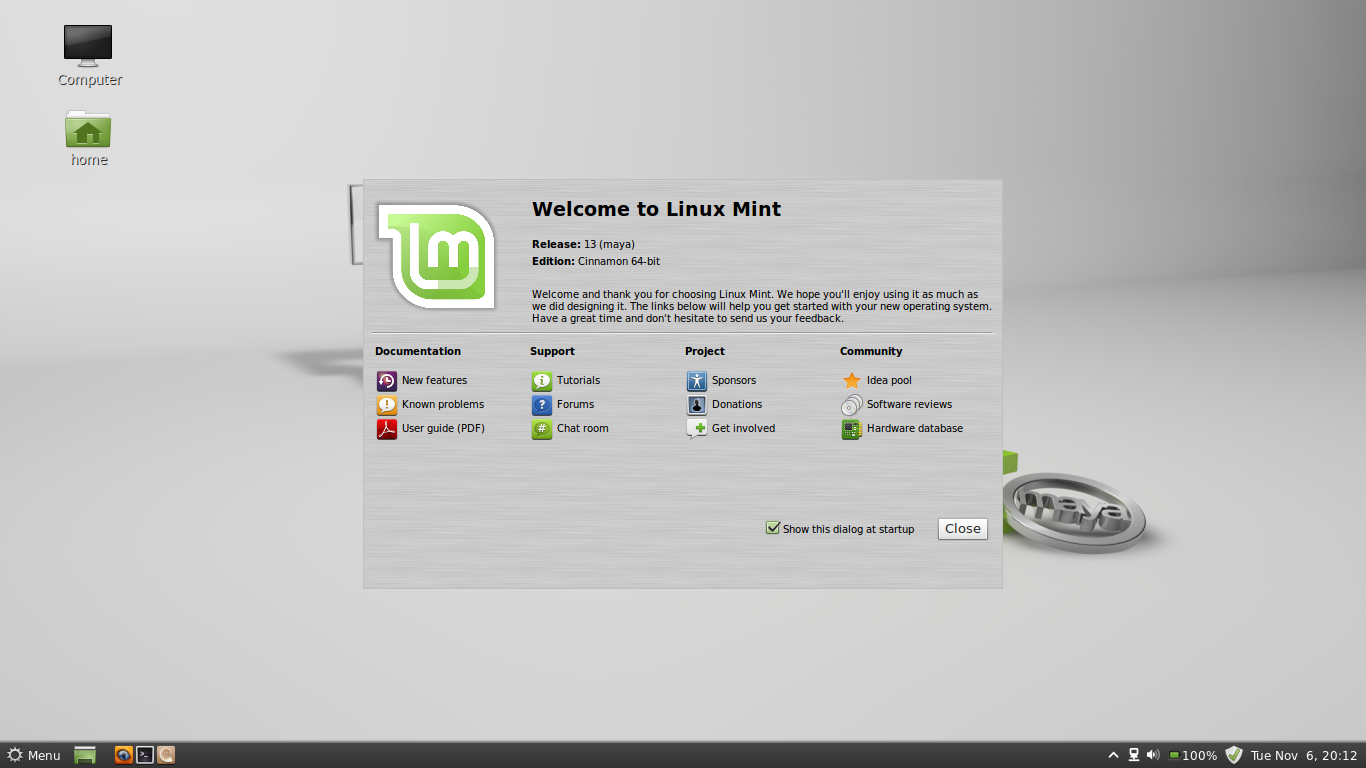 Если на диске хватает места, выделите для неё 100 ГБ. Оставьте также достаточно свободного пространства для раздела home. Данные пользователя (загрузки, видео, изображения) обычно занимают гораздо больше места, чем сама система.
Если на диске хватает места, выделите для неё 100 ГБ. Оставьте также достаточно свободного пространства для раздела home. Данные пользователя (загрузки, видео, изображения) обычно занимают гораздо больше места, чем сама система.
Read the Docs
v: latest
- Versions
- latest
- Downloads
- html
- epub
- On Read the Docs
- Project Home
- Builds
Free document hosting provided by Read the Docs.
Установка Linux Mint 17.3
Linux Mint — это дистрибутив Linux, основанный на Ubuntu. Отличается от нее в основном только предустановленным программным обеспечением, программами собственной разработки, включенными в дистрибутив, собственным окружением рабочего стола: Cinnamon, а также мелкими улучшениями и доработками.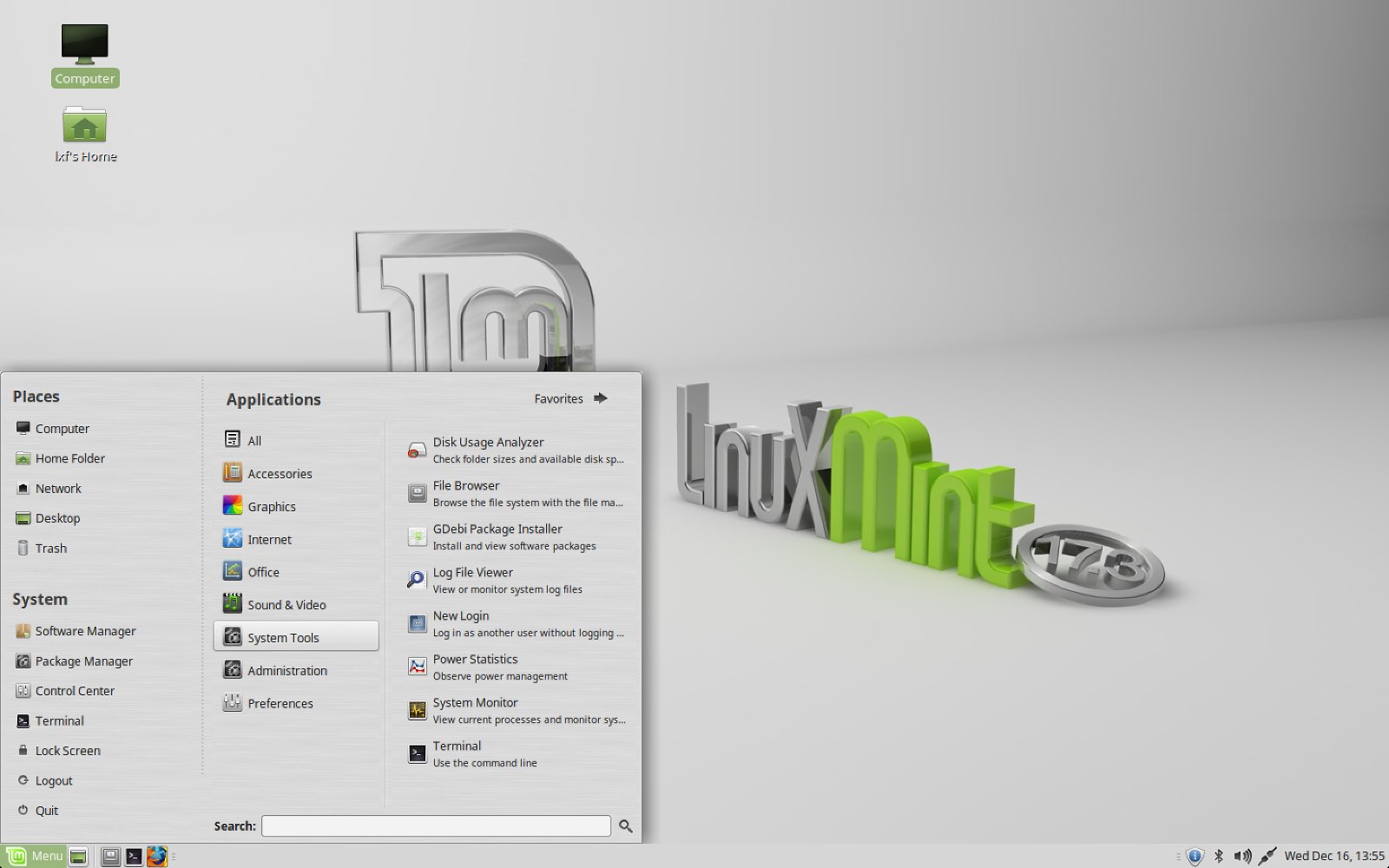 Поэтому и совместимость с приложениями Ubuntu полная, да и сами разработчики этого не отрицают.
Поэтому и совместимость с приложениями Ubuntu полная, да и сами разработчики этого не отрицают.
Цель дистрибутива — предоставить пользователю максимально готовую сразу после установки к работе среду. В самой свежей на данный момент версии Linux Mint 17.3 было обновлено программное обеспечение, исправлены некоторые баги и использована новая версия оболочки Cinnamon 2.8.
В этой инструкции мы рассмотрим как установить Linux Mint 17.3 на свой компьютер или ноутбук. Процесс не очень сильно отличается от установки Ubuntu, я бы даже сказал что они почти одинаковы, но все же я подробно распишу как скачать установочный образ, записать его на флешку или диск, а затем пошагово проведу вас через весь процесс установки. Давайте приступим.
Содержание статьи:
Шаг 1. Загрузка образа
Установочный образ Linux Mint можно скачать на официальном сайте. Система поставляется в шести редакциях, в зависимости от рабочего окружения и предназначения дистрибутива: Cinnamon, Cinnamon без кодеков, Cinnamon OEM, и MATE, MATE без кодеков, Mate OEM:
Выберите нужную редакцию и архитектуру, и скачайте образ.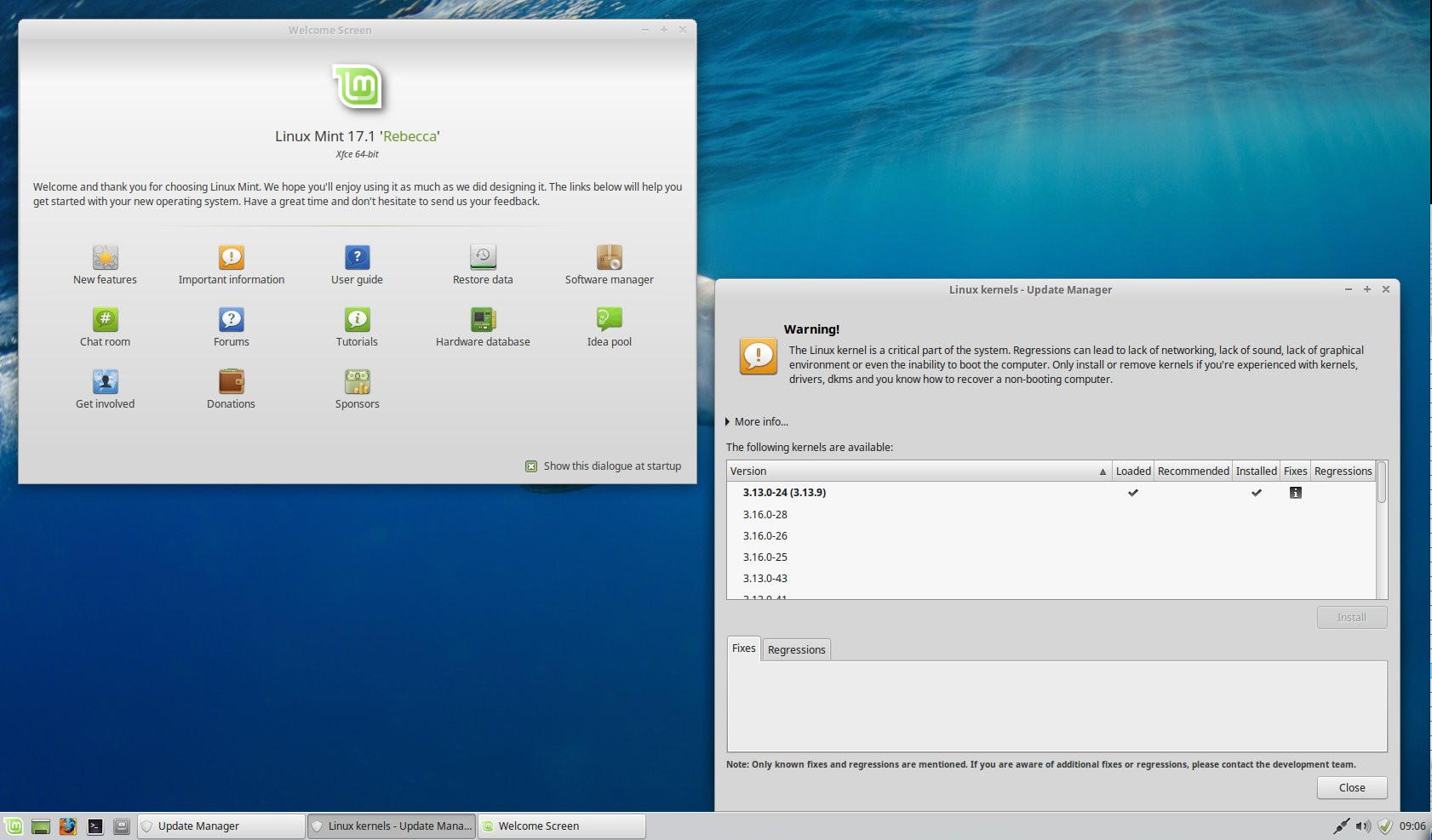 Образ будет занимать порядка полтора гигабайта. В этой инструкции я буду использовать традиционную версию Linux Mint Cinnamon.
Образ будет занимать порядка полтора гигабайта. В этой инструкции я буду использовать традиционную версию Linux Mint Cinnamon.
Шаг 2. Запись Linux Mint на носитель
Чтобы записать образ на диск в оболочке KDE используйте утилиту k3b, в Gnome и Ubuntu есть утилита Brasero. Также можно записать образ Linux Mint из консоли:
cdrecord ~/linuxmint.iso /dev/cdrom
В Windows с записью на диск проблем у вас не возникнет, так как здесь есть такие популярные утилиты, как UltraISO, Alcohol, Power2Go и т д. Для тех кто еще не знает напомню, что просто переместить файл образа на диск мышкой недостаточно, я не просто так тут перечислил все эти утилиты.
Если вы хотите устанавливать Linux MInt с флешки, используйте для записи образа в Linux, утилиту unetbootin, или консольную утилиту dd:
dd if=/linuxmint.iso /dev/sdb1
Здесь /dev/sdb1 это имя файла вашей флешки. В Windows же для этих целей удобнее всего использовать rufus. Подробнее о записи установочного образа на флешку смотрите в статье: Как сделать загрузочную флешку Ubuntu.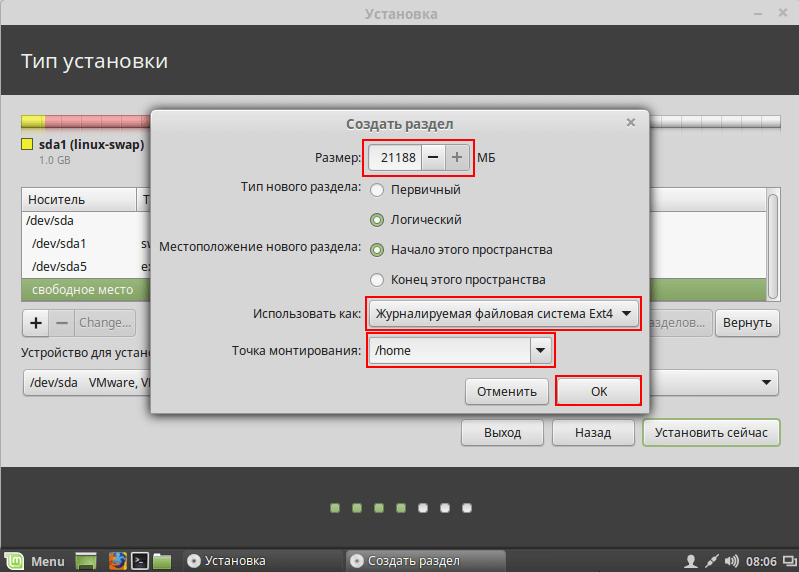 Для LinuxMint все действия аналогичны.
Для LinuxMint все действия аналогичны.
Шаг 3. Настройка BIOS для установки Linux Mint
Перезагрузите компьютер и войдите в меню настройки BIOS. Здесь нужно выставить загрузку с носителя, который вы только что записали. Чтобы открыть меню BIOS нажимайте F10, F2, F8, Del во время заставки BIOS, затем в меню перейдите на вкладку Boot. Здесь нужно установить приоритет загрузки для CDROM или USB, в пункте Boot Device Priorty или 1s Boot Device. Например, вот так:
Установка Linux Mint 17 с флешки ничем не отличается от установки с диска, разве что копирование файлов пройдет намного быстрее. Только важно чтобы флешка была установлена до загрузки компьютера, чтобы BIOS смог ее определить и она появилась в меню выбора.
Когда выберите устройство, перейдите на вкладку Exit и сохраните настройки нажав Exit & Save Changes.
Шаг 4 Запуск системы
Сразу после выхода с BIOS начнется загрузка, в первом окне можно запустить меню, нажав любую клавишу или просто подождать 9 секунд пока автоматически начнется загрузка Linux Mint.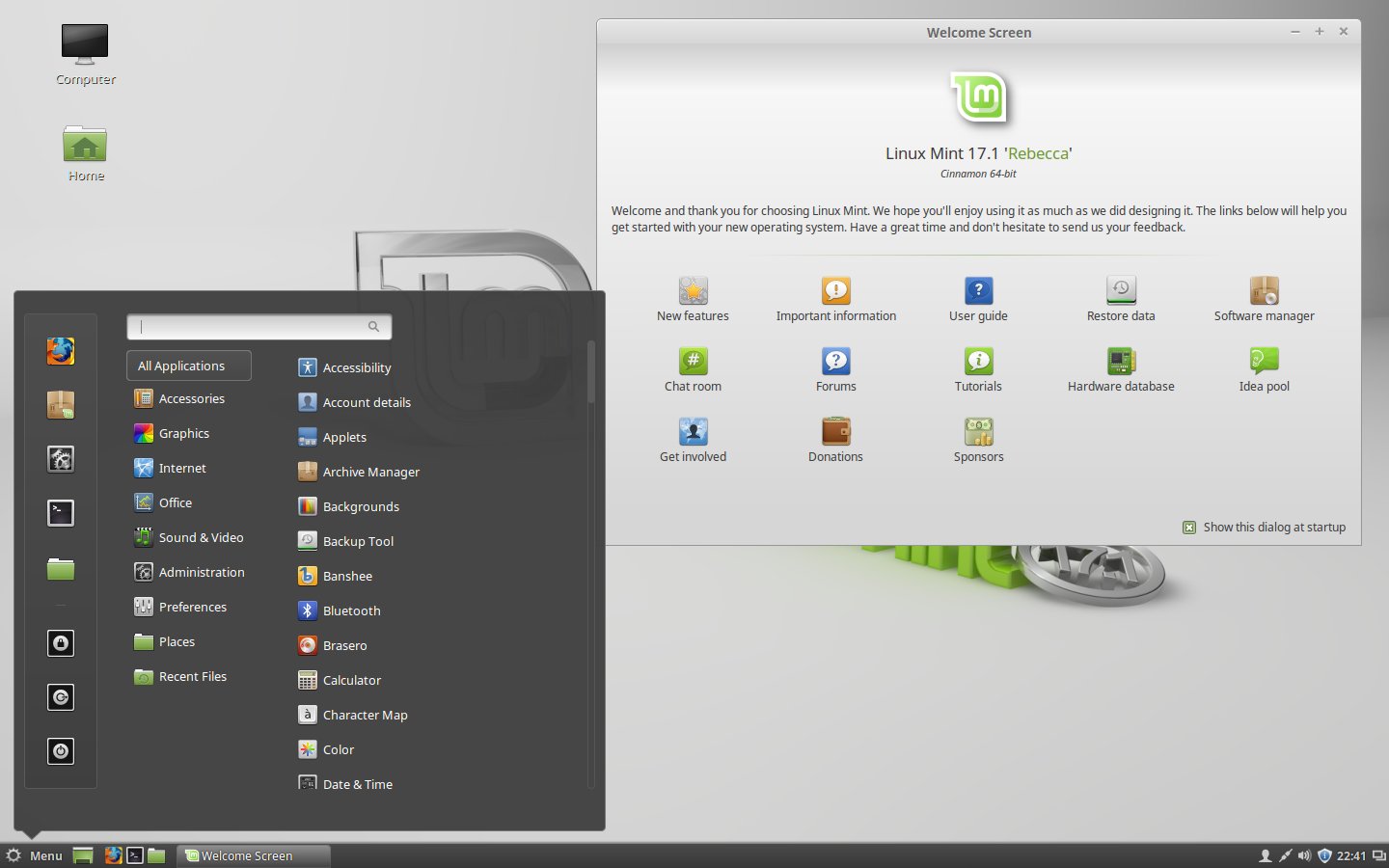
Шаг 5. Загрузка системы
Дождитесь окончания загрузки:
Шаг 6. Запуск установки
Перед вами откроется полноценный рабочий стол Cinnamon, и вы можете уже сразу ничего не устанавливая посмотреть и оценить систему.
Когда завершите осмотр, нажмите на ярлык Install Linux Mint:
Шаг 7. Выбор языка
Выберите язык на котором хотите установить систему и нажмите продолжить:
Шаг 8. Системные требования
Система проверит доступное дисковое пространство, нажмите продолжить:
Шаг 9. Разметка диска
Здесь есть два варианта: либо автоматически установить Linux Mint на весь диск, либо выбрать место для установки вручную. Если вам нужна установка linux mint рядом с windows, то однозначно нужно выбирать вручную.
Мы рассмотрим второй вариант. Это будет полезно тем, кто хочет установить Linux Mint рядом с Windows. В таблице редактирования вы видите все разделы своего жесткого диска, или свободное место.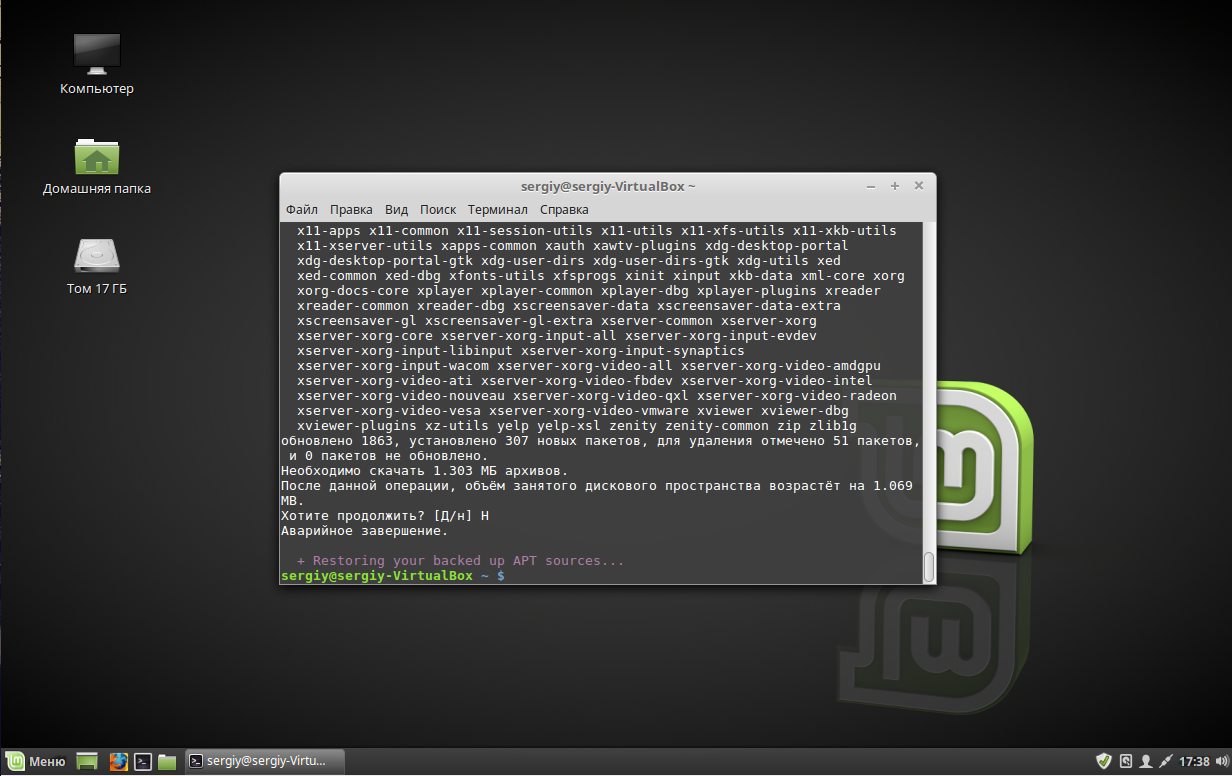 Для Linux необходимо создать три основных раздела: корень — под систему, home — под файлы пользователя и swap для сброса туда содержимого оперативной памяти. Еще можно создать boot для загрузчика, но если вы не планируете делать ничего чрезвычайного, без него можно обойтись.
Для Linux необходимо создать три основных раздела: корень — под систему, home — под файлы пользователя и swap для сброса туда содержимого оперативной памяти. Еще можно создать boot для загрузчика, но если вы не планируете делать ничего чрезвычайного, без него можно обойтись.
Чтобы создать диск кликните на пункте свободное место и нажмите кнопку со знаком плюс.
Здесь необходимо указать размер, файловую систему и точку монтирования. Размер корня рекомендовано до 8 Гб, но я бы советовал взять все 30 чтобы туда уже точно вместились все те игры и программы, что вы собираетесь устанавливать, swap — должен равняться размеру оперативной памяти, и если надумали делать boot — хватит и 100 мегабайт. Все остальное место — под файлы пользователя. Файловую систему лучше оставить как есть ext4. Точки монтирования — для корня — /, для home — /home, для boot /boot.
Кода завершите, нажмите кнопку Установить сейчас.
Шаг 8. Подтверждение установки
Проверьте все ли правильно, и подтвердите продолжение установки Linux MInt 17. 3:
3:
Шаг 9. Выбор часового пояса
Выберите часовой пояс на карте и нажмите продолжить.
Шаг 10. Выбор раскладки клавиатуры
Выберите раскладку клавиатуры и нажмите продолжить
Шаг 11. Создание пользователя
Создайте системного пользователя. Введите свое имя, имя компьютера, логин и пароль для пользователя.
Затем нажмите кнопку продолжить.
Шаг 12. Установка
Дождитесь завершения установки.
Шаг 13. Перезагрузка
Перезагрузите компьютер после завершения установки Linux Mint 17.3
Шаг 14. Вход в систему
Используйте для входа в систему логин и пароль, которые указали во время установки.
Шаг 15 Profit!!!
Теперь вы знаете как установить Linux Mint 17.3 с флешки на свой компьютер. Как видите, установка не очень сложная и почти точь-в-точь напоминает Ubuntu. Если остались еще какие-нибудь вопросы — оставляйте комментарии.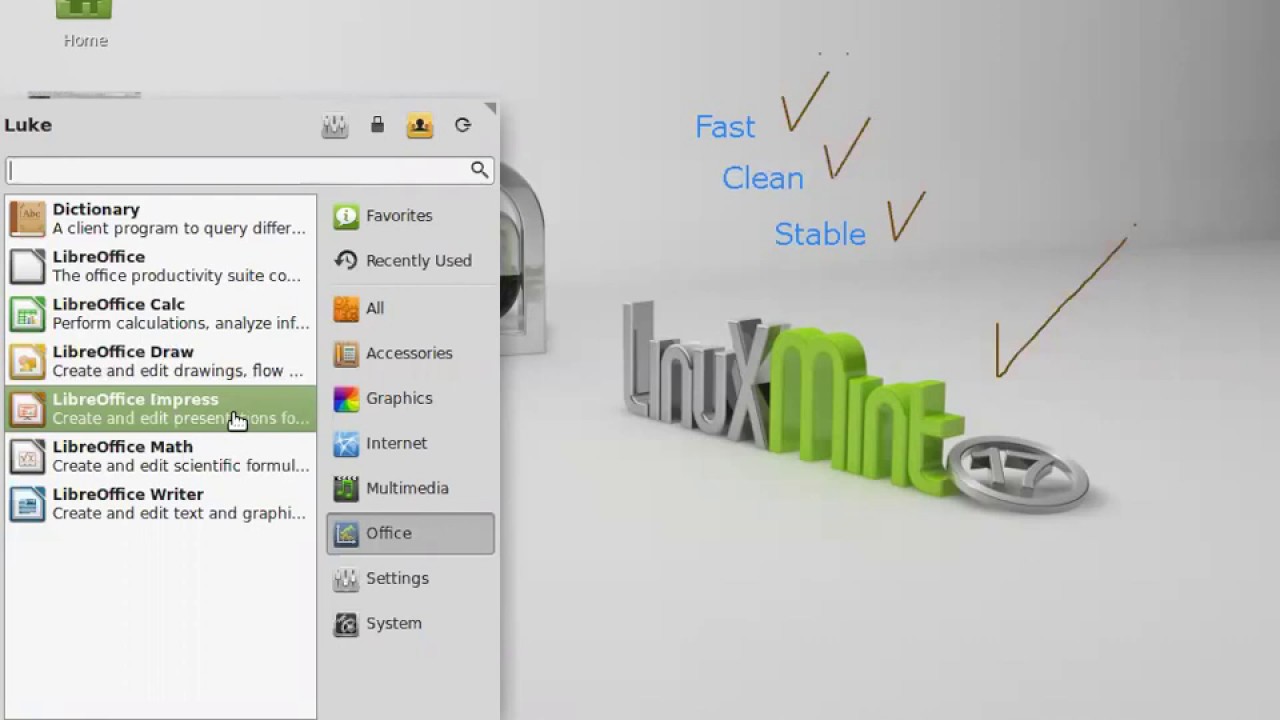
И еще, видео с процессом установки Linux Mint:
Обнаружили ошибку в тексте? Сообщите мне об этом. Выделите текст с ошибкой и нажмите Ctrl+Enter.
Выпущен Linux Mint 17 «Qiana» — руководство по установке со снимками экрана и функциями 31st
, 2014 на своей официальной веб-странице Linux Mint новые выпуски Linux Mint с долгосрочной поддержкой до 2019 .
Clement Lefebvre : «Он поставляется с обновленным программным обеспечением, содержит усовершенствования и множество новых функций, которые сделают использование вашего рабочего стола еще более удобным. Менеджер обновлений был значительно улучшен. Он показывает больше информации, выглядит лучше, работает быстрее и меньше мешает вам.
Ему больше не нужно перезагружать себя в корневом режиме, когда вы нажимаете на него. Он больше не проверяет подключение к Интернету и не ждет администратора сети, а также больше не блокирует кэш APT при запуске сеанса. Пользовательский интерфейс был улучшен, значки были немного изменены, а поиск журнала изменений теперь намного быстрее и надежнее».
Linux Mint 17 Возможности
Некоторые функции этого выпуска:
- Улучшенная новая версия диспетчера обновлений.
- Без подключения к Интернету «Диспетчер драйверов» может устанавливать драйверы.
- Экран входа в MDM 1.6 теперь поддерживает HiDPI и режим восстановления.
- Новый инструмент настройки языка.
- Расширенная утилита настройки источников программного обеспечения.
- Легкий переработанный экран приветствия.
- Улучшенные настройки для Cinnamon 2.2.
- Улучшенный MATE 1.8.
- Несколько улучшений системы.
- Хорошая коллекция фонов.

- Ядро Linux 3.13.
- EFI и поддержка Bluetooth.
- PAE для x32-битных версий.
- Загрузка с процессорами без PAE
- Решение зависает с некоторыми графическими процессорами NVIDIA GeForce
- Пока нет поддержки графических чипсетов Nvidia Optimus (минимальная поддержка предоставляется пакетом nvidia-prime).
Ядро
Для получения дополнительной информации и загрузки зеркал посетите официальную веб-страницу Linux Mint.
- Linux Mint 17 Qiana Mate: http://blog.linuxmint.com/?p=2627
- Linux Mint 17 Qiana Cinnamon: http://blog.linuxmint.com/?p=2626
В этом руководстве основное внимание уделяется выполнению новой установки Linux Mint 17 Qiana Mate с одной загрузкой на диски GPT (только для 64-разрядных версий ОС ), но настройки можно применить и к версии Cinnamon . . Имейте в виду, что двойная загрузка с ОС Windows не будет работать с использованием схемы разделов GPT на компьютерах с BIOS (Microsoft Windows будет загружаться в режиме EFI, если обнаружит метку раздела GPT), поэтому используйте разделы GPT с двойной загрузкой только на компьютерах с Extensible.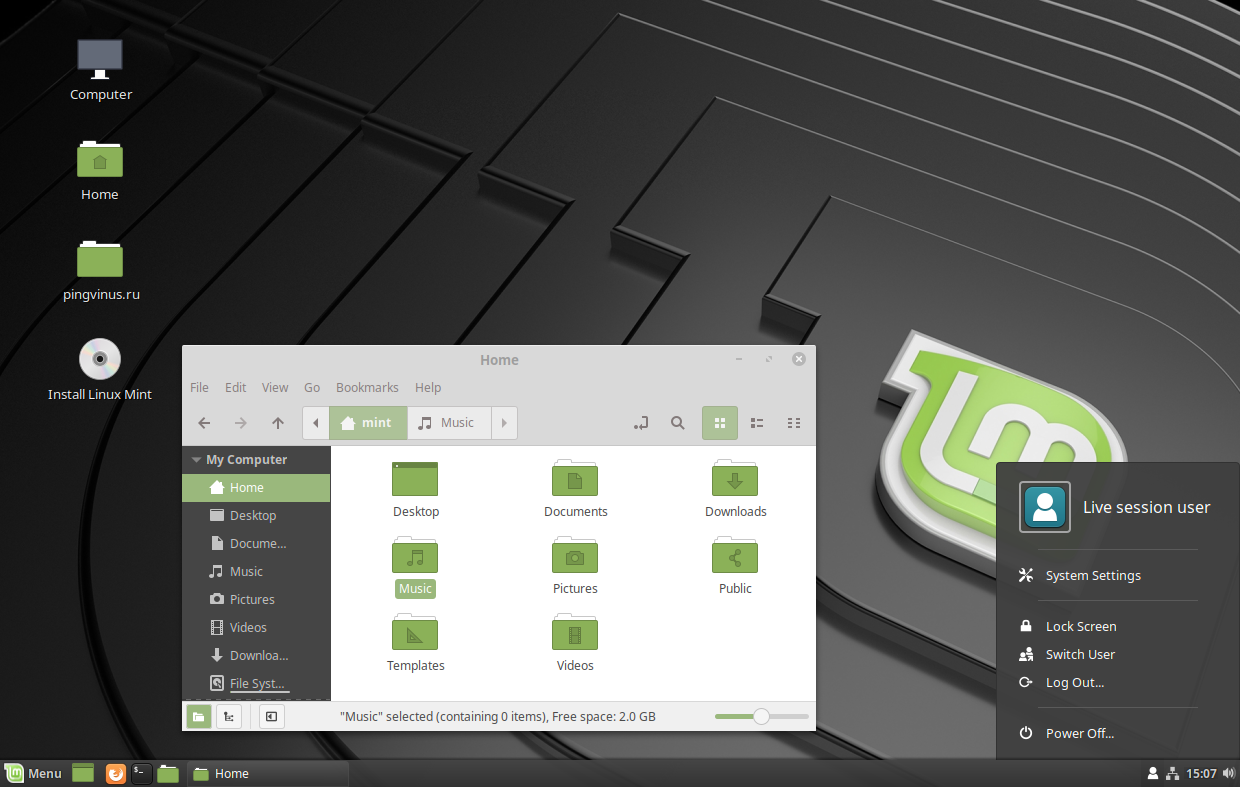 Интерфейс прошивки — EFI или Unified EFI — прошивка UEFI в противном случае использует только одиночную загрузку Linux Mint на компьютерах без EFI со схемой GPT или двойную загрузку с ОС Windows в BIOS (Grub Legacy) со схемой разделов MBR.
Интерфейс прошивки — EFI или Unified EFI — прошивка UEFI в противном случае использует только одиночную загрузку Linux Mint на компьютерах без EFI со схемой GPT или двойную загрузку с ОС Windows в BIOS (Grub Legacy) со схемой разделов MBR.
Если на вашем компьютере уже установлена предыдущая версия Linux Mint, и вы хотите выполнить обновление до Qiana , следуйте инструкциям из моего предыдущего руководства по обновлению Linux Mint 16 (Petra) до Linux Mint 17 (Qiana).
Шаг 1: Создайте макет раздела GPT
1. Загрузите одну из версий Linux Mint 17 с указанных выше зеркал и запишите ее на DVD или создайте загрузочный USB-накопитель.
2. Вставьте USB-накопитель или DVD-диск в дисковод компьютера и выберите соответствующий загрузочный носитель в меню BIOS/UEFI.
3. Когда появится первый экран Linux Mint, нажмите клавишу [ Enter ], выберите Start Linux Mint и дождитесь полной загрузки системы.
Загрузка Linux MintStart Linux Mint
4. После полной загрузки Linux Mint в активное состояние перейдите в меню , введите gparted в поле поиска и запустите GParted разделитель диска.
Разделитель диска GParted.
5. В GParted выберите свой первый жесткий диск на правой вкладке, затем перейдите к Меню GParted -> Устройство -> Создать таблицу разделов , выберите GPT в окне предупреждения, затем нажмите Применить .
Создать таблицу разделовВыбрать тип раздела GPT
6. Затем щелкните левой кнопкой мыши нераспределенное пространство , выберите Новый и введите следующие настройки для этого раздела, затем нажмите Добавить .
- Новый размер = 20 МБ
- Файловая система = Неформатированная
- Этикетка = Bios Grub
Создать раздел Bios GrubВведите размер раздела
7.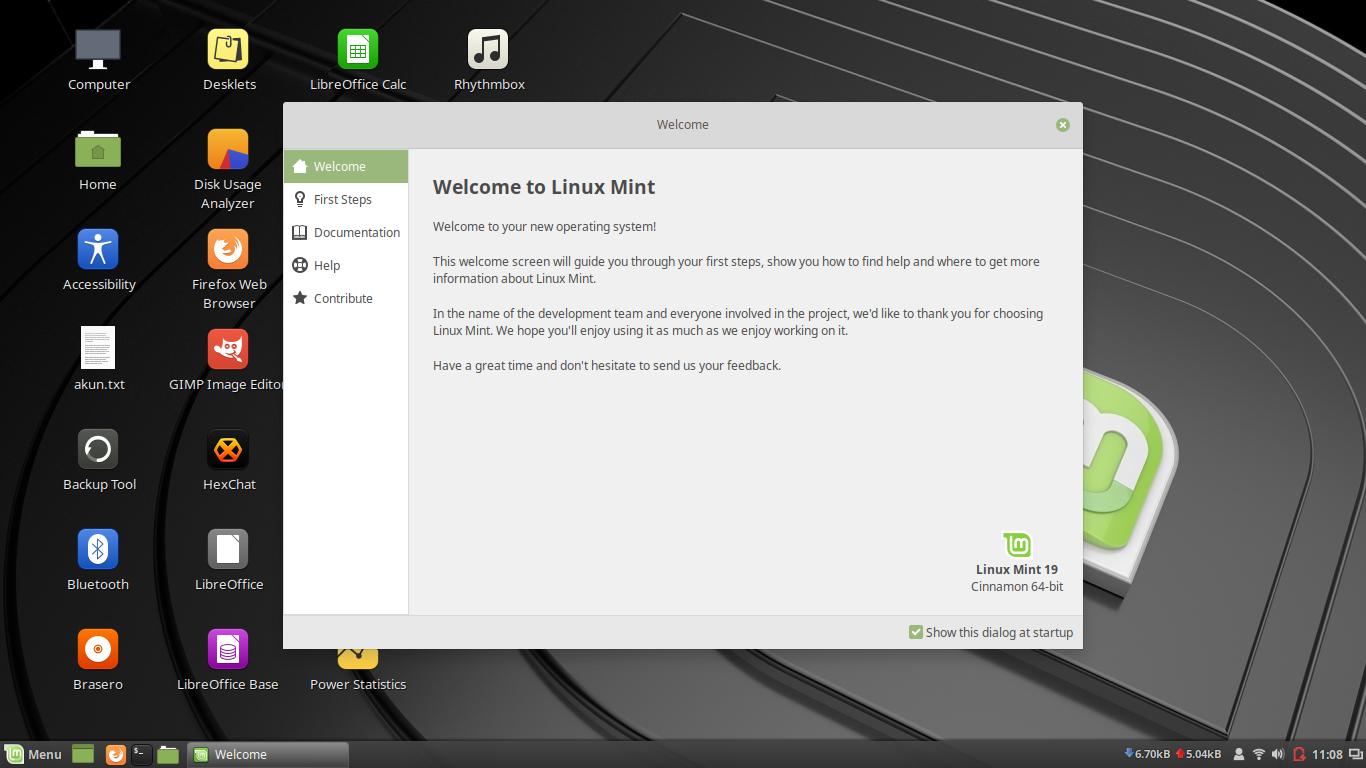 Следующий раздел будет содержать Boot Grub . Снова выберите нераспределенное пространство -> Новый и используйте следующие настройки для этого раздела.
Следующий раздел будет содержать Boot Grub . Снова выберите нераспределенное пространство -> Новый и используйте следующие настройки для этого раздела.
- Новый размер = ~300 МБ
- Файловая система = ext2/ext3/ext4 (выберите любую файловую систему)
- Этикетка = загрузка EFI
Создать загрузочный раздел EFI
8. Следующий раздел будет для Linux Swap . Снова выберите нераспределенное пространство -> Новый и используйте следующие настройки для этого раздела.
- Новый размер = ОЗУ x 2 МБ
- Файловая система = Неформатированная
- Этикетка = Замена
Создать раздел подкачки
9. Следующий раздел должен быть для ROOT . Те же шаги, что и для предыдущих разделов со следующими настройками.
- Новый размер = мин. 20000 МБ (20 Гб)
- Файловая система = ext4
- Метка = корень
Создать корневой раздел
10.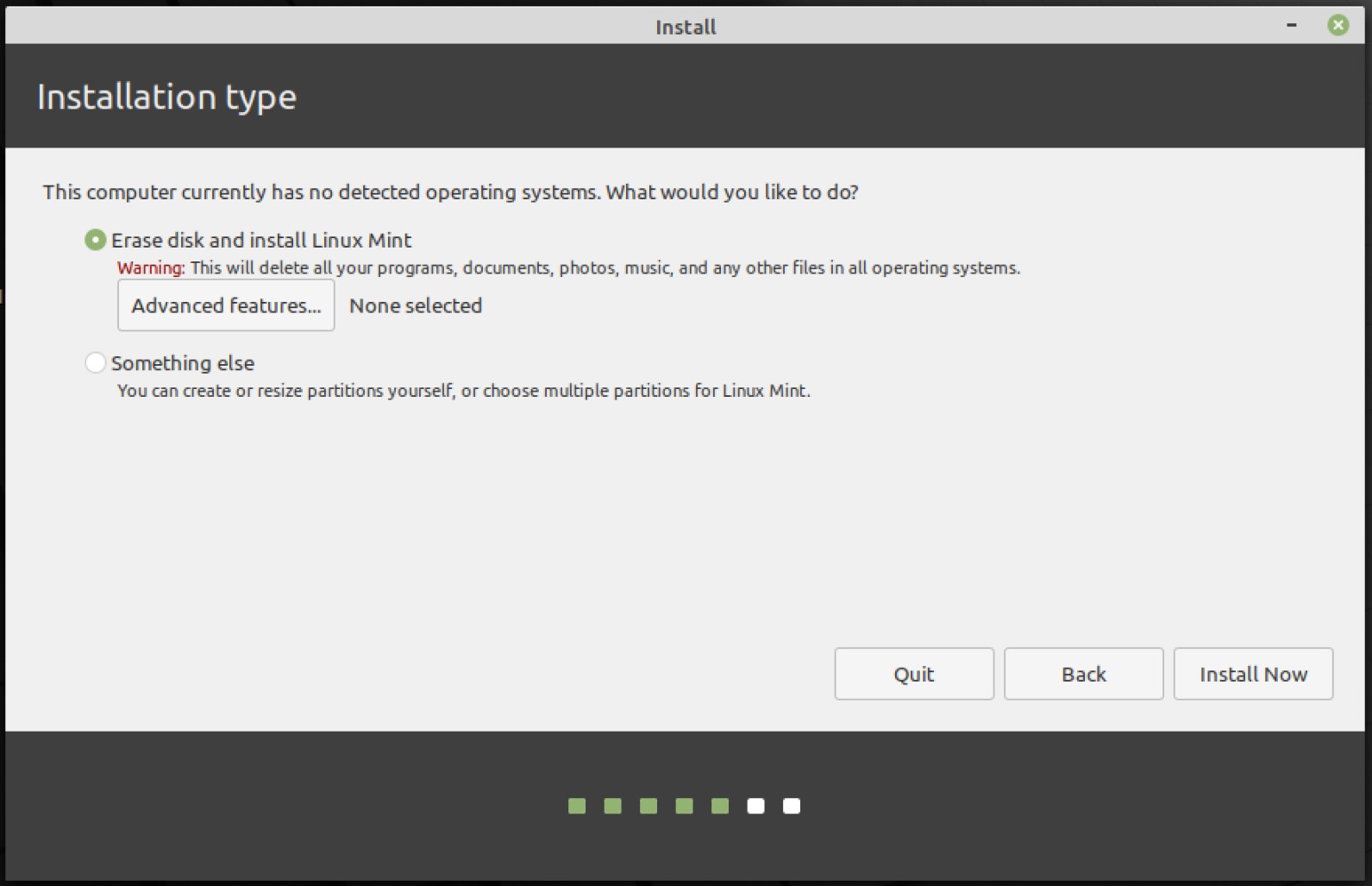 Последний раздел будет для пользователей $HOME . Снова выберите оставшиеся нераспределенных пространства -> New и используйте следующие настройки для этого раздела.
Последний раздел будет для пользователей $HOME . Снова выберите оставшиеся нераспределенных пространства -> New и используйте следующие настройки для этого раздела.
- Новый размер = значение по умолчанию (это будет остаток свободного места на случай, если вы не хотите создавать другие разделы)
- Файловая система = ext4
- Этикетка = домашний
Создать домашний раздел
11. После того, как вы закончили процесс создания раздела, нажмите клавиши [Ctrl]+[Enter] и нажмите кнопку Применить во всплывающем окне, чтобы записать новую таблицу разделов на жесткий диск.
Применить изменения разделаПрименить операции к устройствуОперация успешно завершена
12. После успешной записи таблицы разделов закройте окно и перейдите к первому разделу ( /dev/sda1 ), щелкните его правой кнопкой мыши, перейдите к Manage Flags , выберите bios_grub и закройте окно.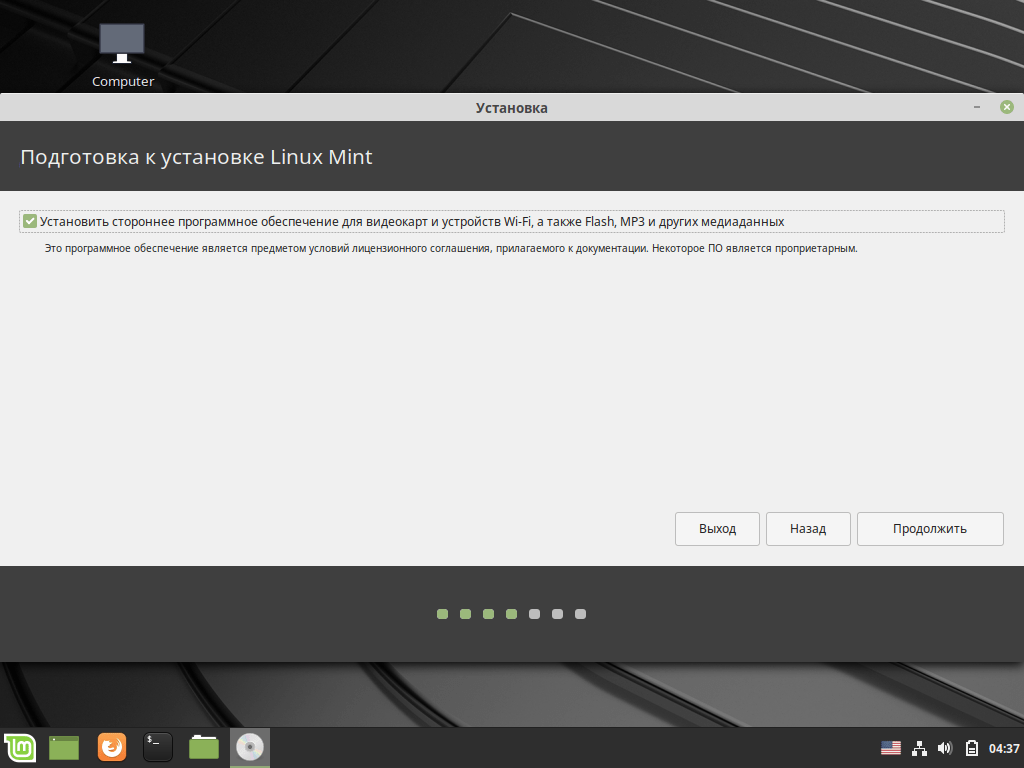
Manage FlagsSelect Bios Grub
13. Снова сделайте то же самое с загрузочным разделом EFI ( /dev/sda2 ), но на этот раз выберите legacy_boot раздел Flag .
Загрузочный раздел EFIВыберите устаревшую таблицу разделов BootGParted
Шаг 2. Установите Linux Mint 17 [Mate]
14. После того, как вы закончите настройку разметки разделов диска, закройте Gparted и нажмите Установите значок Linux Mint с рабочего стола.
Установить Linux Mint
15. Выберите свою систему Язык и нажмите Продолжить .
Выберите язык системы
16. На следующем экране будет проверено свободное место в системе и подключение к Интернету, чтобы убедиться, что система удовлетворяет минимальным требованиям к дисковому пространству для оптимальной установки. Если у вас нет подключения к Интернету, это не должно быть проблемой, поэтому снимайте 9.0003 Продолжить .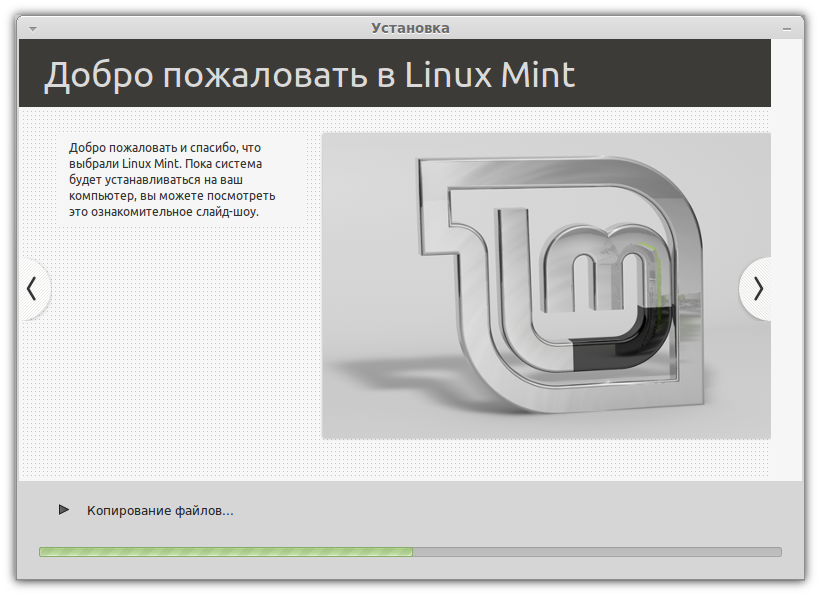
Подготовка к установке Linux Mint
17. Поскольку ранее мы создали структуру системных разделов жесткого диска, на следующем экране выберите Что-то еще и нажмите Продолжить .
Выберите тип установки
18. Теперь пришло время рассказать установщику, как использовать созданную ранее таблицу системных разделов. Сначала выберите загрузочный раздел ( /dev/sda2 ) и выполните следующие настройки ( /dev/sda1 оставьте его нетронутым).
- Размер = оставить без изменений
- Использовать файловую систему as = Ext2/Ext3/Ext4 (ext4 быстрее, а ext2 больше подходит для небольших разделов из-за отсутствия журналирования)
- Проверить форматирование раздела
- Точка монтирования = /boot
Выберите загрузочный разделВведите размер загрузки
19. Далее настройте подкачку Linux ( /dev/sda3 ), используя выбранный по умолчанию размер и используйте в качестве области подкачки.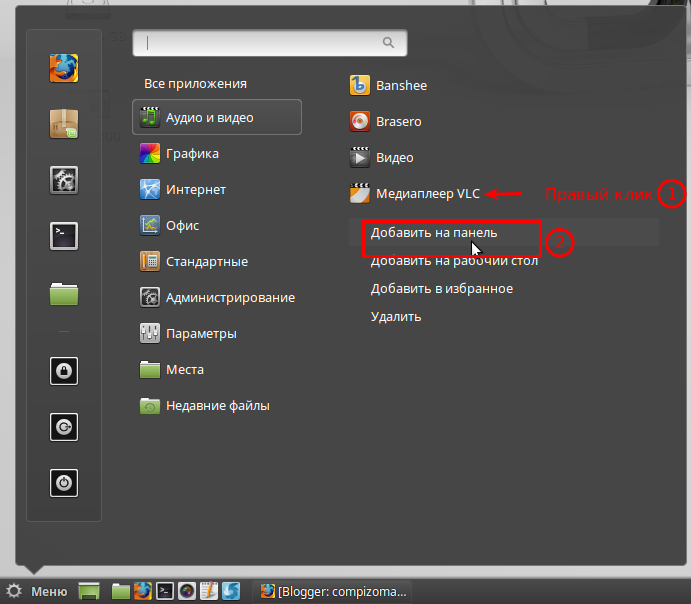
Установить раздел подкачки
20. Настроить корневой раздел ( /dev/sda4 ) со следующими параметрами.
- Размер = оставить нетронутым
- Использовать как = файловая система журналирования Ext4
- Проверить форматирование раздела
- Точка монтирования = /
Настройка корневого раздела
21. Наконец, настройте раздел HOME со следующими параметрами.
- Размер = оставить нетронутым
- Использовать как = файловая система журналирования Ext4
- Проверить форматирование раздела
- Точка монтирования = /home
Настройка домашнего раздела
22. Окончательная таблица разделов должна выглядеть так, как показано на снимках экрана ниже. После того, как вы снова проверите его и убедитесь, что он соответствует вашим потребностям, нажмите кнопку Install Now .
Окончательная таблица разделовУстановить сейчас Linux Mint
23.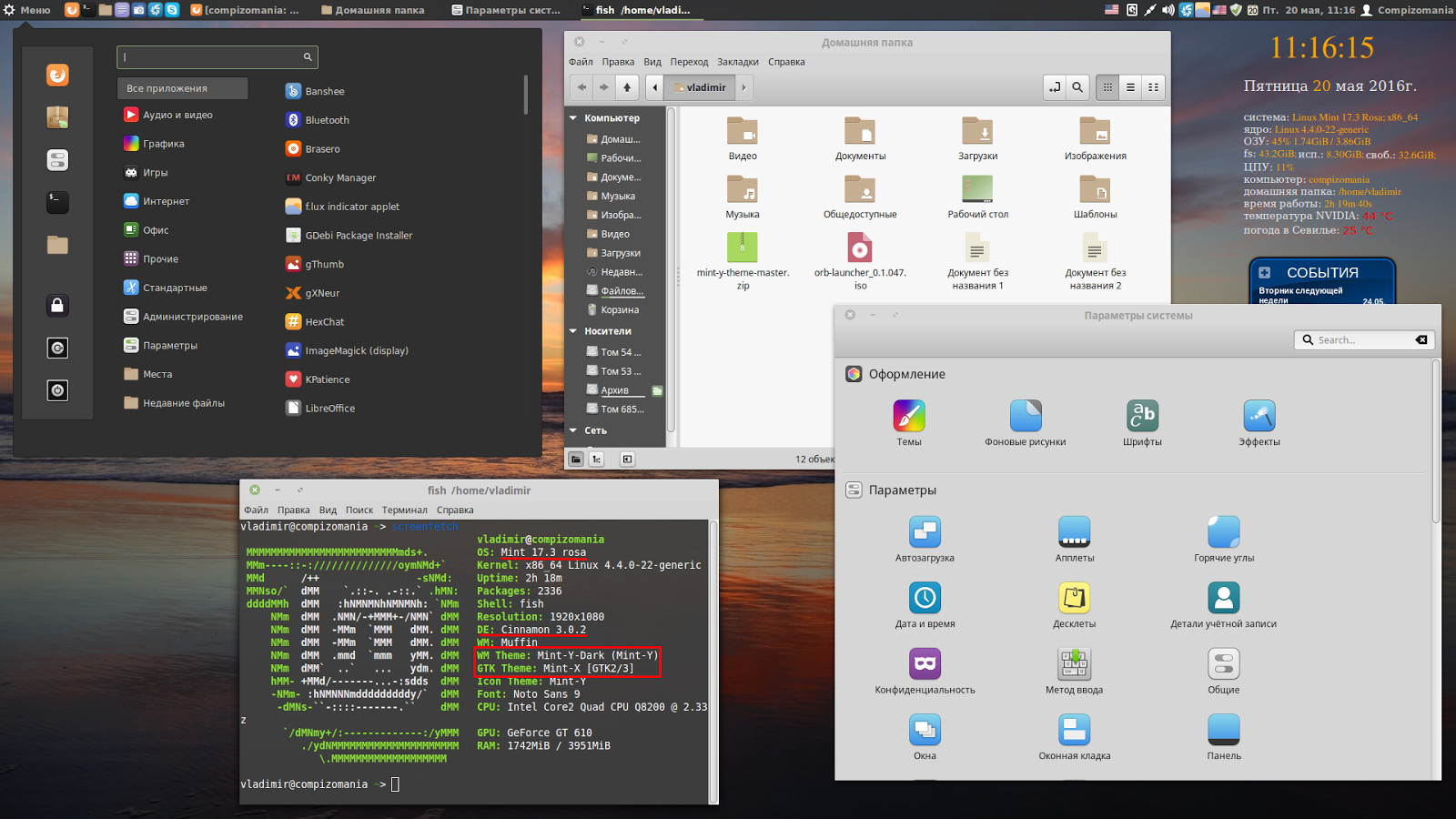 Если ваш компьютер подключен к Интернету, программа установки автоматически определит ваше местоположение, в противном случае выберите свое реальное местоположение, используя предоставленную карту, и нажмите Продолжить .
Если ваш компьютер подключен к Интернету, программа установки автоматически определит ваше местоположение, в противном случае выберите свое реальное местоположение, используя предоставленную карту, и нажмите Продолжить .
Выберите свое местоположение
24. На следующем экране выберите раскладку клавиатуры , затем нажмите Продолжить .
Выберите раскладку клавиатуры
25. Для окончательных настроек вашей системы выберите имя пользователя и пароль для вашего компьютера и выберите соответствующее имя для компьютера , затем Продолжить .
Введите сведения о пользователе
26. После того, как программа установки успешно завершит свою работу, извлеките носитель с программой установки и перезагрузите ваш компьютер.
Процесс установки Установка завершена — перезагрузка
Поздравляем! Теперь на вашем компьютере установлена Linux Mint 17 Qiana со средой рабочего стола Mate с использованием разметки разделов GPT.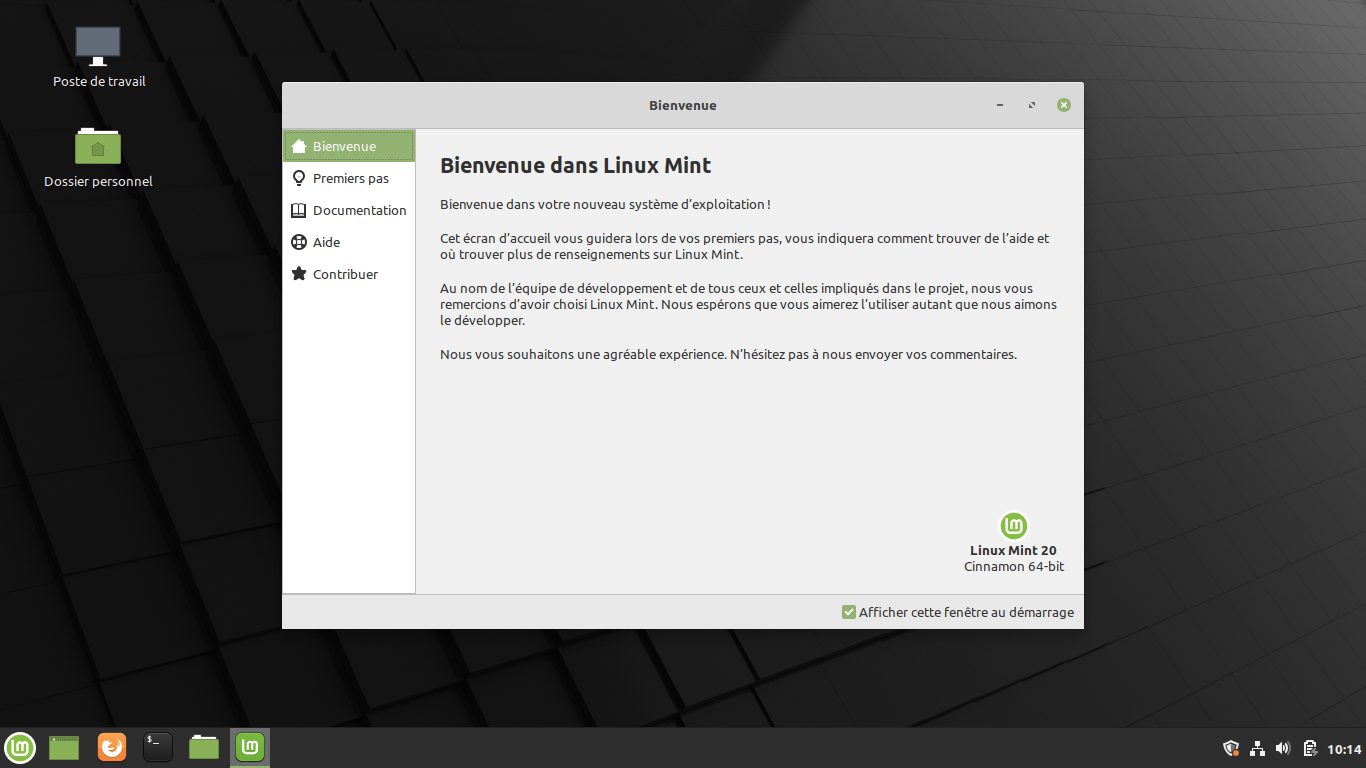
Linux Mint 17 InstalledLinux Mint 17 Экран входа в системуLinux Mint 17 Рабочий стол
Обратите внимание, что в зависимости от вашего компьютера EFI/UEFI система может загружаться неправильно, и эти настройки могут не работать для вас, поэтому следует изучить эту тему в качестве отправной точки, используя эти страницы. .
- Принципы загрузчиков EFI
- Сообщество UEFI
- Установите Linux Mint на устройство с поддержкой UEFI
Хотя этот эксперимент был проведен как единая загрузка в виртуализированной среде без UEFI и с использованием небольшого диска, схема таблицы разделов должна быть действительна для большинства компьютеров EFI/BIOS с замечанием, что вы не можете использовать Схема диска GPT при двойной загрузке на компьютерах с BIOS и некоторых системах UEFI/EFI может создавать проблемы при загрузке с дисков GPT (отключение Secure Boot может помочь в некоторых случаях), поэтому, если вы планируете использовать диски размером менее 2 ГБ, вам следует придерживаться схемы разделов MBR.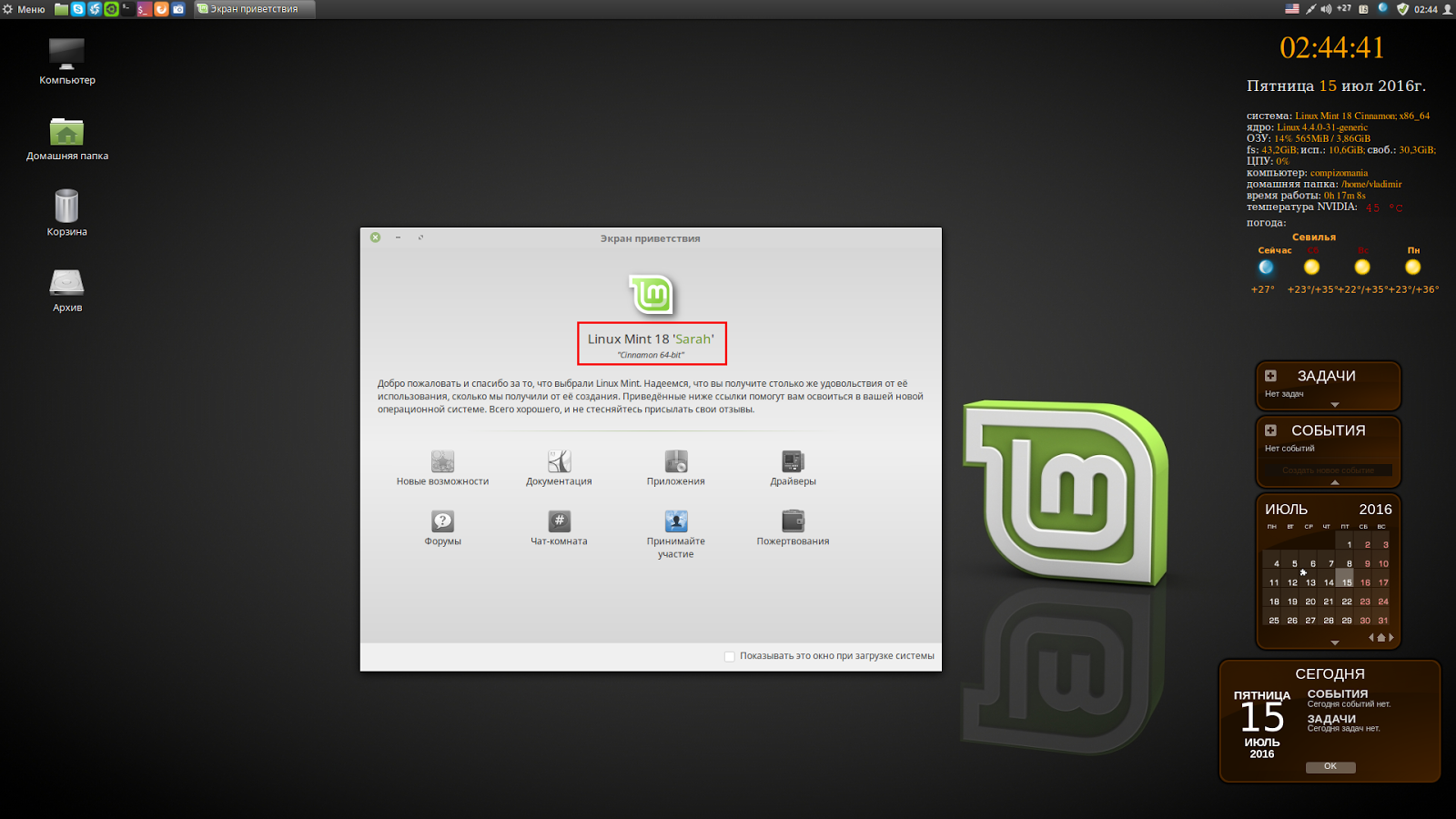
Matei Cezar
Я увлекаюсь компьютерами, фанат системного программного обеспечения с открытым исходным кодом и Linux, имею около 4 лет опыта работы с дистрибутивами Linux, серверами и сценариями bash.
Каждое руководство в TecMint создается командой опытных системных администраторов Linux , чтобы соответствовать нашим высоким стандартам качества нормы.
10 действий после установки Linux Mint 17 Qiana
Вчера был выпущен
Linux Mint 17 Qiana. Основанный на Ubuntu 14.04, Linux Mint поставляется с двумя официальными версиями: Linux Mint Cinnamon и Linux Mint Mate. Этот список из вещей, которые нужно сделать после установки Linux Mint 17 , написан при использовании Linux Mint 17, но он должен быть в равной степени применим и к варианту Mate.
Обновление
: поскольку Linux Mint 18 был выпущен, следуйте нашей статье о том, что делать после установки Linux Mint 18.
Кстати, если вы боретесь с двойной загрузкой Linux Mint 17 с Windows, прочтите:
- Руководство по установке Linux Mint 17 в режиме двойной загрузки с Windows (без UEFI)
- Руководство по установке Linux Mint 17 в режиме двойной загрузки с Windows 8 UEFI (изначально написанное для Ubuntu).

Давайте кратко рассмотрим, что вам нужно сделать в первую очередь для бесперебойной работы с Linux Mint.
Обновление Linux Mint 17
Первое, что нужно сделать после установки любой ОС, это обновить ее. Это связано с тем, что с момента выпуска образа ОС должно было быть выпущено несколько обновлений. Чтобы обновить систему Linux Mint, откройте терминал (Ctrl+Alt+T) и используйте следующую команду:
обновление sudo apt-get && обновление sudo apt-get
Всегда выбирать обновления безопасности и доверять им {Необязательно}
Говоря об обновлениях, в Linux Mint есть несколько уровней обновлений, помеченных от 1 до 5. Обычно вы увидите только обновления уровня 1-3 (которые сообщество Linux Mint считает безопасными), но вы можете сделать исключение для обновлений безопасности уровня 4 и 5. В Ubuntu они есть по умолчанию, вы также можете их установить. Вы сами выбираете между безопасностью и стабильностью.
Открыть Менеджер обновлений .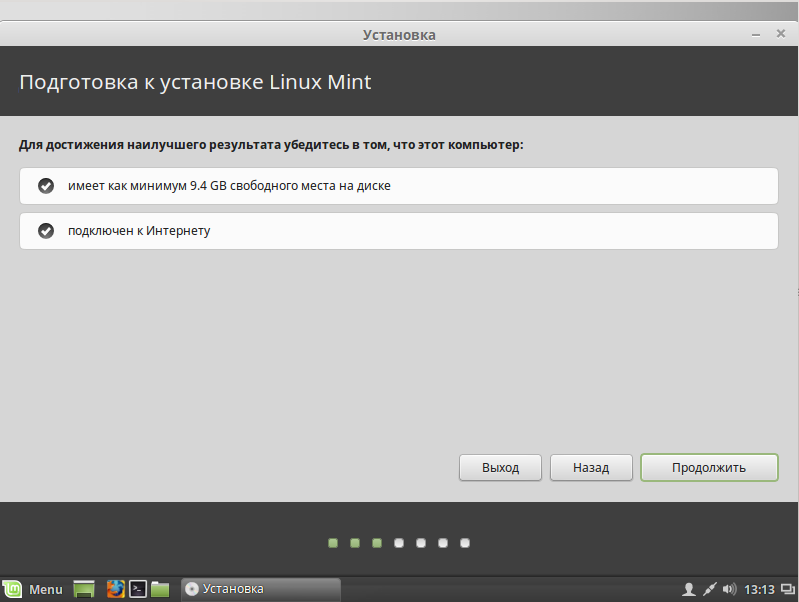 Перейдите к Изменить -> Настройки и установите флажок Всегда выбирать и доверять обновлениям безопасности .
Перейдите к Изменить -> Настройки и установите флажок Всегда выбирать и доверять обновлениям безопасности .
Установите дополнительные драйверы в Linux Mint 16
Хотя Linux Mint содержит все необходимое для запуска из коробки, это не означает, что у вас не будет проблем. Настольные компьютеры Linux известны тем, что у них возникают проблемы с драйверами оборудования. Проприетарные драйверы сторонних производителей не устанавливаются по умолчанию. Желательно посмотреть, есть ли какие-либо проприетарные драйверы для вашей системы. Это обычно позволяет избежать проблем с беспроводным подключением и общими проблемами, связанными с графикой.
Перейдите к Настройки системы -> Администрирование -> Драйверы устройств . Если для вашей системы доступны какие-либо дополнительные драйверы, они должны быть перечислены здесь.
Увеличьте срок службы батареи и уменьшите перегрев
В наши дни перегрев и сокращение времени работы от батареи — распространенная проблема ноутбуков. В этом вам может помочь TLP, инструмент управления питанием для Linux. Установите TLP с помощью следующей команды:
В этом вам может помочь TLP, инструмент управления питанием для Linux. Установите TLP с помощью следующей команды:
sudo add-apt-repository ppa:linrunner/tlp sudo apt-получить обновление sudo apt-get установить tlp tlp-rdw sudo tlp начать
Для использования TLP настройка не требуется. Установите его и забудьте о нем. Альтернативно и дополнительно вы можете использовать CPUFREQ. Прочитайте эту статью, как использовать CPUFREQ для уменьшения перегрева в Ubuntu.
Установить RAR
Чтобы избежать ошибок типа «Для архивных файлов RAR не установлена команда», установите RAR следующим образом:
sudo apt-get установить рар
Установить Spotify
Музыкальный фанат? Установите настольное приложение Spotify для Linux (все еще находится в стадии бета-тестирования, но работает нормально) и наслаждайтесь музыкой в родной среде. Откройте терминал и используйте следующие команды:
sudo sh -c 'echo "deb http://repository.spotify.com стабильный несвободный" >> /etc/apt/sources.list.d/spotify.list'
Это добавит указанный выше репозиторий в список источников программного обеспечения. Теперь добавьте ключ GPG:
.
sudo apt-key adv --keyserver keyserver.ubuntu.com --recv-keys 94558F59
Дальше все просто. Обновите и установите клиент Spotify.
sudo apt-получить обновление sudo apt-get установить клиент Spotify
Исправлена проблема с яркостью [для графики Intel]
Ваш экран слишком яркий или слишком тусклый? И если вы попытаетесь изменить яркость с помощью функциональной клавиши на клавиатуре, это не сработает. Не волнуйтесь, с вашей клавиатурой все в порядке, и проблема возникает только у вас. Это известная ошибка, и есть хороший способ исправить ее для людей, у которых есть графическая карта Intel.
Вы можете следовать этому руководству, чтобы исправить проблему с контролем яркости в Linux Mint 17.
Установить службу облачного хранилища
Поскольку Ubuntu One закрывается, Dropbox остается лидером среди облачных сервисов с собственным клиентом Linux.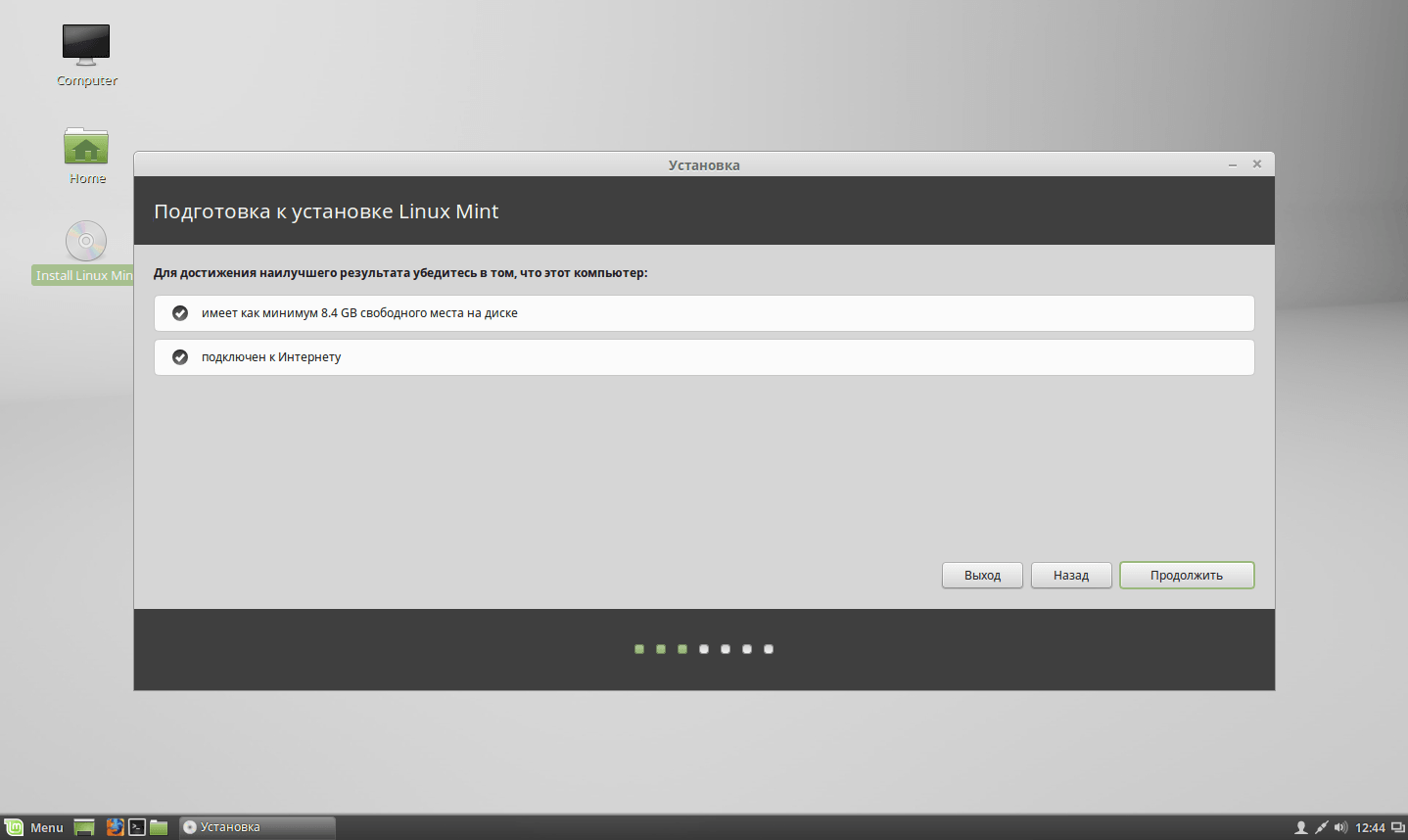 Вы можете установить Dropbox либо с его веб-сайта, либо Менеджер программного обеспечения . Хотя я этого не делал, но если вы обнаружите, что индикатор Dropbox отсутствует, попробуйте этот пост, чтобы исправить отсутствующий индикатор Dropbox.
Вы можете установить Dropbox либо с его веб-сайта, либо Менеджер программного обеспечения . Хотя я этого не делал, но если вы обнаружите, что индикатор Dropbox отсутствует, попробуйте этот пост, чтобы исправить отсутствующий индикатор Dropbox.
Изменить поиск Firefox на Google
Вы заметили, что поисковой системой по умолчанию в Firefox является Yahoo. И это не так. Вы можете изменить его на другую поисковую систему в настройках, кроме Google. По умолчанию Google даже недоступен здесь в качестве опции. Если вы предпочитаете Google для поиска и Firefox в качестве основного веб-браузера, вы можете добавить Google в Firefox в качестве надстройки.
При использовании Firefox перейдите по этой ссылке. На этой странице нажмите Добавить в Firefox . Он также спросит, хотите ли вы, чтобы Google был поисковой системой по умолчанию. Вы знаете, что вам нужно делать 🙂
Установка тем, расширений, рабочих столов и индикаторов апплетов
Linux Mint в этом отношении лучше, чем Ubuntu.

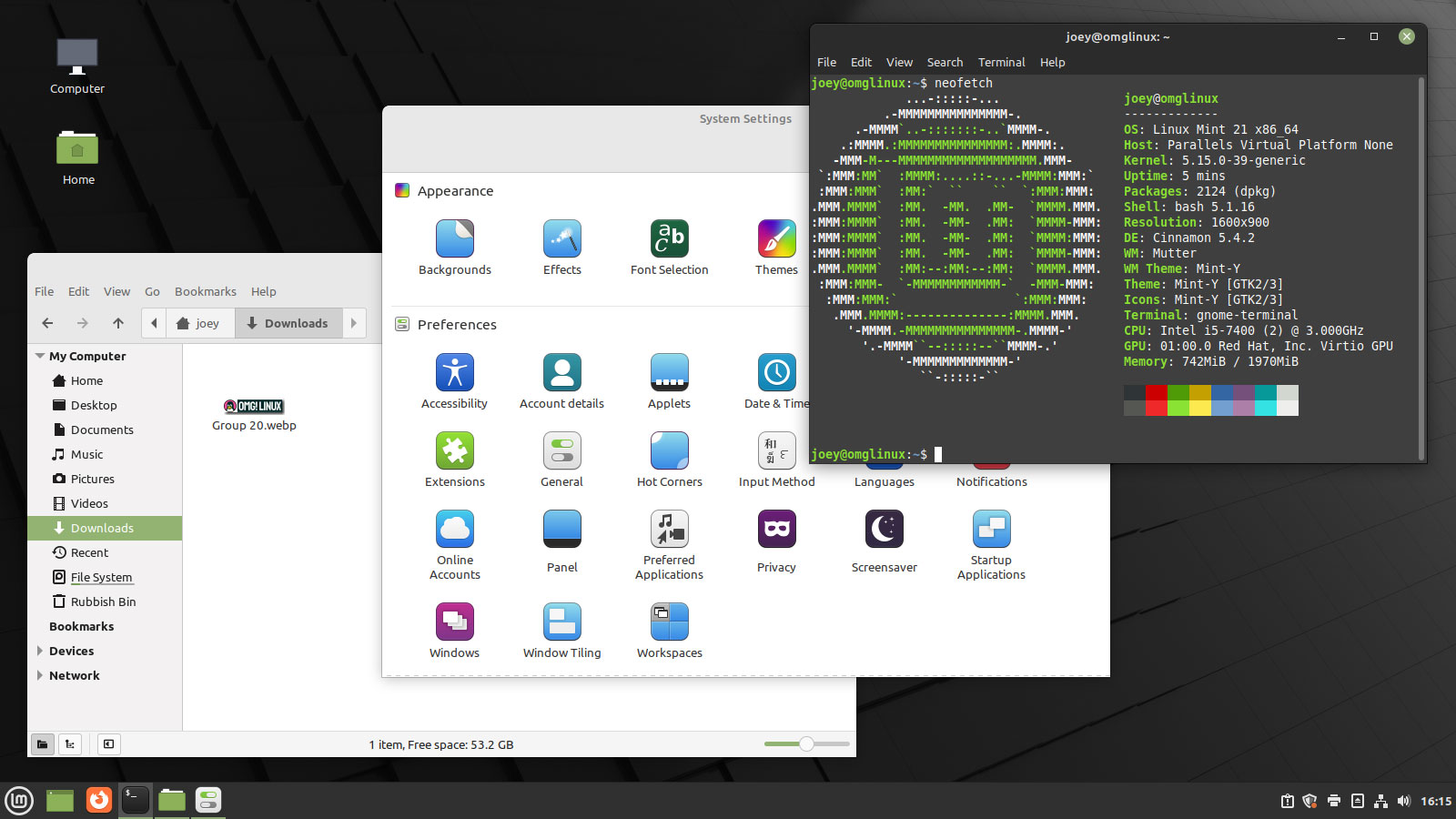 Ему больше не нужно перезагружать себя в корневом режиме, когда вы нажимаете на него. Он больше не проверяет подключение к Интернету и не ждет администратора сети, а также больше не блокирует кэш APT при запуске сеанса. Пользовательский интерфейс был улучшен, значки были немного изменены, а поиск журнала изменений теперь намного быстрее и надежнее».
Ему больше не нужно перезагружать себя в корневом режиме, когда вы нажимаете на него. Он больше не проверяет подключение к Интернету и не ждет администратора сети, а также больше не блокирует кэш APT при запуске сеанса. Пользовательский интерфейс был улучшен, значки были немного изменены, а поиск журнала изменений теперь намного быстрее и надежнее».

 spotify.com стабильный несвободный" >> /etc/apt/sources.list.d/spotify.list'
spotify.com стабильный несвободный" >> /etc/apt/sources.list.d/spotify.list' 