Войти в систему с правами администратора: Как войти в систему с правами администратора?
Содержание
Как войти в систему с правами администратора?
Windows 7 Еще…Меньше
Администратор может вносить изменения, которые повлияют на других пользователей компьютера. Администраторы могут изменять параметры безопасности, устанавливать программное обеспечение и оборудование, вносить изменения в другие учетные записи, а также имеют доступ ко всем файлам на компьютере. Чтобы выполнить вход с правами администратора, на компьютере необходима учетная запись типа Администратор.
Если вы не уверены, используется ли на вашем компьютере учетная запись администратора, проверьте тип своей учетной записи после входа в систему. Инструкции, которые вам необходимо выполнить, зависят от того, принадлежит ли компьютер домену или рабочей группе.
-
Введите имя пользователя и пароль своей учетной записи на экране приветствия.

-
Чтобы открыть учетные записи пользователей, нажмите кнопку «Начните», выберите «Панель управления», щелкните «Учетные записи пользователей», выберите «Учетные записи пользователей» и «Управление учетной записью пользователя . Если требуется ввести пароль администратора или подтвердить действие, введите пароль или предоставьте подтверждение.
Имя пользователя будет выделено, а тип учетной записи — в столбце «Группа».
-
Введите имя пользователя и пароль своей учетной записи на экране приветствия.
-
Чтобы открыть учетные записи пользователей, нажмите кнопку «Начните», выберите «Панель управления», щелкните «Учетные записи пользователей» и «Семейная безопасность», выберите «Учетные записи пользователей» и «Управление другой учетной записью .
 Если требуется ввести пароль администратора или подтвердить действие, введите пароль или предоставьте подтверждение.
Если требуется ввести пароль администратора или подтвердить действие, введите пароль или предоставьте подтверждение.Тип учетной записи отображается под именем пользователя.
Если тип вашей учетной записи — Администратор, это значит, что вы вошли в систему с правами администратора.
Если тип вашей учетной записи — не Администратор, вы не сможете войти в систему с правами администратора, если вам не известно имя пользователя и пароль учетной записи администратора на компьютере. Если у вас нет учетной записи администратора, можно попросить администратора изменить тип вашей учетной записи.
Как зайти от имени администратора в Windows 10
Полное руководство по Windows 10
Иногда полезно запускать программы от имени администратора, но что, если вы хотите запускать все от имени администратора? Windows 10 и Windows 11 включают учетную запись администратора, но по умолчанию она отключена — по уважительным причинам. Узнайте, как активировать ее здесь.
Узнайте, как активировать ее здесь.
Что такое учетная запись администратора?
Windows 10 и 11 ограничивают доступ к определенным файлам и командам за правами администратора. Эти файлы важны для операционной системы, а команды, как правило, относятся к типу, который при неправильном использовании может вызвать проблемы.
Обычно Windows выдает вам запрос каждый раз, когда вы пытаетесь сделать что-то, требующее административного доступа, но эти запросы можно обойти, включив учетную запись администратора и войдя в нее.
Предупреждение. Активация и использование учетной записи администратора может сэкономить вам время, если у вас много дел, но это также означает, что между вами и катастрофической ошибкой нет ничего. Вы можете легко удалить то, что не собирались удалять. Никогда не оставляйте учетную запись администратора активной, если вы ее не используете. По умолчанию учетная запись администратора не имеет пароля — это означает, что если кто -либо получит физический доступ к вашему ПК, он получит полный контроль над вашей системой и полный доступ ко всем вашим файлам.
Однако, если вы хотите использовать учетную запись администратора, вы можете включить ее с помощью командной строки или PowerShell и войти в нее с обычного экрана входа в систему Windows.
Как включить учетную запись администратора с помощью командной строки
Чтобы включить учетную запись администратора с помощью командной строки, нажмите «Пуск», введите «командная строка» в строке поиска и нажмите «Запуск от имени администратора».
Введите net user administrator /active:yes в окно. Если это сработало, вы должны увидеть «Команда выполнена успешно».
После того, как учетная запись будет включена, все, что вам нужно сделать, это переключить пользователей , чтобы получить к ней доступ. Он также будет доступен в любое время после перезагрузки компьютера.
Как включить учетную запись администратора с помощью PowerShell
Процесс включения учетной записи администратора в PowerShell идентичен командной строке.
Чтобы включить учетную запись администратора с помощью PowerShell, нажмите «Пуск», введите «powershell» в строке поиска и нажмите «Запуск от имени администратора».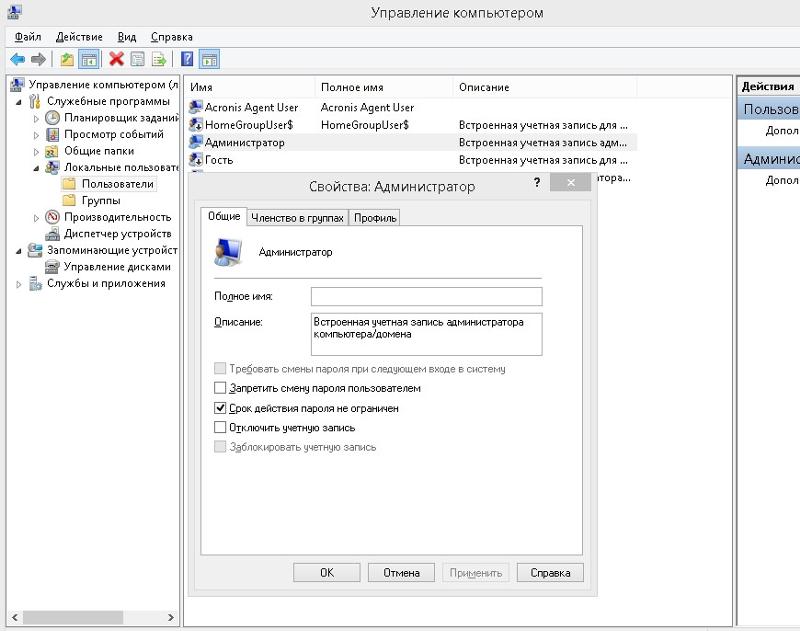
Введите net user administrator /active:yes в PowerShell и нажмите Enter. Если учетная запись была активирована, вы увидите сообщение «Команда выполнена успешно».
В случае успешного завершения вы можете выйти из системы или переключить пользователей для входа в учетную запись администратора.
Как добавить пароль к учетной записи администратора
Если вы собираетесь регулярно использовать учетную запись администратора, вам следует установить пароль, особенно если вы не планируете отключать учетную запись.
Чтобы установить пароль, запустите командную строку или PowerShell от имени администратора, как показано на предыдущих шагах. Затем введите net user administrator ExamplePassword либо командную строку, либо PowerShell, но замените ExamplePassword на любой пароль, который вы хотите.
Как отключить учетную запись администратора
Для отключения учетной записи администратора используется та же команда, что и для ее включения — с одной небольшой поправкой.
Как и раньше, запустите командную строку или PowerShell от имени администратора.
Введите net user administrator /active:no и нажмите Enter.
Вы должны снова увидеть «Команда выполнена успешно». Выйдите из системы или переключите пользователей, чтобы убедиться, что учетная запись отключена.
Учетная запись администратора добавляет удобства, но ее определенно не следует использовать ежедневно. Обязательно дважды проверяйте все команды, которые вы запускаете, и любые файлы, которые вы перемещаете, изменяете или удаляете. Также помните, что оставление включенной учетной записи администратора является серьезной уязвимостью системы безопасности.
Fix Пожалуйста, войдите в систему с правами администратора и повторите попытку
Вот как войти в систему с правами администратора и с легкостью запускать, удалять или устанавливать приложения и файлы ✅
by Иван Енич
Иван Енич
Эксперт по поиску и устранению неисправностей
Увлеченный всеми элементами, связанными с Windows, и в сочетании с его врожденной любознательностью, Иван глубоко погрузился в понимание этой операционной системы, специализируясь на драйверах и. .. читать далее
.. читать далее
Обновлено
Рассмотрено
Alex Serban
Alex Serban
Windows Server & Networking Expert
Отойдя от корпоративного стиля работы, Алекс нашел вознаграждение в образе жизни постоянного анализа, координации команды и приставания к своим коллегам. Обладание сертификатом MCSA Windows Server… читать далее
Партнерская информация
- Права администратора — это права, связанные с безопасностью, которые запрещают другим пользователям выполнять различные действия в ОС.
- Что значит войти с правами администратора?
- Если вы попытаетесь выполнить действия, предназначенные только для администраторов, вы, скорее всего, получите следующее сообщение: пожалуйста, войдите в систему с правами администратора и повторите попытку .

- Измените тип учетной записи и включите необходимые права, чтобы удалить код ошибки с правами администратора.
XУСТАНОВИТЬ, НАЖИМАЯ НА ФАЙЛ СКАЧАТЬ
Для устранения различных проблем с ПК мы рекомендуем Restoro PC Repair Tool:
Это программное обеспечение исправит распространенные компьютерные ошибки, защитит вас от потери файлов, вредоносных программ, сбоев оборудования и оптимизирует ваш компьютер для достижения максимальной производительности. Исправьте проблемы с ПК и удалите вирусы прямо сейчас, выполнив 3 простых шага:
- Загрузите Restoro PC Repair Tool , который поставляется с запатентованными технологиями (патент доступен здесь).
- Нажмите Начать сканирование , чтобы найти проблемы Windows, которые могут вызывать проблемы с ПК.
- Нажмите Восстановить все , чтобы устранить проблемы, влияющие на безопасность и производительность вашего компьютера.

- Restoro был загружен 0 читателями в этом месяце.
Видеть, что администратор заблокировал вам запуск определенного приложения, имеет смысл, если вы не
одно и то же, как вышеупомянутое.
Но что, если вы все еще получаете отказ в доступе , войдите в систему с правами администратора и повторите попытку сообщение? Если это так, читайте дальше, чтобы узнать, как решить эту проблему.
Но сначала, что значит войти с правами администратора? Обычно эта ошибка возникает из-за того, что Windows обычно не запускает программы с правами администратора.
Очевидно, первое, что вам нужно сделать, это убедиться, что у вас есть учетная запись администратора. Если это не так, просто измените его следующим образом:
- Откройте панель управления и перейдите к Управление учетной записью .
- Выберите учетную запись пользователя, которую хотите изменить.
- Нажмите Изменить тип учетной записи .

- Выберите переключатель Администратор , чтобы предоставить права администратора соответствующей учетной записи.
- Сохраните изменения.
Почему мой компьютер говорит, пожалуйста, войдите в систему с правами администратора и повторите попытку?
Если ваш компьютер говорит, что вам нужно разрешение администратора, это означает, что тип используемой вами учетной записи не имеет необходимых прав для выполнения предпринятых вами действий.
Давайте быстро рассмотрим некоторые из наиболее распространенных ситуаций, о которых сообщают пользователи:
- Это может повлиять на все версии Windows: пожалуйста, войдите в систему с правами администратора и повторите попытку Windows 10, Windows 7, Windows 11
- Войдите в систему с правами администратора и повторите попытку игры: Sims, Call of Duty 2, Call of Duty 1, Age of Mythology, Command and Conquer: Generals Zero Hour, Far Cry, Freedom Fighters, Spider Man 3 и т.
 д.
д. - Для запуска Winfr требуются права администратора. Пожалуйста, попробуйте еще раз в терминале с правами администратора
- Вы должны войти в систему как администратор при установке этой программы — вы должны иметь права администратора для установки этих файлов
- Для запуска этого приложения требуются права администратора
- Требуются права администратора, код ошибки 0-2005
- Для этой установки требуются права администратора, которые кажутся недоступными
- Проблема с правами администратора IDM
Когда эта ошибка возникает в конкретной игре или программе, необходимо убедиться, что программа совместима с используемой версией Windows.
Совет эксперта:
СПОНСОРЫ
Некоторые проблемы с ПК трудно решить, особенно когда речь идет о поврежденных репозиториях или отсутствующих файлах Windows. Если у вас возникли проблемы с исправлением ошибки, возможно, ваша система частично сломана.
Если у вас возникли проблемы с исправлением ошибки, возможно, ваша система частично сломана.
Мы рекомендуем установить Restoro, инструмент, который просканирует вашу машину и определит причину неисправности.
Нажмите здесь, чтобы загрузить и начать восстановление.
Средство устранения неполадок совместимости Windows может быть очень полезным в таких случаях, но очевидно, что есть и другие факторы, которые следует учитывать.
Как исправить вход с правами администратора?
В этой статье
- Почему мой компьютер говорит, пожалуйста, войдите в систему с правами администратора и повторите попытку?
- Как исправить вход с правами администратора?
- 1. Запустите программу с правами администратора
- 2. Включить учетную запись администратора с повышенными правами
- 2.1 Как войти в систему с правами администратора? [Командная строка]
- 2.2 Как войти в систему с правами администратора? [PowerShell]
- 3.
 Восстановить предыдущую версию Windows
Восстановить предыдущую версию Windows
1. Запустите программу с правами администратора
- Перейдите к программе, которая выдает ошибку.
- Щелкните правой кнопкой мыши значок программы.
- Выберите Свойства в меню и нажмите Ярлык .
- Далее нажмите Advanced .
- Выберите поле с надписью Запуск от имени администратора и нажмите Применить .
- Попробуйте снова открыть программу.
Один из способов устранить эту ошибку — изменить свойства программы для запуска с правами администратора. Обычно это работает, когда ошибка появляется в одной конкретной программе.
Теперь, если запуск от имени администратора не работает в Windows, мы вас поддержим, так что читайте дальше.
2. Включите учетную запись администратора с повышенными правами
В Windows 10 существует скрытая учетная запись администратора с повышенными правами, которая может вызывать эту ошибку на вашем компьютере.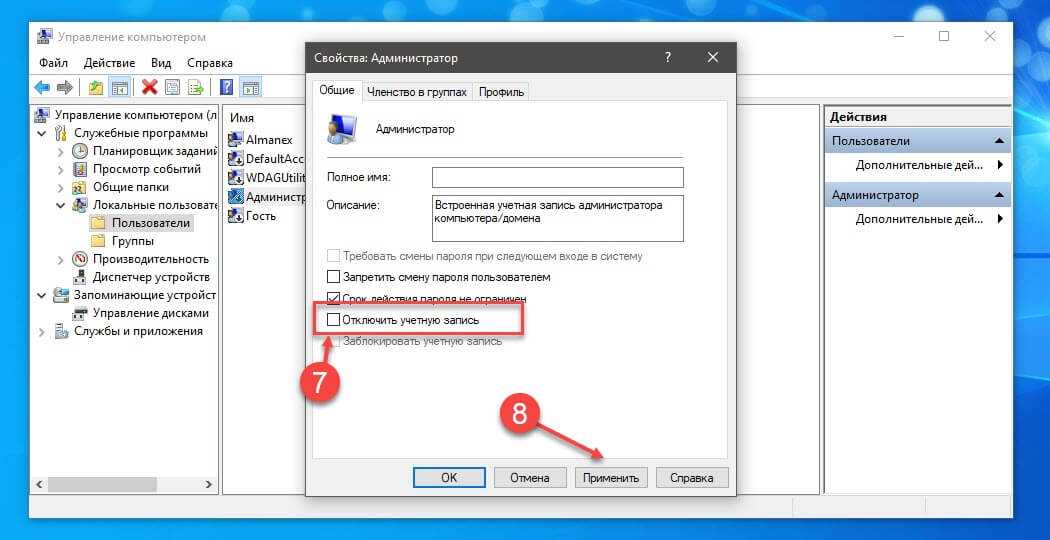 Вы можете использовать PowerShell или командную строку для включения этой учетной записи следующим образом:
Вы можете использовать PowerShell или командную строку для включения этой учетной записи следующим образом:
2.1 Как мне войти в систему с правами администратора? [Командная строка]
- Убедитесь, что компьютер зарегистрирован как Администратор .
- Нажмите одновременно клавишу Windows и X , чтобы войти в меню, и выберите 9.0005 Администратор командной строки .
- Или щелкните в окне поиска в меню задач .
- Введите Диспетчер задач и нажмите Подробнее .
- Затем нажмите Файл и выберите Запустить новую задачу.
- Тип Команд.
- Щелкните поле рядом с Создайте эту задачу с правами администратора и нажмите OK .
- В командной строке введите следующую команду:
net user Administrator /active:yes
Если вы не можете запустить CMD от имени администратора, мы уже на шаг впереди. Следуйте этим простым советам, и вы быстро вернетесь к прежней жизни.
Следуйте этим простым советам, и вы быстро вернетесь к прежней жизни.
2.2 Как войти в систему с правами администратора? [PowerShell]
- Нажмите одновременно клавишу Windows и X или щелкните в поле поиска на панели задач.
- Введите PowerShell и щелкните правой кнопкой мыши программу.
- Выберите Запуск от имени администратора.
- В поле PowerShell введите следующую команду:
Enable-LocalUser -Name «Администратор»
3. Восстановить предыдущую версию Windows
Если вы все перепробовали и не смогли избавиться от сообщения об ошибке, возможно, пришло время обратиться за помощью к профессионалу или вернуться к другой версии Windows.
Вот и все, мы надеемся, что вам удалось исправить код ошибки, требующий прав администратора, с помощью одного из этих решений. Дайте нам знать, как это было!
Была ли эта страница полезной?
Начать разговор
Делиться
Копировать ссылку
Информационный бюллетень
Программное обеспечение сделок
Пятничный обзор
Я согласен с Политикой конфиденциальности в отношении моих персональных данных
Включить/отключить учетную запись администратора на экране входа в систему
, Митч Бартлетт 41 комментарий
Когда вы находитесь на экране входа или приветствия, учетная запись администратора по умолчанию недоступна в Microsoft Windows 10. Вы можете включить эту функцию, выполнив следующие действия.
Примечание. Эти шаги не поддерживаются в домашних версиях Windows 10.
Способ 1 — с помощью команды
- Выберите « Start » и введите « CMD ».
- Щелкните правой кнопкой мыши « Командная строка », затем выберите « Запуск от имени администратора ».
- При появлении запроса введите имя пользователя и пароль, дающие права администратора на компьютере.
- Тип:
сетевой пользователь администратор /активный:да - Нажмите « Введите ».
Замените « да » на « нет », чтобы отключить учетную запись администратора на экране приветствия.
Способ 2 — из инструментов администратора
- Удерживая клавишу Windows , нажмите « R », чтобы открыть диалоговое окно «Выполнить Windows».
- Введите « lusrmgr.msc », затем нажмите « Enter ».
- Откройте « пользователей ».
- Выберите « Администратор «.
- Снимите или установите флажок « Учетная запись отключена » по желанию.
- Выберите « OK ».
Способ 3 — из реестра
- Удерживая ключ Windows , нажмите « R », чтобы открыть диалоговое окно «Выполнить Windows».
- Введите « regedit », затем нажмите « Введите ».
- Перейдите к следующему:
- HKEY_LOCAL_MACHINE
- ПРОГРАММНОЕ ОБЕСПЕЧЕНИЕ
- Майкрософт
- Windows NT
- Текущая Версия
- Винлогон
- Специальные счета
- Список пользователей
- Справа щелкните правой кнопкой мыши « UserList » и выберите « New » > « DWORD Value ».

- Дайте значению имя « Администратор ». Когда закончите, нажмите клавишу « Enter ».
- Закройте редактор реестра и перезагрузите компьютер.
Удалите значение « Administrator », чтобы отключить его и предотвратить его появление на экране приветствия.
Метод 4 — групповая политика
Примечание. Это не будет работать в домашних выпусках Windows 10.
- Удерживая клавишу Windows , нажмите « R », чтобы открыть диалоговое окно «Выполнить Windows».
- Введите « gpedit.msc », затем нажмите «9».0005 Введите ».
- Перейдите к следующему:
- Конфигурация локального компьютера
- Параметры Windows
- Настройки безопасности
- Локальные политики
- Опции безопасности
- Учетные записи: Статус учетной записи администратора
- Включите или отключите настройку по желанию.



 Если требуется ввести пароль администратора или подтвердить действие, введите пароль или предоставьте подтверждение.
Если требуется ввести пароль администратора или подтвердить действие, введите пароль или предоставьте подтверждение.
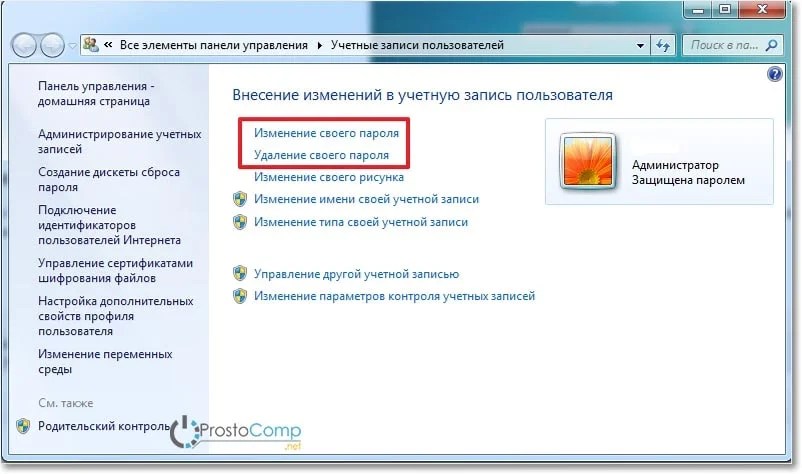
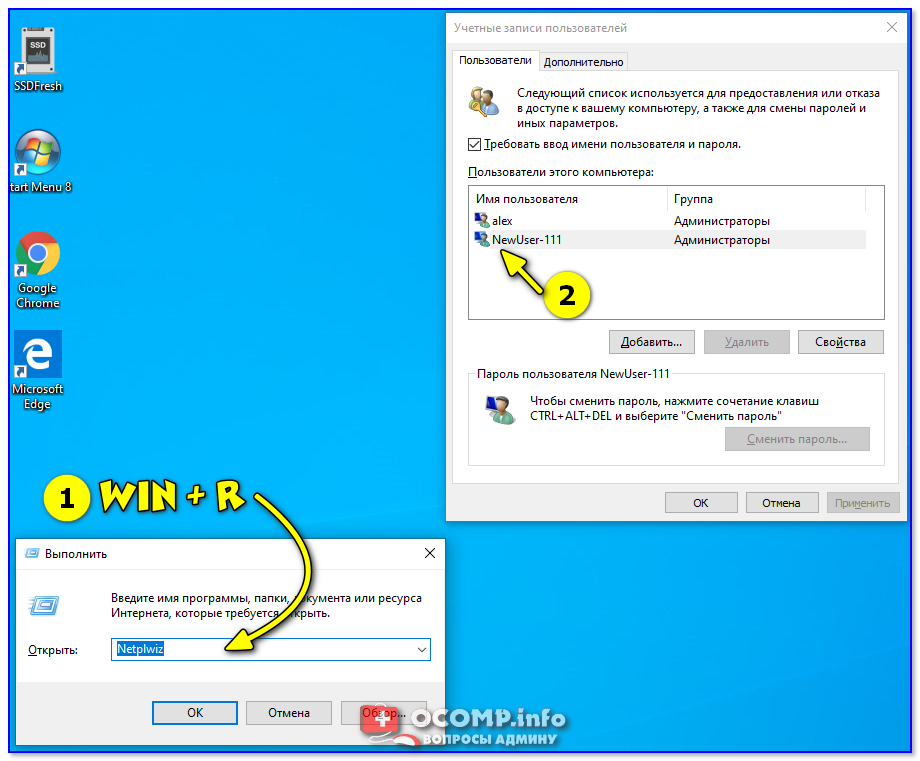

 д.
д.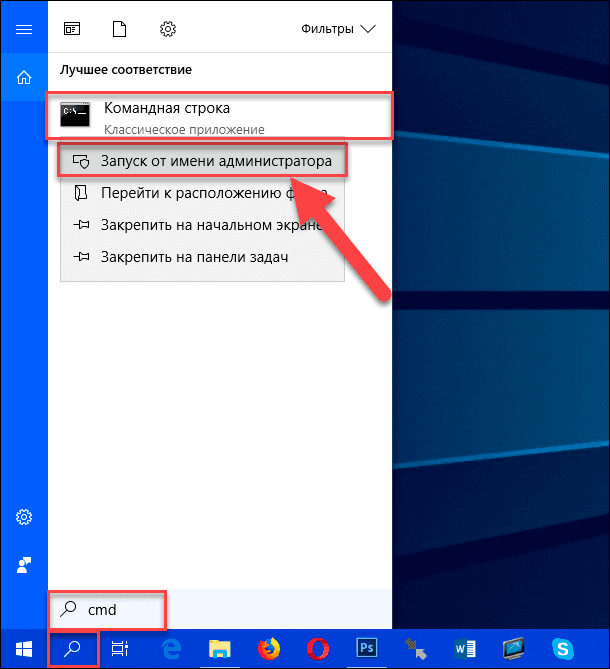 Восстановить предыдущую версию Windows
Восстановить предыдущую версию Windows

