Войти без пароля в виндовс 10: Вход без пароля в Windows 10 — Статьи
Содержание
Как в Windows 11 включить автоматический вход в систему без пароля
Если вы хотите включить автоматический вход в систему в Windows 11 без пароля, вы можете создать локальный профиль и использовать пустой пароль. Хотя этот метод работает нормально, многие люди хотят использовать свои учетные записи Microsoft в Windows 11 для дополнительных услуг, синхронизации, приложений и т.п.
Когда вы входите в Windows 11 с учетной записью Microsoft, операционная система вынуждает вас использовать пароль или PIN-код. Некоторых пользователей может раздражать каждый раз вводить пароль. Поскольку никто другой не имеет доступа к их компьютерам, безопасность они не считают проблемой. Эта статья покажет вам, как автоматических входить в Windows 11 без пароля.
Стоит отметить, что вы можете заменить не самые удобные пароли на более простую и безопасную биометрическую аутентификацию. В случае, если на вашем устройстве есть веб-камера, совместимая с Windows Hello, или сканер отпечатков пальцев, вы можете войти в Windows 11, используя распознавание лица или отпечаток пальца.
Включить автоматический вход в систему без пароля в Windows 11
Отключить Windows Hello в Windows 11
Автоматический вход в Windows 11 без пароля
Использование программы AutoLogon
Вернуть вход с паролем в Windows 11 (восстановить значения по умолчанию)
Восстановить настройки по умолчанию с помощью AutoLogon
Твик реестра Windows для входа без пароля
Включить автоматический вход в систему без пароля в Windows 11
Прежде чем включить автоматический вход без пароля в Windows 11, необходимо отключить Windows Hello. После этого вам нужно заставить ОС использовать данные вашей учетной записи, чтобы осуществлять авто-вход. Последнее можно сделать с помощью классического апплета панели управления или с помощью твика реестра.
Отключить Windows Hello в Windows 11
- Нажмите Win + I, чтобы открыть Параметры в Windows 11.

- Перейдите в Учетные записи> Варианты входа.
- Отключите параметр Для повышения безопасности разрешите вход Windows Helloдля учетных записей Microsoft на этом устройстве (рекомендуется).
- Затем выберите «Никогда» в раскрывающемся списке «В случае вашего отсутствия через какое время Windows должна потребовать выполнить повторный вход».
- Теперь кликните на ваш текущий метод входа в списке Способы входа.
- Щелкните Удалить.
- Наконец, подтвердите изменения, введя пароль от своей учетной записи Microsoft, когда система об этом попросит.
Теперь, когда Windows Hello отключена, вы можете перейти к следующей главе и узнать, как запретить Windows 11 запрашивать пароль при входе в систему.
Автоматический вход в Windows 11 без пароля
- Нажмите Win + R и введите команду
netplwizв поле «Выполнить». - В открывшемся окне выберите свою учетную запись и снимите флажок «Требовать ввода имени пользователя и пароля».

- Щелкните ОК, чтобы применить изменения.
- Теперь вам нужно ввести свои учетные данные. Для локальной учётной записиWindows автоматически заполнит поле «Имя пользователя», и вам останется только ввести свой пароль. Для учётной записи Microsoft введите свой email. Теперь введите свой пароль и подтвердите его в соответствующем поле; нажмите ОК.
- Наконец, перезагрузите компьютер. После запуска Windows 11 не будет запрашивать пароль, PIN-код или биометрическую аутентификацию.
Готово!
В качестве альтернативы вы можете использовать приложение Sysinternals AutoLogon, чтобы настроить его с более удобным пользовательским интерфейсом.
Использование программы AutoLogon
Microsoft подготовила небольшой инструмент, который настраивает параметры при автоматическом входе в систему без пароля в Windows 11. Он сохраняет ваше зашифрованное имя пользователя и пароль в реестре Windows, не позволяя другим людям найти ваши учетные данные.
Чтобы включить автоматический вход в Windows 11 с помощью приложения AutoLogon, сделайте следующее.
- Загрузите приложение AutoLogon с официального сайта. Оно весит всего несколько сотен килобайт и не требует установки.
- Распакуйте файлы в любую желаемую папку. Не удаляйте файлы после завершения процесса.
- Запустите файл
AutoLogon64.exe. - Введите свой пароль и нажмите Enable. Обратите внимание, что приложение должно автоматически заполнить первые два поля вашим именем пользователя и доменным именем. Совет: на персональных компьютерах доменное имя — это просто имя вашего текущего устройства. См. как переименовать компьютер в Windows 11.
- Перезагрузите компьютер, чтобы изменения вступили в силу.
Вернуть вход с паролем в Windows 11 (восстановить значения по умолчанию)
Предположим, вы хотите восстановить настройки по умолчанию и снова включить вход с паролем в Windows 11. В таком случае вот что вам нужно сделать.
- Нажмите Win + R и введите
netplwiz.НажмитеВвод.
- В новом окне выберите своего пользователя и установите флажок рядом с параметром «Пользователь должен ввести имя пользователя и пароль …».
- Нажмите ОК и перезагрузите компьютер. В отличие от первой части этого руководства, Windows 11 не потребует ввода учетных данных при повторном включении входа с паролем.
Восстановить настройки по умолчанию с помощью AutoLogon
Если вы использовали инструмент AutoLogon для отключения входа с паролем в Windows 11, сделайте следующее:
- Найдите папку с приложением AutoLogon и откройте тот же exe-файл.
- Щелкните Disable. Опять же, не нужно вводить пароль.
- Перезагрузите компьютер.
Твик реестра Windows для входа без пароля
Предупреждение: этот метод устарел! Он хранит ваши учетные данные в виде обычного текста в реестре Windows, видимого для любого пользователя, имеющего физический доступ к вашему устройству. Эта часть статьи написана исключительно в образовательных целей, и мы настоятельно рекомендуем не использовать его на практике!
- Нажмите Win + R и введите команду
regedit.
- Перейдите в раздел
HKEY_LOCAL_MACHINE \ SOFTWARE \ Microsoft \ Windows NT \ CurrentVersion \ Winlogon. - Щелкните Правка> Создать> Значение DWORD (32-bit) и переименуйте новое значение в
AutoAdminLogon. - Дважды щелкните значение и измените его значение на 1.
- Щелкните Правка> Создать> Строковое значение и переименуйте новое значение в
DefaultUserName. - Откройте значение и измените его данные значения на свое имя пользователя. Чтобы найти свое настоящее имя пользователя в Windows (а не ваше имя и фамилию в учетной записи Microsoft), откройте новый терминал Windows и введите
echo %username%в профиле Командной строки. - Затем нажмите Правка> Создать> Строковое значение и переименуйте его в
DefaultPassword. - Дважды щелкните значение и введите свой пароль.
- Теперь вы можете перезагрузить компьютер и увидеть все изменения в действии.

Наконец, чтобы Windows 11 запрашивала пароль при входе, повторите шаги 1 и 2 и удалите значения AutoAdminLogon, DefaultUserName и DefaultPassword.
Источник: Winaero
💡Узнавайте о новых статьях быстрее. Подпишитесь на наши каналы в Telegram и Twitter.
Судя по тому, что вы читаете этот текст, вы дочитали эту статью до конца. Если она вам понравилась, поделитесь, пожалуйста, с помощью кнопок ниже. Спасибо за вашу поддержку!
Автор Сергей Ткаченко и Тарас БуряОпубликовано Рубрики Windows 11Метки автовход, Пароль
Вход без пароля Windows 10: подробная инструкция
Главная » ПК и Ноутбуки
На чтение 4 мин
Вход без пароля Windows 10 позволяет ОС запускаться быстрее и моментально получать доступ к рабочему столу. После деактивации функции не будет необходимости запоминать код для постоянного ввода и тратить свое время на этот процесс. Код помогает обезопасить информацию от чужих людей, поэтому необходимо думать, прежде чем деинсталлировать либо выключать данную опцию.
После деактивации функции не будет необходимости запоминать код для постоянного ввода и тратить свое время на этот процесс. Код помогает обезопасить информацию от чужих людей, поэтому необходимо думать, прежде чем деинсталлировать либо выключать данную опцию.
Содержание
Когда лучше не выключать?
Отключать ее не стоит, если:
- использует компьютер не один юзер;
- есть желание сдать ПК в ремонт;
- компьютер находится в офисе;
- высок риск потери или кражи ноутбука: путешествие, частые поездки в общественном транспорте и т. п.
Если перечисленные причины не останавливают или все в порядке с данными пунктами, то можно выключать или удалять пароль.
Вход в Windows 10 без пароля автоматически
Вход в Windows 10 без ввода пароля настроить не составит труда со следующим алгоритмом действий:
- Win + R, вводим netplwiz и нажимаем Ввод.
- В разделе «Учётные записи» выбираем желаемую и снимаем флажок со строки «Требовать ввод…», затем делаем клик на «Применить».

- В окне «Автоматический вход» дважды вводим текущий пароль и кликаем на «Ок».
- Результат появится после перезапуска системы.
Вход в систему без пароля Windows 10 через реестр
Для выключения кода данным способом потребуется работа с редактором реестра:
- Win + R, пишем regedit и нажимаем Enter.
- Идём по пути HKLM\Software\Microsoft\Windows NT\CurrentVersion\Winlogon.
- Двойным кликом открываем параметр AutoAdminLogon, нам следует установить значение 1.
- Кликаем на ключ «DefaultDomainName» и указываем наименование ПК. При отсутствии элемента, его можно создать вручную, задав имя в точности как написано ранее.
- Заменяем значение параметра «DefaultUserName» на логин пользователя, для которого есть желание сделать быстрый вход в систему.
- Находим или создаём параметр «DefaultPassword», куда вводим пароль от профиля в системе.
- Реестр можно закрывать и ставить ПК на ребут для проверки результата.

Вход в Windows без пароля при выходе из режима сна
Убрать пароль при выходе из режима сна компьютера несложно, но способ достижения цели отличается. Есть 2 действенных способа деактивации пароля.
Вариант 1 для Windows 10:
- Переходим в «Параметры» и разворачиваем весь список.
- Ищем пункт «Учётные записи» и переходим в категорию «Параметры входа».
- В разделе «Требуется вход» задаём параметр «Никогда».
- Теперь доступ к ПК будет иметь каждый пользователь.
Вариант 2 – универсальный:
- После клика на Пуск переходим на «Панель управления».
- Нажимаем на плитку «Электропитание».
- Следуем с раздел «Настройки схемы», а в новом окне кликаем на «Изменить…».
- Находим раздел для изменения параметров, к которым в текущий момент нет доступа и возле пункта «Требовать пароль» устанавливаем значение «Нет».
- Изменения вступают в силу после применения.

Вход в Windows без ввода пароля с помощью Autologon for Windows
Является абсолютно бесплатной и компактной утилитой, автоматически убирающей запрос пароля. Загрузить можно с оф. сайта Microsoft. Является одним из простейших способов, но требует загрузку сторонней программы.
Что делать:
- Загружаем и запускаем приложение, согласившись со всеми условиями.
- Вводим пользовательские данные и кликаем Enable.
- В утилите появится сообщение о выполненном действии и сопутствующая информация.
Если когда-нибудь появится желание возобновить действие пароля на вход, в утилите достаточно установить значение «Disable».
Обнуление пароля
Методика позволяет убрать пароль, но сама форма все равно будет появляться. Вход в систему будет выполняться по нажатию Ввод.
- Следуем в раздел для управления учётными записями через Пуск или окно «Параметры».
- Находим пункт «Параметры входа», а внутри ещё находим графу «Пароль», возле которой есть кнопка «Изменить».

- Сейчас придётся ввести данные от аккаунта.
- В окне ввода новых данных для входа нельзя ничего указывать, даже пробел, в последнюю графу можно указать что угодно.
- Сохраняем изменения.
Деинсталляция кода
При пользовании профиля (только локального), возможно, полностью деинсталлировать пароль, вследствие не нужно будет постоянно водить код для входа. Даже когда блокируем компьютер зажатием кнопок Win+L. Для удаления нужно:
- Заходим в консоль, используя административные права.
- В порядке очереди вводим команды:
- net user – помогает получить информацию о внесённых пользователях в системе. Нужно запомнить логин.
- net user логин «» – если логин имеет 2 и больше слова, он заключается в кавычки.
- После введения команд необходимо нажимать Ввод.
Как только выполним все нужные команды, пароль буде деинсталлирован и можно входить будет в систему без запроса кода.
Как настроить автоматический вход в Windows 10 без пароля
/ How To
Вы можете настроить Windows 10 на автоматический вход в систему и загрузку прямо на рабочий стол без ввода пароля пользователя. Вот как вы можете это сделать.
Для входа на компьютер с Windows 10 каждый раз необходимо вводить пароль пользователя. Это помогает защитить вашу учетную запись пользователя и файлы в системе от любого несанкционированного доступа. Однако, если вам не нравится вводить пароль для входа каждый раз, вы можете полностью пропустить его и загрузиться прямо на рабочий стол. Это особенно полезно для однопользовательских систем, где вы единственный, кто использует систему.
Существует два способа настроить автоматический вход в Windows 10. Во-первых, вы можете использовать инструмент netplwiz. Во-вторых, вы можете использовать редактор реестра для настройки автоматического входа в систему. Оба эти метода работают с локальными учетными записями и учетными записями Microsoft.
Оба эти метода работают с локальными учетными записями и учетными записями Microsoft.
Без промедления позвольте мне показать шаги по настройке автоматического входа в Windows 10 для входа без ввода пароля пользователя.
Автоматический вход в Windows 10 с помощью netplwiz
Netplwiz — это расширенный инструмент управления учетными записями пользователей. Используя netplwiz, вы можете настроить автоматический вход в Windows 10 всего за пару шагов. Вот как.
- Откройте окно «Выполнить» с помощью сочетания клавиш «Win + R».
- Введите «netplwiz» и нажмите Enter.
- Выберите учетную запись пользователя на вкладке «Пользователи».
- Снимите флажок «Пользователи должны ввести имя пользователя и пароль для использования этого компьютера».
- Нажмите кнопку «Применить».
- Дважды введите пароль и нажмите «ОК».
Вот и все. Таким образом, вы настроили процесс автоматического входа в Windows 10.
Подробные шаги:
1.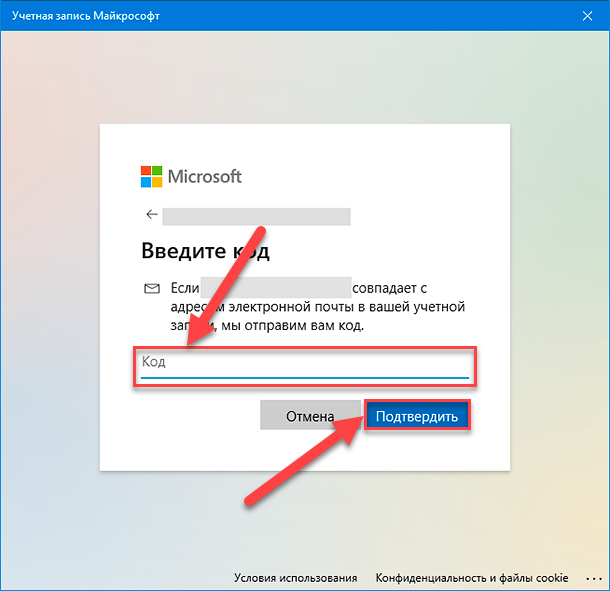 Найдите «netplwiz» в меню «Пуск» и нажмите «Запуск от имени администратора». Вы также можете использовать диалоговое окно «Выполнить», чтобы открыть апплет «Дополнительные учетные записи пользователей».
Найдите «netplwiz» в меню «Пуск» и нажмите «Запуск от имени администратора». Вы также можете использовать диалоговое окно «Выполнить», чтобы открыть апплет «Дополнительные учетные записи пользователей».
2. Выберите свою учетную запись пользователя в разделе «Пользователи для этого компьютера» и снимите флажок « Пользователи должны ввести имя пользователя и пароль для использования этого компьютера».
3. Нажмите кнопку «Применить».
4. Вам будет предложено ввести пароль учетной записи пользователя. Дважды введите пароль и нажмите кнопку «ОК».
Вот и все. Вы включили функцию автоматического входа в Windows 10.
Отключить автоматический вход в систему с помощью netplwiz
Чтобы отключить автоматический вход в систему и включить защиту паролем для вашей учетной записи пользователя, откройте «netplwiz», выберите учетную запись пользователя и установите флажок «Пользователи должны ввести имя пользователя и пароль для использования этого компьютера» .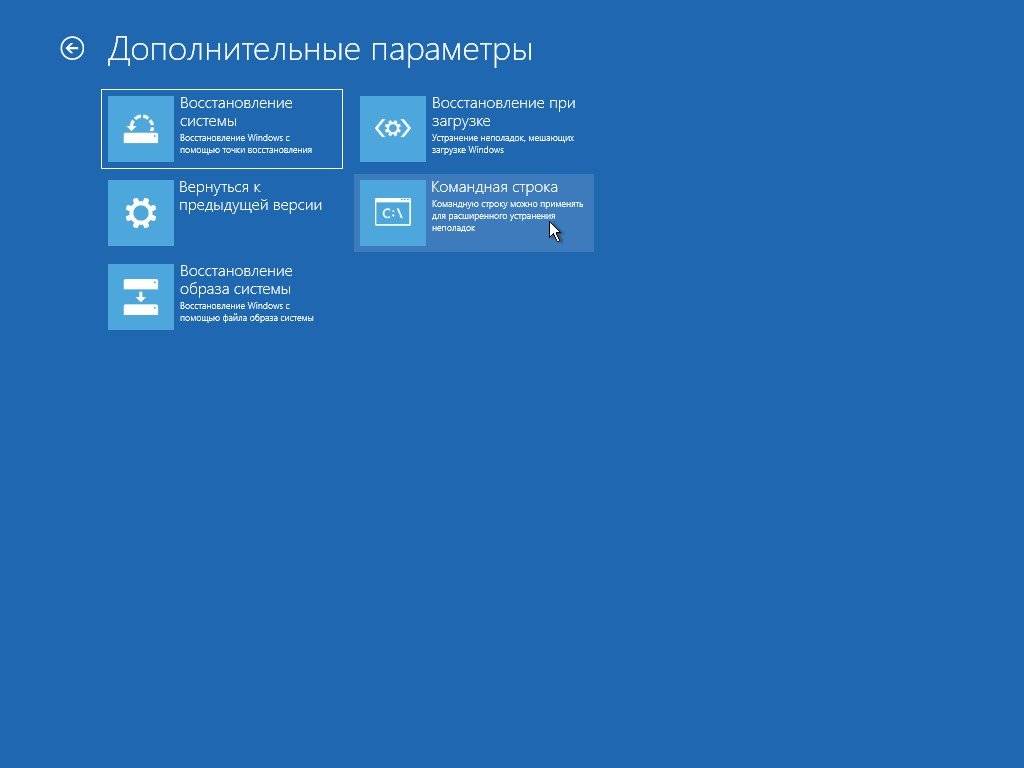 Нажмите кнопку «Применить», чтобы сохранить изменения и перезагрузить компьютер.
Нажмите кнопку «Применить», чтобы сохранить изменения и перезагрузить компьютер.
Я не вижу параметр «Пользователи должны ввести имя пользователя и пароль, чтобы использовать этот компьютер».
Важно! Если вы используете функцию Windows 10 Hello, такую как пин-код, изображение, распознавание лица или аутентификация по отпечатку пальца, вы не увидите параметр «Пользователи должны ввести имя пользователя и пароль для использования этого компьютера» в netplwiz. Отключите Windows Hello, чтобы использовать автоматический вход.
Подробные шаги: исправить отсутствующую опцию «Пользователи должны ввести имя пользователя и пароль, чтобы использовать этот компьютер».
Автоматический вход в Windows 10 с помощью реестра
Вы можете использовать раздел реестра AutoAdminLogon для настройки автоматического входа в Windows 10. Прежде чем вносить какие-либо изменения, создайте резервную копию реестра.
1. Найдите «regedit» в меню «Пуск» и откройте его.
2. Вставьте указанный ниже путь в адресную строку и нажмите Enter.
HKEY_LOCAL_MACHINE\SOFTWARE\Microsoft\Windows NT\CurrentVersion\Winlogon
3. Щелкните правой кнопкой мыши папку Winlogon и выберите «Создать → Строковое значение». Назовите значение как «DefaultUserName». Дважды щелкните значение «DefaultUserName», введите свое имя пользователя и нажмите «ОК».
4. Снова щелкните правой кнопкой мыши папку Winlogon и выберите «Создать → Строковое значение». Назовите значение как «DefaultPassword».
5. Дважды щелкните значение DefaultPassword, введите пароль в поле Value Data и нажмите кнопку «ОК», чтобы сохранить изменения.
6. Щелкните правой кнопкой мыши папку Winlogon и выберите «Создать → Строковое значение». Назовите значение как «AutoAdminLogon». Дважды щелкните значение «AutoAdminLogon», введите «1» в поле «Значение» и нажмите «ОК».
7. Закройте редактор реестра и перезагрузите систему.
С этого момента Windows 10 не будет запрашивать пароль и выполнять автоматический вход на рабочий стол.
Отключить автоматический вход в реестр
Чтобы отключить автоматический вход в Windows 10, перейдите в раздел реестра и установите для параметра AutoAdminLogon значение «0». Вы также можете удалить значение «DefaultPassword».
Важное примечание: Как бы ни была хороша функция автоматического входа в Windows 10, включение автоматического входа снизит безопасность. Это связано с тем, что любой пользователь, имеющий физический доступ к вашей системе, может загрузиться под вашей учетной записью пользователя без каких-либо ограничений. Так что подумайте дважды, прежде чем настраивать автоматический вход в систему.
Надеюсь, это поможет. Если вы застряли или вам нужна помощь, оставьте комментарий ниже, и я постараюсь помочь как можно больше.
Если вам понравилась эта статья, вы также можете дать ссылку на следующую. Проверьте их.
- Включить или отключить контрольные вопросы в Windows 10
- Изменить контрольные вопросы в Windows 10
- Как изменить изображение учетной записи пользователя в Windows 10
- Как сбросить пароль локальной учетной записи пользователя в Windows 10
- Скачать полную версию Windows 10 ISO бесплатно легально
Войдите в Windows 11 без пароля
Ознакомьтесь с этим руководством по автоматическому входу в Windows 11, чтобы узнать, как автоматически входить в Windows 11 без ввода пароля, чтобы сэкономить время загрузки. Программное обеспечение MiniTool предлагает множество учебных пособий по работе с компьютером, которые помогут вам справиться с различными компьютерными проблемами. Вы можете посетить Центр новостей MiniTool для получения дополнительных советов и рекомендаций.
Установив пароль для своей учетной записи пользователя в Windows 11, вы сможете защитить свои данные и конфиденциальность. Однако, если компьютером пользуетесь только вы и он находится вне досягаемости других, вы можете обойти экран входа в систему, чтобы сократить время загрузки в Windows 11.
Проверьте ниже, как напрямую войти в Windows 11 без ввода пароля. Кроме того, если вы хотите восстановить удаленные файлы в Windows 11, вы можете попробовать лучшее бесплатное программное обеспечение для восстановления данных для Windows 11: MiniTool Power Data Recovery.
Скачать бесплатно
Читайте также: Раскройте секреты восстановления данных с жесткого диска и восстановите доступ к своим драгоценным файлам, изучив эту поучительную статью.
Как включить автоматический вход в Windows 11 — 3 способа
Способ 1. Установите автоматический вход в Windows 11 из настроек
- Нажмите Пуск -> Настройки .
- Нажмите Accounts на левой панели.
- В разделе Дополнительные настройки отключите переключатель параметра «Для повышения безопасности разрешать только экран входа Windows Hello для учетных записей Microsoft на этом устройстве».
- Во всплывающем окне введите пароль учетной записи пользователя и нажмите Да .

- Далее нажмите Windows + R , введите netplwiz в диалоговом окне «Выполнить» и нажмите . Введите .
- Снимите флажок «Пользователь должен ввести имя пользователя и пароль, чтобы использовать этот компьютер». Нажмите «ОК», чтобы включить автоматический вход в Windows 11. Чтобы отключить автоматический вход в Windows 11, вы можете снова установить этот флажок.
- В окне Автоматический вход необходимо ввести имя пользователя и пароль. Нажмите «ОК» и нажмите «Применить», чтобы сохранить изменения.
- Перезагрузите компьютер, и ваш компьютер автоматически войдет в систему. Вам больше не нужно вводить имя пользователя и пароль для входа в Windows 11.
Способ 2. Отредактируйте реестр, чтобы включить автоматический вход в Windows 11
Примечание: Перед редактированием реестра Windows настоятельно рекомендуется сначала создать резервную копию реестра Windows. Если что-то пойдет не так, вы можете легко восстановить реестр Windows до предыдущей настройки. Проверить: Как сделать резервную копию и восстановить реестр Windows.
Проверить: Как сделать резервную копию и восстановить реестр Windows.
- Нажмите Windows + R , введите regedit в диалоговом окне «Выполнить» и нажмите Введите , чтобы открыть редактор реестра Windows.
- Перейдите по следующему пути: HKEY_LOCAL_MACHINE\SOFTWARE\Microsoft\Windows NT\CurrentVersion\Winlogon .
- Щелкните правой кнопкой мыши Winlogon и выберите New -> DWORD (32-bit) Value . Назовите новое значение AutoAdminLogon .
- Дважды щелкните AutoAdminLogon и установите для него значение 1 .
- Затем вы можете щелкнуть правой кнопкой мыши Winlogon и выбрать New -> String Value . Назовите новое значение Имя пользователя по умолчанию . Дважды щелкните значение и введите свое имя пользователя в поле Value data .
 Нажмите «ОК».
Нажмите «ОК». - Затем вы можете снова щелкнуть правой кнопкой мыши Winlogon и выбрать New -> String Value . Назовите новое значение DefaultPassword . Введите пароль своей учетной записи пользователя в поле Value data и нажмите OK.
Таким образом, он отключит требование входа в систему на вашем компьютере с Windows 11, и вы сможете войти в свою систему без пароля.
Если вы хотите изменить настройки, чтобы снова запрашивать пароль, вы можете выполнить ту же операцию, описанную выше, чтобы удалить созданные ключи AutoAdminLogon, DefaultUserName и DefaultPassword в редакторе реестра Windows.
Способ 3. Используйте инструмент Microsoft AutoLogon для включения/отключения автоматического входа в Windows 11
Microsoft также предоставляет инструмент AutoLogon, который обеспечивает автоматический вход без пароля в Windows 11. Этот инструмент сохраняет имя пользователя и пароль вашей зашифрованной учетной записи в Windows реестра и позволяет легко включать и отключать функцию автоматического входа в Windows 11.
- Вы можете загрузить инструмент AutoLogon с официального сайта Microsoft.
- Разархивируйте загруженный файл AutoLogon.
- Дважды щелкните файл приложения Autologon64 .
- Введите пароль своей учетной записи и нажмите Да .
- Во всплывающем окне еще раз введите пароль своей учетной записи и нажмите Включить .
- Перезагрузите компьютер, чтобы изменения вступили в силу.
Если вы хотите отключить автоматический вход в Windows 11 в будущем, вы можете снова дважды щелкнуть файл приложения Autologon64 и выбрать Отключить .
Как проверить, установлен ли пароль/пин-код для Windows 11
- Нажмите Пуск -> Настройки .
- Нажмите Accounts на левой панели.
- Нажмите Параметры входа на правой панели.
- Нажмите Пароль Если вы видите текст «Войти с паролем вашей учетной записи» и видите рядом с ним кнопку Изменить , это означает, что вы установили пароль для своей учетной записи.
 Однако, если вы видите Добавить кнопку , это означает, что ваша учетная запись еще не установила пароль.
Однако, если вы видите Добавить кнопку , это означает, что ваша учетная запись еще не установила пароль. - Тем не менее, вы также можете нажать PIN-код (Windows Hello) Если вы видите кнопку Изменить PIN-код , это означает, что вам необходимо войти в систему с помощью PIN-кода. Если вы видите кнопку Настроить , это означает, что вы можете установить PIN-код для учетной записи.
Простое и бесплатное программное обеспечение для восстановления данных для Windows 11/10
Программное обеспечение MiniTool предлагает профессиональный инструмент для восстановления данных, который помогает пользователям восстанавливать удаленные файлы или потерянные данные.
MiniTool Power Data Recovery позволяет восстановить любые удаленные или потерянные файлы с ПК или ноутбука с ОС Windows. Помимо этого, вы также можете использовать эту программу для восстановления удаленных/потерянных данных с USB-накопителей, SD-карт, карт памяти, внешних жестких дисков, SSD и т. д.
д.
Она может восстанавливать данные в различных ситуациях потери данных и даже позволяет вам восстановить данные после системного сбоя. Он содержит сборщик загрузочных носителей, который позволяет вам создать загрузочный USB-накопитель для загрузки вашего компьютера в WinPE, где вы можете запустить MiniTool Power Data Recovery для сканирования и восстановления данных с ПК.
Вы можете загрузить и установить MiniTool Power Data Recovery на свой ПК или ноутбук и проверить, как восстановить данные ниже.
Бесплатная загрузка
- Запустите MiniTool Power Data Recovery, чтобы войти в основной пользовательский интерфейс.
- Найдите и выберите целевой диск в разделе Логические диски . Щелкните Сканировать . Или вы можете щелкнуть вкладку Устройства , выбрать весь диск или устройство и нажать Сканировать. Для внешних накопителей, таких как USB-накопители, карты памяти, внешние жесткие диски, необходимо заранее подключить устройство к компьютеру.

- После того, как программа завершит процесс сканирования, вы можете проверить результат сканирования, чтобы найти целевые файлы. Вы также можете использовать функцию «Фильтр» или «Найти», чтобы быстро найти целевой файл. Отметьте необходимые файлы и нажмите Сохранить Выберите новое место для хранения восстановленных файлов.
Совет. Чтобы выбрать определенный тип файла для сканирования, щелкните значок Параметры сканирования на левой панели, чтобы выбрать типы файлов.
Нажмите, чтобы твитнуть
Бесплатный менеджер разделов диска для Windows 11/10
Для пользователей Windows программное обеспечение MiniTool также предоставляет бесплатный менеджер разделов диска.
MiniTool Partition Wizard — профессиональный бесплатный менеджер разделов жесткого диска для Windows. Вы можете использовать эту программу для создания/удаления/расширения/изменения размера/форматирования/очистки раздела, преобразования раздела между NTFS и FAT32, преобразования диска между MBR и GPT, проверки и исправления ошибок диска, эталонного тестирования диска, анализа использования места на жестком диске и многого другого. . Это полнофункциональный менеджер разделов диска.
. Это полнофункциональный менеджер разделов диска.
Если вам нужен инструмент для управления разделами диска, вы можете попробовать эту программу. Загрузите и установите MiniTool Partition Wizard на свой компьютер с Windows и попробуйте прямо сейчас.
Скачать бесплатно
Бесплатное программное обеспечение для резервного копирования ПК для Windows 11/10
Во избежание безвозвратной потери данных лучше всего всегда иметь резервную копию важных данных. Вы можете попробовать профессиональную программу резервного копирования ПК.
MiniTool ShadowMaker — профессиональная программа резервного копирования ПК для Windows 11/10. Вы можете легко использовать этот инструмент для резервного копирования данных и системы на вашем ПК на другой диск.
Позволяет свободно выбирать файлы и папки для резервного копирования. Вы также можете выбрать весь раздел или весь диск для резервного копирования на внешний жесткий диск, USB-накопитель или сетевой диск.
Предлагает два режима резервного копирования: резервное копирование и синхронизация. Оба этих метода резервного копирования поддерживают автоматическое резервное копирование. Вы можете установить расписание для автоматического резервного копирования выбранных данных. Вы можете восстановить важные данные, если на вашем компьютере возникли проблемы.
MiniTool ShadowMaker также позволяет создавать резервные копии и восстанавливать систему Windows. Вы можете создать резервную копию системы и восстановить предыдущее состояние системы Windows с внешнего диска с помощью резервной копии.
Загрузите и установите MiniTool ShadowMaker на свой компьютер с Windows и ознакомьтесь с приведенным ниже простым руководством.
Скачать бесплатно
- Запустить MiniTool ShadowMaker.
- В главном пользовательском интерфейсе щелкните модуль Backup .
- Щелкните раздел Источник и выберите исходные данные, для которых требуется создать резервную копию.
 Вы можете выбрать файлы и папки или разделы и диск.
Вы можете выбрать файлы и папки или разделы и диск. - Щелкните раздел Destination и выберите целевое расположение или диск для хранения резервных копий.
- После выбора нажмите кнопку Создать резервную копию сейчас , чтобы начать процесс резервного копирования.
Другие бесплатные программы MiniTool, которые вы можете попробовать
MiniTool Video Repair
Профессиональный бесплатный инструмент для восстановления видео позволяет восстанавливать поврежденные видео MP4/MOV/M4V/F4V. Чрезвычайно простой интерфейс и работа. 100% чистое и бесплатное программное обеспечение.
MiniTool MovieMaker
Профессиональное приложение для редактирования видео предлагает различные функции редактирования видео. Вы можете использовать эту программу для редактирования видеоклипов и создания персонализированных видеороликов. Вы можете обрезать видео, добавлять эффекты/переходы/заголовки/фоновую музыку к видео и т.




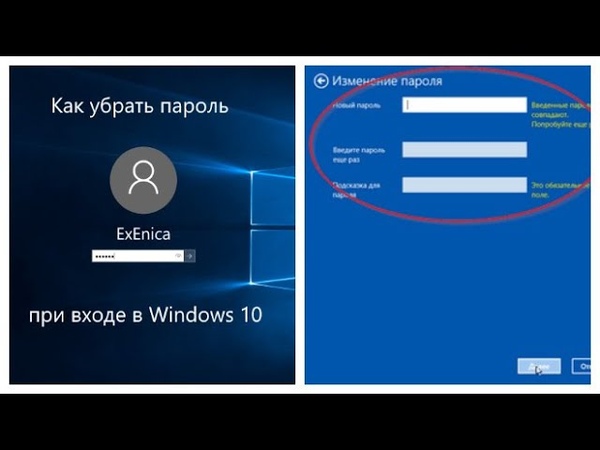

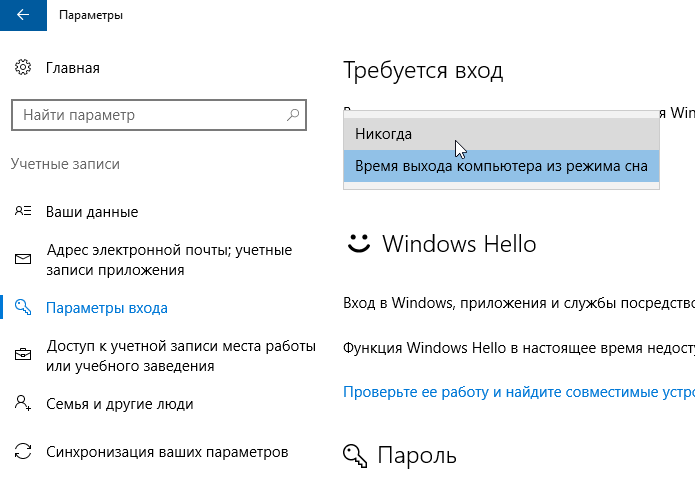


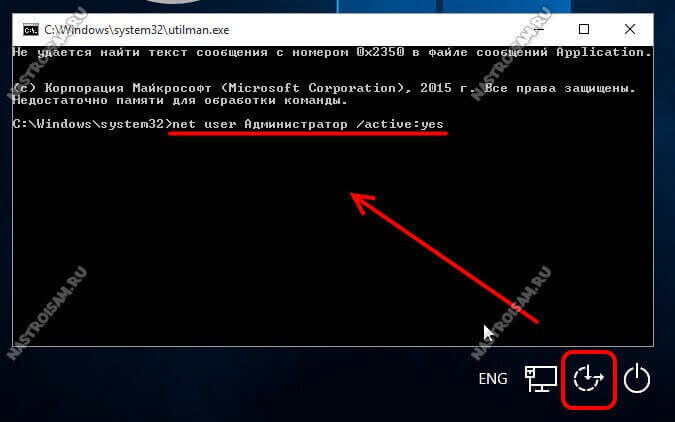
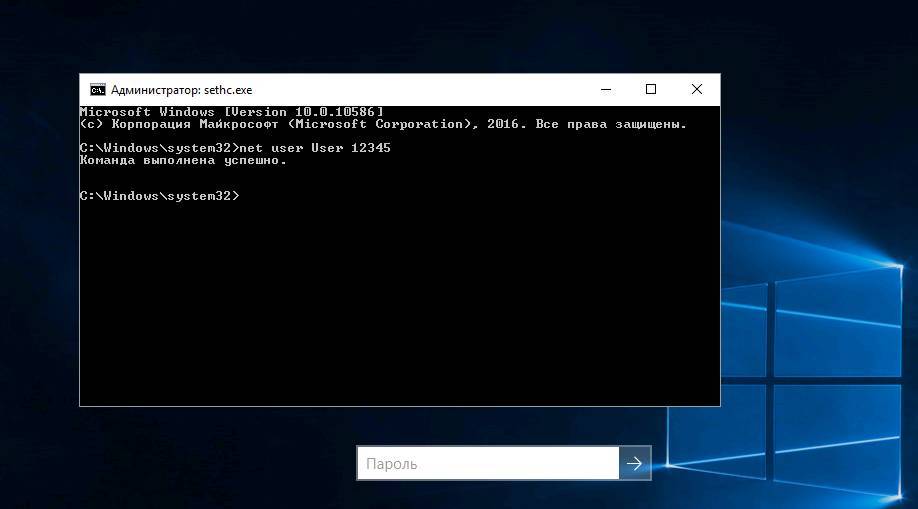
 Нажмите «ОК».
Нажмите «ОК». Однако, если вы видите Добавить кнопку , это означает, что ваша учетная запись еще не установила пароль.
Однако, если вы видите Добавить кнопку , это означает, что ваша учетная запись еще не установила пароль.
 Вы можете выбрать файлы и папки или разделы и диск.
Вы можете выбрать файлы и папки или разделы и диск.