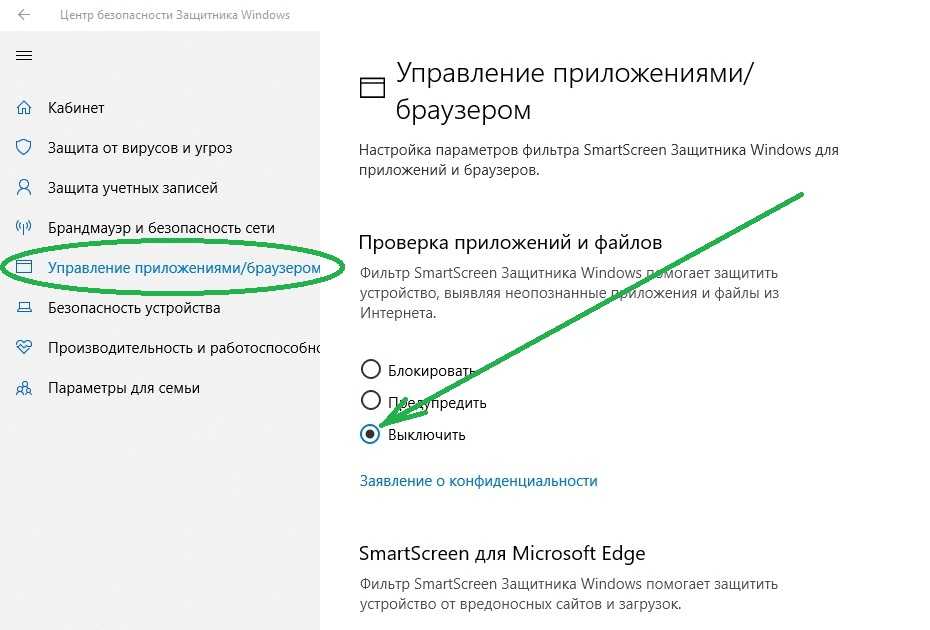Как отключить слежение за пользователем windows 10: отключение слежения – WindowsTips.Ru. Новости и советы
Содержание
Отключить слежение в Windows 10 и запретить «Яндексу» определять местоположение
Один из этапов установки Windows 10 — настройка некоторых параметров конфиденциальности и использования данных.Начиная с версии 1703 Creators Update. Для отключения вам доступны следующие опции: определение местонахождения, отправка диагностических данных, подбор персоанлизированной рекламы, распознавание речи, сбор данных диагностики, защитой от вирусов. При желании, вы можете отключить любые из этих настроек.
Во время установки Windows 10 версий до Cr
На втором экране в целях исключения отправки каких-либо личных данных, рекомендем отключить все функции (прогнозирование загрузки страниц, автоматическое подключение к сетям, отправка сведений об ошибках в Microsoft), кроме «SmartScreen».
Creators Update, после копирования файлов, первой перезагрузки и ввода или пропуска ввода ключа продукта (а также, возможно, подключения к Интернету), вы увидите экран «Повысить скорость работы». Если нажать «Использовать стандартные параметры», то отправка многих личных данных будет включена, если же внизу слева нажать «Настройка параметров», то мы можем изменить некоторые параметры конфиденциальности.
Настройка параметров занимает два экрана, на первом из которых имеется возможность отключить персонализацию, отправку данных о вводе с клавиатуры и голосовом вводе в Майкрософт, а также слежение за местоположением. Если вам требуется целиком отключить «шпионские» функции Windows 10, на этом экране можно отключить все пункты.
Это всё, имеющее отношение к конфиденциальности, что можно настроить при установке Windows 10. Дополнительно, вы можете не подключать учетную запись Microsoft (так как многие ее параметры синхронизируются с их сервером), а использовать локальный аккаунт. Для этого откройте «плиточную» панель управления Windows и перейдите в раздел «Учётные записи», а затем — нажмите на надпись «Войти вместо этого с локальной учётной записью».
Во время установки Windows 10 версий до Creators Update, после копирования файлов, первой перезагрузки и ввода или пропуска ввода ключа продукта (а также, возможно, подключения к Интернету), вы увидите экран «Повысить скорость работы».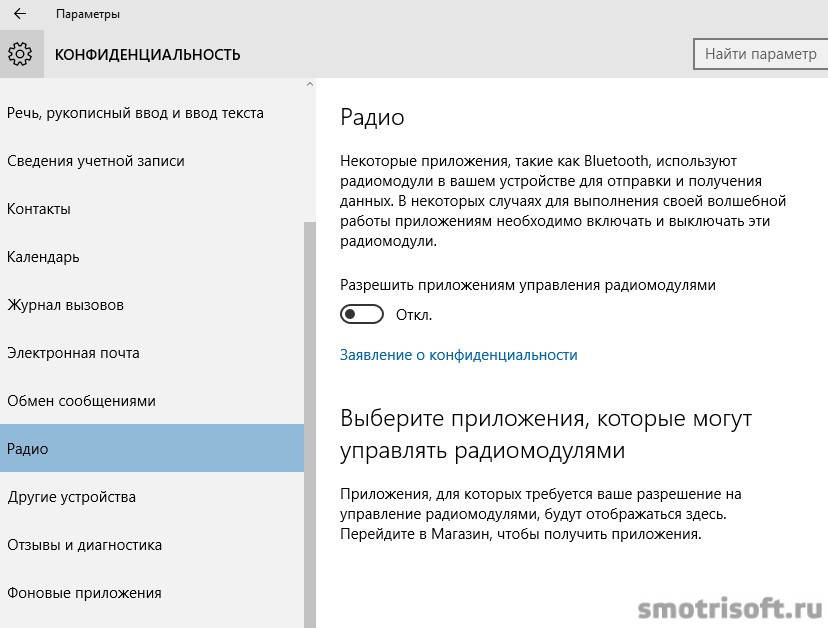 Если нажать «Использовать стандартные параметры», то отправка многих личных данных будет включена, если же внизу слева нажать «Настройка параметров», то мы можем изменить некоторые параметры конфиденциальности.
Если нажать «Использовать стандартные параметры», то отправка многих личных данных будет включена, если же внизу слева нажать «Настройка параметров», то мы можем изменить некоторые параметры конфиденциальности.
Настройка параметров занимает два экрана, на первом из которых имеется возможность отключить персонализацию, отправку данных о вводе с клавиатуры и голосовом вводе в Майкрософт, а также слежение за местоположением. Если вам требуется целиком отключить «шпионские» функции Windows 10, на этом экране можно отключить все пункты.
На втором экране в целях исключения отправки каких-либо личных данных, рекомендуем отключить все функции (прогнозирование загрузки страниц, автоматическое подключение к сетям, отправка сведений об ошибках в Microsoft), кроме «SmartScreen».
Это всё, имеющее отношение к конфиденциальности, что можно настроить при установке Windows 10. Дополнительно, вы можете не подключать учетную запись Microsoft (так как многие ее параметры синхронизируются с их сервером), а использовать локальный аккаунт.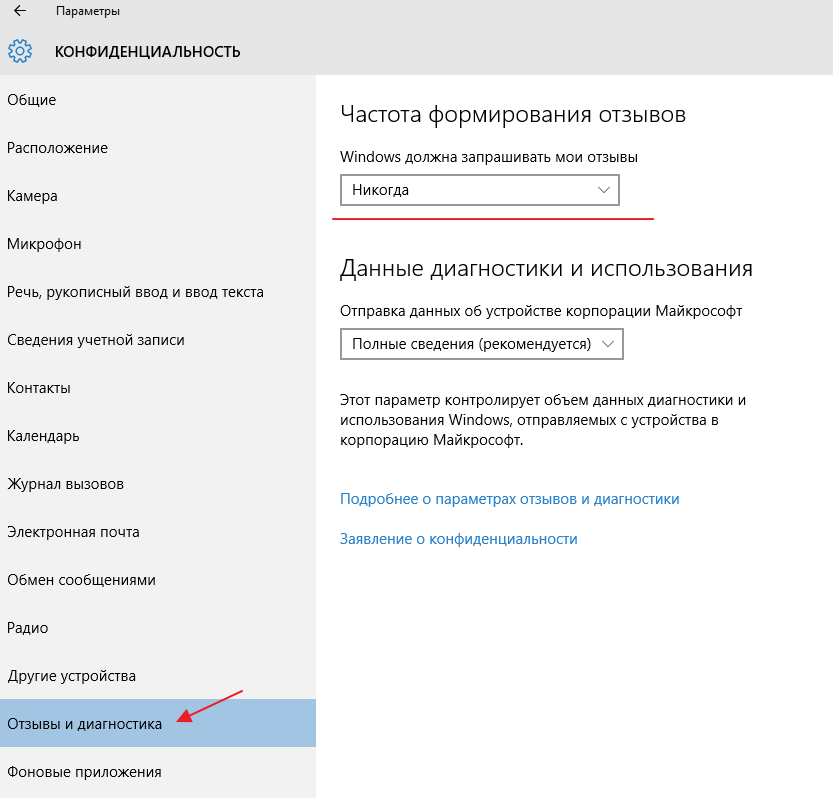
Отключение слежки Windows 10 после установки
В настройках Windows 10 имеется целый раздел «Конфиденциальность» для настройки соответствующих параметров и отключения некоторых функций, имеющих отношение к «слежке». Нажмите на клавиатуре клавиши Win+I (либо кликните по значку уведомлений, а затем — «Все параметры»), после чего выберите нужный пункт.
В параметрах конфиденциальности есть целый набор пунктов, каждый из которых рассмотрим по порядку.
Общие
На вкладке «Общие» здоровым параноикам рекомендую отключить все опции, кроме 2-й:
- Позволить приложениям использовать мой идентификатор получателя рекламы — выключить.
- Включить фильтр SmartScreen — включить (пункт отсутствует в Creators Update).
- Отправлять в Майкрософт мои сведения о написании — выключить (пункт осутствует в Creators Update).
- Позволить веб-сайтам предоставлять местную информацию за счет доступа к моему списку языков — выключить.
Расположение
В разделе «Расположение» вы можете отключить определение местоположения для вашего компьютера в целом (отключается и для всех приложений), а также для каждого приложения из тех, что могут использовать такие данные, по-отдельности (ниже в этом же разделе).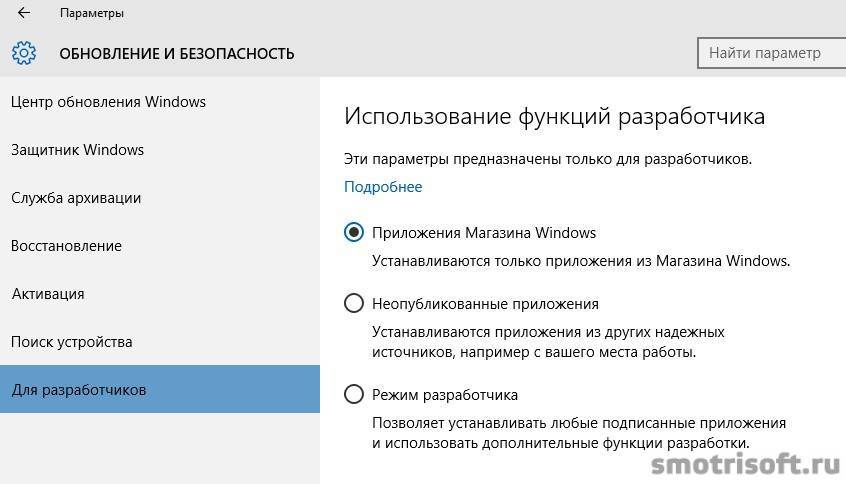
Речь, рукописный ввод и ввод текста
В этом разделе вы можете отключить слежение за набираемыми вами символами, речевым и рукописным вводом. Если в разделе «Наше знакомство» вы видите кнопку «Познакомьтесь со мной», это означает, что данные функции уже отключены.
Если же вы видите кнопку «Остановить изучение», то нажмите ее для того, чтобы отключить хранение этой личной информации.
Камера, микрофон, сведения учетной записи, контакты, календарь, радио, обмен сообщениями и другие устройства
Все эти разделы позволяют переключить в положение «Выключено» использование приложениями соответствующего оборудования и данных вашей системы (самый безопасный вариант). Также в них можно разрешить их использование для отдельных приложений и запретить для других.
Отзывы и диагностика
Ставим «Никогда» в пункте «Windows должна запрашивать мои отзывы» и «Базовые сведения» («Основной» объем данных в версии Creators Update) в пункте об отправке данных корпорации Майкрософт, если у вас нет желания делиться информацией с нею.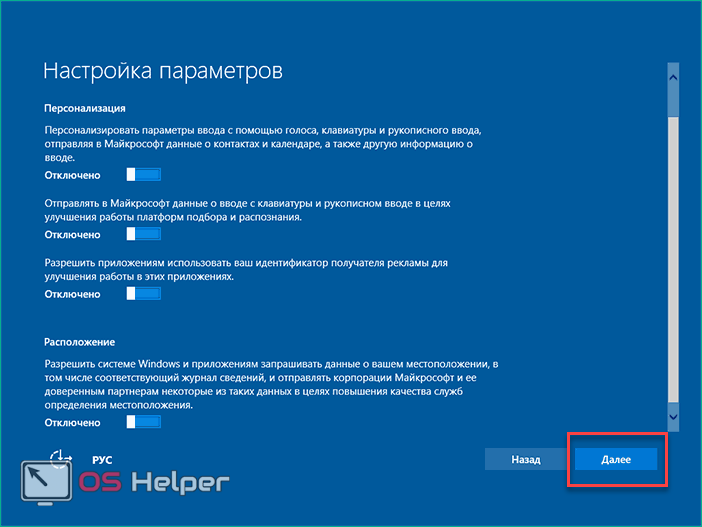
Фоновые приложения
Многие приложения Windows 10 продолжают выполняться даже когда вы ими не пользуетесь и даже если их нет в меню «Пуск». В разделе «Фоновые приложения» вы можете отключить их, что позволит не только предотвратить отправку каких-либо данных, но и сэкономить заряд батареи ноутбука или планшета. Также можете посмотреть статью о том, как удалить встроенные приложения Windows 10.
Дополнительные параметры которые может иметь смысл отключить в параметрах конфиденциальности (для версии Windows 10 Creators Update):
- Использование приложениями данных вашего аккаунта (в разделе Сведения учетной записи).
- Разрешение приложениям доступа к контактам.
- Разрешение приложениям доступа к электронной почте.
- Разрешение приложениям использовать диагностические данные (в разделе Диагностика приложения).
- Разрешение приложениям доступа к устройствам.
Дополнительный способ дать Майкрософт меньше информации о себе — использовать локальную учетную запись, а не учетную запись Майкрософт.
Дополнительные настройки конфиденциальности и безопасности
Для большей безопасности, следует также выполнить еще несколько действий. Вернитесь в окно «Все параметры» и перейдите в раздел «Сеть и Интернет» и откройте раздел Wi-Fi.
Отключите пункты «Искать платные планы для соседних рекомендуемых открытых точек доступа» и «Подключаться к предложенных открытым хот-спотам» и Сети Hotspot 2.0.
Вновь вернитесь в окно настроек, после чего перейдите в «Обновление и безопасность», после чего в разделе «Центр обновления Windows» нажмите «Дополнительные параметры», а затем кликните «Выберите, как и когда получать обновления» (ссылка внизу страницы).
Отключите получение обновлений из нескольких мест. Это также отключит получение обновлений с вашего компьютера другими компьютерами в сети.
И, в качестве последнего пункта: вы можете отключить (или поставить запуск вручную) службу Windows «Служба диагностического отслеживания», так как она также занимается отправкой данных в Майкрософт в фоновом режиме, при этом ее отключение не должно влиять на работоспособность системы.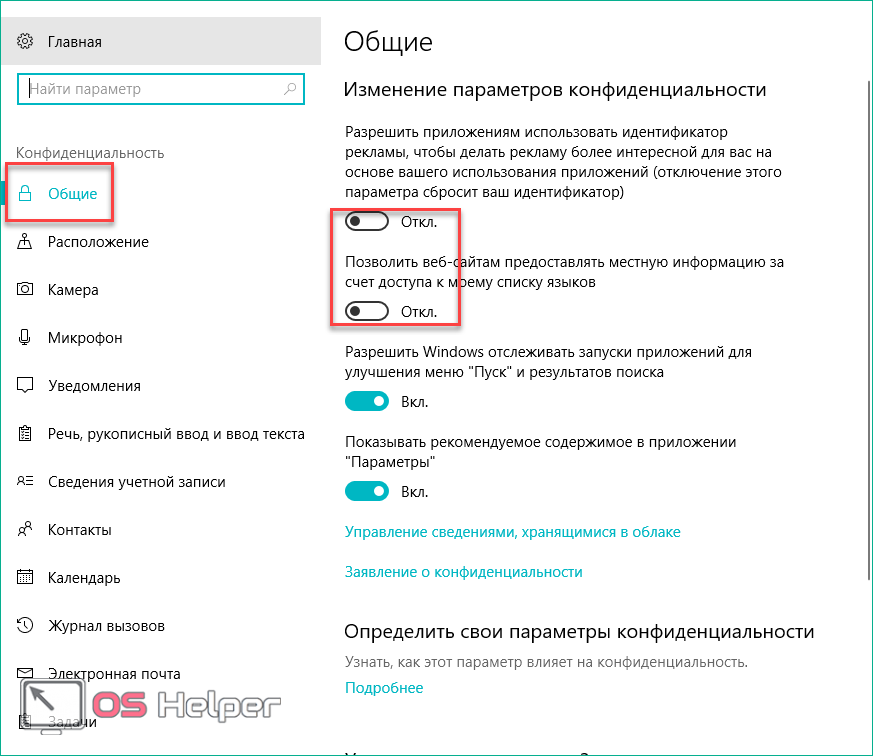
Дополнительно, если вы пользуетесь браузером Microsoft Edge, загляните в дополнительные настройки и отключите функции прогнозирования и сохранения данных там. См. Браузер Microsoft Edge в Windows 10.
Программы для отключения слежки Windows 10
С момента выхода Windows 10 появилось множество бесплатных утилит для отключения шпионских функций Windows 10, самые популярные из которых представлены далее.
Важно: настоятельно рекомендую создавать точку восстановления системы перед использованием этих программ.
DWS (Destroy Windows 10 Spying)
DWS — самая популярная программа для отключения слежки Windows 10. Утилита на русском языке, постоянно обновляется, а также предлагает дополнительные опции (отключение обновлений Windows 10, отключение защитника Windows 10, удаление встроенных приложений).
O&O ShutUp10
Бесплатная программа для отключения слежки Windows 10 O&O ShutUp10, наверное, одна из самых простых для начинающего пользователя, на русском языке и предлагает набор рекомендованных настроек для безопасного отключения всех функций слежения в 10-ке.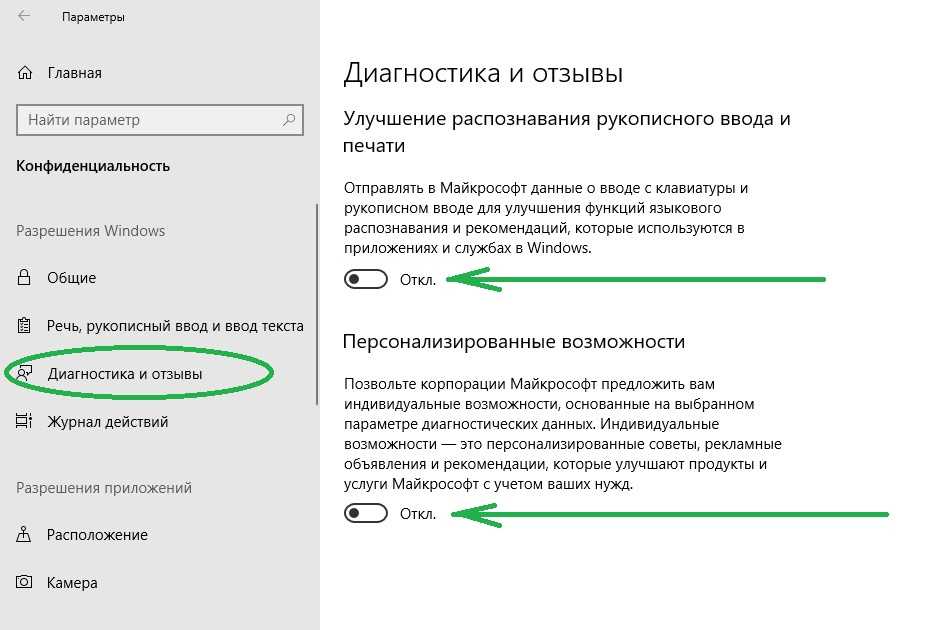
Одно из полезных отличий данной утилиты от других — подробные пояснения по каждой отключаемой опции (вызывается нажатием по названию включаемого или отключаемого параметра).
Скачать O&O ShutUp10 можно с официального сайта программы https://www.oo-software.com/en/shutup10
Ashampoo AntiSpy for Windows 10
В первоначальной версии этой статьи я писал о том, что появилось много бесплатных программ для отключения шпионских возможностей Windows 10 и не рекомендовал их использовать (малоизвестные разработчики, быстрый выход программ, а следовательно, их возможная недоработанность). Теперь же одна из довольно известных компаний Ashampoo выпустила свою утилиту AntiSpy для Windows 10, которой, как мне кажется, можно доверять, не боясь что-либо испортить.
Программа не требует установки, и сразу после запуска вы получите доступ к включению и отключению всех имеющихся функций отслеживания пользователя в Windows 10. К сожалению для нашего пользователя, программа на английском языке.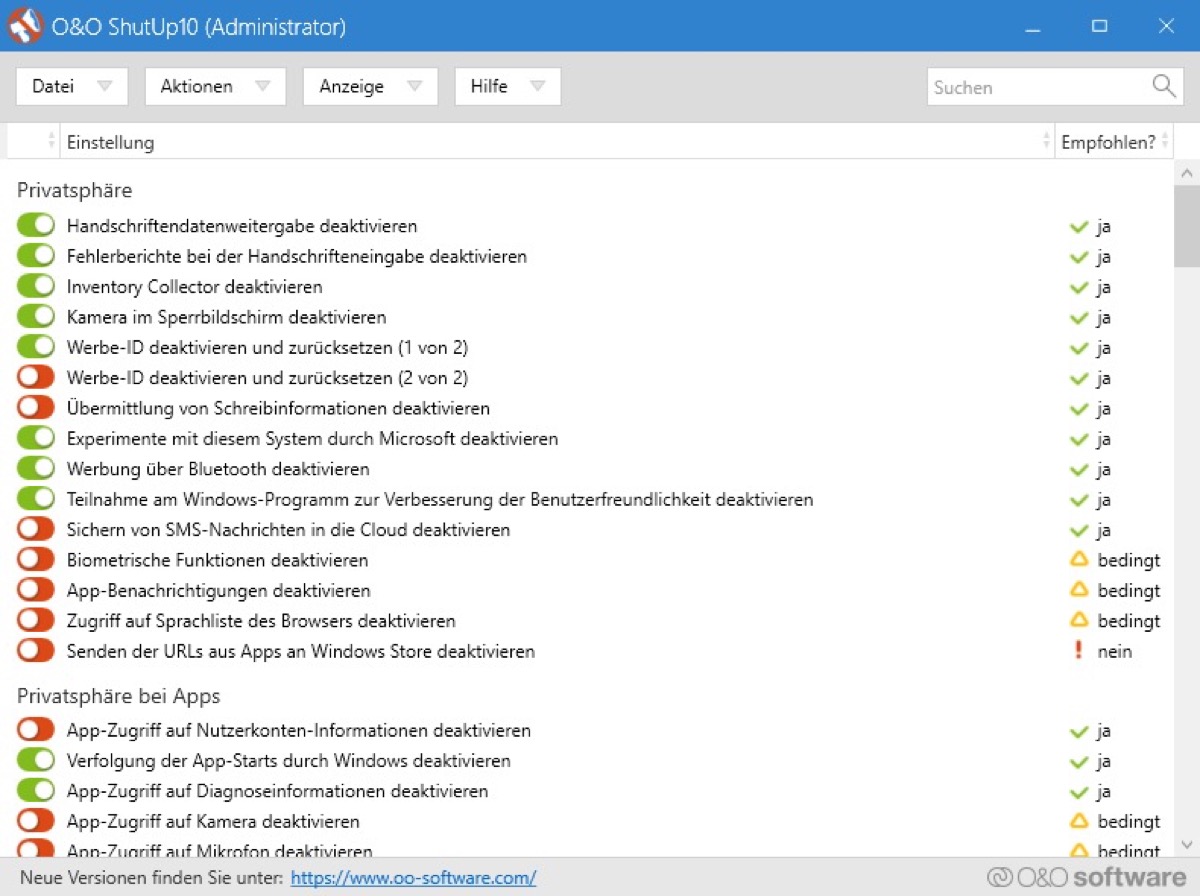 Но и в данном случае вы можете ее легко использовать: просто выберите в разделе Action пункт Use recommended settings, чтобы разом применить рекомендованные настройки безопасности личных данных.
Но и в данном случае вы можете ее легко использовать: просто выберите в разделе Action пункт Use recommended settings, чтобы разом применить рекомендованные настройки безопасности личных данных.
Скачать Ashampoo AntiSpy for Windows 10 можно с официального сайта www.ashampoo.com.
WPD
WPD — еще одна качественная бесплатная утилита для отключения слежки и некоторых других функций Windows 10. Из возможных недостатков — наличие только русского языка интерфейса. Из преимуществ — это одна из немногих утилит, поддерживающая версию Windows 10 Enterprise LTSB.
Основные функции отключения «шпионства» сосредоточены на вкладке программы с изображением «глаза». Здесь вы можете отключить политики, службы и задания в планировщике заданий, так или иначе связанные с передачей и сбором личных данных Майкрософт
Также интересными могут оказаться и две других вкладки. Первая — Firewall Rules, позволяющая в один клик настроить правила брандмауэра Windows 10 таким образом, чтобы были заблокированы серверы телеметрии Windows 10, доступ к интернету сторонних программ или же отключить обновления.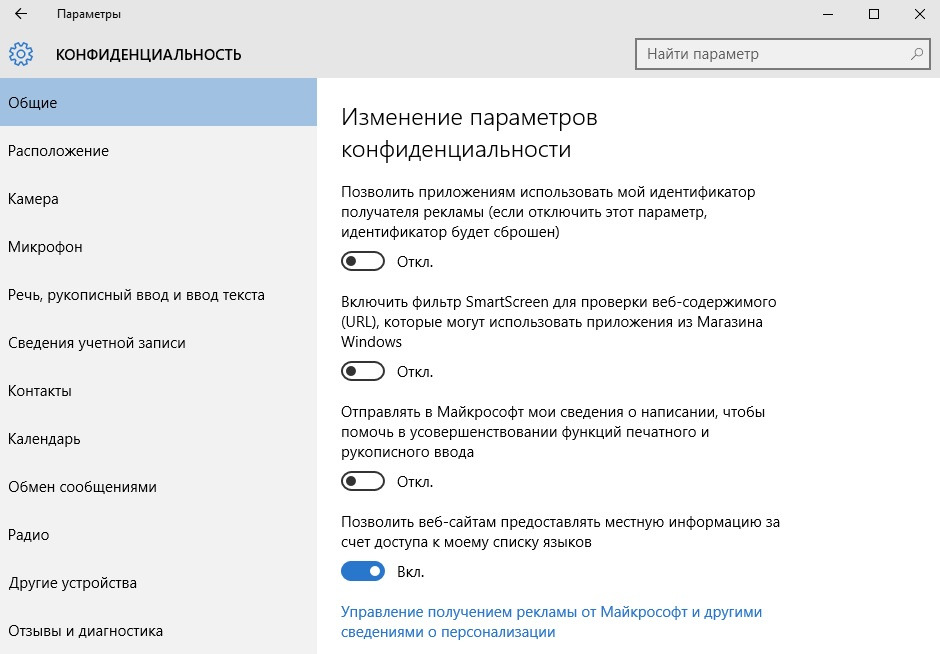
Вторая — удобное удаление встроенных приложений Windows 10.
Какие службы можно ОТКЛЮЧИТЬ в Windows 10? Список служб и как это сделать?
Содержание
Вопросом об отключении служб Windows 10 👩🏻💻 и том, для каких из них можно безопасно изменить тип запуска интересуются 💬 обычно в целях повысить производительность системы.
Какие службы можно отключить в Windows 10
Вопросом об отключении служб Windows 10 и том, для каких из них можно безопасно изменить тип запуска интересуются обычно в целях повысить производительность системы. Несмотря на то, что это действительно может слегка ускорить работу компьютера или ноутбука, я не рекомендую отключать службы тем пользователям, которые не умеют самостоятельно решить проблемы, которые теоретически могут возникнуть после этого.
Собственно, я вообще не рекомендую отключать системные службы Windows 10.
Ниже — список служб, которые можно отключить в Windows 10, информация о том, как это сделать, а также некоторые пояснения по отдельным пунктам.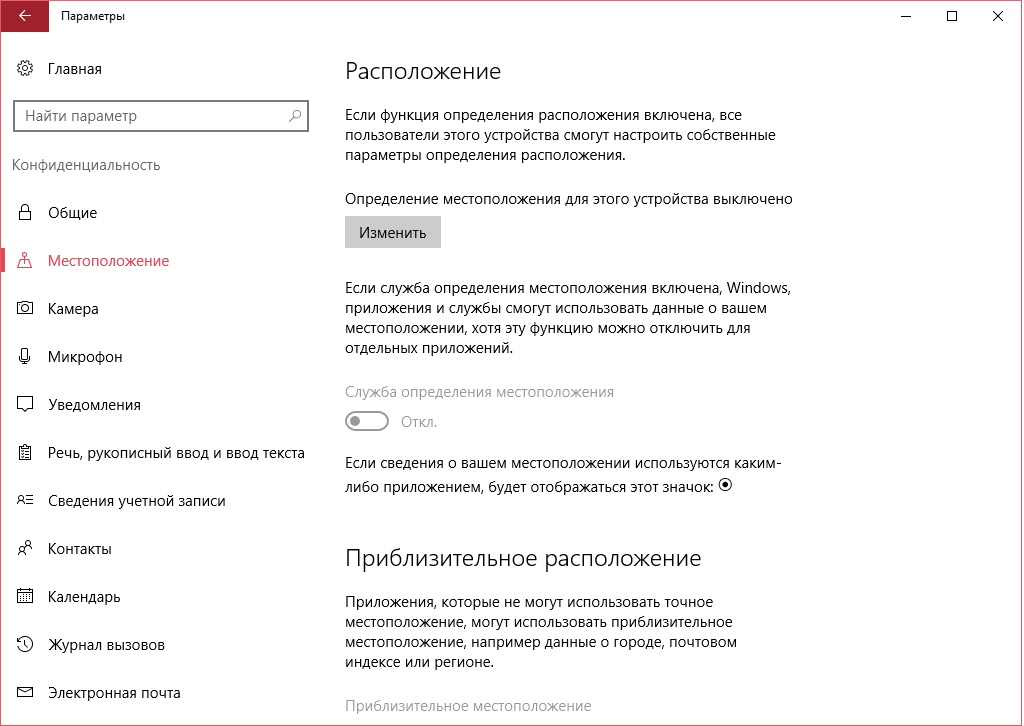 Еще раз отмечу: делайте это только в случае, если знаете, что делаете. Если же таким образом вы просто хотите убрать «тормоза», которые уже имеются в системе, то отключение служб вероятнее всего не сработает, лучше обратить внимание на то, что описано в инструкции Как ускорить Windows 10, а также на установку официальных драйверов вашего оборудования.
Еще раз отмечу: делайте это только в случае, если знаете, что делаете. Если же таким образом вы просто хотите убрать «тормоза», которые уже имеются в системе, то отключение служб вероятнее всего не сработает, лучше обратить внимание на то, что описано в инструкции Как ускорить Windows 10, а также на установку официальных драйверов вашего оборудования.
Первые два раздела руководства описывают способы ручного отключения служб Windows 10, а также содержат список тех из них, выключить которые в большинстве случаев безопасно.
Третий раздел — о бесплатной программе, которая может в автоматическом режиме отключить «ненужные» службы, а также вернуть все настройки в значения по умолчанию, если что-то пошло не так. И в завершении видео инструкция, в которой показано все, что описано выше.
Как отключить службы в Windows 10
- Начнем с того, как именно отключаются службы. Это можно сделать несколькими способами, из которых рекомендуемым является вход в «Службы» путем нажатия Win+R на клавиатуре и ввода services.
 msc или через пункт панели управления «Администрирование» — «Службы» (второй способ — вход в msconfig на вкладку «Службы»).
msc или через пункт панели управления «Администрирование» — «Службы» (второй способ — вход в msconfig на вкладку «Службы»). - В результате запускается окно со списком служб Windows 10, их состоянием и типом запуска. При двойном клике на любой из них, вы можете остановить или запустить службу, а также изменить тип запуска.
- Типы запуска бывают: Автоматически (и отложенный вариант) — запуск службы при входе в Windows 10, вручную — запуск службы в тот момент, когда она потребовалась ОС или какой-либо программе, отключена — служба не может быть запущена.
- Кроме этого, вы можете отключить службы с помощью командной строки (от Администратора) с помощью команды sc config «Имя_службы» start=disabled где «Имя_службы» — системное имя, используемое Windows 10, видно в верхнем пункте при просмотре информации о любой из служб по двойному клику).
- Дополнительно отмечу, что настройки служб влияют на всех пользователей Windows 10. Сами же эти настройки по умолчанию находятся в ветке реестра HKEY_LOCAL_MACHINE\ SYSTEM\ CurrentControlSet\ services\ — вы можете предварительно экспортировать данный раздел с помощью редактора реестра, чтобы иметь возможность быстро восстановить значения по умолчанию.
 Еще лучше — предварительно создать точку восстановления Windows 10, в случае чего ее можно использовать и из безопасного режима.
Еще лучше — предварительно создать точку восстановления Windows 10, в случае чего ее можно использовать и из безопасного режима. - И еще одно примечание: часть служб можно не только отключить, но и удалить, удалив ненужные вам компоненты Windows 10. Сделать это можно через панель управления (зайти в нее можно через правый клик по пуску) — программы и компоненты — включение или отключение компонентов Windows.
Службы, которые можно отключить
Ниже — список служб Windows 10, которые вы можете отключить при условии, что функции, предоставляемые ими, не используются вами. Также для отдельных служб я привел дополнительные примечания, которые могут помочь принять решение о целесообразности выключения той или иной службы.
- Факс
- NVIDIA Stereoscopic 3D Driver Service (для видеокарт NVidia, если вы не используете 3D стерео изображения)
- Служба общего доступа к портам Net.Tcp
- Рабочие папки
- Служба маршрутизатора AllJoyn
- Удостоверение приложения
- Служба шифрования дисков BitLocker
- Служба поддержки Bluetooth (если вы не используете Bluetooth)
- Служба лицензий клиента (ClipSVC, после отключения могут неправильно работать приложения магазина Windows 10)
- Браузер компьютеров
- Dmwappushservice
- Служба географического положения
- Служба обмена данными (Hyper-V).
 Службы Hyper-V имеет смысл отключать только если вы не используете виртуальные машины Hyper-V.
Службы Hyper-V имеет смысл отключать только если вы не используете виртуальные машины Hyper-V. - Служба завершения работы в качестве гостя (Hyper-V)
- Служба пульса (Hyper-V)
- Служба сеансов виртуальных машин Hyper-V
- Служба синхронизации времени Hyper-V
- Служба обмена данными (Hyper-V)
- Служба виртуализации удаленных рабочих столов Hyper-V
- Служба наблюдения за датчиками
- Служба данных датчиков
- Служба датчиков
- Функциональные возможности для подключенных пользователей и телеметрия (Это один из пунктов, чтобы отключить слежку Windows 10)
- Общий доступ к подключению к Интернету (ICS). При условии, что вы не используете функции общего доступа к Интернету, например, для раздачи Wi-Fi с ноутбука.
- Сетевая служба Xbox Live
- Superfetch (при условии, что вы используете SSD)
- Диспетчер печати (если вы не используете функции печати, в том числе встроенную в Windows 10 печать в PDF)
- Биометрическая служба Windows
- Удаленный реестр
- Вторичный вход в систему (при условии, что вы его не используете)
Если вам не чужд английский язык, то, пожалуй, самую полную информацию о службах Windows 10 в разных редакциях, параметрах их запуска по умолчанию и безопасных значениях, вы можете почерпнуть на странице blackviper. com/service-configurations/black-vipers-windows-10-service-configurations/.
com/service-configurations/black-vipers-windows-10-service-configurations/.
Программа для отключения служб Windows 10 Easy Service Optimizer
А теперь о бесплатной программе для оптимизации параметров запуска служб Windows 10 — Easy Service Optimizer, которая позволяет легко отключить неиспользуемые службы ОС по трем предустановленным сценариям: Безопасный, Оптимальный и Экстремальным. Внимание: настоятельно рекомендую создать точку восстановления перед использованием программы.
Не ручаюсь, но, возможно, использование такой программы для начинающего пользователя будет более безопасным вариантом, чем отключение служб вручную (а еще лучше начинающему ничего не трогать в параметрах служб), поскольку делает возврат к исходным настройкам более простым.
Интерфейс Easy Service Optimizer на русском языке (если не включился автоматически, зайдите в Options — Languages) и программа не требует установки. После запуска, вы увидите список служб, их текущего состояния и параметров запуска.
Внизу — четыре кнопки, которые позволяют включить состояние служб по умолчанию, безопасный вариант отключения служб, оптимальный и экстремальный. Планируемые изменения сразу отображаются в окне, а по нажатию левой верхней иконки (или выборе в меню «Файл» — «Применить настройки»), параметры применяются.
По двойному клику по любой из служб, можно увидеть ее имя, тип запуска и безопасные значения запуска, которые будут применены программой при выборе различных ее установок. Помимо прочего, через контекстное меню по правому клику на любой службе вы можете удалить ее (не советую).
Скачать Easy Service Optimizer можно бесплатно с официальной страницы.
Как ускорить Windows 10 если она тормозит
О какой бы версии ОС от Microsoft не шла речь, один из самых частых вопросов — как сделать ее быстрее. В этой инструкции поговорим о том, почему тормозит Windows 10 и как ускорить её, что может влиять на ее быстродействие и какие действия могут улучшить его в тех или иных ситуациях.
Речь не будет идти о повышении производительности компьютера путем изменения каких-либо аппаратных характеристик (об этом есть в статье Как ускорить компьютер), а лишь о том, что наиболее часто вызывает тормоза Windows 10 и каким образом это можно исправить, ускорив тем самым работу ОС.
В других моих статьях на схожую тему часто встречаются комментарии наподобие «я использую такую-то программу для ускорения компьютера и у меня он быстрый». Мое мнение по этому поводу: автоматические «ускорители» не особенно полезны (особенно висящие в автозагрузке), а при их использовании в ручном режиме следует все-таки понимать, что именно они делают и как.
Программы в автозагрузке — самая частая причина медленной работы
Одна из самых часто встречающихся причин медленной работы Windows 10, как, впрочем, и предыдущих версий ОС у пользователей — те программы, которые запускаются автоматически при входе в систему: они не только увеличивают время загрузки компьютера, но и могут негативно влиять на производительность уже во время работы.
Многие пользователи могут даже не подозревать, что у них что-то есть в автозагрузке, либо быть уверенными, что все там находящееся необходимо для работы, однако в большинстве случаев это не так.
Ниже — примеры некоторых программ, которые могут запускаться автоматически, потреблять ресурсы компьютера, но не приносить особенной пользы при постоянной работе.
- Программы принтеров и сканеров — почти у всех, у кого есть принтер, сканер или МФУ, автоматически загружаются и различные (штуки по 2-4) программы от их производителя. При этом, в большинстве своем, ими (программами) никто не пользуется, а печатать и сканировать эти устройства будут и без запуска этих программ — в ваших привычных офисных и графических приложениях.
- Программы для скачивания чего-либо, торрент-клиенты — если вы не заняты постоянно загрузкой каких-либо файлов из Интернета, то нет необходимости держать uTorrent, MediaGet или еще что-то подобное в автозагрузке. Когда понадобится (при скачивании файла, который должен открываться через соответствующую программу), они запустятся сами.
 В то же самое время, постоянно запущенный и раздающий что-то торрент-клиент, особенно на ноутбуке с обычным HDD, может приводить к действительно заметным тормозам системы.
В то же самое время, постоянно запущенный и раздающий что-то торрент-клиент, особенно на ноутбуке с обычным HDD, может приводить к действительно заметным тормозам системы. - Облачные хранилища, которыми вы не пользуетесь. Например, в Windows 10 по умолчанию запускается OneDrive. Если вы его не используете, в автозагрузке он не нужен.
- Неизвестные программы — может оказаться, что в списке автозагрузке у вас находится значительное количество программ, о которых вы ничего не знаете и никогда ими не пользовались. Это могут быть программы производителя ноутбука или компьютера, а может быть и какой-либо скрытно устанавливаемый софт. Поищите в Интернете, что это за программы по их имени — с большой вероятностью их нахождение в автозагрузке не является необходимым.
Если вы хотите сделать, чтобы система работала быстрее, держите там только то, что действительно необходимо.
Кстати, помимо программ в автозагрузке, изучите список установленных программ в разделе «Программы и компоненты» панели управления. Удалите то, что вам не нужно и держите на компьютере лишь то ПО, которое вы используете.
Удалите то, что вам не нужно и держите на компьютере лишь то ПО, которое вы используете.
Тормозит интерфейс Windows 10
В последнее время на некоторых компьютерах и ноутбуках частой проблемой стали лаги интерфейса Windows 10 с последними обновлениями. В некоторых случаях причина проблемы — включенная по умолчанию функция CFG (Control Flow Guard), функция которой — защита от эксплойтов, эксплуатирующих уязвимости доступа к памяти.
Угроза не слишком частая и, если избавиться от тормозов Windows 10 — более ценно, чем обеспечить дополнительные функции безопасности, вы можете отключить CFG
- Зайдите в Центр безопасности Защитника Windows 10 (используйте значок в области уведомлений или через Параметры — Обновления и безопасность — Защитник Windows) и откройте раздел «Управление приложениями и браузером».
- Внизу параметров найдите раздел «Защита от эксплойтов» и нажмите «Параметры защиты от эксплойтов».
- В поле «Защита потока управления» (CFG) установите «Выкл.
 По умолчанию».
По умолчанию». - Подтвердите изменение параметров.
Отключение CFG должно сработать сразу, но я бы рекомендовал перезагрузить компьютер (при этом учитывайте, что в Windows 10 завершение работы и включение — не то же самое, что перезагрузка).
Процессы Windows 10 грузящие процессор или память
Иногда бывает, что неправильная работа какого-то фонового процесса вызывает тормоза системы. Вы можете выявить такие процессы, используя диспетчер задач.
- Нажмите правой кнопкой мыши по кнопке Пуск и выберите пункт меню «Диспетчер задач». Если он отображается в компактном виде, внизу слева нажмите по «Подробнее».
- Откройте вкладку «Подробности» и отсортируйте по столбцу ЦП (нажав по нему мышкой).
- Обратите внимание на процессы, которые используют максимум процессорного времени (кроме «Бездействие системы»).
Если среди этих процессов есть те, которые все время активно используют процессор (или значительный объем оперативной памяти), поищите в Интернете, что это за процесс и в зависимости от того, что обнаружится, предпримите действия.
Функции слежения Windows 10
Многие начитаны о том, что Windows 10 шпионит за своими пользователями. И если каких-либо опасений по этому поводу лично у меня нет, то в части влияния на скорость работы системы, подобные функции могут оказывать негативное воздействие.
По этой причине, их отключение может быть вполне целесообразным. Подробно об этих функциях и их отключении в руководстве Как отключить функции слежения Windows 10.
Приложения в меню Пуск
Сразу после установки или обновления до Windows 10, в меню пуск вы обнаружите набор живых плиток приложений. Они также используют ресурсы системы (хоть обычно и незначительно) для обновления и отображения информации. Пользуетесь ли вы ими?
Если нет — разумным шагом будет как минимум убрать их из меню пуск или отключить живые плитки (правый клик — открепить от начального экрана) или даже удалить (см. Как удалить встроенные приложения Windows 10).
Драйверы
Еще одна причина медленной работы Windows 10, причем у большего количества пользователей, чем можно предположить — отсутствие оригинальных драйверов оборудования.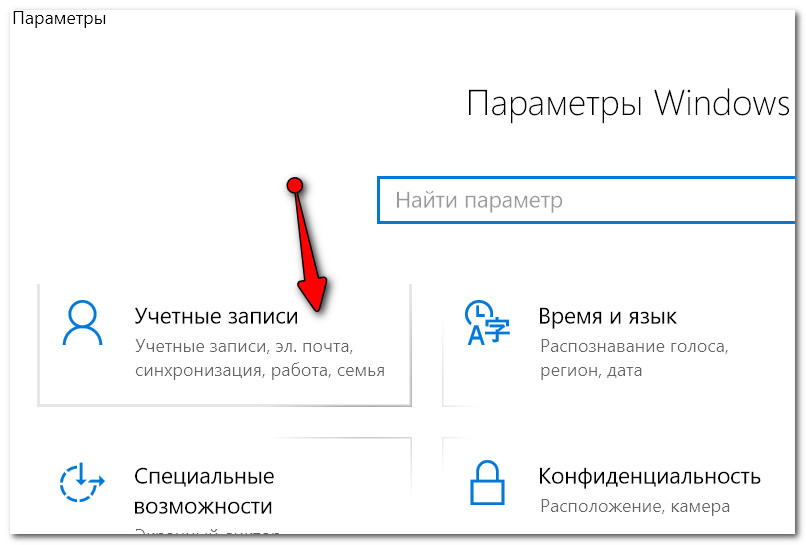 Особенно часто это касается драйверов видеокарты, но может также применимо к драйверам SATA, чипсета в целом и других устройств.
Особенно часто это касается драйверов видеокарты, но может также применимо к драйверам SATA, чипсета в целом и других устройств.
Несмотря на то, что новая ОС, кажется «научилась» автоматически устанавливать большое количество оригинальных драйверов оборудования, не лишним будет зайти в диспетчер устройств (через правый клик по кнопке «Пуск»), и заглянуть в свойства ключевых устройств (видеокарты в первую очередь) на вкладку «Драйвер». Если в качестве поставщика указан Microsoft, скачайте и установите драйверы с официального сайта производителя вашего ноутбука или компьютера, а если речь идет о видеокарте — то с сайтов NVidia, AMD или Intel, в зависимости от модели.
Графические эффекты и звуки
Не могу сказать, что этот пункт (отключение графических эффектов и звуков) сможет серьезно увеличить скорость работы Windows 10 на современных компьютерах, но на старом ПК или ноутбуке может дать некоторых прирост производительности.
Для отключения графических эффектов, кликните правой кнопкой мыши по кнопке «Пуск» и выберите пункт «Система», а затем, слева — «Дополнительные параметры системы». На вкладке «Дополнительно» в разделе «Быстродействие» нажмите «Параметры».
На вкладке «Дополнительно» в разделе «Быстродействие» нажмите «Параметры».
Здесь вы можете, отметив пункт «Обеспечить наилучшее быстродействие» отключить сразу все анимации и эффекты Windows 10. Можно также оставить отдельные из них, без которых работа становится не совсем удобной — например, эффекты разворачивания и сворачивания окон.
Дополнительно, нажмите клавиши Windows (клавиша с эмблемой) + I, зайдите в раздел Специальные возможности — Другие параметры и отключите пункт «Воспроизводить анимацию в Windows».
Так же, в «Параметрах» Windows 10, разделе «Персонализация» — «Цвета» отключите прозрачность для меню пуск, панели задач и центра уведомлений, это также может положительно сказаться на общей производительности медленной системы.
Для отключения звуков событий, кликните правой кнопкой мыши по пуску и выберите «Панель управления», а затем — «Звук». На вкладке «Звуки» вы можете включить звуковую схему «Без звука» и Windows 10 больше не придется обращаться к жесткому диску в поиске файла и запускать воспроизведение звука при тех или иных событиях.
Нежелательные и вредоносные программы
Если ваша система непонятным образом тормозит, а никакие способы не помогают, то есть вероятность наличия вредоносных и нежелательных программ на компьютере, при этом очень многие из этих программ «не видны» антивирусам, какой бы хороший он ни был.
Рекомендую, сейчас, да и в дальнейшем изредка проверять компьютер утилитами наподобие AdwCleaner или Malwarebytes Anti-Malware в дополнение к вашему антивирусу. Подробнее: лучшие средства для удаления вредоносных программ.
Если наблюдается медленная работа браузеров, помимо прочего, следует заглянуть в список расширений и отключить все те, что вам не нужны или, что хуже, не известны. Часто проблема бывает именно в них.
Не рекомендую для ускорения Windows 10
А теперь список некоторых вещей, которые я не рекомендовал бы делать, чтобы гипотетически ускорить работу системы, но которые часто рекомендуются тут и там в Интернете.
- Отключать файл подкачки Windows 10 — часто рекомендуется, если у вас значительный объем оперативной памяти, для продления срока жизни SSD и подобных вещей.
 Я бы этого делать не стал: прежде всего, с большой вероятностью прироста производительности не будет, а некоторые программы и вовсе могут не запускаться без файла подкачки, даже если у вас 32 Гб RAM. При этом, если вы начинающий пользователь, вы можете даже не разобраться, а почему, собственно, они не запускаются.
Я бы этого делать не стал: прежде всего, с большой вероятностью прироста производительности не будет, а некоторые программы и вовсе могут не запускаться без файла подкачки, даже если у вас 32 Гб RAM. При этом, если вы начинающий пользователь, вы можете даже не разобраться, а почему, собственно, они не запускаются. - Постоянно «чистить компьютер от мусора». Некоторые на ежедневной основе или автоматическими средствами вычищают с компьютера кэш браузеров, чистят реестр, очищают временные файлы с помощью CCleaner и похожих программ. Несмотря на то, что использование таких утилит может быть полезным и удобным, ваши действия не всегда могут приводить к желаемому результату, нужно понимать, что именно делается. Например, очистка кэша браузера нужна лишь при проблемах, которые в теории можно решить с помощью нее. Сам по себе кэш в браузерах предназначен именно для ускорения загрузки страниц и действительно её ускоряет.
- Отключать ненужные службы Windows 10.
 То же, что и с файлом подкачки, особенно если вы в этом не очень разбираетесь — когда возникнет проблема с работой Интернета, программы или чего-то еще, вы можете не понять и не вспомнить, что вызвано это как раз отключенной «ненужной» службой.
То же, что и с файлом подкачки, особенно если вы в этом не очень разбираетесь — когда возникнет проблема с работой Интернета, программы или чего-то еще, вы можете не понять и не вспомнить, что вызвано это как раз отключенной «ненужной» службой. - Держать в автозагрузке программы (да и вообще, использовать их) «Для ускорения компьютера». Они могут не только не ускорять, но и замедлять его работу.
- Отключать индексацию файлов в Windows 10. За исключением, возможно, тех случаев, когда на вашем компьютере установлен SSD.
- Отключать службы.
Помимо всего вышеперечисленного, могу рекомендовать:
- Держать Windows 10 обновленной (впрочем, это не сложно, поскольку обновления устанавливаются принудительно), следить за состоянием компьютера, программ в автозагрузке, наличием вредоносного ПО.
- Если вы чувствуете себя уверенным пользователем, используете лицензионный или бесплатный софт с официальных сайтов, давно не сталкивались с вирусами, то возможно рассмотреть вариант использования только встроенных средств защиты Windows 10 вместо сторонних антивирусов и фаерволов, что также позволит ускорить работу системы.

- Следить за свободным местом на системном разделе жесткого диска. Если его там мало (меньше 3-5 Гб), это почти гарантированно приведет к проблемам с быстродействием. Более того, если ваш жесткий диск разделен на два и более разделов, рекомендую использовать второй из этих разделов только для хранения данных, но не для установки программ — их лучше ставить на системный раздел (если у вас два физических диска, этой рекомендацией можно пренебречь).
- Важно: не держать на компьютере два и более сторонних антивирусов — большинство об этом знают, но сталкиваться с тем, что у кого-то работа с Windows стала невозможна после установки двух антивирусов приходится регулярно.
Также стоит учитывать, что причины медленной работы Windows 10 могут быть вызваны не только чем-то из вышеперечисленного, но и множеством иных проблем, иногда более серьезных: например, выходящий из строя жесткий диск, перегрев и другие.
История активности Windows и ваша конфиденциальность
Конфиденциальность Windows 11 Windows 10 Панель управления учетной записью Microsoft Дополнительно. .. Меньше
.. Меньше
История активности помогает отслеживать действия, которые вы совершаете на своем устройстве, например, используемые вами приложения и службы, открываемые файлы и просматриваемые веб-сайты. История вашей активности хранится локально на вашем устройстве, и если вы вошли на свое устройство с помощью рабочей или учебной учетной записи и дали свое разрешение, Windows отправляет историю вашей активности в Microsoft. Затем корпорация Майкрософт использует данные журнала действий, чтобы предоставить вам персонализированные возможности (например, упорядочить действия в зависимости от продолжительности использования) и соответствующие предложения (например, прогнозирование ваших потребностей на основе журнала действий).
Вы можете управлять настройками истории активности, чтобы выбирать, что хранить и чем делиться.
Функции, использующие историю активности
Следующие функции Windows используют историю активности. Вернитесь на эту страницу после выпусков и обновлений Windows, чтобы узнать о любых новых службах и функциях, которые используют историю вашей активности:
Вернитесь на эту страницу после выпусков и обновлений Windows, чтобы узнать о любых новых службах и функциях, которые используют историю вашей активности:
.
Хронология . Просматривайте временную шкалу действий и решайте, следует ли возобновить эти действия с вашего устройства. Например, предположим, что вы редактируете документ Word на своем устройстве, но не можете закончить, прежде чем вам придется прекратить работу на день. Если вы включите параметр Хранить мою историю активности на этом устройстве на странице настроек истории активности, вы увидите эту активность Word на своей временной шкале на следующий день и в течение следующих нескольких дней, и оттуда вы сможете возобновить работу. в теме. А если вы войдете в рабочую или учебную учетную запись, вы сможете возобновить работу с ней с другого устройства, если Параметр «Отправить мою историю активности в Microsoft» на странице настроек истории активности включен в Windows 11 или если параметр Tailored Experience на странице настроек диагностики и обратной связи включен в Windows 10.

Microsoft Edge . Когда вы используете Microsoft Edge Legacy, ваша история просмотров будет включена в историю вашей активности. История действий не будет сохранена при просмотре в окнах InPrivate.
Microsoft также использует историю ваших действий для улучшения продуктов и услуг Microsoft, если включен параметр отправки истории ваших действий в Microsoft. Мы делаем это, применяя методы машинного обучения, чтобы лучше понять, как клиенты в целом используют наши продукты и услуги. Мы также диагностируем, где клиенты сталкиваются с ошибками, а затем помогаем их исправить.
Настройки вашей учетной записи Майкрософт не позволяют отправлять историю ваших действий в Майкрософт, но ваша история действий будет храниться на вашем устройстве, чтобы отслеживать ваши действия.
История активности для нескольких учетных записей
Для нескольких учетных записей история активности собирается и хранится локально для каждой локальной учетной записи, учетной записи Майкрософт, рабочей или учебной учетной записи, связанной с вашим устройством, в Настройки > Учетные записи > Электронная почта и учетные записи .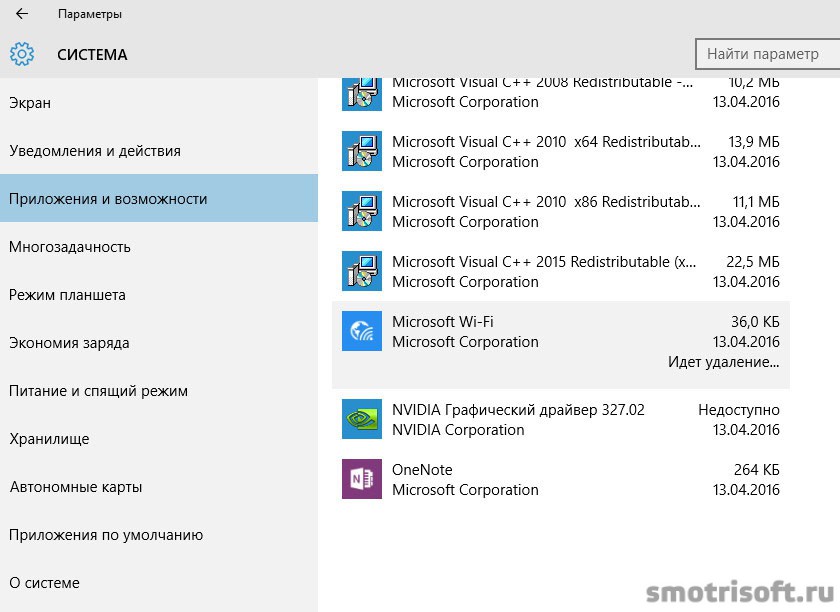 Когда вы выбираете отправку журнала действий для вашей рабочей или учебной учетной записи в Microsoft, действия из основной рабочей или учебной учетной записи на этом устройстве отправляются в Microsoft. Если у вас более одного устройства и у вас есть несколько учетных записей на одном или нескольких из этих устройств, вы можете просматривать историю действий из основной учетной записи вашего второго устройства на первом устройстве (в качестве дополнительной учетной записи). Вы также можете увидеть эти учетные записи в Windows 10 до 9.0015 Настройки > Конфиденциальность > История активности и в Windows 11 под Настройки > Конфиденциальность и безопасность > История активности , где вы можете отфильтровать действия из определенных учетных записей от отображения на вашей временной шкале. Скрытие учетной записи не удаляет данные ни на устройстве, ни в облаке.
Когда вы выбираете отправку журнала действий для вашей рабочей или учебной учетной записи в Microsoft, действия из основной рабочей или учебной учетной записи на этом устройстве отправляются в Microsoft. Если у вас более одного устройства и у вас есть несколько учетных записей на одном или нескольких из этих устройств, вы можете просматривать историю действий из основной учетной записи вашего второго устройства на первом устройстве (в качестве дополнительной учетной записи). Вы также можете увидеть эти учетные записи в Windows 10 до 9.0015 Настройки > Конфиденциальность > История активности и в Windows 11 под Настройки > Конфиденциальность и безопасность > История активности , где вы можете отфильтровать действия из определенных учетных записей от отображения на вашей временной шкале. Скрытие учетной записи не удаляет данные ни на устройстве, ни в облаке.
Чтобы узнать больше о том, как продукты и службы Microsoft используют эти данные для персонализации взаимодействия при соблюдении вашей конфиденциальности, см.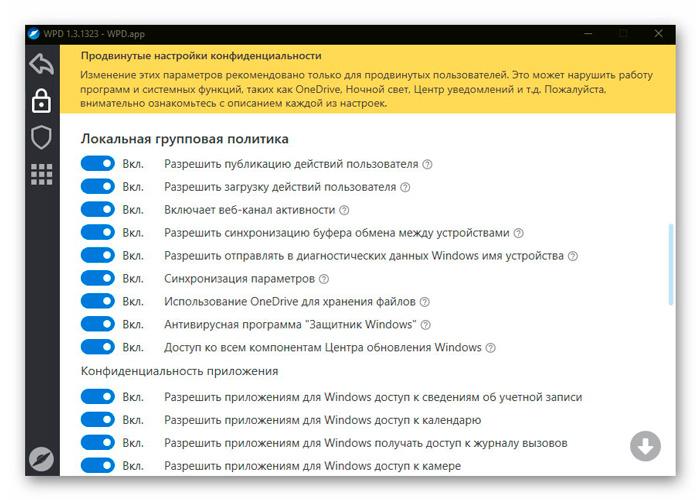 Заявление о конфиденциальности.
Заявление о конфиденциальности.
Управление настройками истории активности
История активности настраивается — в любой момент вы можете остановить сохранение истории активности или отправить ее в Microsoft.
Остановить локальное сохранение истории активности на вашем устройстве
Выберите Пуск , затем выберите Настройки > Конфиденциальность и безопасность > История активности .
Установите для параметра Хранить мою историю активности на этом устройстве значение Выкл.
 .
.
Откройте настройки истории активности
Примечание: Если вы отключите этот параметр, вы не сможете использовать какие-либо функции на устройстве, которые полагаются на историю действий, такие как ваша временная шкала. Вы по-прежнему сможете просматривать историю посещенных страниц в Microsoft Edge.
Прекратить отправку истории действий для вашей рабочей или учебной учетной записи в Microsoft
Выберите Начните , затем выберите Настройки > Конфиденциальность и безопасность > История действий .
org/ListItem»>
Установите для параметра Отправлять историю активности в Microsoft значение Выкл. .
Примечание. В Windows есть дополнительные настройки конфиденциальности, которые определяют, будут ли данные об активности приложений и истории браузера отправляться в Microsoft, например, настройка диагностических данных.
Вы можете очистить и удалить как историю активности, хранящуюся на вашем устройстве, так и историю активности, которая отправляется в облако Microsoft.
Очистить историю активности
Выберите Запустите , затем выберите Настройки > Конфиденциальность и безопасность > История действий .

Рядом с Очистить историю действий для этой учетной записи выберите Очистить историю .
Если у вас несколько учетных записей, а ваша рабочая или учебная учетная запись является основной учетной записью на устройстве, то при очистке истории вашей активности будет удалена вся ваша рабочая и/или учебная история активности, синхронизированная с облаком.
На временной шкале вы можете удалить отдельные действия или все действия за отдельный день. Для этого щелкните действие правой кнопкой мыши и выберите нужный вариант.
Остановить локальное сохранение истории активности на вашем устройстве
Выберите Пуск , затем выберите Настройки > Конфиденциальность > История активности .
Снимите флажок Сохранить историю активности на этом устройстве .
Откройте настройки истории активности
Примечания:
Если вы отключите этот параметр, вы не сможете использовать какие-либо функции на устройстве, которые полагаются на историю действий, такие как ваша временная шкала. Вы по-прежнему сможете просматривать историю посещенных страниц в Microsoft Edge.

В предыдущих версиях Windows этот параметр назывался Разрешить Windows собирать мои действия с этого ПК .
Прекратить отправку истории действий для вашей рабочей или учебной учетной записи в Microsoft
Выберите Пуск , затем выберите Настройки > Конфиденциальность > Диагностика и обратная связь .
Переключить Индивидуальный опыт настройка на Выкл.
 .
.
Примечания:
В предыдущих версиях Windows этот параметр назывался Разрешить Windows синхронизировать мои действия с этого ПК в облако .
В Windows есть дополнительные параметры конфиденциальности, которые определяют, будут ли данные об активности приложений и истории просмотров отправляться в Microsoft, например, параметр диагностических данных.
Вы можете очистить и удалить как историю активности, хранящуюся на вашем устройстве, так и историю активности, которая отправляется в облако Microsoft.
Очистить историю активности
Выберите Пуск , затем выберите Настройки > Конфиденциальность > История активности .
В разделе Очистить историю действий выберите Очистить .
Если у вас несколько учетных записей, а ваша рабочая или учебная учетная запись является основной учетной записью на устройстве, то при очистке истории вашей активности будет удалена вся ваша рабочая и/или учебная история активности, синхронизированная с облаком.
На временной шкале вы можете удалить отдельные действия или все действия за отдельный день. Для этого щелкните действие правой кнопкой мыши и выберите нужный вариант.
Как отключить телеметрию в Windows 11
Microsoft использует данные телеметрии с вашего ПК для улучшения Windows. Если вас беспокоит конфиденциальность, вы можете отключить телеметрию в Windows 11.
Сбор данных — это большой бизнес, а также большая проблема конфиденциальности для пользователей. Windows 11 собирает надежный (или нездоровый) объем данных телеметрии об использовании вашей системы, использовании приложений, посещенных веб-сайтах и т. д. Microsoft также собирает статистику использования Windows 11 с помощью встроенной системы телеметрии.
Хотя данные не связаны напрямую с пользователем, вы можете отключить их, если беспокоитесь о конфиденциальности. К счастью, вы можете отключить функцию сбора данных в Windows 11.
Что такое телеметрия Windows?
Телеметрия — это автоматизированный процесс, включающий сбор данных из удаленного источника (вашего ПК) и их передачу обратно в Microsoft.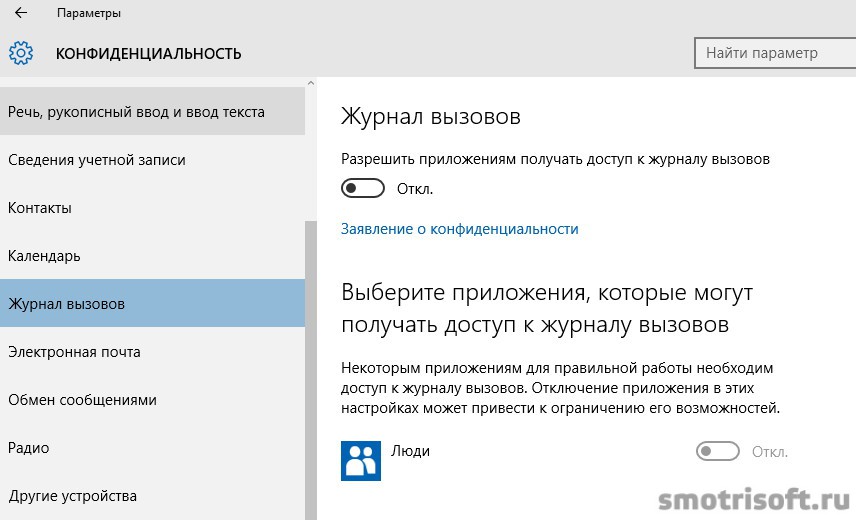 Компания использует собранные данные для мониторинга и улучшения операционной системы. Кроме того, компания использует данные для повышения безопасности и улучшения общего пользовательского опыта.
Компания использует собранные данные для мониторинга и улучшения операционной системы. Кроме того, компания использует данные для повышения безопасности и улучшения общего пользовательского опыта.
Хотя отправка статистики использования в Microsoft звучит неплохо, она оставляет дверь открытой для обмена анонимными данными с третьими лицами. Если вас беспокоит, что Windows автоматически отправляет телеметрию и другие диагностические данные в Microsoft, выполните следующие действия, чтобы отключить эту функцию.
Отключить сбор телеметрии в Windows 11
Вы можете отключить объем сбора телеметрии в Windows 11 через меню «Настройки».
Чтобы отключить телеметрию в Windows 11, выполните следующие действия:
- Откройте меню «Пуск» и щелкните значок «Настройки» .
- Затем нажмите Конфиденциальность и безопасность , а затем Диагностика и обратная связь из списка справа.

- Разверните параметр Диагностические данные и отключите параметр Отправить необязательные диагностические данные .
- Отключение Диагностика и обратная связь ограничивает сбор данных корпорацией Майкрософт, но не отключает все. Прокрутите список вниз, разверните Индивидуальные впечатления и отключите его.
Также важно отметить, что вы больше не будете получать обновления, если вы участвуете в программе предварительной оценки Windows, пока не включите ее снова. Участие в программе Insider означает отправку телеметрии и другой диагностической информации в Microsoft.
Как отключить телеметрию с помощью групповой политики
Если вы используете Windows 11 Enterprise, Education или Server Edition, вы можете отключить телеметрию с помощью групповой политики.
Чтобы отключить сбор телеметрии с помощью групповой политики, выполните следующие действия:
- Нажмите клавишу Windows + R на клавиатуре, чтобы открыть диалоговое окно «Выполнить ».

- В Выполните , введите gpedit.msc и нажмите OK .
- Когда откроется редактор групповой политики , перейдите по следующему пути.
- Конфигурация компьютера > Административные шаблоны > Компоненты Windows > Сбор данных и предварительные сборки
- Дважды щелкните Разрешить диагностические данные .
- Установите для политики значение «Включено» и выберите уровень сбора данных в раскрывающемся списке в разделе «Параметры». Щелкните OK .
- Выйдите из редактора групповой политики — данные телеметрии больше не будут собираться в соответствии с вашим выбором.
Как отключить другие диагностические данные в Windows 11
Статистика использования — это не все, что собирает Windows 11. Например, вы можете отключить несколько других сборов диагностических данных в Windows 11.
Чтобы отключить другие диагностические данные в Windows 11:
- Откройте Пуск > Настройки и нажмите Конфиденциальность и безопасность .

- В разделе Разрешения Windows нажмите «Речь» и отключите Распознавание речи в сети .
- Затем в разделе Конфиденциальность и безопасность щелкните Персонализация рукописного ввода и ввода и отключите его.
- Нажмите История активности и нажмите кнопку Очистить историю , чтобы очистить данные, а затем отключите ее.
- Наконец, перейдите к Настройки > Конфиденциальность и безопасность > Общие .
- Переключите с на все четыре настройки вверху. Эти настройки отключают персонализированную рекламу, отслеживание веб-сайтов, отслеживание Windows и поиска, а также персонализированный контент в приложении «Настройки».
Обеспечение безопасности с помощью Windows 11
Если вы выполните описанные выше шаги, вы сможете ограничить или отключить телеметрию в Windows 11.
Данные, отправленные в Microsoft из данных телеметрии, обезличены, и компания использует их для улучшения Windows.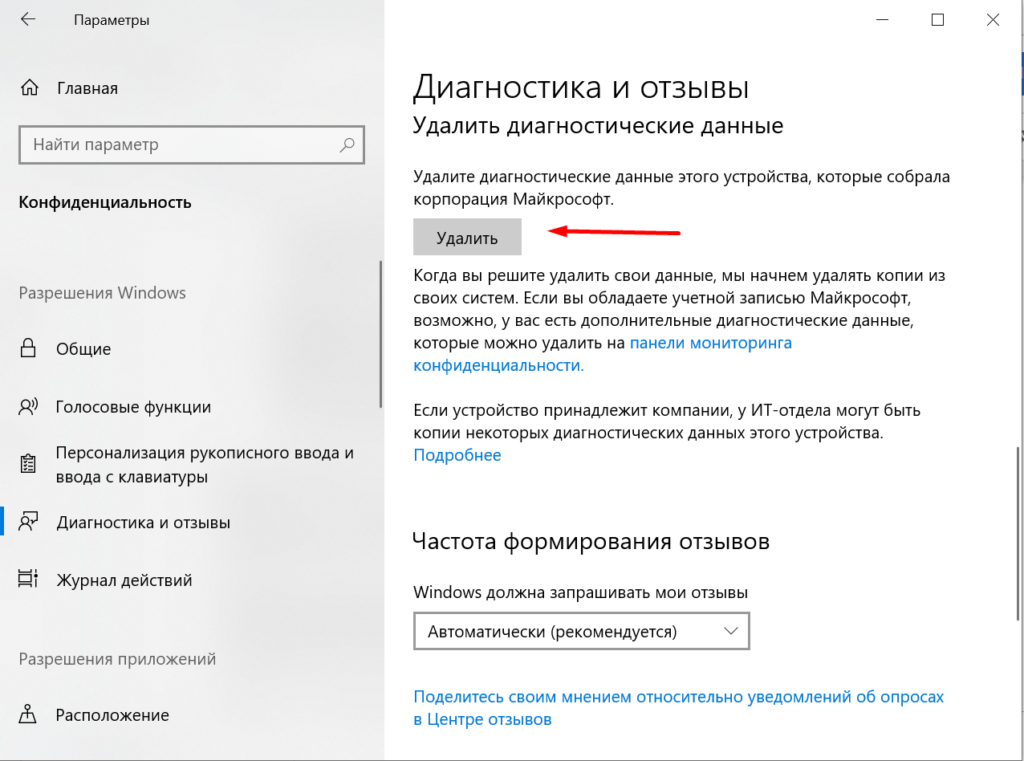

 msc или через пункт панели управления «Администрирование» — «Службы» (второй способ — вход в msconfig на вкладку «Службы»).
msc или через пункт панели управления «Администрирование» — «Службы» (второй способ — вход в msconfig на вкладку «Службы»).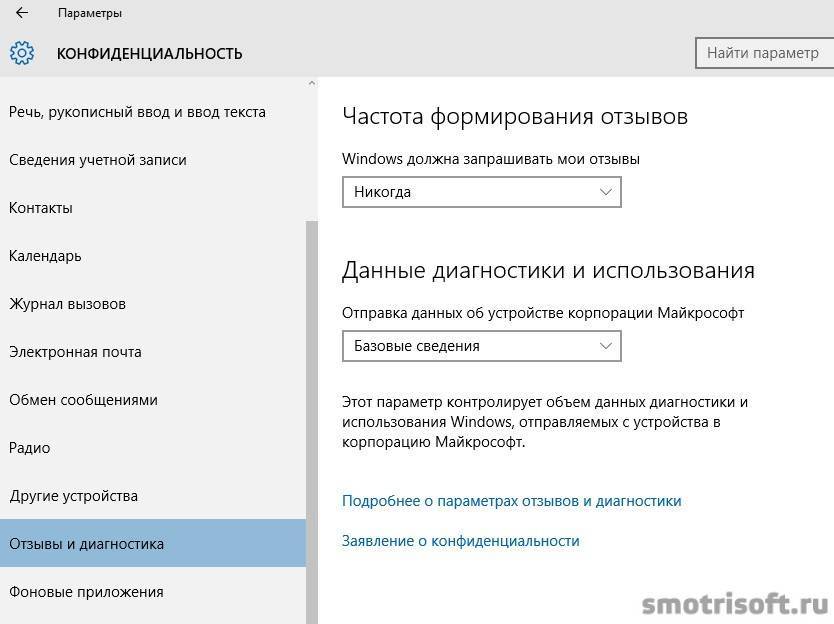 Еще лучше — предварительно создать точку восстановления Windows 10, в случае чего ее можно использовать и из безопасного режима.
Еще лучше — предварительно создать точку восстановления Windows 10, в случае чего ее можно использовать и из безопасного режима.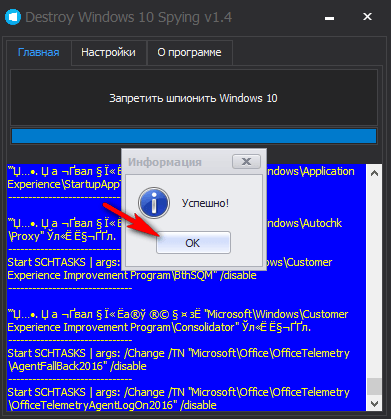 Службы Hyper-V имеет смысл отключать только если вы не используете виртуальные машины Hyper-V.
Службы Hyper-V имеет смысл отключать только если вы не используете виртуальные машины Hyper-V.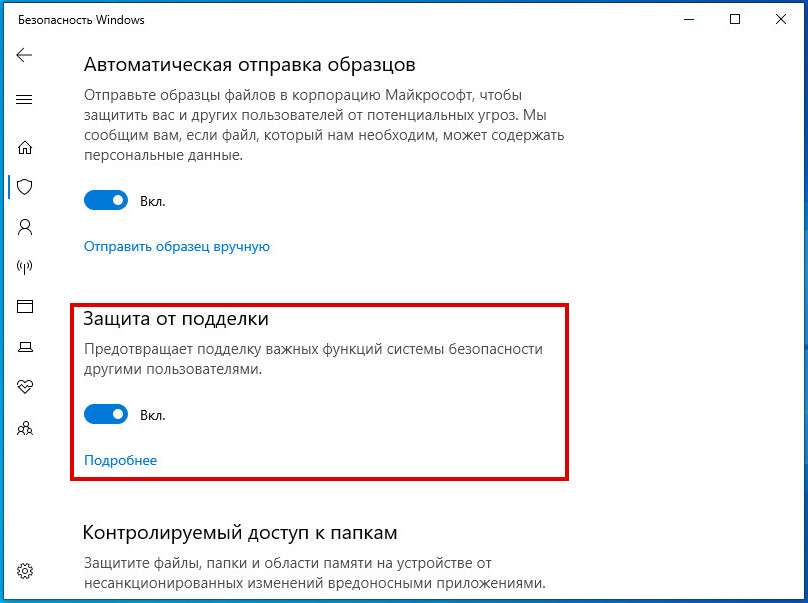 В то же самое время, постоянно запущенный и раздающий что-то торрент-клиент, особенно на ноутбуке с обычным HDD, может приводить к действительно заметным тормозам системы.
В то же самое время, постоянно запущенный и раздающий что-то торрент-клиент, особенно на ноутбуке с обычным HDD, может приводить к действительно заметным тормозам системы.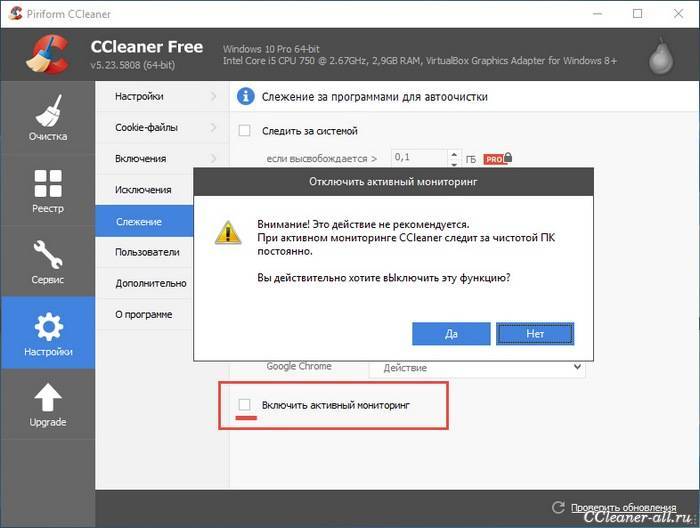 По умолчанию».
По умолчанию». Я бы этого делать не стал: прежде всего, с большой вероятностью прироста производительности не будет, а некоторые программы и вовсе могут не запускаться без файла подкачки, даже если у вас 32 Гб RAM. При этом, если вы начинающий пользователь, вы можете даже не разобраться, а почему, собственно, они не запускаются.
Я бы этого делать не стал: прежде всего, с большой вероятностью прироста производительности не будет, а некоторые программы и вовсе могут не запускаться без файла подкачки, даже если у вас 32 Гб RAM. При этом, если вы начинающий пользователь, вы можете даже не разобраться, а почему, собственно, они не запускаются.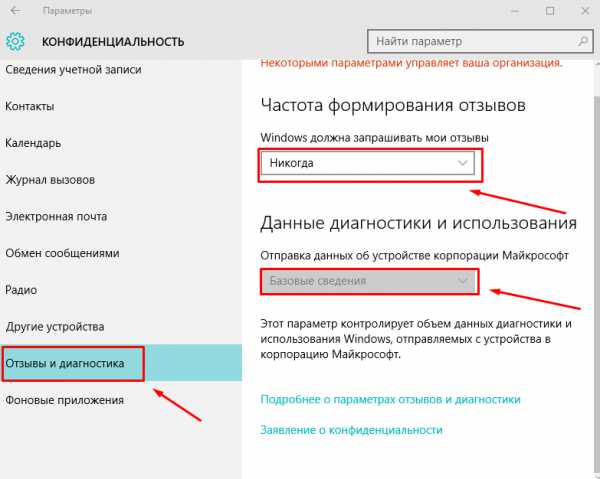 То же, что и с файлом подкачки, особенно если вы в этом не очень разбираетесь — когда возникнет проблема с работой Интернета, программы или чего-то еще, вы можете не понять и не вспомнить, что вызвано это как раз отключенной «ненужной» службой.
То же, что и с файлом подкачки, особенно если вы в этом не очень разбираетесь — когда возникнет проблема с работой Интернета, программы или чего-то еще, вы можете не понять и не вспомнить, что вызвано это как раз отключенной «ненужной» службой.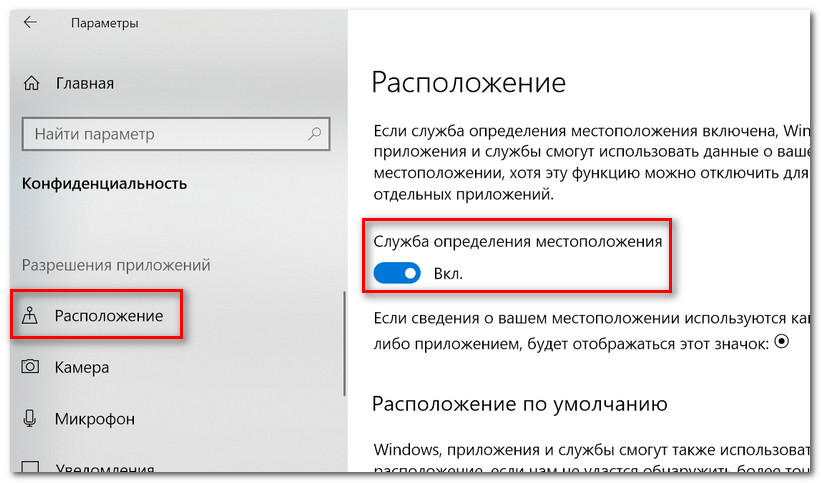

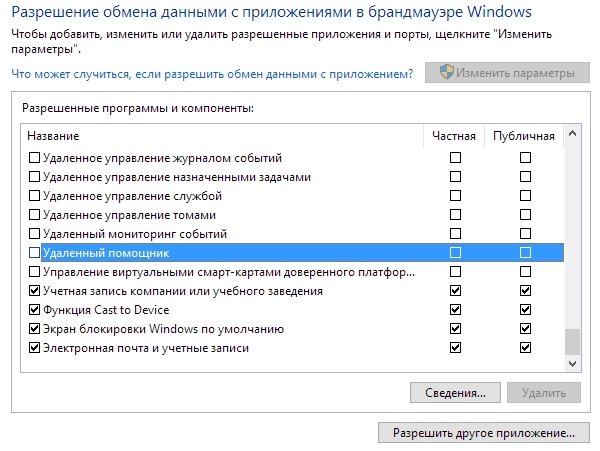 .
.
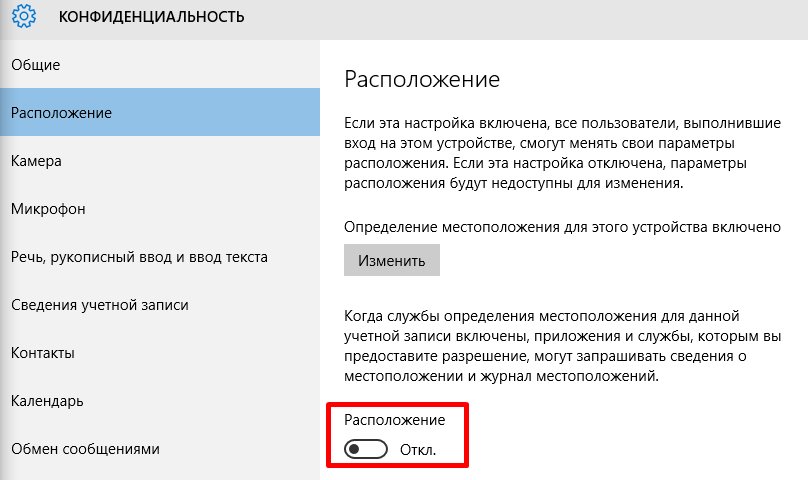
 .
.